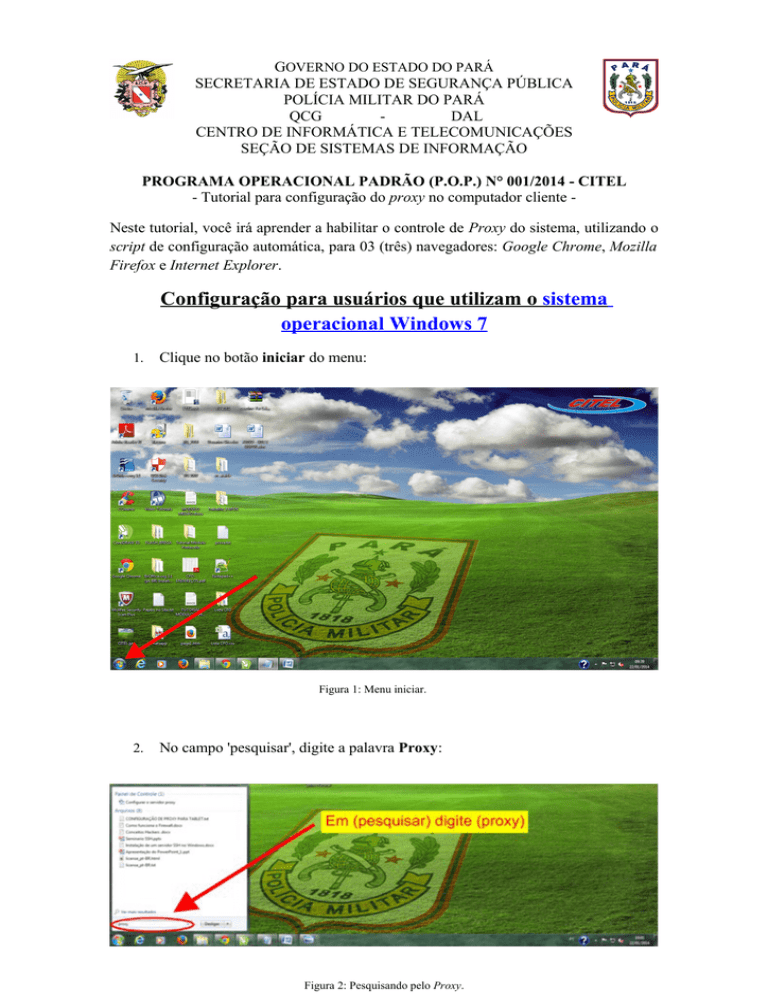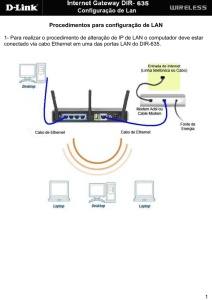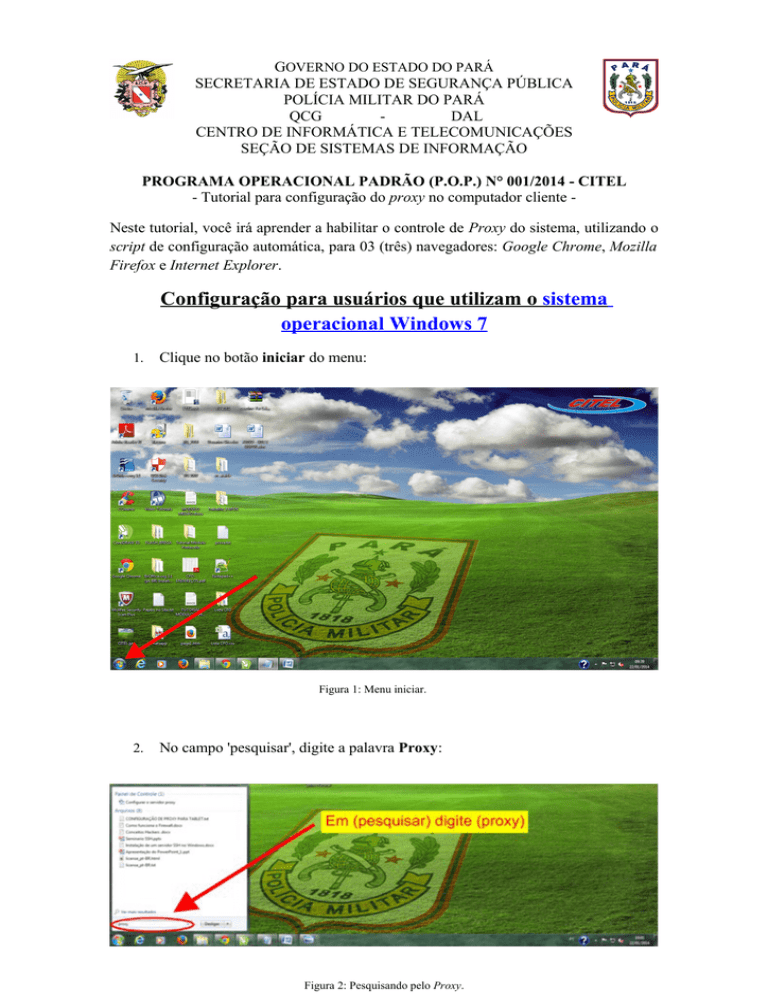
GOVERNO DO ESTADO DO PARÁ
SECRETARIA DE ESTADO DE SEGURANÇA PÚBLICA
POLÍCIA MILITAR DO PARÁ
QCG
DAL
CENTRO DE INFORMÁTICA E TELECOMUNICAÇÕES
SEÇÃO DE SISTEMAS DE INFORMAÇÃO
PROGRAMA OPERACIONAL PADRÃO (P.O.P.) N° 001/2014 - CITEL
- Tutorial para configuração do proxy no computador cliente Neste tutorial, você irá aprender a habilitar o controle de Proxy do sistema, utilizando o
script de configuração automática, para 03 (três) navegadores: Google Chrome, Mozilla
Firefox e Internet Explorer.
Configuração para usuários que utilizam o sistema
operacional Windows 7
1.
Clique no botão iniciar do menu:
Figura 1: Menu iniciar.
2.
No campo 'pesquisar', digite a palavra Proxy:
Figura 2: Pesquisando pelo Proxy.
3. Concluída a pesquisa, clique em Configurar o servidor proxy:
Figura 3: Configurar o servidor proxy.
4. Em “Propriedades de Internet”, clique na aba “Conexões”, e depois em
“Configurações da Lan”:
Figura 4: Propriedades de Internet.
5. Em “Configurações da Rede Local (LAN)”, habilite a caixa “Usar script de
configuração automática”:
Figura 5: Habilitando o uso de script de configuração automática.
6. Ainda
na
mesma
tela,
na
opção
“Endereço”,
http://pm.pa.gov.br/wpad.dat e em seguida clique em “OK”:
Figura 6: Digitando o endereço do script de configuração automática.
digite:
7. Depois de realizadas as configurações já descritas, abra o Mozilla Firefox pelo
método que desejar, seja pelo ícone na área de trabalho ou pelo menu iniciar:
Figura 7: Abrindo o navegador Mozilla Firefox.
8. Com o navegador aberto, clique no botão “Firefox”, no canto superior esquerdo
da tela, conforme indicado abaixo:
Figura 8: Acionando o botão “Firefox”.
9. Clique em “Opções”:
Figura 9: Opções
10. Conforme sequência descrita abaixo, escolha “Avançado” , depois clique na
aba “Rede”, depois em “Configurar Conexão”:
Figura 10: Passos a serem seguidos até a opção “Configurar Conexão”.
11. Em “Configurar Conexão”, habilite a caixa “Usar as configurações de proxy
do sistema”, depois clique em “OK”. Pronto, seus navegadores Mozilla Firefox
e Google Chrome já estão configurados para uso do servidor proxy do sistema:
Figura 11: Selecionando a opção “Usar as configurações de proxy do sistema”.
Observação: Concluindo a configuração do navegador Internet Explorer (v. 11)
removendo a denominada “credencial genérica”.
Nas etapas descritas a seguir, você aprenderá a remover a credencial genérica do
navegador Internet Explorer gravada no sistema.
1. Clique no botão “Iniciar”:
Figura 12: Botão Iniciar.
2. Em 'pesquisar' digite: “gerenciador de Credenciais”:
Figura 13: Pesquisar por 'Gerenciador de Credenciais'.
3. Depois de pesquisar, clique em “Gerenciador de Credenciais”:
Figura 14: Selecionando 'Gerenciador de Credenciais'.
4. Em “Gerenciador de Credenciais”, escolha “Credenciais Genéricas” e clique
na seta indicativa para baixo:
Figura 15: Clicando na seta indicativa para baixo em 'Credenciais Genéricas'.
5. Clique em “Remover do Cofre”:
Figura 16: Remover do cofre.
6. Na tela que surgir, “Excluir Credencial Genérica”, clique em “Sim”. Pronto,
seu navegador Internet Explorer já está configurado para uso do servidor proxy
do sistema:
Figura 17: Excluindo Credencial Genérica.
Configuração para usuários que utilizam o sistema
operacional Windows XP
a) Clique no botão iniciar:
b) No menu, escolha "Configurações" e em seguida "Painel de Controle":
c) Após clicar em Painel de Controle, uma nova janela será aberta com todas as
opções. Selecione Opções de Internet:
d) A caixa Propriedades de Internet será aberta, clique na aba Conexões, e
depois em Configurações da LAN:
e) Em Configurações da Rede Local (LAN), habilite a opção Usar script de
configuração automática. Ainda na mesma tela, na opção “Endereço”, digite:
http://pm.pa.gov.br/wpad.dat e em seguida clique em “OK”:
Obs.: caso você utilize o navegador Mozilla Firefox - e depois de realizadas as
configurações já descritas -, abra-o e siga os passos descritos no tópico 7 da seção
“Configuração para usuários que utilizam o sistema operacional Windows 7”.
Configuração para usuários que utilizam o “SISP” no sistema
operacional Windows 7
a) Clique no botão iniciar do menu:
Figura 1: Menu iniciar.
b) No campo 'pesquisar', digite a palavra Proxy:
Figura 2: Pesquisando pelo Proxy.
c) Concluída a pesquisa, clique em Configurar o servidor proxy:
Figura 3: Configurar o servidor proxy.
d) Em “Propriedades de Internet”, clique na aba “Conexões”, e depois em
“Configurações da Lan”:
Figura 4: Propriedades de Internet.
e) Em “Configurações da Rede Local (LAN)”, habilite as caixas “Usar um
servidor proxy para a rede local” e “Não usar servidor proxy para endereços
locais”:
Figura 5: Configurações de Rede Local (LAN).
f) Ainda na mesma tela, clique na opção “Avançadas”:
Figura 6: Configurações de Rede Local (LAN).
g) Em “Configurações de Proxy”, no campo “Exceções”, abaixo de “Não usar
servidor proxy para endereços iniciados por:”, digite as.policiacivil.pa.gov.br e em
seguida clique em “OK”:
Figura 7: Configurações de Proxy.
Configuração para usuários que utilizam o “SISP” no sistema
operacional Windows XP
1. Clique no botão iniciar:
2. Depois escolha "Configurações" e em seguida "Painel de Controle":
3. Após clicar em Painel de Controle, uma nova janela será aberta com todas as
opções. Selecione Opções de Internet:
4. A caixa Propriedades de Internet será aberta, clique na aba Conexões, e depois
em Configurações da LAN:
5. Em Configurações da Rede Local (LAN), na opção Servidor proxy, habilite a
caixa Usar um servidor proxy para a rede local (estas configurações não se aplicam a
conexões dial-up ou VPN) e a opção Não usar proxy para endereços locais. Após isso,
clique em "Avançadas":
6. Uma nova janela será aberta, e em Configurações de Proxy, na aba Exceções,
digite as.policiacivil.pa.gov.br e clique em OK:
O Centro de Informática e telecomunicações da Policia Militar do Pará,
agradece a todos que tomaram conhecimento deste Tutorial, o qual foi
elaborado e dedicado aos nossos policiais militares com o intuito de
divulgar e difundir o uso do SIGPOL, rumo a um futuro melhor para
nossos policiais e consequente melhoria de nossa função junto a
sociedade paraense.
MARIA ALINE SOARES DIAS – VC
Técnica da Seção de Sistemas de Informação
MARIO ALESANDRO ARAÚJO FERREIRA – SD PM
Desenvolvedor
Para dúvidas ou sugestões, contacte-nos pelo telefone (91) 3277-5475 ou pelo e-mail:
[email protected]