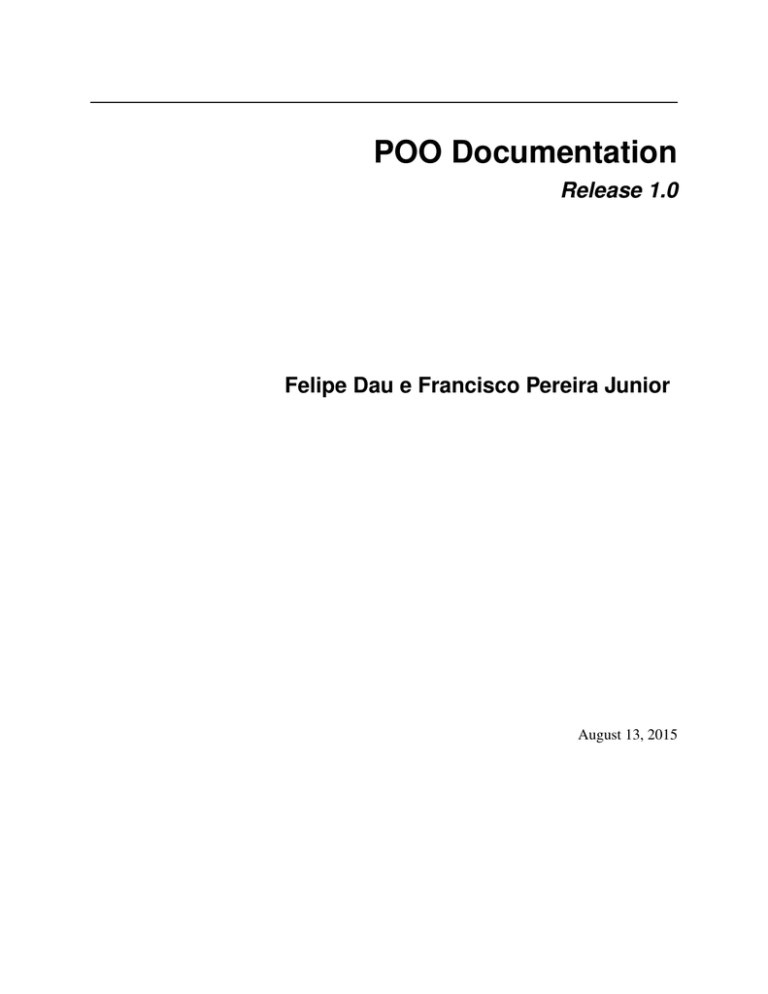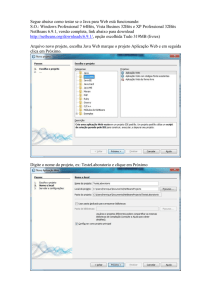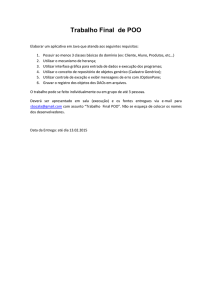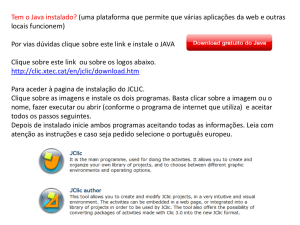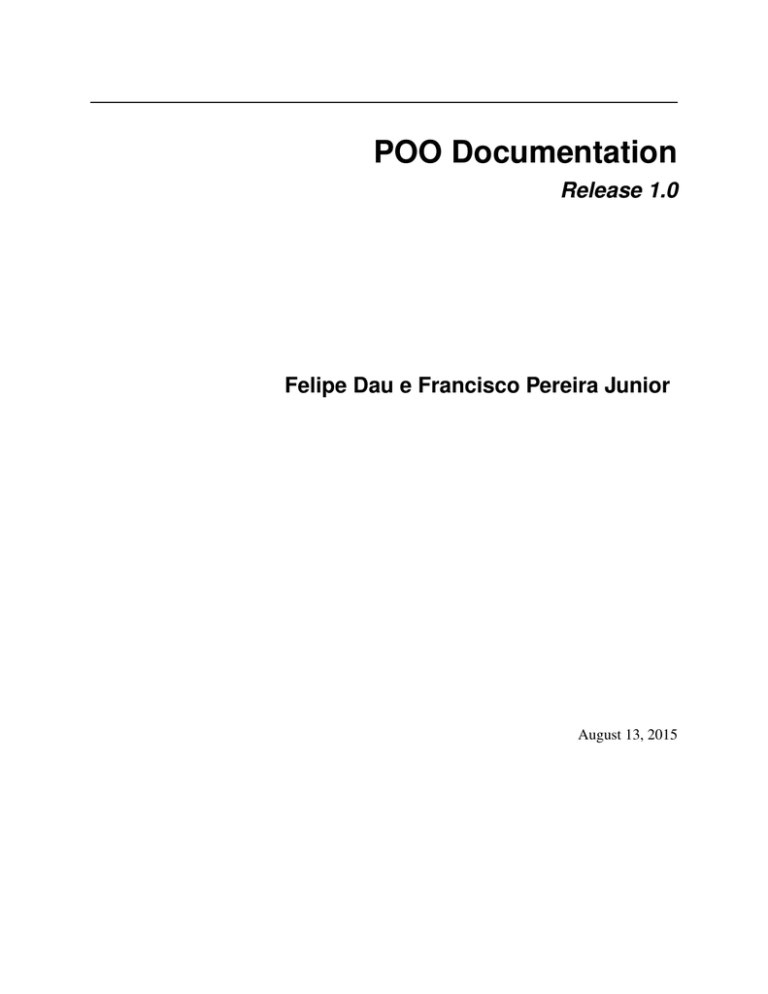
POO Documentation
Release 1.0
Felipe Dau e Francisco Pereira Junior
August 13, 2015
Contents
1
Instalação do Java
1.1 Download . . . . . . .
1.2 Instalação . . . . . . .
1.3 Variáveis de Ambiente
1.4 Verificação . . . . . .
.
.
.
.
1
1
2
5
11
2
Instalação do NetBeans
2.1 Download . . . . . . . . . . . . . . . . . . . . . . . . . . . . . . . . . . . . . . . . . . . . . . . . .
2.2 Instalação . . . . . . . . . . . . . . . . . . . . . . . . . . . . . . . . . . . . . . . . . . . . . . . . .
2.3 Hello World . . . . . . . . . . . . . . . . . . . . . . . . . . . . . . . . . . . . . . . . . . . . . . .
13
13
13
21
3
Instalação do IntelliJ IDEA
3.1 Download . . . . . . .
3.2 Instalação . . . . . . .
3.3 Configuração . . . . .
3.4 Hello World . . . . .
27
27
28
31
33
.
.
.
.
.
.
.
.
.
.
.
.
.
.
.
.
.
.
.
.
.
.
.
.
.
.
.
.
.
.
.
.
.
.
.
.
.
.
.
.
.
.
.
.
.
.
.
.
.
.
.
.
.
.
.
.
.
.
.
.
.
.
.
.
.
.
.
.
.
.
.
.
.
.
.
.
.
.
.
.
.
.
.
.
.
.
.
.
.
.
.
.
.
.
.
.
.
.
.
.
.
.
.
.
.
.
.
.
.
.
.
.
.
.
.
.
.
.
.
.
.
.
.
.
.
.
.
.
.
.
.
.
.
.
.
.
.
.
.
.
.
.
.
.
.
.
.
.
.
.
.
.
.
.
.
.
.
.
.
.
.
.
.
.
.
.
.
.
.
.
.
.
.
.
.
.
.
.
.
.
.
.
.
.
.
.
.
.
.
.
.
.
.
.
.
.
.
.
.
.
.
.
.
.
.
.
.
.
.
.
.
.
.
.
.
.
.
.
.
.
.
.
.
.
.
.
.
.
.
.
.
.
.
.
.
.
.
.
.
.
.
.
.
.
.
.
.
.
.
.
.
.
.
.
.
.
.
.
.
.
.
.
.
.
.
.
.
.
.
.
.
.
.
.
.
.
.
.
.
.
.
.
.
.
.
.
.
.
.
.
.
.
.
.
.
.
.
.
.
.
.
.
.
.
.
.
.
.
.
.
.
.
.
.
.
.
.
.
.
.
.
.
.
.
.
.
.
.
.
.
.
.
i
ii
CHAPTER 1
Instalação do Java
1.1 Download
Para baixar o Java, acesse https://www.oracle.com/technetwork/java/javase/downloads para ser redirecionado à última
versão disponível. Neste guia, foi usada a versão 8 Update 45, a mais recente até o momento. Clique no botão
DOWNLOAD do JDK:
1
POO Documentation, Release 1.0
Certifique-se de que você foi redirecionado à pagina de download do Java SE Development Kit, aceite o acordo de
licença:
E baixe o arquivo referente à versão do sistema operacional:
1.2 Instalação
Execute o arquivo baixado (provavelmente salvo na pasta C:\Users\<Seu Nome>\Downloads) para iniciar a
instalação e clique em Next:
1.2.1 Configuração
Na janela de configuração do JDK, é possível alterar o quê e onde será instalado. A mudança do diretório não altera
o funcionamento do Java, porém, alguns artigos sugerem a instalação do JDK em uma pasta raiz do drive C: para
facilitar sua busca posteriormente.
Neste guia, por razões de padronização com os laboratórios da UTFPR, adotaremos o caminho padrão. Sendo assim,
clique em Next:
2
Chapter 1. Instalação do Java
POO Documentation, Release 1.0
1.2. Instalação
3
POO Documentation, Release 1.0
4
Chapter 1. Instalação do Java
POO Documentation, Release 1.0
1.2.2 Java Runtime Environment
Na janela de instalação, enquanto os arquivos são copiados, uma janela de configuração do Java Runtime Environment
(JRE) será exibida. Basta clicar em Próximo:
Em seguida, a instalação do JRE e posteriormente do JDK serão finalizadas. Apenas aguarde até que a barra de
progresso seja preenchida:
1.2.3 Finalização
Ao término da instalação a seguinte janela será exibida. Clique em Close:
1.3 Variáveis de Ambiente
Após o processo de instalação do JDK, deve-se adicioná-lo ao path do sistema. Para isso, deve-se abrir as propriedades
do sistema. No Windows 8, basta pressionar Tecla Windows + X e clicar em Sistema:
É possível também clicar com o botão direito em Meu computador e em Propriedades caso esteja usando uma
versão anterior do Windows.
Na janela de propriedades do sistema, clique em Configurações avançadas do sistema:
Em seguida, clique na aba Avançado e abra as Variáveis de ambiente:
Na janela de variáveis de ambiente, encontram-se duas seções: Variáveis de usuário e Variáveis do
sistema. Quando a primeira é configurada, as modificações só ocorrerão para o usuário ativo, enquanto para a
segunda, irão ocorrer para o sistema e consequentemente, para todos os usuários.
1.3. Variáveis de Ambiente
5
POO Documentation, Release 1.0
6
Chapter 1. Instalação do Java
POO Documentation, Release 1.0
1.3. Variáveis de Ambiente
7
POO Documentation, Release 1.0
8
Chapter 1. Instalação do Java
POO Documentation, Release 1.0
Neste guia, somente as variáveis de usuário serão configuradas, mas o processo para configurar as variáveis do sistema
é o mesmo. Lembre-se que para tal, é preciso estar logado com um usuário administrador sistema.
Deve-se definir três variáveis de ambiente: JAVA_HOME, CLASSPATH e PATH. Para cada uma das variáveis, com o
auxílio das próximas seções, realize o seguinte processo:
• Clique em Novo na seção superior (de usuário) das variáveis de ambiente
• Digite a variável no primeiro campo
• Digite o valor no segundo campo
• Clique em OK
1.3.1 JAVA_HOME
Aponta para o diretório de instalação do JDK, para que programas que o utilizam possam encontrá-lo.
1.3. Variáveis de Ambiente
9
POO Documentation, Release 1.0
Valor a ser inserido: C:\Program Files\Java\jdk1.8.0_45.
1.3.2 CLASSPATH
Aponta para o diretório que contem classes para que o Java possa carregá-las.
Valor a ser inserido: .;JAVA_HOME.
1.3.3 PATH
Aponta para arquivos executáveis para que o sistema possa executar programas independentemente do local que eles
tenham sido chamados.
Valor a ser inserido: C:\Program Files\Java\jdk1.8.0_45\bin.
A variável PATH é importante pois tanto o javac quanto o java se encontram no diretório bin. Portanto, eles são
adicionados ao path para compilar e executar programas Java diretamente de seus respectivos diretórios.
10
Chapter 1. Instalação do Java
POO Documentation, Release 1.0
1.4 Verificação
Após configurar todas as variáveis, verifique se o sistema consegue encontrar o compilador Java. Para isso, pressione
Tecla Windows + R, digite cmd e clique em OK:
Finalmente, digite java -version no prompt de comando e pressione Enter. As seguintes informações deverão
ser exibidas:
Caso o resultado não seja o mesmo, a instalação não foi bem sucedida. Verifique se as variáveis de ambiente foram
configuradas corretamente e certifique-se de que o JDK realmente foi instalado no diretório escolhido no momento da
instalação.
1.4. Verificação
11
POO Documentation, Release 1.0
12
Chapter 1. Instalação do Java
CHAPTER 2
Instalação do NetBeans
Para que você possa criar e executar códigos em Java com maior praticidade você pode utilizar um Ambiente de Desenvolvimento Integrado, mais conhecido como IDE (Integrated Development Environment). Neste guia, mostraremos
como instalar o NetBeans e criar um novo projeto para ser executado.
2.1 Download
Para baixar o NetBeans, acesse https://netbeans.org/downloads e clique no botão Download da versão para Java SE:
2.2 Instalação
Execute o arquivo baixado (provavelmente salvo na pasta C:\Users\<Seu Nome>\Downloads) para iniciar a
instalação e clique em Próximo:
2.2.1 Licença
Na janela de licença, aceite os termos e clique em Próximo:
2.2.2 JUnit
Você provavelmente irá utilizar o framework JUnit para testar seus projetos futuramente. Aconselhamos que aceite os
termos e instale-o também:
2.2.3 Configuração
Na janela do local de instalação, é possível alterar onde o NetBeans será instalado. Neste guia, adotaremos o caminho
padrão. Sendo assim, clique em Próximo:
2.2.4 Resumo
A janela de resumo será exibida antes da instalação. Nela é possível marcar para que atualizações sejam baixadas
automaticamente. Por conveniência, aconselhamos que marque esta opção. Clique em Instalar:
Aguarde para que os arquivos sejam extraídos:
13
POO Documentation, Release 1.0
14
Chapter 2. Instalação do NetBeans
POO Documentation, Release 1.0
2.2. Instalação
15
POO Documentation, Release 1.0
16
Chapter 2. Instalação do NetBeans
POO Documentation, Release 1.0
2.2. Instalação
17
POO Documentation, Release 1.0
18
Chapter 2. Instalação do NetBeans
POO Documentation, Release 1.0
2.2. Instalação
19
POO Documentation, Release 1.0
20
Chapter 2. Instalação do NetBeans
POO Documentation, Release 1.0
2.2.5 Finalização
Ao término da instalação a seguinte janela será exibida. O NetBeans disponibiliza uma opção de contribuir para seu
desenvolvimento ao fornecer dados de uso anônimos automaticamente. Você pode desmarcar a opção caso não queira
enviá-los. Clique em Finalizar:
O NetBeans estará pronto para ser utilizado.
2.3 Hello World
Agora iremos criar um novo projeto para que você execute um código Java e certifique-se de que tudo está funcionando
corretamente.
Ao iniciar o NetBeans, a janela principal será exibida. Clique no ícone de Novo Projeto no canto superior esquerdo:
Escolha a categoria Java, o projeto Aplicação Java e clique em Próximo:
Digite um nome para o projeto, certifique-se de que a opção Criar Classe Principal está marcada e clique
em Finalizar:
Digite a seguinte linha dentro do método main:
2.3. Hello World
21
POO Documentation, Release 1.0
22
Chapter 2. Instalação do NetBeans
POO Documentation, Release 1.0
System.out.println("Hello World!");
Clique no botão Executar no canto superior da janela e confira o resultado do seu código no painel inferior:
Se você obteve um resultado igual ao da imagem anterior, você acabou de compilar e executar o seu primeiro código
Java!
2.3. Hello World
23
POO Documentation, Release 1.0
24
Chapter 2. Instalação do NetBeans
POO Documentation, Release 1.0
2.3. Hello World
25
POO Documentation, Release 1.0
26
Chapter 2. Instalação do NetBeans
CHAPTER 3
Instalação do IntelliJ IDEA
Para que você possa criar e executar códigos em Java com maior praticidade você pode utilizar um Ambiente de Desenvolvimento Integrado, mais conhecido como IDE (Integrated Development Environment). Neste guia, mostraremos
como instalar o IntelliJ IDEA e criar um novo projeto para ser executado.
3.1 Download
Para baixar o IntelliJ IDEA, acesse https://www.jetbrains.com/idea/download e clique no botão Download
Community:
27
POO Documentation, Release 1.0
3.2 Instalação
Execute o arquivo baixado (provavelmente salvo na pasta C:\Users\<Seu Nome>\Downloads) para iniciar a
instalação e clique em Next:
3.2.1 Configuração
Na janela do local de instalação, é possível alterar onde o IntelliJ IDEA será instalado. Neste guia, adotaremos o
caminho padrão. Sendo assim, clique em Next:
Na janela de opções, por conveniência, aconselhamos que marque ambas. A opção de associar arquivos .java permite
que o IDE seja iniciado automaticamente quando você abrir tais arquivos. Clique em Next:
Para finalizar a configuração, você pode escolher o diretório do menu iniciar em que os atalhos da IDE serão criados.
Adotaremos o caminho padrão. Clique em Install:
Aguarde para que os arquivos sejam extraídos:
3.2.2 Finalização
Ao término da instalação a seguinte janela será exibida. Marque a opção Run IntelliJ IDEA Community
Edition e clique em Finish:
28
Chapter 3. Instalação do IntelliJ IDEA
POO Documentation, Release 1.0
3.2. Instalação
29
POO Documentation, Release 1.0
30
Chapter 3. Instalação do IntelliJ IDEA
POO Documentation, Release 1.0
3.3 Configuração
Ao iniciar o IntelliJ IDEA, você será perguntado se já possui configurações utilizadas anteriormente. Como é a primeira
vez que você o utiliza, deixe a segunda opção marcada, e clique em OK:
Em seguida, opções de configuração serão exibidas. Escolha um tema que mais lhe agrade, e clique em Skip All
and Set Defaults para utilizar configurações pré-definidas:
O IntelliJ IDEA estará pronto para ser utilizado.
3.3. Configuração
31
POO Documentation, Release 1.0
32
Chapter 3. Instalação do IntelliJ IDEA
POO Documentation, Release 1.0
3.4 Hello World
Agora iremos criar um novo projeto para que você execute um código Java e certifique-se de que tudo está funcionando
corretamente.
Ao iniciar o IntelliJ IDEA, a janela inicial será exibida. Clique em Create New Project:
Caso o JDK não tenha sido identificado como na seguinte imagem:
Clique em New e então em JDK:
Procure o local onde o JDK foi instalado. Neste guia, utilizaremos C:\Program Files\Java\jdk1.8.0_45.
Selecione o diretório e clique em OK :
Verifique se o JDK 1.8 foi detectado e clique em Next :
Marque a opção Create project from template, selecione o template Command Line App e clique em
Next:
Digite um nome para o projeto e clique em Finish:
Digite a seguinte linha dentro do método main:
System.out.println("Hello World!");
Clique no botão Run no canto superior direito da janela e confira o resultado do seu código no painel inferior:
Se você obteve um resultado igual ao da imagem anterior, você acabou de compilar e executar o seu primeiro código
Java!
3.4. Hello World
33
POO Documentation, Release 1.0
34
Chapter 3. Instalação do IntelliJ IDEA
POO Documentation, Release 1.0
3.4. Hello World
35
POO Documentation, Release 1.0
36
Chapter 3. Instalação do IntelliJ IDEA
POO Documentation, Release 1.0
3.4. Hello World
37
POO Documentation, Release 1.0
38
Chapter 3. Instalação do IntelliJ IDEA
POO Documentation, Release 1.0
3.4. Hello World
39
POO Documentation, Release 1.0
40
Chapter 3. Instalação do IntelliJ IDEA