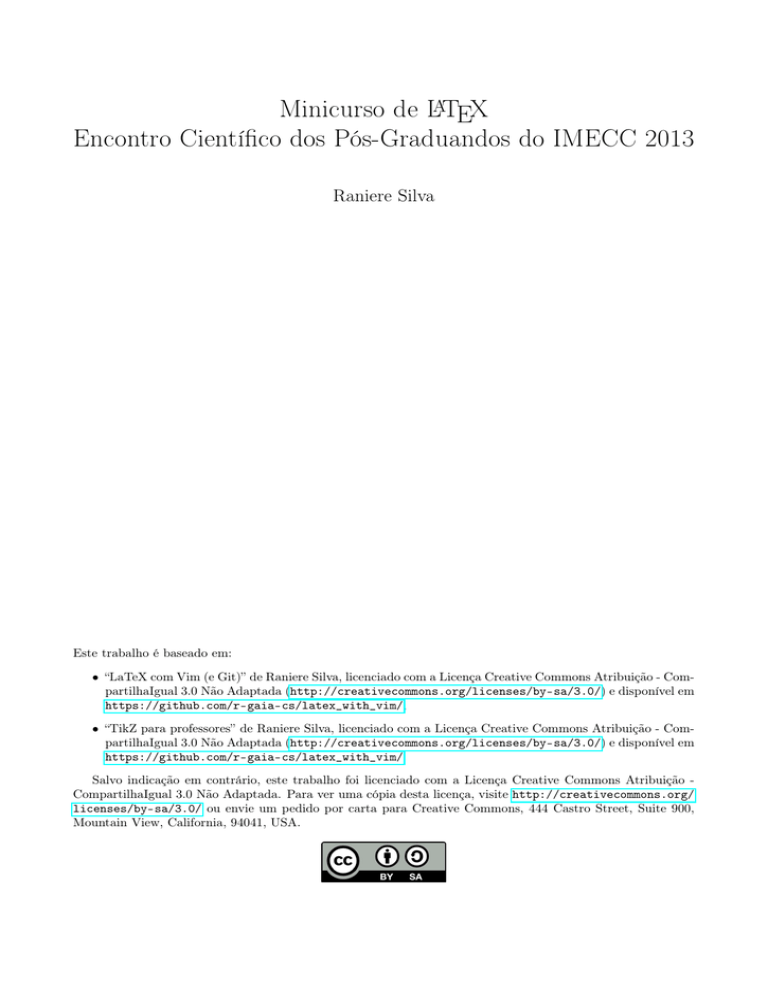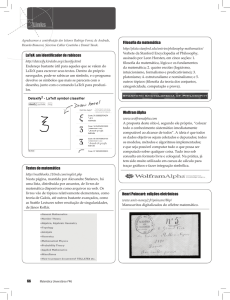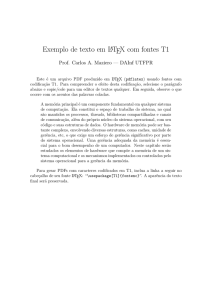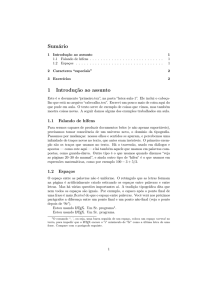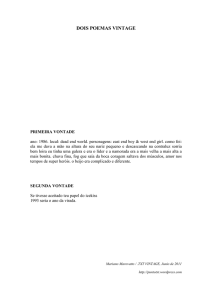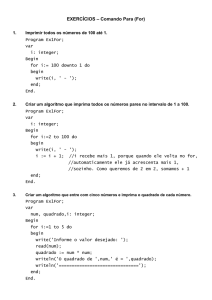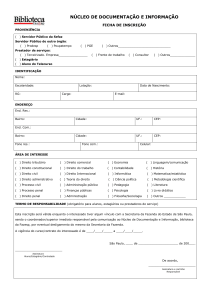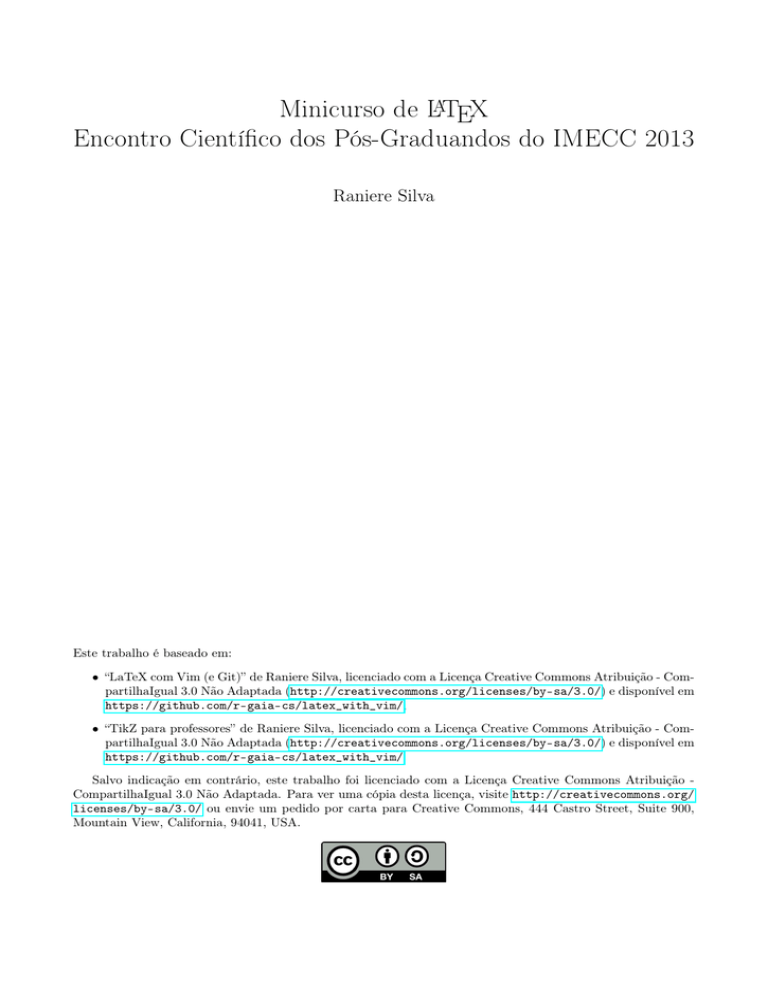
Minicurso de LATEX
Encontro Científico dos Pós-Graduandos do IMECC 2013
Raniere Silva
Este trabalho é baseado em:
• “LaTeX com Vim (e Git)” de Raniere Silva, licenciado com a Licença Creative Commons Atribuição - CompartilhaIgual 3.0 Não Adaptada (http://creativecommons.org/licenses/by-sa/3.0/) e disponível em
https://github.com/r-gaia-cs/latex_with_vim/;
• “TikZ para professores” de Raniere Silva, licenciado com a Licença Creative Commons Atribuição - CompartilhaIgual 3.0 Não Adaptada (http://creativecommons.org/licenses/by-sa/3.0/) e disponível em
https://github.com/r-gaia-cs/latex_with_vim/.
Salvo indicação em contrário, este trabalho foi licenciado com a Licença Creative Commons Atribuição CompartilhaIgual 3.0 Não Adaptada. Para ver uma cópia desta licença, visite http://creativecommons.org/
licenses/by-sa/3.0/ ou envie um pedido por carta para Creative Commons, 444 Castro Street, Suite 900,
Mountain View, California, 94041, USA.
Prefácio
Esse matéria foi desenvolvido para o minicurso do Encontro Científico dos Pós-graduandos do IMECC 2013
da Universidade Estadual de Campinas (UNICAMP).
O minicurso foi preparado para ser ministrado em três aulas com duração de uma hora e vinte minutos cada
com a seguinte distribuição didática:
Aula 0 find / -name ’*tex*’
Na primeira aula fala-se sobre a história do TeX e LaTeX, o significado de alguns nomes, alguns programas
úteis.
São escritos os primeiros arquivos .tex que não utilizam nenhum pacote. Algumas classes são apresentadas
e dependendo do tempo é apresentado o beamer.
Alguns ambientes são apresentados, dentre eles as listas e tabelas.
Aula 1 O preâmbulo, onde a mágica começa
Na segunda aula é construído um preâmbulo. Esse preâmbulo deve conter dentre outros pacotes aqueles
voltados para internacionalização, codificação, formatação de página, inclusão de figuras.
Aula 2 AMSMATH, TikZ e BibTeX
A terceira e última aula destina-se aos pacotes amsmath (e família), tikz e biblatex. Esses são três
pacotes muito utilizados.
i
Conteúdo
Prefácio
i
1 Introdução
1.1 História . . . . . . . . . . . . . . . . . . . . . . . . . . . . . . . . . . . . . . . . . . . . . . . . . .
1.2 Glossário . . . . . . . . . . . . . . . . . . . . . . . . . . . . . . . . . . . . . . . . . . . . . . . . .
1
1
2
2 Utilitários
2.1 Compilação . . . . . . .
2.2 Bibliografia . . . . . . .
2.3 Conversores . . . . . . .
2.4 Gerenciador de pacotes .
2.5 Outras funcionalidades .
2.6 Relacionados com PDF
.
.
.
.
.
.
.
.
.
.
.
.
.
.
.
.
.
.
.
.
.
.
.
.
.
.
.
.
.
.
.
.
.
.
.
.
.
.
.
.
.
.
.
.
.
.
.
.
.
.
.
.
.
.
.
.
.
.
.
.
.
.
.
.
.
.
.
.
.
.
.
.
.
.
.
.
.
.
.
.
.
.
.
.
.
.
.
.
.
.
.
.
.
.
.
.
.
.
.
.
.
.
.
.
.
.
.
.
.
.
.
.
.
.
.
.
.
.
.
.
.
.
.
.
.
.
.
.
.
.
.
.
.
.
.
.
.
.
.
.
.
.
.
.
.
.
.
.
.
.
.
.
.
.
.
.
.
.
.
.
.
.
.
.
.
.
.
.
.
.
.
.
.
.
.
.
.
.
.
.
.
.
.
.
.
.
3
3
3
4
4
4
4
LATEX
Instalação . . . . . . . . . . . . . . . . . . .
Arquivo .tex . . . . . . . . . . . . . . . . .
Preâmbulo . . . . . . . . . . . . . . . . . . .
Hello world . . . . . . . . . . . . . . . . . .
3.4.1 Espaços, linhas, parágrafos e páginas
3.4.2 Hifenização . . . . . . . . . . . . . .
3.4.3 Acentos . . . . . . . . . . . . . . . .
3.5 Caracteres especiais . . . . . . . . . . . . .
3.5.1 Aspas . . . . . . . . . . . . . . . . .
3.5.2 Traço . . . . . . . . . . . . . . . . .
3.5.3 Pontos sucessivos . . . . . . . . . . .
3.5.4 Pontuação e demais símbolos . . . .
3.5.5 Comentários . . . . . . . . . . . . .
3.6 Apresentações . . . . . . . . . . . . . . . . .
3.6.1 Primeiro slide . . . . . . . . . . . . .
3.6.2 Título do slide . . . . . . . . . . . .
3.6.3 Comandos e ambientes do LaTeX . .
3.6.4 Overlays . . . . . . . . . . . . . . . .
3.6.5 Temas . . . . . . . . . . . . . . . . .
.
.
.
.
.
.
.
.
.
.
.
.
.
.
.
.
.
.
.
.
.
.
.
.
.
.
.
.
.
.
.
.
.
.
.
.
.
.
.
.
.
.
.
.
.
.
.
.
.
.
.
.
.
.
.
.
.
.
.
.
.
.
.
.
.
.
.
.
.
.
.
.
.
.
.
.
.
.
.
.
.
.
.
.
.
.
.
.
.
.
.
.
.
.
.
.
.
.
.
.
.
.
.
.
.
.
.
.
.
.
.
.
.
.
.
.
.
.
.
.
.
.
.
.
.
.
.
.
.
.
.
.
.
.
.
.
.
.
.
.
.
.
.
.
.
.
.
.
.
.
.
.
.
.
.
.
.
.
.
.
.
.
.
.
.
.
.
.
.
.
.
.
.
.
.
.
.
.
.
.
.
.
.
.
.
.
.
.
.
.
.
.
.
.
.
.
.
.
.
.
.
.
.
.
.
.
.
.
.
.
.
.
.
.
.
.
.
.
.
.
.
.
.
.
.
.
.
.
.
.
.
.
.
.
.
.
.
.
.
.
.
.
.
.
.
.
.
.
.
.
.
.
.
.
.
.
.
.
.
.
.
.
.
.
.
.
.
.
.
.
.
.
.
.
.
.
.
.
.
.
.
.
.
.
.
.
.
.
.
.
.
.
.
.
.
.
.
.
.
.
.
.
.
.
.
.
.
.
.
.
.
.
.
.
.
.
.
.
.
.
.
.
.
.
.
.
.
.
.
.
.
.
.
.
.
.
.
.
.
.
.
.
.
.
.
.
.
.
.
.
.
.
.
.
.
.
.
.
.
.
.
.
.
.
.
.
.
.
.
.
.
.
.
.
.
.
.
.
.
.
.
.
.
.
.
.
.
.
.
.
.
.
.
.
.
.
.
.
.
.
.
.
.
.
.
.
.
.
.
.
.
.
.
.
.
.
.
.
.
.
.
.
.
.
.
.
.
.
.
.
.
.
.
.
.
.
.
.
.
.
.
.
.
.
.
.
.
.
.
.
.
.
.
.
.
.
.
.
.
.
.
.
.
.
.
.
.
.
.
.
.
.
.
.
.
.
.
.
.
.
.
.
.
.
.
.
.
.
.
.
.
.
.
.
.
.
.
.
.
.
.
.
.
.
.
.
.
.
.
.
.
.
.
.
.
.
.
.
.
.
.
.
.
.
.
.
.
.
.
.
.
.
.
.
.
.
.
.
.
.
.
.
.
.
.
.
.
.
.
.
.
.
.
.
.
.
.
.
.
.
.
.
.
.
.
.
.
.
.
.
7
7
7
8
9
9
9
10
10
10
10
10
10
10
11
11
12
12
12
13
.
.
.
.
.
.
.
.
.
.
.
.
.
.
.
.
.
.
.
.
.
.
.
.
.
.
.
.
.
.
.
.
.
.
.
.
.
.
.
.
.
.
.
.
.
.
.
.
.
.
.
.
.
.
.
.
.
.
.
.
.
.
.
.
.
.
.
.
.
.
.
.
.
.
.
.
.
.
.
.
.
.
.
.
.
.
.
.
.
.
.
.
.
.
.
.
.
.
.
.
.
.
.
.
.
.
.
.
.
.
.
.
.
.
.
.
.
.
.
.
.
.
.
.
.
.
.
.
.
.
.
.
.
.
.
.
.
.
.
.
.
.
.
.
.
.
.
.
.
.
.
.
.
.
.
.
.
.
.
.
.
.
.
.
.
.
.
.
.
.
.
.
.
.
.
.
.
.
.
.
.
.
.
.
.
.
.
.
.
.
.
.
.
.
.
.
.
.
.
.
.
.
.
.
.
.
.
.
.
.
.
.
.
.
.
.
.
.
.
.
.
.
.
.
.
.
.
.
.
.
.
.
.
.
.
.
.
.
.
.
.
.
.
.
.
.
.
.
.
.
.
.
.
.
.
.
.
.
.
.
.
.
.
.
.
.
.
.
.
.
15
15
15
15
15
16
16
16
16
17
.
.
.
.
.
.
.
.
.
.
.
.
.
.
.
.
.
.
.
.
.
.
.
.
.
.
.
.
.
.
.
.
.
.
.
.
.
.
.
.
.
.
.
.
.
.
.
.
.
.
.
.
.
.
.
.
.
.
.
.
3 Olá
3.1
3.2
3.3
3.4
4 Além do texto puro
4.1 Citações . . . . . .
4.2 Edição direta . . .
4.3 Nota de rodapé . .
4.4 Listas . . . . . . .
4.4.1 itemize . .
4.4.2 enumerate
4.5 Tabelas . . . . . .
4.5.1 tabular . .
4.5.2 table . . .
.
.
.
.
.
.
.
.
.
.
.
.
.
.
.
.
.
.
.
.
.
.
.
.
.
.
.
.
.
.
.
.
.
.
.
.
.
.
.
.
.
.
.
.
.
.
.
.
.
.
.
.
.
.
.
.
.
.
.
.
.
.
.
.
.
.
.
.
.
.
.
.
.
.
.
.
.
.
.
.
.
.
.
.
.
.
.
.
.
.
.
.
.
.
.
.
.
.
.
.
.
.
.
.
.
.
.
.
.
.
.
.
.
.
.
.
.
.
.
.
.
.
.
.
.
.
iii
4.6
4.5.3 Extensão Calc2LaTeX . . . . . . . . . . . . . . . . . . . . . . . . . . . . . . . . . . . . . . 17
Referência cruzada . . . . . . . . . . . . . . . . . . . . . . . . . . . . . . . . . . . . . . . . . . . . 17
5 Um pouco de layout
5.1 Fonte . . . . . . . . . . . . . .
5.1.1 Tamanho . . . . . . . .
5.2 Espaçamento . . . . . . . . . .
5.2.1 Espaçamento horizontal
5.2.2 Linha horizontal . . . .
5.2.3 Espaçamento vertical . .
5.2.4 Linha verticais . . . . .
5.3 Alinhamento . . . . . . . . . .
.
.
.
.
.
.
.
.
.
.
.
.
.
.
.
.
.
.
.
.
.
.
.
.
.
.
.
.
.
.
.
.
.
.
.
.
.
.
.
.
.
.
.
.
.
.
.
.
.
.
.
.
.
.
.
.
.
.
.
.
.
.
.
.
.
.
.
.
.
.
.
.
.
.
.
.
.
.
.
.
.
.
.
.
.
.
.
.
.
.
.
.
.
.
.
.
.
.
.
.
.
.
.
.
.
.
.
.
.
.
.
.
.
.
.
.
.
.
.
.
.
.
.
.
.
.
.
.
.
.
.
.
.
.
.
.
.
.
.
.
.
.
.
.
.
.
.
.
.
.
.
.
.
.
.
.
.
.
.
.
.
.
.
.
.
.
.
.
.
.
.
.
.
.
.
.
.
.
.
.
.
.
.
.
.
.
.
.
.
.
.
.
.
.
.
.
.
.
.
.
.
.
.
.
.
.
.
.
.
.
.
.
.
.
.
.
.
.
.
.
.
.
.
.
.
.
.
.
.
.
.
.
.
.
.
.
.
.
.
.
.
.
.
.
.
.
.
.
.
.
.
.
.
.
.
.
.
.
.
.
.
.
.
.
.
.
.
.
.
.
.
.
.
.
.
.
.
.
.
.
.
.
.
.
.
.
.
.
.
.
.
.
.
.
.
.
19
19
19
19
20
20
20
20
20
6 O preâmbulo
6.1 Teclado e Idioma . . . .
6.2 Internacionalização . . .
6.3 Parágrafos . . . . . . . .
6.4 Margens . . . . . . . . .
6.4.1 geometry . . . .
6.4.2 Estilo de página
.
.
.
.
.
.
.
.
.
.
.
.
.
.
.
.
.
.
.
.
.
.
.
.
.
.
.
.
.
.
.
.
.
.
.
.
.
.
.
.
.
.
.
.
.
.
.
.
.
.
.
.
.
.
.
.
.
.
.
.
.
.
.
.
.
.
.
.
.
.
.
.
.
.
.
.
.
.
.
.
.
.
.
.
.
.
.
.
.
.
.
.
.
.
.
.
.
.
.
.
.
.
.
.
.
.
.
.
.
.
.
.
.
.
.
.
.
.
.
.
.
.
.
.
.
.
.
.
.
.
.
.
.
.
.
.
.
.
.
.
.
.
.
.
.
.
.
.
.
.
.
.
.
.
.
.
.
.
.
.
.
.
.
.
.
.
.
.
.
.
.
.
.
.
.
.
.
.
.
.
.
.
.
.
.
.
.
.
.
.
.
.
.
.
.
.
.
.
.
.
.
.
.
.
.
.
.
.
.
.
.
.
.
.
.
.
.
.
.
.
.
.
.
.
.
.
.
.
.
.
.
.
.
.
.
.
.
.
.
.
23
23
24
24
24
24
25
7 Alguns pacotes úteis
7.1 Cor . . . . . . . . . . . . . .
7.2 Endereços da internet . . .
7.3 Hiperligação e metadados .
7.4 Figuras . . . . . . . . . . .
7.4.1 Arquivos de imagem
7.4.2 figure . . . . . . .
.
.
.
.
.
.
.
.
.
.
.
.
.
.
.
.
.
.
.
.
.
.
.
.
.
.
.
.
.
.
.
.
.
.
.
.
.
.
.
.
.
.
.
.
.
.
.
.
.
.
.
.
.
.
.
.
.
.
.
.
.
.
.
.
.
.
.
.
.
.
.
.
.
.
.
.
.
.
.
.
.
.
.
.
.
.
.
.
.
.
.
.
.
.
.
.
.
.
.
.
.
.
.
.
.
.
.
.
.
.
.
.
.
.
.
.
.
.
.
.
.
.
.
.
.
.
.
.
.
.
.
.
.
.
.
.
.
.
.
.
.
.
.
.
.
.
.
.
.
.
.
.
.
.
.
.
.
.
.
.
.
.
.
.
.
.
.
.
.
.
.
.
.
.
.
.
.
.
.
.
.
.
.
.
.
.
.
.
.
.
.
.
.
.
.
.
.
.
.
.
.
.
.
.
.
.
.
.
.
.
.
.
.
.
.
.
.
.
.
.
.
.
.
.
.
.
.
.
.
.
.
.
.
.
27
27
27
27
27
28
28
8 Matemática no LATEX, amsmath
8.1 Modo matemático . . . . . . . . . . . . . .
8.1.1 Inline . . . . . . . . . . . . . . . . .
8.1.2 Displayed . . . . . . . . . . . . . . .
8.1.3 Uso de inline e displayed . . . . . .
8.2 Primeiros comandos no modo matemático .
8.2.1 Operações aritméticas básicas . . . .
8.2.2 Índices e expoentes . . . . . . . . . .
8.2.3 Acentos . . . . . . . . . . . . . . . .
8.2.4 Delimitadores . . . . . . . . . . . . .
8.2.5 Textos e espaçamentos . . . . . . . .
8.2.6 Matrizes . . . . . . . . . . . . . . . .
8.3 Comandos avançados no modo matemático
8.3.1 Equações, numeração e referenciação
8.3.2 Tags . . . . . . . . . . . . . . . . . .
8.3.3 Teorema . . . . . . . . . . . . . . . .
8.3.4 Demonstração . . . . . . . . . . . . .
8.3.5 Alinhamento . . . . . . . . . . . . .
8.3.6 Fórmulas longas . . . . . . . . . . .
8.3.7 Ocultando termos . . . . . . . . . .
8.3.8 Funções definidas por partes . . . .
8.3.9 Fonte e Símbolos . . . . . . . . . . .
8.4 Símbolos e operadores . . . . . . . . . . . .
8.4.1 Raiz quadrada . . . . . . . . . . . .
8.4.2 Binomial . . . . . . . . . . . . . . .
8.4.3 Congruências . . . . . . . . . . . . .
.
.
.
.
.
.
.
.
.
.
.
.
.
.
.
.
.
.
.
.
.
.
.
.
.
.
.
.
.
.
.
.
.
.
.
.
.
.
.
.
.
.
.
.
.
.
.
.
.
.
.
.
.
.
.
.
.
.
.
.
.
.
.
.
.
.
.
.
.
.
.
.
.
.
.
.
.
.
.
.
.
.
.
.
.
.
.
.
.
.
.
.
.
.
.
.
.
.
.
.
.
.
.
.
.
.
.
.
.
.
.
.
.
.
.
.
.
.
.
.
.
.
.
.
.
.
.
.
.
.
.
.
.
.
.
.
.
.
.
.
.
.
.
.
.
.
.
.
.
.
.
.
.
.
.
.
.
.
.
.
.
.
.
.
.
.
.
.
.
.
.
.
.
.
.
.
.
.
.
.
.
.
.
.
.
.
.
.
.
.
.
.
.
.
.
.
.
.
.
.
.
.
.
.
.
.
.
.
.
.
.
.
.
.
.
.
.
.
.
.
.
.
.
.
.
.
.
.
.
.
.
.
.
.
.
.
.
.
.
.
.
.
.
.
.
.
.
.
.
.
.
.
.
.
.
.
.
.
.
.
.
.
.
.
.
.
.
.
.
.
.
.
.
.
.
.
.
.
.
.
.
.
.
.
.
.
.
.
.
.
.
.
.
.
.
.
.
.
.
.
.
.
.
.
.
.
.
.
.
.
.
.
.
.
.
.
.
.
.
.
.
.
.
.
.
.
.
.
.
.
.
.
.
.
.
.
.
.
.
.
.
.
.
.
.
.
.
.
.
.
.
.
.
.
.
.
.
.
.
.
.
.
.
.
.
.
.
.
.
.
.
.
.
.
.
.
.
.
.
.
.
.
.
.
.
.
.
.
.
.
.
.
.
.
.
.
.
.
.
.
.
.
.
.
.
.
.
.
.
.
.
.
.
.
.
.
.
.
.
.
.
.
.
.
.
.
.
.
.
.
.
.
.
.
.
.
.
.
.
.
.
.
.
.
.
.
.
.
.
.
.
.
.
.
.
.
.
.
.
.
.
.
.
.
.
.
.
.
.
.
.
.
.
.
.
.
.
.
.
.
.
.
.
.
.
.
.
.
.
.
.
.
.
.
.
.
.
.
.
.
.
.
.
.
.
.
.
.
.
.
.
.
.
.
.
.
.
.
.
.
.
.
.
.
.
.
.
.
.
.
.
.
.
.
.
.
.
.
.
.
.
.
.
.
.
.
.
.
.
.
.
.
.
.
.
.
.
.
.
.
.
.
.
.
.
.
.
.
.
.
.
.
.
.
.
.
.
.
.
.
.
.
.
.
.
.
.
.
.
.
.
.
.
.
.
.
.
.
.
.
.
.
.
.
.
.
.
.
.
.
.
.
.
.
.
.
.
.
.
.
.
.
.
.
.
.
.
.
.
.
.
.
.
.
.
.
.
.
.
.
.
.
.
.
.
.
.
.
.
.
.
.
.
.
.
.
.
.
.
.
.
.
.
.
.
.
.
.
.
.
.
.
.
.
.
.
.
.
.
.
.
.
.
.
.
.
.
.
.
.
.
.
.
.
.
.
.
.
.
.
.
.
.
.
.
.
.
.
.
.
.
.
.
.
.
.
.
.
.
.
.
.
.
.
.
.
.
.
.
.
.
.
.
.
.
.
.
.
.
.
.
.
.
.
.
.
.
.
.
.
31
31
31
31
31
32
32
32
32
32
33
33
34
34
34
34
35
35
35
36
36
36
37
37
37
37
.
.
.
.
.
.
9 Desenhos utilizando o LATEX
9.1 TikZ . . . . . . . . . . . . . . .
9.1.1 Ambiente tikzpicture
9.1.2 Sistema de coordenadas
9.1.3 Linhas . . . . . . . . . .
9.1.4 Operadores . . . . . . .
9.1.5 Nó e texto . . . . . . . .
9.1.6 Preenchimento . . . . .
.
.
.
.
.
.
.
.
.
.
.
.
.
.
.
.
.
.
.
.
.
.
.
.
.
.
.
.
.
.
.
.
.
.
.
.
.
.
.
.
.
.
.
.
.
.
.
.
.
.
.
.
.
.
.
.
.
.
.
.
.
.
.
.
.
.
.
.
.
.
.
.
.
.
.
.
.
.
.
.
.
.
.
.
.
.
.
.
.
.
.
.
.
.
.
.
.
.
.
.
.
.
.
.
.
.
.
.
.
.
.
.
.
.
.
.
.
.
.
.
.
.
.
.
.
.
.
.
.
.
.
.
.
.
.
.
.
.
.
.
.
.
.
.
.
.
.
.
.
.
.
.
.
.
.
.
.
.
.
.
.
.
.
.
.
.
.
.
.
.
.
.
.
.
.
.
.
.
.
.
.
.
.
.
.
.
.
.
.
.
.
.
.
.
.
.
.
.
.
.
.
.
.
.
.
.
.
.
.
.
.
.
.
.
.
.
.
.
.
.
.
.
.
.
.
.
.
.
.
.
.
.
.
.
.
.
.
.
.
.
.
.
.
.
.
.
.
.
.
.
.
.
.
.
.
.
.
.
.
41
41
41
41
42
44
46
47
10 Referência bibliográfica
49
10.1 BibTeX . . . . . . . . . . . . . . . . . . . . . . . . . . . . . . . . . . . . . . . . . . . . . . . . . . 49
10.2 biblatex . . . . . . . . . . . . . . . . . . . . . . . . . . . . . . . . . . . . . . . . . . . . . . . . . 50
Referência Bibliográfica
51
Índice Remissivo
53
Lista de Tabelas
3.1
3.2
3.3
3.4
Parâmetros disponíveis para opcoes. . . . . . . . .
Parâmetros disponíveis para classe. . . . . . . . .
Acentuação (utilizando a vogal “o” para exemplo).
Para pontuação e símbolos especias. . . . . . . . .
.
.
.
.
.
.
.
.
.
.
.
.
.
.
.
.
.
.
.
.
.
.
.
.
.
.
.
.
.
.
.
.
.
.
.
.
.
.
.
.
.
.
.
.
.
.
.
.
.
.
.
.
.
.
.
.
.
.
.
.
.
.
.
.
.
.
.
.
.
.
.
.
.
.
.
.
.
.
.
.
.
.
.
.
.
.
.
.
.
.
.
.
4.1
4.2
4.3
Opções disponíveis para colunas. . . . . . . . . . . . . . . . . . . . . . . . . . . . . . . . . . . . . 16
Relacao entre corrente e tensao para determinado circuito. . . . . . . . . . . . . . . . . . . . . . . 17
Opções disponíveis para posicao. . . . . . . . . . . . . . . . . . . . . . . . . . . . . . . . . . . . . 17
5.1
5.2
Opções disponíveis para XX da fonte. . . . . . . . . . . . . . . . . . . . . . . . . . . . . . . . . . . 19
Opções disponíveis para o tamanho da fonte, em ordem crescente. . . . . . . . . . . . . . . . . . 20
6.1
6.2
Opções disponíveis para parametro, referente ao pacote geometry. . . . . . . . . . . . . . . . . . 24
Opções disponíveis para style. . . . . . . . . . . . . . . . . . . . . . . . . . . . . . . . . . . . . . 25
7.1
7.2
Opções disponíveis para parametro. . . . . . . . . . . . . . . . . . . . . . . . . . . . . . . . . . . 28
Opções disponíveis para place. . . . . . . . . . . . . . . . . . . . . . . . . . . . . . . . . . . . . . 29
8.1
8.2
8.3
8.4
8.5
8.6
8.7
8.8
8.9
8.10
8.11
8.12
8.13
8.14
Acentos disponíveis no modo matemático. . . . . . . . . . . . . . . . . . . . . . . .
Delimitadores disponíveis no LaTeX. . . . . . . . . . . . . . . . . . . . . . . . . . .
Espaçamento no modo matemático. . . . . . . . . . . . . . . . . . . . . . . . . . . .
Opções disponíveis para XX da fonte para o alfabeto matemático. . . . . . . . . . .
Opções disponíveis para XX da fonte para o alfabeto matemático interpretado como
Setas . . . . . . . . . . . . . . . . . . . . . . . . . . . . . . . . . . . . . . . . . . . .
Relações binárias . . . . . . . . . . . . . . . . . . . . . . . . . . . . . . . . . . . . .
Operadores binários . . . . . . . . . . . . . . . . . . . . . . . . . . . . . . . . . . .
Operadores puros. . . . . . . . . . . . . . . . . . . . . . . . . . . . . . . . . . . . .
Operadores com intervalos. . . . . . . . . . . . . . . . . . . . . . . . . . . . . . . .
Operadores similares ao limites. . . . . . . . . . . . . . . . . . . . . . . . . . . . . .
Outros símbolos matemáticos . . . . . . . . . . . . . . . . . . . . . . . . . . . . . .
Alfabeto Grego, letras minúsculas . . . . . . . . . . . . . . . . . . . . . . . . . . . .
Alfabeto Grego, letras maiúsculo . . . . . . . . . . . . . . . . . . . . . . . . . . . .
. . . . .
. . . . .
. . . . .
. . . . .
símbolo.
. . . . .
. . . . .
. . . . .
. . . . .
. . . . .
. . . . .
. . . . .
. . . . .
. . . . .
.
.
.
.
.
.
.
.
.
.
.
.
.
.
.
.
.
.
.
.
.
.
.
.
.
.
.
.
.
.
.
.
.
.
.
.
. 8
. 9
. 10
. 11
.
.
.
.
.
.
.
.
.
.
.
.
.
.
32
33
33
36
36
37
38
39
39
39
39
40
40
40
10.1 tipo’s disponíveis no BibTeX padrão. . . . . . . . . . . . . . . . . . . . . . . . . . . . . . . . . . . 49
10.2 campo’s disponíveis no BibTeX padrão. . . . . . . . . . . . . . . . . . . . . . . . . . . . . . . . . 50
vii
Capítulo 1
Introdução
Nesse capítulo será apresentado uma pouco da história a computação moderna e do contexto histórico no
qual o TeX e o LaTeX surgiram. Posteriormente encontra-se um glossário de termos relacionados com o LaTeX.
1.1
História
Podemos dizer que a história da computação moderna tem início com a criação do ENIAC (Electronic
Numerical Integrator and Computer), o primeiro computador digital eletrônico de grande escala, criado em
fevereiro de 1946 pelos cientistas norte-americanos John Eckert e John Mauchly, da Electronic Control Company.
Por muitos anos o uso de computadores ficou restrito a grandes empresas e universidades como AT&T Bell
Labs, General Electric, Massachusetts Institute of Technology entre outros. Em 1969 foi lançado o sistema
operacional UNIX que rapidamente passou a ser utilizado pela maioria dos usuários da época.
Nos anos 70 ocorreu uma grande mudança nas técnicas de produção de livros e similares. Em 1977, Donald
Knuth lançou a segunda edição do segundo volume de sua obra “The Art of Computer Programming” e não
gostou do resultado (na primeira edição havia sido utilizada uma técnica de impressão diferente). Por volta
desse ano, Knuth viu pela primeira vez o resultado de um sistema tipográfico digital de alta qualidade e ficou
interessado pelo mesmo. Motivado pelo “problema” com o seu livro ele acabou desenvolvendo o seu próprio
sistema tipográfico, o TeX1 , que foi lançado em 1978.
Usar o TeX não era fácil. Em 1985, Leslie Lamport lança o LaTeX, uma linguagem de marcação e preparativo
do sistema para o TeX, facilitando a utilização do TeX.
Os primeiros computadores pessoais, como o Apple I, surgem nos anos 70. E nos anos 80 os computadores
começam a invadir escritórios e depois lares, sendo que nessa década são lançados o IBM Personal Computer
(IBM PC), Lisa, Macintosh e vários clones (principalmente do IBM PC).
Em 1985, uma pequena start-up chamada Microsoft lança seu sistema operacional, Windows, e seu processador de texto, Word, que possuia uma versão para Macintosh e foi um dos primeiros a possuir funcionalidades
verdadeiramente WYSIWYG2 . Por ser WYSIWYG, utilizar o Word ou algum de seus concorrentes não exigia
nenhum conhecimento prévio e isso acabou ofuscando o LaTeX.3
Com os computadores pessoais a Microsoft acabou adquirindo grande parte do mercado de sistemas operacionais para o seu produto, o Windows, por este ser compatível com os clones do IBM PC e possuir interface
gráfica.4 Desde que o Windows passou a ser o sistema operacional dominante5 a Microsoft violou várias leis
antitruste para promover outros de seus produtos como seu pacote de escritório, Microsoft Office, que inclue o
Word, seu navegador de internet, Internet Explorer, e outros.
1 A pronúncia correta é semelhante a da palavra inglesa “tech”. Maiores informações em http://www.tex.ac.uk/cgi-bin/
texfaq2html?label=TeXpronounce
2 Acrônimo da expressão em inglês “What You See Is What You Get”, cuja tradução remete a algo como “O que você vê é o que
você obtem”.
3 É importante destacar que, tipicamente, os usuários do LaTeX (ou TeX) e do Word (ou concorrêntes) possuem necessidades
bastante diferentes.
4 Nessa época a Apple ainda era uma start-up quando comparada a seus concorrentes como, por exemplo, a IBM e ocorria a
UNIX wars (ver detalhes em http://en.wikipedia.org/wiki/Unix_wars).
5 Ao menos no ramo de computadores pessoais.
1
OpenOffice
StarOffice
Word
DOS
Windows
Mac OS
Lisa
Apple I
LATEX
TEX
Kernel Linux
GNU Project
UNIX
ENIAC
46
56
66
76
86
96
Sistema operacional
Hardware
06
16
Software
Figura 1.1: Linha do tempo de alguns softwares.
1.2
Glossário
Ao procurar ajuda é fundamental utilizar a palavra correta para o que deseja-se e como existem várias
palavras que incluem TeX espera-se ajudar o leitor com algumas explicações (em ordem alfabética):
compilador é o arquivo binário responsável por ler o arquivo .tex e criar o arquivo para impressão.
distribuição uma coleção estruturada de software relacionados. Alguns exemplos de destribuições (La)TeX
são: TeX Live e MiKTeX.
dvi acrônimo para DeVice-Independent.
LaTeX é o conjunto de macros escrita por Lamport para o TeX.
pdf acrônimo para Portable Document Format.
ps ou PostScript é linguagem para criação de desenhos vetoriais.
TeX é o sistema tipográfico criado por Knuth.
Capítulo 2
Utilitários
Devido ao LaTeX ser modular, é interessante conhecer alguns dos executáveis que costumam compor uma
distribuição. Neste capítulo apresentaremos alguns destes executáveis.
2.1
Compilação
Relacionado com a compilação e manipulação do arquivo .tex temos:
latex gera um arquivo dvi a partir de um arquivo LaTeX.
latexmk automação completa do processo de compilação de documentos LaTeX.
luatex extensão do pdftex utilizando Lua como linguagem de script.
pdftex gera um pdf a partir de uma arquivo TeX.
pdflatex versão do pdftex para arquivo LaTeX.
tex gera um div a partir de um arquivo TeX.
Algumas das opções para alguns dos comandos anteriores são:
-interaction mode Configura o modo de iteração com o usuário. O modo deve ser uma das opções:
• batchmode,
• nonstopmode,
• scrollmode, e
• errorstopmode.
-shell-escape Habilita o uso de \write18{comando}. comando pode ser qualquer instrução válida para a linha
de comando. Esse comando é normalmente desabilitado por razões de seguranças mas necessários ao
utilizar alguns pacotes para criar gráficos.
2.2
Bibliografia
Para o processamento de referências bibliográficas temos:
bibtex utiliza uma arquivo auxiliar gerado durante a compilação do arquivo .tex para criar o arquivo de
bibliografia (.bbl) que será posteriormente incorporado.
biber é um substituto para o bibtex escrito para ser utilizado em conjunto com o pacote biblatex.
3
2.3
Conversores
Muitas vezes é preciso converter imagens que são incluídas durante a compilação para outro formato. Para
essa tarefa temos:
a2ping utilitário que converte imagens rasterizadas e vetoriais para EPS e PDF.
e2pall procura no arquivo .tex pelo comando \includegraphics para encontrar os arquivos EPS utilizados e
convertê-los para PDF.
2.4
Gerenciador de pacotes
Para o gerenciamento da distribuição LaTeX instalada, incluindo pacotes e configurações, temos o tmlgt.
2.5
Outras funcionalidades
Para remover todos os comentários e instruções do TeX e LaTeX de um arquivo pode-se utiliza o detex.
O índice remissivo é construído pelo comando makeindex.
Para localizar e visualizar a documentação da distribuição, de classes ou de pacotes temos:
texdoc é um utilitário de linha de comando.
texdoctk é uma interface gráfica.
Para verificar o arquivo .tex por erros temos o lacheck lê o documento LaTeX e mostra mensagens caso
encontre erros no documento.
Para comparar dois arquivos .tex temos:
latexdiff compara dois arquivos ignorando características da sintaxe do LaTeX.
texdiff compara dois arquivos para criar uma versão mostrando as diferenças.
Para navegar do código (La)TeX para o resultado após a compilação e fazer o caminho contrário de maneira
sincronizada temos o synctex.
2.6
Relacionados com PDF
Atualmente, o formato de saída dos documentos escritos utilizando (La)TeX é o PDF. Poppler (ou libpoppler)
é uma biblioteca para acessar arquivos no formato PDF que disponibiliza alguns binários enventualmente úteis:
pdfimages extrator de imagens.
pdfinfo informações do documento.
pdfseparate ferramenta de extração de página.
pdftoppm conversor de PDF para imagens PPM/PNG/JPEG.
pdftotext extrator de texto.
pdfunite ferramenta de mesclagem de documentos.
Além da biblioteca Poppler, outra biblioteca bastante útil é a Ghostscript que processa os arquivos PostScript. Para converter um arquivo ps para pdf pode-se utilizar o ps2pdf presente no Ghostscript e para a
compressão do PDF:
$ gs - sDEVICE = pdfwrite - d Co m pa t ib i l it y Le v e l =1.4 - dPDFSETTINGS =/ resolucao \
> - dNOPAUSE - dQUIET - dBATCH - sOutputFile = saida . pdf entrada . pdf
onde resolucao deve ser substituído por um dos valores da lista abaixo:
• screen: para resolução baixa,
• ebook: para resolução média,
• printer: para qualidade de impressão (alta),
• prepress: para qualidade de pré-impressão,
• default: padrão.
Capítulo 3
Olá LATEX
Neste primeiro capítulo apresentamos os conhecimentos mínimos de todo usuário do LaTeX.
3.1
Instalação
Para utilizar o LaTeX você precisa das macros que compõem o mesmo. A forma mais fácil de conseguir isso
é instalando uma distribuição da lista abaixo:
• Linux: TeX Live (http://www.tug.org/texlive),
• Mac OS X: TeX Live (http://www.tug.org/texlive), MacTeX (http://www.tug.org/mactex/),
• Windows: TeX Live (http://www.tug.org/texlive), proTeXt (http://www.tug.org/protext/) ou
MiKTeX (http://www.miktex.org/).
Além das macros também é necessário um editor de texto ou uma IDE (Integrated Development Environment)
própria para o LaTeX, como
• GNU Emacs (http://www.gnu.org/software/emacs/) com o AUCTeX (http://www.gnu.org/software/
auctex/),
• TeXworks (http://www.leliseron.org/texworks/),
• Kile (http://kile.sourceforge.net/),
• Texmaker (http://www.xm1math.net/texmaker/).
Uma lista com várias IDE’s encontra-se disponível em http://en.wikipedia.org/wiki/Comparison_of_TeX_
editors.
3.2
Arquivo .tex
O LaTeX utiliza .tex como extensão padrão. O arquivo main.tex, onde main representa o nome do arquivo
.tex, é um arquivo de texto, estruturado em duas partes:
1. preâmbulo
2. informação
sendo que a segunda parte deve ser delimitada pelo ambiente document, i.e., ser incluída no lugar de XXX do
código abaixo:
\ begin { document }
XXX
\ end { document }
7
É permito incluir um ou mais arquivo dentro de main.tex, isto é, trabalhar com múltiplos arquivos. Os
arquivos a serem incluídos também possuem a extensão .tex mas devem conter apenas a informação.1
Uma das forma de incluir um arquivo é com o comando \input, como ilustrado a seguir:
\ input { aux . tex }
onde aux.tex é o nome do arquivo a ser incluído.2
Quando main.tex for compilado o arquivo aux.tex será lido e processado exatamente como se tive-se sido
inserido na posição que o comando \input ocupa.
3.3
Preâmbulo
O preâmbulo deve ser iniciado por
\ documentclass [ opcoes ]{ classe }
onde classe indica o tipo de documento a ser criado e opcoes é uma lista de palavras chaves separadas por
vírgula que personaliza o comportamento de classe (na Tabela 3.1 encontra-se algumas das palavras chaves
disponíveis).
Tabela 3.1: Parâmetros disponíveis para opcoes.
Função
Tamanho
Papel
Al. equação
No equação
Título
Faces
Código
10pt
11pt
12pt
letterpaper
a4paper
a5paper
b5paper
executivepaper
legalpaper
fleqn
leqno
titlepage
leqno
oneside
twoside
Começo
Colunas
openright
openany
twocolumn
Descrição
Utiliza, por padrão, o tamanho 10.
Tamanho 10.
Tamanho 11.
Tamanho 12.
Utiliza, por padrão, o tamanho da folha correspondente carta.
Tamanho da folha correspondente carta.
Tamanho da folha correspondente a A4.
Tamanho da folha correspondente a A5.
Tamanho da folha correspondente a B5.
Tamanho da folha correspondente a folha executiva.
Tamanho da folha correspondente a folha legal.
Por padrão centra as equações.
Alinha as equações à esquerda.
Por padrão enumera as equações à direita.
Enumera as equações à esquerda.
Por padrão a classe article não começa uma nova página após o
título, enquanto que report e book o fazem.
Começa uma nova página após o título.
Não começa uma nova página após o título.
Por padrão a classe article e report são a uma face e a classe
book é a duas.
Gera o documento a uma face.
Gera o documento a duas fazes.
Não funciona com a classe article por nesta não existirem capítulos e por padrão a classe report começa os capítulos na próxima
página disponível e a classe book sempre nas páginas à direita.
Começa os capítulos sempre nas páginas à direita.
Começa os capítulos na próxima página disponível.
Gera o arquivo utilizando-se de duas colunas.
class corresponde ao nome de um arquivo .cls, os principais são apresentados na Tabela 3.2 e outros são indicados em http://aprendolatex.wordpress.com/2007/07/15/mais-classes-de-documentos/.
1 Ao
trabalhar com múltiplos arquivos deve-se apenas compilar o arquivo main.tex.
a extensão do arquivo seja suprimida será utilizada .tex.
2 Caso
Existe ainda alguns arquivos .cls personalizados disponíveis na internet, destacando-se o abnt.cls, disponível
em http://abntex.codigolivre.org.br/, indicado para documentos que devem seguir as normas da ABNT
e o usuário também pode escrever sua própria classe.
Tabela 3.2: Parâmetros disponíveis para classe.
Código
article
report
book
slide
beamer
exam
3.4
Descrição
Para artigos em revistas especializadas, palestras, trabalhos de disciplinas . . .
Para informes maiores que constam de mais de um capítulo, projetos de fim de curso,
dissertações, teses e similares.
Para livros.
Para transparências.
Para apresentações.
Para lista de exercícios.
Hello world
Anteriormente foi apresentado os aplicativos necessários para trabalhar com LaTeX e as duas partes principais do arquivo .tex. A seguir apresentaremos como construir a informação.
O documento mais simples que podemos criar é apresentado abaixo.
\ documentclass [10 pt , a 4 paper ]{
article }
\ begin { document }
Hello world .
\ end { document }
Hello world.
Os exemplos que serão apresentados aparecerão seguindo o modelo acima, isto é, em duas colunas sendo a
coluna da esquerda contendo o código LaTeX e a coluna da direita contendo a saída obtida. Por simplicidade,
nos demais exemplos iremos apresentar apenas a informação.
3.4.1
Espaços, linhas, parágrafos e páginas
No LaTeX o espaço entre palavras apresenta uma particularidade: ele é ignorado se houver dois ou mais
espaços seguidos, como podemos observar a seguir.
Hello world .(2 spaces )
Hello world.(2 spaces) Hello world.(3
Hello
world .(3 spaces )
spaces)
Quando for necessário gerar dois ou mais espaços seguidos deve-se utilizar a barra invertida entre os espaços
como ilustrado a seguir.
Hello \ world .(2 spaces )
Hello world.(2 spaces) Hello world.(3
Hello \ world .(3 spaces )
spaces)
Nos dois exemplos anteriores é possível verificar que a mudança de linha no código não produz uma nova
linha no documento gerado. A quebra de linha no LaTeX é representada por \\ ou pelo comando \newline,
como ilustrada a seguir.
Hello world .[1] \\
Hello world.[1]
Hello world .[2] \ newline
Hello world.[2]
Hello world .[3]
Hello world.[3]
Já a mudança de parágrafo é indicada por uma linha em branco.
Quando for necessário forçar uma mudança de página utiliza-se o comando \newpage. Assim como o LaTeX
ignora dois ou mais espaços seguidos a mudança de linha e de página também é ignorada.
3.4.2
Hifenização
O LaTeX tenta balancear o tamanho das linhas a serem geradas e para isso utiliza-se de um banco de dados
para hifenizar, quando necessário, alguma palavra.
Algumas vezes a hifenização ocorre de maneira inadequada e para corrigir devemos utilizar o comando \
hyphenation cujo parâmetro é uma lista de palavras, separadas por espaço, onde o comando - é utilizado para
indicar onde a palavra pode ser separada.
3.4.3
Acentos
Para inserir os acentos deve-se utilizar a codificação presente na Tabela 3.3.
Tabela 3.3: Acentuação (utilizando a vogal “o” para exemplo).
Com.
\’{o}
\v{o}
\^{o}
\H{o}
3.5
Res.
ó
ǒ
ô
ő
Com.
\={o}
\r{o}
\~{o}
\b{o}
Res.
ō
o̊
õ
o
¯
Com.
\u{o}
\c{c}
\"{o}
\‘{o}
Res.
ŏ
ç
ö
ò
Com.
\.{o}
\t{oo}
\d{o}
\i
Res.
ȯ
o o
o.
ı
Caracteres especiais
No LaTeX alguns caracteres apresentam forma própria de representação. A seguir enunciaremos alguns.
3.5.1
Aspas
Para as aspas não deve-se usar o caractere de aspas. Para abrir as aspas deve-se utilizar o acento simples e
para fechar a aspa simples.
‘ Hello world . ’ ( aspas simples ) \\
‘Hello world.’ (aspas simples)
‘‘ Hello world . ’ ’ ( aspas dupla ) \\
“Hello world.” (aspas dupla)
" Hello world ." ( errado )
"Hello world."(errado)
3.5.2
Traço
LaTeX admite três tipos de traço.
sem - terra \\
08 - -10 hours \\
Campinas --- SP
3.5.3
sem-terra
08–10 hours
Campinas — SP
Pontos sucessivos
Utiliza-se o comando \dots ou \ldots para pontos sucessivos.
patatoes, carrots . . . (correta)
patatoes, carrots . . . (correta)
patatoes, carrots ... (errada)
patatoes , carrots \ ldots ( correta ) \\
patatoes , carrots \ dots ( correta ) \\
patatoes , carrots ... ( errada )
3.5.4
Pontuação e demais símbolos
Para pontuação e demais símbolos especias deve-se proceder como na Tabela 3.4.
3.5.5
Comentários
Também é possível inserir comentários no arquivo .tex, utilizando-se para isso do caractere % de forma que
todo o texto posterior ao mesmo e na mesma linha é considerado comentário e consequentemente ignorado pelo
compilador.
Tabela 3.4: Para pontuação e símbolos especias.
Com.
\&
\textbackslash
\{
\texbullet
\textasciicircum
\textregistered
\textperiodcentered
\textquestiondown
\textgreater
\#
\P
\dag
\pounds
\textcircled{a}
\$
3.6
Res.
&
\
{
•
^
R
·
¿
>
#
¶
†
£
a
$
Com.
\textasteriskcentered
\textbar
\}
\textasciitilde
\copyright
\texttrademark
\textexclamdown
\%
\textless
\S
\_
\ddag
\textsuperscript{a}
\textvisiblespace
\euro
Res.
∗
|
}
~
c
TM
¡
%
<
§
_
‡
a
␣
e
Apresentações
Apresentações podem ser criadas com a classe beamer e organizadas pelo ambiente frame que delimita onde
começa e termina cada um dos slides da apresentação. A seguir apresentamos uma apresentação bem simples
para exemplificar a utilização do ambiente frame.
\ documentclass { beamer }
\ begin { document }
\ begin { frame }
Hello World .
\ end { frame }
\ end { document }
3.6.1
Hello World.
Primeiro slide
Para a criação do primeiro slide com o título e autor pode utilizar os comandos \title e \author e,
delimitado pelo ambiente frame, o comando \titlepage.
Além dos comandos \title e \author estão disponíveis os comandos \subtitle, \date e \institute
que correspondem, respectivamente, ao subtítulo, data e local em que a apresentação irá ocorrer. Exceto pelo
comando \date todos os demais comandos aceitam como opção uma abreviação do parâmetro.
\ documentclass { beamer }
\ begin { document }
\ title [ T \ ’{ i } tulo ]{ T \ ’{ i } tulo Completo }
\ author [ Autor ]{ Nome dos autores }
\ institute [ Escola ]{ Nome da Escola }
\ begin { frame }
\ titlepage
\ end { frame }
\ end { document }
Tı́tulo Completo
Nome dos autores
Nome da Escola
July 11, 2013
3.6.2
Título do slide
Para cada slide é possível atribuir um título com o comando \frametitle que normalmente será apresentado
no topo do slide.
Tı́tulo
\ documentclass { beamer }
\ begin { document }
\ begin { frame }
\ frametitle { T \ ’{ i } tulo }
Hello World .
\ end { frame }
\ end { document }
3.6.3
Hello World.
Comandos e ambientes do LaTeX
A classe beamer é compatível com grande parte dos comandos e ambientes do LaTeX sejam estes nativos
ou presentes em algum pacote, i.e., para incluir listas, figuras, tabelas, expressões matemáticas, . . . utiliza-se os
mesmos comandos e ambientes.
\ documentclass { beamer }
\ begin { document }
\ begin { frame }
\ begin { enumerate }
\ item Primeiro ;
\ begin { enumerate }
\ item Subitem ;
\ end { enumerate }
\ item Segundo .
\ end { enumerate }
\ end { frame }
\ end { document }
\ documentclass { beamer }
\ begin { document }
\ begin { frame }
\ begin { align *}
a ^2 &= b ^2 + c ^2 \\
a &= \ sqrt { b ^2 + c ^2}
\ end { align *}
\ end { frame }
\ end { document }
3.6.4
1. Primeiro;
1.1 Subitem;
2. Segundo.
a2 = b 2 + c 2
p
a = b2 + c 2
Overlays
Até o momento todos os slides que construímos tinha sua informação apresentada em um único momento.
Infelizmente não é isso que deseja-se na grande maioria da apresentações, i.e., deseja-se que fragmentos dos
slides sejam apresentados em momentos distintos para que seja possível construir a informação desejada.
Para fragmentar o conteúdo dos slides podemos utilizar o comando \pause na posição que deseja-se fragmentar os slides.
1. Primeiro;
\ documentclass { beamer }
\ begin { document }
\ begin { frame }
\ begin { enumerate }
\ item Primeiro ;
\ pause
\ begin { enumerate }
\ item Subitem ;
\ end { enumerate }
\ item Segundo .
\ end { enumerate }
\ end { frame }
\ end { document }
1. Primeiro;
1.1 Subitem;
2. Segundo.
O comando \pause funciona dentro de vários ambientes do LaTeX sejam estes nativos ou presentes em
algum pacote. No exemplo a seguir utilizamos o comando \pause dentro do ambiente tikzpicture.
\ documentclass { beamer }
\ usepackage { tikz }
\ begin { document }
\ begin { frame }
\ begin { tikzpicture }
\ draw (0 ,0) -- (4 ,0) ;
\ pause
\ draw (2 ,2) -- (2 , -2) ;
\ end { tikzpicture }
\ end { frame }
\ end { document }
3.6.5
Temas
Até o momento, os slides apresentados possuiam fundo e bordas muito simples. É possível mudar isso
utilizando os comandos \usecolortheme, muda apenas o esquema de cores, e \usetheme, mais genérico.
\ documentclass { beamer }
\ usecolortheme { beetle }
\ begin { document }
\ begin { frame }
\ begin { enumerate }
\ item Primeiro ;
\ begin { enumerate }
\ item Subitem ;
\ end { enumerate }
\ item Segundo .
\ end { enumerate }
\ end { frame }
\ end { document }
\ documentclass { beamer }
\ usetheme { PaloAlto }
\ begin { document }
\ begin { frame }
\ begin { enumerate }
\ item Primeiro ;
\ begin { enumerate }
\ item Subitem ;
\ end { enumerate }
\ item Segundo .
\ end { enumerate }
\ end { frame }
\ end { document }
1. Primeiro;
1.1 Subitem;
2. Segundo.
1
Primeiro;
2
Segundo.
1
Subitem;
Para conhecer algumas dos parâmetros disponíveis para os comandos usecolortheme e \usetheme sugere-se
http://www.hartwork.org/beamer-theme-matrix/. Outros temas estão disponíveis na internet e alguns deles
reunidos em http://latex.simon04.net/.
Capítulo 4
Além do texto puro
No capítulo anterior introduzimos os comandos mais básicos do LaTeX que possibilitam o usuário escrever
um texto simples. Neste capítulo apresentamos alguns comandos do LaTeX que são seu diferencial ao escrever
textos longos.
4.1
Citações
No LaTeX encontramos dois ambientes dedicados a citações. O primeiro deles é o quote próprio para
citações de uma única linha e o segundo é o quotation adequado para citações de vários parágrafos.
4.2
Edição direta
Algumas vezes deseja-se inserir um texto que não deve ser interpretado. Isso é possível pelo ambiente
verbatim, coloca o texto em uma nova linha, e pelo comando \verb, coloca o texto na mesma linha.
Tanto o ambiente verbatim como o comando \verb apresentam uma fonte própria.
\ textsc { texto ~ interpretado .} \\
texto interpretado.
\ verb + Texto ~ nao ~ interpretado .+
Texto~nao~interpretado.
Vale destacar que o comando \verb é “flexível” quando ao delimitador, os caracteres !, + e : normalmente
exercem satisfatoriamente esta função.
4.3
Nota de rodapé
Para produzir notas de rodapé deve-se utilizar o comando \footnote que deve ocorrer imediatamente depois
da palavra ou texto a que se refere a nota de rodapé e como parâmetro do comando o texto a ser inserido na
nota de rodapé.
4.4
Listas
Para a construção de listas podemos utilizar um dos quatro ambientes: itemize, enumerate, description1
ou list2 . E para a criação de sublistas basta adicionar um dos ambientes dentro de um já existente.
Cada item de uma lista é identificado, no LaTeX, pelo comando \item que deve preceder o texto.
1 Não
2 Não
será tratado neste curso
será tratado neste curso
15
4.4.1
itemize
O ambiente itemize utiliza um símbolo para indicar cada item da lista.
\ begin { itemize }
\ item Primeiro ;
\ begin { itemize }
\ item Subitem ;
\ end { itemize }
\ item Segundo .
\ end { itemize }
4.4.2
• Primeiro;
– Subitem;
• Segundo.
enumerate
O ambiente enumerate numera cada um dos itens da lista.
\ begin { enumerate }
\ item Primeiro ;
\ begin { enumerate }
\ item Subitem ;
\ end { enumerate }
\ item Segundo .
\ end { enumerate }
1. Primeiro;
(a) Subitem;
2. Segundo.
Ao utilizar o ambiente enumerate é permitido para cada item adicionar um comando \label e posteriormente
fazer referência a este pelo comando \ref.
4.5
Tabelas
O LaTeX permite construir tabelas e adicionar legendas à estas.
4.5.1
tabular
O ambiente tabular é utilizado para a construção de tabelas no LaTeX e sua sintaxe é
\ begin { tabular }[ colunas ]
informacao
\ end { tabular }
onde colunas é uma sequência de caracteres, onde cada caractere corresponde a uma coluna e o respectivo
alinhamento que são apresentados na Tabela 4.1, e informacao é o conteúdo de cada célula da tabela.
Tabela 4.1: Opções disponíveis para colunas.
Código
l
r
c
p
|
Descrição
Alinha com margem esquerda.
Alinha com a margem direita.
Centralizado.
Requer como parâmetro a largura da columa.
Imprime uma linha separando as colunas.
Cada célula da tabela deve ser separadas pelo comando & e a mudança de linha ocorre pelo comando \\
ou \tabularnewline. Para imprimir uma linha horizontal separando duas linhas da tabela deve-se utilizar o
comando \hline.
\ begin { tabular }{| c | c | c | c |}
\ hline Corrente ( A ) & Tensao ( V ) \\
\ hline 0 ,0260 & 14 ,8 \\
\ hline 0 ,0246 & 14 ,0 \\
\ hline 0 ,0240 & 13 ,0 \\
\ hline 0 ,0214 & 12 ,0 \\
\ hline
\ end { tabular }
Corrente (A)
0,0260
0,0246
0,0240
0,0214
Tensao (V)
14,8
14,0
13,0
12,0
Outros comandos também são importantes para a construção mas não trataremos deles aqui, para conhecêlos visitar http://en.wikibooks.org/wiki/LaTeX/Tables.
4.5.2
table
O ambiente table possibilita a inclusão de uma legenda para a tabela e trabalha a mesma como um objeto
flutuante. A sintaxe deste ambiente é
\ begin { table }[ posicao ]
tabela
\ caption { legenda }
\ label { P : tebela }
\ end { table }
onde posicao é o parâmetro que indica onde a tabela deve ser preferencialmente inserida (as opções disponíveis
são apresentadas na Tabela 4.3 e a opção padrão é tbp), tabela corresponde ao código da tabela a ser inserida,
\caption é o comando correspondente a legenda e legenda é o texto a ser apresentado como legenda, \label
é o comando para referência cruzada como já apresentado.
\ begin { table }[ H ] \ label { T : tab _ exemp } \ centering
\ caption { Relacao entre corrente e tensao
para determinado circuito .}
\ begin { tabular }{| c | c | c | c |}
\ hline Corrente ( A ) & Tensao ( V ) \\
\ hline 0 ,0260 & 14 ,8 \\
\ hline 0 ,0246 & 14 ,0 \\
\ hline 0 ,0240 & 13 ,0 \\
\ hline 0 ,0214 & 12 ,0 \\
\ hline
\ end { tabular }
\ end { table }
Tabela 4.2: Relacao entre corrente e
tensao para determinado circuito.
Corrente (A)
0,0260
0,0246
0,0240
0,0214
Tensao (V)
14,8
14,0
13,0
12,0
Tabela 4.3: Opções disponíveis para posicao.
Código
h
t
b
p
!
Descrição
Na posição onde o código se encontra.
No topo de uma página.
No fim de uma página.
Em uma página separada.
Modifica algumas configurações a respeito de boa posição para objeto flutuante.
Uma dica útil é que o comando \clearpage força as tabelas pendentes a serem inseridas.
4.5.3
Extensão Calc2LaTeX
Muitas vezes temos uma tabela no Calc3 e desejamos transportá-la para o LaTeX. Para essa tarefa a extensão/macro Calc2LaTeX, disponível gratuitamente em http://extensions.services.openoffice.org/en/
project/Calc2LaTeX, é bastante eficiente.
4.6
Referência cruzada
Existem dois tipos de referência cruzada, a primeira para alguma parte do documento e a segunda para um
outro documento. Nesta seção abordaremos o primeiro tipo e o segundo será tratado quando formos falar sobre
o BibTeX.
Para alguns comandos e ambientes o LaTeX atribui um número, ou conjunto de caracteres, que pode ser
vinculado a um nome pelo comando \label e referenciado pelo comando \ref e \pageref, este último quando
deseja-se o número da página onde encontra-se o item referenciado.
O argumento do comando \label é uma sequencia de caracteres4 , case sensitive, que será utilizada como
argumento do comando \ref ao efetuar a referência.
Ao utilizar os comandos \ref ou \pageref é aconselhável precedê-los por um ~ para evitar uma quebra de
linha antes da referência.
3O
Calc é um dos aplicativos do pacote LibreOffice e corresponde ao popular Excel do pacote Microsoft Office.
escolher uma sequencia “amigável”.
4 Recomenda-se
Capítulo 5
Um pouco de layout
Enquanto que no capítulo anterior foi apresentado algumas ferramentas para escrever textos mais complexos,
por exemplo, contendo listas e tabelas, nesse capítulo iremos tratar um pouco do layout do texto.
5.1
Fonte
No LaTeX estão disponíveis algumas fontes opcionais. Comandos da forma \textXX são responsáveis por
alterar a fonte sendo que XX corresponde ao código da fonte a serem utilizados. A Tabela 5.1 apresenta alguns
das opções disponíveis.
Tabela 5.1: Opções disponíveis para XX da fonte.
Código
it
bf
rm
sf
tt
sc
Descrição
Texto em itálico.
Texto em negrito.
Texto em romano.
Texto em sans serif.
Texto na tipografia de uma máquina de escrever.
Texto em caixa alta.
A seguir é ilustrado as opções apresentadas na Tabela 5.1.
Italico: novo texto.
Negrito: novo texto.
Romano: novo texto.
Sans serif: novo texto.
Maquina de escrever: novo texto.
Caixa alta: novo texto.
Italico : \ textit { novo texto }. \\
Negrito : \ textbf { novo texto }. \\
Romano : \ textrm { novo texto }. \\
Sans serif : \ textsf { novo texto }. \\
Maquina de escrever : \ texttt { novo texto }. \\
Caixa alta : \ textsc { novo texto }.
5.1.1
Tamanho
Uma das maneiras de mudar o tamanho da fonte em uma parte do texto é utilizando um dos ambiente ou
comando de tamanho (a Tabela 5.2 apresenta algumas opções disponíveis).
Destaca-se que os tamanhos são baseados no tamanho padrão. A seguir um exemplo.
muito pequeno
{\ tiny muito pequeno } \\
{\ small pequeno } \\
fonte padrao \\
{\ Large grande } \\
{\ Huge enorme }
5.2
pequeno
fonte padrao
grande
enorme
Espaçamento
Nesta seção abordaremos como inserir espaços ao longo do texto no LaTeX, mas antes é importante destacar
que podemos suprimir espaços ao utilizar medidas negativas.
19
Tabela 5.2: Opções disponíveis para o tamanho da fonte, em ordem crescente.
Código
\tiny
\SMALL ou \scriptsize
\Small ou \footnotesize
\small
\normalsize
\large
\Large
\LARGE
\huge
\Huge
5.2.1
Descrição
O menor tamanho possível.
Tamanho utilizado em notas de rodapé.
Tamanho padrão.
O maior tamanho disponível.
Espaçamento horizontal
Para produzir um espaço horizontal utiliza-se o comando \hspace que tem como parâmetro o tamanho do
espaço a ser inserido. Se o comando ocorrer entre duas linhas ou no início de uma linha o LaTeX não produz o
espaço e para este caso devemos utilizar \hspace*.
Para modificar a indentação característica de um novo parágrafo deve-se utilizar o comando
\ setlength {\ parident }{ tam }
onde tam é o novo tamanho para a indentação dos parágrafos. No caso de desejar-se suprimir a indentação
deve-se utilizar o comando \noindent.
O comando \hfill cria um espaço suficiente para dividir o texto de modo que o que estiver antes do comando
é alinhado a esquerda e o que estiver depois é alinhado a direita. É permitido utilizar o comando mais de uma
vez em uma linha. O comando é ignorado quando ocorrer entre duas linhas ou no início de uma linha, neste
caso devemos utilizar \hfill*.
5.2.2
Linha horizontal
Os comandos \dotfill e \hrulefill funcionam de maneira semelhante ao comando \hfill, mas ao invés
de inserir um espaço em branco é introduzido, respectivamente uma linha pontilhada e uma linha contínua.
5.2.3
Espaçamento vertical
O comando \baselineskip[tam] estabelece o tamanho do espaçamento entre linhas para o texto posterior
ao comando. Para modificar o tamanho entre duas linhas específicas pode-se utilizar o comando \\[tam] inicia
uma nova linha de maneira que tam é o espaçamento entre as linhas.
Para aumentar o espaço entre parágrafos pode-se utilizar um dos comandos \smallskip, \medskip ou
\bigskip, sendo que o tamanho do espaço está relacionado com o tamanho da fonte padrão do documento.
Os comandos \vspace e \vfill funcionam, respectivamente, de modo muito semelhante aos comandos
\hspace e \hfill só que na vertical.
5.2.4
Linha verticais
O comando \vrule produz uma linha vertical.
5.3
Alinhamento
Por padrão, o alinhamento ocorre com a margem esquerda e para alterá-lo pode-se utilizar um dos seguintes
ambientes: center (para texto centralizado), flushleft (alinhamento a esquerda) e flushright (alinhamento
a direita).
\ begin { flushleft } esquerda
\ end { flushleft }
\ begin { center } centralizado
\ end { center }
\ begin { flushright } direita
\ end { flushright }
esquerda
centralizado
direita
Também é permitido utilizar os comandos: \centering (para texto centralizado), \raggedleft (alinhamento a esquerda) e \raggedright (alinhamento a direita).
Capítulo 6
O preâmbulo
No capítulo 3 vimos que o preâmbulo é iniciado por
\ documentclass [ opcoes ]{ classe }
O preâmbulo é completado com a inclusão de pacotes que serão utilizados na informação. O comando para
inclusão de um pacote segue a seguinte sintaxe:
\ usepackage [ opcoes ]{ pacote }
onde pacote é o nome do pacote e opcoes é uma lista de palavras chaves correspondente a opções do pacote.
Nesse e nos próximos capítulos será apresentado alguns dos pacotes existentes.
No preâmbulo o usuário também pode definir seus próprios comandos e ambientes1 .
6.1
Teclado e Idioma
Na época que o TeX foi desenvolvido utilizava-se a codificação ASCII (American Standard Code for Information Interchange) e, consequentemente, o LaTeX foi desenvolvido para utilizar apenas os caracteres presentes
na codificação ASCII.
As 52 letras (26 letras minúsculas + 26 letras maiúsculas) do alfabeto americano, os dez dígitos indo-arábicos,
seis sinais de pontuação (, ; . ? ! :) e quatro parenteses (( ) [ ]). Todos estas teclas são interpretadas como
elas mesmas pelo LaTeX.
Na seção 3.4.1 abordamos como o LaTeX interpreta o espaço e enter (mudança de linha).
As teclas correspondentes a ‘, acento grave, ’, apóstrofe, e -, hífen, são interpretadas pelo LaTeX de acordo
com os caracteres adjacentes.
Os seis símbolos matemáticos (* + = < > /) são interpretados de maneira diferentes quando no modo texto
e no modo matemático2 .
Existem, também, 13 símbolos especiais (# $ % & ~ _ ^ \ { } @ " |) que são interpretados pelo LaTeX
de acordo com os caracteres adjacentes.
Os demais caracteres disponíveis no teclado, quando utilizados, costumam produzir erro.
Para facilitar o uso do LaTeX em outros idiomas que não o inglês pode-se utilizar alguma codificação diferente
da ASCII para o arquivo .tex. Ao utilizar uma codificação diferente da ASCII fazendo uso de caracteres não
presentes na ASCII é necessário utilizar o pacote inputenc e informar a codificação3 As codificações mais
comuns são UFT-8 e Latin1 sendo que para arquivos codificados com UFT-8 deve-se adicionar a seguinte linha
no preâmbulo
\ usepackage [ utf 8]{ inputenc }
enquanto que para arquivos codificados com Latin1
\ usepackage [ latin 1]{ inputenc }
1 Não
será abordado neste curso, uma ótima fonte é http://en.wikibooks.org/wiki/LaTeX/Customizing_LaTeX
modo matemático é apresentado no capítulo 8.
3 A maioria das codificações são compatíveis com a ASCII e por esse motivo se for utilizado apenas caracteres ASCII não é
necessário a inclusão do pacote inputenc.
2O
23
Recomenda-se utilizar a codificação UFT-8 (Unicode) pois a Latin1 não possue mais suporte desde 2004 (ver
http://pt.wikipedia.org/wiki/ISO_8859-1) ou apenas os caracteres definidos na codificação ASCII pois
estes possuem a mesma representação na maioria das codificações existentes.
É importante que o editor que esteja sendo usado também esteja configurado para trabalhar com a codificação especificada. Quando uma codificação errada estiver sendo usada, o editor pode trocar ou omitir alguns
caracteres.
Ao gerar um arquivo pdf utilizando o LaTeX ocorre que copiar e colar um fragmento de texto no pdf com
caracteres que não esteja presentes na codificação ASCII será preciso corrigir o fragmento. Para atenuar esse
trabalho deve-se utilizar o pacote fontenc.
6.2
Internacionalização
Uma vez que parte considerável de uma obra produzida utilizando o LaTeX é feita de maneira automática
a internacionalização é importantíssima. No desenvolvimento de software, internacionalização é o nome dado a
capacidade de um programa adequar-se aos padrões de diferentes países como, por exemplo, a língua.
No LaTeX, a internacionalização é feita pelo pacote babel de Johannes L. Braams que ajusta algumas macros
de acordo com o idioma desejado, como a traduções de alguns termos e uso de caixa alta. O pacote babel possui
as seguintes opções para o idioma português: portuges, portuguese, brazil, brazilian. Maiores detalhes
podem ser encontrados na documentação do pacote[1].
6.3
Parágrafos
Por padrão, o primeiro parágrafo de capítulo, seções, . . . , não é indentado. Quando desejar-se indentar o
primeiro parágrafo uma solução é utilizar o pacote indentfirst.
6.4
Margens
A configuração de margens no LaTeX pode ser feita nativamente, utilizando o pacote geometry ou o pacote
fancyhdr. A seguir abordaremos o pacote geometry e o estilo de página.
6.4.1
geometry
O uso deste pacote é bastante simples, precisa-se apenas fazer a chamada do pacote e atribuir valores para
os parâmetros disponíveis. A seguir apresentamos um exemplo:
\ usepackage { geometry }
\ geometry { parametro = comprimento , ...}
ou
\ usepackage [ parametro = comprimento , ...]{ geometry }
Podemos utilizar comprimento em qualquer unidade disponível no LaTeX, mm, cm e outras. Já as opções
para parametro mais utilizadas são apresentadas na Tabela 6.1 e ilustradas na Figura 6.1.
Tabela 6.1: Opções disponíveis para parametro, referente ao pacote geometry.
Código
paperwidth
paperheight
textwidth
textheigth
top
bottom
lefth
right
Descrição
Largura do papel.
Altura do papel.
Largura da caixa de texto.
Altura da caixa de texto.
Margem superior.
Margem inferior.
Margem esquerda.
Margem direita.
Fonte: [13]
Figura 6.1: Ilustração da opções disponíveis para parametro apresentadas na Tabela 6.1.
6.4.2
Estilo de página
Existe um estilo de página definido como padrão4 , quando deseja-se mudar o estilo em todo o documento
pode-se utilizar o comando
\ pagestyle { style }
e quando for necessário mudá-lo apenas na página atual utiliza-se o comando
\ thispagestyle { style }
As opções para style são apresentadas na Tabela 6.2.
Tabela 6.2: Opções disponíveis para style.
Código
plain
headings
empty
Descrição
Imprime os números de página no centro do pé da página.
No cabeçalho de cada página imprime o capítulo que está sendo processado e o número
da página. O pé da página fica vazio.
Coloca tanto o cabeçalho como o pé da página vazios.
Aos interessados em criar um estilo próprio, sugere-se utilizar o pacote fancyhdr.
4 Corresponde
ao estilo plain apresentado na Tabela 6.2.
Capítulo 7
Alguns pacotes úteis
No capítulo anterior foi apresentado três pacotes (inputenc, babel e geometry) que costuma estar presentes
em todo documente LaTeX. Nesse capítulo vamos apresentar alguns outros pacotes mais alguns pacotes.
7.1
Cor
Para alterar a cor do texto é necessário os pacotes graphicx e color e pode-se utilizar um dos comandos:
\textcolor ou \color.
A seguir apresentamos um exemplo.
\ textcolor { blue }{ azul } \\
azul
{\ color { blue } azul }
azul
7.2
Endereços da internet
Nos endereços da internet é muito comum a presença de caracteres especiais para o LaTeX. Para inserir um
endereço da internet facilmente pode-se utilizar o comando \verb que foi apresentado anteriormente ou utilizar
o comando \url disponível no pacote url.
7.3
Hiperligação e metadados
Uma das capacidades do pdf é possuir metadados (informações para serem lidas por máquinas) e hiperligação
internos e/ou externos (marcações ao longo do texto que possibilita ao usuário uma leitura não linear do
documento).
Hiperligações são muito úteis ao leitor para que esse localize facilmente o texto a que uma referência cruzada
refere-se. A criação das hiperligações é feita ao incluir o pacote hyperref.
A inclusão de alguns metadados também é feita pelo pacote hyperref. Para a inclusão nos metadados do
pdf do título e autor da obra pode-se utilizar
\ hypersetup {
pdfinfo ={
Title ={ Titulo da obra } ,
Author ={ Nome do autor } ,
}
}
7.4
Figuras
No LaTeX é possível inserir figuras contidas em um arquivo de imagem ou desenhar uma1 . Também podemos
adicionar uma legenda para a figura.
1 Ver
a Seção 9.1
27
7.4.1
Arquivos de imagem
Para inserir arquivos de imagem é necessário o pacote graphicx. A imagem a ser inserida pode encontrar-se
em um dos seguintes formatos: jpg, png, pdf ou eps2 .
O comando \includegraphics é o responsável por indicar a figura que será inserida, sendo a figura inserida
ao longo do texto. A síntaxe deste comando é
\ includegraphics [ parametro = comprimento ]{ arquivo }
em que parametro é um comando disponíveis (algumas opções disponíveis são apresentadas na Tabela 7.1),
comprimento é uma medida para parametro e arquivo é o nome do arquivo que contem a imagem.
Tabela 7.1: Opções disponíveis para parametro.
Código
width
height
scale
angle
page
Descrição
Corresponde
Corresponde
Corresponde
Corresponde
Apenas para
a largura da figura.
a altura da figura.
a escala da figura.
a uma rotação no sentido horário.
PDF’s, indica a página a ser utilizada.
Uma dica é que para comprimento podemos utilizar medidas correspondente a folha escolhida como por
exemplo \textwidth ou \textheight.
\ in c lu de g ra ph i cs [ height =2 cm ]{ figures /
anemonenfisch . png } \\
Imagem de Andreas Preuss / marauder , dispon \ ’{ i
} vel em \ url { http :// openclipart . org / detail
/171242/ anemonenfisch - by - marauder -171242} e
licenciada sobre CC 0 PD Dedication .
Imagem de Andreas Preuss /
marauder,
disponível em http:
//openclipart.org/detail/171242/
anemonenfisch-by-marauder-171242
e licenciada sobre CC0 PD Dedication.
Maiores informações podem ser encontradas em http://en.wikibooks.org/wiki/LaTeX/Importing_Graphics.
7.4.2
figure
O ambiente figure possibilita a inclusão de uma legenda para a figura e trabalha a mesma como um objeto
flutuante. A síntaxe deste ambiente é
\ begin { figure }[ place ]
imagem
\ caption { legenda }
\ label { P : imagem }
\ end { figure }
onde place é o parâmetro que indica onde a figura deve ser preferencialmente inserida (as opções disponíveis
são apresentadas na Tabela 7.2 e a opção padrão é tbp), imagem corresponde ao código da figura a ser inserida,
\caption é o comando correspondente a legenda e legenda é o texto a ser apresentado como legenda, \label
é o comando para referência cruzada como já apresentado.
2 Este formato requer instalada o TeX Live 2011 ou superior pois a partir dessa versão o pacote para conversão do arquivo eps
para um formato suportado é nativa.
\ begin { figure }[ H ]
\ centering
\ in c lu de g ra ph i cs [ height =2 cm ]{ figures /
anemonenfisch . png } \\
Imagem de Andreas Preuss / marauder , dispon
\ ’{ i } vel em \ url { http :// openclipart . org
/ detail /171242/ anemonenfisch - by marauder -171242} e licenciada sobre CC 0
PD Dedication .
O par \^{ a } metro \ lstinline ! H ! neste
ambiente \ ’{ e } necess \ ’{ a } rio para
evitar error relacionado ao ambiente
flutuante .
\ caption { Um peixe .}
\ label { fig : example }
\ end { figure }
Imagem de Andreas Preuss /
marauder, disponível em http:
//openclipart.org/detail/171242/
anemonenfisch-by-marauder-171242
e licenciada sobre CC0 PD Dedication.
O parâmetro H neste ambiente é
necessário para evitar error
relacionado ao ambiente flutuante.
Figura 7.1: Um peixe.
Tabela 7.2: Opções disponíveis para place.
Código
h
t
b
p
!
Descrição
Na posição onde o código se encontra.
No topo de uma página.
No fim de uma página.
Em uma página separada.
Modifica algumas configurações a respeito de boa posição para objeto flutuante.
Uma dica útil é que o comando \clearpage que força as figuras pendentes a serem inseridas.
Outras informações podem ser encontradas em http://en.wikibooks.org/wiki/LaTeX/Floats,_Figures_
and_Captions.
Capítulo 8
Matemática no LATEX, amsmath
Neste capítulo abordaremos o modo matemático do LaTeX, com uma ênfase nos pacotes amsmath, amsfonts,
amssymb e amsthm.
8.1
Modo matemático
Para que expressões matemáticas seja processadas corretamente, deve-se mudar do modo texto para o modo
matemático, o que pode ser feito de várias maneiras.
A apresentação de expressões matemáticas pode ocorrer de duas maneiras: inline, quando aparecem na
mesma linha do texto, e displayed , quando aparecem em uma linha própria e centralizada (podendo ou não ser
numerada1 ).
A seguir, informaremos como proceder para produzir expressões matemáticas inline ou displayed. Ao final,
apresentaremos algumas dicas sobre o uso de expressões inline e displayed.
8.1.1
Inline
Expressões matemáticas inline devem ser iniciadas por $ e fechadas por $ ou iniciadas por \) e fechadas
por \).
$1 + 1 = 2$ \\
1+1=2
\(1 + 1 = 2\)
1+1=2
8.1.2
Displayed
Expressões matemáticas displayed devem ser iniciadas por $$ e fechadas por $$ ou iniciadas por \[ e fechadas
por \].
$$1 + 1 = 2$$
1+1=2
\[1 + 1 = 2\]
1+1=2
Alguns ambientes, como equation, eqnarray e align, também produzem expressões matemáticas displayed.
8.1.3
Uso de inline e displayed
Um ótimo resumo sobre quando usar expressões inline e displayed encontra-se em http://www.math.uiuc.
edu/~hildebr/tex/displays.html e a seguir apresentaremos tradução de alguns trechos. Para maiores detalhes recomenda-se uma leitura na obra “Mathematics Into Type”.
Expressões inline são “feias” quando apresentam frações, somatórios, integrais, . . . e algumas vezes precisam
de um cuidado especial para respeitarem as margens. Entretanto, deve-se preferir utilizar expressões displayed
apenas nas seguintes ocasiões:
• a expressão é longa (ocupa mais da metade de uma linha);
• a expressão requer bastante espaço vertical, i.e., possui várias frações, somatórios, integrais, . . . ;
1 Deve-se
numerar apenas equações as quais serão feita referências posteriormente.
31
• a equação será numerada;
• a expressão que você deseja destacar/enfatizar.
8.2
Primeiros comandos no modo matemático
A seguir enunciaremos como proceder para produzir as primeiras equações, mas antes é importante saber
que o modo matemático ignora qualquer espaço (para inserir um espaço em branco no modo matemático veja
a seção 8.2.5).
8.2.1
Operações aritméticas básicas
As operações aritméticas básicas são escritas normalmente, exceto pela multiplicação que utiliza-se dos
comandos \times ou \cdot2 e das frações representada pelo comando \frac3 .
$ a a = a ^2$ \\
aa = a2
$ a _1 , a _2 , \ dots , a _11 , a _{12}$ \\
a1 , a2 , . . . , a1 1, a12
$f ’( x ) $
f 0 (x)
8.2.2
Índices e expoentes
Índices e expoentes são indicados pelos respectivos comandos: underscore, _, e caret, ^. Por padrão apenas
o primeiro símbolo depois do comando é alterado, quando for necessário mais de um símbolo deve-se utilizar
chaves.
O símbolo prime, muito utilizado para derivadas, já vem posicionado corretamente.4
$ a a = a ^2$ \\
aa = a2
$ a _1 , a _2 , \ dots , a _11 , a _{12}$ \\
a1 , a2 , . . . , a1 1, a12
$f ’( x ) $
f 0 (x)
8.2.3
Acentos
Os acentos disponíveis no modo matemático são apresentados na Tabela 8.1.
Tabela 8.1: Acentos disponíveis no modo matemático.
Com.
\acute{a}
\check{a}
\dddot{a}
\hat{a}
\tilde{a}
8.2.4
Res.
á
ǎ
...
a
â
ã
Com.
\bar{a}
\dot{a}
\ddddot{a}
\widehat{a}
\widetilde{a}
Res.
ā
ȧ
....
a
b
a
e
a
Com.
\breve{a}
\ddot{a}
\grave{a}
\mathring{a}
\vec{a}
Res.
ă
ä
à
å
~a
Delimitadores
Parênteses, colchetes e chaves são exemplos de delimitadores. Uma lista completa dos delimitadores disponíveis no LaTeX encontra-se na Tabela 8.2.
Para expressões matemáticas no modo displayed ou longas é aconselhável utilizar os comandos \left e
\right anteriormente ao limitador para ajustá-lo verticalmente.
a
1
$$\ left ( \ frac { a }{ b } \ right ) = a \ left ( \ frac
=a
{1}{ b } \ right ) $$
b
b
2O
uso do comando mais adequado depende muito do campo de estudo.
ponderar o uso deste comando por questão de legibilidade.
4 Algumas vezes deve-se preferir utilizar o comando prime em conjunto com underscore e/ou caret.
3 Deve-se
Tabela 8.2: Delimitadores disponíveis no LaTeX.
Com.
(
\{
\langle
\lfloor
\ulcorner
Res.
(
{
h
b
p
Com.
)
\}
\rangle
\rfloor
\urcorner
Res.
)
}
i
c
q
Com.
[
\backslash
|
\lceil
\llcorner
Res.
[
\
|
d
x
Com.
]
/
\|
\rceil
\lrcorner
Res.
]
/
k
e
y
Nota: Enquanto que | é um limitador \mid é um operador lógico.
8.2.5
Textos e espaçamentos
Existem três ocasiões em que é preciso inserir um texto dentro de uma expressão matemática:
• um operador matemático é representado pelas primeiras letras de seu nome, e.g., max, min, lim, . . . ;
• uma variável é representada por mais de uma letra;
• incluir uma explicação/justificativa.
O LaTeX já possui vários operadores matemáticos definidos (são apresentados mais a frente) e quando o
operador desejado não estiver definido deve-se utilizar o comando \operatorname ou \DeclareMathOperator,
este último quando o operador for ser utilizado várias vezes no documento.
Em relação ao nome de variáveis, deve-se evitar ao máximo nomeá-las com mais de uma letra (utilizar o
alfabeto grego para isso). Quando não for possível evitar, deve-se utilizar o comando \mathrm para evitar
confusões.
$ lanche = salgado + suco , \ text { errado .}$ \\
lanche = salgado + suco, errado.
$\ mathrm { lanche } = \ mathrm { salgado } + \ mathrm {
lanche = salgado + suco, correto.
suco } , \ text { correto .}$ \\
Já para a inclusão de textos explicativos deve-se utilizar o comando \text e \intertext, este último
reservado apenas para expressões displayed.
$ a = b ,\ text { por hipotese .}$
a = b, por hipotese.
Quanto ao espaçamento, normalmente não é preciso se preocupar com este pois o LaTeX inclui o espaçamento
adequado. Em raras ocasiões deve-se incluir algum espaço apresentado na Tabela 8.3. Uma dessas ocasiões é
Tabela 8.3: Espaçamento no modo matemático.
Abrev.
\:
Comando
sem espaço
\medspace
\quad
Exemplo
⇒⇐
⇒⇐
⇒ ⇐
em integrais.
$\ int _0^1 x \ , \ mathrm { d } x $ ( correto ) \\
$\ int _0^1 x dx $ ( errado ) \\
$\ int _0^1 \ int _0^1 x y \ , \ mathrm { d } y \ , \
mathrm { d } x $ ( correto ) \\
$\ int _0^1 \ int _0^1 x y dy dx $ ( errado )
8.2.6
Matrizes
Abrev.
\,
\;
Comando
\thinspace
\thickspace
\qquad
Exemplo
⇒⇐
⇒⇐
⇒
⇐
R1
x dx (correto)
R01
xdx (errado)
R01 R 1
xy dy dx (correto)
R01 R01
xydydx (errado)
0 0
Para a construção de matrizes (e vetores) utiliza-se o ambiente matrix onde as colunas são separadas por &
e as linhas por \\.
$\ begin { matrix }
2 & a + b \\
a / b & a ^2
\ end { matrix }$
2 a+b
a/b
a2
Destaca-se que o ambiente matrix só pode ser utilizado dentro do ambiente matemático e que na última
linha não utiliza-se o comando \\.
Pode-se utilizar limitadores envolvendo o ambiente matrix ou utilizar uma variante: pmatrix, bmatrix,
Bmatrix, vmatrix ou Vmatrix que corresponde, respectivamente, aos delimitadores (), [], {}, || e kk.
8.3
Comandos avançados no modo matemático
8.3.1
Equações, numeração e referenciação
Para o uso de expressões matemáticas a serem referenciadas posteriormente, recomenda-se o ambiente
equation em conjunto com o comando \label.
\ begin { equation }\ label { E : TeoPit }
a ^2 = b ^2 + c ^2
\ end { equation }
a2 = b2 + c2
(8.1)
No exemplo acima, E:TeoPit correspondente ao parâmetro do comando \label, como apresentado na
Seção 4.6. A referência a equação ocorre pelo comando \eqref.
Na equacao (\ ref { E : TeoPit }) $ a $ corresponde a
Na equacao (8.1) a corresponde a hipohipotenusa de um triangulo e os catetos sao
tenusa de um triangulo e os catetos sao
$ b $ e $ c $. \\
b e c.
A equacao \ eqref { E : TeoPit } e conhecida como
A equacao (8.1) e conhecida como TeTeorema de Pitagoras .
orema de Pitagoras.
8.3.2
Tags
O comando \tag do LaTeX nomeia uma equação e a referência passa a ser feito por este.
Sem tag:
Sem tag : \ begin { equation }\ label { E : TeoPit _ st }
a ^2 + b ^2 = c ^2
\ end { equation } \\
Com tag : \ begin { equation }\ label { E : TeoPit _ ct }
\ tag { Teorema de Pitagoras }
a ^2 + b ^2 = c ^2
\ end { equation } \\
\ eqref { E : TeoPit _ st } e \ eqref { E : TeoPit _ ct } sao
equivalentes .
a2 + b2 = c2
(8.2)
Com tag:
a2 + b2 = c2 (Teorema de Pitagoras)
(8.2) e (Teorema de Pitagoras) sao
equivalentes.
Vale destacar que podemos utilizar o comando \label como parâmetro do comando \tag.
8.3.3
Teorema
O comando \newtheorem deve ser inserido no preâmbulo e é responsável por criar um ambiente numerado
para informações. Sua sintaxe é
\ newtheorem { nome }{ texto }
onde nome é o nome do ambiente a ser criado e texto é a sequência de caracteres que precede a numeração.
Caso deseje-se não numerar deve-se utilizar a sintaxe
\ newtheorem *{ nome }{ texto }
Para fazer uso do novo ambiente deve-se utilizar a sintaxe padrão para um ambiente
\ begin { nome }
...
\ end { nome }
ou ainda
\ begin { nome }[ XXX ]
...
\ end { nome }
onde XXX é uma sequência de caracteres que aparece entre parênteses logo após a numeração.
8.3.4
Demonstração
O ambiente proof é destinada a demonstrações e caracterizado por terminar com o comando \qed.
\ begin { proof }
$ a ^2 + b ^2 = c ^2$
\ end { proof }
Demonstração. a2 + b2 = c2
O ambiente proof, como podemos observar no exemplo abaixo, não trabalha adequadamente quando é
finalizado com uma expressão matemática displayed e para corrigir isso devemos informar onde onde será
inserido o símbolo qed.
Demonstração. Correto:
\ begin { proof }
Correto :
$$ a ^2 + b ^2 = c ^2 \ qedhere $$
\ end { proof }
\ begin { proof }
Errado :
$$ a ^2 + b ^2 = c ^2$$
\ end { proof }
8.3.5
a2 + b2 = c2
Demonstração. Errado:
a2 + b2 = c2
Alinhamento
O ambiente equation foi projetado para trabalhar apenas com equações de uma única linha, nesta seção
vamos apresentar algumas formas de trabalhar com equações com várias linhas.
Para múltiplas equações alinhadas utilizamos o ambiente align, sendo cada linha separada pelo comando
\\ e o alinhamento por &.
\ begin { align }
a ^2 &= b ^2 + c ^2 \\
a &= \ sqrt { b ^2 + c ^2}
\ end { align }
a2 = b2 + c2
(8.3)
p
(8.4)
a = b2 + c2
Quando o alinhamento ocorrer adjacente a um sinal de =, +, . . . devemos utilizar o comando & antes do sinal.
O ambiente align numera todas as equações. Caso não queira numerar uma ou mais equações deve-se
utilizar o comando \notag em cada linha correspondente.
O comando \label deve estar presente em cada linha.
Quando desejar adicionar a alguma linha alguma anotação utiliza-se o comando && entre a equação e a
anotação.
\ begin { align *}
a ^2 &= b ^2 + c ^2 && \ text { Teorema de Pit \ ’{
a } goras } \\
a &= \ sqrt { b ^2 + c ^2}
\ end { align *}
8.3.6
a2 = b2 + c2
p
a = b2 + c2
Teorema de Pitágoras
Fórmulas longas
Fórmulas muito longas é fonte de vários problemas ao utilizar o LaTeX. Se existir fórmulas muito longas na
obra que estiver trabalhando sugere-se inserir o pacote breqn por este quebrá-las automaticamente ao utilizar
o ambiente dmath no lugar de equation.
Infelizmente o pacote breqn nem sempre funciona como desejado e nesses casos a solução é fazer a quebra da
equação manualmente. Para isso, deve-se utilizar o ambiente multline, para uma única equação, ou split, este
último deve ser utilizado dentro de um outro ambiente matemático. Se for quebrar as equações manualmente,
recomenda-se ler a seção “Split equations without alignment” de “User’s Guide for the amsmath Package”.
8.3.7
Ocultando termos
Ao trabalhar com fórmulas muito longas tenta-se diminuir o tamanho utilizando sequências e muitas vezes é
aconselhável indicar o número de termos. Para isso podemos utilizar os comandos \overbrace ou \underbrace.
x1 + · · · + xn
$\ underbrace { x _1 + \ dots + x _ n }_ n $
|
{z
}
n
8.3.8
Funções definidas por partes
É relativamente comum definirmos uma equações por partes e o ambiente adequado para representar esta
construção é o cases.
$| x - 1| = \ begin { cases }
(
x -1 , &\ text { se $ x \ geq 1$;} \\
x − 1,
se x ≥ 1;
-x +1 , &\ text { se $x <1$.}
|x − 1| =
−x + 1, se x < 1.
\ end { cases }$
O ambiente cases também pode ser utilizado para sistemas de equações.
8.3.9
Fonte e Símbolos
No modo matemático, o LaTeX classifica os caracteres em alfabeto matemático e símbolos matemáticos.
Baseado nessa classificação escolhe uma fonte a ser usada.
Para alterar a fonte de caracteres do alfabeto matemático utiliza-se o comando \mathXX sendo que XX
corresponde ao código da fonte a ser utilizada. A Tabela 8.4 apresenta alguns das opções disponíveis.
Tabela 8.4: Opções disponíveis para XX da fonte para o alfabeto matemático.
Código
it
bf
rm
sf
tt
Descrição
Texto em itálico.
Texto em negrito.
Texto em romano.
Texto em sans serif.
Texto na tipografia de uma máquina de escrever.
A seguir é ilustrado as opções apresentadas na Tabela 8.4.
Normal: a.
Italico: a.
Negrito: a.
Romano: a.
Sans serif: a.
Maquina de escrever: a.
Para símbolos matemáticos apenas é possível apresentá-los em negrito e, para isso, utiliza-se o comando
\boldsymbol.
Normal : $\ alpha $. \\
Normal: α.
Negrito : $\ boldsymbol {\ alpha }$.
Negrito: α.
No LaTeX também existe quatro alfabetos que são interpretados como símbolos. Um deles é o alfabeto
grego, apresentado no capítulo anterior e os outros três são acessados com o comando \mathXX, sendo que XX
corresponde ao código da fonte a ser utilizada. A Tabela 8.5 apresenta as opções disponíveis.
Normal : $ a $. \\
Italico : $\ mathit { a }$. \\
Negrito : $\ mathbf { a }$. \\
Romano : $\ mathrm { a }$. \\
Sans serif : $\ mathsf { a }$. \\
Maquina de escrever : $\ mathtt { a }$.
Tabela 8.5: Opções disponíveis para XX da fonte para o alfabeto matemático interpretado como símbolo.
Código
cal
frak
bb
Descrição
Texto em caligráfico, apenas para caixa alta.
Texto em Euler Fraktur.
Texto em blackboard bold, apenas para caixa alta.
A seguir é ilustrado as opções apresentadas na Tabela 8.5.
Normal: R.
Caligrafico: R.
Euler Fraktur: R.
Blackboard bold: R.
Normal : $ R $. \\
Caligrafico : $\ mathcal { R }$. \\
Euler Fraktur : $\ mathfrak { R }$. \\
Blackboard bold : $\ mathbb { R }$.
Destaca-se que a fonte blackboard bold é normalmente utilizada para representar os conjuntos dos números
naturais (N), inteiros (Z), reais (R) e complexos (C).
8.4
Símbolos e operadores
A seguir apresentaremos vários dos símbolos e operadores disponíveis no LaTeX. Para uma lista completa
recomenda-se “The Comprehensive LaTeX Symbol List”. Ao final, abordamos os comandos para raiz quadrada,
binomial e congruências.
Tabela 8.6: Setas
Com.
\leftarrow
\longrightarrow
\Longleftarrow
\nrightarrow
\leftrightarrow
\Longleftrightarrow
\dashleftarrow
\rightleftharpoons
\mapsto
\uparrow
\Downarrow
\Lsh
\curvearrowright
8.4.1
Res.
←
−→
⇐=
9
↔
⇐⇒
L99
7→
↑
⇓
y
Com.
\rightarrow
\Leftarrow
\Longrightarrow
\nLeftarrow
\longleftrightarrow
\nleftrightarrow
\dashrightarrow
\leftrightarrows
\longmapsto
\downarrow
\updownarrow
\Rsh
\circlearrowleft
Com.
\longleftarrow
\Rightarrow
\nleftarrow
\nRightarrow
\Leftrightarrow
\nLeftrightarrow
\leftrightharpoons
\rightleftarrows
\iff
\Uparrow
\Updownarrow
\curvearrowleft
\circlearrowright
Raiz quadrada
Utiliza-se o comando \sqrt para raiz quadrada.
$\ sqrt {4} = 2$ \\
$\ sqrt [3]{8} = 2$
8.4.2
Res.
→
⇐
=⇒
:
←→
=
99K
7−→
↓
l
√
4=2
√
3
8=2
Binomial
Utiliza-se o comando \binom para os binômios.
$ a \ equiv b \ pmod { v }$
8.4.3
a ≡ b (mod v)
Congruências
A forma mais comum para congruências corresponde ao uso dos comandos \equiv e \pmod.
a ≡ b (mod v)
$ a \ equiv b \ pmod { v }$
Res.
←−
⇒
8
;
⇔
<
⇐⇒
⇑
m
x
Tabela 8.7: Relações binárias
Com.
<
\ngtr
\gg
\neq
\sim
\ncong
\equiv
\geq ou \ge
\nleqslant
\eqslantless
\nleqq
\lesssim
\gtrapprox
\succ
\npreceq
\in
\subset
\nsubseteq
\subseteqq
\nsupseteqq
\sqsupset
\smallsmile
\perp
\nmid
\shortmid
\nshortparallel
\dashv
\Vdash
\asymp
\vartriangleleft
\ntriangleright
\trianglerighteq
\blacktriangleright
\therefore
Res.
<
≯
6=
∼
≡
≥
0
.
'
∈
⊂
*
j
#
A
`
⊥
p
/
a
C
7
D
I
∴
Com.
\nless
\ll
\ggg
:
\nsim
\simeq
\leq ou \le
\ngeq
\geqslant
\eqslantgtr
\geqq
\lessapprox
\prec
\nsucc
\succeq
\notin
\supset
\supseteq
\nsubseteqq
\sqsubset
\sqsupseteq
\frown
\models
\parallel
\nshortmid
\vdash
\vDash
\nVdash
\bowtie
\ntriangleleft
\trianglelefteq
\ntrianglerighteq
\between
\because
Res.
≮
≫
:
'
≤
>
1
=
/
≺
∈
/
⊃
⊇
"
@
w
_
|=
k
.
`
1
./
6
E
4
G
∵
Com.
>
\lll
=
\doteq
\cong
\approx
\nleq
\leqslant
\ngeqslant
\leqq
\ngeqq
\gtrsim
\nprec
\preceq
\nsucceq
\owns
\subseteq
\nsupseteq
\supseteqq
\sqsubseteq
\smile
\smallfrown
\mid
\nparallel
\shortparallel
\nvdash
\nvDash
\propto
\Join
\vartriangleright
\ntrianglelefteq
\blacktriangleleft
\pitchfork
Enquanto que | é um limitador, \mid é um operador que corresponde a expressão “tal que”.
Res.
>
≪
=
.
=
∼
=
≈
6
5
&
⊀
3
⊆
+
k
v
^
a
|
∦
q
0
2
∝
1
B
5
J
t
Tabela 8.8: Operadores binários
Com.
+
\mp
\div
\smallsetminus
\ast
\vee
\sqcap
\ominus
\odot
\bullet
\triangleleft
\wr
Res.
+
∓
÷
r
∗
∨
u
•
/
o
Com.
\times
\And
\dagger
\star
\cap
\sqcup
\otimes
\bigcirc
\bigtriangleup
\triangleright
\amalg
Res.
−
×
&
†
?
∩
t
⊗
4
.
q
Com.
\pm
\cdot
\setminus
\ddagger
\wedge
\cup
\oplus
\oslash
\circ
\bigtriangledown
\diamond
Tabela 8.9: Operadores puros.
Com.
\log
\arccos
\cos
\csc
\cosh
\lg
\dim
\gcd
Res.
log
arccos
cos
csc
cosh
lg
dim
gcd
Com.
\ln
\arcsin
\sin
\sec
\sinh
\arg
\ker
Res.
ln
arcsin
sin
sec
sinh
arg
ker
Com.
\exp
\arctan
\tan
\cot
\tanh
\hom
\det
Res.
exp
arctan
tan
cot
tanh
hom
det
Tabela 8.10: Operadores com intervalos.
Com.
\int
\iiiint
\prod
\bigcup
\bigsqcup
\bigoplus
Res.
R
RRRR
Q
S
F
L
Com.
\iint
\idotsint
\coprod
\bigwedge
\biguplus
\bigodot
Res.
RR
R
R
···
`
V
U
J
Com.
\iiint
\oint
\bigcap
\bigvee
\bigotimes
\sum
Res.
RRR
H
T
W
N
P
Tabela 8.11: Operadores similares ao limites.
Com.
\lim
\max
\limsup
\varliminf
\projlim
Res.
lim
max
limsup
lim
proj lim
Com.
\inf
\injlim
\min
\varlimsup
\varprojlim
Res.
inf
inj lim
min
lim
lim
←−
Com.
\sup
\liminf
\varinjlim
\Pr
Res.
sup
lim inf
lim
−→
Pr
Res.
±
·
\
‡
∧
∪
⊕
◦
5
Tabela 8.12: Outros símbolos matemáticos
Com.
\Re
\partial
\varnothing
\nexists
\sphericalangle
\diagup
\triangledown
\Diamond
\bigstar
\blacksquare
\heartsuit
Res.
<
∂
∅
@
^
O
3
F
♥
Com.
\Im
\infty
\forall
\angle
\top
\diagdown
\blacktriangle
\lozenge
\Box
\clubsuit
\spadesuit
Res.
=
∞
∀
∠
>
N
♦
2
♣
♠
Com.
\nabla
\emptyset
\exists
\measuredangle
\bot
\triangle
\blacktriangledown
\blacklozenge
\square
\diamondsuit
Res.
∇
∅
∃
]
⊥
4
H
♦
Tabela 8.13: Alfabeto Grego, letras minúsculas
Com.
\alpha
\epsilon
\iota
\nu
\sigma
\chi
\varepsilon
\varrho
Res.
α
ι
ν
σ
χ
ε
%
Com.
\beta
\zeta
\kappa
\xi
\tau
\psi
\vartheta
\varsigma
Res.
β
ζ
κ
ξ
τ
ψ
ϑ
ς
Com.
\gamma
\eta
\lambda
\pi
\upsilon
\omega
\varkappa
\varphi
Res.
γ
η
λ
π
υ
ω
κ
ϕ
Com.
\delta
\theta
\mu
\rho
\phi
\digamma
\varpi
Res.
δ
θ
µ
ρ
φ
z
$
Tabela 8.14: Alfabeto Grego, letras maiúsculo
Com.
\Gamma
\Xi
\Phi
\varGamma
\varXi
\varPhi
Res.
Γ
Ξ
Φ
Γ
Ξ
Φ
Com.
\Delta
\Pi
\Psi
\varDelta
\varPi
\varPsi
Res.
∆
Π
Ψ
∆
Π
Ψ
Com.
\Theta
\Sigma
\Omega
\varTheta
\varSigma
\varOmega
Res.
Θ
Σ
Ω
Θ
Σ
Ω
Com.
\Lambda
\Upsilon
Res.
Λ
Υ
\varLambda
\varUpsilon
Λ
Υ
Capítulo 9
Desenhos utilizando o LATEX
Neste capítulo abordaremos brevemente o pacote tikz utilizado para desenhar. Este pacote é bastante complexo de modo que abordaremos apenas uma minúscula parcela deste e para maiores informações, recomenda-se
o respectivo manual.
9.1
TikZ
O pacote tikz permite produzir desenhos vetoriais ao informar as linhas que devem ser produzidas. Os
comandos definidos por este pacote tevem ser delimitados pelo ambiente tikzpicture que pode ser incluido no
ambiente figure apresentado anteriormente.
9.1.1
Ambiente tikzpicture
Ao utilizar o TikZ para desenhar uma figura você precisa informar ao LaTeX que deseja-se iniciar uma
figura. Para isso utiliza-se o ambiente tikzpicture. A seguir encontra-se um pequeno exemplo do ambiente
tikzpicture. Ao utilizar TikZ para desenhar uma figura você precisa informar ao LaTeX que deseja-se iniciar
uma figura. Para isso utiliza-se o ambiente tikzpicture. A seguir encontra-se um pequeno exemplo do ambiente
tikzpicture.
Construindo uma reta .
\ begin { tikzpicture }
\ draw [ color = blue ] (0 ,0) -- (1 ,0) ;
\ end { tikzpicture }
Construindo uma reta.
No exemplo acima podemos notar que, dentro do ambiente tikzpicture, os comandos devem terminar com
um ponto e vírgula.
Também no exemplo acima, observamos que o ambiente tikzpicture não é flutuante. Uma maneira de
torná-lo flutuante é envolvendo-o pelo ambiente figure.
Uma outra característica do ambiente tikzpicture é que comandos recentes são sobrepostos aos comandos
antigos. No exemplo a seguir observamos essa característica.
\ begin { tikzpicture }
\ draw [ color = blue ] (0 ,0) -- (4 ,0) ;
\ draw [ color = red ] (0 ,0) -- (3 ,0) ;
\ draw [ color = black ] (0 ,0) -- (2 ,0) ;
\ end { tikzpicture }
9.1.2
Sistema de coordenadas
A construção de qualquer figura usando o TikZ requer que seja informado coordenadas de acordo com
algum sistema. O TikZ aceita o sistema de coordenadas cartesianas, que corresponde a forma (x, y), onde
x corresponde a coordenada horizontal e y a vertical, e o sistema de coordenadas polares, que corresponde a
forma (a: r), onde a a direção em graus e r corresponde ao comprimento do raio.
\ begin { tikzpicture }
\ draw [ color = blue ] (0 ,0) -- (1 ,0) ;
\ draw [ color = red ] (0:0) -- (45:1) ;
\ end { tikzpicture }
41
Além de coordenadas absolutas, o TikZ também aceita coordenadas relativas. Coordenadas relativas devem
ser precedidas por +, que significa “adicionar as seguintes coordenadas à coordenada absoluta previamente informada”, ou ++, que significa “adicionar as seguintes coordenadas à coordenada absoluta previamente informada
e tornar esta a nova coordenada absoluta previamente informada”.
\ begin { tikzpicture }
\ draw [ color = blue ] (0 ,0) -- +(1 ,0) -- +(0 ,1)
;
\ draw [ color = red ] (2 ,0) -- ++(1 ,0) -++(0 ,1) ;
\ end { tikzpicture }
O TikZ aceita uma vasta variedade de unidades de medida para as coordendas, por exemplo: pt, cm, mm . . .
\ begin { tikzpicture }
\ draw (0 ,0) -- (4 ,0) ;
\ draw (0 , -1) -- (4 pt , -1) ;
\ draw (0 , -2) -- (4 cm , -2) ;
\ draw (0 , -3) -- (4 mm , -3) ;
\ end { tikzpicture }
Pelo exemplo acima verifica-se que caso nenhuma unidade seja especificada é utilizada cm.
Outra característica do TikZ é que ele ajusta a figura criada para ocupar o espaço mínimo necessário. Essa
característica é observada no exemplo a seguir que corresponde ao primeiro exemplo com um deslocamento de
5 unidades horizontais e o resultado produzido é idêntico ao do primeiro exemplo.
Construindo uma reta .
\ begin { tikzpicture }
\ draw [ color = blue ] (5 ,0) -- (6 ,0) ;
\ end { tikzpicture }
9.1.3
Construindo uma reta.
Linhas
Nesta seção iremos tratar da construção de linhas com o TikZ. Pelos exemplos anteriores o leitor já deve ter
inferido que o comando \draw é responsável pela construção de linhas.
No primeiro exemplo, o comando \draw é seguido por um conjunto de opções envolvidas em colchetes, pelas
coordenadas do ponto inicial, um operador (no caso --) e pelas coordenadas do ponto final.
É possível utilizar o mesmo comando \draw com pontos intermediários, a seguir apresentamos um exemplo
desste uso.
\ begin { tikzpicture }
\ draw [ color = blue ] (0 ,0) -- (1 ,0) -- (0.5 ,
1) -- (3 ,2) ;
\ draw [ color = blue ] (4 ,0) -- (5 ,0) (4.5 , 1)
-- (6 ,2) ;
\ end { tikzpicture }
Além da opção color que corresponde a cor da linha e do operador -- que corresponde a uma linha entre
dois pontos existem muitos outros. A seguir apresentamos algumas opções e depois alguns operadores.
Escala
Uma das grandes vantagens do TikZ é a capacidade de reescalar uma figura sem perder qualidade no processo.
A opção scale é responsável por escalar a linha a ser desenhada e deve receber o fator de escala a ser
utilizado.
\ begin { tikzpicture }
\ draw [ color = blue , scale =2] (0 ,0) -- (2 ,0) ;
\ draw (0 ,0) -- (2 ,0) ;
\ draw [ color = red , scale =0.5] (0 ,0) -- (2 ,0) ;
\ end { tikzpicture }
Rotação
A opção rotate é responsável por rotacionar a linha a ser desenhada e deve receber a medida em grau a ser
utilizada.
\ begin { tikzpicture }
\ draw ( -2 ,0) -- (2 ,0) ;
\ draw [ rotate =30] (0 ,0) -- (1 ,0) ;
\ draw [ rotate =90] (0 ,0) -- (1 ,0) -- (1 ,1) ;
\ end { tikzpicture }
Como podemos observar pelo exemplo acima, o ponto fixo da rotação corresponde ao primeiro ponto do
comando.
Cores
A opção color é responsável pela cor da linha a ser desenhada e deve receber o nome de uma cor previamente
definida. No LATEX o nome das cores previamente definidas encontram-se disponíveis no pacote color e a
criação de novas cores pode ser feita utilizando o pacote xcolor (um resumo deste pacote é encontrado em
http://en.wikibooks.org/wiki/LaTeX/Colors).
\ begin { tikzpicture }
\ draw (0 ,0) -- (4 ,0) ;
\ draw [ color = blue ] (0 , -1) -- (4 , -1) ;
\ draw [ color = red ] (0 , -2) -- (4 , -2) ;
\ draw [ color = blue !40] (0 , -3) -- (4 , -3) ;
\ draw [ color = blue !40! black ] (0 , -4) -- (4 , -4)
;
\ draw [ color = blue !40! red ] (0 , -5) -- (4 , -5) ;
\ draw [ color = blue !40! red !40! black ] (0 , -6) -(4 , -6) ;
\ end { tikzpicture }
Padrão
Encontram-se predefinidos alguns padrões de linha, alguns deles são: solid (contínuo), dotted (pontilhado),
dashed (tracejado), . . .
\ begin { tikzpicture }
\ draw (0 ,0) -- (4 ,0) ;
\ draw [ solid ] (0 , -1) -- (4 , -1) ;
\ draw [ dotted ] (0 , -2) -- (4 , -2) ;
\ draw [ dashed ] (0 , -3) -- (4 , -3) ;
\ end { tikzpicture }
Setas
Para a construção de setas pode-se utilizar uma dentre as seguintes opções: ->, <- e <->.
\ begin { tikzpicture }
\ draw (0 ,0) -- (4 ,0) ;
\ draw [ - >] (0 , -1) -- (4 , -1) ;
\ draw [ < -] (0 , -2) -- (4 , -2) ;
\ draw [ < - >] (0 , -3) -- (4 , -3) ;
\ draw [ - >] (0 , -4) -- (2 , -3.5) -- (4 , -4) ;
\ draw [ < - >] (0 , -5) -- (2 , -4.5) -- (4 , -5) ;
\ end { tikzpicture }
Também é possível duplicar o indicador da seta utilizando uma dentre as seguintes opções: ->>, <<- e <<->>.
\ begin { tikzpicture }
\ draw (0 ,0) -- (4 ,0) ;
\ draw [ - > >] (0 , -1) -- (4 , -1) ;
\ draw [ < < -] (0 , -2) -- (4 , -2) ;
\ draw [ < < - > >] (0 , -3) -- (4 , -3) ;
\ end { tikzpicture }
Espessura
A opção line width é responsável pela espessura da linha a ser desenhada e deve receber uma medida para
a espessura da linha.
Encontram-se predefinidos alguns estilos que fornecem uma maneira mais “natural” de informar a espessura
da linha, alguns deles são: ultra thin, thin, thick ultra thick, . . .
\ begin { tikzpicture }
\ draw (0 ,0) -- (4 ,0) ;
\ draw [ ultra thin ] (0 , -1) -- (4 , -1) ;
\ draw [ thin ] (0 , -2) -- (4 , -2) ;
\ draw [ thick ] (0 , -3) -- (4 , -3) ;
\ draw [ ultra thick ] (0 , -4) -- (4 , -4) ;
\ draw [ line width =2 pt ] (0 , -5) -- (4 , -5) ;
\ draw [ line width =6 pt ] (0 , -6) -- (4 , -6) ;
\ end { tikzpicture }
9.1.4
Operadores
Retângulos
Para a construção de retângulos pode-se utilizar o operador retangle sendo que as coordenadas correspondem dois vértices não adjacentes do retângulo.
\ begin { tikzpicture }
\ draw (0 ,0) rectangle (6 ,4) ;
\ draw (1 ,1) rectangle (2 ,2) ;
\ draw (3 ,3) rectangle (5 ,3) ;
\ end { tikzpicture }
No exemplo acima observamos a ocorrência de um retângulo degenerado em uma linha.
Malha retangular
Algumas vezes deseja-se incluir na figura uma malha retangular. Para isso pode-se utilizar o operador
grid sendo que, de maneira análoga ao operador rectangle, as coordenads correspondem a dois vértices não
adjacentes do retângulo maior.
\ begin { tikzpicture }
\ draw (0 ,0) grid (5 ,5) ;
\ end { tikzpicture }
Para o operador grid estão disponíveis as três opções a seguir:
1. step: especifica a distância horizontal e vertical dos elementos da malha retângular;
2. xstep: especifica a distância horizontal dos elementos da malha retângular;
3. ystep: especifica a distância vertical dos elementos da malha retângular.
\ begin { tikzpicture }
\ draw [ color = red , ystep =0.5] (0 ,0) grid
(5 ,5) ;
\ draw [ color = blue , xstep =0.5] (0 ,0) grid
(4 ,4) ;
\ draw [ step =0.25] (0 ,0) grid (3 ,3) ;
\ end { tikzpicture }
Circunferências
Para a construção de circunferências pode-se utilizar o operador circle sendo que o operador é seguido pela
medida do raio.
\ begin { tikzpicture }
\ draw (0 ,0) circle (1) ;
\ end { tikzpicture }
Elipse
Para a construção de uma elipse pode-se utilizar o operador ellipse sendo que o operador é seguido pela
medida dos raios horizontais e verticais.
\ begin { tikzpicture }
\ draw (0 ,0) ellipse (2 and 1) ;
\ end { tikzpicture }
Arcos
Para a construção de parte de circunferência ou de elipse, i.e., um arco pode-se utilizar o operador arc que
sendo que o operador é seguido por uma tripla separada por dois pontos referentes ao grau inicial, grau final e
o raio.
\ begin { tikzpicture }
\ draw (0 ,0) -- (1 ,0) ;
\ draw [ color = blue ] (0 ,0) arc (0:45:1) ;
\ draw [ color = red ] (0 ,0) arc (90:120:1) ;
\ end { tikzpicture }
Para o caso de elipses deve-se especificar o raio horizontal e vertical.
\ begin { tikzpicture }
\ draw (0 ,0) -- (1 ,0) ;
\ draw (0 ,0) arc (0:45:2 and 1) ;
\ end { tikzpicture }
9.1.5
Nó e texto
Na seção anterior apresentamos como construir linhas e algumas figuras geométricas como retângulos e
circunferências. Nesta seção iremos apresentar como adicionar um pequeno texto próximo a uma linha.
No Tik Z o comando \node é responsável por inserir um pequeno texto em uma posição específica. A seguir
encontra-se um exemplo bastante simples.
\ begin { tikzpicture }
abc
\ node at (0 ,0) {$(0 ,0) $};
\ node at (1 ,1) { abc };
\ end { tikzpicture }
(0, 0)
Além do uso apresentado no exemplo acima, o comando \node também pode ser utilizado em conjunto com
o comando \draw como apresentado a seguir.
\ begin { tikzpicture }
\ draw [ color = blue ] (0 ,0) -- (3 ,0) node {
Linha 1};
\ draw [ color = red ] (0 , -1) node { A } -- (3 , -1)
node { B };
\ end { tikzpicture }
Linha 1
A
B
Assim como o comando \draw, o comando \node permite algumas opções que possibilitam aprimorar o
exemplo acima. Tais opções serão descritas a seguir.
Cores
A cor do texto de um nó é definido pela opção text que recebe o nome de uma cor.
\ begin { tikzpicture }
\ draw [ color = blue ] (0 ,0) -- (3 ,0) node [ text
= black ] { Linha 1};
\ draw [ color = red , text = black ] (0 , -1) node { A
} -- (3 , -1) node { B };
\ end { tikzpicture }
Linha 1
A
B
Pelo exemplo acima verificamos que a opção text pode ser utilizada tanto como opção do comando \node
como do comando draw.
Ancoras
Muitas vezes não deseja-se colocar o nó nas coordenadas indicada mas próximo dela. Nestes casos deve-se
utilizar a opção anchor que recebe uma das seguintes orientações:
1. north,
2. south,
3. east,
4. west.
É possível combinar as orientações tomando o cuidado da primeira orientação sempre corresponder ao eixo
vertical, e.g., north east.
\ begin { tikzpicture }
\ draw [ color = blue ] (0 ,0) -- (3 ,0) node [
anchor = south ] { Linha 1};
\ draw [ color = red ] (0 , -1) node [ anchor = north
east ] { A } -- (3 , -1) node [ anchor = south
west ] { B };
\ end { tikzpicture }
Linha 1
B
A
Como o uso de âncoras costuma ser pouco intuitivo existem algumas opções que são equivalente:
1. below é equivalente a anchor=north,
2. above é equivalente a anchor=south,
3. right é equivalente a anchor=east,
4. left é equivalente a anchor=west.
Também é possível combinar as opções enumeradas acima seguindo o mesmo cuidado do uso de âncoras,
i.e., a primeira orientação sempre corresponde ao eixo vertical. Além disso, essas opções permitem atribuir uma
medida para o deslocamento em cada uma das direções.
\ begin { tikzpicture }
Linha 1
\ draw [ color = blue ] (0 ,0) -- (3 ,0) node [
above ] { Linha 1};
\ draw [ color = blue ] (0 , -1) -- (3 , -1) node [
above =8] { Linha 1};
\ draw [ color = red ] (0 , -2) node [ below left ] {
A } -- (3 , -2) node [ above right ] { B };
\ end { tikzpicture }
Linha 1
B
A
Nomeação
Os nós possuem uma característica muito útil que é a possibilidade de nomeá-los. Para atribuir um nome a
um nó utiliza-se parênteses logo em seguida do comando \node.
\ begin { tikzpicture }
\ node ( origin ) at (0 ,0) {$(0 ,0) $};
\ node ( abc ) at (4 ,0) { abc };
\ draw [ color = blue ] (0 , -1) -- (4 , -1) node (
Linha 1) { Linha 1};
\ draw [ color = red ] (0 , -2) node ( A ) { A } -(4 , -2) node ( B ) { B };
\ end { tikzpicture }
(0, 0)
abc
Linha 1
A
B
Após nomear um nó podemos utilizar sua posição a partir de seu nome.
\ begin { tikzpicture }
\ node ( A ) at (0 ,0) { A };
\ node ( B ) at (4 ,0) { B };
\ draw ( A ) -- ( B ) ;
\ end { tikzpicture }
A
B
No exemplo acima nota-se que a linha desenhada não inicia exatamente nas coordenadas correspondentes
aos nós mas na fronteira do nó, i.e., a linha inicia-se no contorno do nó.
\ begin { tikzpicture }
\ node [ draw ] ( A ) at (0 ,0) { A };
\ node [ draw ] ( B ) at (4 ,0) { B };
\ draw ( A ) -- ( B ) ;
\ end { tikzpicture }
9.1.6
A
B
Preenchimento
Até o momento apenas contruimos linhas e algumas figuras geométricas. Como devemos proceder para
preencher uma figura? Para preencher uma figura utiliza-se a opção fill.
\ begin { tikzpicture }
\ path [ fill ] (0 ,0) -- (4 ,0) ;
\ path [ fill ] (0 , -1) rectangle (1 , -3) ;
\ path [ fill = blue ] (2 , -1) rectangle (3 , -3) ;
\ path [ fill = red ] (5 , -2) circle (1) ;
\ end { tikzpicture }
Pelo exemplo acima verifica-se que a opção fill apenas preenche a figura sem tratar o contorno. Isso ocorre
pois o contorno é determinado pela opção draw vista anteriormente. No exemplo a seguir utilizamos as opções
fill e draw em conjunto.
\ begin { tikzpicture }
\ path [ fill , draw ] (0 ,0) -- (4 ,0) ;
\ path [ fill , draw = red ] (0 , -1) rectangle
(1 , -3) ;
\ path [ fill = blue , draw ] (2 , -1) rectangle
(3 , -3) ;
\ path [ fill = red , draw = blue ] (5 , -2) circle (1)
;
\ end { tikzpicture }
Ao invés de utilizar o comando \path com a opção fill é possível utilizar o comando \fill e o comando
\filldraw no lugar do comando \path com as opções fill e draw.
De maneira geral, é permitido utilizar qualquer opção do comando \path como um comando correspondente
a uma opção do comando \path, portanto as seguintes construções são válidas:
\ fill [ draw = red ] (0 , -1) rectangle (1 , -3) ;
e
\ draw [ fill = blue ] (2 , -1) rectangle (3 , -3) ;
e equivalentes a construção utilizada no exemplo anterior.
Padrão
No capítulo anterior foi apresentado alguns padrões para linhas como pontilhado e tracejado. Agora vamos
paresentar alguns padrões de preenchimento que são definidos pela opção pattern.
Para utilizar os padrões predefinidos é necessário carregar a biblioteca patterns, i.e, adicionar a seguinte
linha.
\ usetikzlibrary { patterns }
no preâmbulo do documento.
\ begin { tikzpicture }
\ path [ pattern = dots ] (0 ,0) rectangle (1 , -2) ;
\ path [ pattern = fivepointed stars ] (2 ,0)
rectangle (3 , -2) ;
\ path [ pattern = bricks ] (5 , -1) circle (1) ;
\ end { tikzpicture }
Para atribuir um cor ao padrão a ser utilizado deve-se utilizar a opção pattern color.
\ begin { tikzpicture }
\ path [ pattern = dots ] (0 ,0) rectangle (1 , -2) ;
\ path [ pattern = fivepointed stars , pattern
color = blue ] (2 ,0) rectangle (3 , -2) ;
\ path [ pattern = bricks , pattern color = red ]
(5 , -1) circle (1) ;
\ end { tikzpicture }
Capítulo 10
Referência bibliográfica
O ambiente thebibliography é utilizado para a inclusão da referência bibliográfica. Como ele exige um
grande trabalho para ser utilizado e é difícil reutilizá-lo foi desenvolvido o BibTeX (um banco de dados plano
para referências bibliográfica e um executável para construção do ambiente thebibliography). Posteriormente
foi criado o pacote biblatex que extende o BibTeX. A seguir será apresentado um pouco do BibTeX e do
biblatex.
10.1
BibTeX
O “banco de dados” corresponde a um arquivo de texto com a extensão .bib. Cada referência no BibTeX
segue a seguinte estrutura:
@tipo { identificador ,
campo 1 = { valor do campo 1} ,
campo 2 = { valor do campo 2} ,
campo 3 = { valor do campo 3} ,
...
}
Uma lista com alguns dos tipo’s permitido pelo BibTeX é apresentada na Tabela 10.1.
Tabela 10.1: tipo’s disponíveis no BibTeX padrão.
Código
article
book
inbook
booklet
incollection
proceedings
inproceedings
manual
techreport
mastersthesis
phdthesis
unpublished
misc
Descrição
Um artigo presente em algum periódico, revista, jornal que forme uma unidade própria e
possua título.
Um livro com um ou mais autores que levam crédito pela obra.
Uma parte de um livro que forme uma unidade própria e possua título.
Material com as características de um livro, mas que não foi formalmente publicado.
Uma parte de um livro composto dos trabalhos de vários autores, normalmente possui
um editor.
Uma palestra de uma conferência.
Um artigo apresentado em uma conferência.
Um documento técnico, pode não estar disponível em versão impressa.
Um documento técnico produzido por uma instituição de ensino, comércio . . .
Uma tese de mestrado escrita para uma instituição de ensino.
Uma tese de doutorado escrita para uma instituição de ensino.
Um trabalho que não foi formalmente publicado, como um manuscrito.
Utilizado quando a obra não se encaixa nos tipo’s anteriores.
Uma lista com alguns dos campo’s permitido pelo BibTeX é apresentada na Tabela 10.2.
Uma das grandes vantagens de se utilizar o BibTeX é que as chances de encontrar o BibTeX de algum
material na internet é extremamente alta. Tanto o Google Scholar como o Google Books disponibilizam o
49
Tabela 10.2: campo’s disponíveis no BibTeX padrão.
Código
author
editor
publisher
title
booktitle
journal
month
year
edition
howpublished
school
pages
note
Descrição
Autor(es) da obra.
Editor da obra, caso exista.
Editora da obra.
Título da obra.
Quando a obra encontra-se como parte de um livro utiliza-se este campo para o título do
livro.
Título do jornal ou periódico que contem a obra.
Mês da publicação da obra.
Ano da publicação da obra, deve ser um inteiro.
Edição da obra. Deve ser um número inteiro.
Tipo de publicação não usual.
Instituição detentora da obra.
Uma página ou mais de um trabalho.
Alguma informação que não adequa-se aos camp’s anteriores.
BibTeX para todos os materiais indexados em suas respectivas bases de dados.
10.2
biblatex
O pacote biblatex define o comando \addbibresource{referencias.bib} que é inserido no preâmbulo
e especifica o arquivo que armazena as referências bibliográficas, nesse caso referencias.bib e o comando
\printbibliography que é inserido na posição onde deseja-se incluir as referências.
O estilo a ser utilizado nas referências bibliográficas é informado como uma opção do pacote biblatex como
indicado a seguir:
\ usepackage [ style = estilo ]{ biblatex }
Alguns dos estilos existentes são:
• numeric,
• alphabetic,
• authoryear, . . .
Para que uma entrada do bando de dados seja incluído na referência bibliográfica ele precisa ser mencionada
em algum dos arquivos .tex que compõe a obra. Para mencionar uma referência utiliza-se uma das variantes do
comando \cite{id}, onde id corresponde ao identificador utilizado na entrada do BibTeX para a referência
desejada.
O comando \cite{id} insere o número da referência entre colchetes, como mostrado abaixo:
Comando
\cite{Sauer:2004:Parcolumns}
\cite{Neves:AprendendoLaTeX}
\cite{Pakin:2009:Symbol}
\cite{Moses:2007:Listings}
Resultado
[9]
[6]
[7]
[5]
Para inserir o nome dos autores e o número da referência entre colchetes, utiliza-se o comando \textcite{
id}, como mostrado abaixo:
Para inserir apenas o nome dos autores utiliza-se o comando \citeauthor{id}, como mostrado abaixo:
Para inserir apenas o título da referência utiliza-se o comando \citetitle{id}, como mostrado abaixo:
Para inserir apenas o ano de publicação da referência utiliza-se o comando \citeyear{id}, como mostrado
abaixo:
Para citações múltiplas, utiliza-se os comandos \cites{id1,id2,id3} ou \textcites{id1,id2,id3}, como
mostrado abaixo:
Comando
\textcite{Sauer:2004:Parcolumns}
\textcite{Neves:AprendendoLaTeX}
\textcite{Pakin:2009:Symbol}
\textcite{Moses:2007:Listings}
Comando
\citeauthor{Sauer:2004:Parcolumns}
\citeauthor{Neves:AprendendoLaTeX}
\citeauthor{Pakin:2009:Symbol}
\citeauthor{Moses:2007:Listings}
Comando
\citetitle{Sauer:2004:Parcolumns}
\citetitle{Neves:AprendendoLaTeX}
\citetitle{Pakin:2009:Symbol}
\citetitle{Moses:2007:Listings}
Resultado
Sauer [9]
Neves [6]
Pakin [7]
Moses [5]
Resultado
Sauer
Neves
Pakin
Moses
Resultado
The parcolumns package
O que vou aprendendo em LaTeX
The Comprehensive LaTeX Symbol List
The Listings Package
Comando
\citeyear{Sauer:2004:Parcolumns}
\citeyear{Neves:AprendendoLaTeX}
\citeyear{Pakin:2009:Symbol}
\citeyear{Moses:2007:Listings}
Resultado
2004
2009
2007
Comando
\cites{Neves:AprendendoLaTeX,Sauer:2004:Parcolumns}
\cites{Moses:2007:Listings,Pakin:2009:Symbol}
\textcites{Neves:AprendendoLaTeX,Sauer:2004:Parcolumns}
\textcites{Moses:2007:Listings,Pakin:2009:Symbol}
Resultado
[6, 9]
[5, 7]
Neves [6], Sauer [9]
Moses [5], Pakin [7]
Por último, caso deseje incluir uma referência na referência bibliográfica mas suprimi-la ao longo do texto
você deve utilizar o comando \nocite{id}.
Bibliografia
[1]
Johannes Braams. Babel, a multilingual package for use with LaTeX’s standard document class. http:
//www.ctan.org/pub/tex-archive/macros/latex/required/babel/babel.pdf. Jul. de 2008.
[2]
George Grätzer. More Math into LaTeX. 4a ed. Springer, 2007.
[3]
A.J. Hildebrand. TeX Resources. [Online; accessed 22-July-2012]. 2012. url: %5Curl%7Bhttp://www.
math.uiuc.edu/~hildebr/tex/%7D.
[4]
L. Lamport. LATEX: a document preparation system : user’s guide and reference manual. p. 2. AddisonWesley Pub. Co., 1994. isbn: 9780201529838. url: http : / / books . google . com . br / books ? id =
khVUAAAAMAAJ.
[5]
Brooks Moses. The Listings Package. ftp://ftp.tex.ac.uk/tex- archive/macros/latex/contrib/
listings/listings.pdf. Fev. de 2007.
[6]
Antero Neves. O que vou aprendendo em LaTeX. http://aprendolatex.wordpress.com/.
[7]
Scott Pakin. The Comprehensive LaTeX Symbol List. 2009.
[8]
Reginaldo J. Santos. Introdução ao LaTeX. http://www.mat.ufmg.br/~regi/topicos/intlat.pdf.
Set. de 2009.
[9]
Jonathan Sauer. The parcolumns package. www . ctan . org / tex - archive / macros / latex / contrib /
sauerj/parcolumns.pdf. Nov. de 2004.
[10]
Gilberto Souto. Curso de LaTeX. www.ufsm.br/petfisica/extras/arquivos/latex.pdf.
[11]
E. Swanson, A.A. O’Sean e A.T. Schleyer. Mathematics Into Type. American Mathematical Society, 1999.
isbn: 9780821819616. url: http://books.google.com.br/books?id=5YKiwrpJntoC.
[12]
Till Tantau. The Ti kZ and PGF Packages - Manual for version 2.10. 2010.
[13]
Hideo Umeki. The geometry package. ftp://ftp.tex.ac.uk/tex- archive/macros/latex/contrib/
geometry/geometry.pdf. Set. de 2010.
[14]
Wikipedia. Comparison of TeX editors — Wikipedia, The Free Encyclopedia. [Online; accessed 22-July2012]. 2012. url: %5Curl%7Bhttp://en.wikipedia.org/wiki/Comparison_of_TeX_editors%7D.
[15]
Wikipedia. ENIAC — Wikipéedia: a enciclopédia livre. [Online; accessed 22-July-2012]. 2012. url: %5Curl%
7Bhttp://pt.wikipedia.org/wiki/ENIAC%7D.
[16]
Wikipedia. LaTeX — Wikipedia, The Free Encyclopedia. [Online; accessed 14-July-2012]. 2012. url:
%5Curl%7Bhttp://en.wikipedia.org/wiki/LaTeX%7D.
[17]
Wikipedia. TeX — Wikipedia, The Free Encyclopedia. [Online; accessed 14-July-2012]. 2012. url: %5Curl%
7Bhttp://en.wikipedia.org/wiki/TeX%7D.
[18]
Wikipedia. UNIX — Wikipedia, The Free Encyclopedia. [Online; accessed 22-July-2012]. 2012. url:
%5Curl%7Bhttp://en.wikipedia.org/wiki/UNIX%7D.
53
Índice
.tex, 7
\url, 27
\usepackage, 23
\verb, 15, 27
\vspace, 20
comentários, 10
alinhamento, 20
ambiente
align, 35
enumerate, 16
equation, 34
figure, 28, 41
frame, 11
itemize, 16
quotation, 15
quote, 15
table, 17
tabular, 16
tikzpicture, 41
verbatim, 15
aspas, 10
Emacs, ver IDE
espaços em branco, 19
figura, 27
fonte, 19
cor, 27
tamanho, 19
hifenização, 10
IDE, 7
informação, 7, 9
instalação, 7
beamer
overlay, 12
tema, 13
Kile, ver IDE
lista, 15
comando
%, 10
&, 16, 35
\\, 9, 16, 34, 35
\caption, 17, 28
\clearpage, 17, 29
\color, 27
\documentclass, 8
class, 8
\draw, 42
\footnote, 15
\hspace, 20
\hyphenation, 10
\includegraphics, 28
\input, 8
\item, 15
\label, 17, 34
\newline, 9
\newpage, 9
\pause, 12
\ref, 17
\tabularnewline, 16
\tag, 34
\text, 33
\textcolor, 27
Mac OS X, ver instalação
margens, 24
MikTeX, ver instalação
modo matemático
acento, 32
binômio, 37
chaves, ver delimitadores
colchetes, ver delimitadores
congruência, 37
delimitadores, 32
demonstração, 35
displayed, 31
espaçamento, 33
expoente, 32
funções definidas por partes, 36
índice, 32
inline, 31
matrizes, 33
múltiplas equações, 35
nomes longos para variáveis, 33
novos operadores, 33
numeração, 34
operações aritméticas básicas, 32
parênteses, ver delimitadores
54
raiz quadrada, 37
sistemas de equações, 36
tag, 34
teorema, 34
texto, 33
vetores, ver matrizes
múltiplos arquivos, 8
nota de rodapé, 15
nova linha, 9
pacote
amsmath, 31
babel, 24
color, 27
fontenc, 24
geometry, 24
graphicx, 27, 28
inputenc, 23
tikz, 41
url, 27
parágrafo, 9
pontuação, 10
preâmbulo, 7, 8, 23
proTeXt, ver instalação
referência cruzada, 17
tabela, 16
TeX Live, ver instalação
Texmaker, ver IDE
TeXworks, ver IDE
TikZ
ancora, 46
arco, 45
circunferência, 45
coordenadas relaticas, 42
cor, 43
elipse, 45
escala, 42
espessura, 44
nó, 46
preenchimento, 47
retângulo, 44
rotação, 42
seta, 43
sistema de coordenadas cartesianas, 41
sistema de coordenadas polares, 41
texto, ver nó
traço, 10