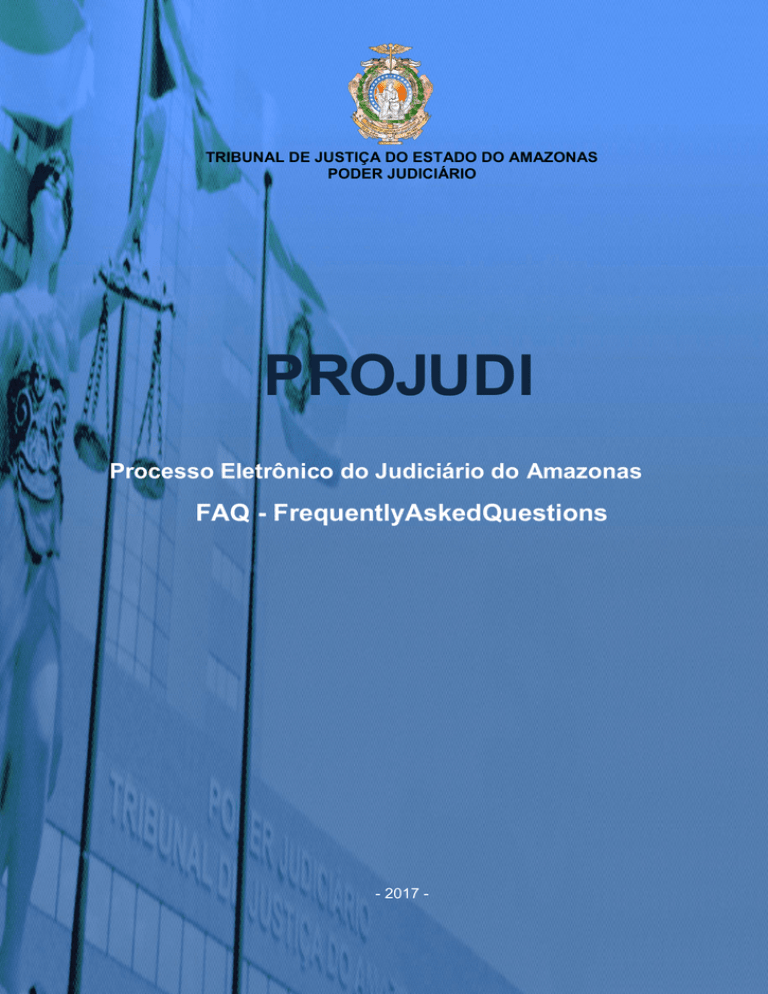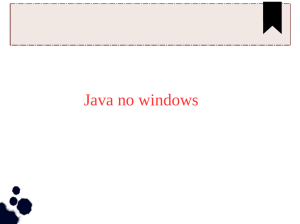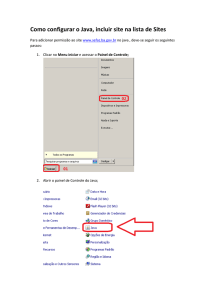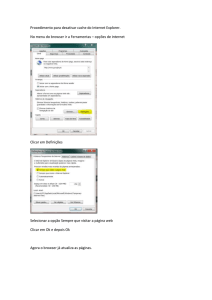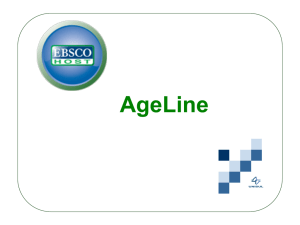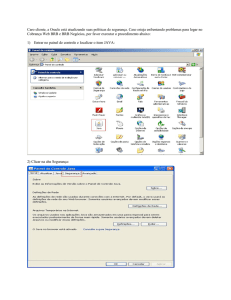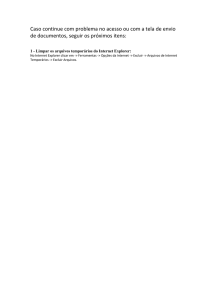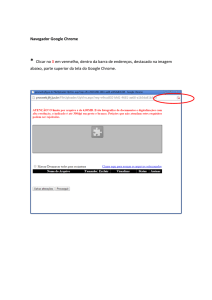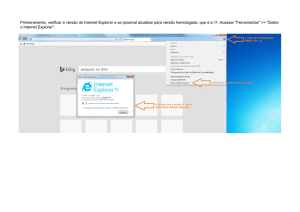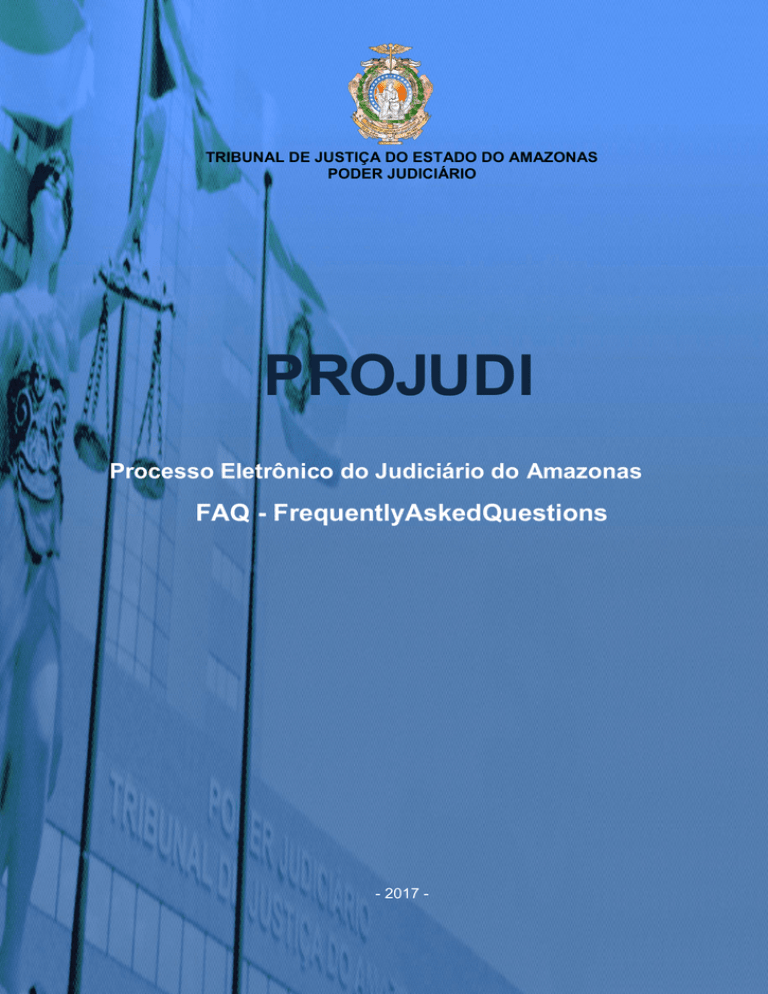
TRIBUNAL DE JUSTIÇA DO ESTADO DO AMAZONAS
PODER JUDICIÁRIO
PROJUDI
Processo Eletrônico do Judiciário do Amazonas
FAQ - FrequentlyAskedQuestions
- 2017 -
SUMÁRIO
INTRODUÇÃO ............................................................................................................ 2
1
ACESSANDO O SISTEMA .................................................................................. 3
2
NOVA CONTA DE ADVOGADO .......................................................................... 3
3
ALTERAÇÃO DE SENHA .................................................................................... 3
4
LOGIN .................................................................................................................. 4
5
PÁGINA PRINCIPAL ............................................................................................ 4
6
CADASTRAR NOVA AÇÃO ................................................................................. 5
6.1
INFORMAÇÕES INICIAIS .............................................................................. 6
6.2
INFORMAÇÕES PROCESSUAIS .................................................................. 6
6.3
PARTES DO PROCESSO ............................................................................. 7
6.3.1
6.4
REPRESENTANTES ................................................................................... 10
6.4.1
6.5
Cadastro de parte .................................................................................... 7
Cadastro de representante .................................................................... 10
ADVOGADOS .............................................................................................. 11
6.5.1
Cadastro de advogados ......................................................................... 11
6.6
INFORMAÇÕES ADICIONAIS ..................................................................... 12
6.7
JUNTADA DE DOCUMENTOS .................................................................... 12
7
CONSULTANDO PROCESSO .......................................................................... 15
8
SOLICITAR HABILITAÇÃO PROVISÓRIA ........................................................ 18
9
PETIÇÃO ELETRÔNICA.................................................................................... 20
10
NAVEGAR ....................................................................................................... 23
11
CONTATO ....................................................................................................... 25
2
INTRODUÇÃO
Este FAQ destina-se a advogados, de forma a solucionar as principais
dúvidas que diagnosticamos até então.
Continuamos a nos colocar a disposição para prestar quaisquer
esclarecimentos ou dúvidas, por telefone ou e-mail, presentes no final deste
documento.
3
1
ACESSANDO O SISTEMA
Para acessar o sistema basta digitar o endereço:
http://projudi.tjam.jus.br:8082/projudi/
2
NOVA CONTA DE ADVOGADO
Este tipo de operação está temporariamente sendo realizada pelo Suporte
Projudi. Para solicitar a criação de uma conta é necessário enviar um e-mail para
[email protected] contento os seguintes documentos digitalizados:
- OAB;
- Comprovante de residência;
Após o cadastramento pelos servidores do Tribunal de Justiça, os dados de
acesso serão enviados para o e-mail do solicitante.
3
ALTERAÇÃO DE SENHA
Ao receber seus dados, em seu primeiro acesso no Sistema Projudi, este
solicitará alteração da senha temporária que foi enviada pelos servidores deste
Tribunal. Esta senha deve ser alfanumérica e conter, no mínimo, 8 dígitos.
4
4
LOGIN
Na página inicial do sistema, o advogado digitará o usuário e a senha já
cadastrados no sistema.
Figura1: Página inicial do sistema
5
PÁGINA PRINCIPAL
Na página inicial, o advogado poderá visualizar as informações básicas, tal
como agenda de intimações (aguardando ciência e cumprimento), processos
(promovente, promovido e terceiro/vítima), audiências e últimas movimentações.
Figura2: Guia Principal
Figura3: Mesa do Advogado Particular
5
Figure 4: Processos (promovente, promovido e terceiro/vítima)
Ao clicar no número, o sistema irá listar os processos que o advogado consta
como promovente/promovido/terceiro, conforme.
Figura5: Listagem de processo
Note que podes selecionar a situação e em seguida filtrar. As opções da
situação
são:
Advogado
Promovente,
advogado
promovido,
advogado
da
vítima/testemunha/terceiro, arquivados e todos.
Perceba o destaque verde na Figura 5, o qual indica que podes selecionar o
arquivo e acionar o botão Peticionar ou Substabelecer (ver o destaque roxo).
6
CADASTRAR NOVA AÇÃO
Para cadastrar nova ação, acesse "Ações do 1° Grau" e em seguida,
cadastrar nova ação.
6
Figura6: Cadastrar nova ação
A partir disso, são oito passos para o cadastro do processo. Confira abaixo:
6.1
INFORMAÇÕES INICIAIS
Nesta tela, o advogado fornecerá informações iniciais referentes ao processo,
tal como se este é vinculado a outro, ou seja, se é dependente. Se sim, deve
informar o número do processo ao qual é vinculado. A comarca ao qual deseja
cadastrar a ação e a competência.
Figura7: Informações Iniciais
.
6.2
INFORMAÇÕES PROCESSUAIS
Nesta tela, o advogado fornecerá informações referentes ao processo de
execução,tal como classe processual ou assunto principal, após preencher os
campos, clique em “Próximo Passo” (ver o destaque em vermelho).
7
Figura8: Informações Processuais
6.3
PARTES DO PROCESSO
Nesta tela, o advogado irá inserir as partes do processo, clicar em “Adicionar”.
Figura9: Partes do Processo
6.3.1 Cadastro de parte
Ao clicar em “Adicionar”, é necessário preencher a tela cadastro da parte.
Observe o tipo da parte, e ao clicar na lupa o advogado poderá realizar a seleção da
parte.
Figura10: Cadastro da Parte
8
Na tela seleção, o advogado necessita escolher o tipo da parte: Pessoa
Física/Jurídica, Órgão/Entidade Pública ou Cargo/Autoridade, preencher o campo
correspondente, clicar em “Pesquisar”, em seguia em “Selecionar”, de acordo com a
figura 11.
Figura11: Seleção da Parte
Ao clicar em “Selecionar”, abrirá a tela para preencher os dados da parte,
(conforme a figura 12), após inserir os dados, clicar em “Salvar”.
Figure 12: Inserção de Dados
Clicar em “Confirmar Seleção”(ver o destaque na figura 13).
9
Figura 13: Confirmação da Parte
Após concluir este processo, clique em salvar.
Clicar em “Salvar”.
Figura 14: Cadastro Parte - Salvar
Observe que é necessário cadastrar pelo menos uma parte do processo, uma
polo ativo e uma do polo passivo.Depois de concluir as partes do processo, clicar em
“Próximo passo”. (ver o destaques em vermelho).
Figura 15: Cadastrar Polos do Processo
10
6.4
REPRESENTANTES
Nesta etapa do processo o advogado irá inserir, se necessário, os
representantes do processo clicando em “Adicionar”.
Figura 16: Adicionar Representante
6.4.1 Cadastro de representante
Ao clicar no ícone lupa (ver destaque em vermelho), o advogado será
direcionado para a tela de seleção de representante, preencha os dados e confirme
a seleção.
Figure 17: Cadastro de Representante
11
Clique em salvar.
Figura 18: Cadastro de Representante - Salvar
Após concluir esta etapa, clique em “Próximo passo” (ver o destaque em
vermelho).
Figura 19: Finalizando cadastro de representante
6.5
ADVOGADOS
Para cadastrar advogado, clicar em “Adicionar” (ver o destaque em vermelho).
O Sistema reconhece automaticamente o advogado que está a cadastrar o
processo.
Figure 20: Adicionar Advogado
6.5.1 Cadastro de advogados
12
Insira os dados clicando no ícone lupa e depois em “Salvar” (ver destaque na
figura 21).
Figura 21: Salvar Advogado Cadastrado
6.6
INFORMAÇÕES ADICIONAIS
Insira valor da causa e clicar em “Próximo passo”.
Figura 22: Dados Adicionais
6.7
JUNTADA DE DOCUMENTOS
Para adicionar documentos clique em “Adicionar” (ver destaque em
vermelho).
13
Figura 23: Juntada de Documentos
Caso o Java não se encontre configurado, siga os procedimentos presentes
no tutorial Java para executá-lo, do contrário ignore esta etapa. Contudo, quando a
opção “Selecionar e Assinar” (ver destaque em vermelho) aparecer inativa, é preciso
configurar o Java.
Figura 24: Opção “Selecionar e Assinar” inativa
Procedimentos:
O navegador irá solicitar a permissão (ver destaque em verde na figura 24),
clique em permitir, em seguida clique em permitir e memorizar (ver destaque em
verde na figura 25).
14
Figura 25: Permitir execução do Java
Após o processo, é visível a ativação do botão“Selecionar e Assinar”, clique
nele.
Figura 26: Inserir Arquivo
A aplicação Java solicitará execução, clicar nos dois checks boxes (ver
destaque em vermelho), selecionar e clicar no botão executar (ver destaque em
vermelho).
Figura 27: Aplicação Java
15
Após essas configurações, o advogado encontra-se apto a adicionar
documentos ao processo. Clicar em “Adicionar”, selecionar os documentos,
lembrando que este deve ter um tamanho máximo de 1.3 MB e não pode conter
caracteres especiais. Pode-se selecionar mais de um arquivo, caso deseje. O tipo de
assinatura para advogados é o "Cartão/Token(A3)". Selecione e, em seguida, clique
em “Assinar”.
Selecione o tipo do arquivo inserido e "Confirmar Inclusão".
Figura 28: Finalização da Juntada de documentos
7
CONSULTANDO PROCESSO
Em sua conta, acesse "Buscas" e em seguida "Processo 1º Grau", conforme
figura 29.
Figura 29: Consultando Processo
16
A página que se segue é a que irás pesquisar o processo. Esta busca pode
ser refinada pelos campos presentes, mas que não são necessariamente
obrigatórios. O número do processo seria suficiente, por exemplo. Ou pelo nome da
parte. Após a inserção dos dados a serem pesquisados, clicar em pesquisar.
Dica
Ao digitar o número do
processo, podes ignorar os
zeros iniciais. Por exemplo,
se o processo é "00012345.2015.8.04.2147",
basta
pesquisar "123-45" e o
Sistema irá auto completar.
Atenção!
Mas fique atento,
confira os números finais
do
processo,
pode
aparecer mais de um
resultado.
Figura 30: Buscar Processo
A próxima tela irá apresentar o resultado da pesquisa. Nesta página, poderás
clicar no processo e ter acesso às informações deste e as operações, tal como
movimentação, navegar pelo processo, peticionamento eletrônico e habilitação
provisória, como veremos em breve. Também é possível selecionar, pelo combox
(em verde) e clicar em peticionar.
Figura 31: Resultado pesquisa
Clicando no número do processo (vermelho), terás acesso à figura 32, onde
poderás visualizar informações gerais e avançadas, além da parte, movimentações,
apensamento e vínculos.
17
Figura 32: Dados do Processo
Na aba das partes, é possível visualizar as informações básicas destas, assim
como o advogado que o representa.
Já na aba movimentações, é possível verificar as peças incluídas no
processo, tal como petições e contestações.
Figura 33: Partes do processo
18
Figura 34: Movimentações do processo
8
SOLICITAR HABILITAÇÃO PROVISÓRIA
Para solicitar habilitação, siga item7, e ao acessar o processo, clicar em
"Habilitação Provisória", conforme Figura 35.
Figura 35: Habilitação Provisória
Caso o navegador não se encontre configurado, conforme a figura 36 é
necessário ativar o Adobe Acrobat e o Java, no canto superior à direita, clicar em
“Permitir”.
19
Figura 36: Ativar Adobe Acrobat
Em seguida, o Java solicitará execução, clicar em “Permitir e memorizar”.
Figura 37: Permitir Java
Após ler o termo de responsabilidade, clicar em “Assinar”.
Figura 38: Habilitação Provisória - Termo de Responsabilidade
20
O tipo de assinatura para advogados é o "Cartão/Token(A3)". Selecione e, em
seguida, clicar em “Assinar”.
Figura 39: Assinar Habilitação Provisória
9
PETIÇÃO ELETRÔNICA
Para realizar a petição eletrônica, o primeiro passo é acessar o processo e
em seguida clicar em "Petição Eletrônica", conforme a figura 40.
Figura 40: Petição Eletrônica
Selecione o tipo de juntada, clicando na lupa, como indicado na Figura 41.
21
Figura 41: Tipo de Movimento
O próximo passo é selecionar o tipo de documento. Entre elas, podes
requerer a habilitação permanente, inclusive. Em seguida, clicar em selecionar.
Figura 42: Tipo de documento
Em seguida, adicione o arquivo. Clicar em "Adicionar".
22
Figura 43: Adicionar Arquivo
Escolha a opção “Selecionar e assinar”, verifique o tipo de arquivo, conforme
a Figura 44. Em seguida, o Java irá solicitar autorização, o qual deve ser aceito e,
em seguida, executar.
Figura 44: Inserir Arquivo
Caso o botão não apareça, é sinal de que há uma configuração indevida no
Java. Neste caso, verifique o manual específico com as configurações.
O próximo passo é, novamente, "Selecionar e Assinar", o botão ao lado de
"Remover". Ao clicar em "Selecionar e Assinar", uma janela pequena se abrirá,
solicitando o arquivo a ser selecionado. Clicar em "Adicionar..." e procure o pdf.
23
Estedeve ter um tamanho máximo de 1.4 MB. Pode-se selecionar mais de um
arquivo, caso deseje.
Figure 45: Assinar Petição Eletrônica
O tipo de assinatura para advogados é o "Cartão/Token(A3)". Selecione e, em
seguida, clicar em Assinar.Selecione o tipo do arquivo inserido e "Confirmar
Inclusão".Em seguida, basta "Concluir Movimento". Um protocolo será gerado.
10
NAVEGAR
Acesse o processo e, em seguida, clique em "Navegar".
Figura 46: Navegar
24
Na navegação poderás visualizar o processo na íntegra, a menos que
contenha segredo de justiça. Neste caso, somente se for parte ou advogado
habilitado no processo.
Figura 47: Exportar Processo
Pode-se, inclusive, exportar o processo em pdf, clicando em "Exportar
Processo".
Selecione o que lhe convir, escolha se desejas gerar movimentação e clique
em "Exportar".
Figura 48: Exportar
25
11
CONTATO
Quaisquer dificuldades, favor entrar em contato com nossa central,
preferencialmente, pelo e-mail [email protected]. Também colocamo-nos
a disposição por meio do número 2129-6631 | 2129-6830.
DVTIC Projudi - Tribunal de Justiça do Estado do Amazonas
- 2017 -