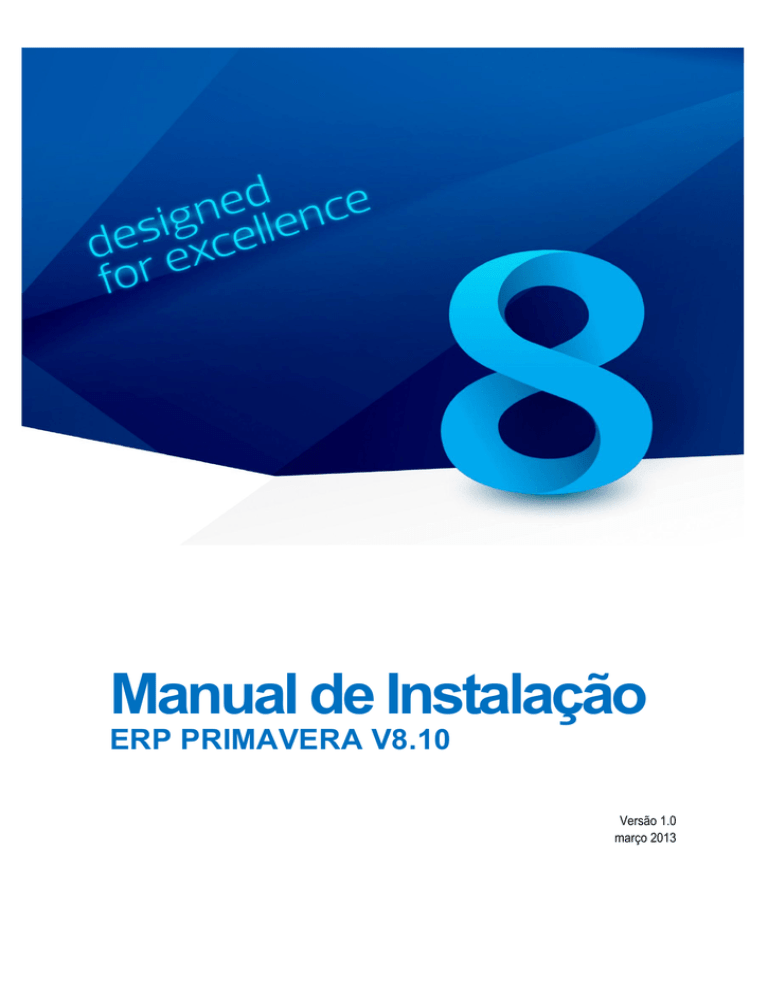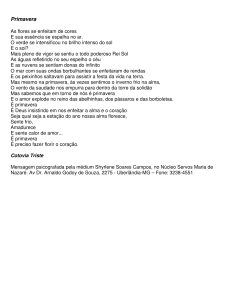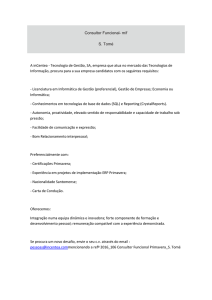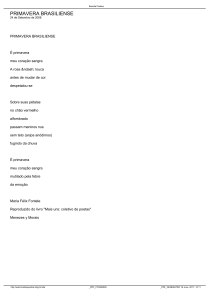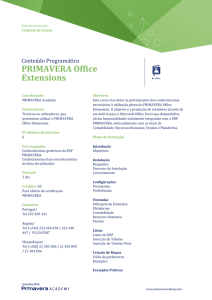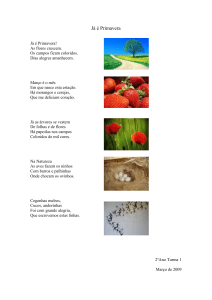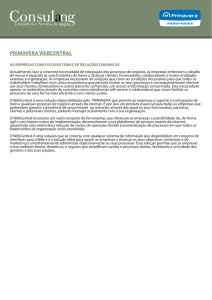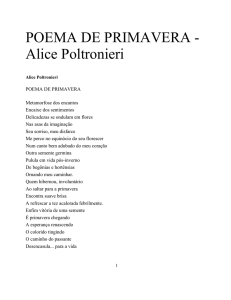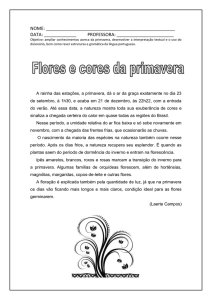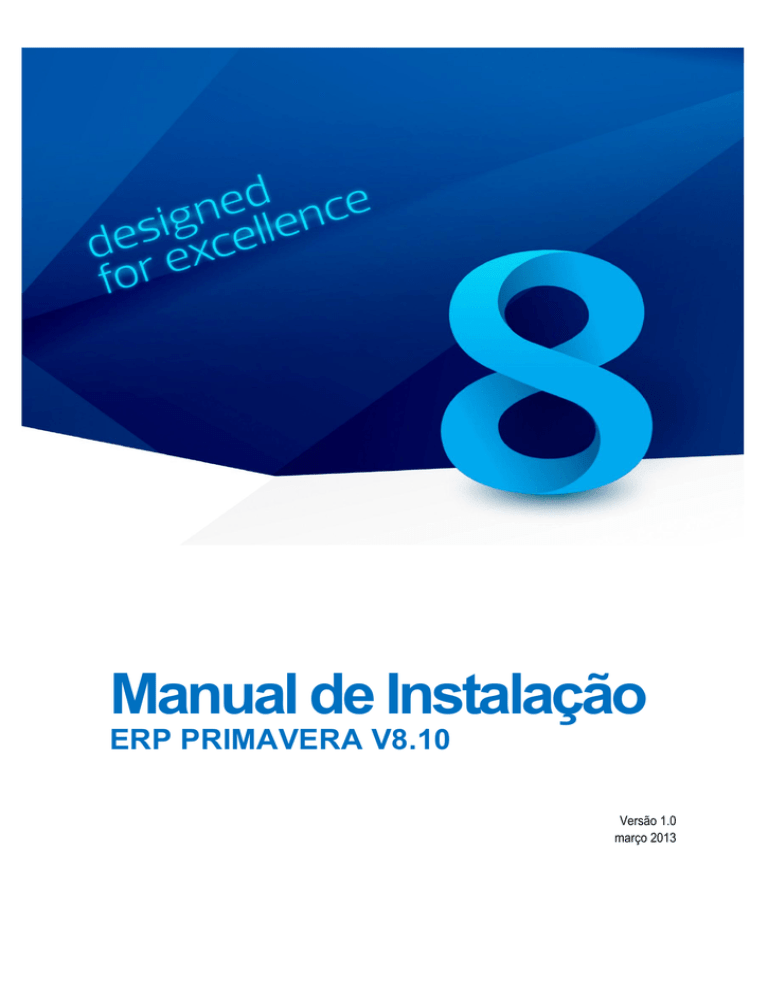
Manual de Instalação
ERP PRIMAVERA V8.10
Versão 1.0
março 2013
Índice
Índice................................................................................................................................. 2
Introdução ......................................................................................................................... 4
Instalação .......................................................................................................................... 5
Processo de Instalação ....................................................................................................... 5
Dependências
5
Ações Corretivas
7
CTP – Configurações Base de Empresa
8
Métodos de Instalação ........................................................................................................ 9
Instalação através do PRIMAVERA Deployment Center ....................................................... 9
Pré-requisitos
9
Instalação através do Setup Integrado ............................................................................. 16
Requisitos de Hardware – Postos
17
Requisitos de Software – Postos ou Servidor
17
Idiomas
18
Instalação em Rede
19
Passos a seguir na instalação
19
Instalação Posto
27
Processo de Atualização de um Posto
31
Instalação em Monoposto
32
Instalações Manuais
33
Pré-requisitos
33
Instalação Manual
33
Especificações Técnicas para ERP com acessos remotos
Arquitetura Proposta
35
35
Processo de atualização de versão PRIMAVERA ................................................................ 37
Proteção de software através do sistema HASP ................................................................ 37
PRIMAVERA License Watcher
38
Configuração do PRIMAVERA Windows Scheduler ............................................................. 42
PRIMAVERA Business Intelligence .................................................................................... 44
Instalação
44
Pg 2
Instalação do Gestor e do Cliente PRIMAVERA BI (Ambiente de Rede)
45
Instalação dos postos
45
Estrutura de diretorias criada no servidor
45
Instalação do Gestor de Processos PRIMAVERA BI no servidor
46
Tecnologia de Transações Eletrónicas ............................................................................... 46
Instalação dos certificados
46
PRIMAVERA Filiais ............................................................................................................ 49
Instalação
49
Licença Filiais
49
Inicialização
50
Criação da base de dados
50
Inicializar Filial
56
Inicialização ..................................................................................................................... 58
ERP – Inicialização da Plataforma
58
Inicialização do Gestor PRIMAVERA BI
62
Parâmetros de segurança no acesso ao repositório
62
Parâmetros do correio eletrónico
63
Inicialização e Configuração do Cliente Windows PRIMAVERA BI
64
Licenciamento .................................................................................................................. 66
ERP
66
Instalação do Servidor de Dados....................................................................................... 68
SQL Server 2005
68
SQL Server 2008 R2
72
Requisitos
72
Instalação
72
Windows Firewall
82
Pg 3
Introdução
Este documento descreve o processo de instalação e configuração inicial do ERP PRIMAVERA versão 8.10.
Engloba os passos de instalação em servidor e postos, bem como a inicialização do sistema e licenciamento.
De forma a completar as informações apresentadas neste documento, é sugerida a pesquisa de artigos
disponíveis na PRIMAVERA KnowledgeBase.
PKB
Manual de Instalação
Manual de Migração
Manual de Extensibilidade
Documentação de Motores
Documentação Base Dados
Questões de Suporte
Manual do Produto
Pg 4
Instalação
Com esta secção pretende-se demonstrar todos os passos necessários para a instalação dos diferentes
produtos que compõem o ERP PRIMAVERA. Isto envolve naturalmente operações automáticas efetuadas
pelo setup dos produtos, incluindo a cópia de ficheiros, modificações no registry, entre outras operações. As
restantes intervenções necessárias para a correta implementação, por parte do administrador de sistema,
serão também aqui abordadas. Todos os passos posteriores à fase de instalação serão discutidos em secção
própria.
Processo de Instalação
A instalação passa obrigatoriamente por quatro fases. Assim, antes da instalação da Plataforma deverá ser
instalado pela seguinte ordem:
Database Manager (DBM)
Plataforma e Administrador (PLT)
Base Aplicacional de Negócio (BAS)
Configurações Base de Empresa (CTP).
Só depois se poderá proceder à instalação dos vários módulos do ERP.
Ao nível das releases, no caso de uma atualização do CTP, este apenas exige uma versão mínima da
Plataforma, BAS e do DBM. Por sua vez, uma atualização do DBM obriga à atualização do CTP, pois caso
não seja atualizado será despoletada uma mensagem de erro a informar que os scripts da base de dados
não estão na versão esperada (impossibilitando, por exemplo, a criação de empresas).
Entre as vantagens da divisão da instalação da Plataforma em quatro instalações/fases distintas estão:
- O DBM possibilita que se realize o upgrade completo do ERP sem necessidade de alterar a Plataforma
(precisa ter o Setup and Go) e é um módulo mais pequeno;
- O BAS possibilita que se realize atualizações aos componentes do ERP sem necessidade de alterar a
Plataforma;
- O módulo PLT passa a ser um módulo mais pequeno;
- O CTP permite realizar revisões aos scripts sem obrigar a uma instalação da Plataforma. É igualmente um
módulo muito mais pequeno e orientado.
Deste modo, o DBM corresponde a Scripts de estrutura (que não templates), acrescido do Setup and
Go.
Dependências
Pg 5
Quando um novo módulo é distribuído, valida a versão mínima do DBM instalada (avisando o utilizador).
Quando o módulo da Plataforma é instalado no sistema, o processo de setup valida se o módulo DBM foi
previamente instalado. Se não tiver sido, o processo de setup é abortado com a informação de necessidade
dessa instalação.
A instalação do módulo CTP garante que, tal como uma versão mínima da Plataforma, tem uma versão
mínima do DBM.
Quando o DBM é instalado, no final da instalação valida se a Plataforma está instalada e, se for o caso disso,
informa que esta deve ser instalada. Efetua igualmente validação da versão mínima da Plataforma e se esta
é menor do que a versão esperada, o utilizador é informado da necessidade de atualizar a Plataforma.
A instalação de módulos do ERP garante que tem uma versão mínima do módulo BAS.
Uma atualização do DBM obriga à atualização do CTP, pois caso este não seja atualizado, dará erro a
informar que os scripts da base de dados não estão na versão esperada (não permitindo, por exemplo, criar
empresas).
O processo de setup do módulo CTP valida a versão atual da base de dados do sistema (informação obtida
no componente “BaseDadosInfo” instalado pelo DBM), de acordo com a versão dos scripts a serem
instalados pelo CTP.
Exemplos práticos:
Passo: Utilizador executa o setup da Plataforma.
Condições:
O módulo DBM está instalado, caso contrário o sistema informa que a operação não pode
continuar porque tem de estar previamente instalado.
O módulo DBM tem a versão mínima instalada, caso contrário uma mensagem indica que a
operação não pode prosseguir e que a versão mínima tem de ser previamente instalada.
Passo: Utilizador executa o setup do CTP.
Condições:
A Plataforma está instalada no sistema, caso contrário, uma mensagem informa que a
operação não pode prosseguir porque tem de ser previamente instalada.
Pg 6
A Plataforma instalada tem a versão mínima instalada, caso contrário é exibida uma
mensagem a indicar que a operação não pode prosseguir porque a versão mínima tem de ser
instalada.
O módulo DBM está instalado, caso contrário é exibida uma mensagem a informar que a
operação não pode prosseguir enquanto não estiver instalado.
O módulo DBM instalado tem a versão mínima, caso contrário é exibida uma mensagem a
informar que a versão mínima deve ser previamente instalada.
Passo: Utilizador executa o Setup and Go PRIMAVERA.
Condições:
O módulo da Plataforma está instalado, caso contrário o sistema apresenta uma mensagem a
indicar que o Administrador não pode ser aberto (o módulo da Plataforma deve ser previamente
instalado).
Ações Corretivas
O Setup and Go faz ações corretivas quando uma atualização da base de dados remove algumas colunas ou
tabelas, descontinuando a sua usabilidade. O novo diagnóstico corretivo verifica a integridade das listas de
utilizador.
Se o upgrade remove quaisquer campos da base de dados ou das tabelas, todas as listas de utilizador
afetadas são verificadas por diagnósticos corretivos do Setup and Go, através de uma destas ações:
São removidas as listas afetadas e avisados os utilizadores acerca da correção automática
que foi realizada no relatório final da migração;
Se não for possível remover as listas afetadas, são avisados os utilizadores acerca da
necessidade de manualmente reconfigurar as listas no relatório final de migração após a
atualização.
PKB
Como atualizar as versões das empresas?
Atualização de Empresas (7Up&Go)
Relatório de Migração
Pg 7
CTP – Configurações Base de Empresa
Como descrito anteriormente, o processo de setup permite a distribuição de templates (configurações base)
de bases de dados isolados do setup dos módulos.
Assim, existem dois setups (um para Executive e um para a Professional) em que cada um inclui todos os
templates disponíveis para todas as localizações.
Estes setups são criados como o módulo CTP – Company Templates PRIMAVERA. Trata-se, pois, de um
módulo independente que disponibiliza os scripts de criação de empresas e que possui um setup
independente (permite a instalação em rede e monoposto).
O CTP encontra-se no Setup Integrado e permite a identificação dos scripts a usar através do ficheiro xml
(PRIDBTemplates.xml, na pasta DadosDef).
Os setups vão instalar todos os scripts e o ficheiro de configuração XML associado. Cada configuração base
da base de dados do módulo CTP deve apenas incluir o XML e os scripts específicos para a localização a
que é orientado.
O sistema possui todos os scripts referenciados no ficheiro de configuração (um ficheiro zip para cada script
da configuração base).
PKB
Atualização de Empresas (7Up&Go)
Pg 8
Métodos de Instalação
Existem dois métodos recomendados para a instalação do ERP PRIMAVERA:
Instalação através do PRIMAVERA Deployment Center;
Instalação através do Setup Integrado
A diferença entre os dois métodos é o meio físico usado na instalação do ERP PRIMAVERA, ou seja,
enquanto no primeiro método, PRIMAVERA Deployment Center, a instalação do produto é efetuada com
recurso a uma ligação Internet, no segundo método, Setup Integrado, a instalação é realizada com recurso a
um DVD.
Sempre que não existirem constrangimentos de acesso à Internet, o método de instalação privilegiado
deverá ser o PRIMAVERA Deployment Center.
Instalação através do PRIMAVERA Deployment Center
Pré-requisitos
No cenário de instalação manual do Deployment Center, os assistentes de instalação não efetuam qualquer
validação dos pré-requisitos, pelo que cabe ao utilizador garantir que os mesmos se encontram corretamente
instalados/presentes no sistema antes de se prosseguir com a instalação dos módulos.
Conforme a versão do sistema operativo poderá ser necessário descarregar e instalar alguns desses
requisitos manualmente.
Pré-requisito
Sistema Operativo
Windows Imaging Components (32 bits, 64 bits)
Windows XP e Windows 2003
Windows Installer 3.1
Windows XP e Windows 2003
.NET framework 4.0
Todos
Consola MMC 3.0 (Windows XP, Windows 2003)
Windows XP SP2 e Windows 2003 R1
HotFix para a consola MMC 3.0
Windows XP SP3
Pg 9
O artigo “Como instalar os pré-requisitos do Deployment Center?” contem informação mais detalhada sobre
os pré-requisitos necessários com base na versão do sistema operativo.
PKB
Como instalar os pré-requisitos do Deployment Center?
Requisitos de Software dos Produtos PRIMAVERA
Através deste método torna-se possível efetuar a instalação, sem recurso ao DVD de qualquer dos produtos
PRIMAVERA. É particularmente útil esta funcionalidade, no caso de instalações de redes novas.
Esta funcionalidade, em conjunto com a funcionalidade de primeiras instalações de produtos a partir da
internet, torna a instalação de produtos PRIMAVERA mais fácil e eficiente, já que dispensa a utilização de
DVD's e permite que a instalação de qualquer produto seja feita, através da internet, sempre da mesma
forma, utilizando o Deployment Center e Deployment Center Client.
Para instalar o Deployment Center a partir da internet basta seguir os seguintes passos:
1.
Descarregar e executar o Deployment Center Installer, disponível no Partner'Space, na opção
Downloads Técnicos | Independent Products | Independent Solutions e aguardar pela
inicialização do assistente.
2.
Na janela de início de sessão aceitar os termos de licenciamento e clicar em “Próximo”;
3.
Selecionar o tipo de instalação pretendida e clicar em “Próximo”;
Pg 10
4.
É apresentada a lista de módulos a serem instalados. Clicar em “Próximo”;
5.
Aguardar que o processo de instalação finalize;
No final da instalação do Deployment Center deverá criar-se uma partilha de rede na pasta PRIMAVERA, no
servidor, tal como é usual nas instalações PRIMAVERA.
Pg 11
Cada posto deverá, de seguida, aceder a essa partilha de rede, e à pasta "WindowsService100" e executar o
SetupPosto.exe para instalar o Deployment Center Client.
Deverão ser indicadas, durante este assistente, as credenciais para acesso ao servidor.
A partir deste momento, e mediante a configuração de uma licença no Deployment Center, torna-se possível
ter acesso imediato a todas as aplicações PRIMAVERA disponíveis para serem instaladas a partir da internet
e de forma totalmente automática. É possível, desta forma, efetuar a primeira instalação e atualização de
todos os módulos de aplicações como o ERP, Fiscal Reports, Office Extensions, entre outras. A instalação de
pré-requisitos como o Crystal Reports, Java e VBA estão totalmente garantidas pelo Deployment Center.
O Deployment Center fica com o registo dos produtos adquiridos, pelo que apenas serão sugeridos produtos
do interesse do utilizador.
O Deployment Center Installer automatiza a instalação da framework .NET 4.0, que é utilizada pelo
produto. As restantes dependências como a consola MMC e eventuais hotfix's (em windows XP) e o
windows installer 3.1 (Windows XP e Windows 2003) deverão ser instalados previamente. Estas
dependências podem ser encontradas aqui.
Depois de concluída a instalação do Deployment Center, para se proceder à instalação do ERP PRIMAVERA
é necessário:
1.
Aceder à consola de gestão do Windows Services, clicar em “Deployment Center” |
“Configuração de aplicações”, clicar na opção “Configurar” correspondente à entrada
relativa à versão do ERP;
Pg 12
2.
Na janela de seleção dos módulos, selecionar os módulos que se pretende instalar:
Em baixo nos “Parâmetros de Instalação” é possível configurar:
- Tipo de instalação: Rede ou Local;
- Pasta Destino: Local onde será instalado o ERP PRIMAVERA, por omissão é indicada a
pasta “C:\Program Files\PRIMAVERA”;
-Instalar componentes do WebCentral de Recursos Humanos: Sim/Não;
-Instalar o Serviço EDI: Sim/Não. O módulo de TTE permite instalar num único posto o
serviço de gestão do registo e envio de documentos à AT. Podem ser consultadas mais
informações no capítulo das Técnologias de Transações Eletrónicas;
-Instalar os componentes do WebCentral da Logística: Sim/Não;
-Instalar o Gestor de Serviços de Workflow da Logística:Sim/Não;
-Partilha do servidor: Apenas é possível alterar caso se trate de uma instalação de “Rede” e
se a “Pasta Destino” for alterada.
Pg 13
No final destas parametrizações clicar em “Guardar Configurações” para que o serviço seja
reiniciado.
Para que a instalação seja bem-sucedida é necessário ter os módulos Database Manager (DBM), Plataforma e
Administrador (PLT), Configuração Base da Empresa (BAS) e o Configurações Base de Empresa (CTP) selecionados.
3.
Clicar em “Procurar Actualização”, no painel “Acções” que se encontra do lado direito, serão
detetadas as versões mais recentes para instalação;
4.
Clicar em “Instalar” para aprovar a instalação;
5.
Na janela “Instalações Disponíveis” selecionar quais os módulos pretendidos e clicar no
botão “Instalar”.
Pg 14
Depois de concluída a instalação, caso se trate de uma instalação do tipo “Rede”, é necessária a instalação
do ERP em cada um dos postos. Para isso é necessário verificar se a diretoria onde foram instaldas as
aplicações se encontra partilhada e posteriormente executar o ficheiro “SetupPosto” que se encontra na
diretoria “SG800”.
É possível também, nos postos, através do serviço PRIMAVERA Deployment Center Client instalar os
módulos do ERP PRIMAVERA que tenham sido instalados no servidor.
Para isso realizar os seguintes passos:
1.
Aceder à opção de contexto "Procurar novas aplicações no servidor" na aplicação de
da área de notificações do Deployment Center Client;
2.
Selecionar a aplicação PRIMAVERA e os módulos a instalar e carregar no botão
“Instalar”.
Pg 15
Na eventualidade do Deployment Center já se encontrar configurado para a versão 8.00 do ERP PRIMAVERA, antes de
se poder iniciar a primeira instalação da versão 8.10, é necessário na janela de configuração de aplicações clicar no
botão “Actualizar módulos” para que seja apresentado o módulo Base Aplicacional de Negócio.
O ERP PRIMAVERA v8.10 não pode ser instalado numa máquina com a versão 8.00 do ERP PRIMAVERA, pelo que se
recomenda a sua desinstalação
Instalação através do Setup Integrado
O Assistente de Instalação de Aplicações PRIMAVERA oferece ao utilizador a possibilidade de selecionar
quais os módulos a instalar independente do ambiente de instalação (rede/monoposto), identificando os
módulos já instaladas no computador onde se irá realizar a instalação.
O setup integrado permite:
Instalação de módulos em monoposto;
Pg 16
Instalação de servidor/posto (Setup de rede);
Atualização de posto.
Requisitos de Hardware – Postos
1.
Processador 1.4 GHz x86 / x64 (recomendado 2.0 GHz ou superior)
2.
1 GB de RAM para S.O. 32 bit ou 2GB RAM para S.O. 64 bit (recomendado 2GB ou superior
para S.O. 32 bit e 3GB ou superior para S.O. 64 bit)
3.
6 GB de espaço livre em disco;
4.
Leitor de DVD (apenas para instalação com DVD físico)
5.
Resolução de ecrã mínima 1024x768
6.
Placa de rede para acesso Internet
Os requisitos mínimos para um Servidor dependem de inúmeras variáveis: é um servidor dedicado para as aplicações?
Para o SQL? Quantas bases de dados? Para cada empresa, volume de movimentos no ERP por área? Entre outros.
Por esta razão, não são apresentados os requisitos mínimos para Servidor.
Requisitos de Software – Postos ou Servidor
No artigo “Requisitos de Software dos Produtos PRIMAVERA” (publicado na PRIMAVERA KnowledgeBase)
podem ser conhecidos em detalhe os requisitos de todos os produtos. Contudo, abaixo são descritos alguns
dos requisitos:
Em ambientes não servidor há que ter em conta o limite de ligações de rede ao servidor e outras limitações
impostas pelo sistema operativo. Ou seja, em Windows XP, Windows Vista e Windows 7, para alguns dos
postos não será possível aceder à máquina servidora.
Microsoft SQL, 2005, 2008, 2008 R2 ou 2012 (versão 32 e 64 bits). Pode estar instalado na própria máquina
ou noutra ligada à rede.
Instalar um SQL Server na Rede Interna. Este SQL Server irá conter todas as bases de dados PRIMAVERA.
Por questões de segurança deverá ser criada uma conta SQL específica para as Bases de Dados, que
Pg 17
deverá ser indicada posteriormente na inicialização de Instância. Esta conta deve possuir autenticação SQL
Server (general – SQL Server Authentication).
Para se efetuar cópias de segurança calendarizadas, com as versões Microsoft SQL Server Express 2005, 2008, 2008
R2 ou 2012, é obrigatório ter o PRIMAVERA Windows Scheduler instalado.
O PRIMAVERA Business Intelligence não funciona em sistemas operativos 64 bits (por exemplo, Windows Vista 64
bits, Windows 7 64 bit, Windows 8 64 bit, Windows Server 2003, 2008, 2008 R2 e 2012 64 bits, etc).
Idiomas
As aplicações desenvolvidas na PRIMAVERA têm a capacidade de exibir texto no idioma preferencial do
utilizador. O idioma utilizado para a exibição de informação é obtido a partir do idioma do sistema operativo
ou no valor configurado dentro da aplicação como sendo o idioma a utilizar (sempre que a mesma suporta a
especificação de um idioma).
Os idiomas suportados são os seguintes: Português, Espanhol, Inglês e Francês (ver detalhes no artigo
“Requisitos de Software dos Produtos PRIMAVERA”).
PKB
Requisitos de Software dos Produtos PRIMAVERA
Planos de Manutenção
Pg 18
Instalação em Rede
A instalação em rede é responsável pela instalação dos módulos no servidor.
Passos a seguir na instalação
1.
O utilizador após ter colocado o DVD PRIMAVERA (ou ter realizado o download das pastas
necessárias) a instalar no leitor, obterá a interface, no browser instalado no computador.
Caso o Autorun do leitor não esteja ativo o utilizador deverá selecionar o ficheiro main.htm, que se encontra
na diretoria designada por Autorun do DVD.
2.
Selecionar o mercado ao qual pertence:
Pg 19
Esta última interface tem como objetivo fornecer ao utilizador um conjunto de informações sobre o conteúdo
do DVD, nomeadamente:
A versão dos produtos que se encontram no DVD;
Um conjunto de documentos;
Ponto de partida para a instalação.
3.
Uma vez obtido o interface o utilizador deverá selecionar a hiperligação designada por “ERP
PRIMAVERA”, dando início à instalação propriamente dita. Selecionada a origem de execução
do Assistente de Instalação PRIMAVERA, o utilizador depara-se com o ecrã de boas vindas da
instalação.
Pg 20
Para prosseguir a instalação o utilizador deverá selecionar a opção “Li e concordo com os termos da Licença
de utilização”. Para ler os termos da Licença, clicar em “Licença de utilização”.
Idioma
O idioma de instalação do ERP PRIMAVERA é alinhado com o do HTML. Caso o parâmetro não exista,
assume o idioma de uma instalação PRIMAVERA anterior. Se nenhum destes parâmetros for cumprido, é
assumido o idioma dos “Regional Settings” do computador.
4.
Contrato de Licenciamento
Pg 21
Caso o utilizador concorde com os termos do contrato de licenciamento deverá selecionar a opção “Li e
concordo com os termos da Licença de utilização”, continuando com o botão “Próximo”. Caso contrário não
será permitido continuar com o processo de instalação.
5.
Seleção do Tipo, Pasta Destino e Grupo de Instalação:
Pg 22
No caso de não se tratar da primeira instalação, a Pasta destino e Grupo sugeridos são os da última
instalação. Recomenda-se neste caso usar sempre a Pasta destino e Grupo de programas anterior.
Se for indicado o Ficheiro da Licença, ao selecionar o botão “Próximo”, será despoletada a janela de
Configuração do PRIMAVERA Deployment Center. Com esta opção, no final do processo de instalação, o
ERP ficará licenciado e o serviço Deployment Center funcional.
Se não existir a indicação do ficheiro de Licença, clicar em “Próximo” e passar para o passo 7
6.
Configuração do Deployment Center
Ao ativar a opção "Configurar notificações por email" deve-se preencher os campos desse quadro.
No quadro "Processo de Atualização", selecionar uma das opções:
Instalar as atualizações automaticamente - Instala atualizações do tipo de severidade
"Crítico" (atualizações fundamentais ao correto funcionamento do módulo). Todas as
restantes atualizações com tipo de severidade diferente de "Crítico" devem ser
descarregadas e instaladas manualmente.
Descarregar atualizações, mas o utilizador decide quais serão instaladas - Faz o
download das atualizações, mas a instalação é manual. As atualizações com tipo de
severidade diferente de "Crítico" são descarregadas e instaladas manualmente.
Procurar atualizações, mas o utilizador decide quais serão descarregadas e
instaladas - Com esta opção, o download e a instalação é realizada manualmente.
Todas as configurações desta janela podem ser alteradas depois da instalação.
Para proceder com o processo de instalação selecionar “Próximo”.
Pg 23
PKB
Configurar o serviço Deployment Center no processo de instalação
PRIMAVERA Deployment Center Client
7.
Seleção dos módulos a instalar:
Neste passo o utilizador tem a possibilidade de selecionar os módulos disponíveis para
instalação/atualização.
Neste passo do setup integrado, não é possível escolher alguns módulos/programas nomeadamente:
Database Manager v8.10, Plataforma e Administrador v8.10, Base Aplicacional de Negócio v8.10,
Configurações base de empresas v8.10, Windows Services v1.00, Deployment Center v1.00, Microsoft .NET
Framework 4.0.
Estes módulos/programas são instaladas automaticamente
Ao selecionar o botão “Próximo”, o utilizador visualizará o conjunto de módulos selecionados para
instalar/atualizar.
8.
Lista dos módulos selecionados para instalar:
Pg 24
Neste interface o utilizador obterá a lista dos módulos a instalar. São apenas apresentados os módulos cuja
versão é superior à versão já instalada. Para prosseguir com a instalação deverá selecionar o botão
“Próximo”, para cancelar a instalação deverá selecionar o botão “Cancelar” e para modificar a lista dos
módulos a instalar deverá selecionar o botão “Anterior”.
Para iniciar a instalação o utilizador deverá selecionar o botão “Próximo”.
9.
Resultado da instalação dos módulos:
Pg 25
Após a instalação da Microsoft. NET Framework 4.0 será solicitada a reinicialização do computar. Sempre
que aconteça uma situação destas deve-se reiniciar o sistema. O processo de instalação não é retomado
automaticamente, deve-se por isso voltar a executar o setup.
No final da instalação dos módulos selecionados, caso a instalação de pelo menos uma dos módulos não
tenha tido sucesso esta é identificada com , e os módulos instalados com sucesso com .
Para reinstalar o módulo com problemas o utilizador deverá selecionar o botão “Anterior” remover da seleção
os módulos instalados com sucesso e repetir a instalação do módulo que não teve sucesso.
Caso o módulo já esteja instalado, selecione próximo no Assistente de Instalação e este reinstalará todas os
módulos visualizadas na interface.
Caso a instalação de todas os módulos tenha terminado com sucesso, o assistente passará
automaticamente para o último passo da instalação.
10.
Instalação finalizada com sucesso:
Pg 26
Se todos os módulos forem instalados com sucesso, o Assistente de Instalação de PRIMAVERA é finalizado.
Caso exista necessidade de reiniciar o computador, é mostrado um passo de confirmação desta operação.
Pode terminar o assistente sem reiniciar, mas antes de iniciar a utilização dos módulos deve efetuar esta
operação.
Instalação Posto
A instalação de posto é responsável pela instalação em cada um dos postos onde será disponibilizado
acesso ao produto PRIMAVERA em causa. Após ter sido realizada a instalação de servidor segue-se a
instalação em cada um dos postos.
Para tal o utilizador deverá verificar se a diretoria “PRIMAVERA” se encontra partilhada e, posteriormente,
executar o ficheiro SetupPosto.exe, que se encontra na diretoria SG800, a qual é uma subdiretoria da
diretoria selecionada no Assistente de Instalação.
Pg 27
1.
Interface inicial:
Pg 28
Para prosseguir com a instalação o utilizador terá que selecionar o botão “Próximo”.
2.
Selecionar a pasta de instalação e Grupo de Programas.
Este passo é em tudo idêntico ao da instalação em rede, onde deve ser definido o Grupo de Programas e
pasta de instalação, que é de igual forma herdado de instalações anteriores
A PRIMAVERA sugere a utilização de um drive local (exemplo C:\Programas\PRIMAVERA). Isto porque
existem cenários onde a instalação num drive de rede ou num caminho de rede usando o Universal Naming
Convention (UNC) não é suportado
PKB
Localização da Instalação dos Produtos PRIMAVERA
Pg 29
3.
Selecionar os módulos a instalar.
Esta interface possibilita selecionar os módulos a instalar/atualizar, bem como informa o utilizador dos
módulos que se encontram instalados no posto.
Não é possível escolher alguns módulos/programas nomeadamente: Database Manager v8.10, Plataforma e
Administrador v8.10, Base Aplicacional de Negócio v8.10, Configurações base de empresas v8.10, Windows
Services v1.00, Deployment Center Client v1.00, Microsoft. NET Framework 4.0, Java Runtime, Crystal
Reports, Visual Basic for Applications.
Estes módulos/programas são instalados automaticamente.
Na instalação verifica-se que neste passo pode ser exibida a opção “Logística e Tesouraria v8.10 – Servidor
de Workflow”. Esta opção, quando selecionada, instala o serviço Workflow da Logística.
A instalação deste serviço só será necessária após a instalação do produto PRIMAVERA WebCentral. Assim,
a seleção deste serviço não provoca qualquer impacto na instalação do ERP.
Pg 30
4.
Configurar o serviço PRIMAVERA Windows Services.
Identificar as credenciais de um utilizador com permissões de leitura e escrita na pasta de instalação
PRIMAVERA partilhada no servidor. Esta conta de utilizador será utilizada no acesso à partilha de rede e
será usada para proceder à instalação de atualizações no posto.
Para proceder à continuação da operação de instalação o utilizador deverá selecionar o botão “Próximo”.
Processo de Atualização de um Posto
A atualização de posto é automática e permite sincronizar as versões do posto com as versões dos módulos
instaladas no servidor.
Pg 31
PKB
Como configurar o serviço Deployment Center Client?
Como são verificadas as novas atualizações do posto?
PRIMAVERA Deployment Center Client
Instalação em Monoposto
Para realizar uma instalação em monoposto deve seguir os passos para a Instalação Servidor. No passo
correspondente à seleção do tipo de instalação dessa secção deverá selecionar o tipo de instalação:
Instalação monoposto.
Pg 32
A PRIMAVERA sugere a utilização de uma drive local (exemplo C:\Programas\PRIMAVERA). Isto porque
existem cenários onde a instalação numa drive de rede ou num caminho de rede usando o Universal Naming
Convention (UNC) não é suportado
PKB
Localização da Instalação dos Produtos PRIMAVERA
Na instalação verifica-se que pode ser exibida a opção “Logística e Tesouraria v8.10 – Servidor de
Workflow”. Esta opção, quando selecionada, instala o serviço Workflow da Logística.
A instalação deste serviço só será necessária após a instalação do produto PRIMAVERA WebCentral.
Assim, a seleção deste serviço não provoca qualquer impacto na instalação do ERP.
Instalações Manuais
Pré-requisitos
Para efetuar instalações manuais devem ser instalados em primeiro lugar (disponíveis no DVD):
Microsoft. Net Framework 3.5 e 4.0.
Java (Java Runtime Environment) (JRE)
Crystal Reports Runtime 2008 SP4
Instalação Manual
A instalação manual pressupõe, antes de mais, a não existência de atualizações automáticas e de
integrado(s).
No caso de uma instalação manual monoposto é necessário correr o Setup.exe que se encontra na pasta
Local, sendo que na primeira instalação tem de ser assegurada a instalação do setup completo
(disponibilizado no DVD, na pasta Local). Só depois podem ser instaladas day releases (upgrade). Caso se
tente executar antes do setup completo uma day release, irão surgir erros.
As releases diárias não trazem setup integrado e estão disponíveis num ficheiro zip que possui as pastas
Local/Upgrade e de Rede.
Pg 33
Tratando-se de uma instalação manual em ambiente Servidor devem ser executados os setups de rede
(pasta SetupRede).
Por exemplo, em c:\Programas\PRIMAVERA\SG800\SetupRede estão disponíveis as pastas dos módulos
ADM, CBL, GCP (L&T…). Dentro destas existe um executável do setup posto e é a partir deste ficheiro que a
instalação é realizada.
Em instalações em rede podemos ter instalações em Servidor Dedicado ou em Servidor Normal (ao
contrário do dedicado é também ele um posto). Ambas permitem a criação de vários postos.
Nesta situação, sempre que se tenta instalar ou atualizar um módulo é obrigatório efetuar a instalação a partir
do executável disponibilizado na pasta do módulo desejado.
Por exemplo em \\servidor\PRIMAVERA\SG800\SetupRede\<módulo>\<url>setup.exe/N. É a partir deste
executável que devem ser efetuadas as instalações/atualizações.
Caso se tente instalar/atualizar, por exemplo, a partir de \\servidor\PRIMAVERA\SG800\SetupPosto.exe, o
resultado final será uma instalação monoposto (onde são usadas cópias locais de tudo o que é instalado).
Nesta situação, sempre que se efetuarem atualizações ao nível do servidor, as atualizações não serão
verificadas no posto.
Instalando/atualizando através do caminho do SetupRede referido acima, teremos uma instalação de posto
onde todas as atualizações realizadas ao nível do servidor serão refletidas no posto.
Para facilitar o processo de atualização de um posto é possível ativar o serviço Deployment Center Client.
Pg 34
Especificações Técnicas para ERP com acessos remotos
Esta secção especifica as características técnicas recomendadas para implementar uma solução de ERP
com acessos remotos por Terminal Server. Os acessos remotos destinam-se a permitir a utilização dos
módulos que compõem o ERP.
Arquitetura Proposta
Por razões de performance e segurança a arquitetura proposta prevê a utilização da seguinte configuração:
Perimeter Network – Servidores Web. Pode justificar-se a instalação de mais do que um servidor para
portais com muitos acessos simultâneos ou onde se pretendem grandes níveis de disponibilidade dos
serviços.
External Network – O acesso ao ERP faz-se utilizando o Remote Desktop Connection (cliente de Terminal
Server). Recomenda-se a utilização de computadores com Windows XP ou Windows Vista, Pentium IV ou
superior com 512 Mb RAM.
Internal Network (Database servers) – Este servidor por razões de segurança deve estar na rede interna e
como o próprio nome indica é o servidor onde são instaladas as bases de dados.
Internal Network (Application servers) – Os servidores de aplicações estão instalados na rede interna e a
sua função é permitir através de Terminal Server a utilização remota dos módulos nele instaladas. Todo o
Pg 35
ERP é instalado nestes servidores. Devem ser utilizadas políticas (policies) para controlar o tipo de acessos a
este servidor.
Características mínimas para o servidor de Aplicações (TS):
Nº de Utilizadores
Concorrentes
CPU
RAM
Rede Interna
Acesso Exterior
1-5
Dual Core
2 GB
1 Gbps
Upload 256Kb
6-10
2* Dual Core
4 GB
1 Gbps
Upload 512Kb
11-20
Quad Core
8 GB
1 Gbps
Upload 1024Kb
20-50
2* Quad Core
16 GB
1 Gbps
Upload 2048Kb
Recomenda-se a utilização de 1 Servidor de aplicações por cada 50 utilizadores concorrentes. A linha
dedicada deve ser dimensionada em relação ao número de servidores.
A quantidade de RAM e a velocidade do CPU estão dimensionadas para uma utilização de um módulo por
utilizador (L&T, CBL, RHP, Internet Explorer, etc.)
A conexão recomendada não leva em consideração o tráfego gerado por outros módulos como por exemplo:
envio e receção de correio eletrónico, acesso a websites, downloads de ficheiros, etc.
Características mínimas para o servidor Web:
CPU
RAM
DISCOS
Dual Core
2 GB
2*74 Gb (Raid 1)+ 3*74 Gb (Raid 5)
Características mínimas para o servidor de Base de Dados:
Utilizadores
concorrentes
CPU
RAM
Sistema Operativo
1-50
Quad Core
16 GB
Windows 2008 + SQL 2008 Standard
+50
Soluções Cluster
Wind. 2008 Enterprise + SQL 2008 Enter. per Proc.
Pg 36
Processo de atualização de versão PRIMAVERA
A PRIMAVERA BSS disponibiliza periodicamente novas versões de forma a corrigir/atualizar a sua oferta de
produtos. Estas versões podem ser descarregadas via FTP ou é disponibilizado em DVD.
Para facilitar o processo de atualização, existe também a possibilidade de utilizar o Serviço Deployment
Center.
PKB
Serviço Deployment Center
A Plataforma está dividida em 4 módulos distintos:
1.
2.
3.
4.
Módulo Database Manager (DBM)
Módulo da Plataforma (PLT)
Módulo Base Aplicacional de Negócio (BAS)
Módulo Company Templates (CTP)
Com o módulo DBM são distribuídos componentes relacionados com o processo de migração de dados e
com o módulo CTP componentes utilizados no processo de criação de novas empresas.
Em todas as instalações, é necessário instalar estes 4 módulos do ERP. No processo de instalação utilizando
o Setup Integrado, estes 4 módulos são automaticamente instalados.
No caso de instalações efetuadas módulo a módulo, é necessário instalar estes 4 componentes
sequencialmente atendendo à seguinte ordem: Database Manager, Plataforma, Base Aplicacional de
Negócio e, finalmente, Company Templates. O processo de setup destes módulos valida e garante esta
sequência de operações. Por fim, deve-se instalar cada um dos módulos PRIMAVERA.
Proteção de software através do sistema HASP
O ERP PRIMAVERA suporta apenas uma solução de validação de licenciamento com base em chaves
HASP:
PRIMAVERA License Watcher – Solução baseada em acesso a ficheiros
Pg 37
PRIMAVERA License Watcher
Esta solução baseia-se num serviço Windows que valida periodicamente se a chave HASP corresponde à
licença. Caso a chave corresponda à licença é gerado um ficheiro na pasta de configuração do ERP que
valida o licenciamento.
Cenários de instalação do PRIMAVERA License Watcher (PLW) suportados:
Instalação no servidor ERP PRIMAVERA;
Instalação num posto ERP PRIMAVERA;
Instalação num computador sem ERP PRIMAVERA.
O PLW apenas pode estar instalado numa máquina. Se estiver instalado e configurado em mais do
que um posto entra em conflito ficando a aplicação em versão de demonstração.
O PRIMAVERA License Watcher (PLW) é uma aplicação independente que pode ser instalada a partir do
“setup.exe” do respetivo módulo. Os passos de instalação são os seguintes:
1.
Inicialmente é apresentada uma página de apresentação do assistente. Selecionar “Seguinte”:
2.
Após aceitação dos termos de licenciamento e da especificação da pasta de instalação é
necessário indicar os seguintes dados e no final selecionar o botão “Seguinte”:
Pg 38
Indique a pasta de configuração no servidor: Caminho da pasta de instalação do ERP
PRIMAVERA.
Por exemplo: C:\Program Files (x86)\PRIMAVERA\SG800\Config\LP
Introduza o Utilizador no formato “Domínio\Utilizador”: Credenciais de um utilizador
com acesso de leitura e escrita à pasta especificada no campo anterior.
Por exemplo: domínio\utilizador.
Introduza a Palavra Passe: Palavra-passe correspondente ao utilizador especificado no
campo anterior.
Os dados solicitados pelo processo de instalação relativo ao caminho da configuração do servidor ou das
credenciais são facultativos.
Se não forem especificadas credenciais para o serviço será definido por omissão “LocalSystem”.
É necessário garantir que as credenciais especificadas possuem privilégios de leitura e escrita da pasta de
configuração do ERP.
No cenário de instalação num computador sem ERP PRIMAVERA é necessário garantir que o mesmo possui
a Microsoft .NET Framework 4.0 instalada.
3.
Selecionar “Instalar” para iniciar o processo de instalação
Pg 39
Uma vez instalado, é automaticamente iniciado o serviço PRIMAVERALicenseWatcher800 e é lançada a
aplicação de configuração e diagnóstico que fica visível na área de notificações do Windows.
Ao clicar com o botão direito do rato no PRIMAVERA License Watcher (ícone
operações:
Configuração
Diagnósticos
Sair
) são apresentadas três
Na janela de configuração é possível visualizar ou alterar o caminho para a pasta de configuração do ERP e
o estado do serviço. Sempre que é efetuada uma alteração ao caminho é necessário reiniciar o serviço. A
operação de paragem ou arranque do serviço pode ser efetuada pressionando o botão “Parar” ou “Iniciar”.
Pg 40
Na janela de diagnósticos é possível executar uma bateria de testes que validam o estado geral da solução.
Se algum erro for detetado pelo processo de diagnóstico vão surgir na área de resultados as mensagens de
erro.
A opção de contexto “Sair” termina a aplicação. Para lançar novamente a aplicação basta aceder à pasta de
programas PRIMAVERA e executar o “License Watcher”.
O PRIMAVERA License Watcher tem incorporado um mecanismo que permite em caso de falha atribuir um
período de graciosidade, ou seja, mesmo não conseguindo validar a licença o ERP PRIMAVERA mantém-se
operacional por 4 dias.
Pg 41
Configuração do PRIMAVERA Windows Scheduler
O serviço PRIMAVERA Windows Scheduler é responsável pela execução das Tarefas calendarizadas. Tratase de um processo contínuo que corre num servidor e que, num determinado intervalo de tempo, verifica se
existem Tarefas a executar.
Para o PRIMAVERA BI são disponibilizadas as seguintes preferências:
A nível Geral pode definir:
1.
Tipo de Plataforma;
2.
Definir endereço de e-mail a usar no campo From das mensagens enviadas;
3.
Se devem ser incluídos eventos do Hyperion no log.
Pg 42
PKB
Configuração do Windows Scheduler
Pg 43
PRIMAVERA Business Intelligence
Esta secção descreve o processo de instalação dos componentes da solução PRIMAVERA Business
Intelligence
Instalação
O PRIMAVERA BI é constituído por três componentes principais:
1.
O Gestor PRIMAVERA BI (Abreviatura - PBI);
2.
Gestor de Processos PRIMAVERA BI (Abreviatura - GBI);
3.
O Cliente Windows PRIMAVERA BI (Abreviatura - CBI).
Atenção
O PRIMAVERA Business Intelligence não funciona em sistemas operativos de 64 bits (como por exemplo
Windows Vista, Windows 7 64 bit e Windows 8 64 bits, Windows Server 2003, 2008, 2008 R2 e 2012 64 bits,
etc).
O Gestor PRIMAVERA BI é responsável pela gestão dos documentos, utilizadores e das tarefas de
atualização. O Gestor de Processos PRIMAVERA BI é responsável pela execução das tarefas
calendarizadas. Trata-se de um processo contínuo que corre num servidor. O Cliente Windows PRIMAVERA
BI permite o acesso aos documentos disponíveis do repositório por parte dos utilizadores. Tipicamente a
instalação do software PRIMAVERA BI é realizado num ambiente multiposto numa rede local, tal como é
exemplificado na figura seguinte:
Pg 44
Instalação do Gestor e do Cliente PRIMAVERA BI (Ambiente de Rede)
A instalação é realizada através do Setup Integrado de forma idêntica as restantes aplicações do ERP
PRIMAVERA.
Instalação dos postos
Para instalar os postos deve definir no servidor uma diretoria partilhada para o executável
‘SetupPostoLP.exe’. Normalmente, a pasta a partilhar deve ser a pasta de destino definida na instalação do
servidor, neste caso ‘PRIMAVERA’. De realçar que partilha deve incluir a pasta ‘SG800’, caso contrário a
instalação dos postos não é realizada.
Para inicializar a instalação de um posto, deve aceder a diretoria partilhada definida e executar o programa
‘SetupPostoLX.exe’ (onde LX é LE no caso da Executive, ou LP no caso da Professional).
Estrutura de diretorias criada no servidor
A instalação do Servidor copia para o disco, o programa de instalação dos postos e um conjunto de
informação que será partilhada pelos postos que vierem a ser instalados. É criada a seguinte estrutura:
Pasta BQYs – Local onde residem os documentos Bi
(BQYs). Esta diretoria já está designada como repositório
de documentos.
Pasta OCE – Local onde residem os ficheiros que
possuem informação para acesso ao servidor de dados
para documentos BI.
Esta estrutura é criada a partir da diretoria de destino definida na instalação do servidor, neste caso
‘PRIMAVERA\SG800’.
Pg 45
Nos postos residem todos os componentes binários necessários ao funcionamento dos módulos.
Instalação do Gestor de Processos PRIMAVERA BI no servidor
O Gestor de Processos PRIMAVERA BI apenas suporta instalações monoposto. Esta instalação deve ser
realizada no servidor.
Tecnologia de Transações Eletrónicas
Para o correto funcionamento da Tecnologia de Transações Eletrónicas, nomeadamente utilização dos
Serviços Bancários e/ou Fatura Eletrónica é necessário proceder, antes de qualquer outra operação, à
instalação dos respetivos certificados com a chave privada.
Instalação dos certificados
Esta operação pode ser efetuada através dos seguintes passos:
1.
Efetuar duplo clique no ficheiro (.pfx). É apresentado um assistente Windows para instalação
do certificado;
Pg 46
2.
A janela seguinte apresenta o caminho do ficheiro a usar para importação do certificado;
3.
Na janela seguinte deve ser preenchida a password associada ao ficheiro. Deixar as outras
opções inativas;
Pg 47
4.
Na janela seguinte, selecionar a opção “Colocar todos os certificados no seguinte arquivo”, e
selecionar o arquivo “Pessoal”. Terminar o assistente.
Pg 48
O módulo de TTE permite instalar num único posto o serviço de gestão do registo e envio de documentos à
AT. Este serviço é implementado sobre o PRIMAVERA Windows Services.
Através deste serviço de gestão do TTE, é possível configurar o calendário de registo
(momento em que o serviço procura novos documentos para serem enviados)
e o calendário de envio (momento em que os documentos são enviados para o WebService da AT).
Deste modo torna-se possível selecionar o momento em que a empresa pretende efetuar o envio dos
documentos, por exemplo, numa hora de menor uso das infraestruturas onde está assente o sistema de
informação.
PKB
Tecnologias de Transações Eletrónicas
Comunicações à AT
PRIMAVERA Filiais
Esta secção tem por objetivo descrever o processo de inicialização e configuração da Gestão de Filiais, de
forma a permitir uma correta e fácil instalação não apenas na Sede da empresa, como também nas suas
delegações. Para além dos passos necessários à instalação da Gestão de Filiais, este guia inclui ainda a sua
inicialização quer na Sede, quer na Filial.
Instalação
O processo de instalação da Gestão de Filiais é efetuado através de uma operação simples e rápida. No
entanto, este módulo necessita estar licenciada para que possa ser instalada com êxito, caso contrário as
várias opções não são exibidas.
Genericamente, poder-se-á dizer que é condição a obtenção de uma licença do subproduto Filiais e só
depois será definido onde se encontram a Sede e as Filiais.
A Logística e Tesouraria, perante um licenciamento de Filiais, encontra-se preparada para registar as
posteriores remoções de documentos, linhas de documentos e elementos das listas.
Licença Filiais
Para além da necessidade de existir um licenciamento do módulo de Logística e Tesouraria, o licenciamento
da Gestão de Filiais, tal como outras licenças do ERP, obedece a algumas condições:
Pg 49
Se o ERP está instalado e licenciado e a Gestão de Filiais também, é possível inicializar a
Gestão de Filiais;
Se o ERP está instalado e licenciado e a Gestão de Filiais está instalada mas não
licenciada, então não é possível inicializar a Gestão de Filiais;
Se o ERP está instalado mas não licenciado e a Gestão de Filiais está também instalada
mas não licenciada, então é possível inicializar o sistema de Gestão de Filiais, mas neste
caso o utilizador fica limitado apenas a 10 tarefas de importação e exportação.
Outras condições:
Para o funcionamento da Gestão de Filiais na Sede e sincronização com as respetivas
Filiais, todas as instalações efetuadas têm de possuir a mesma versão do módulo “Filiais”.
Inicialização
Criação da base de dados
A inicialização da Gestão de Filiais é possível através de um processo simples que conta com a ajuda de um
assistente de criação da base de dados (“PRIFILIAIS”). Toda a inicialização é apenas executada uma vez no
Administrador e numa só operação.
A particularidade da Gestão de Filiais pressupor a existência de uma só Sede (obrigatoriamente com o
código “000”) e de, pelo menos, uma Filial, implica a existência de várias condições. Antes de mais, no
Administrador é necessário definir se aquela instalação está a ser efetuada na Sede ou numa Filial, pois
deste modo, se se tratar da Sede, esta terá acesso a toda a informação relacionada com as delegações,
podendo criar, remover e consultar a informação (é possível filtrar informação por filial). Tratando-se de uma
Filial só será permitido criar o registo da respetiva Sede e, numa situação de transferência de dados, a
sincronização apenas será possível da sede para a filial e vice-versa, não sendo possível enviar informação
de uma filial para outra filial.
Para efetuar a inicialização da Gestão de Filiais é necessário criar a base de dados executando os seguintes
passos:
1.
Aceder ao Administrador | Outras Bases de Dados | PRIMAVERA Filiais | Nova Base de Dados
(ou em alternativa aceder a Administrador | Utilitários | Outras Bases de Dados | PRIMAVERA
Filiais | Nova Base de Dados);
Pg 50
Pg 51
2.
Verificar que é exibido o Assistente de Criação da base de dados da Gestão de Filiais e
selecionar “Próximo”;
Pg 52
3.
De seguida indicar os dados da Filial a configurar. Caso se trate da Sede, ao efetuar a
configuração é possível verificar que para a Sede o código por defeito é “000”, não podendo
ser alterado. Nas Filiais podem ser colocados os códigos desejados;
Pg 53
4.
Clicar “Executar” e verificar que o assistente está em condições de criar a base de dados de
Filiais;
Pg 54
5.
Selecionar “Executar” para dar início à criação da base de dados;
6.
Verificar que a Base de Dados é criada com sucesso;
Pg 55
Após a inicialização não é possível a alteração do código e o tipo de Filial, mas é possível alterar posteriormente a
“Descrição” das Filiais e Sede nos Parâmetros do módulo.
7.
Por fim, aferir que foi criada a base de dados da Gestão de Filiais (PRIFILIAIS).
Inicializar Filial
Após a criação da base de dados, a opção “Inicialização de Filial” existente no Administrador permite ao
utilizador mudar o código da Filial nos documentos de Logística e Tesouraria. Por exemplo, no caso de uma
Filial que efetuava operações de forma independente da Sede, o código dos documentos seria o “000”. Com
a instalação da Gestão de Filiais, a esta Filial terá de ser atribuído um código diferente (por exemplo “001”),
pois “000” é obrigatoriamente o código da Sede. Esta opção vai permitir mudar o código de todos os
documentos existentes para o código da Filial introduzido aquando da instalação da Gestão de Filiais.
Como este processo pode ter impacto na informação dos documentos, esta operação apenas pode ser executada pelo
administrador do sistema.
No Administrador o utilizador seleciona a opção “Inicialização de Filiais” e o campo “Inicializar Filial”. Então o
sistema exibe uma mensagem de aviso a informar o utilizador que esta operação vai mudar o código da Filial
em todos os documentos pelo código da filial ativa (Sim/Não). O processo é apenas aplicado à empresa
selecionada.
Pg 56
O campo “Inicialização de Filial” apenas é visível no Administrador se o módulo Gestão de Filiais estiver instalado.
Pg 57
Inicialização
Esta secção descreve as tarefas a efetuar após a instalação, de forma a inicializar o ambiente para que
permita a utilização dos produtos PRIMAVERA.
ERP – Inicialização da Plataforma
Depois de efetuada a instalação do primeiro módulo, será necessário proceder à inicialização da plataforma
PRIMAVERA. Esta operação é realizada no Administrador e será iniciada automaticamente por este sempre
que detetar que ainda não foi realizada. Para tal basta executar o Administrador pela primeira vez. Nessa
altura será iniciado o assistente de inicialização da plataforma.
Este assistente pedirá ao utilizador a informação necessária para configurar a ligação dos módulos
PRIMAVERA ao servidor de dados SQL Server e instalará nesse servidor a base de dados de empresas. Os
passos são os seguintes:
1.
Depois de iniciado o assistente (imagem anterior) deve-se selecionar “Próximo”;
2.
No passo seguinte será pedida a identificação do servidor SQL:
Pg 58
Se o servidor estiver no mesmo domínio da máquina atual, poder-se-á utilizar o nome do servidor. Caso contrário deverse-á utilizar o endereço IP.
3.
No passo seguinte é pedida a conta de acesso interna à base de dados:
Pg 59
Atenção
Nunca utilizar o caráter “;” nas passwords do servidor de dados.
4.
De seguida deve selecionar o idioma base da instância.
5.
Confirmar a inicialização
Pg 60
6.
O assistente procederá à inicialização da base de dados PRIEMPRE (das empresas). Quando
terminar o ADM será reinicializado novamente com a inicialização da plataforma já feita.
Pg 61
Inicialização do Gestor PRIMAVERA BI
A inicialização do sistema PRIMAVERA BI depende da devida inicialização da plataforma do ERP
PRIMAVERA.
Para
tal,
deve
inicializar
o
Administrador
do
ERP
PRIMAVERA.
Ao iniciar pela primeira vez o Gestor PRIMAVERA BI a base de dados BIADM é criada. Esta base de dados é
alojada no servidor do ERP PRIMAVERA. A criação da base de dados utiliza o utilizador e password de
acesso ao servidor utilizado para inicializar a plataforma do ERP PRIMAVERA.
A configuração do Gestor PRIMAVERA BI passa pela definição das preferências do módulo:
1.
Definição dos parâmetros de segurança no acesso ao repositório de documentos;
2.
Definição dos parâmetros do correio eletrónico;
3.
Definição dos parâmetros de acesso a um servidor FTP.
Parâmetros de segurança no acesso ao repositório
No repositório estão armazenados os documentos BI base, bem como, os documentos de cada utilizador
intervenientes no sistema PRIMAVERA BI. Os documentos de cada utilizador possuem informação sensível
e que devem ser protegidos com o objetivo de não permitir acessos indesejáveis. Para tal, o sistema
PRIMAVERA BI utiliza a técnica de Personificação de um utilizador Windows no acesso ao repositório. Desta
forma, deve ser definido um utilizador que possua permissões completas sobre a diretoria onde reside o
repositório. Posteriormente, o Cliente PRIMAVERA BI bem como o Gestor PRIMAVERA BI ‘personificam’
temporariamente este utilizador para aceder ao repositório.
Recomenda-se que se utilize a partilha definida no servidor, no exemplo anterior, isto é, a pasta
‘PRIMAVERA’ e que se adicione este utilizador à lista de utilizadores que possuem permissões nesta partilha
e nas suas subdiretorias (ou pelo menos a subdiretoria BQYs).
O caminho para o repositório está definido em cada posto numa chave no registry. Esta chave é
HKEY_LOCAL_MACHINE\SOFTWARE\PRIMAVERA\SGX800\Default\PBI\PERCURSOBQYS, no caso do
Gestor PRIMAVERA BI e
HKEY_LOCAL_MACHINE\SOFTWARE\PRIMAVERA\SGX800\Default\CBI\PERCURSOBQYS no caso do
Cliente (onde SGX é SGE no caso da Executive, ou SGP no caso da Professional).
Para definir que utilizador deve ser personificado, aceda as preferências do Gestor PRIMAVERA BI e no
separador ‘Segurança’ insira os dados deste utilizador.
Pg 62
A única opção no Gestor PRIMAVERA BI em que são realizados acessos ao repositório sem recorrer a técnica de
Personificação é a que permite executar Tarefas. Como tal, para poder executar esta opção o utilizador Windows que foi
utilizado para inicializar a máquina deve ter permissões sobre o repositório de documentos BI. É possível desativar este
mecanismo de segurança, mas tal não é recomendado (com a exceção de estar num ambiente monoposto).
Parâmetros do correio eletrónico
Se pretender definir notificações e envio de documentos BI via correio eletrónico deve definir os parâmetros
do correio eletrónico. Deve definir se vai utilizar o ‘Outlook’ para enviar emails ou se deve contactar
diretamente um servidor de e-mail utilizando o protocolo SMTP.
Se utilizar o sistema ‘Outlook’ deve definir qual o perfil a utilizar. Pode obter este perfil nas definições de email no painel de controlo do sistema operativo. Se preferir utilizar o protocolo SMTP deve indicar em que
máquina se encontra ativo o servidor, bem como uma conta de e-mail válida (tipicamente será o ‘From’ do
email). Pode também definir se os anexos incluídos nos emails devem ou não ser compactados.
Pg 63
Inicialização e Configuração do Cliente Windows PRIMAVERA BI
O Cliente Windows permite aos utilizadores aceder aos seus documentos disponíveis no repositório para
visualização e consulta da informação. Cada utilizador, apenas pode visualizar os documentos a que possui
acesso.
Deve configurar convenientemente o utilizador Windows que acede ao repositório, no Gestor PRIMAVERA BI. Todos os
acessos realizados a esta diretoria são efetuados através deste utilizador, logo, se este não estiver devidamente
configurado, não será possível visualizar documentos no Cliente PRIMAVERA BI.
Para utilizar convenientemente o Cliente PRIMAVERA BI deve instalar o Plugin para o Internet Explorer disponível no
DVD de distribuição.
O mecanismo de Personificação de um utilizador Windows em sistemas operativos Windows NT exige que
seja definida uma determinada permissão (‘Policy’) na máquina. Para aceder as permissões da máquina
aceda ao ‘Control Panel’ e selecione ‘Administrative Tools’. Aqui selecione ‘Local Security Policy’ e obtém a
seguinte janela:
Pg 64
Aceda as permissões locais do utilizador (‘Local Policies\User Rights Assignments’). A permissão em causa é
a ‘Act as part of the operating system’. Deve atribuir esta permissão ao utilizador com que a máquina foi
inicializada. Neste exemplo temos ‘PRIMAVERA\formador’.
Mesmo que o utilizador seja administrador da máquina e como tal, com todos os privilégios sobre os recursos da
máquina, em sistemas operativos Windows NT em todas as suas variantes deve ser definida esta permissão. Caso
contrário o processo de Personificação falha impedindo o acesso aos documentos BI no repositório.
Pg 65
Licenciamento
Para que um módulo funcione sem ser em modo de demonstração é absolutamente necessário que seja
efetuado o seu Licenciamento. Por Licenciamento entende-se um conjunto de dados que identificam a
empresa que adquiriu o software e proprietária do mesmo. Esses dados são gerados pela PRIMAVERA –
Business Software Solutions, SA e são para uso exclusivo da empresa que adquiriu o software. A presença
de programas licenciados no mesmo nome em uma outra empresa implica na instauração do respetivo
processo judicial com base em acusações de cópia ilegal de software, vulgo PIRATARIA DE SOFTWARE.
ERP
Para licenciar um ou mais módulos, selecione no menu Utilitários/Aplicações a opção “Licenciamento”. Para
introduzir a licença no sistema, deverá selecionar “Carregar” e escolher o ficheiro da licença. Caso a licença
seja válida, os dados são mostrados na janela, e os módulos correspondentes passam a estar licenciados. A
janela disponibilizada tem dois separadores. No separador “Utilizador” visualiza os dados relativos à
identificação da empresa. No separador “Módulos” são mostrados os dados relativos aos vários módulos
licenciados.
É importante destacar que, ao fazer o carregamento de uma nova licença, as atribuições de licenças por
utilizador são revistas. Por exemplo, se inicialmente existir uma licença de Contabilidade (CBL) para 10
utilizadores e todos estiverem atribuídos, mas depois for carregada uma licença para apenas 5 utilizadores,
serão retiradas as atribuições de licenças excedentes.
Do mesmo modo, se tivermos uma licença para 5 utilizadores de CBL e depois na nova licença não tivermos
para nenhum posto. Todas as atribuições de CBL serão removidas.
Pg 66
O consumo de licenças é feito usando o posto físico que está a usar o ERP, independentemente de ser por acesso
remoto ou usado localmente.
Por exemplo: O posto A usa o ERP, então a licença é consumida para o posto A. Se o posto B se liga remotamente ao
posto A para usar o ERP, então a licença é consumida para o posto B (anteriormente consumia e/ou usava a licença do
posto A).
Pg 67
Instalação do Servidor de Dados
Este capítulo descreve o processo de instalação do servidor de dados SQL Server dependendo da versão
utilizada.
Atenção
Independentemente da versão de SQL, nunca utilizar o caráter “;” nas passwords do servidor de dados.
SQL Server 2005
Os primeiros passos da instalação do SQL Server 2005 dizem respeito à instalação dos pré-requisitos do
próprio programa de instalação. Passadas essas primeiras atualizações e depois do programa de instalação
ter inspecionado a configuração do computador, deve escolher os serviços que pretende instalar. No mínimo
deve selecionar os serviços da base de dados:
De seguida deve indicar o nome da nova instância. Se preferir (e não tiver nenhuma outra instância instalada
previamente) pode utilizar a instância “Default” (sem nome):
Pg 68
O passo seguinte consiste em configurar as contas de segurança utilizadas pelos serviços do SQL Server.
Numa instalação interna pode selecionar a conta “Local system”. Numa instalação de um servidor acessível
externamente, deve configurar no Windows uma conta especificamente para este efeito e utilizá-la aqui.
Pg 69
No passo seguinte deve escolher o modo de autenticação misto. É muito importante que o utilizador sa tenha
uma password segura.
Pg 70
Posteriormente deve selecionar a collation do servidor. Recomendamos que selecione a opção apresentada
na imagem:
Os restantes passos da instalação são evidentes e tratam da cópia dos ficheiros para o disco local.
Após a instalação do SQL Server de acordo com as recomendações anteriores, o servidor está pronto para
ser utilizado com os produtos da v8.10.
A instalação do SQL Server 2005 Express é idêntica à descrita para a versão completa do SQL Server 2005.
Pg 71
SQL Server 2008 R2
O setup do SQL Server 2008 R2 Express está disponível no DVD da v8.00 Professional na pasta
SQLExpress. Pode ser criada uma instância SQL Server 2008 R2 Express nova executando o Setup
Integrado da Professional, mas se preferir pode executar essa instalação manualmente.
Para iniciar a instalação manual do SQL Server 2008 R2 Express basta executar o ficheiro
SQLEXPR_x86_ENU.exe. A instalação estará terminada quando o executável de instalação fechar ou for
solicitada a reinicialização da máquina.
Requisitos
Windows Installer 4.5
Microsoft .NET Framework 3.5 SP1
Microsoft PowerShell 1.1, exceto na versão Express distribuído no DVD da Professional
(conforme o sistema Operativo e o respetivo idioma, por exemplo em
http://www.microsoft.com/downloads/details.aspx?FamilyId=C6EF4735-C7DE-46A2-997AEA58FDFCBA63&displaylang=en encontra-se disponível o setup relativo ao Sistema
Operativo Windows Vista no idioma Inglês).
Instalação
Os primeiros passos da instalação do SQL Server 2008 R2 dizem respeito à instalação dos pré-requisitos do
próprio programa de instalação.
Passadas essas primeiras atualizações e depois do programa de instalação ter inspecionado a configuração
do computador, deve selecionar a secção “Installation”. Posteriormente, selecionar a opção “New SQL Server
stand-alone installation or add features to an existing installation”:
Pg 72
O setup valida o sistema. Se as regras verificadas passaram todas no teste, então continuar com a instalação
clicando no botão “OK”:
Pg 73
Instalar os ficheiros de suporte ao setup, clicando em “Install”:
O sistema apresenta o resultado da validação de algumas regras:
Pg 74
É apresentado um ecrã para a seleção da edição do SQL Server 2008. Neste caso, como se trata da edição
Express, então o utilizador deverá apenas selecionar “Next”:
Aceitar os termos da licença e clicar em “Next”:
Pg 75
Selecionar as features que se pretendem instalar:
Indicar o nome para a nova instância do servidor de dados. Esta instância deverá ser utilizada no momento
de inicialização da Plataforma PRIMAVERA.
Pg 76
O setup valida o espaço em disco necessário para realizar a instalação. Se houver espaço suficiente, então
clicar em “Next” e seguir com a instalação:
Selecionar a conta a utilizar nos vários serviços. No separador “Collation”, selecionar
Latin1_General_CI_AS:
Pg 77
Selecionar a opção “Mixed Mode” e adicionar a palavra-passe do System Administrator. Esta conta deverá
ser utilizada no momento de inicialização da Plataforma PRIMAVERA.
Pg 78
Opcionalmente, selecionar as opções para se receber relatórios de erros e de utilização do servidor de
dados:
Pg 79
Uma vez mais, são verificadas algumas regras:
São apresentadas as features que serão instaladas. Para iniciar a instalação, clicar em “Install”:
Pg 80
O processo de instalação é efetuado com êxito.
Pg 81
Após esta operação é necessário proceder à Inicialização da Plataforma PRIMAVERA para que se possa
trabalhar sobre a instância de dados criada.
Windows Firewall
No caso de se ter instalado o Windows Firewall com uma instância do SQL Server no mesmo computador e
se pretender aceder ao SQL Server externamente via TCP/IP, deve-se configurar o Windows Firewall para
permitir autorizar o SQL Server para receber conexão.
Devem ser criadas exceções para permitir trafego em ambas as direções para os seguintes portos e
protocolos:
Portos:
135
139
445
Protocolos:
TCP
UDP
Direção:
Ambas
Pg 82
Pg 83