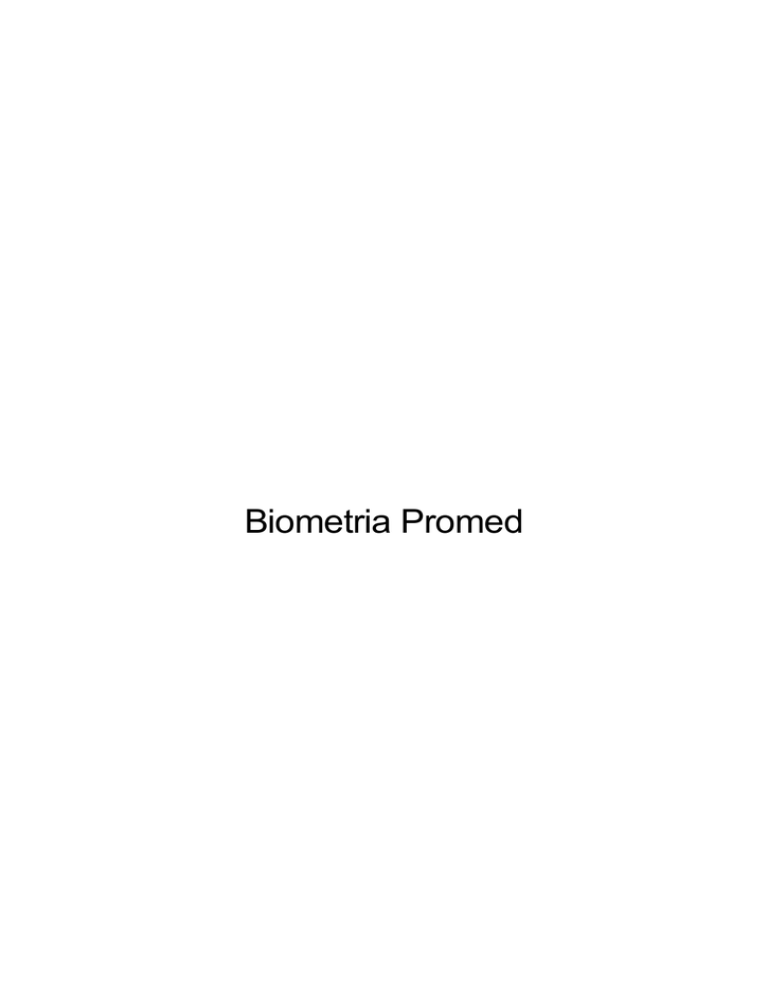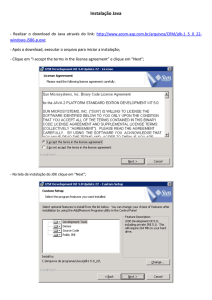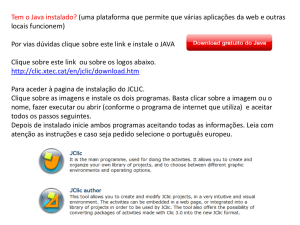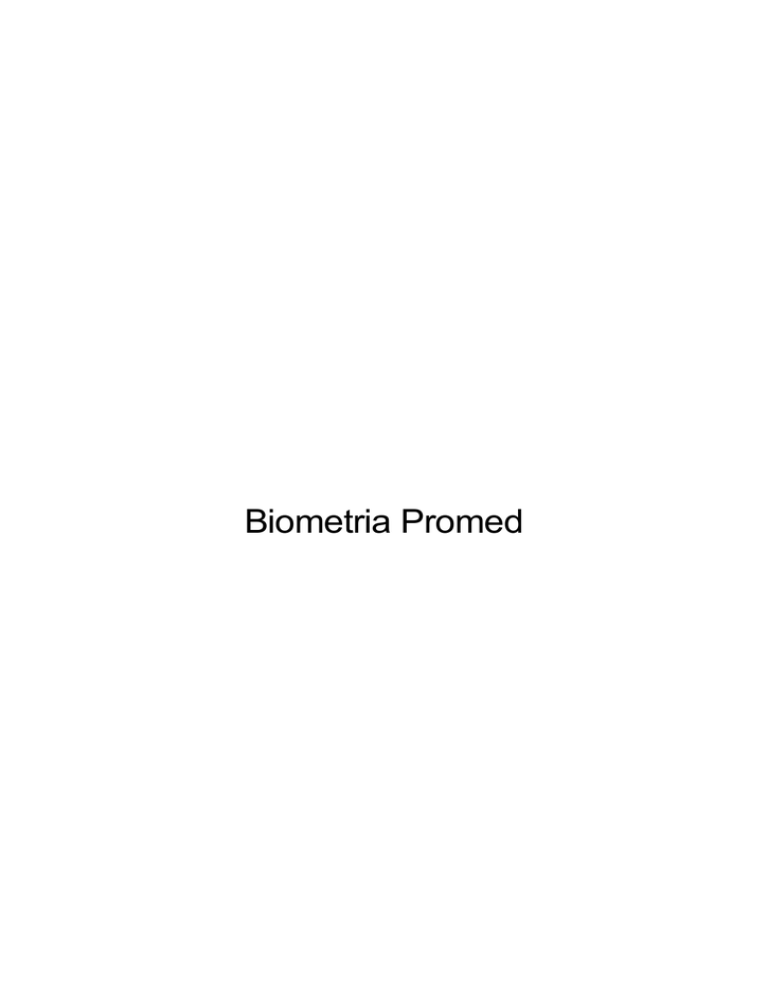
Biometria Promed
Sumário
Pré-Requisitos .............................................................................................................. 3
Download...................................................................................................................... 3
Leitor Biométrico ........................................................................................................... 3
Instalação do Leitor Biométrico ................................................................................. 3
Configuração do Leitor .............................................................................................. 5
SDK .............................................................................................................................. 9
Instalação do SDK..................................................................................................... 9
Java ............................................................................................................................ 14
Configuração do Java ............................................................................................. 14
Pré-Requisitos
Internet Explorer 10 ou superior
Download
Baixe os driver pra instalação em:
http://portal.promedmg.com.br/downloads/Driver/Biometria%20Promed.rar
Leitor Biométrico
Instalação do Leitor Biométrico
Descompacte o arquivo “Biometria Promed”
Conecte o leitor de biometria a maquina.
Dentro da pasta “Hamster I, II, DX e III” execute o setup
1. Escolha o driver USB Fingkey Hamster (HFDU01/04/06) como na
figura1.
Figura 1
2. O Windows ira perguntar se deseja instalar o driver da leitora clique na
opção instalar
Figura 2
3. Será mostrado a tela figura 3 marque o campo “Device Diagnostic
Tool” e clique em Finish.
Figura 3
Configuração do Leitor
Abra o Programa para configuração em:
C:\Windows\NFD.exe
Clique em “Device Scan” ao clicar ele irá identificar o leitor instalado, caso
tenha outro leitor instalado em DEVICE escolha a opção FDU01 (ID:00) se for
somente um pode deixar a opção Auto_Detect.
Figura 4
Clique em Init para inicializar a leitora, no canto inferior a esquerda será
mostrado que o leitor iniciou com sucesso.
Figura 5
Para testar o leitor no campo utilize o campo “Capture” coloque o dedo sobre o
leitor clique em Capture, após clicar o leitor irá acender é fazer a leitura da
Digital.
Figura 6
Figura 7
Após esse processo você terá validado a instalação do leitor Biométrico.
SDK
Instalação do SDK
Instale a versão 32 Bits que está na pasta SDK\v4.861_x86\setup.exe
Ao executar o setup aparecera uma tela com na figura 8 abaixo, clique em
Next
Figura 8
Clique em YES
Figura 9
Nos campos:
User Name: Informe o usuário que está instalando
Company Name: Informe o nome da Empresa
Serial Number: 010101-BFA9CA29B815101D-D498379F67E452D8
e clique em Next
Figura 10
Na próxima tela não altere o local de instalação e clique em Next
Figura 11
Na próxima tela não altere o nome da pasta do promgrama e clique em Next
Figura 12
Na próxima tela irá perguntar se quer instalar .NET framework clique em sim
Figura 13
Tela de Instalação do .NET clique em Next
Figura 14
Confirme a instalação clicando Next e de pois clique em Close na próxima tela
Figura 15
Após esse processo aparecera a tela de finalização de instalação do SDK
clique em Finish
Figura 16
Java
Configuração do Java
Abra a colose do Java
Figura 17
Na Aba segurança clique em “Editar Lista de Sites
Figura 18
Na Janela Que abrir clique em Adicionar e informe o endereço:
http://portal.promedmg.com.br
e clique em OK
Figura 19
Será aberto um Pop-UP de alerta conforme a figura 20, este alerta é devido a
pagina acrescentada as páginas liberadas não ser HTTPS, clique em
continuar e depois em OK
Figura 20