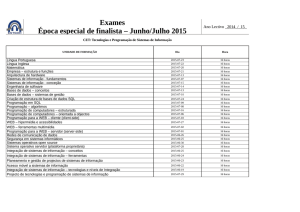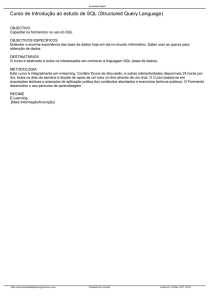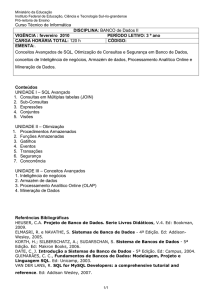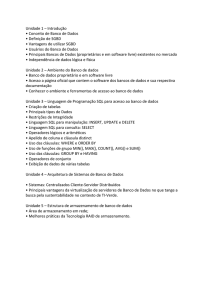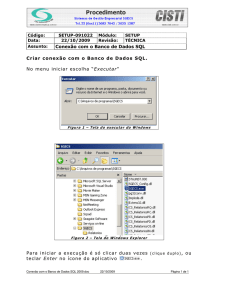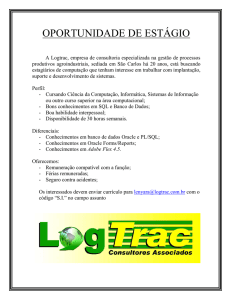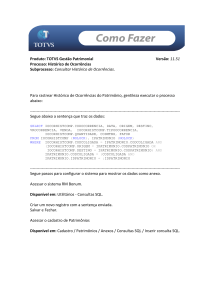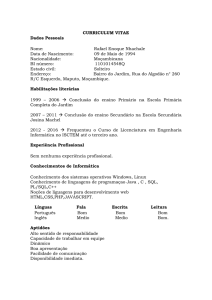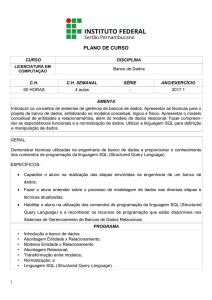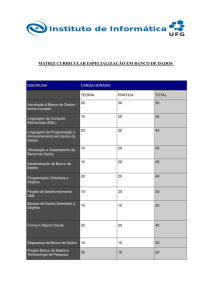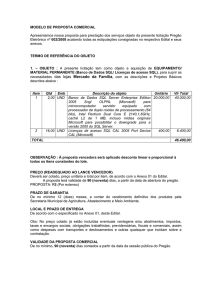IBM i
Versão 7.2
Banco de Dados
Visão Geral do Banco de Dados
IBM i
Versão 7.2
Banco de Dados
Visão Geral do Banco de Dados
Nota
Antes de utilizar estas informações e o produto suportado por elas, leia as informações em “Avisos” na página 41.
Este documento pode conter referências ao Código Interno Licenciado. O Código Interno Licenciado é o Código de
Máquina e é licenciado para você sob os termos do Contrato de Licença IBM para o Código de Máquina.
© Copyright IBM Corporation 1998, 2010.
Índice
Visão Geral do Banco de Dados . . . . 1
Arquivo PDF para Visão Geral do Banco de Dados . 1
DB2 para IBM i . . . . . . . . . . . . . 1
Terminologia: Acesso de Arquivo SQL versus
Tradicional . . . . . . . . . . . . . . . 2
Introdução ao System i Navigator . . . . . . . 2
Iniciando o System i Navigator . . . . . . . 2
Criando um Esquema . . . . . . . . . . 2
Editando a Lista de Esquemas Exibidos . . . . 3
Criando e Usando uma Tabela . . . . . . . 3
Definindo Colunas Adicionais em uma Tabela 6
Criando a Tabela do Fornecedor . . . . . . 7
Copiando Definições de Colunas . . . . . 7
Visualizando o Conteúdo de uma Tabela . . . 7
Alterando Informações em uma Tabela . . . 8
Excluindo Informações de uma Tabela . . . . 8
Copiando e Movendo uma Tabela . . . . . 9
Copiando uma Tabela . . . . . . . . 9
Movendo uma tabela . . . . . . . . 9
Criando e Usando uma Visualização . . . . . 10
Criando uma Visualização em uma Única
Tabela . . . . . . . . . . . . . . 10
Excluindo Objetos de Banco de Dados . . . . 10
Tarefas do Banco de Dados do System i Navigator
11
Tarefas de Criação de Objetos de Banco de Dados 12
Tarefas de Operação de Objetos de Banco de
Dados . . . . . . . . . . . . . . . 14
Tarefas de Otimização do Desempenho do Banco
de Dados . . . . . . . . . . . . . . 17
Mapeando Seu Banco de Dados . . . . . . 21
© Copyright IBM Corp. 1998, 2010
Consultando o Banco de Dados Executando
Scripts SQL . . . . . . . . . . . . .
Parando Scripts SQL . . . . . . . . .
Visualizando o Log de Tarefas . . . . . .
Gerando SQL para Objetos Existentes. . . .
Construindo Instruções SQL com a Ajuda SQL
Iniciando o IBM i Depurador . . . . . .
Gerenciando Restrições de Pendências de
Verificação. . . . . . . . . . . . . .
Importando e Exportando Dados . . . . . .
Introdução à SQL . . . . . . . . . . . .
Criando um Esquema . . . . . . . . . .
Criando e Usando uma Tabela . . . . . . .
Utilizando a Instrução LABEL ON. . . . .
Inserindo Informações em uma Tabela . . .
Obtendo Informações de uma Única Tabela. .
Obtendo Informações de Várias Tabelas . . .
Alterando Informações em uma Tabela . . .
Excluindo Informações de uma Tabela . . .
Criando e Usando uma Visualização . . . . .
Criando uma Visualização em uma Única
Tabela . . . . . . . . . . . . . .
Criando uma Visualização que Combina
Dados de Várias Tabelas . . . . . . . .
22
22
23
23
23
23
24
24
25
25
25
27
29
31
33
35
38
38
39
39
Avisos . . . . . . . . . . . . . . . 41
Informações sobre a Interface de Programação.
Marcas Registradas . . . . . . . . . .
Termos e Condições . . . . . . . . .
.
.
.
. 43
. 43
. 43
iii
iv
IBM i: Visão Geral do Banco de Dados
Visão Geral do Banco de Dados
O DB2 para IBM® i compartilha características com muitas outras implementações do DB2. Mas se você
tiver acabado de migrar para o produto IBM i, poderá desejar saber qual a diferença de funcionamento
do DB2 para i no sistema e quais vantagens o sistema traz para o desenvolvimento do banco de dados.
O produto IBM i como uma plataforma de banco de dados é muito eficiente. Essa coleta de tópicos
descreve como avaliar quais métodos de acesso a dados fazem mais sentido para sua organização e como
construir uma estrutura preliminar para desenvolver e manter a implementação do banco de dados.
É possível também explorar outras informações do banco de dados utilizando a árvore de navegação
principal.
Arquivo PDF para Visão Geral do Banco de Dados
Você pode visualizar e imprimir um arquivo PDF dessas informações.
Para visualizar ou fazer o download da versão em PDF deste documento, selecione Visão Geral do Banco
de Dados.
Salvando Arquivos PDF
Para salvar um PDF em sua estação de trabalho para exibição ou impressão:
1. Clique com o botão direito do mouse sobre o link do PDF no seu navegador.
2. Clique na opção que salva o PDF localmente.
3. Navegue para o diretório no qual deseja salvar o PDF.
4. Clique em Salvar.
Fazendo Download do Adobe Reader
É necessário ter o Adobe Reader instalado em seu sistema para visualizar ou imprimir esses PDFs. É
possível fazer download de uma cópia gratuita no Web site da Adobe
(www.adobe.com/products/acrobat/readstep.html)
.
DB2 para IBM i
O DB2 para i é o gerenciador de banco de dados relacional totalmente integrado no sistema. Como ele
está integrado no sistema, o DB2 para i é muito fácil de utilizar e gerenciar.
O banco de dados do DB2 para i também fornece muitas funções e recursos, como acionadores,
procedimentos armazenados e indexação dinâmica em bitmaps, que atendem a uma ampla variedade de
tipos de aplicativos. Esses aplicativos estão baseados no host tradicional para soluções cliente/servidor
para aplicativos de inteligência de negócios.
Como uma interface do DB2 para i, o programa licenciado do IBM DB2 Query Manager e SQL
Development Kit para i inclui uma consulta interativa e uma interface de gravação de relatório,
juntamente com pré-compiladores e ferramentas, para ajudar a gravar programas aplicativos Linguagem
de Consulta Estruturada (SQL) em linguagens de alto nível. De acordo com o SQL de padrão de
mercado, a implementação do SQL para o sistema operacional IBM i permite definir, manipular, consultar
e controlar o acesso aos seus dados. Isso funciona igualmente bem com os arquivos do IBM i e as tabelas
SQL.
© Copyright IBM Corp. 1998, 2010
1
Terminologia: Acesso de Arquivo SQL versus Tradicional
O DB2 para IBM i fornece dois métodos de acesso para manipular dados e tabelas de banco de dados:
método de acesso SQL e métodos de acesso do arquivo de sistema. Esses métodos de acesso utilizam
palavras diferentes para descrever alguns conceitos semelhantes.
Termo SQL
Termo de acesso ao arquivo tradicional
Esquema. Um grupo de objetos relacionados que consiste Biblioteca. Um grupo de objetos relacionados que
em uma biblioteca, um diário, um receptor de diário, um permite que o usuário localize os objetos por nome.
catálogo SQL e um dicionário de dados opcional. Uma
esquema permite que o usuário localize os objetos por
nome. Outro nome para um esquema é coleta.
Tabela. Um conjunto de colunas e linhas.
Arquivo físico. Um conjunto de registros.
Linha. A parte horizontal de uma tabela que contém um
conjunto de colunas em série.
Registro. Um conjunto de campos.
Coluna. A parte vertical de uma tabela de um tipo de
dados.
Campo. Um ou mais bytes de informações relacionadas
de um tipo de dados.
Visualização. Um subconjunto de colunas e linhas de
uma ou mais tabelas.
Arquivo lógico. Um subconjunto de campos ou registros
de até 32 arquivos físicos.
Índice. Uma coleta de dados nas colunas de uma tabela,
logicamente organizada na ordem crescente ou
decrescente.
Índice. Um tipo de arquivo lógico.
Pacote. Um objeto que contém estruturas de controle
para instruções SQL para serem utilizadas por um
servidor de aplicativos.
Pacote SQL. Um objeto que contém estruturas de
controle para instruções SQL para serem utilizadas por
um servidor de aplicativos.
Nenhum objeto similar. Entretanto, os comandos Display
Catálogo. Um conjunto de tabelas e visualizações que
contêm informações sobre tabelas, pacotes, visualizações, File Description (DSPFD) e Display File Field (DSPFFD)
índices e restrições.
fornecem um pouco das mesmas informações que a
consulta a um catálogo SQL fornece.
Introdução ao System i Navigator
O System i Navigator é uma interface gráfica que pode ser utilizada para executar muitas das operações
do banco de dados administrativas comuns. A maioria das operações do System i Navigator baseia-se em
SQL, porém não é necessário entender completamente a SQL para executá-las.
Conceitos relacionados:
“Tarefas do Banco de Dados do System i Navigator” na página 11
Você pode executar várias tarefas de banco de dados com o System i Navigator, incluindo criar, modificar
e excluir vários objetos de banco de dados.
Iniciando o System i Navigator
Você precisa iniciar o System i Navigator antes de utilizá-lo para gerenciar seus objetos de banco de
dados.
Para iniciar o System i Navigator, siga estas etapas:
1. Dê um clique duplo no ícone do System i Navigator.
2. Expanda o sistema que deseja utilizar.
Criando um Esquema
Um esquema de banco de dados fornece uma classificação lógica de objetos de bancos de dados. Depois
de criar um esquema com êxito, você poderá criar nele tabelas, visualizações, índices, procedimentos
armazenados, funções definidas pelo usuário e tipos definidos pelo usuário.
2
IBM i: Visão Geral do Banco de Dados
Para criar um esquema, siga estas etapas. O procedimento utiliza SAMPLELIB para o nome do esquema.
1. No System i Navigator, expanda o sistema que você deseja utilizar.
2. Expanda Banco de Dados e o banco de dados com o qual você deseja trabalhar.
3. Clique com o botão direito do mouse em Esquemas e selecione Novo Esquema.
4. Na janela Novo Esquema, digite SAMPLELIB no campo Nome.
5. Para incluir o esquema recém-criado na lista de esquemas a ser exibida, selecione Incluir à lista de
esquemas exibida.
6. Selecione Criar como uma biblioteca padrão.
7. Especifique um conjunto de discos para conter o esquema. Escolha um esquema a ser criado no
conjunto de discos.
8. Opcional: Especifique uma descrição.
9. Clique em OK.
Conceitos relacionados:
Criando Objetos de Banco de Dados
Tarefas relacionadas:
Trabalhando com Vários Bancos de Dados
Editando a Lista de Esquemas Exibidos
Ao editar a lista de esquemas exibidos, você pode ocultar da visualização aqueles esquemas que não
utiliza com frequência.
Para editar a lista de esquemas exibidos ao clicar na pasta Esquemas, siga estas etapas:
1. Clique com o botão direito do mouse em Esquemas e selecione Selecionar Esquemas para Exibição.
2. Na janela Selecionar Esquemas para Exibição, você pode editar a lista, selecionando Inserir nomes de
esquema e especificando um esquema ou selecionando Procurar por esquemas e executando uma
pesquisa. Selecione o esquema que deseja exibir e clique em Incluir.
3. Para remover um esquema da lista de esquemas a serem exibidos, selecione o esquema na lista e
clique em Remover.
4. Por enquanto, deixe SAMPLELIB como o esquema exibido.
Criando e Usando uma Tabela
Uma tabela é um objeto de banco de dados básico utilizado para armazenar informações. Depois de criar
uma tabela, é possível definir colunas, criar índices e incluir acionadores e restrições.
Visão Geral do Banco de Dados
3
Quando estiver criando uma tabela, você precisará entender os conceitos de valor nulo e valor padrão.
Um valor nulo indica a ausência de um valor de coluna para uma linha. Não é o mesmo que um valor
zero ou todos os valores em branco. Isso significa desconhecido. Um valor nulo não é igual a qualquer
valor, nem mesmo a outros valores nulos. Será necessário atribuir um valor a uma coluna, se ela não
permitir o valor nulo. Esse valor é um valor padrão ou um valor fornecido pelo usuário.
Se nenhum valor for especificado para uma coluna quando uma linha for incluída em uma tabela, um
valor padrão será designado à linha. Se um valor padrão específico não for designado à coluna, ela
utilizará o valor padrão do sistema.
Este exemplo mostra como criar uma tabela para manter informações sobre o inventário atual de uma
empresa. A tabela contém informações sobre os itens mantidos no inventário, seu custo, a quantidade
usada atualmente, a data do último pedido e o número do último pedido. O número do item é um valor
necessário. Ele não pode ser nulo. O nome do item, a quantidade atual e a quantidade do pedido
possuem valores padrão fornecidos pelo usuário. A data e a quantidade do último pedido permitem
valores nulos.
Para criar a tabela, siga estas etapas:
1.
2.
3.
4.
No System i Navigator, expanda o sistema que você deseja utilizar.
Expanda Bancos de dados e o banco de dados com o qual você deseja trabalhar.
Expanda Esquemas.
Clique com o botão direito do mouse em SAMPLELIB e selecione Novo > Tabela > Tabela. A janela
Nova Tabela é mostrada.
5. Na guia Tabela, forneça as seguintes informações para a nova tabela:
a. Especifique INVENTORY_LIST como o nome da tabela.
b. No campo Esquema, selecione SAMPLELIB.
c. No campo Nome da tabela de sistema e no campo Nome do formato de registro, selecione
Sistema gerado.
d. Opcional: No campo Texto, especifique uma descrição para a tabela.
4
IBM i: Visão Geral do Banco de Dados
6. Na guia Colunas, clique no botão Incluir para definir uma coluna para a nova tabela. A janela Nova
Coluna é mostrada.
a. No campo Nome da coluna, digite ITEM_NUMBER.
b. Opcional: No campo Nome abreviado, especifique um nome abreviado para a coluna. Se você não
especificar um nome abreviado, o sistema gerará um nome automaticamente. Se o nome da coluna
contiver 10 caracteres ou menos, o nome abreviado será igual ao nome da coluna. É possível
executar consultas utilizando o nome de qualquer coluna. Para este exemplo, deixe este espaço
como o padrão, Sistema gerado.
c. Selecione CHARACTER como o tipo de dados.
d. Especifique o comprimento de 6 para esta coluna. Para tipos de dados em que o tamanho é
predeterminado, o tamanho é fornecido e você não pode alterar o valor.
e. Deixe a opção Codificação como o padrão, Tipo de dado padrão.
f. Opcional: No campo Texto, especifique uma descrição para a coluna.
g. No campo Título, digite um título da coluna. O título é a etiqueta mostrada na parte superior da
coluna a ser exibida ou impressa. O título é limitado a 60 caracteres, 20 por linha.
h. Limpe a caixa de opções Anulável. Isso assegura que um valor deve ser colocado nessa coluna
para que a inserção da linha tenha êxito.
i. No campo Valor-padrão, digite 0.
j. Clique em Incluir para incluir a coluna.
k. Clique em Fechar para fechar a janela Nova Coluna.
Visão Geral do Banco de Dados
5
7. Clique em OK para criar a tabela.
A nova tabela INVENTORY_LIST é mostrada.
Definindo Colunas Adicionais em uma Tabela
Depois de criar uma tabela, você ainda pode incluir novas colunas na tabela.
Para incluir colunas na tabela INVENTORY_LIST criada, siga estas etapas:
1. Navegue para a tabela expandindo seu banco de dados > Esquemas > SAMPLELIB > Tabelas.
2. Na área de janela de detalhes, clique com o botão direito do mouse em INVENTORY_LIST e
selecione Definição.
3. Na janela Definição de Tabela, clique na guia Colunas e clique em Incluir.
4. Defina as novas colunas a seguir.
Nome da Coluna
Tipo
Comprimento
Precisão
ITEM_NAME
VARCHAR
20
UNIT_COST
DECIMAL
Anulável
Valor padrão
Não
UNKNOWN
Não
0
QUANTITY_ON_HAND
SMALLINT
Sim
NULL
LAST_ORDER_DATE
DATE
Sim
NULL
ORDER_QUANTITY
SMALLINT
Sim
20
5. Clique em OK para incluir essas colunas.
6
IBM i: Visão Geral do Banco de Dados
8
Escala
2
Criando a Tabela do Fornecedor
Suponha que futuramente você precise de uma segunda tabela. Essa tabela contém informações sobre os
fornecedores dos itens do inventário, quais itens eles fornecem e o custo do item desse fornecedor.
Crie uma tabela denominada SUPPLIERS em SAMPLELIB. Essa tabela tem três colunas:
SUPPLIER_NUMBER, ITEM_NUMBER e SUPPLIER_COST.
Nota: Essa tabela tem uma coluna comum com a tabela INVENTORY_LIST: ITEM_NUMBER. Em vez de
criar uma nova coluna ITEM_NUMBER, é possível copiar a definição da coluna utilizada para
ITEM_NUMBER em INVENTORY_LIST.
Copiando Definições de Colunas
Copiar definições de colunas poupa você de definir colunas em várias tabelas compartilhando as mesmas
definições entre as tabelas.
Neste exemplo, a coluna ITEM_NUMBER na tabela SUPPLIERS compartilha a definição da coluna
ITEM_NUMBER na tabela INVENTORY_LIST. Para copiar as definições da coluna, siga estas etapas:
1. Na janela Nova Tabela ou na janela de definição de tabela SUPPLIERS, clique em Navegar na guia
Colunas.
2. Na janela Navegar Colunas, expanda SAMPLELIB.
3. Clique em INVENTORY_LIST. As colunas dessa tabela serão listadas, juntamente com seus tipos de
dados, tamanhos e descrições.
4. Selecione ITEM_NUMBER.
5. Clique em Incluir para copiar essa definição de coluna para a tabela SUPPLIERS.
6. Feche a janela Navegar Colunas.
Você poderá, então, incluir as seguintes colunas adicionais na tabela SUPPLIERS.
Nome da Coluna
Tipo
ComprimentoPrecisão
SUPPLIER_NUMBER
CHAR
4
SUPPLIER_COST
DECIMAL
8
Escala
2
Anulável
Valor padrão
Não
0
Sim
NULL
Visualizando o Conteúdo de uma Tabela
É possível exibir o conteúdo de suas tabelas e visualizações. Ao visualizar o conteúdo de uma tabela, não
é possível fazer alterações na tabela. Para fazer alterações em uma tabela, é necessário editá-la.
Para visualizar o conteúdo de INVENTORY_LIST, siga estas etapas:
1. No System i Navigator, expanda o sistema que você deseja utilizar.
2. Expanda Bancos de Dados e o banco de dados com o qual você deseja trabalhar.
3. Expanda Esquemas.
4. Clique em SAMPLELIB.
5. Dê um clique duplo em Tabelas.
6. Clique com o botão direito do mouse em INVENTORY_LIST e selecione Visualizar Conteúdos.
Visão Geral do Banco de Dados
7
Alterando Informações em uma Tabela
É possível utilizar o System i Navigator para alterar os valores nas colunas de uma tabela. O valor
fornecido deve ser válido para essa coluna.
Suponha que você deseje atualizar uma coluna para indicar que recebeu um pedido de mais clipes de
papel hoje.
1. Navegue para a tabela INVENTORY_LIST. Clique com o botão direito do mouse na tabela e selecione
Editar Conteúdos.
2. Digite a data atual na coluna LAST_ORDER_DATE para clipes de papel. Assegure-se de corrigir o
formato de data para seu sistema.
3. Altere o valor de ORDER_QUANTITY para 50.
4. Salve as alterações e visualize o conteúdo da tabela utilizando Visualizar Conteúdos.
A linha do clipe de papel reflete as alterações feitas.
Excluindo Informações de uma Tabela
É possível excluir informações de uma única coluna em uma linha ou excluir a linha inteira. Se uma
coluna exigir um valor, você não poderá excluí-lo sem excluir a linha inteira.
Para excluir algumas informações na tabela INVENTORY_LIST, siga estas etapas:
1. Abra a tabela INVENTORY_LIST dando um clique duplo nela.
2. Exclua o valor ORDER_QUANTITY para ENVELOPES, linha STANDARD. Como essa coluna permite
valores nulos, o valor poderá ser excluído.
3. Exclua o valor UNIT_COST da linha LINED TABLETS. Como essa coluna não permite valores nulos,
a exclusão não é permitida.
É possível também excluir uma linha inteira sem remover todos os valores da coluna de uma vez.
1. Para abrir a tabela INVENTORY_LIST dê um clique duplo nela.
2. Clique na célula à direita da linha UNKNOWN. Isso realça a linha inteira.
3. Selecione Excluir no menu Linhas ou pressione a tecla Delete no teclado. A linha UNKNOWN é
excluída.
4. Exclua todas as linhas que não possuem um valor na coluna QUANTITY_ON_HAND da tabela
INVENTORY_LIST.
5. Salve as alterações e visualize o conteúdo utilizando Visualizar Conteúdos.
Você deve ter uma tabela que contém os seguintes dados.
8
IBM i: Visão Geral do Banco de Dados
ITEM_ NUMBER
ITEM_ NAME
UNIT_ COST
QUANTITY_
ON_ HAND
LAST_ ORDER_
DATE
153047
PENCILS, RED
10,00
25
20
229740
LINED TABLETS
1,50
120
20
303476
PAPER CLIPS
2,00
100
559343
ENVELOPES,
LEGAL
3,00
500
20
775298
CHAIRS,
SECRETARY
225,00
6
20
073956
PENS, BLACK
20,00
25
20
2007-09-22
ORDER_
QUANTITY
50
Copiando e Movendo uma Tabela
Você pode copiar ou mover tabelas de um esquema ou sistema para outro. Ao copiar uma tabela, você
cria mais de uma instância da tabela. Ao mover uma tabela, você a transfere para seu novo local
enquanto remove a instância de seu local anterior.
Copiando uma Tabela:
Neste exemplo, você copia a tabela INVENTORY_LIST para outro esquema.
Crie um novo esquema denominado LIBRARY1 e inclua-o na lista de esquemas exibidos. Depois de criar
esse novo esquema, copie INVENTORY_LIST para o esquema LIBRARY1. Para copiar uma tabela, siga
estas etapas:
1. No System i Navigator, expanda o sistema que você deseja utilizar.
2. Expanda Banco de Dados e o banco de dados com o qual você deseja trabalhar.
3. Expanda Esquemas.
4. Clique em SAMPLELIB.
5. Dê um clique duplo em Tabelas.
6. Clique com o botão direito do mouse em INVENTORY_LIST e selecione Copiar.
7. Clique com o botão direito do mouse em LIBRARY1 e selecione Colar.
Movendo uma tabela:
Agora que você copiou a tabela INVENTORY_LIST para o esquema LIBRARY1, mova a tabela
SUPPLIERS para LIBRARY1.
Para mover uma tabela, siga estas etapas:
1. No System i Navigator, expanda o sistema que você deseja utilizar.
2. Expanda Bancos de Dados e o banco de dados com o qual você deseja trabalhar.
3. Expanda Esquemas.
4.
5.
6.
7.
Clique em SAMPLELIB.
Dê um clique duplo em Tabelas.
Clique com o botão direito do mouse em SUPPLIERS e selecione Recortar.
Clique com o botão direito do mouse em LIBRARY1 e selecione Colar.
Nota: É possível mover uma tabela arrastando-a e soltando-a no novo esquema. Mover uma tabela para
um novo local não a remove permanentemente do sistema de origem. Por exemplo, se você tiver
autoridade de leitura mas não tiver autoridade de exclusão para a tabela de origem, poderá mover a
tabela para o sistema de destino. Entretanto, não será possível excluir a tabela do sistema de origem, pois
isso fará com que existam duas instâncias da tabela.
Visão Geral do Banco de Dados
9
Criando e Usando uma Visualização
Você pode perceber que nenhuma tabela única no banco de dados contém todas as informações
necessárias. É possível que você queira fornecer aos usuários acesso apenas a uma parte dos dados em
uma tabela. As visualizações fornecem uma maneira de dividir a tabela de forma que você lide apenas
com os dados de que precisa.
Uma visualização reduz a complexidade e, ao mesmo tempo, restringe o acesso. Para criar uma
visualização, é necessário ter a autoridade correta para as tabelas ou arquivos físicos nos quais a
visualização se baseia. Consulte a instrução CREATE VIEW para obter uma lista de autoridades
necessárias.
Se você não especificou os nomes das colunas na definição da visualização, eles serão iguais aos da tabela
na qual a visualização se baseou.
É possível fazer alterações em uma tabela por meio de uma visualização mesmo que a visualização tenha
um número de colunas ou linhas diferente do da tabela. Para INSERT, as colunas da tabela que não estão
na visualização deverão ter um valor padrão.
É possível utilizar a visualização como se fosse uma tabela, embora a visualização seja totalmente
dependente de uma ou mais tabelas de dados. A visualização não possui seus próprios dados e, portanto,
não requer armazenamento de dados. Como uma visualização é derivada de uma tabela existente no
armazenamento, quando você atualizar os dados da visualização, realmente estará atualizando os dados
da tabela. Portanto, as visualizações são automaticamente mantidas atualizadas, pois as tabelas das quais
elas dependem são atualizadas.
Criando uma Visualização em uma Única Tabela
Este exemplo mostra como criar uma visualização em uma única tabela. A visualização é criada na tabela
INVENTORY_LIST. A tabela possui seis colunas, mas a visualização utiliza apenas três delas:
ITEM_NUMBER, LAST_ORDER_DATE e QUANTITY_ON_HAND.
Para criar uma visualização em uma única tabela, siga estas etapas:
1. No System i Navigator, expanda o sistema que você deseja utilizar.
2. Expanda Bancos de Dados e o banco de dados com o qual você deseja trabalhar.
3. Expanda Esquemas.
4. Clique com o botão direito do mouse em SAMPLELIB e selecione Novo > Visualizar.
5. Na janela Nova Visualização, digite RECENT_ORDERS no campo Nome.
6. No campo Esquema, especifique SAMPLELIB.
7. Opcional: No campo Texto, especifique uma descrição.
8. Selecione uma opção de verificação. Uma opção de verificação em uma visualização especifica se os
valores inseridos ou atualizados em uma linha devem estar em conformidade com as condições da
visualização. Para essa visualização, selecione Nenhum.
9. Selecione a guia Consultar Texto.
10. Insira o texto SQL da instrução cuja consulta deseja representar para a visualização. É possível usar o
botão Visualizar Resultados para verificar os resultados antes de criar a visualização.
11. Clique em OK.
Excluindo Objetos de Banco de Dados
Depois de criar objetos de banco de dados no sistema, você poderá excluí-los para salvar os recursos do
sistema. Você precisa excluir a autoridade para executar essas tarefas.
Nota: Para manter as informações nessas tabelas, crie um terceiro esquema e copie as tabelas e as
visualizações nele.
10
IBM i: Visão Geral do Banco de Dados
1. Para excluir a tabela INVENTORY_LIST do esquema LIBRARY1, siga estas etapas:
a. No System i Navigator, expanda o sistema que você deseja utilizar.
b. Expanda Bancos de Dados e o banco de dados com o qual você deseja trabalhar.
c. Expanda Esquemas e selecione LIBRARY1.
d. Selecione Tabelas.
e. Clique com o botão direito do mouse em INVENTORY_LIST e selecione Excluir ou pressione a
tecla Delete.
f. Na janela de Confirmação de Exclusão de Objeto, selecione Excluir. A tabela INVENTORY_LIST é
excluída.
2. Para excluir a tabela SUPPLIERS de LIBRARY1 e excluir LIBRARY1, siga estas etapas:
a. Clique com o botão direito do mouse em SUPPLIERS e selecione Excluir ou pressione a tecla
Delete.
b. Na janela de Confirmação de Exclusão de Objeto, selecione Sim. Uma nova janela é aberta
indicando que a visualização LOWER_COST depende de SUPPLIERS. A visualização também
deve ser excluída.
c. Clique em Excluir. SUPPLIERS e LOWER_COST são excluídos e LIBRARY1 fica vazio.
d. Clique com o botão direito do mouse em LIBRARY1 e selecione Excluir.
e. Na janela Confirmação de Exclusão de Objeto, selecione Sim. LIBRARY1 é excluído.
3. Para excluir o esquema SAMPLELIB, siga estas etapas:
a. Navegue até SAMPLELIB no menu Esquemas.
b. Clique com o botão direito do mouse em SAMPLELIB e selecione Excluir.
c. Na janela de Confirmação de Exclusão de Objeto, selecione Excluir. Uma nova janela é aberta,
indicando que SAMPLELIB contém a tabela INVENTORY_LIST e a visualização
RECENT_ORDERS e que RECENT_ORDERS depende de INVENTORY_LIST.
d. Clique em Sim para excluir SAMPLELIB, INVENTORY_LIST e RECENT_ORDERS.
Tarefas do Banco de Dados do System i Navigator
Você pode executar várias tarefas de banco de dados com o System i Navigator, incluindo criar, modificar
e excluir vários objetos de banco de dados.
Além das tarefas descritas em “Introdução ao System i Navigator” na página 2, você poderá utilizar o
System i Navigator com o DB2 para IBM i de muitas outras maneiras. Com o System i Navigator, você
pode executar uma tarefa das seguintes maneiras:
v No System i Navigator, clique com o botão direito do mouse em um objeto e, em seguida, selecione a
função adequada no menu de contexto.
v Na interface da Web do System i Navigator, selecione a função apropriada em um menu de contexto
do objeto.
v No System i Navigator, utilize um utilitário do System i Navigator, como a janela Executar Scripts SQL.
Nota: A maioria dos utilitários do System i Navigator não estão disponíveis na interface da Web.
Tarefas relacionadas:
Definindo a Autoridade Pública Utilizando o System i Navigator
Configurando uma Autoridade Pública Padrão para Novos Arquivos
Referências relacionadas:
Examinando as Mensagens de Depuração do Otimizador de Consulta no Log de Tarefas
Informações relacionadas:
Trabalhando com Diários
Visão Geral do Banco de Dados
11
Tarefas de Criação de Objetos de Banco de Dados
Essa tabela mostra como você pode criar vários objetos de banco de dados no System i Navigator.
Tabela 1. Criando Objetos de Banco de Dados
Tarefas
Objetos cujo menu de contexto
suporta a tarefa
Criar uma restrição em
uma tabela
Criar um tipo distinto ou v Um objeto de esquema
um tipo de matriz
v A pasta Todos os Objetos
Disponível a partir dos
menus de contexto do
objeto na interface da
Web
Utilitários do System i
Navigator
N/D, mas a tarefa está
disponível a partir da
janela Definição de
Tabela na interface da
Web.
v A janela Definição de
Tabela
v Um mapa do
Navegador de Banco
de Dados
Sim
v A pasta Tipos
Criar uma função
v Um objeto de esquema
Não
v A pasta Todos os Objetos
v A pasta Funções
v Um objeto de função
Criar uma variável
global
v Um objeto de esquema
Sim
v A pasta Todos os Objetos
v A pasta Variáveis Globais
Criar um diário
v Um objeto de esquema
v A pasta Todos os Objetos
v A pasta Diários
Criar um alias
v Um objeto de esquema
N/D, mas a tarefa está
disponível a partir da
janela Gerenciamento
Diário na interface da
Web.
Um mapa do
Navegador de Banco de
Dados
Sim
Um mapa do
Navegador de Banco de
Dados
Sim
v Um mapa do
Navegador de Banco
de Dados
v A pasta Todos os Objetos
v A pasta Alias
v Um objeto de tabela
v Uma partição de tabela
v Um objeto de visualização
Criar um índice
v Um objeto de esquema
v A pasta Todos os Objetos
v A pasta Índices
v Orientador de Índice
v Um objeto de tabela
v Um resultado da
análise do monitor de
desempenho de SQL
v Uma partição de tabela
v Visual Explain
Criar um pacote SQL
Uma pasta de banco de dados
Não
Criar um procedimento
v Um objeto de esquema
Não
v A pasta Todos os Objetos
v A pasta Procedimentos
Criar um esquema
12
A pasta Esquemas
IBM i: Visão Geral do Banco de Dados
Sim
A janela Executar
Scripts SQL 1
Tabela 1. Criando Objetos de Banco de Dados (continuação)
Tarefas
Objetos cujo menu de contexto
suporta a tarefa
Disponível a partir dos
menus de contexto do
objeto na interface da
Web
Criar uma sequência
v Um objeto de esquema
Sim
Utilitários do System i
Navigator
v A pasta Todos os Objetos
v A pasta Sequências
Criar uma tabela
v Um objeto de esquema
Sim
Um mapa do
Navegador de Banco de
Dados
Sim
Um mapa do
Navegador de Banco de
Dados
Sim
Um mapa do
Navegador de Banco de
Dados
v A pasta Todos os Objetos
v A pasta Tabelas
Criar um acionador
v Um objeto de esquema
v A pasta Todos os Objetos
v A pasta Acionadores
v Um objeto de tabela
v Um objeto de visualização
Criar uma exibição
v Um objeto de esquema
v A pasta Todos os Objetos
v A pasta Visualizações
Orientador de Índice
Criar vários índices com
Executar Scripts SQL2
Criar um índice de
procura de texto
OmniFind
v Um objeto de esquema
Sim
v Uma pasta Índices de Texto
OmniFind
v A pasta Todos os Objetos
Nota:
1
Para criar um pacote SQL a partir da janela Executar Scripts SQL, selecione Conexão > Configurações JDBC no
menu e, em seguida, selecione a caixa de opções Ativar suporte de dinâmica estendida (pacote SQL) na guia
Pacote.
2
Para criar vários índices com Executar Scripts SQL, clique com o botão direito do mouse nos índices orientados na
janela Orientador de Índice e selecione Exibir SQL. Isso ativa a janela Executar Scripts SQL que contém as
instruções CREATE INDEX para cada índice selecionado.
Conceitos relacionados:
Criando uma Biblioteca
Tarefas relacionadas:
“Criando e Usando uma Tabela” na página 3
Uma tabela é um objeto de banco de dados básico utilizado para armazenar informações. Depois de criar
uma tabela, é possível definir colunas, criar índices e incluir acionadores e restrições.
“Criando e Usando uma Visualização” na página 10
Você pode perceber que nenhuma tabela única no banco de dados contém todas as informações
necessárias. É possível que você queira fornecer aos usuários acesso apenas a uma parte dos dados em
uma tabela. As visualizações fornecem uma maneira de dividir a tabela de forma que você lide apenas
com os dados de que precisa.
Incluindo Acionadores Utilizando o System i Navigator
Informações relacionadas:
Visão Geral do Banco de Dados
13
OmniFind Text Search para DB2 para i
O OmniFind Text Search para DB2 para i permite que instruções SQL sejam emitidas para satisfazer
consultas de procura de texto familiares de dados armazenados em um banco de dados DB2.
Tarefas de Operação de Objetos de Banco de Dados
Essa tabela mostra como você pode trabalhar com vários objetos de banco de dados no System i
Navigator.
Tabela 2. Trabalhando com Objetos de Banco de Dados
Tarefas
Objetos cujo menu de contexto
suporta a tarefa
Disponível a partir dos
menus de contexto do
objeto na interface da
Web
Incluir um comentário
em um objeto de banco
de dados
Todos os objetos de banco de dados
Sim
Construir scripts SQL
com a Ajuda SQL
Utilitários do System i
Navigator
v A janela Executar
Scripts SQL
v A janela Criar
Acionador SQL
v A janela Nova Tabela
de Consulta
Materializada
Uma pasta de banco de dados
Capturar informações
sobre o banco de dados
com o Centro de
Funcionamento do Banco
de Dados
Sim
Limpar dados de uma
tabela
v Um objeto de tabela
Sim
Copiar dados de uma
tabela
v Um objeto de tabela
v Uma partição de tabela
Sim
v Uma partição de tabela
v Um objeto de visualização
Excluir um objeto de
banco de dados
Maioria dos objetos
Sim
Um mapa do
Navegador de Banco de
Dados
Exportar dados de uma
tabela ou visualização
v Um objeto de tabela
Sim
Painel de Tarefas
Sim
v Um mapa do
Navegador de Banco
de Dados
v Uma partição de tabela
v Um objeto de visualização
Gerar instruções SQL
para objetos de banco de
dados existentes
Maioria dos objetos e pastas de
objetos
v A janela Executar
Scripts SQL
Importar dados para
uma tabela
Um objeto de tabela
Inicializar dados em uma v Um objeto de tabela
tabela
v Uma partição de tabela
14
IBM i: Visão Geral do Banco de Dados
Sim
Sim
Painel de Tarefas
Tabela 2. Trabalhando com Objetos de Banco de Dados (continuação)
Tarefas
Objetos cujo menu de contexto
suporta a tarefa
Disponível a partir dos
menus de contexto do
objeto na interface da
Web
Utilitários do System i
Navigator
Gerenciar tabelas sendo
alteradas
Pasta Manutenção de
Banco de Dados para
um banco de
dados→Janela Alterações
da Tabela
Gerenciar restrições de
verificação pendente
Pasta Manutenção de
Banco de Dados para
um banco de
dados→Janela Verificar
Restrições Pendentes
Gerenciar índices sendo
construídos
Pasta Manutenção de
Banco de Dados para
um banco de
dados→Janela
Construções de Índice
Gerenciar índices sendo
reconstruídos
Pasta Manutenção de
Banco de Dados para
um banco de
dados→Janela
Reconstruções de Índice
Gerenciar reorganizações
de tabela
Pasta Manutenção de
Banco de Dados para
um banco de
dados→Janela
Reorganizações da
Tabela
Gerenciar índices de
procura de texto sendo
construídos
Pasta Manutenção de
Banco de Dados para
um banco de
dados→Janela
Construções de Índice
de Texto
Modificar a definição de
uma tabela
Um objeto de tabela
Sim
v Um mapa do
Navegador de Banco
de Dados
v Visual Explain
v Um relatório de
análise do monitor de
desempenho de SQL
Reconfigurar contagens
de uso para índices
v Um ou mais objetos de índice
Sim
A janela Mostrar
Índices
v Um ou mais objetos de tabela
v Um ou mais índices, restrições,
arquivos lógicos com chave e
arquivos físicos com chave na
janela Mostrar Índices
Reconfigurar contagens
de uso para tabelas de
consulta materializadas
Um ou mais objetos de tabela de
consulta materializada
Sim
A janela Mostrar
Tabelas de Consultas
Materializadas
Executar um script SQL1
Uma pasta de banco de dados
Não
Painel de Tarefas
Visão Geral do Banco de Dados
15
Tabela 2. Trabalhando com Objetos de Banco de Dados (continuação)
Tarefas
Objetos cujo menu de contexto
suporta a tarefa
Disponível a partir dos
menus de contexto do
objeto na interface da
Web
Utilitários do System i
Navigator
Selecionar esquemas a
serem exibidos na pasta
Esquemas.
A pasta Esquemas
Sim
Painel de Tarefas
Mostrar relacionamentos
de objetos de bancos de
dados
Um objeto de tabela
Sim
Um mapa do
Navegador de Banco de
Dados
Mostrar índices para
todas as tabelas em um
esquema
A pasta Tabelas
Sim
Mostrar índices para
uma tabela específica
Um objeto de tabela
Sim
Mostrar linhas
bloqueadas
v Um objeto de tabela
Sim
v Uma partição de tabela
v Uma tarefa que bloqueia algumas
linhas na pasta Gerenciamento de
Trabalho2
Mostrar tabelas de
consulta materializadas
para todas as tabelas em
um esquema
A pasta Tabelas
Sim
Mostrar tabelas de
consulta materializadas
para todas as
visualizações em um
esquema
A pasta Visualizações
Sim
Mostrar tabelas de
consulta materializadas
para uma tabela
específica
Um objeto de tabela
Sim
Mostrar tabelas de
consulta materializadas
para uma visualização
específica
Um objeto de visualização
Sim
Mostrar partições de
uma tabela
Uma tabela particionada
Sim
Mostrar informações de
transação
v A pasta Transações do Banco de
Dados
Sim
v A pasta Transações Globais
Especificar as
configurações de JDBC
Visualizar portadores de
bloqueios
A janela Executar
Scripts SQL
v Um objeto de alias
v Um objeto de índice
v Um objeto de tabela
v Um objeto de visualização
16
IBM i: Visão Geral do Banco de Dados
Sim
Tabela 2. Trabalhando com Objetos de Banco de Dados (continuação)
Tarefas
Objetos cujo menu de contexto
suporta a tarefa
Disponível a partir dos
menus de contexto do
objeto na interface da
Web
Utilitários do System i
Navigator
Notas:
1
Você pode iniciar a janela Executar Scripts SQL dando um clique duplo em um arquivo SQL.
2
Para mostrar as linhas bloqueadas de um objeto a partir da pasta Gerenciamento de Trabalho, clique com o botão
direito do mouse em uma tarefa na pasta Gerenciamento de Trabalho e selecione Detalhes > Objetos Bloqueados.
Você pode, então, clicar com o botão direito do mouse no objeto bloqueado e mostrar as linhas bloqueadas desse
objeto.
Conceitos relacionados:
Copiando um Arquivo
Movendo um Arquivo
Exibindo Informações com o Centro de Funcionamento do Banco de Dados
Tarefas relacionadas:
“Construindo Instruções SQL com a Ajuda SQL” na página 23
Você pode construir as instruções SQL SELECT, INSERT, UPDATE e DELETE interativamente na janela
Ajuda SQL do System i Navigator.
“Importando e Exportando Dados” na página 24
O System i Navigator fornece os assistentes Importar e Exportar para você importar e exportar dados
entre arquivos e tabelas de bancos de dados. Esses assistentes utilizam os comandos Copiar a partir do
Arquivo de Importação (CPYFRMIMPF) e Copiar para o Arquivo de Importação (CPYTOIMPF) para
processar os pedidos.
“Gerando SQL para Objetos Existentes” na página 23
Você pode reconstruir a SQL utilizada para criar objetos de banco de dados existentes na janela Gerar
SQL do System i Navigator.
“Gerenciando Restrições de Pendências de Verificação” na página 24
É possível visualizar e alterar restrições que o sistema colocou em um estado de pendência de verificação.
Exibindo Linhas Bloqueadas Utilizando o System i Navigator
“Mapeando Seu Banco de Dados” na página 21
O Navegador de Banco de Dados é uma função do System i Navigator que você pode utilizar para
representar visualmente os relacionamentos de objetos de bancos de dados em seu sistema. Essa
representação é chamada de mapa. Essencialmente, o mapa do Navegador de Banco de Dados é uma
captura instantânea do banco de dados e dos relacionamentos existentes entre todos os objetos no mapa.
Exibindo Atributos de um Arquivo Utilizando o System i Navigator
Reorganizando uma Tabela Utilizando o System i Navigator
“Excluindo Objetos de Banco de Dados” na página 10
Depois de criar objetos de banco de dados no sistema, você poderá excluí-los para salvar os recursos do
sistema. Você precisa excluir a autoridade para executar essas tarefas.
Referências relacionadas:
Gerenciando Reconstruções de Índice
Determinando Índices Desnecessários
Tarefas de Otimização do Desempenho do Banco de Dados
Essa tabela mostra como você pode acessar várias ferramentas no System i Navigator para otimizar o
desempenho do banco de dados.
Visão Geral do Banco de Dados
17
Tabela 3. Otimizando o Desempenho do Banco de Dados
Tarefas
Objetos cujo menu de contexto
suporta a tarefa
Disponível a partir dos
menus de contexto do
objeto na interface da
Web
Utilitários do System i
Navigator
Analisar um monitor de
eventos de cache de
planejamento de SQL
Um objeto do monitor de eventos
de cache de planejamento de SQL
Sim
Analisar uma captura
instantânea de cache de
planejamento de SQL
Um objeto de captura instantânea
de cache de planejamento de SQL
Sim
Analisar dados do
monitor
Um objeto do monitor de
desempenho de SQL
Sim
A janela Executar
Scripts SQL
Alterar atributos de
consulta para uma tarefa
Uma pasta de banco de dados
Sim
A janela Executar
Scripts SQL
Alterar a pontuação de
planejamento para um
plano de acesso
A janela Instruções de
Cache de Planejamento
de SQL
Alterar o limite de
tamanho do cache de
planejamento de SQL
Nota: O
redimensionamento é
temporário e será
perdido no próximo
carregamento de
programa inicial.
A janela Propriedades
de Cache de
Planejamento de SQL
Comparar dados
coletados por monitores
de desempenho
Um ou mais objetos do monitor de
desempenho de SQL
Sim
Comparar dados
coletados por monitores
de evento do cache de
planejamento de SQL
Um ou mais objetos do monitor de
eventos do cache de planejamento
de SQL
Sim
Comparar dados
coletados por capturas
instantâneas do cache de
planejamento de SQL
Um ou mais objetos da captura
instantânea do cache de
planejamento de SQL
Sim
Criar um monitor de
desempenho de SQL
A pasta Monitores de Desempenho
de SQL
Sim
v Guia Limites do
Ambiente do Centro
de Funcionamento
v Painel de Tarefas
v A janela Executar
Scripts SQL
v Visual Explain
Criar uma captura
instantânea do cache de
planejamento de SQL
A pasta Capturas Instantâneas de
Cache de Planejamento de SQL
Sim
Criar um subconjunto de Um objeto do monitor de
um monitor de
desempenho de SQL (analisar ou
desempenho de SQL
mostrar instruções)
existente para análise
mais fácil
Sim
18
IBM i: Visão Geral do Banco de Dados
Visual Explain
Tabela 3. Otimizando o Desempenho do Banco de Dados (continuação)
Tarefas
Objetos cujo menu de contexto
suporta a tarefa
Disponível a partir dos
menus de contexto do
objeto na interface da
Web
Excluir um plano a partir
do cache de
planejamento de SQL
Exibir índices orientados
pelo sistema
Utilitários do System i
Navigator
A janela Instruções de
Cache de Planejamento
de SQL
v Uma pasta de banco de dados
Sim
v Um objeto de esquema
v Visual Explain
v Um objeto do
monitor de
desempenho de SQL
v Um objeto de tabela
v Um objeto de captura
instantânea de cache
de planejamento de
SQL
Exibir informações de
SQL para um objeto
v Um objeto de função
Sim
v Um objeto de pacote SQL
v Um objeto de procedimento
v Um objeto do acionador
v Um objeto de programa que
contém informações SQL
pré-compiladas na pasta Sistema
de Arquivo Integrado
Exibir instruções SQL
coletadas por um
monitor de eventos de
cache de planejamento
de SQL
Um monitor de eventos de cache de Sim
planejamento de SQL
Exibir instruções SQL
coletadas por uma
captura instantânea de
cache de planejamento
de SQL
Um objeto de captura instantânea
de cache de planejamento de SQL
Sim
Exibir instruções SQL
coletadas por um
monitor de desempenho
Um objeto do monitor de
desempenho de SQL
Sim
Exibir a instrução mais
recente e outros detalhes
da SQL para uma tarefa
v A pasta Bancos de Dados
Sim
Gerenciar dados
estatísticos
v Um objeto de tabela
v Uma tarefa que contém instruções
SQL na pasta Gerenciamento de
Trabalho2
Sim
v Uma partição de tabela
v Um mapa do
Navegador de Banco
de Dados
v Visual Explain
Gerenciar o processo de
estatísticas em segundo
plano
Remover as execuções
mais longas de
instruções SQL
A pasta Bancos de Dados
Sim
Janela Instruções de
Exibição do Cache de
Planejamento de SQL
Visão Geral do Banco de Dados
19
Tabela 3. Otimizando o Desempenho do Banco de Dados (continuação)
Tarefas
Objetos cujo menu de contexto
suporta a tarefa
Disponível a partir dos
menus de contexto do
objeto na interface da
Web
A janela Instruções de
Cache de Planejamento
de SQL
Mostrar tarefas ativas
que estão utilizando as
instruções SQL
selecionadas
Mostrar uma instrução
SQL
v Um objeto do monitor de
desempenho de SQL detalhado
Sim
v A janela Detalhes
SQL para Tarefas
v A janela Comparar
Dados de
Desempenho de SQL
v Um objeto de captura instantânea
de cache de planejamento de SQL
v Uma tarefa que contém instruções
SQL na pasta Gerenciamento de
Trabalho2
Mostrar as execuções
mais longas de
instruções SQL
Mostrar a imagem de
uma execução de
consulta utilizando o
Visual Explain
Utilitários do System i
Navigator
A janela Instruções de
Cache de Planejamento
de SQL
v Objetos do monitor de
desempenho de SQL (analisar ou
comparar)
Não
v A janela Executar
Scripts SQL
v A janela Exibir
instruções
v Objetos de captura instantânea do
cache de planejamento de SQL
(analisar ou comparar)
v A janela Detalhes
SQL para Tarefas
v Uma tarefa que contém instruções
SQL na pasta Gerenciamento de
Trabalho1
v A janela Instruções
de Cache de
Planejamento de SQL
Mostrar o histórico do
usuário para as
instruções SQL
selecionadas
Iniciar um monitor de
A pasta Monitores de Eventos de
eventos do cache de
Cache de Planejamento de SQL
planejamento de SQL
para registrar planos que
são removidos do cache
de planejamento
Iniciar o orientador de
estatísticas
A janela Instruções de
Cache de Planejamento
de SQL
Sim
v Visual Explain
v Um relatório de
análise do monitor de
desempenho de SQL
v Um relatório de
análise da captura
instantânea de cache
de planejamento de
SQL
20
IBM i: Visão Geral do Banco de Dados
Tabela 3. Otimizando o Desempenho do Banco de Dados (continuação)
Tarefas
Objetos cujo menu de contexto
suporta a tarefa
Disponível a partir dos
menus de contexto do
objeto na interface da
Web
Utilitários do System i
Navigator
Visualizar o cache de
planejamento de SQL
v A pasta Cache de Planejamento
de SQL1
Sim
Orientador de Índice
v Um objeto de índice
v Um índice orientado na janela
Orientador de Índice
v Um índice orientado condensado
na janela Aviso de Índice
Condensado
Notas:
1
Para visualizar um cache de planejamento de SQL, clique com o botão direito do mouse na pasta Cache de
Planejamento de SQL e selecione Exibir Enunciados.
2
Para mostrar a instrução SQL que uma tarefa contém a partir da pasta Gerenciamento de Trabalho, clique com o
botão direito do mouse em uma tarefa na pasta Gerenciamento de Trabalho e selecione Detalhes > SQL.
Referências relacionadas:
Visualizando o Cache do Plano com o System i Navigator
Visualizando a Implementação das Consultas com o Visual Explain
Exibindo Informações do Orientador de Índice
Coletando Estatísticas com o Statistics Manager
Opções de Autoridade para Análise e Ajuste SQL
Mapeando Seu Banco de Dados
O Navegador de Banco de Dados é uma função do System i Navigator que você pode utilizar para
representar visualmente os relacionamentos de objetos de bancos de dados em seu sistema. Essa
representação é chamada de mapa. Essencialmente, o mapa do Navegador de Banco de Dados é uma
captura instantânea do banco de dados e dos relacionamentos existentes entre todos os objetos no mapa.
Com o Navegador de Banco de Dados, é possível explorar as relações complexas dos objetos do banco de
dados utilizando uma representação gráfica que apresenta as tabelas nos bancos de dados, as relações
entre as tabelas e os índices e as restrições que são anexados às tabelas. O espaço de trabalho principal
para o Navegador de Banco de Dados é uma janela dividida em várias áreas principais. O mapa é
exibido no painel direito. É possível executar uma variedade de tarefas clicando com o botão direito do
mouse em um objeto. O painel Localizador está localizado à esquerda da janela. Esse painel pode ser
utilizado para localizar objetos específicos para incluir no mapa ou para especificar um tipo de objeto
para incluir no mapa.
Para acessar os mapas do Navegador de Banco de Dados, expanda o nome do sistema, Bancos de dados,
e o banco de dados que você deseja utilizar.
Para exibir uma lista de mapas existentes na área de janela direita, clique em Mapas de Navegador de
Banco de Dados.
Para criar um novo mapa, clique com o botão direito do mapa em Mapas de Navegador de Banco de
Dados e selecione Novo > Mapa.
Dicas para Utilizar o Navegador de Banco de Dados:
Visão Geral do Banco de Dados
21
v Para alterar o tamanho de um dos lados da janela, arraste a barra (divisora) que separa os dois lados.
v Assegure-se de clicar com o botão direito do mouse nos objetos em ambos os lados, esquerdo e direito,
da janela. O menus exibidos com o clique no botão direito do mouse fornecem acesso rápido às
funções comuns.
v Para abrir rapidamente um esquema e exibir os objetos dele, dê um clique duplo no esquema.
v Para acessar os vários comandos do Navegador de Banco de Dados, utilize a Barra de Menus ou a
Barra de Ferramentas.
Consultando o Banco de Dados Executando Scripts SQL
Você pode criar, editar, executar e resolver problemas em scripts de instruções SQL na janela Executar
Scripts SQL do System i Navigator. Ao terminar de trabalhar com os scripts, você pode salvar as
instruções em seu PC.
Para abrir a janela Executar Scripts SQL, expanda o nome do sistema e Bancos de Dados e clique com o
botão direito do mouse no banco de dados ao qual deseja se conectar.
É possível utilizar a lista de Exemplos para criar scripts, criar manualmente a sua instrução, recuperar o
SQL para um objeto existente utilizando a função Gerar SQL ou criar um script utilizando a Ajuda SQL.
É possível verificar a sintaxe do SQL clicando em Verificar Sintaxe. As formas adicionais de depurar seus
programas e scripts incluem mensagens de depuração no log de tarefas e início do i5/OS Depurador.
Quando a verificação da sintaxe for concluída, será possível salvar o script selecionando Salvar no menu
Arquivo.
Para executar um script SQL, selecione uma das seguintes opções no menu Executar:
v Todo: Executar o script SQL do início ao fim. Se um erro ocorre e a opção Parar no Erro está ativada, o
programa para e a instrução onde ocorreu o erro permanece selecionada.
v Do Selecionado: Iniciar o script SQL a partir da primeira instrução selecionada ou a partir da posição
atual do cursor até o fim do script.
v Selecionado: Executar as instruções que foram selecionadas.
Os resultados são incluídos ao final da guia Mensagens. Se a opção Seleção de Instrução Inteligente no
menu Opções não estiver marcada, o texto selecionado é executado como uma única instrução SQL.
Conceitos relacionados:
Utilizando o SQL interativo
Tarefas relacionadas:
“Criando uma Visualização que Combina Dados de Várias Tabelas” na página 39
Uma visualização que combina dados de várias tabelas permite mostrar informações relevantes em várias
tabelas juntas. É possível criar uma visualização que combine dados de duas ou mais tabelas nomeando
mais de uma tabela na cláusula FROM.
Parando Scripts SQL
Você pode parar ou cancelar um script SQL em execução a partir do System i Navigator.
Para parar ou cancelar a execução de scripts SQL, selecione uma das opções a seguir no menu Executar:
v Parar Após o Atual: Para a execução do script SQL após o término da instrução atualmente em
execução.
v Cancelar Pedido: Solicita que o sistema cancele a instrução SQL atual. No entanto, como nem todas as
instruções SQL podem ser canceladas, é possível que uma instrução SQL continue até a conclusão
mesmo depois de utilizar essa opção. As instruções SQL que já concluíram o processamento do host
antes de Cancelar Pedido ser pressionado também continuam até a conclusão. Por exemplo, as
instruções SELECT que já concluíram o processamento de consulta mas não retornaram os resultados
ao cliente, em geral, não poderão ser canceladas.
22
IBM i: Visão Geral do Banco de Dados
Visualizando o Log de Tarefas
O log de tarefas contém as mensagens que estão relacionadas à sua tarefa. Você pode visualizar o log de
tarefas a partir do System i Navigator.
Para ver o otimizador de consulta e outras mensagens de depuração do banco de dados siga estas etapas:
1. Selecione Incluir Mensagens de Depuração no Log da Tarefa no menu Opções.
2. Execute a instrução novamente.
3. Se a caixa de diálogo Log da Tarefa estiver aberta quando você fizer isso, atualize a visualização para
ver novas mensagens.
Para visualizar o log de tarefas, selecione Log da Tarefa no menu Visualizar.
O log de tarefas não é limpo quando a opção Limpar Histórico de Execução é utilizado, portanto é
possível utilizá-lo para ver mensagens que não estão mais no painel Saída.
Para visualizar detalhes de tarefas, selecione Detalhes da Tarefa no menu Visualizar.
Gerando SQL para Objetos Existentes
Você pode reconstruir a SQL utilizada para criar objetos de banco de dados existentes na janela Gerar
SQL do System i Navigator.
É possível gerar SQL para a maioria dos objetos de banco de dados. Além disso, se você gerar SQL para
uma tabela que possui restrições ou acionadores associados a ela, a SQL será gerada também para essas
restrições ou acionadores. Você pode gerar SQL para um objeto ou para vários de uma vez. Você também
pode enviar a SQL gerada para a janela Executar Scripts SQL para executar ou editar ou pode gravar a
SQL gerada diretamente em um banco de dados ou arquivo do PC.
Para gerar SQL para um objeto, clique com o botão direito do mouse e selecione Gerar SQL.
Também é possível abrir a janela Gerar SQL selecionando Inserir SQL Gerado no menu Editar na janela
Executar Scripts SQL.
Construindo Instruções SQL com a Ajuda SQL
Você pode construir as instruções SQL SELECT, INSERT, UPDATE e DELETE interativamente na janela
Ajuda SQL do System i Navigator.
Para iniciar a janela Ajuda SQL, siga estas etapas:
1. Selecione Ajuda SQL no menu Editar na janela Executar Scripts SQL. Na janela Ajuda SQL, é possível
escolher tabelas com as quais trabalhar e construir critérios de seleção. A instrução é criada na parte
inferior da janela.
2. Clique em OK para retornar a instrução que você construiu para a janela Executar Scripts SQL.
3. Edite, execute e salve a instrução.
Iniciando o IBM i Depurador
O IBM i Depurador fornece um novo ambiente de depuração gráfica do usuário no sistema. Você pode
utilizar o IBM i Depurador para depurar e testar programas que são executados no sistema, incluindo os
programas que são executados no IBM i Portable Application Solutions Environment (PASE).
Para iniciar o IBM i Depurador a partir da janela Executar Scripts SQL, selecione Depurador no menu
Executar.
Conceitos relacionados:
IBM i Debugger
Visão Geral do Banco de Dados
23
Gerenciando Restrições de Pendências de Verificação
É possível visualizar e alterar restrições que o sistema colocou em um estado de pendência de verificação.
A pendência de verificação refere-se a um estado no qual existe uma incompatibilidade entre uma chave pai
e uma chave estrangeira no caso de uma restrição de referência ou entre o valor da coluna e a definição
de restrição de verificação no caso de uma restrição de verificação.
Para visualizar e alterar as restrições que foram colocadas em um estado de pendência de verificação,
siga estas etapas:
1. Expanda o nome do sistema e Banco de Dados.
2. Expanda o banco de dados que deseja usar e expanda a pasta Manutenção de Banco de Dados.
Selecione Verificar Restrições Pendentes. Nessa interface, é possível visualizar a definição de cada
restrição e as linhas que violam as regras de restrição.
3. Selecione a restrição com a qual você deseja trabalhar e selecione Editar Verificação de Restrição
Pendente no menu Arquivo.
4. Altere ou exclua as linhas que estão em violação.
Conceitos relacionados:
Status da pendência de verificação nas restrições de referência
Importando e Exportando Dados
O System i Navigator fornece os assistentes Importar e Exportar para você importar e exportar dados
entre arquivos e tabelas de bancos de dados. Esses assistentes utilizam os comandos Copiar a partir do
Arquivo de Importação (CPYFRMIMPF) e Copiar para o Arquivo de Importação (CPYTOIMPF) para
processar os pedidos.
Aqui estão os arquivos e tabelas de banco de dados dos quais ou para os quais você pode importar ou
exportar dados:
v Arquivos dos sistemas de arquivos integrados
v Arquivos físicos de origem
v Arquivos descritos pelo programa
v Tabelas de banco de dados com uma única coluna não numérica que não é do tipo de dados LOB
O System i Navigator refere-se a um arquivo de importação como um arquivo de dados.
Para iniciar o assistente Importar ou Exportar, siga estas etapas:
1. No System i Navigator, expanda o sistema que você deseja utilizar.
2. Expanda Bancos de Dados.
3. Expanda o banco de dados e o esquema com os quais deseja trabalhar.
4. Clique no contêiner Tabelas.
5. Para importar dados de um arquivo de dados, clique com o botão direito do mouse na tabela para a
qual deseja importar dados e selecione Dados > Importar. Para exportar dados de uma tabela para
um arquivo, clique com o botão direito do mouse na tabela para a qual deseja exportar dados e
selecione Dados > Exportar.
Tarefas relacionadas:
Copiando entre Sistemas Diferentes
Referências relacionadas:
Comando Copiar a partir do Arquivo de Importação (CPYFRMIMPF)
Comando Copiar para o Arquivo de Importação (CPYTOIMPF)
24
IBM i: Visão Geral do Banco de Dados
Introdução à SQL
SQL é uma linguagem padronizada para definir e manipular dados em um banco de dados relacional.
Você pode criar e trabalhar com esquemas, tabelas e visualizações utilizando instruções SQL diretamente
na SQL interativa.
A sintaxe para cada uma das instruções SQL usadas nestes tópicos está descrita detalhadamente e as
descrições sobre como usar as instruções e as cláusulas SQL em situações mais complexas são fornecidas
na coleta de tópicos DB2 para IBM i Referência de SQL.
Nesses tópicos, os exemplos utilizam a interface de SQL interativa para mostrar o uso de instruções SQL.
Cada interface SQL fornece métodos para definir tabelas, visualizações e outros objetos, para atualizar os
objetos e para ler dados dos objetos.
Primeiro, inicie a SQL interativa:
1. Digite STRSQL NAMING(*SQL).
2. Pressione Enter.
Quando a tela Digitar Instruções SQL aparecer, você estará pronto para começar a digitar as instruções
SQL.
Se estiver reutilizando uma sessão de SQL interativo existente, assegure-se de que tenha definido o modo
de nomenclatura para Nomear SQL. Isso pode ser especificado no painel F13 (Serviços), opção 1 (Alterar
atributos de sessão).
Referências relacionadas:
Programação de SQL
Criando um Esquema
Um esquema (também conhecido como coleta) é um objeto básico no qual as tabelas, as visualizações, os
índices e os pacotes são colocados. Para criar um esquema, utilize a instrução CREATE SCHEMA.
Para criar um esquema denominado SAMPLECOLL, siga estas etapas:
1. Digite a seguinte instrução SQL na tela Inserir Instruções SQL: CREATE SCHEMA SAMPLECOLL.
2. Pressione Enter.
Nota: A execução desta instrução faz com que vários objetos sejam criados e demora alguns segundos.
Depois de criar um esquema satisfatoriamente, será possível criar nele tabelas, visualizações e índices.
Tabelas, visualizações e índices também podem ser criados em bibliotecas em vez de esquemas.
Conceitos relacionados:
Criando Objetos de Banco de Dados
Referências relacionadas:
CREATE SCHEMA
Criando e Usando uma Tabela
Você pode utilizar a instrução CREATE TABLE para criar uma tabela, definir os atributos físicos das
colunas em uma tabela e definir restrições para restringir os valores permitidos em uma tabela.
Ao criar uma tabela, você precisa entender os conceitos de valor nulo e valor padrão. Um valor nulo
indica a ausência de um valor de coluna para uma linha. Não é o mesmo que um valor zero ou todos os
valores em branco. Isso significa desconhecido. Um valor nulo não é igual a qualquer valor, nem mesmo
Visão Geral do Banco de Dados
25
a outros valores nulos. Se uma coluna não permitir o valor nulo, será necessário designar um valor à
coluna, um valor padrão ou um valor fornecido pelo usuário.
Um valor padrão será designado a uma coluna quando uma linha for incluída em uma tabela e nenhum
valor for especificado para essa coluna. Se um valor padrão específico não foi definido para uma coluna,
o valor padrão do sistema será utilizado.
Você criará uma tabela para manter informações sobre o inventário atual de uma empresa. A tabela
contém informações sobre os itens mantidos no inventário, seu custo, a quantidade usada atualmente, a
data do último pedido e o número do último pedido. O número do item é um valor necessário. Ele não
pode ser nulo. O nome do item, a quantidade atual e a quantidade do pedido possuem valores padrão
fornecidos pelo usuário. A data do último pedido e a quantidade pedida permitem valores nulos.
Você também precisa criar uma segunda tabela. Essa tabela contém informações sobre os fornecedores
dos itens do inventário, quais itens eles fornecem e o custo do item desse fornecedor.
1. Crie a primeira tabela denominada INVENTORY_LIST:
a. Na tela Digitar Instruções SQL, digite CREATE TABLE e pressione F4 (Prompt). A seguinte tela é
mostrada (com as áreas de entrada não preenchidas ainda).
Especificar Instrução CREATE TABLE
Digite as informações e pressione Enter.
Tabela . . . . . . . . .
INVENTORY_LIST______
Nome
Coleta . . . . . .
SAMPLECOLL__
Nome, F4 para obter a lista
Nulos:
1=NULL, 2=NOT NULL, 3=NOT NULL WITH DEFAULT
Coluna
ITEM_NUMBER_______
ITEM_NAME_________
UNIT_COST_________
QUANTITY_ON_HAND__
LAST_ORDER_DATE___
__________________
Coluna FOR
Tipo
____________ CHAR___________
____________ VARCHAR________
____________ DECIMAL________
____________ SMALLINT_______
____________ DATE___________
____________ _______________
Tabela CONSTRAINT. . . . . . . . . . . . .
Tabela Distribuída . . . . . . . . . . . .
N
N
Comprimento
6____ __
20___ __
8____
2_
_____ __
_____ __
_____ __
Escala Nulos
2
3
3
1
1
3
Fim
Y=Sim, N=Não
Y=Sim, N=Não
F3=Sair F4=Prompt
F5=Atualizar
F6=Inserir linha
F10=Copiar linha
F11=Exibir mais atributos
F12=Cancelar F14=Excluir linha F24=Mais teclas
b. Digite o nome da tabela INVENTORY_LIST e o nome do esquema SAMPLECOLL nos prompts
Tabela e Coleta, como mostrado.
c. Cada coluna a ser definida para a tabela é representada por uma entrada na lista na parte inferior
da tela. Para cada coluna, digite o nome da coluna, o tipo de dados da coluna, seu comprimento e
escala e o atributo nulo.
d. Pressione F11 (Exibir mais atributos) para ver mais atributos que podem ser especificados para as
colunas. Esse é o local onde um valor padrão pode ser especificado.
26
IBM i: Visão Geral do Banco de Dados
Especificar Instrução CREATE TABLE
Digite as informações e pressione Enter.
Tabela . . . . . . . . .
INVENTORY_LIST______
Nome
Coleta . . . . . .
SAMPLECOLL__
Nome, F4 para obter a lista
Dados:
1=BIT, 2=SBCS, 3=MIXED, 4=CCSID
Coluna
ITEM NUMBER_______
ITEM NAME_________
UNIT_COST_________
QUANTITY_ON_HAND__
LAST_ORDER_DATE___
ORDER_QUANTITY____
__________________
Dados
_
_
_
_
_
_
_
Alocar
_____
_____
_____
_____
_____
_____
_____
CCSID
_____
_____
_____
_____
_____
_____
_____
Tabela CONSTRAINT. . . . . . . . . . . . .
Tabela Distribuída . . . . . . . . . . . .
CONSTRAINT
N
N
N
N
N
N
_
N
N
Padrão
__________________
’***UNKNOWN***’___
__________________
NULL______________
__________________
20________________
__________________
Fim
Y=Sim, N=Não
Y=Sim, N=Não
F3=Sair
F4=Prompt
F5=Atualizar
F6=Inserir linha
F10=Copiar linha
F11=Exibir mais atributos
F12=Cancelar F14=Excluir linha F24=Mais teclas
Nota: Uma outra maneira de digitar as definições da coluna é pressionar F4 (Prompt) com o
cursor sobre uma das entradas da coluna na lista. Aparece uma tela mostrando todos os atributos
para definir uma única coluna.
e. Quando todos os valores tiverem sido digitados, pressione Enter para criar a tabela. A tela Digitar
Instruções SQL é mostrada novamente com uma mensagem indicando que a tabela foi criada.
Nota: É possível digitar instrução CREATE TABLE na tela Digitar Instruções SQL como mostrado a
seguir:
CREATE TABLE SAMPLECOLL.INVENTORY_LIST
(ITEM_NUMBER CHAR(6) NOT NULL,
ITEM_NAME VARCHAR(20) NOT NULL WITH DEFAULT ’***UNKNOWN***’,
UNIT_COST DECIMAL(8,2) NOT NULL WITH DEFAULT,
QUANTITY_ON_HAND SMALLINT DEFAULT NULL,
LAST_ORDER_DATE DATE,
ORDER_QUANTITY SMALLINT DEFAULT 20)
2. Crie uma segunda tabela denominada SUPPLIERS. Existem dois métodos que podem ser usados:
a. Digite o seguinte comando diretamente na tela Digitar Instruções SQL.
b. Pressione F4 (Prompt) para utilizar as telas do SQL interativo e criar a definição.
CREATE TABLE SAMPLECOLL.SUPPLIERS
(SUPPLIER_NUMBER CHAR(4)NOT NULL,
ITEM_NUMBER CHAR(6) NOT NULL,
SUPPLIER_COST DECIMAL(8,2))
Conceitos relacionados:
Alterando e Gerenciando Objetos de Banco de Dados
Criando Objetos de Banco de Dados
Referências relacionadas:
INSERT
Utilizando a Instrução LABEL ON
Normalmente, o nome da coluna é utilizado como o título da coluna ao mostrar a saída de uma instrução
SELECT na SQL interativa. Ao utilizar a instrução LABEL ON, é possível criar uma etiqueta mais
descritiva para o nome da coluna.
Visão Geral do Banco de Dados
27
Como você executa seus exemplos no SQL interativo, utilize a instrução LABEL ON para alterar os títulos
das colunas. Mesmo que o nome da coluna seja descritivo, será mais fácil lê-lo se o título da coluna
mostrar cada parte do nome em uma única linha. Isso também permite que você veja mais colunas de
dados em uma única tela.
Para alterar as etiquetas das colunas, siga estas etapas:
1. Digite LABEL ON COLUMN na tela Digitar Instruções SQL.
2. Pressione F4 (Prompt). A seguinte tela aparece.
Especificar a Instrução LABEL ON
Digite as opções e pressione Enter.
Etiqueta na . . .
2
1=Tabela ou visualização
2=Coluna
3=Pacote
4=Alias
Tabela ou visualização INVENTORY_LIST_____ Nome, F4 para obter a lista
Coleta . .
SAMPLECOLL__
Nome, F4 para obter a lista
Opção. . . . . .
1
1=Título da coluna
2=Texto
F3=Sair
F4=Prompt F5=Atualizar F12=Cancelar
F21=Exibir instrução
F20=Exibir nomes completos
3. Digite o nome da tabela e o esquema que contém as colunas nas quais você deseja incluir etiquetas.
4. Pressione Enter. A seguinte tela é mostrada, avisando sobre cada uma das colunas na tabela.
Especificar a Instrução LABEL ON
Digite as informações e pressione Enter.
Coluna
ITEM_NUMBER
ITEM_NAME
UNIT_COST
QUANTITY_ON_HAND
LAST_ORDER_DATE
ORDER_QUANTITY
Título da coluna
....+....1....+....2....+....3....+....4....+....5....
’ITEM
NUMBER’___________________________
’ITEM
NAME’_____________________________
’UNIT
COST’_____________________________
’QUANTITY
ON
HAND’_________
’LAST
ORDER
DATE’_________
’NUMBER
ORDERED’__________________________
Fim
F3=Sair
F5=Atualizar
F6=Inserir linha
F10=Copiar linha F12=Cancelar
F14=Excluir linha F19=Exibir nomes das colunas do sistema F24=Mais teclas
5. Digite o título da coluna para cada uma das colunas. Os títulos das colunas são definidos em seções
de 20 caracteres. Cada seção é exibida em uma linha diferente ao mostrar a saída de uma instrução
SELECT. A régua na parte superior da área de entrada do título da coluna pode ser utilizada para
colocar os espaços do título de forma fácil e correta.
6. Pressione Enter.
28
IBM i: Visão Geral do Banco de Dados
A seguinte mensagem indica que a instrução LABEL ON foi bem-sucedida:
LABEL ON para INVEN00001 em SAMPLECOLL foi concluída.
O nome da tabela na mensagem é o nome da tabela do sistema para esta tabela, não o nome que foi
realmente especificado na instrução. O DB2 para i mantém dois nomes para tabelas com nomes maiores
que 10 caracteres.
Nota: A instrução LABEL ON também pode ser digitada diretamente na tela Inserir Instruções SQL,
conforme a seguir:
LABEL ON SAMPLECOLL.INVENTORY_LIST
(ITEM_NUMBER
IS ’ITEM
NUMBER ’,
ITEM_NAME
IS ’ITEM
NAME ’,
UNIT_COST
IS ’UNIT
COST ’,
QUANTITY_ON_HAND
IS ’QUANTITY
ON
HAND ’,
LAST_ORDER_DATE
IS ’LAST
ORDER
DATE ’,
ORDER_QUANTITY
IS ’NUMBER
ORDERED ’)
Referências relacionadas:
CREATE TABLE
Inserindo Informações em uma Tabela
Depois de criar uma tabela, é possível inserir ou incluir informações (dados) nela utilizando a instrução
SQL INSERT.
Para inserir informações em uma tabela, siga estas etapas:
1. Na tela Digitar Instruções SQL, digite INSERT e pressione F4 (Prompt). A tela Especificar a Instrução
INSERT é mostrada.
Especificar a Instrução INSERT
Digite as opções e pressione Enter.
Tabela INTO. . . . . . .
INVENTORY_LIST______
Nome, F4 para obter a lista
Coleta . . . . . .
SAMPLECOLL__
Nome, F4 para obter a lista
Selecionar colunas a inserir
INTO . . . . . . . . .
Y
Método de inserção. . . .
1
Y=Sim, N=Não
1=VALUES entrada
2=Subseleção
Digite as opções e pressione Enter.
Nível de isolamento WITH .
1
F3=Sair
F4=Prompt F5=Atualizar F12=Cancelar
F21=Exibir instrução
1=Nível atual, 2=NC (NONE)
3=UR (CHG), 4=CS, 5=RS (ALL)
6=RR
F20=Exibir nomes completos
2. Digite o nome da tabela e o nome do esquema nos campos de entrada, como mostrado.
3. Altere o prompt Selecionar colunas a inserir INTO para Sim.
4. Pressione Enter para ver a tela onde é possível selecionar as colunas nas quais deseja inserir valores.
Visão Geral do Banco de Dados
29
Especificar a Instrução INSERT
Digite os números de sequência (1-999) para fazer as seleções, pressione Enter.
Seq.
1__
2__
3__
4__
___
___
Coluna
ITEM_NUMBER
ITEM_NAME
UNIT_COST
QUANTITY_ON_HAND
LAST_ORDER_DATE
ORDER_QUANTITY
Tipo
CHARACTER
VARCHAR
DECIMAL
SMALLINT
DATE
SMALLINT
F3=Sair
F5=Atualizar
F20=Exibir nome inteiro
Compr. Escala
6
20
8
2
4
4
Fim
F12=Cancelar F19=Exibir nomes das colunas do sistema
F21=Exibir instrução
Neste exemplo, insira quatro das colunas. Permita que as outras colunas tenham seus valores padrão
inseridos. Os números de sequência nesta tela indicam a ordem com que as colunas e os valores são
listados na instrução INSERT.
5. Pressione Enter para mostrar a tela onde é possível digitar os valores para as colunas selecionadas.
Especificar a Instrução INSERT
Digite os valores a inserir, pressione Enter.
Coluna
ITEM_NUMBER
ITEM_NAME
UNIT_COST
QUANTITY_ON_HAND
Valor
’153047’_____________________________________________
’Lápis, vermelho’_______________________________________
10,00________________________________________________
25___________________________________________________
Fim
F3=Sair F5=Atualizar F6=Inserir linha F10=Copiar linha F11=Exibir tipo
F12=Cancelar F14=Excluir linha F15=Dividir linha F24=Mais teclas
Nota: Para ver o tipo e o comprimento dos dados para cada uma das colunas na lista de inserção,
pressione F11 (Exibir tipo). Isso mostra uma visualização diferente da tela de valores de inserção,
fornecendo informações sobre a definição da coluna.
6. Digite os valores a ser inseridos para todas as colunas e pressione Enter. Uma linha contendo esses
valores é incluída na tabela. As colunas que não tiverem valores especificados terão um valor padrão
inserido. Para LAST_ORDER_DATE o valor é nulo, pois nenhum padrão foi fornecido e a coluna
permite o valor nulo. Para ORDER_QUANTITY 20 é o valor especificado como o valor padrão na
instrução CREATE TABLE.
7. Digite a instrução INSERT na tela Inserir Instruções SQL como segue:
INSERT INTO SAMPLECOLL.INVENTORY_LIST (ITEM_NUMBER, ITEM_NAME, UNIT_COST, QUANTITY_ON_HAND)
VALUES (’153047’, ’Pencils, red’, 10.00, 25)
8. Para incluir a próxima linha na tabela, pressione F9 (Recuperar) na tela Digitar Instruções SQL. Isso
copia a instrução INSERT anterior na área de digitação. É possível digitar sobre os valores da
instrução INSERT anterior ou pressionar F4 (Prompt) para utilizar as telas de SQL Interativo para
digitar dados.
9. Continue utilizando a instrução INSERT para incluir as seguintes linhas na tabela.
30
IBM i: Visão Geral do Banco de Dados
Os valores não mostrados no gráfico a seguir não devem ser inseridos para que o padrão seja utilizado.
Na lista de colunas da instrução INSERT, especifique somente os nomes das colunas para as quais você
deseja inserir um valor. Por exemplo, para inserir a terceira linha, especifique somente ITEM_NUMBER e
UNIT_COST para os nomes das colunas e apenas os dois valores para essas colunas na lista VALUES.
ITEM_NUMBER
ITEM_NAME
UNIT_COST
QUANTITY_ON_HAND
153047
Lápis, vermelho
10,00
25
229740
Blocos pautados
1,50
120
544931
5,00
303476
Clipes de papel
2,00
100
559343
Envelopes, ofício
3,00
500
291124
Envelopes, padrão
775298
Cadeiras, secretária
225,00
6
073956
Canetas, preta
20,00
25
Inclua as seguintes linhas na tabela SAMPLECOLL.SUPPLIERS.
SUPPLIER_NUMBER
ITEM_NUMBER
SUPPLIER_COST
1234
153047
10,00
1234
229740
1,00
1234
303476
3,00
9988
153047
8,00
9988
559343
3,00
2424
153047
9,00
2424
303476
2,50
5546
775298
225,00
3366
303476
1,50
3366
073956
17,00
O esquema de amostra agora contém duas tabelas com várias linhas de dados em cada uma.
Obtendo Informações de uma Única Tabela
Depois de inserir informações em uma tabela, você poderá utilizar a instrução SELECT para exibir
alguma ou todas as informações na tabela.
A instrução SELECT é a mais complexa de todas as instruções SQL. Essa instrução é composta das
seguintes cláusulas principais:
1. A cláusula SELECT, que especifica aquelas colunas que contêm os dados.
2. A cláusula FROM, que especifica a tabela ou as tabelas que contêm as colunas com os dados.
3. A cláusula WHERE, a qual fornece condições que determinam quais linhas de dados são recuperadas.
Além dessas cláusulas principais, várias outras cláusulas que afetam a forma final dos dados retornados
são descritas nas coletas de tópicos Programação de SQL e Referência SQL do DB2 para i.
1. Para ver os valores inseridos na tabela INVENTORY_LIST, digite SELECT e pressione F4 (Prompt). A
seguinte tela é mostrada.
Visão Geral do Banco de Dados
31
Especificar a Instrução SELECT
Digite as informações da instrução SELECT.
Tabelas FROM . . .
Colunas SELECT . .
Condições WHERE .
Colunas GROUP BY .
Condições HAVING
Colunas ORDER BY .
Colunas FOR UPDATE
. .
. .
. .
. .
. .
. .
OF
.
.
.
.
.
.
.
.
.
.
.
.
.
.
.
.
.
.
.
.
.
Pressione F4 para obter uma lista.
SAMPLECOLL.INVENTORY_LIST____________________
*____________________________________________
_____________________________________________
_____________________________________________
_____________________________________________
_____________________________________________
_____________________________________________
Fim
Digite as opções e pressione Enter.
Linhas DISTINCT na tabela de resultados . . . . . . . . N
Y=Sim, N=Não
UNION com outro SELECT . . . . . . . . . . . . . N
Y=Sim, N=Não
Especifique as opções adicionais . . . . . . . . . . N
Y=Sim, N=Não
F3=Sair F4=Prompt F5=Atualizar F6=Inserir linha F9=Especificar subconsulta
F10=Copiar linha F12=Cancelar F14=Excluir linha F15=Dividir linha F24=Mais teclas
2. Digite o nome da tabela no campo Tabelas FROM na tela. Para selecionar todas as colunas da tabela,
digite * no campo Colunas SELECT na tela.
3. Pressione Enter para executar a instrução e selecionar todos os dados para todas as colunas da tabela.
A seguinte saída é mostrada.
Exibir Dados
Largura dos dados . . . . . . :
Vá para a linha
. . . . .
Deslocar para a coluna . . . . . .
....+....1....+....2....+....3....+....4....+....5....+....6....+....7.
ITEM
ITEM
UNIT
QUANTITY LAST
NUMBER
NUMBER NAME
COST
ON
ORDER
ORDERED
HAND
DATE
153047 Lápis, vermelho
10,00
25 20
229740 Blocos pautados
1,50
120 20
544931 ***UNKNOWN***
5,00
- 20
303476 Clipes de papel
2,00
100 20
559343 Envelopes, ofício
3,00
500 20
291124 Envelopes, padrão
,00
- 20
775298 cadeiras, secretária
225,00
6 20
073956 Canetas, preta
20,00
25 20
******** Fim dos dados ********
F3=Sair
F12=Cancelar
F19=Esquerda
F20=Direita
71
F21=Dividir
Os títulos das colunas que foram definidos com a instrução LABEL ON são mostrados. A coluna
ITEM_NAME para a terceira entrada contém o valor padrão que foi especificado na instrução
CREATE TABLE. A coluna QUANTITY_ON_HAND contém um valor nulo para as linhas onde
nenhum valor foi inserido. A coluna LAST_ORDER_DATE contém todos os valores nulos, pois ela não
existe em nenhuma das instruções INSERT e não foi definida para ter um valor padrão. Igualmente, a
coluna ORDER_QUANTITY contém o valor padrão para todas as linhas.
Essa instrução pode ser digitada na tela Digitar Instruções SQL como:
SELECT *
FROM SAMPLECOLL.INVENTORY_LIST
4. Para limitar o número de colunas retornadas pela instrução SELECT, você precisa especificar as
colunas que deseja ver. Para restringir o número de linhas de saída retornadas, utilize a cláusula
WHERE. Para ver apenas os itens que custem mais de 10 dólares e para que apenas os valores das
colunas ITEM_NUMBER, UNIT_COST e ITEM_NAME sejam retornadas, digite SELECT e pressione F4
(Prompt). A tela Especificar a Instrução SELECT é mostrada.
32
IBM i: Visão Geral do Banco de Dados
Especificar a Instrução SELECT
Digite as informações da instrução SELECT.
Tabelas FROM . . .
Colunas SELECT . .
Condições WHERE .
Colunas GROUP BY .
Condições HAVING
Colunas ORDER BY .
Colunas FOR UPDATE
. .
. .
. .
. .
. .
. .
OF
.
.
.
.
.
.
.
.
.
.
.
.
.
.
.
.
.
.
.
.
.
Pressione F4 para obter uma lista.
SAMPLECOLL.INVENTORY_LIST____________________
ITEM_NUMBER, UNIT_COST, ITEM_NAME____________
UNIT_COST > 10.00____________________________
_____________________________________________
_____________________________________________
_____________________________________________
_____________________________________________
Fim
Digite as opções e pressione Enter.
Linhas DISTINCT na tabela de resultados . . . . . . . . N
Y=Sim, N=Não
UNION com outro SELECT . . . . . . . . . . . . . N
Y=Sim, N=Não
Especifique as opções adicionais . . . . . . . . . . N
Y=Sim, N=Não
F3=Sair F4=Prompt F5=Atualizar F6=Inserir linha F9=Especificar subconsulta
F10=Copiar linha F12=Cancelar F14=Excluir linha F15=Dividir linha F24=Mais teclas
Embora apenas uma linha seja inicialmente mostrada para cada prompt na tela Especificar Instrução
SELECT, você pode incluir mais linhas em qualquer uma das áreas de entrada na parte superior da
tela pressionando F6 (Inserir Linha). F6 poderá ser utilizada se mais colunas precisarem ser inseridas
nas listas de colunas SELECT ou se uma condição WHERE maior e mais complexa for necessária.
5. Complete as informações na tela, conforme mostrado.
6. Pressione Enter para executar a instrução SELECT. A seguinte saída é mostrada.
Exibir Dados
Largura dos dados . . . . . . :
Vá para a linha
. . . . .
Deslocar para a coluna . . . . . .
....+....1....+....2....+....3....+....4.
ITEM
UNIT
ITEM
NUMBER
COST
NAME
775298
225,00
Cadeiras, secretária
073956
20,00
Canetas, preta
******** Fim dos dados ********
F3=Sair
F12=Cancelar
F19=Esquerda
F20=Direita
41
F21=Dividir
As únicas linhas retornadas são aquelas cujos valores de dados satisfazem a condição especificada na
cláusula WHERE. Além disso, os únicos valores de dados retornados são os das colunas que você
explicitamente especificou na cláusula SELECT. Os valores de dados das colunas que não são os
explicitamente identificados não são retornados.
Essa instrução pode ser digitada na tela Digitar Instruções SQL como:
SELECT ITEM_NUMBER,UNIT_COST,ITEM_NAME
FROM SAMPLECOLL.INVENTORY_LIST
WHERE UNIT_COST > 10.00
Obtendo Informações de Várias Tabelas
Com a SQL você pode obter informações de colunas contidas em mais de uma tabela. Essa operação é
chamada de operação de junção.
Na SQL, uma operação de junção é especificada colocando os nomes das tabelas que você deseja unir na
mesma cláusula FROM de uma instrução SELECT.
Visão Geral do Banco de Dados
33
Suponha que você deseje ver uma lista de todos os fornecedores e os números e os nomes dos itens
fornecidos. O nome do item não está na tabela SUPPLIERS; ele está na tabela INVENTORY_LIST. Com o
uso de uma coluna comum, ITEM_NUMBER, você pode ver todas as colunas como se fossem de uma
única tabela.
Sempre que existir colunas com o mesmo nome em duas ou mais tabelas unidas, o nome da coluna
deverá ser qualificado pelo nome da tabela para especificar qual coluna está sendo mencionada. Nessa
instrução SELECT, o nome da coluna ITEM_NUMBER é definido em ambas as tabelas, portanto, ele
precisa ser qualificado pelo nome da tabela. Se as colunas tiverem nomes diferentes, nenhuma
qualificação será necessária.
Para executar essa operação de junção, digite a seguinte instrução SELECT inserindo-a diretamente na
tela Inserir Instruções SQL ou no prompt:
SELECT SUPPLIER_NUMBER, SAMPLECOLL.INVENTORY_LIST.ITEM_NUMBER, ITEM_NAME
FROM SAMPLECOLL.SUPPLIERS, SAMPLECOLL.INVENTORY_LIST
WHERE SAMPLECOLL.SUPPLIERS.ITEM_NUMBER
= SAMPLECOLL.INVENTORY_LIST.ITEM_NUMBER
Se você utilizar o prompt, precisará digitar os nomes de tabelas na linha de entrada das tabelas FROM.
Uma outra maneira de digitar a mesma instrução é utilizar um nome de correlação. Um nome de
correlação fornece outro nome para uma tabela utilizar em uma instrução. Um nome de correlação deverá
ser utilizado quando os nomes das tabelas forem iguais. Ele pode ser especificado seguindo cada nome
da tabela na lista FROM. A instrução anterior pode ser regravada como:
SELECT SUPPLIER_NUMBER, Y.ITEM_NUMBER, ITEM_NAME
FROM SAMPLECOLL.SUPPLIERS X, SAMPLECOLL.INVENTORY_LIST Y
WHERE X.ITEM_NUMBER = Y.ITEM_NUMBER
Neste exemplo, SAMPLECOLL.SUPPLIERS recebe um nome de correlação de X e
SAMPLECOLL.INVENTORY_LIST recebe um nome de correlação de Y. Os nomes X e Y são utilizados
para qualificar o nome da coluna ITEM_NUMBER.
A execução deste exemplo retorna a seguinte saída.
Exibir Dados
Largura dos dados . . . . . . :
Vá para a linha . . . . .
Deslocar para a coluna . . . . . .
....+....1....+....2....+....3....+....4....+
SUPPLIER_NUMBER ITEM
ITEM
NUMBER NAME
1234
153047 Lápis, vermelho
1234
229740 Blocos pautados
1234
303476 Clipes de papel
9988
153047 Lápis, vermelho
9988
559343 Envelopes, ofício
2424
153047 Lápis, vermelho
2424
303476 Clipes de papel
5546
775298 Cadeiras, secretária
3366
303476 Clipes de papel
3366
073956 Canetas, preta
******** Fim dos dados ********
F3=Sair
F12=Cancelar
F19=Esquerda
F20=Direita
45
F21=Dividir
Nota: Como nenhuma cláusula ORDER BY foi especificada para a consulta, o pedido das linhas
retornadas pela sua consulta poderá ser diferente.
Os valores dos dados na tabela de resultados representam uma composição dos valores dos dados
contidos nas duas tabelas INVENTORY_LIST e SUPPLIERS. Essa tabela de resultados contém o número
do fornecedor da tabela SUPPLIER e o número e o nome do item da tabela INVENTORY_LIST.
34
IBM i: Visão Geral do Banco de Dados
Quaisquer números de item que não aparecem na tabela SUPPLIER não são mostrados nessa tabela de
resultados. Não há garantia de que os resultados estejam em qualquer pedido a menos que a cláusula
ORDER BY seja especificada para a instrução SELECT. Como você não alterou nenhum título de coluna
da tabela SUPPLIER, o nome da coluna SUPPLIER_NUMBER é utilizado como o título da coluna.
O exemplo a seguir mostra como utilizar ORDER BY para garantir a ordem das linhas. A instrução
classifica primeiro a tabela de resultados pela coluna SUPPLIER_NUMBER. As linhas com o mesmo valor
para SUPPLIER_NUMBER são classificadas por seu ITEM_NUMBER.
SELECT SUPPLIER_NUMBER,Y.ITEM_NUMBER,ITEM_NAME
FROM SAMPLECOLL.SUPPLIERS X,SAMPLECOLL.INVENTORY_LIST Y
WHERE X.ITEM_NUMBER = Y.ITEM_NUMBER
ORDER BY SUPPLIER_NUMBER,Y.ITEM_NUMBER
A execução da instrução anterior produz a seguinte saída.
Exibir Dados
Largura dos dados . . . . . . :
Vá para a linha . . . . .
Deslocar para a coluna . . . . . .
....+....1....+....2....+....3....+....4....+
SUPPLIER_NUMBER ITEM
ITEM
NUMBER NAME
1234
153047 Lápis, vermelho
1234
229740 Blocos pautados
1234
303476 Clipes de papel
2424
153047 Lápis, vermelho
2424
303476 Clipes de papel
3366
073956 Canetas, preta
3366
303476 Clipes de papel
5546
775298 Cadeiras, secretária
9988
153047 Lápis, vermelho
9988
559343 Envelopes, ofício
******** Fim dos dados ********
F3=Sair
F12=Cancelar
F19=Esquerda
F20=Direita
45
F21=Dividir
Referências relacionadas:
Referência de SQL do DB2 para i5/OS
Alterando Informações em uma Tabela
A instrução SQL UPDATE altera os valores em alguma ou em todas as colunas de uma tabela. Se desejar
limitar o número de linhas que estão sendo alteradas durante o processamento de uma única instrução,
utilize a cláusula WHERE com a instrução UPDATE.
Se você não especificar a cláusula WHERE, todas as linhas na tabela especificada serão alteradas.
Entretanto, se você utilizar a cláusula WHERE, o sistema alterará apenas as linhas que satisfazem as
condições especificadas.
Suponha que você deseje fazer um pedido para mais clipes de papel hoje.
1. Para atualizar as colunas LAST_ORDER_DATE e ORDER_QUANTITY para o número de item 303476,
digite UPDATE e pressione F4 (Prompt). A tela Especificar a Instrução UPDATE é mostrada.
Visão Geral do Banco de Dados
35
Especificar Instrução UPDATE
Digite as opções e pressione Enter.
Tabela . . . . . . . . INVENTORY_LIST______
Nome, F4 para obter a lista
Coleta . . . . .
SAMPLECOLL__
Nome, F4 para obter a lista
Correlação . . . . . .
F3=Sair
F4=Prompt
F21=Exibir instrução
____________________
F5=Atualizar F12=Cancelar
Nome
F20=Exibir nomes completos
2. Digite o nome da tabela e o nome do esquema, como mostrado na tela anterior.
3. Pressione Enter. A tela é mostrada novamente com a lista das colunas da tabela.
Especificar Instrução UPDATE
Digite as opções e pressione Enter.
Tabela . . . . . . . . INVENTORY_LIST______
Coleta . . . . .
SAMPLECOLL__
Correlação . . . . . .
____________________
Nome, F4 para obter a lista
Nome, F4 para obter a lista
Nome
Digite as informações e pressione Enter.
Coluna
ITEM_NUMBER
ITEM_NAME
UNIT_COST
QUANTITY_ON_HAND
LAST_ORDER_DATE
ORDER_QUANTITY
Valor
_____________________________________________________
_____________________________________________________
_____________________________________________________
_____________________________________________________
CURRENT DATE_________________________________________
50___________________________________________________
Fim
F3=Sair F4=Prompt F5=Atualizar F6=Inserir linha
F11=Exibir tipo
F12=Cancelar
F14=Excluir linha
F10=Copiar linha
F24=Mais teclas
4. Especifique CURRENT DATE no campo LAST_ORDER_DATE para alterar o valor para a data de hoje.
5. Digite os valores atualizados, conforme mostrado.
6. Pressione Enter para ver a tela na qual a condição WHERE pode ser especificada. Se uma condição
WHERE não for especificada, todas as linhas na tabela serão atualizadas com os valores da tela
anterior.
36
IBM i: Visão Geral do Banco de Dados
Especificar Instrução UPDATE
Digite as condições WHERE e pressione Enter. Pressione F4 para obter uma lista.
ITEM_NUMBER = ’303476’________________________________________________
______________________________________________________________________
Fim
Digite as opções e pressione Enter.
Nível de isolamento WITH . .
1
1=Nível atual, 2=NC (NONE)
3=UR (CHG), 4=CS, 5=RS (ALL)
6=RR
F3=Sair F4=Prompt
F5=Atualizar F6=Inserir linha F9=Especificar subconsulta
F10=Copiar linha F12=Cancelar F14=Excluir linha F15=Dividir linha F24=Mais teclas
7. Digite ITEM_NUMBER ='303476' no campo de condição WHERE.
8. Pressione Enter para executar a atualização da tabela. Uma mensagem indica que a função está
concluída.
A execução de uma instrução SELECT para obter todas as linhas da tabela (SELECT * FROM
SAMPLECOLL.INVENTORY_LIST) retorna o seguinte resultado.
Exibir Dados
Largura dos dados . . . . . . :
Vá para a linha
. . . . .
Deslocar para a coluna . . . . . .
....+....1....+....2....+....3....+....4....+....5....+....6....+....7.
ITEM
ITEM
UNIT
QUANTITY LAST
NUMBER
NUMBER NAME
COST
ON
ORDER
ORDERED
HAND
DATE
153047 Lápis, vermelho
10,00
25 20
229740 Blocos pautados
1,50
120 20
544931 ***UNKNOWN***
5,00
- 20
303476 Clipes de papel
2,00
100 05/30/07
50
559343 Envelopes, ofício
3,00
500 20
291124 Envelopes, padrão
,00
- 20
775298 cadeiras, secretária
225,00
6 20
073956 Canetas, preta
20,00
25 20
******** Fim dos dados ********
Fim
F3=Sair
F12=Cancelar
F19=Esquerda F20=Direita
F21=Dividir
71
Apenas a entrada para clipes de papel foi alterada. A coluna LAST_ORDER_DATE é alterada para a data
atual. Essa data é sempre a data em que ocorreu a atualização. A coluna NUMBER_ORDERED mostra
seu valor atualizado.
Essa instrução pode ser digitada na tela Digitar Informações SQL como:
UPDATE SAMPLECOLL.INVENTORY_LIST
SET LAST_ORDER_DATE = CURRENT DATE,
ORDER_QUANTITY = 50
WHERE ITEM_NUMBER = ’303476’
Referências relacionadas:
Programação de SQL
Visão Geral do Banco de Dados
37
Excluindo Informações de uma Tabela
A instrução SQL DELETE exclui dados de uma tabela. É possível excluir todas as linhas de uma tabela
quando elas não contiverem mais informações necessárias ou você poderá utilizar a cláusula WHERE
com a instrução DELETE para identificar as linhas a serem excluídas durante o processamento de uma
única instrução.
Para remover todas as linhas de uma tabela que tenha o valor nulo para a coluna
QUANTITY_ON_HAND, siga estas etapas:
1. Digite a seguinte instrução na tela Digitar Instruções SQL:
DELETE
FROM SAMPLECOLL.INVENTORY_LIST
WHERE QUANTITY_ON_HAND IS NULL
Para verificar se uma coluna tem o valor nulo, usa-se a comparação IS NULL.
2. Depois que a operação de exclusão estiver concluída, execute outra instrução SELECT. Isso resulta na
seguinte tabela.
Exibir Dados
Largura dos dados . . . . . . :
Vá para a linha . . . . .
Deslocar para a coluna . . . . . .
....+....1....+....2....+....3....+....4....+....5....+....6....+....7.
ITEM
ITEM
UNIT
QUANTITY LAST
NUMBER
NUMBER NAME
COST
ON
ORDER
ORDERED
HAND
DATE
153047 Lápis, vermelho
10,00
25 20
229740 Blocos pautados
1,50
120 20
303476 Clipes de papel
2,00
100 05/30/07
50
559343 Envelopes, ofício
3,00
500 20
775298 cadeiras, secretária
225,00
6 20
073956 Canetas, preta
20,00
25 20
******** Fim dos dados ********
Fim
F3=Sair
F12=Cancelar
F19=Esquerda F20=Direita
F21=Dividir
71
As linhas com um valor nulo para QUANTITY_ON_HAND são excluídas.
Criando e Usando uma Visualização
As visualizações fornecem uma maneira de dividir uma ou várias tabelas de forma que você lide apenas
com os dados de que precisa. Uma visualização reduz a complexidade e, ao mesmo tempo, restringe o
acesso. É possível criar uma visualização utilizando a instrução SQL CREATE VIEW.
Ao utilizar a instrução CREATE VIEW, você define uma visualização em uma tabela da forma como cria
uma nova tabela que contém apenas as colunas e as linhas desejadas. Quando o aplicativo utiliza uma
visualização, ele não pode acessar linhas ou colunas da tabela que não estejam incluídas na visualização.
No entanto, as linhas que não correspondem aos critérios de seleção poderão ainda ser inseridas por
meio de uma visualização se WITH CHECK OPTION não for utilizado.
Para criar uma visualização, é necessário ter a autoridade apropriada para as tabelas ou arquivos físicos
nos quais a visualização se baseia.
Se você não especificou os nomes das colunas na definição da visualização, eles serão iguais aos da tabela
na qual a visualização se baseou.
É possível fazer alterações em uma tabela por meio de uma visualização mesmo que a visualização tenha
um número de colunas ou linhas diferente do da tabela. Para INSERT, as colunas da tabela que não estão
na visualização deverão ter um valor padrão.
38
IBM i: Visão Geral do Banco de Dados
É possível utilizar a visualização como se fosse uma tabela, embora a visualização seja totalmente
dependente de uma ou mais tabelas de dados. A visualização não possui seus próprios dados e, portanto,
não requer armazenamento de dados. Como uma visualização é derivada de uma tabela existente no
armazenamento, quando você atualizar os dados da visualização, realmente estará atualizando os dados
da tabela. Portanto, as visualizações são automaticamente mantidas atualizadas, pois as tabelas das quais
elas dependem são atualizadas.
Conceitos relacionados:
WITH CHECK OPTION em uma Visualização
Referências relacionadas:
CREATE VIEW
Criando uma Visualização em uma Única Tabela
Você pode criar uma visualização em uma única tabela para mostrar um subconjunto dos dados que a
tabela contém. Comparada com a tabela original, a visualização pode ter menos registros e menos
colunas e as colunas na visualização podem ter uma ordem diferente.
O seguinte exemplo de procedimento mostra como criar uma visualização em uma única tabela. A
visualização é criada na tabela INVENTORY_LIST. A tabela possui seis colunas, mas a visualização utiliza
apenas três das colunas: ITEM_NUMBER, LAST_ORDER_DATE e QUANTITY_ON_HAND. O pedido
das colunas na cláusula SELECT é o pedido no qual as colunas aparecem na visualização. A visualização
contém apenas as linhas dos itens que foram pedidos nas últimas duas semanas. A instrução CREATE
VIEW tem esta aparência:
1. Utilize o seguinte comando para criar a visualização:
CREATE VIEW SAMPLECOLL.RECENT_ORDERS AS
SELECT ITEM_NUMBER, LAST_ORDER_DATE, QUANTITY_ON_HAND
FROM SAMPLECOLL.INVENTORY_LIST
WHERE LAST_ORDER_DATE > CURRENT DATE - 14 DAYS
No exemplo de procedimento, as colunas na visualização têm o mesmo nome que as colunas da
tabela porque nenhuma lista de colunas segue o nome da visualização. O esquema em que a
visualização é criada não precisa ser o mesmo esquema que a tabela na qual ela foi criada. Qualquer
esquema ou biblioteca pode ser utilizado.
2. Execute esta instrução:
SELECT *FROM SAMPLECOLL.RECENT_ORDERS
O resultado é semelhante a este.
Exibir Dados
Vá para a linha . . . . .
....+....1....+....2....+.
ITEM
LAST
QUANTITY
NUMBER ORDER
ON
DATE
HAND
303476 05/30/07
100
******** Fim dos dados ********
Largura dos dados . . . . . . :
Deslocar para a coluna . . . . . .
26
Fim
F3=Sair
F12=Cancelar
F19=Esquerda
F20=Direita
F21=Dividir
A única linha selecionada pela visualização é a linha que você atualizou para ter a data atual. Todas as
outras datas na tabela ainda têm o valor nulo, portanto, não serão retornadas.
Criando uma Visualização que Combina Dados de Várias Tabelas
Uma visualização que combina dados de várias tabelas permite mostrar informações relevantes em várias
tabelas juntas. É possível criar uma visualização que combine dados de duas ou mais tabelas nomeando
mais de uma tabela na cláusula FROM.
Visão Geral do Banco de Dados
39
No procedimento de exemplo a seguir, a tabela INVENTORY_LIST contém uma coluna de números de
itens denominada ITEM_NUMBER e uma coluna de custo do item denominada UNIT_COST. Estas
colunas são unidas às colunas ITEM_NUMBER e SUPPLIER_COST da tabela SUPPLIERS. Uma cláusula
WHERE é utilizada para limitar o número de linhas retornadas. A visualização contém apenas os
números de itens dos fornecedores que podem fornecer um item a um custo menor que o custo unitário
atual.
1. Utilize a seguinte instrução para criar a visualização:
CREATE VIEW SAMPLECOLL.LOWER_COST AS
SELECT SUPPLIER_NUMBER, A.ITEM_NUMBER,UNIT_COST, SUPPLIER_COST
FROM SAMPLECOLL.INVENTORY_LIST A, SAMPLECOLL.SUPPLIERS B
WHERE A.ITEM_NUMBER = B.ITEM_NUMBER
AND UNIT_COST > SUPPLIER_COST
2. Execute esta instrução:
SELECT *FROM SAMPLECOLL.LOWER_COST
O resultado é semelhante a este.
Exibir Dados
Largura dos dados . . . . . . :
Vá para a linha . . . . .
Deslocar para a coluna . . . . . .
....+....1....+....2....+....3....+....4....+....5.
SUPPLIER_NUMBER ITEM
UNIT
SUPPLIER_COST
NUMBER
COST
1234
229740
1,50
1,00
9988
153047
10,00
8,00
2424
153047
10,00
9,00
3366
303476
2,00
1,50
3366
073956
20,00
17,00
******** Fim dos dados ********
Fim
F3=Sair
F12=Cancelar
F19=Esquerda F20=Direita
F21=Dividir
51
Nota: Como nenhuma cláusula ORDER BY foi especificada para a consulta, o pedido das linhas
retornadas pela consulta poderá ser diferente.
Apenas as linhas que contêm um custo de fornecedor que seja menor do que o custo unitário podem ser
vistas através dessa visualização.
Tarefas relacionadas:
“Consultando o Banco de Dados Executando Scripts SQL” na página 22
Você pode criar, editar, executar e resolver problemas em scripts de instruções SQL na janela Executar
Scripts SQL do System i Navigator. Ao terminar de trabalhar com os scripts, você pode salvar as
instruções em seu PC.
40
IBM i: Visão Geral do Banco de Dados
Avisos
Estas informações foram desenvolvidas para produtos e serviços oferecidos nos Estados Unidos.
É possível que a IBM não ofereça os produtos, serviços ou recursos discutidos nesta publicação em outros
países. Consulte um representante IBM local para obter informações sobre produtos e serviços disponíveis
atualmente em sua área. Qualquer referência a produtos, programas ou serviços IBM não significa que
apenas produtos, programas ou serviços IBM possam ser utilizados. Qualquer produto, programa ou
serviço funcionalmente equivalente, que não infrinja nenhum direito de propriedade intelectual da IBM
(ou quaisquer outros direitos da IBM) poderá ser utilizado em substituição a este produto, programa ou
serviço. Entretanto, a avaliação e verificação da operação de qualquer produto, programa ou serviço não
IBM são de responsabilidade do Cliente.
A IBM pode ter patentes ou solicitações de patentes pendentes relativas a assuntos tratados nesta
publicação. O fornecimento desta publicação não lhe garante direito algum sobre tais patentes. Pedidos
de licença devem ser enviados, por escrito, para:
Gerência de Relações Comerciais e Industriais da IBM Brasil Av. Pasteur, 138-146
Botafogo
Rio de Janeiro, RJ
CEP 22290-240
Para pedidos de licença relacionados a informações de DBCS (Conjunto de Caracteres de Byte Duplo),
entre em contato com o Departamento de Propriedade Intelectual da IBM em seu país ou envie pedidos
de licença, por escrito, para:
IBM World Trade Asia Corporation
2-31 Roppongi 3-chome,
Minato-ku
Tokyo 106,
Japan
O parágrafo a seguir não se aplica a nenhum país em que tais disposições não estejam de acordo com a
legislação local: A INTERNATIONAL BUSINESS MACHINES CORPORATION FORNECE ESTA
PUBLICAÇÃO “NO ESTADO EM QUE SE ENCONTRA”, SEM GARANTIA DE NENHUM TIPO, SEJA
EXPRESSA OU IMPLÍCITA, INCLUINDO, MAS A ELAS NÃO SE LIMITANDO, AS GARANTIAS
IMPLÍCITAS (OU CONDIÇÕES) DE NÃO INFRAÇÃO, COMERCIALIZAÇÃO OU ADEQUAÇÃO A UM
DETERMINADO PROPÓSITO. Alguns países não permitem a exclusão de garantias expressas ou
implícitas em certas transações, portanto, esta disposição pode não se aplicar ao Cliente.
Estas informações podem incluir imprecisões técnicas ou erros tipográficos. Periodicamente, são feitas
alterações nas informações aqui contidas; tais alterações serão incorporadas em futuras edições desta
publicação. A IBMpode, a qualquer momento, aperfeiçoar e/ou alterar os produtos e/ou programas
descritos nesta publicação, sem aviso prévio.
Referências nestas informações a Web sites não IBM são fornecidas apenas por conveniência e não
representam de forma alguma um endosso a esses Web sites. Os materiais contidos nesses Web sites não
fazem parte dos materiais desse produto IBM e a utilização desses Web sites é de inteira responsabilidade
do Cliente.
A IBM pode utilizar ou distribuir as informações fornecidas da forma que julgar apropriada sem incorrer
em qualquer obrigação para com o Cliente.
© Copyright IBM Corp. 1998, 2010
41
Licenciados deste programa que desejam obter informações sobre este assunto com objetivo de permitir:
(i) a troca de informações entre programas criados independentemente e outros programas (incluindo
este) e (ii) a utilização mútua das informações trocadas, devem entrar em contato com:
IBM Corporation
Av. Pasteur, 138-146
Botafogo,
Rio de Janeiro, RJ
CEP 22290-240
Tais informações podem estar disponíveis, sujeitas a termos e condições apropriadas, incluindo em alguns
casos o pagamento de uma taxa.
O programa licenciado descrito nesta publicação e todo o material licenciado disponível são fornecidos
pela IBM sob os termos do Contrato com o Cliente IBM, do Contrato Internacional de Licença do
Programa IBM ou de qualquer outro contrato equivalente.
Todos os dados de desempenho aqui contidos foram determinados em um ambiente controlado. Portanto,
os resultados obtidos em outros ambientes operacionais poderão variar significativamente. Algumas
medidas podem ter sido tomadas em sistemas de nível de desenvolvimento e não há garantia de que
estas medidas serão iguais em sistemas geralmente disponíveis. Além disso, algumas medidas podem ter
sido estimadas por extrapolação. Os resultados reais podem variar. Os usuários deste documento devem
verificar os dados aplicáveis para o ambiente específico.
As informações relativas a produtos não IBM foram obtidas junto aos fornecedores dos respectivos
produtos, de seus anúncios publicados ou de outras fontes disponíveis publicamente. A IBM não testou
estes produtos e não pode confirmar a precisão de seu desempenho, compatibilidade nem qualquer outra
reivindicação relacionada a produtos não IBM. Dúvidas sobre os recursos de produtos não IBM devem
ser encaminhadas diretamente a seus fornecedores.
Todas as declarações relacionadas aos objetivos e intenções futuras da IBM estão sujeitas a alterações ou
cancelamento sem aviso prévio e representam apenas metas e objetivos.
Estas informações foram projetadas apenas com o propósito de planejamento. As informações aqui
contidas estão sujeitas a alterações antes que os produtos descritos estejam disponíveis.
Estas informações contêm exemplos de dados e relatórios utilizados em operações comerciais diárias.
Para ilustrá-los da forma mais completa possível, os exemplos incluem nomes de pessoas, empresas,
marcas e produtos. Todos esses nomes são fictícios e qualquer semelhança com os nomes e endereços
utilizados por uma empresa real é mera coincidência.
LICENÇA DE COPYRIGHT:
Estas informações contêm programas de aplicativos de amostra na linguagem fonte, ilustrando as técnicas
de programação em diversas plataformas operacionais. O Cliente pode copiar, modificar e distribuir estes
programas de amostra sem a necessidade de pagar à IBM, com objetivos de desenvolvimento, utilização,
marketing ou distribuição de programas aplicativos em conformidade com a interface de programação de
aplicativo para a plataforma operacional para a qual os programas de amostra são criados. Esses
exemplos não foram testados completamente em todas as condições. Portanto, a IBM, não pode garantir
ou implicar a confiabilidade, manutenção ou função destes programas. Os programas de amostra são
fornecidos "NO ESTADO EM QUE SE ENCONTRAM", sem garantia de nenhum tipo. A IBM não deve
ser responsabilizada por nenhum dano causado pelo uso dos programas de amostra.
Cada cópia ou parte destes programas de amostra ou qualquer trabalho derivado deve incluir um aviso
de copyright com os dizeres:
42
IBM i: Visão Geral do Banco de Dados
© (nome da empresa) (ano). Partes deste código são derivadas dos IBM Corp. Sample Programs.
© Copyright IBM Corp. _insira o ano ou anos_.
Se estas informações estiverem sendo exibidas em cópia eletrônica, as fotografias e ilustrações coloridas
podem não aparecer.
Informações sobre a Interface de Programação
Estes documentos de publicação da visão geral do Banco de Dados são voltados para Interfaces de
Programação que permitem que o cliente grave programas para obter os serviços do IBM i.
Marcas Registradas
IBM, o logotipo IBM e ibm.com são marcas ou marcas registradas da International Business Machines
Corp., registradas em vários países no mundo todo. Outros nomes de produto e serviço podem ser
marcas registradas da IBM ou de outras empresas. Uma lista atual de marcas registradas da IBM está
disponível na Web em “Copyright and trademark information” at www.ibm.com/legal/copytrade.shtml.
Adobe, o logotipo Adobe, PostScript e o logotipo PostScript são marcas ou marcas registradas da Adobe
Systems Incorporated nos Estados Unidos e/ou outros países.
Outros nomes de produtos e serviços podem ser marcas registradas da IBM ou de outras empresas.
Termos e Condições
As permissões para o uso dessas publicações estão sujeitas aos seguintes termos e condições.
Uso Pessoal: essas publicações podem ser reproduzidas para uso pessoal, não comercial, desde que todos
os avisos de propriedade sejam preservados. Não é possível distribuir, exibir ou fazer trabalhos derivados
dessas publicações ou de nenhuma parte desse documento, sem consentimento expresso da IBM.
Uso Comercial: é permitido reproduzir, distribuir e expor essas publicações exclusivamente dentro de sua
empresa, desde que todos os avisos de propriedade sejam preservados. Não é possível fazer trabalhos
derivados dessas publicações, ou reproduzir, distribuir ou exibir essas publicações ou qualquer parte
deste documento fora da sua empresa, sem o consentimento expresso da IBM.
Exceto conforme concedido expressamente nessa permissão, nenhuma outra permissão, licença ou direito
é concedido, seja expressa ou implícita, às publicações ou a qualquer informação, dados, software ou
outra propriedade intelectual contida neste documento.
A IBM reserva-se o direito de revogar as permissões aqui concedidas, sempre que, a seu critério, o uso
das publicações prejudicar seus interesses ou, conforme determinação da IBM, as instruções
anteriormente citadas não estiverem sendo seguidas da forma apropriada.
Não é permitido fazer download, exportar ou reexportar estas informações, exceto em total conformidade
com todas as leis e regulamentos aplicáveis, incluindo todas as leis e regulamentos de exportação dos
Estados Unidos.
A IBM NÃO FORNECE NENHUMA GARANTIA SOBRE O CONTEÚDO DESSAS PUBLICAÇÕES. AS
PUBLICAÇÕES SÃO FORNECIDAS "NO ESTADO EM QUE SE ENCONTRAM" E SEM GARANTIA DE
NENHUM TIPO, SEJA EXPRESSA OU IMPLÍCITA, INCLUINDO MAS NÃO SE LIMITANDO ÀS
GARANTIAS IMPLÍCITAS DE MERCADO, NÃO-INFRAÇÃO E DE ADEQUAÇÃO A UM
DETERMINADO PROPÓSITO.
Avisos
43
44
IBM i: Visão Geral do Banco de Dados
Número do Programa: 5770-SS1
Impresso no Brasil