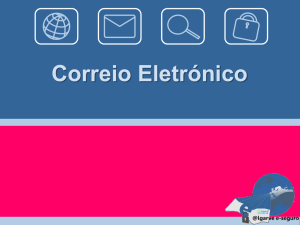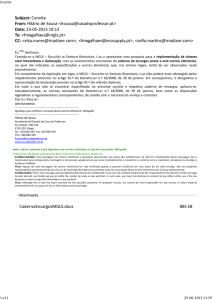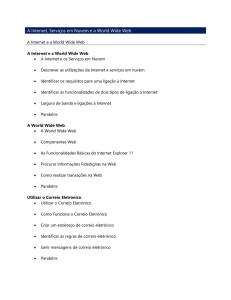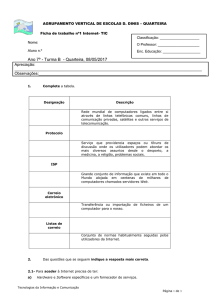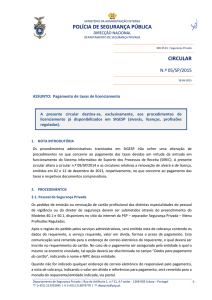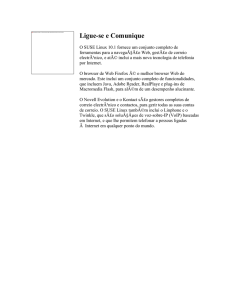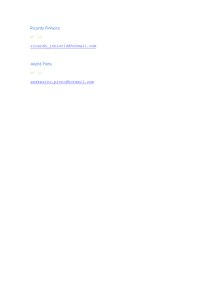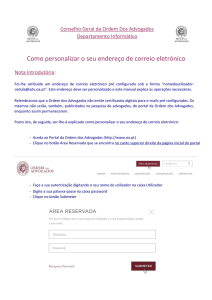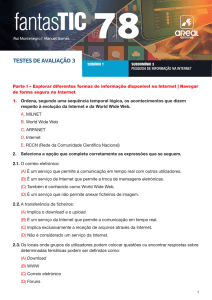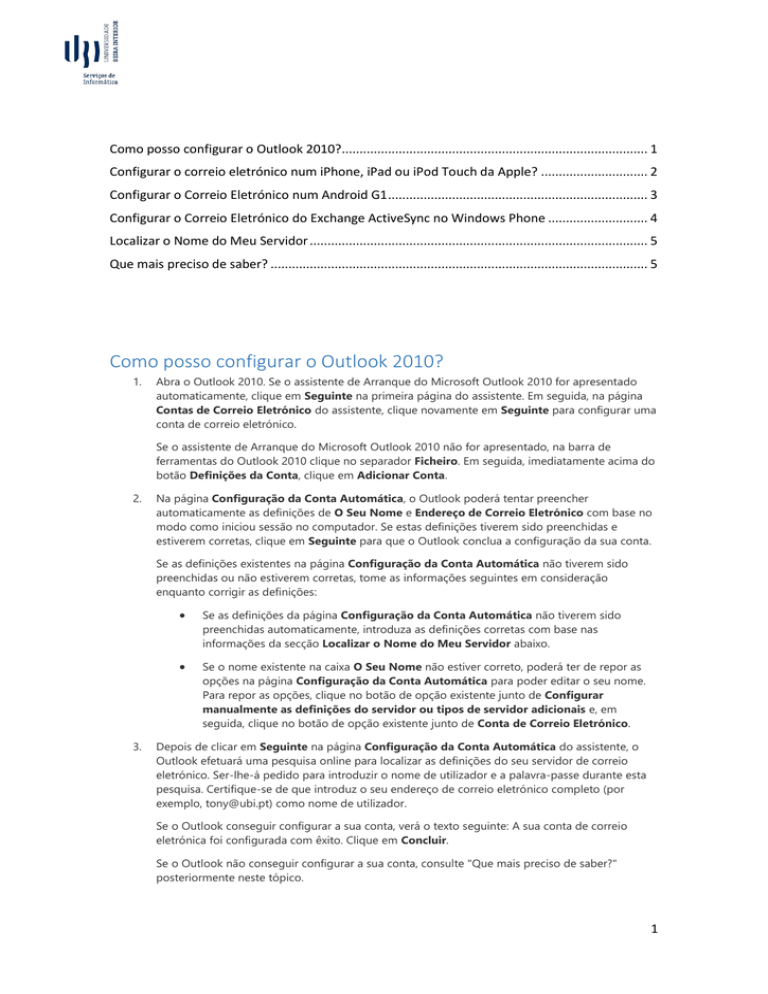
Como posso configurar o Outlook 2010?...................................................................................... 1
Configurar o correio eletrónico num iPhone, iPad ou iPod Touch da Apple? .............................. 2
Configurar o Correio Eletrónico num Android G1 ......................................................................... 3
Configurar o Correio Eletrónico do Exchange ActiveSync no Windows Phone ............................ 4
Localizar o Nome do Meu Servidor ............................................................................................... 5
Que mais preciso de saber? .......................................................................................................... 5
Como posso configurar o Outlook 2010?
1.
Abra o Outlook 2010. Se o assistente de Arranque do Microsoft Outlook 2010 for apresentado
automaticamente, clique em Seguinte na primeira página do assistente. Em seguida, na página
Contas de Correio Eletrónico do assistente, clique novamente em Seguinte para configurar uma
conta de correio eletrónico.
Se o assistente de Arranque do Microsoft Outlook 2010 não for apresentado, na barra de
ferramentas do Outlook 2010 clique no separador Ficheiro. Em seguida, imediatamente acima do
botão Definições da Conta, clique em Adicionar Conta.
2.
Na página Configuração da Conta Automática, o Outlook poderá tentar preencher
automaticamente as definições de O Seu Nome e Endereço de Correio Eletrónico com base no
modo como iniciou sessão no computador. Se estas definições tiverem sido preenchidas e
estiverem corretas, clique em Seguinte para que o Outlook conclua a configuração da sua conta.
Se as definições existentes na página Configuração da Conta Automática não tiverem sido
preenchidas ou não estiverem corretas, tome as informações seguintes em consideração
enquanto corrigir as definições:
3.
Se as definições da página Configuração da Conta Automática não tiverem sido
preenchidas automaticamente, introduza as definições corretas com base nas
informações da secção Localizar o Nome do Meu Servidor abaixo.
Se o nome existente na caixa O Seu Nome não estiver correto, poderá ter de repor as
opções na página Configuração da Conta Automática para poder editar o seu nome.
Para repor as opções, clique no botão de opção existente junto de Configurar
manualmente as definições do servidor ou tipos de servidor adicionais e, em
seguida, clique no botão de opção existente junto de Conta de Correio Eletrónico.
Depois de clicar em Seguinte na página Configuração da Conta Automática do assistente, o
Outlook efetuará uma pesquisa online para localizar as definições do seu servidor de correio
eletrónico. Ser-lhe-á pedido para introduzir o nome de utilizador e a palavra-passe durante esta
pesquisa. Certifique-se de que introduz o seu endereço de correio eletrónico completo (por
exemplo, [email protected]) como nome de utilizador.
Se o Outlook conseguir configurar a sua conta, verá o texto seguinte: A sua conta de correio
eletrónica foi configurada com êxito. Clique em Concluir.
Se o Outlook não conseguir configurar a sua conta, consulte "Que mais preciso de saber?"
posteriormente neste tópico.
1
Configurar o correio eletrónico num iPhone, iPad ou iPod Touch
da Apple?
1.
Toque em Especificações > Correio, Contactos, Calendários > Adicionar Conta.
2.
Toque em Microsoft Exchange.
3.
Não tem de introduzir nada na caixa Domínio. Introduza as informações solicitadas nas caixas
Correio Eletrónico, Nome de Utilizador e Palavra-passe. Tem de introduzir o seu endereço de
correio eletrónico completo nas caixas Correio Eletrónico e Nome de Utilizador (por exemplo,
[email protected]).
4.
Toque em Seguinte no canto superior direito do ecrã. O iPhone irá tentar encontrar as definições
de que necessita para configurar a sua conta. Prossiga para o passo 7 se o iPhone encontrar as
suas definições.
5.
Se o iPhone não encontrar as suas definições, terá de procurar manualmente o nome do servidor
do Exchange ActiveSync. Para instruções sobre como determinar o nome do servidor Exchange
ActiveSync, consulte a secção Localizar o Nome do Meu Servidor abaixo.
6.
Na caixa Servidor, introduza o nome do servidor e toque em Seguinte.
Escolha o tipo de informações que pretende sincronizar entre a sua conta e o dispositivo e, em
seguida, toque em Guardar. Por predefinição, são sincronizadas as informações do Correio,
dos Contactos e do Calendário.
2
Configurar o Correio Eletrónico num Android G1
Como posso configurar o Exchange ActiveSync num telemóvel Android?
1.
No menu Applications (Aplicações), seleccione Email (Correio Electrónico). Esta aplicação pode
ter o nome Mail nalgumas versões do Android.
2.
Introduza o seu endereço de correio eletrónico completo (por exemplo, [email protected]) e palavrapasse, e selecione Next (Seguinte).
3.
Seleccione Exchange account (Conta do Exchange). Esta aplicação pode ter o nome Exchange
ActiveSync nalgumas versões do Android.
4.
Introduza as informações de conta seguintes e seleccione Next (Seguinte).
Domínio\Nome de utilizador Escreva o seu endereço de correio eletrónico completo
nesta caixa. Se Domínio e Nome de utilizador forem caixas de texto separadas na sua
versão do Android, deixe a caixa Domínio vazia e escreva o seu endereço de correio
eletrónico completo na caixa Nome de utilizador.
Nota:
Nalgumas versões do Android, terá de utilizar o formato domínio\nome de
utilizador. Por exemplo, se o seu endereço de correio eletrónico for
[email protected], escreva ubi.pt\[email protected]. O seu nome de utilizador é o seu
endereço de correio eletrónico completo.
5.
6.
Palavra-passe Utilize a palavra-passe de que se serve para aceder à sua conta.
Exchange Server Utilize o endereço do seu servidor Exchange. Para encontrar este
endereço, consulte “Localizar o Nome do Servidor” mais à frente neste tópico.
Assim que o telefone verificar as definições do servidor, é apresentado o ecrã Opções de conta.
As opções disponíveis dependem da versão do Android no seu dispositivo. As opções podem
incluir as seguintes:
Frequência de verificação de correio electrónico O valor predefinido é Automático
(push). Ao selecionar esta opção, as mensagens de correio eletrónico serão enviadas
para o seu telefone assim que chegam. Recomendamos que seleccione esta opção
apenas se tiver um plano de dados ilimitados.
Volume a sincronizar Este é o volume de correio que o utilizador pretende manter no
telemóvel. Estão disponíveis várias opções de duração, incluindo Um dia, Três dias e
Uma semana.
Notificar-me quando chegar correio eletrónico Se selecionar esta opção, o seu
telemóvel irá notificá-lo quando receber uma nova mensagem de correio eletrónico.
Contactos de sincronização a partir desta conta Se seleccionar esta opção, os seus
contactos serão sincronizados entre o telefone e a conta.
Selecione Next (Seguinte) e introduza um nome para esta conta e o nome que pretende ver
apresentado quando envia correio para outros. Selecione Done (Concluído) para concluir a
configuração do correio eletrónico e começar a utilizar a sua conta.
Sugestão:
Poderá ter de aguardar dez a quinze minutos depois de configurar a conta até poder
enviar ou receber correio.
3
Configurar o Correio Eletrónico do Exchange ActiveSync no
Windows Phone
Estas instruções aplicam-se a dispositivos com o Windows Phone 7, Windows Phone 7.5 e Windows Phone
8.
Como posso configurar o Exchange ActiveSync no Windows Phone?
1.
Em Iniciar, percorra para a esquerda para a lista App e selecione Definições e E-mail + contas.
2.
Selecione Adicionar uma conta > Outlook.
3.
Introduza o seu endereço de correio eletrónico e palavra-passe e selecione Iniciar sessão. O
Windows Phone tentará configurar automaticamente a sua conta de correio eletrónico. Se a
configuração for concluída com êxito, avance para o passo 7.
4.
Se for apresentada a mensagem “Verifique as informações e tente novamente. Poderá ter
introduzido a palavra-passe incorretamente.”, verifique se introduziu o endereço de correio
eletrónico e palavra-passe corretos. Nesta fase, não é necessário especificar quaisquer valores
para Nome de utilizador e Domínio. Selecione Iniciar sessão. Se a configuração for concluída
com êxito, avance para o passo 7.
5.
Se não for possível configurar automaticamente a sua conta de correio eletrónico, será
apresentada a mensagem “Não foi possível encontrar as definições”. Selecione Avançadas. Terá
de introduzir as seguintes informações:
a.
E-mail address (Endereço de correio electrónico) Este é o seu acesso de correio
electrónico completo, por exemplo, [email protected].
b.
Password (Palavra-passe) Esta é a palavra-passe da sua conta de correio electrónico.
c.
User name (Nome de utilizador) O seu endereço de correio electrónico completo, por
exemplo, [email protected].
d.
Domain (Domínio) A parte do seu endereço de correio electrónico depois do sinal @,
por exemplo, ubi.pt.
e.
Server (Servidor) Para obter instruções sobre como localizar o nome do servidor,
consulte a secção “Localizar o Nome do Servidor” abaixo.
f.
Selecione Mostrar todas as definições e certifique-se de que a caixa O servidor requer
uma ligação encriptada (SSL) se encontra selecionada.
6.
Selecione Iniciar sessão.
7.
Selecione OK se o Exchange ActiveSync solicitar que imponha políticas ou defina uma palavrapasse.
4
Localizar o Nome do Meu Servidor
Siga estes passos para determinar o nome do servidor do Exchange ActiveSync.
1.
Inicie sessão na sua conta utilizando o Outlook Web App. Para obter ajuda sobre o início de
sessão, https://outlook.com/owa/ubi.pt
2.
No Outlook Web App, clique em Opções > Ver Todas as Opções > Conta > A Minha Conta >
Definições para acesso POP, IMAP e SMTP.
3.
Em Definição de POP, observe o valor em Nome do servidor.
4.
Se o nome do servidor POP estiver no formato podxxxxx.outlook.com, tenha em conta o seguinte:
O nome do servidor do Exchange ActiveSync é m.outlook.com ou
outlook.office365.com se o dispositivo estiver a executar o Apple iOS 4.x ou 5.x (por
exemplo, iPhone 3G, iPhone 3GS, GSM/CDMA iPhone 4, iPhone 4S, iPod Touch 2.ª
geração, iPod Touch 3.ª geração, iPod Touch 4.ª geração, iPad, iPad 2 e iPad 3).
Sugestão:
Se não conseguir configurar a sua conta utilizando m.outlook.com ou
outlook.office365.com, tente utilizar o nome completo do servidor listado
em Configuração POP como nome do servidor.
O nome do servidor do Exchange ActiveSync é igual ao nome do servidor POP se o
dispositivo estiver a executar o Apple iOS 3.x (por exemplo, iPad e iPod Touch 1.ª
geração).
Que mais preciso de saber?
Se a sua conta de correio eletrónico necessitar de ser registada, terá de registá-la da primeira vez
que iniciar sessão no Outlook Web App: https://outlook.com/owa/ubi.pt. A ligação à sua
conta de correio eletrónico através de um telemóvel falhará se ainda não tiver registado a sua
conta através do Outlook Web App. Depois de iniciar sessão na sua conta, termine a sessão. Em
seguida tente estabelecer ligação utilizando o telemóvel.
Quando utiliza o Nome do anfitrião como nome do servidor do Exchange nas suas definições de
conta de correio eletrónico, deve estar ciente de que esta definição pode mudar ao longo do
tempo. Por exemplo, o nome do anfitrião da sua caixa de correio irá mudar se for movida para
um servidor diferente ou se for temporariamente movida durante uma atualização do servidor.
5
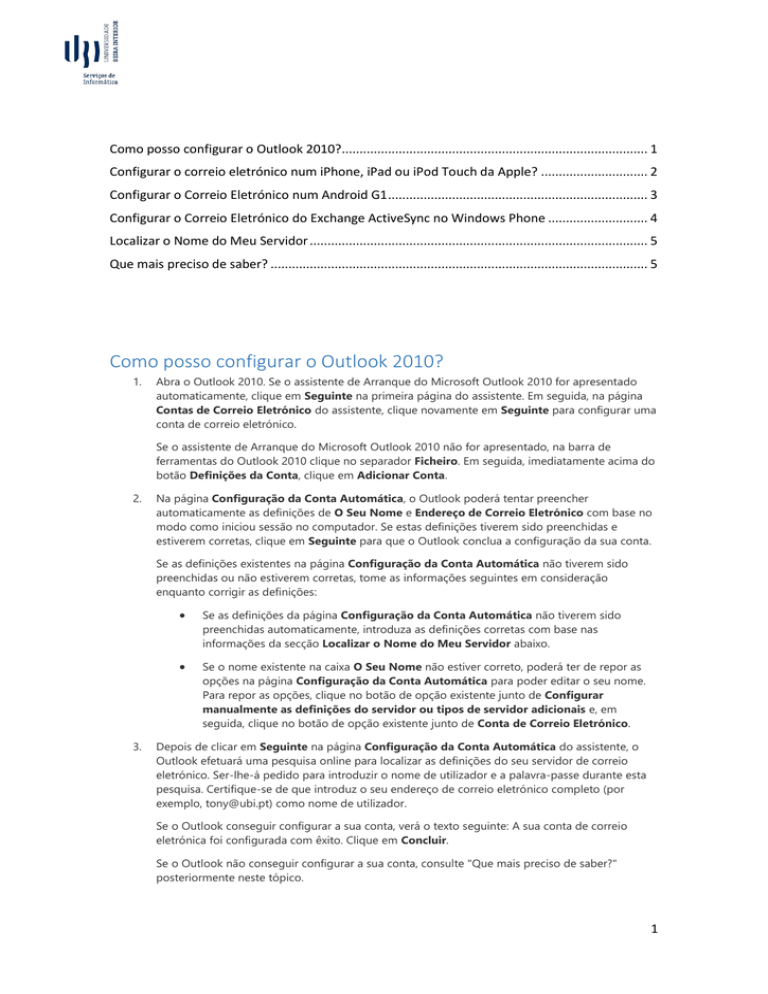
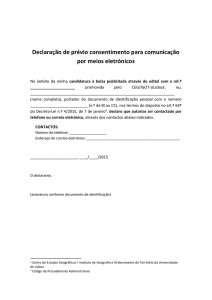
![computadores para básico[1]](http://s1.studylibpt.com/store/data/005878538_1-623b0059a298132513bea9b989e495af-300x300.png)