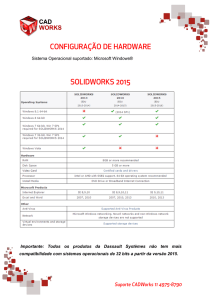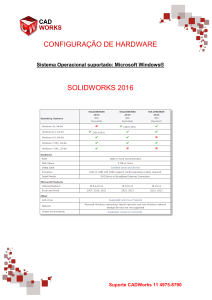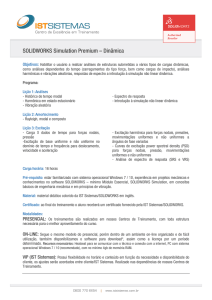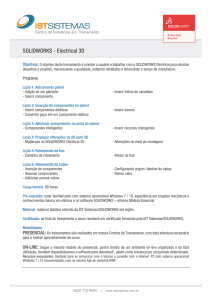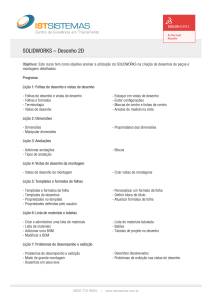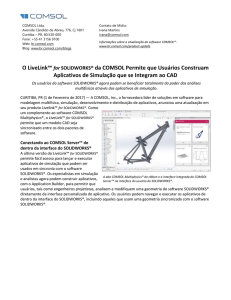MANUAL DE INSTALAÇÃO
SOLIDWORKS PDM 2016
Conteúdo
Avisos legais.................................................................................................................8
1 Guia de instalação do SOLIDWORKS PDM ...........................................................11
2 Visão geral da instalação.........................................................................................13
Componentes de instalação obrigatórios..........................................................................................14
Componentes de instalação opcionais (somente SOLIDWORKS PDM Professional).....................16
Cenários de distribuição do SOLIDWORKS PDM ...........................................................................16
Requisitos de sistema.......................................................................................................................18
Resumo da instalação.......................................................................................................................19
Assistência à instalação....................................................................................................................19
3 Instalação e configuração do SQL Server................................................................21
Suporte do SQL Server 2014............................................................................................................21
Instalação do SQL Server 2014........................................................................................................21
Antes da instalação do SQL Server 2014....................................................................................22
Executar a instalação do SQL Server 2014.................................................................................22
Após a instalação do SQL Server 2014.......................................................................................26
Verificar a instalação do SQL Server 2014..................................................................................26
Atualizar para o SQL Server 2014....................................................................................................26
Execução da atualização para o SQL Server 2014.....................................................................27
Após a atualização para o SQL Server 2014...............................................................................29
Instalação do SQL Server 2012........................................................................................................29
Antes da instalação do SQL Server 2012....................................................................................29
Executar a instalação do SQL Server 2012.................................................................................30
Após a instalação do SQL Server 2012.......................................................................................34
Verificar a instalação do SQL Server 2012..................................................................................34
Atualizar para o SQL Server 2012....................................................................................................34
Execução da atualização para o SQL Server 2012.....................................................................35
Após a atualização para o SQL Server 2012...............................................................................37
Solução de problemas do SQL Server..............................................................................................37
Os clientes não conseguem trabalhar no vault de arquivos........................................................37
Falha dos recursos administrativos do SOLIDWORKS PDM .....................................................38
O SOLIDWORKS PDM não pode se conectar ao servidor.........................................................38
Alterar a conta de login no SQL Server.............................................................................................39
Criar uma nova conta de Login do SQL.......................................................................................39
2
Conteúdo
Usar o novo login do SQL com o arquivamento do SOLIDWORKS PDM ..................................39
Conceder a um usuário SQL o acesso db_owner para bancos de dados do vault de
arquivo do SOLIDWORKS PDM existentes............................................................................40
Permissões SQL insuficientes.....................................................................................................41
4 Instalação e configuração do SQL Server Express..................................................42
Suporte do SQL Server 2014 Express..............................................................................................42
Instalar e gerenciar o SQL Server 2014 Express..............................................................................42
Antes da instalação do SQL Server 2014 Express......................................................................42
Instalar o mecanismo de banco de dados do SQL Server Express............................................43
Instalar o SQL Server Express Management Studio...................................................................46
Após a instalação do SQL Server 2014 Express.........................................................................48
Verificar a instalação do SQL Server 2014 Express....................................................................49
Atualizar o SQL Server Express 2014 para SQL Server 2014....................................................49
5 Instalação do SOLIDWORKS PDM .........................................................................50
Iniciar as instalações do SOLIDWORKS PDM..................................................................................50
Instalação do Servidor de banco de dados do SOLIDWORKS PDM ..............................................52
Antes de instalar o servidor de banco de dados..........................................................................52
Executar a instalação do servidor de banco de dados................................................................53
Instalar o Servidor de arquivamento do SOLIDWORKS PDM .........................................................54
Antes de instalar o servidor de arquivamento..............................................................................54
Executar a instalação do servidor de arquivamento....................................................................56
Abrir portas para a comunicação Cliente/Servidor......................................................................60
Adição de servidores de arquivamento em um ambiente de WAN.............................................62
Instalar e configurar a licença SolidNetWork....................................................................................64
Instalar o Gerenciador de Licenças SolidNetWork......................................................................64
Ativar uma licença SolidNetWork ................................................................................................64
Utilização do servidor de licenças SolidNetWork com firewalls...................................................65
Administração de Licenças SolidNetWork...................................................................................66
Licensing ......................................................................................................................................70
Instalar o servidor da Web do SOLIDWORKS PDM ........................................................................74
Instalar o SOLIDWORKS PDM Web2 (apenas para o SOLIDWORKS PDM Professional).............74
Antes de instalar o Web2.............................................................................................................74
Executar a instalação do Servidor Web2.....................................................................................79
Criação de uma exibição de vault no IIS Server de execução do Web2.....................................79
Configurar o SOLIDWORKS PDM Web2....................................................................................80
Instalar o cliente do SOLIDWORKS PDM ........................................................................................92
Antes de instalar os clientes........................................................................................................93
Instalação de clientes por meio do Assistente de Instalação......................................................94
Instalação do eDrawings..............................................................................................................95
Atualizar o cliente/servidor do SOLIDWORKS PDM Standard para Professional.......................96
Habilitar registro em log para solução de problemas de instalação............................................96
3
Conteúdo
Criar imagem administrativa do cliente SOLIDWORKS PDM.....................................................96
Distribuir clientes com o Active Directory.....................................................................................97
Habilitar o registro em log durante a distribuição de SOLIDWORKS PDM ................................99
Criar um script de instalação silenciosa do SOLIDWORKS PDM.............................................100
6 Usar o Gerenciador de instalação do SOLIDWORKS...........................................104
SOLIDWORKS PDM.......................................................................................................................104
Lista de componentes do PDM Server............................................................................................105
Compreensão das diferenças entre clientes PDM..........................................................................106
Antes da instalação do PDM Server...............................................................................................108
Instalar um PDM Server com SLDIM..............................................................................................108
Instalação de um cliente PDM com SLDIM.....................................................................................109
7 Criar e distribuir vistas do vault de arquivos...........................................................111
Criação de vaults.............................................................................................................................111
Pré-requisitos .............................................................................................................................111
Adicionar um servidor de arquivamento....................................................................................112
Login em um servidor de arquivamento.....................................................................................113
Criar um vault.............................................................................................................................113
Configuração do servidor de licenças do SolidNetWork para o vault de arquivos..........................121
Criar uma vista de vault de arquivos usando o assistente Configuração de Vistas........................121
Habilitar transmissões com firewalls do Windows.....................................................................123
Utilização de uma vista do vault de arquivos compartilhada por vários perfis de
usuário ..................................................................................................................................124
Usar o SOLIDWORKS PDM em um servidor de terminal.........................................................125
Criar um arquivo de configuração de vistas do vault de arquivos.............................................126
Criação de scripts de configuração de vistas de vault de arquivos...........................................127
Distribuir a vista do vault de arquivos usando o Microsoft Windows Active Directory....................128
Localização do ID do vault do SOLIDWORKS PDM ................................................................129
Receber uma vista de vault distribuída......................................................................................130
Distribuição de vistas de vault em ambientes WAN........................................................................130
Configuração manual do servidor de arquivos que é anunciado aos clientes do
SOLIDWORKS PDM ............................................................................................................131
Especificar as políticas de grupo das configurações do SOLIDWORKS PDM
manualmente ........................................................................................................................131
Opções de diretiva das configurações do SOLIDWORKS PDM ..............................................132
8 Antes de atualizar um vault de Standard para Professional..................................136
Atualizar a licença do SolidNetWork de Standard para Professional.............................................136
Ativar a licença do Professional.................................................................................................137
Atualizar o vault Standard...............................................................................................................138
Atualizar o cliente/servidor do SOLIDWORKS PDM Standard para Professional..........................138
Depois de atualizar o vault de arquivos..........................................................................................138
4
Conteúdo
9 Configuração da pesquisa de conteúdo (somente SOLIDWORKS PDM
Professional).........................................................................................................140
Visão geral da pesquisa de conteúdo.............................................................................................140
Configuração de computador recomendada...................................................................................141
Usar a Pesquisa do Windows para a pesquisa de conteúdo..........................................................141
Instalar o Serviço de Pesquisa do Windows...................................................................................142
Ativar o Serviço de Pesquisa do Windows no Windows 7, Windows 8.1 ou posterior..............142
Habilitar o Serviço de Pesquisa do Windows no Windows Server 2008 R2.............................142
Ativar o Serviço de Pesquisa do Windows no Windows Server 2012.......................................143
Configuração da Pesquisa do Windows..........................................................................................143
Indexar os arquivamentos para Pesquisa do Windows..................................................................143
Como usar o Microsoft Indexing Service na pesquisa de conteúdo...............................................144
Verificar a instalação do Serviço de Indexação da Microsoft....................................................144
Monitoração e ajuste do Microsoft Indexing Service.................................................................145
Indexação de arquivamentos do vault de arquivos do SOLIDWORKS PDM Professional
..............................................................................................................................................145
Configurar o serviço de indexação em um sistema de servidor não SQL.................................146
Adição de filtros de servidor de indexação......................................................................................148
Filtro para arquivamentos compactados (gzip)..........................................................................148
Gerenciar catálogos de indexação de vaults de arquivos...............................................................149
Remover o índice de um vault de arquivos.....................................................................................149
10 Backup e restauração de vaults de arquivos.......................................................151
Backup de bancos de dados de vaults de arquivos........................................................................151
Backup do banco de dados principal do SOLIDWORKS PDM ......................................................152
Backup das configurações do servidor de arquivamento...............................................................152
Backup de arquivos no arquivamento.............................................................................................153
Agendar backups do banco de dados.............................................................................................153
Iniciar o SQL Server Agent........................................................................................................154
Configurar um plano de manutenção para backup do banco de dados (Apenas para o
SOLIDWORKS PDM Professional).......................................................................................154
Restauração de um vault de arquivos.............................................................................................156
Restauração dos bancos de dados de vaults de arquivos do servidor SQL.............................157
Verificação da restauração do banco de dados ConisioMasterDb............................................157
Restaurar o servidor de arquivamento e os arquivamentos de vaults de arquivos...................158
11 Atualizar o SOLIDWORKS PDM..........................................................................159
Sobre a atualização do Enterprise PDM.........................................................................................159
Antes de atualizar......................................................................................................................159
Determinar a versão atual..........................................................................................................160
Determinação das atualizações que foram aplicadas...............................................................161
Atualização do servidor de arquivamento.......................................................................................161
5
Conteúdo
Atualização do servidor de banco de dados...................................................................................161
Instalar ou atualizar o SolidNetWork License Manager..................................................................163
Atualização de vaults de arquivos...................................................................................................163
Atualização do banco de dados do vault de arquivos...............................................................164
Atualização de arquivamentos do vault de arquivos.................................................................165
Atualizar o Toolbox no SOLIDWORKS PDM .................................................................................172
12 Atualizar arquivos do SOLIDWORKS..................................................................174
Atualizar arquivos do SOLIDWORKS.............................................................................................174
Atualização obrigatória de software utilitários.................................................................................175
Requisitos de sistema.....................................................................................................................175
Instalar o utilitário Atualização de Versão de Arquivos...................................................................176
Preparação para a atualização.......................................................................................................176
Selecionar as configurações de versão..........................................................................................177
Criar nova versão dos arquivos.................................................................................................178
Substituir versões existentes dos arquivos................................................................................182
Executar uma atualização de arquivos para teste..........................................................................189
Execução do Utilitário de Atualização.............................................................................................189
Criar e usar arquivos de instrução de trabalho...............................................................................190
Concluir uma atualização interrompida...........................................................................................191
After Upgrading...............................................................................................................................191
Formatos de nome de arquivo para logs de atualização...........................................................192
Gerenciar arquivos de backup........................................................................................................192
Criação de arquivos de backup.................................................................................................192
Restaurar uma versão atualizada incorretamente a partir de um backup.................................193
13 Configurações adicionais.....................................................................................195
Gerenciar o tamanho do log de transações SQL............................................................................195
Mudar para o modelo de recuperação simples..........................................................................195
Reduzir o tamanho do log de transações..................................................................................196
Configuração do SOLIDWORKS PDM para comunicação usando somente endereços IP...........196
Atualizar o servidor de arquivamento para a comunicação usando endereços IP....................196
Atualizar o servidor SQL para a comunicação usando endereços IP.......................................197
Atualizar os clientes SOLIDWORKS PDM para comunicação usando endereços IP...............197
Verificar a comunicação por endereço IP..................................................................................198
Migração de componentes do servidor para outro sistema............................................................198
Copiar arquivos para o novo servidor........................................................................................198
Configurar o banco de dados SQL migrado..............................................................................199
Mover o SolidNetWork License Manager..................................................................................200
Mover o servidor de banco de dados do SOLIDWORKS PDM ................................................200
Configurar o servidor de arquivamento migrado........................................................................201
Atualizar as chaves de Registro dos clientes............................................................................202
6
Conteúdo
Atualização das configurações de replicação (somente SOLIDWORKS PDM
Professional) .........................................................................................................................202
Verificar a migração do servidor................................................................................................203
7
Avisos legais
© 1995-2016, Dassault Systemes SolidWorks Corporation, uma empresa da Dassault Systèmes
SE, 175 Wyman Street, Waltham, Mass. 02451 USA. Todos os direitos reservados.
As informações e o software discutidos neste documento estão sujeitos a modificações sem
aviso e não constituem compromissos da Dassault Systemes SolidWorks Corporation (DS
SolidWorks).
Nenhum material pode ser reproduzido ou transmitido sob qualquer forma ou por qualquer
meio, eletrônico ou mecânico, para qualquer finalidade, sem a expressa permissão por escrito
da DS SolidWorks.
O software discutido neste documento é fornecido sob licença e poderá ser utilizado ou copiado
apenas de acordo com os termos da licença. Todas as garantias fornecidas pela DS SolidWorks
referentes a software e documentação estão estabelecidas no Contrato de Licença, e nada que
estiver declarado ou implícito neste documento ou seu conteúdo deve ser considerado ou
julgado como modificações ou alterações de quaisquer termos, incluindo as garantias, do
contrato de licença.
Avisos de patentes
®
CAD mecânico 3D e/ou software Simulation é protegido pelas patentes norte-americanas
6.219.049; 6.219.055; 6.611.725; 6.844.877; 6.898.560; 6.906.712; 7.079.990; 7.477.262;
7.558.705; 7.571.079; 7.590.497; 7.643.027; 7.672.822; 7.688.318; 7.694.238; 7.853.940;
8.305.376; 8.581.902; 8.817.028; 8.910.078; 9.129.083; 9.153.072 e patentes estrangeiras
(p.ex.,EP 1.116.190 B1 e JP 3.517.643).
O software eDrawings® é protegido pelas patentes americanas 7.184.044 e 7.502.027, e pela
patente canadense 2.318.706.
Patentes pendentes nos EUA e no exterior.
Marcas comerciais e nomes de produtos dos produtos e serviços SOLIDWORKS
SOLIDWORKS, 3D ContentCentral, 3D PartStream.NET, eDrawings e o logotipo eDrawings são
marcas comerciais registradas e FeatureManager é uma marca registrada de copropriedade
da DS SolidWorks.
CircuitWorks, FloXpress, PhotoView 360 e TolAnalyst são marcas comerciais da DS SolidWorks.
FeatureWorks é marca comercial registrada da Geometric Ltd.
SOLIDWORKS 2016, SOLIDWORKS Standard, SOLIDWORKS Professional, SOLIDWORKS
Premium, SOLIDWORKS PDM Professional, SOLIDWORKS PDM Standard, SOLIDWORKS
Workgroup PDM, SOLIDWORKS Simulation, SOLIDWORKS Flow Simulation, eDrawings,
eDrawings Professional, SOLIDWORKS Sustainability, SOLIDWORKS Plastics, SOLIDWORKS
Electrical, SOLIDWORKS Composer, e SOLIDWORKS MBD são nomes de produtos da DS
SolidWorks.
Outras marcas ou nomes de produtos são marcas comerciais ou registradas de seus respectivos
proprietários.
SOFTWARE PARA COMPUTADOR COMERCIAL - PROPRIETÁRIO
8
O Software é um “item comercial” segundo a definição do termo em 48 C.F.R. 2.101 (OUT
1995), consistindo em “software comercial para computador” e “documentação de software
comercial” conforme a utilização dos termos em 48 C.F.R. 12.212 (SET 1995) sendo fornecido
ao Governo dos EUA (a) para aquisição por órgãos civis ou em seus respectivos nomes, em
conformidade com as políticas estabelecidas em 48 C.F.R. 12.212; ou (b) para aquisição por
unidades do Departamento de Defesa dos EUA ou em seus respectivos nomes, em conformidade
com as políticas estabelecidas no C.F.R. 48 227.7202-1 (JUN 1995) e 227.7202-4 (JUN 1995)
Na eventualidade de receber uma solicitação de qualquer agência do Governo dos EUA para
fornecer o Software com direitos além daqueles estabelecidos acima, você deverá notificar a
DS SolidWorks sobre o escopo da solicitação e o SolidWorks terá cinco (5) dias úteis para,
segundo seu exclusivo critério, aceitar ou rejeitar tal solicitação. Contratante/fabricante:
Dassault Systemes SolidWorks Corporation, 175 Wyman Street, Waltham, Massachusetts
02451 EUA.
Avisos sobre direitos autorais dos produtos SOLIDWORKS Standard, Premium,
Professional e Education
Partes deste software © 1986-2015 Siemens Product Lifecycle Management Software Inc.
Todos os direitos reservados.
Este trabalho contém os seguintes programas de software de propriedade da Siemens Industry
Software Limited:
D-Cubed™ 2D DCM © 2015. Siemens Industry Software Limited. Todos os direitos reservados.
D-Cubed™ 3D DCM © 2015. Siemens Industry Software Limited. Todos os direitos reservados.
D-Cubed™ PGM © 2015. Siemens Industry Software Limited. Todos os direitos reservados.
D-Cubed™ CDM © 2015. Siemens Industry Software Limited. Todos os direitos reservados.
D-Cubed™ AEM © 2015. Siemens Industry Software Limited. Todos os direitos reservados.
Partes deste software © 1998-2015 Geometric Ltd.
Partes deste software incorporam o PhysX™ by NVIDIA, 2006-2010.
Partes deste software © 2001-2015 Luxology, LLC. Todos os direitos reservados, patentes
pendentes.
Partes deste software © 2007-2015 DriveWorks Ltd.
Copyright 1984-2010 Adobe Systems Inc. e seus licenciadores. Todos os direitos reservados.
Protegido pelas patentes nos EUA 5.929.866; 5.943.063; 6.289.364; 6.563.502; 6.639.593;
6.754.382; patentes pendentes.
Adobe, o logotipo Adobe, Acrobat, o logotipo Adobe PDF, Distiller e Reader são marcas
registradas ou marcas comerciais da Adobe Systems Inc. nos EUA e em outros países.
Para obter mais informações sobre direitos autorais, consulte Ajuda > sobre o SOLIDWORKS.
Avisos sobre direitos autorais dos produtos SOLIDWORKS Simulation
Partes deste software © 2008 Solversoft Corporation.
PCGLSS © 1992-2014 Computational Applications e System Integration, Inc. Todos os direitos
reservados.
9
Avisos sobre direitos autorais dos produtos SOLIDWORKS Standard
© Copyright 2011, Microsoft Corporation. Todos os direitos reservados.
Comunicados de direitos autorais para o produto SOLIDWORKS PDM
Professional
Outside In® Viewer Technology, © 1992-2012 Oracle
© Copyright 2011, Microsoft Corporation. Todos os direitos reservados.
Avisos sobre direitos autorais dos produtos eDrawings
Partes deste software © 2000-2014 Tech Soft 3D.
Partes deste software © 1995-1998 Jean-loup Gailly e Mark Adler
Partes deste software © 1998-2001 3Dconnexion.
Partes deste software © 1998-2014 Open Design Alliance. Todos os direitos reservados.
Partes deste software © 1995-2012 Spatial Corporation.
O software eDrawings® para Windows® é baseado em parte no trabalho do Independent JPEG
Group.
Partes do eDrawings® para iPad® têm copyright © 1996-1999 Silicon Graphics Systems, Inc.
Partes do eDrawings® para iPad® têm copyright © 2003 – 2005 Apple Computer Inc.
10
1
Guia de instalação do
SOLIDWORKS PDM
O Guia de instalação do SOLIDWORKS PDM fornece instruções para a instalação e configuração
do SOLIDWORKS PDM, do SQL Server Express e do SQL Server.
O SOLIDWORKS PDM Standard é um novo produto baseado no SOLIDWORKS Enterprise PDM.
Ele está incluído no SOLIDWORKS Professional e no SOLIDWORKS Premium.
O SOLIDWORKS PDM Professional é o nome do produto conhecido anteriormente como
SOLIDWORKS Enterprise PDM. Ele está disponível como produto vendido separadamente.
Visão geral da instalação na Componentes de instalação obrigatórios e opcionais, cenários
página 13
de distribuição e resumo da instalação.
Instalação e configuração do Instalação e atualização do SQL Server 2014 e SQL Server
SQL Server na página 21
2012. Inclui a alteração da conta de login no SQL Server.
Instalação e configuração do Instalação do SQL Server 2014 Express.
SQL Server Express
Instalação do SOLIDWORKS A instalação do servidor de banco de dados do SOLIDWORKS
PDM na página 50
PDM, servidor de arquivamento, SolidNetWork License
Manager, servidor da Web e clientes do SOLIDWORKS PDM.
A instalação de clientes inclui a criação e distribuição de
imagens administrativas e a criação de scripts para
instalações silenciosas.
Criar e distribuir vistas do
vault de arquivos na página
111
Criação de vistas do vault de arquivos, usando o assistente
Configuração de Vista. Inclui a aplicação de licenças,
utilização de vistas compartilhadas, a criação de scripts para
a configuração de vistas do vault de arquivos e a distribuição
de vistas do vault.
Configuração da pesquisa de
conteúdo (somente
SOLIDWORKS PDM
Professional) na página 140
Configuração do Serviço de indexação do SOLIDWORKS PDM
Professional. Inclui a indexação de arquivamentos do vault
de arquivos, a atualização do nome do servidor de
indexação, a alteração das contas de login e a adição de
filtros do servidor de indexação.
Atualizar o SOLIDWORKS
PDM na página 159
Atualização dos servidores de servidores de banco de dados,
de arquivamento e da web, dos arquivamentos e banco de
dados do vault de arquivos, e dos clientes do SOLIDWORKS
PDM.
11
Backup e restauração de
Backup do banco de dados do vault de arquivos e do banco
vaults de arquivos na página de dados principal do SOLIDWORKS PDM, incluindo as
151
configurações do servidor de arquivamento. Inclui o
agendamento de backups do banco de dados e a restauração
dos vaults de arquivos.
Configurações adicionais na Gerenciamento do tamanho do log de transações SQL,
página 195
configuração da comunicação do SOLIDWORKS PDM somente
com endereços IP e migração dos componentes do servidor
para outro sistema.
12
2
Visão geral da instalação
Você pode instalar o SOLIDWORKS PDM Standard ou o SOLIDWORKS PDM Professional se
utilizar o seguinte:
• Gerenciador de Instalação do SOLIDWORKS (SLDIM)
• Assistente do InstallShield do SOLIDWORKS PDM
Com base no método de instalação utilizado, os componentes do cliente e do servidor são
instalados em pastas diferentes:
• Usando o SLDIM
C:\Arquivos de Programas\SOLIDWORKS Corp\SOLIDWORKS PDM
• Usar o assistente do InstallShield
C:\Arquivos de Programas\SOLIDWORKS PDM
O manual de instalação se refere a qualquer um desses caminhos; use o caminho apropriado
ao seu ambiente.
Você deve instalar o SolidNetWork License Manager separadamente.
Você pode instalar o cliente do SOLIDWORKS PDM e o servidor do SOLIDWORKS PDM em
computadores diferentes ou na mesma máquina. Para instalar ambos na mesma máquina,
você precisa executar a instalação do servidor.
Não é possível instalar cliente e servidor na mesma máquina executando-se instalações
separadas.
Você pode selecionar um tipo de produto com base na licença disponível. Os seguintes
suplementos específicos do tipo de produto estão disponíveis.
Cliente
Tipos de produtos e suplementos
SOLIDWORKS PDM Standard
SOLIDWORKS PDM CAD Editor
• SOLIDWORKS
• DraftSight
SOLIDWORKS PDM Contributor
• DraftSight
SOLIDWORKS PDM Viewer: Nenhum
suplemento
13
Visão geral da instalação
Cliente
Tipos de produtos e suplementos
SOLIDWORKS PDM Professional
SOLIDWORKS PDM CAD Editor
•
•
•
•
•
Integração do Microsoft Office
SOLIDWORKS
DraftSight
Autodesk Inventor
AutoCAD
SOLIDWORKS PDM Contributor
• Integração do Microsoft Office
• DraftSight
SOLIDWORKS PDM Viewer
• Integração do Microsoft Office
Este capítulo contém os seguintes tópicos:
•
•
•
•
•
•
Componentes de instalação obrigatórios
Componentes de instalação opcionais (somente SOLIDWORKS PDM Professional)
Cenários de distribuição do SOLIDWORKS PDM
Requisitos de sistema
Resumo da instalação
Assistência à instalação
Componentes de instalação obrigatórios
Para usar SOLIDWORKS PDM, estes componentes precisam ser instalados e configurados:
Microsoft SQL Server
O banco de dados do vault de arquivos do
SOLIDWORKS PDM Professional precisa estar
hospedado no SQL Server 2014, SQL Server 2012 ou
SQL Server 2008 R2.
O software SQL Server não está incluído no DVD do
SOLIDWORKS e precisa ser instalado separadamente.
Microsoft SQL Server Express
O banco de dados do vault de arquivos do
SOLIDWORKS PDM Standard precisa estar hospedado
no SQL Server 2014 Express.
O software SQL Server Express software está incluído
no DVD do SOLIDWORKS.
14
Visão geral da instalação
Servidor do banco de dados do
SOLIDWORKS PDM
Servidor de arquivamento do
SOLIDWORKS PDM
SolidNetWork License Manager
O servidor de banco de dados periodicamente procura
atualizações nos bancos de dados do SOLIDWORKS
PDM, por exemplo, notificações, atualizações das
vistas locais, atualizações do agendamento de
replicações e alterações nos servidores de indexação.
Ele também gerencia as regras de importação e
exportação de dados.
O servidor de arquivamento hospeda os arquivos
físicos armazenados em um vault de arquivos e
gerencia os usuários e suas credenciais.
O SolidNetWork License Manager gerencia o
licenciamento do SOLIDWORKS PDM.
Se você já tem um SolidNetWork License Manager
instalado para o SOLIDWORKS, você pode usá-lo com
o SOLIDWORKS PDM. É necessário ter certeza de que
ele está atualizado com a versão de lançamento do
SOLIDWORKS PDM.
Cliente SOLIDWORKS PDM
Professional
Cada computador que acessa o vault de arquivos do
SOLIDWORKS PDM Professional precisa ter um dos
seguintes clientes instalados:
SOLIDWORKS
PDM
Professional
CAD Editor e
Web
Fornece suporte para o trabalho
com todos os tipos de arquivo,
incluindo gerenciamento e
visualização aprimorados de
formatos CAD, como o
SOLIDWORKS. Os suplementos
CAD permitem aos usuários
acessar o SOLIDWORKS PDM
Professional a partir de um
aplicativo CAD.
SOLIDWORKS
PDM
Professional
Contributor e
Web
Fornece suporte para o trabalho
com todos os tipos de arquivo,
incluindo arquivos CAD. Os
suplementos de CAD, porém, não
têm suporte neste tipo de cliente.
SOLIDWORKS
PDM
Professional
Viewer
Permite acesso somente para
leitura aos vaults de arquivos; o
usuário não pode adicionar nem
modificar (efetuar check-out,
check-in, atualizar valores) os
arquivos, nem usar os
suplementos de CAD.
15
Visão geral da instalação
SOLIDWORKS PDM Standard
Cada computador que acessa o vault de arquivos do
SOLIDWORKS PDM Standard precisa ter um dos
seguintes clientes instalados:
SOLIDWORKS Oferece suporte para operação
PDM Standard com o SOLIDWORKS, formato
CAD Editor
DWG/DXF, Microsoft Word e
arquivos do Microsoft Excel. Todos
os formatos de arquivo
gerenciados pelo suplemento do
Office se comportam da mesma
forma no SOLIDWORKS PDM
Standard, exceto Visualização.
SOLIDWORKS Oferece suporte para operação
PDM Standard com o SOLIDWORKS, formato
Contributor
DWG/DXF, Microsoft Word e
arquivos do Microsoft Excel.
SOLIDWORKS Permite acesso somente de leitura
PDM Standard aos vaults de arquivos; o usuário
Viewer
não pode adicionar nem modificar
(efetuar check-out, check-in,
atualizar valores) arquivos.
Componentes de instalação opcionais (somente
SOLIDWORKS PDM Professional)
Os seguintes componentes da instalação são opcionais:
Servidor da Web do
SOLIDWORKS PDM
O servidor da web fornece acesso a um vault de arquivos
pela Internet ou uma intranet.
Servidor de indexação do
SOLIDWORKS PDM
O servidor de indexação do SOLIDWORKS PDM permite
pesquisas completas de conteúdo em vários tipos de
arquivo armazenados num vault de arquivos.
Cenários de distribuição do SOLIDWORKS PDM
A distribuição de componentes do SOLIDWORKS PDM depende do tamanho e do tipo de
organização em que o SOLIDWORKS PDM é usado.
Rede de empresa de médio porte
Um servidor que executa o SQL Server para SOLIDWORKS PDM Professional ou SQL
Server Express para SOLIDWORKS PDM Standard hospeda o servidor de arquivamento,
o servidor de banco de dados e o servidor SNL. As estações de trabalho Windows que
têm o cliente SOLIDWORKS PDM instalado são conectadas ao servidor.
16
Visão geral da instalação
Rede de empresa de grande porte
Um servidor, executando o SQL Server, hospeda os bancos de dados do vault de arquivos
e o servidor de banco de dados. Um servidor hospeda o servidor de arquivamento e outro
servidor hospeda o servidor SNL. As estações de trabalho que têm o cliente SOLIDWORKS
PDM Professional instalado são conectadas aos servidores. Um Servidor Web permite o
acesso pela Internet, usando os clientes da Web do SOLIDWORKS PDM.
17
Visão geral da instalação
Escritórios conectados por WAN
Um servidor principal, executando o SQL Server, hospeda o servidor de banco de dados
central. Um segundo servidor hospeda o servidor de arquivamento e um terceiro servidor
hospeda o servidor SNL. Cada escritório da WAN tem um servidor que hospeda um servidor
de arquivamento local, com um arquivamento de vault de arquivos replicado.
As estações de trabalho que têm o cliente SOLIDWORKS PDM Professional instalado são
conectadas ao servidor de arquivamento local correspondente e ao servidor de banco de
dados central.
Requisitos de sistema
Os requisitos de sistema do SOLIDWORKS PDM estão disponíveis no site do SOLIDWORKS.
http://www.solidworks.com/sw/support/pdmsystemrequirements.html.
18
Visão geral da instalação
Resumo da instalação
Embora os componentes possam ser instalados em qualquer ordem, a seqüência
recomendada para a instalação de uma LAN é descrita aqui.
Para instalar componentes do SOLIDWORKS PDM Professional:
1. Instale o SQL Server no sistema que hospeda o banco de dados do vault de arquivos
do SOLIDWORKS PDM Professional ou instale o SQL Express no sistema que hospeda
o banco de dados do vault de arquivos do SOLIDWORKS PDM Standard, a não ser
que você já tenha um SQL Server ou SQL Express em execução.
Para obter detalhes, consulte Instalação e configuração do SQL Server na página
21.
2. Instale o componente de servidor de banco de dados no sistema que executa o SQL
Server.
Para obter detalhes, consulte Instalação do Servidor de banco de dados do
SOLIDWORKS PDM na página 52.
3. Instale o servidor de arquivamento no sistema que executa o SQL Server ou em um
sistema separado.
Para obter detalhes, consulte Instalar o Servidor de arquivamento do
SOLIDWORKS PDM na página 54.
4. Instalar e configurar o SolidNetWork License Manager em um servidor que pode ser
acessado por todos os clientes, de preferência o servidor do banco de dados SQL.
Para obter detalhes, consulte Instalar e configurar a licença SolidNetWork na
página 64.
5. Instale o cliente SOLIDWORKS PDM em todas as estações de trabalho que vão acessar
o vault de arquivos.
Para obter detalhes, consulte Instalar o cliente do SOLIDWORKS PDM na página
92.
6. Crie um novo vault de arquivos usando a ferramenta de administração do
SOLIDWORKS PDM em um sistema onde o cliente SOLIDWORKS PDM está instalado.
Para obter mais detalhes, consulte Criação do Vault.
7. Atribua os clientes restantes ao servidor de arquivamento e crie vistas locais do vault
de arquivos, usando o assistente Configuração de Vista.
Para obter detalhes, consulte Criar uma vista de vault de arquivos usando o
assistente Configuração de Vistas na página 121.
8. Opcionalmente, configure o servidor de indexação do SOLIDWORKS PDM Professional
para fornecer suporte à pesquisa de conteúdo.
Para obter detalhes, consulte Configuração da pesquisa de conteúdo (somente
SOLIDWORKS PDM Professional) na página 140.
Assistência à instalação
O suporte técnico de primeiro nível para os produtos SOLIDWORKS é fornecido pelo
revendedor.
Para obter ajuda no contato com seu revendedor:
19
• Consulte
http://www.solidworks.com/sw/support/customer-software-support.htm.
• Nos EUA ou Canadá, ligue para 1-800-693-9000.
• Em outros países, ligue para 1-978-371-5011.
• Envie um e-mail para [email protected].
20
3
Instalação e configuração do SQL
Server
O SOLIDWORKS PDM Professional usa um banco de dados Microsoft baseado em SQL para
armazenar informações sobre arquivos e atividades em um vault de arquivos. Vaults de arquivos
requerem SQL Server 2014, SQL Server 2012 ou SQL Server 2008R2.
Recomendação: Use o SQL Server 2014 para hospedar o banco de dados do vault de arquivos.
O DVD do Microsoft SQL Server 2014 está incluído no kit de mídia do SOLIDWORKS PDM.
Se você instalar um kit obtido por download, precisará obter o software SQL Server
separadamente; ele não é incluído no download.
Se você já tem a versão necessária do SQL Server instalada, passe para a seção Instalação
do SOLIDWORKS PDM na página 50.
Se não tiver certeza da versão do SQL Server instalada, consulte o artigo 321185 da Base de
Dados de Conhecimento da Microsoft para identificar sua versão e edição:
http://support.microsoft.com/default.aspx/kb/321185/en-us
Este capítulo contém os seguintes tópicos:
•
•
•
•
•
•
•
Suporte do SQL Server 2014
Instalação do SQL Server 2014
Atualizar para o SQL Server 2014
Instalação do SQL Server 2012
Atualizar para o SQL Server 2012
Solução de problemas do SQL Server
Alterar a conta de login no SQL Server
Suporte do SQL Server 2014
SOLIDWORKS PDM Professional 2016 é compatível com o SQL Server 2014.
Para os clientes que adquiriram o SQL Server 2014 por outros canais, o SOLIDWORKS
agora tem suporte à sua utilização com o SOLIDWORKS PDM 2016, contanto que haja
Licenças de acesso ao cliente do SQL suficientes para o SQL Server existente.
Instalação do SQL Server 2014
O instalador do SQL Server 2014 tem um sistema de Ajuda que contém as considerações
necessárias para execução no Windows Vista ou posterior. Os manuais on-line do SQL
Server 2014 contêm os requisitos de hardware e software e instruções detalhadas para
a instalação.
21
Instalação e configuração do SQL Server
Para obter mais detalhes, consulte
http://msdn.microsoft.com/en-in/library/bb545450.aspx.
Antes da instalação do SQL Server 2014
Para instalações locais, você precisa executar a Instalação como um administrador. Se
instalar o SQL Server 2014 a partir de um compartilhamento remoto, você precisa usar
uma conta de domínio com permissões para leitura e execução no compartilhamento
remoto.
Se SOLIDWORKS PDM estiver instalado no sistema, use Desinstalar um programa para
desinstalar o pacote Microsoft SQL Server 2012 Backward Compatibility antes de
começar a instalação do SQL Server 2014.
São necessários o Microsoft .Net Framework versão 3.5 SP01 e o Windows Installer 4.5.
Se eles não estiverem instalados, o Assistente de Instalação os instalará antes de iniciar
a instalação do SQL Server 2014. Essas instalações podem exigir que o computador seja
reiniciado.
Para o Windows Server 2008 R2 x64, para instalar o .Net framework 3.5 SP01, clique
com o botão direito em My Computer e selecione Manage > Features. No Add Features
Wizard, na página Features, expanda .Net Framework 3.5.1 Features e selecione .Net
Framework 3.5.1 (Installed).
Executar a instalação do SQL Server 2014
1. Feche todos os aplicativos do Windows, incluindo o Windows Explorer.
2. Insira a mídia de instalação do SQL Server 2014. Na pasta raiz, clique duas vezes
em setup.exe e use as seleções padrão, a não ser quando as instruções incluírem
seleções específicas.
Tela
Ação
Central de Instalação do
SQL Server/Planejamento
No painel da esquerda, clique em Instalação.
Central de Instalação do
SQL Server/Instalação
Clique em Nova instalação autônoma do SQL Server
ou adicionar recursos a uma instalação existente.
Regras de Suporte à
Instalação
O instalador verifica se existem problemas que impedirão
a instalação dos arquivos de suporte do SQL Server:
• Se nenhum problema for relatado, clique em OK.
• Se forem relatados problemas:
1. Clique em Mostrar detalhes para listar os
componentes que falharam ou acionaram avisos.
2. Clique em Cancelar para interromper a instalação
e corrigir os problemas.
Chave do Produto
1. Selecione Insira a chave do produto e digite sua
chave de licença.
2. Clique em Avançar.
22
Instalação e configuração do SQL Server
Tela
License Terms
Ação
1. Leia e aceite o contrato de licença.
2. Clique em Avançar.
Arquivos de Suporte à
Instalação
Clique em Instalar.
Regras de Suporte à
Instalação
O instalador executa uma verificação adicional:
• Se nenhum problema for relatado, clique em
Avançar.
• Se forem relatados problemas:
1. Clique em Mostrar detalhes para listar os
componentes que falharam ou acionaram avisos.
2. Clique em Cancelar para interromper a instalação
e corrigir os problemas.
Seleção de recurso
1. Em Recursos da instância, selecione Serviços de
Mecanismo de Banco de Dados.
2. Em Recursos compartilhados, selecione:
• Conectividade das Ferramentas de Cliente
• Integration Services
• Compatibilidade com versões anteriores de
ferramentas de cliente
• Componentes de documentação
• Ferramentas de gerenciamento - básicas
• Ferramentas de gerenciamento - completas
3. Clique em Avançar.
Configuração da Instância
Se esta é uma nova instalação:
1. Selecione Instância padrão.
2. Clique em Avançar.
Se o SQL Server já está instalado no sistema e você
optou por não fazer a atualização:
1. Selecione Named Instance.
2. Digite um nome de instância exclusivo para esta
instalação:
nome_do_computador\nome_da_instância.
3. Clique em Avançar.
23
Instalação e configuração do SQL Server
Tela
Ação
Requisitos de Espaço em
Disco
Se os requisitos de espaço em disco forem atendidos,
clique em Avançar.
Se os requisitos de espaço em disco não forem
atendidos:
1.
2.
3.
4.
Configuração do
Servidor/guia Conta de
serviço
Anote o espaço necessário.
Clique em Cancelar.
Adicione o espaço necessário.
Execute novamente a instalação.
SQL Server Agent:
• Nome da Conta: NT
Service\SQLAgent$MSSQLSERVER
• Tipo de Inicialização: Automática
Mecanismo de Banco de Dados do SQL Server:
• Nome da Conta: NT Service\MSSQL$MSSQLSERVER
• Tipo de Inicialização: Automática
SQL Server Integration Services 12.0:
• Nome da Conta: NT Service\MsDtsServer120
• Tipo de Inicialização: Automática
Navegador do SQL Server:
• Nome da Conta: NT AUTHORITY\LOCAL SERVICE
• Tipo de Inicialização: Automática
Configuração do
Servidor/guia Agrupamento 1. Para Mecanismo de banco de dados, clique em
Personalizar.
2. Na caixa de diálogo, selecione Designador e ordem
de classificação do agrupamento e Designador
de agrupamento que corresponde à sua localidade.
Mantenha as demais seleções.
Não é possível usar o SOLIDWORKS PDM em um
servidor que usa configurações binárias.
3. Clique em Avançar.
24
Instalação e configuração do SQL Server
Tela
Ação
Configuração do Mecanismo
1. Selecione Modo misto (autenticação do SQL
de Banco de Dados/guia
Server e autenticação do Windows).O
Provisionamento de Conta
SOLIDWORKS PDM Professional usa a autenticação
do SQL Server para comunicação de banco de dados.
Não altere as
configurações das guias 2. Digite uma senha forte para a conta de administrador
do sistema (sa). Não deixe a senha em branco. Para
Diretórios de Dados e
obter as regras para senhas, clique em Help.
Fluxo de Arquivos.
Digite a senha novamente para confirmá-la.
Não esqueça a senha, pois ela será necessária para
a configuração dos bancos de dados do vault de
arquivos do SOLIDWORKS PDM Professional.
3. Em Especificar administradores do SQL Server,
clique em Adicionar.
4. Na caixa de diálogo Selecionar usuários,
computadores ou grupos, insira o nome do
administrador local do sistema ou do grupo de
Administradores.
5. Clique em Avançar.
Configuração do Mecanismo (Opcional) Para alterar a pasta padrão em que os bancos
de Banco de Dados/guia
de dados criados pelo SOLIDWORKS PDM Professional
Diretórios de Dados
são armazenados, altere o local de Diretório de banco
de dados de usuário e Diretório de log de banco
de dados de usuário.
Relatório de Erro e Uso
Clique em Avançar.
Regras de Instalação
O instalador verifica se existem problemas que impedirão
a instalação do SQL Server 2014.
• Se nenhum problema for relatado, clique em
Avançar.
• Se forem relatados problemas:
1. Clique em Mostrar detalhes para listar os
componentes que falharam ou acionaram avisos.
2. Clique em Cancelar para interromper a instalação
e corrigir os problemas.
Ready to Install (Pronto
para Instalar)
Clique em Instalar.
25
Instalação e configuração do SQL Server
Tela
Ação
Andamento da instalação
A instalação pode ser demorada.
Se ocorrer um erro referente aos Arquivos de
Compatibilidade com Versões Anteriores do SQL Server
(SQL Server Backwards-Compatibility Files), cancele a
instalação. Use Desinstalar um programa para
desinstalar o pacote Microsoft SQL Server 2012
Backward Compatibility. Em seguida, reinicie a instalação
do SQL Server 2014.
Quando a barra de andamento mostrar Processo de
instalação concluído, clique em Avançar.
Concluído
Clique em Fechar.
Se receber uma mensagem avisando que é necessário
reiniciar o computador, clique em OK. Se a
reinicialização não começar automaticamente, reinicie
o computador manualmente.
Após a instalação do SQL Server 2014
Para usar comunicações SQL seguras através da rede e ter um servidor de certificados,
você pode habilitar a criptografia SSL.
Para obter mais detalhes, consulte o artigo da Microsoft:
http://support.microsoft.com/kb/318605/en-us
Verificar a instalação do SQL Server 2014
Para verificar se o SQL Server 2014 foi instalado corretamente:
1. Inicie o SQL Server Configuration Manager.
2. Clique em SQL Server 2014 Services e verifique se SQL Server (MSSQLSERVER)
está em execução.
3. Se não estiver, para iniciar esse serviço, clique com o botão direito em SQL Server
(MSSQLSERVER) e selecione Iniciar.
4. Saia do SQL Server Configuration Manager.
Atualizar para o SQL Server 2014
Siga essas instruções para atualizar uma instância existente do SQL Server SQL 2008R2
ou SQL Server SQL 2012 para o SQL Server 2014.
Se você está atualizando para o SQL Server 2014, consulte o manual on-line do SQL
Server 2014 para obter instruções detalhadas:
http://msdn.microsoft.com/en-in/library/bb677622.aspx
26
Instalação e configuração do SQL Server
http://msdn.microsoft.com/en-in/library/bb545450.aspx
Se não tiver certeza da versão do SQL Server instalada, consulte o artigo 321185 da Base
de Dados de Conhecimento da Microsoft para identificar sua versão e edição:
http://support.microsoft.com/default.aspx/kb/321185/en-us
Todos os bancos de dados do vault de arquivos são atualizados automaticamente para o
formato SQL Server 2014 quando a instância do servidor é atualizada.
Execução da atualização para o SQL Server 2014
1. Feche todos os aplicativos do Windows, incluindo o Windows Explorer.
2. Insira a mídia de instalação do SQL Server 2014 e, na pasta-raiz, clique duas vezes
em setup.exe.
Use as seleções padrão, a menos que as instruções indiquem seleções específicas.
Tela
Ação
Central de Instalação do SQL
Server/página Planejamento
No painel da esquerda, clique em Instalação.
Central de Instalação do SQL
Server/página Instalação
Clique em Atualizar do SQL Server 2005, SQL
Server 2008, SQL Server 2008 R2 ou do SQL
Server 2012.
Regras de Suporte à Instalação
O instalador verifica se existem problemas que
impedirão a instalação dos arquivos de suporte do
SQL Server:
• Se nenhum problema for relatado, clique em
OK.
• Se forem relatados problemas:
1. Clique em Mostrar detalhes para listar os
componentes que falharam ou acionaram
avisos.
2. Clique em Cancelar para interromper a
instalação e corrigir os problemas.
Chave do Produto
License Terms
1. Selecione Insira a chave do produto e digite
sua chave de licença.
2. Clique em Avançar.
1. Leia e aceite o contrato de licença.
2. Clique em Avançar.
Arquivos de Suporte à Instalação Clique em Instalar.
27
Instalação e configuração do SQL Server
Tela
Ação
Regras de Suporte à Instalação
O instalador executa uma verificação adicional.
• Se nenhum problema for relatado, clique em
Avançar.
• Se forem relatados problemas:
1. Clique em Mostrar detalhes para listar os
componentes que falharam ou acionaram
avisos.
2. Clique em Cancelar para interromper a
instalação e corrigir os problemas.
Selecionar Instância
Selecione a instância do SQL Server a ser
atualizada. MSSQLSERVER é o valor
predeterminado.
Selecionar recursos
Lista os recursos SQL instalados que serão
atualizados.
Clique em Avançar.
Configuração da Instância
Lista a instância nomeada que será atualizada.
Clique em Avançar.
Requisitos de Espaço em Disco
Se os requisitos de espaço em disco forem
atendidos, clique em Avançar.
Se os requisitos de espaço em disco não forem
atendidos:
1.
2.
3.
4.
Anote o espaço necessário.
Clique em Cancelar.
Adicione o espaço necessário.
Execute novamente a instalação.
Configuração do Servidor
Clique em Avançar.
Atualização de Texto Completo
Selecione Importar e clique em Avançar.
Relatório de Erro e Uso
Clique em Avançar.
28
Instalação e configuração do SQL Server
Tela
Ação
Regras de Atualização
O instalador verifica se existem problemas que
impedirão a atualização do SQL Server 2014.
• Se nenhum problema for relatado, clique em
Avançar.
• Se forem relatados problemas:
1. Clique em Mostrar detalhes para listar os
componentes que falharam ou acionaram
avisos.
2. Clique em Cancelar para interromper a
instalação e corrigir os problemas.
Pronto para atualizar
Clique em Atualizar.
Andamento da Atualização
Quando a atualização de todos os componentes
for concluída, clique em Avançar.
Concluído
Clique em Fechar.
Central de Instalação do SQL
Server
Clique no X do canto superior direito para fechar.
Após a atualização para o SQL Server 2014
• Verifique a atualização.
Para obter detalhes, consulte Verificar a instalação do SQL Server 2014 na página
26.
• Solução de problemas.
Para obter detalhes, consulte Solução de problemas do SQL Server na página 37.
Instalação do SQL Server 2012
O instalador do SQL Server 2012 tem um sistema de Ajuda que contém as considerações
necessárias para execução no Windows Vista ou posterior. Os manuais on-line do SQL
Server 2012 (componentes de documentação do SQL Server 2012) fornecem requisitos
de hardware e software e instruções detalhadas de instalação.
Para obter mais detalhes, consulte
http://sqlish.com/installing-books-online-for-microsoft-sql-server-2012/.
Antes da instalação do SQL Server 2012
Para instalações locais, você precisa executar Instalação como um administrador. Se
instalar o SQL Server 2012 a partir de um compartilhamento remoto, você precisa usar
29
Instalação e configuração do SQL Server
uma conta de domínio com permissões para leitura e execução no compartilhamento
remoto.
Se SOLIDWORKS PDM estiver instalado no sistema, use Desinstalar um programa para
desinstalar o pacote Microsoft SQL Server 2008 Backward Compatibility antes de
começar a instalação do SQL Server 2014.
São necessários o Microsoft .Net Framework versão 3.5 SP01 e o Windows Installer 4.5.
Se eles não estiverem instalados, o Assistente de Instalação os instalará antes de iniciar
a instalação do SQL Server 2012. Essas instalações podem exigir que o computador seja
reiniciado.
Para o Windows Server 2008 R2 x64, para instalar o .Net framework 3.5 SP01, clique
com o botão direito em My Computer e selecione Manage > Features. No Add Features
Wizard, na página Features, expanda .Net Framework 3.5.1 Features e selecione .Net
Framework 3.5.1 (Installed).
Executar a instalação do SQL Server 2012
1. Feche todos os aplicativos do Windows, incluindo o Windows Explorer.
2. Insira a mídia de instalação do SQL Server 2012. Na pasta raiz, clique duas vezes
em setup.exe e use as seleções padrão, a não ser quando as instruções incluírem
seleções específicas.
Tela
Ação
Central de Instalação do
SQL Server/Planejamento
No painel da esquerda, clique em Instalação.
Central de Instalação do
SQL Server/Instalação
Clique em Nova instalação autônoma do SQL Server
ou adicionar recursos a uma instalação existente.
Regras de Suporte à
Instalação
O instalador verifica se existem problemas que impedirão
a instalação dos arquivos de suporte do SQL Server:
• Se nenhum problema for relatado, clique em OK.
• Se forem relatados problemas:
1. Clique em Mostrar detalhes para listar os
componentes que falharam ou acionaram avisos.
2. Clique em Cancelar para interromper a instalação
e corrigir os problemas.
Chave do Produto
Termos de Licença
1. Selecione Insira a chave do produto e digite sua
chave de licença.
2. Clique em Avançar.
1. Leia e aceite o contrato de licença.
2. Clique em Avançar.
30
Instalação e configuração do SQL Server
Tela
Ação
Arquivos de Suporte à
Instalação
Clique em Instalar.
Regras de Suporte à
Instalação
O instalador executa uma verificação adicional:
• Se nenhum problema for relatado, clique em
Avançar.
• Se forem relatados problemas:
1. Clique em Mostrar detalhes para listar os
componentes que falharam ou acionaram avisos.
2. Clique em Cancelar para interromper a instalação
e corrigir os problemas.
Seleção de Recursos
1. Em Recursos da instância, selecione Serviços de
Mecanismo de Banco de Dados.
2. Em Recursos compartilhados, selecione :
• Conectividade das Ferramentas de Cliente
• Integration Services
• Compatibilidade com versões anteriores de
ferramentas de cliente
• Componentes de documentação
• Ferramentas de gerenciamento - básicas
• Ferramentas de gerenciamento - completas
3. Clique em Avançar.
Configuração da Instância
Se esta é uma nova instalação:
1. Selecione Instância padrão.
2. Clique em Avançar.
Se o SQL Server já está instalado no sistema e você
optou por não fazer a atualização:
1. Selecione Named Instance.
2. Digite um nome de instância exclusivo para esta
instalação:
nome_do_computador\nome_da_instância.
3. Clique em Avançar.
31
Instalação e configuração do SQL Server
Tela
Ação
Requisitos de Espaço em
Disco
Se os requisitos de espaço em disco forem atendidos,
clique em Avançar.
Se os requisitos de espaço em disco não forem
atendidos:
1.
2.
3.
4.
Configuração do
Servidor/guia Conta de
serviço
Anote o espaço necessário.
Clique em Cancelar.
Adicione o espaço necessário.
Execute novamente a instalação.
SQL Server Agent e Mecanismo de Banco de Dados
do SQL Server:
• Nome da Conta: NT AUTHORITY\SYSTEM
• Tipo de Inicialização: Automático
SQL Server Integration Services 10.0:
• Nome da Conta: NT AUTHORITY\SYSTEM
• Tipo de Inicialização: Automático
Navegador do SQL Server:
• Nome da Conta: NT AUTHORITY\LOCAL SERVICE
• Tipo de Inicialização: Automático
Configuração do
Servidor/guia Agrupamento 1. Para Mecanismo de banco de dados, clique em
Personalizar.
2. Na caixa de diálogo, selecione Designador e ordem
de classificação do agrupamento e Designador
de agrupamento que corresponde à sua localidade.
Mantenha as demais seleções.
Não é possível usar o SOLIDWORKS PDM em um
servidor que usa configurações binárias.
3. Clique em Avançar.
32
Instalação e configuração do SQL Server
Tela
Ação
Configuração do Mecanismo
1. Selecione Modo misto (autenticação do SQL
de Banco de Dados/guia
Server e autenticação do Windows).O
Provisionamento de Conta
SOLIDWORKS PDM Professional usa a autenticação
do SQL Server para comunicação de banco de dados.
Não altere as
configurações das guias 2. Digite uma senha forte para a conta de administrador
do sistema (sa). Não deixe a senha em branco. Para
Diretórios de Dados e
obter as regras para senhas, clique em Help.
Fluxo de Arquivos.
Digite a senha novamente para confirmá-la.
Não esqueça a senha, pois ela será necessária para
a configuração dos bancos de dados do vault de
arquivos do SOLIDWORKS PDM Professional.
3. Em Especificar administradores do SQL Server,
clique em Adicionar.
4. Na caixa de diálogo Selecionar usuários,
computadores ou grupos, insira o nome do
administrador local do sistema ou do grupo de
Administradores.
5. Clique em Avançar.
Configuração do Mecanismo (Opcional) Para alterar a pasta padrão em que os bancos
de Banco de Dados/guia
de dados criados pelo SOLIDWORKS PDM Professional
Diretórios de Dados
são armazenados, altere o local de Diretório de banco
de dados de usuário e Diretório de log de banco
de dados de usuário.
Relatório de Erro e Uso
Clique em Avançar.
Regras de Instalação
O instalador verifica se existem problemas que impedirão
a instalação do SQL Server 2012.
• Se nenhum problema for relatado, clique em
Avançar.
• Se forem relatados problemas:
1. Clique em Mostrar detalhes para listar os
componentes que falharam ou acionaram avisos.
2. Clique em Cancelar para interromper a instalação
e corrigir os problemas.
Pronto para instalar
Clique em Instalar.
33
Instalação e configuração do SQL Server
Tela
Ação
Andamento da instalação
A instalação pode ser demorada.
Se ocorrer um erro referente aos Arquivos de
Compatibilidade com Versões Anteriores do SQL Server
(SQL Server Backwards-Compatibility Files), cancele a
instalação. Use Desinstalar um programa para
desinstalar o pacote Microsoft SQL Server 2008
Backward Compatibility. Em seguida, reinicie a instalação
do SQL Server 2012.
Quando a barra de andamento mostrar Processo de
instalação concluído, clique em Avançar.
Concluído
Clique em Fechar.
Se receber uma mensagem avisando que é necessário
reiniciar o computador, clique em OK. Se a
reinicialização não começar automaticamente, reinicie
o computador manualmente.
Após a instalação do SQL Server 2012
Para usar comunicações SQL seguras através da rede e ter um servidor de certificados,
você pode habilitar a criptografia SSL.
Para obter mais detalhes, consulte a artigos da Microsoft:
http://support.microsoft.com/kb/318605/en-us
Verificar a instalação do SQL Server 2012
Para verificar se o SQL Server 2012 foi instalado corretamente:
1. Inicie o SQL Server Configuration Manager.
2. Clique em SQL Server Services e verifique se SQL Server (MSSQLSERVER) está
sendo executado.
3. Se não estiver, para iniciar esse serviço, clique com o botão direito em SQL Server
(MSSQLSERVER) e selecione Iniciar.
4. Saia do SQL Server Configuration Manager.
Atualizar para o SQL Server 2012
Siga essas instruções para atualizar uma instância existente do SQL Server SQL 2008
para o SQL Server 2012.
Se você está atualizando para o SQL Server 2012, consule o manual on-line do SQL Server
2012 para obter instruções detalhadas:
http://sqlish.com/installing-books-online-for-microsoft-sql-server-2012/
34
Instalação e configuração do SQL Server
Se estiver atualizando para o SQL Server 2008 R2, consulte
http://msdn.microsoft.com/en-us/library/bb677622(v=sql.105).aspx.
Se não tiver certeza da versão do SQL Server instalada, consulte o artigo 321185 da Base
de Dados de Conhecimento da Microsoft para identificar sua versão e edição:
http://support.microsoft.com/default.aspx/kb/321185/en-us
Todos os bancos de dados do vault de arquivos são atualizados automaticamente para o
formato SQL Server 2012 quando a instância do servidor é atualizada.
Execução da atualização para o SQL Server 2012
1. Feche todos os aplicativos do Windows, incluindo o Windows Explorer.
2. Insira a mídia de instalação do SQL Server 2012 e, na pasta-raiz, clique duas vezes
em setup.exe.
Use as seleções padrão, a menos que as instruções indiquem seleções específicas.
Tela
Ação
Central de Instalação do SQL
Server/página Planejamento
No painel da esquerda, clique em Instalação.
Central de Instalação do SQL
Server/página Instalação
Clique em Atualizar o SQL Server 2008.
Regras de Suporte à Instalação
O instalador verifica se existem problemas que
impedirão a instalação dos arquivos de suporte do
SQL Server:
• Se nenhum problema for relatado, clique em
OK.
• Se forem relatados problemas:
1. Clique em Mostrar detalhes para listar os
componentes que falharam ou acionaram
avisos.
2. Clique em Cancelar para interromper a
instalação e corrigir os problemas.
Chave do Produto
License Terms
1. Selecione Insira a chave do produto e digite
sua chave de licença.
2. Clique em Avançar.
1. Leia e aceite o contrato de licença.
2. Clique em Avançar.
Arquivos de Suporte à Instalação Clique em Instalar.
35
Instalação e configuração do SQL Server
Tela
Ação
Regras de Suporte à Instalação
O instalador executa uma verificação adicional.
• Se nenhum problema for relatado, clique em
Avançar.
• Se forem relatados problemas:
1. Clique em Mostrar detalhes para listar os
componentes que falharam ou acionaram
avisos.
2. Clique em Cancelar para interromper a
instalação e corrigir os problemas.
Selecionar Instância
Selecione a instância do SQL Server a ser
atualizada. MSSQLSERVER é o valor
predeterminado.
Selecionar Recursos
Lista os recursos SQL instalados que serão
atualizados.
Clique em Avançar.
Configuração da Instância
Lista a instância nomeada que será atualizada.
Clique em Avançar.
Requisitos de Espaço em Disco
Se os requisitos de espaço em disco forem
atendidos, clique em Avançar.
Se os requisitos de espaço em disco não forem
atendidos:
1.
2.
3.
4.
Anote o espaço necessário.
Clique em Cancelar.
Adicione o espaço necessário.
Execute novamente a instalação.
Configuração do Servidor
Clique em Avançar.
Atualização de Texto Completo
Selecione Importar e clique em Avançar.
Relatório de Erro e Uso
Clique em Avançar.
36
Instalação e configuração do SQL Server
Tela
Ação
Regras de Atualização
O instalador verifica se existem problemas que
impedirão a atualização do SQL Server 2012.
• Se nenhum problema for relatado, clique em
Avançar.
• Se forem relatados problemas:
1. Clique em Mostrar detalhes para listar os
componentes que falharam ou acionaram
avisos.
2. Clique em Cancelar para interromper a
instalação e corrigir os problemas.
Pronto para atualizar
Clique em Atualizar.
Andamento da Atualização
Quando a atualização de todos os componentes
for concluída, clique em Avançar.
Concluído
Clique em Fechar.
Central de Instalação do SQL
Server
Clique no X do canto superior direito para fechar.
Após a atualização para o SQL Server 2012
• Verifique a atualização.
Para obter detalhes, consulte Verificar a instalação do SQL Server 2012 na página
34.
• Solução de problemas.
Para obter detalhes, consulte Solução de problemas do SQL Server na página 37 .
Solução de problemas do SQL Server
Os clientes não conseguem trabalhar no vault de arquivos
Causa
A senha do SQL expirou ou a conta foi bloqueada.
Solução
Desbloqueie a conta fazendo o login usando a Autenticação do
Windows.
37
Instalação e configuração do SQL Server
Para desbloquear a conta do SQL Server
1. Abra o Microsoft SQL Server Management Studio.
2. Na caixa de diálogo Conectar ao servidor:
a) Para Autenticação, selecione Autenticação do Windows.
b) Clique em Conectar.
3. No painel da esquerda, expanda Segurança e selecione Logons.
4. Clique com o botão direito no login do SQL que está definido para uso no servidor de
arquivamento (normalmente, a conta sa) e selecione Propriedades.
5. Na caixa de diálogo Propriedades de Logon, no painel da esquerda, selecione Status.
6. Em Status, para Autenticação do SQL Server, desmarque O logon está
bloqueado.
7. Saia do Microsoft SQL Server Management Studio.
Falha dos recursos administrativos do SOLIDWORKS PDM
Causa
Não são permitidas conexões remotas.
Solução
Habilite a opção de acesso remoto do SQL Server.
Para habilitar a opção de acesso remoto do SQL Server:
1.
2.
3.
4.
5.
Abra o Microsoft SQL Server Management Studio.
Faça o login como administrador do sistema.
Clique com o botão direito no servidor e selecione Propriedades.
Na caixa de diálogo Propriedades do servidor, clique em Conexões.
No painel da direita, em Conexões do servidor remoto, verifique se Permitir
conexões remotas com este servidor está selecionada e clique em OK.
6. Saia do Microsoft SQL Server Management Studio.
O SOLIDWORKS PDM não pode se conectar ao servidor
Causa
O TCP/IP não está habilitado ou a porta TCP é incorreta.
Solução
Ative o protocolo TCP/IP para conexões de cliente e certifique-se
de que a porta TCP 1433 está aberta.
Para ativar o protocolo TCP/IP do SQL Server:
1. Abra o SQL Server Configuration Manager.
2. No painel da esquerda, expanda SQL Server 2008 Network Configuration e clique
em Protocols for MSSQLSERVER.
3. No painel da direita, certifique-se de que TCP/IP está habilitado.
4. Clique com o botão direito em TCP/IP e selecione Propriedades.
5. Na guia Endereços IP, certifique-se de que o TCP está usando a porta 1433.
6. Saia do SQL Server Configuration Manager.
38
Instalação e configuração do SQL Server
Alterar a conta de login no SQL Server
Os serviços do servidor de arquivamento e/ou banco de dados precisam ter acesso a
todos os banco de dados do SOLIDWORKS PDM Professional que gerenciam por meio de
um login SQL com, pelo menos, acesso db_owner. Normalmente, quando o SQL Server
é instalado, um login de administrador do sistema (sa) é criado, com acesso completo a
todos os bancos de dados do SQL Server.
Use esse administrador de sistema ou crie um novo usuário com acesso db_owner aos
bancos de dados do SOLIDWORKS PDM Professional.
Se estiver planejando criar novos bancos de dados de vault de arquivos usando um login
SQL db_owner, crie primeiro esse login SQL.
Para criar um novo banco de dados do vault de arquivos, é necessário se conectar
como administrador de sistema SQL. Se você usar o login SQL db_owner, você será
solicitado a fazer login como administrador do sistema (sa) durante a criação do vault.
Criar uma nova conta de Login do SQL
1.
2.
3.
4.
5.
Abra o Microsoft SQL Server Management Studio.
Faça o login como administrador do sistema.
No painel da esquerda, expanda Security.
Clique com o botão direito em Logins e selecione Novo login.
Na caixa de diálogo Login - Novo, selecione Geral:
a) Digite um nome de login para o novo usuário SQL.
b) Selecione SQL Server Authentication e digite uma senha.
c) Desmarque Enforce password policy.
d) Clique em OK.
6. Feche o Microsoft SQL Server Management Studio.
Esse login não precisa de nenhuma permissão adicional para ser usado pelo
SOLIDWORKS PDM Professional.
Usar o novo login do SQL com o arquivamento do
SOLIDWORKS PDM
1. No sistema que está executando o servidor de arquivamento do SOLIDWORKS PDM,
abra a caixa de diálogo Servidor de Arquivamento do SOLIDWORKS PDM com uma
das seguintes ações:
• Nos sistemas Windows 7 e Windows Server anteriores ao Windows Server 2012,
no menu Iniciar do Windows, clique em Todos os Programas > SOLIDWORKS
PDM > Configuração do Servidor de Arquivamento.
• No Windows 8.1 e no Windows Server 2012 ou posterior, na tela Aplicativos, em
SOLIDWORKS PDM, clique em Configuração do Servidor de Arquivamento..
2. Selecione Ferramentas > Configurações predeterminadas.
39
Instalação e configuração do SQL Server
3. Na caixa de diálogo Configurações, em Login SQL, clique em Alterar.
4. Na caixa de diálogo Alterar login de usuário SQL, insira o login de usuário e senha do
novo usuário SQL, e clique em OK duas vezes.
A partir desse momento, os novos bancos de dados de vault de arquivos criados
receberão a atribuição de acesso db_owner para este usuário.
5. Saia da caixa de diálogo do Servidor de Arquivamento do SOLIDWORKS PDM.
6. No sistema que está executando o servidor de banco de dados do SOLIDWORKS PDM,
abra a caixa de diálogo Servidor de Banco de dados do SOLIDWORKS PDM com uma
das seguintes ações:
• Nos sistemas Windows 7 e Windows Server anteriores ao Windows Server 2012,
no menu Iniciar do Windows, clique em Todos os Programas > SOLIDWORKS
PDM > Configuração do Servidor de Banco de dados.
• No Windows 8.1 e no Windows Server 2012 ou posterior, na tela Aplicativos, em
SOLIDWORKS PDM, clique em Configuração do Servidor de Banco de dados.
7. Insira o login e senha do novo usuário SQL e clique em OK.
8. Reinicie o serviço do Servidor de banco de dados do SOLIDWORKS PDM.
Conceder a um usuário SQL o acesso db_owner para
bancos de dados do vault de arquivo do SOLIDWORKS
PDM existentes
1. No SQL Server que hospeda os novos bancos de dados do SOLIDWORKS PDM, abra
Microsoft SQL Server Management Studio.
2. Faça o login como administrador do sistema.
3. No painel da esquerda, expanda Security e selecione Logins.
4. Clique com o botão direito no usuário SQL e selecione Propriedades.
5. Na caixa de diálogo Login Properties:
a) No painel da esquerda, selecione Mapeamento de usuário.
b) No painel direito, em Usuários mapeados neste login, selecione Mapa para
todos os bancos de dados do SOLIDWORKS PDM (bancos de dados do vault de
arquivos e ConisioMasterDb).
c) Para cada banco de dados, em Associação de função do banco de dados,
selecione db_owner.
d) Clique em OK.
6. Clique com o botão direito no servidor e selecione Nova consulta.
7. No painel da direita, insira a seguinte instrução de consulta no novo usuário db_owner
e clique em Execute.
GRANT VIEW SERVER STATE TO [GRANT VIEW SERVER STATE TO
[NOME_DO_USUÁRIO_SQL]]
8. Saia do Microsoft SQL Server Management Studio.
40
Instalação e configuração do SQL Server
9. No sistema que está executando o servidor de arquivamento do SOLIDWORKS PDM,
abra a caixa de diálogo Servidor de Arquivamento do SOLIDWORKS PDM com uma
das seguintes ações:
• No Windows 8.1 e no Windows Server 2012 ou posterior, na tela Aplicativos, em
SOLIDWORKS PDM, clique em Configuração do Servidor de Arquivamento..
10. Selecione Ferramentas > Configurações predeterminadas.
11. Na caixa de diálogo Configurações, em Login SQL, clique em Alterar.
12. Na caixa de diálogo Alterar login de usuário SQL, insira o login de usuário e senha do
novo usuário SQL, e clique em OK.
13. Feche a caixa de diálogo do Servidor de Arquivamento do SOLIDWORKS PDM.
14. No sistema que está executando o servidor de banco de dados do SOLIDWORKS PDM,
abra a caixa de diálogo Servidor de Banco de dados do SOLIDWORKS PDM com uma
das seguintes ações:
• No Windows 8.1 e no Windows Server 2012 ou posterior, na tela Aplicativos, em
SOLIDWORKS PDM, clique em Configuração do Servidor de Banco de dados.
15. Insira o login e senha do novo usuário SQL e clique em OK.
16. Reinicie o serviço do Servidor de banco de dados do SOLIDWORKS PDM.
Permissões SQL insuficientes
Se não atribuir permissões SQL suficientes ao usuário SQL, você não poderá efetuar o
login em nenhuma vista do vault de arquivos.
Serão exibidas mensagens de advertência se o usuário SQL não tiver, pelo menos, acesso
db_owner ao:
• Banco de dados ConisioMasterDb
Por exemplo:
Não foi possível efetuar o login no banco de dados
“vault_de_arquivos no Servidor nome_do_servidor”.
• Banco de dados do vault de arquivos
Por exemplo:
Não foi possível acessar o item no banco de dados.
41
4
Instalação e configuração do SQL
Server Express
SOLIDWORKS PDM StandardO SOLIDWORKS Enterprise PDM usa um banco de dados Microsoft
SQL Server Express para armazenar informações sobre arquivos e atividades em um vault de
arquivos.
Você deve usar o SQL Server 2014 para hospedar o banco de dados do vault de arquivos.
O Microsoft SQL Server 2014 Express está incluído no DVD do SOLIDWORKS.
Este capítulo contém os seguintes tópicos:
•
•
Suporte do SQL Server 2014 Express
Instalar e gerenciar o SQL Server 2014 Express
Suporte do SQL Server 2014 Express
O SOLIDWORKS PDM Standard aceita o uso do Microsoft SQL Server 2014 Express.
Para os consumidores que adquiriram o SQL Server 2014 Express através de outros
canais, o SOLIDWORKS agora suporta seu uso com o SOLIDWORKS PDM Standard 2016.
Instalar e gerenciar o SQL Server 2014 Express
Para instalar e gerenciar o SQL Server 2014 Express, instale o mecanismo de banco de
dados do SQL Server e o SQL Server Management Studio.
Cada pacote de instalação está disponível na mídia de instalação do SOLIDWORKS. Você
pode instalar o mecanismo de banco de dados do SQL Server e o SQL Server Management
Studio individualmente. Para mais detalhes, consulte Instalar o mecanismo de banco de
dados do SQL Server Express e Instalar o SQL Server Express Management Studio.
Para instalar o mecanismo de banco de dados do SQL Server e o SQL Server Management
Studio ao mesmo tempo, baixe e instale o pacote de instalação combinada
SQLEXPRWT_x64_ENU.exe disponível em
https://www.microsoft.com/en-us/download/details.aspx?id=42299.
Antes da instalação do SQL Server 2014 Express
Para instalações locais, você precisa executar a instalação como um administrador.
Se o Microsoft SQL Server 2012 Backward Compatibility estiver instalado no sistema, use
Desinstalar um programa para desinstalar o pacote Microsoft SQL Server 2012
Backward Compatibility antes de iniciar a instalação do SQL Server 2014 Express.
42
Instalação e configuração do SQL Server Express
São necessários o Microsoft .Net Framework versão 3.5 SP01 e o Windows Installer 4.5.
Se eles não estiverem instalados, o Assistente de Instalação os instalará antes de iniciar
a instalação do SQL Server 2014 Express. Essas instalações podem exigir que o
computador seja reiniciado.
Para o Windows Server 2008 R2 x64, para instalar o .Net framework 3.5 SP01, clique
com o botão direito em My Computer e selecione Manage > Features. No Add Features
Wizard, na página Features, expanda .Net Framework 3.5.1 Features e selecione .Net
Framework 3.5.1 (Installed).
Instalar o mecanismo de banco de dados do SQL Server
Express
1. Feche todos os aplicativos do Windows, incluindo o Windows Explorer.
2. Insira o DVD do SOLIDWORKS.
Cancele o Gerenciador de Instalação do SOLIDWORKS, se ele for iniciado.
3. Navegue até \PreReqs\SQLServer\sqlexpr_x64_enu.exe e clique em Executar
como administrador.
A extração começa e inicia o assistente do InstallShield.
4. Use as seleções padrão, a menos que as instruções indiquem seleções específicas.
Tela
Ação
Central de Instalação do SQL
Server/Instalação
Clique em Nova instalação autônoma
do SQL Server ou adicionar recursos
a uma instalação existente.
License Terms
1. Leia e aceite o contrato de licença.
2. Clique em Avançar.
Regras de instalação
O instalador executa uma verificação
adicional:
• Se nenhum problema for relatado,
clique em Avançar.
• Se forem relatados problemas:
1. Clique em Mostrar detalhes para
listar os componentes que falharam
ou acionaram avisos.
2. Clique em Cancelar para
interromper a instalação e corrigir
os problemas.
43
Instalação e configuração do SQL Server Express
Tela
Ação
Seleção de recurso
1. Em Recursos da instância, selecione
Serviços de Mecanismo de Banco
de Dados.
2. Em Recursos compartilhados,
selecione:
• Conectividade das Ferramentas
de Cliente
• Compatibilidade com versões
anteriores de ferramentas de
cliente
• SDK das Ferramentas de Cliente
3. Clique em Avançar.
Configuração da Instância
Se esta é uma nova instalação:
1. Selecione Instância padrão.
2. Clique em Avançar.
Se o SQL Server já está instalado no
sistema e você optou por não fazer a
atualização:
1. Selecione Named Instance.
2. Insira um nome de instância exclusivo.
3. Clique em Avançar.
Configuração do Servidor/guia Contas de Mecanismo de Banco de Dados do SQL
serviço
Server:
• Nome da Conta: NT
Service\MSSQL$MSSQLSERVER
• Tipo de Inicialização: Automática
Navegador do SQL Server:
• Nome da Conta: NT AUTHORITY\LOCAL
SERVICE
• Tipo de Inicialização: Automática
44
Instalação e configuração do SQL Server Express
Tela
Ação
Configuração do Servidor/guia
Agrupamento
1. Mantenha o valor padrão:
SQL_Latin1_General_CP1_CI_AS.
2. Opcionalmente, clique em
Personalizar, selecione Designador
e ordem de classificação do
agrupamento e o Designador de
agrupamento que corresponde à sua
localidade. Mantenha as demais
seleções.
Não é possível usar o SOLIDWORKS
PDM Standard em um servidor que
usa configurações binárias.
3. Clique em Avançar.
Configuração do mecanismo de banco de
1. Selecione Modo misto (autenticação
dados/guia Configuração do Servidor
do SQL Server e autenticação do
Windows).O SOLIDWORKS PDM
Standard usa a autenticação do SQL
Server para comunicação de banco de
dados.
2. Digite uma senha forte para a conta
de administrador do sistema (sa). Não
deixe a senha em branco. Para obter
as regras para senhas, clique em Help.
Digite a senha novamente para
confirmá-la.
Não esqueça a senha, pois ela será
necessária para a configuração dos
bancos de dados do vault de
arquivos do SOLIDWORKS PDM
Standard.
3. Em Especificar administradores do
SQL Server, clique em Adicionar.
4. Na caixa de diálogo Selecionar
usuários, computadores ou grupos,
insira o nome do administrador local
do sistema ou do grupo de
Administradores.
5. Clique em Avançar.
45
Instalação e configuração do SQL Server Express
Tela
Ação
Configuração do mecanismo de banco de Opcionalmente, defina os caminhos
dados/guia Diretórios de dados/guia
restantes.
FILESTREAM
Mantenha as configurações padrão na guia
FILESTREAM.
Andamento da instalação
A instalação pode ser demorada.
Se ocorrer um erro referente aos Arquivos
de Compatibilidade com Versões
Anteriores do SQL Server (SQL Server
Backwards-Compatibility Files), cancele
a instalação. Use Desinstalar um
programa para desinstalar o pacote
Microsoft SQL Server 2012 Backward
Compatibility. Em seguida, reinicie a
instalação do SQL Server 2014.
Quando a barra de andamento mostrar
Processo de instalação concluído,
clique em Avançar.
&Completa
Clique em Fechar.
Se receber uma mensagem avisando que
é necessário reiniciar o computador, clique
em OK. Se a reinicialização não começar
automaticamente, reinicie o computador
manualmente.
Instalar o SQL Server Express Management Studio
1. Feche todos os aplicativos do Windows, incluindo o Windows Explorer.
2. Insira o DVD do SOLIDWORKS.
Cancele o Gerenciador de Instalação do SOLIDWORKS, se ele for iniciado.
3. Navegue até \SQLMNGMNT\sqlmanagementstudio_x64_enu.exe e clique em Executar
como administrador.
A extração começa e inicia o assistente do InstallShield.
4. Use as seleções padrão, a menos que as instruções indiquem seleções específicas.
Tela
Ação
Central de Instalação do SQL Server
Clique em Nova instalação autônoma
do SQL Server ou adicionar recursos
a uma instalação existente.
46
Instalação e configuração do SQL Server Express
Tela
Ação
Microsoft Update
Selecione Usar o Microsoft Update para
verificar se há atualizações e clique
em Avançar.
Atualizações de produto
Clique em Avançar.
Tipo de instalação
Selecione Executar uma nova
instalação do SQL Server 2014 e clique
em Avançar.
License Terms
1. Leia e aceite o contrato de licença.
2. Clique em Avançar.
Regras de instalação
O instalador executa uma verificação
adicional:
• Se nenhum problema for relatado,
clique em Avançar.
• Se forem relatados problemas:
1. Clique em Mostrar detalhes para
listar os componentes que falharam
ou acionaram avisos.
2. Clique em Cancelar para
interromper a instalação e corrigir
os problemas.
Seleção de recurso
1. Em Recursos compartilhados,
selecione:
• Conectividade das Ferramentas
de Cliente
• Compatibilidade com versões
anteriores de ferramentas de
cliente
• Ferramentas de gerenciamento
- básicas
• Ferramentas de gerenciamento
- completas
2. Clique em Avançar.
&Completa
Clique em Fechar.
Se receber uma mensagem avisando que
é necessário reiniciar o computador, clique
em OK. Se a reinicialização não começar
automaticamente, reinicie o computador
manualmente.
47
Instalação e configuração do SQL Server Express
Após a instalação do SQL Server 2014 Express
Para se conectar à instância do SQL Server Express de clientes remotos, configure o
servidor para aceitar conexões remotas e ative o protocolo TCP/IP. Você deve definir a
porta TCP do servidor SQL como um número de porta específico em vez do número de
porta dinâmico padrão.
Habilitar a opção de acesso remoto do SQL Server
Para habilitar a opção de acesso remoto do SQL Server:
1. Abra o Microsoft SQL 2014 Server Management Studio.
2. Selecione o nome da instância do SQL Server e faça o login como administrador do
sistema.
3. Clique com o botão direito no servidor e selecione Propriedades.
4. Na caixa de diálogo Propriedades do servidor, clique em Conexões.
5. No painel da direita, em Conexões do servidor remoto, verifique se Permitir
conexões remotas com este servidor está selecionada e clique em OK.
6. Saia do Microsoft SQL Server Management Studio.
Ativar o protocolo TCP/IP do SQL Server
Para ativar o protocolo TCP/IP do SQL Server:
1. Abra o SQL Server 2014 Configuration Manager.
2. No painel da esquerda, expanda SQL Server Network Configuration e clique em
Protocols for <instance name>.
3. No painel da direita, certifique-se de que TCP/IP está habilitado.
Se o protocolo TCP/IP estiver desativado, clique com o botão direito do mouse em
TCP/IP e selecione Ativar.
4. No painel da direita, selecione SQL Server Services.
5. Clique com o botão direito do mouse em SQL Server(<instance name >) e selecione
Restart.
6. Saia do SQL Server Configuration Manager.
Configurar a instância do SQL Server Express para escutar uma
porta TCP fixa
A instância do SQL Server Express escuta uma porta dinâmica por padrão. Quando o
serviço do SQL Server é iniciado, o número da porta é alterado. Se o servidor tiver um
firewall ativado, é difícil configurar as exceções de porta para permitir acesso ao cliente.
Para obter detalhes sobre a configuração do firewall para acesso ao SQL Server, consulte
https://msdn.microsoft.com/en-us/library/cc646023(v=sql.120).aspx.
Para configurar a instância do SQL Server Express para escutar uma porta TCP fixa:
1. Abra o SQL Server 2014 Configuration Manager.
2. No painel da esquerda, expanda SQL Server Network Configuration e clique em
Protocols for <instance name>.
3. Clique duas vezes em TCP/IP e selecione a guia IP Addresses.
48
Instalação e configuração do SQL Server Express
4. Em IPAll, limpe o valor de TCP Dynamic Ports.
5. Defina TCP Port como o número da porta estática que você quer que a instância do
SQL Server Express escute.
• Se SQL Express for a única instância do SQL Server no sistema, defina a porta
como 1433.
• Se houver outras instâncias do SQL Server no sistema, defina a porta como um
valor exclusivo, por exemplo 1440.
6. Clique em OK.
7. No painel da direita, selecione SQL Server Services.
8. Clique com o botão direito do mouse em SQL Server(<instance name >) e selecione
Restart.
9. Clique duas vezes em SQL Server Browser e selecionbe a guia Service.
10. Defina Start Mode como Automatic e clique em OK.
11. Clique com o botão direito do mouse em SQL Server Browser e inicie o serviço, se
ele já não estiver em execução.
Verificar a instalação do SQL Server 2014 Express
1. Inicie o SQL Server Configuration Manager.
2. Clique em SQL Server Services e verifique se SQL Server (<nome da instância>)
está sendo executado.
3. Se não estiver, para iniciar esse serviço, clique com o botão direito em SQL Server
(<nome da instância>) e selecione Iniciar.
4. Saia do SQL Server Configuration Manager.
Atualizar o SQL Server Express 2014 para SQL Server
2014
1. Feche todos os aplicativos do Windows, incluindo o Windows Explorer.
2. Insira a mídia de instalação do SQL Server 2014 e, na pasta-raiz, clique duas vezes
em setup.exe.
3. Na página Central de Instalação do SQL Server, selecione Manutenção no painel da
esquerda.
4. Selecione Atualização de edição.
5. Siga as etapas em Atualizar a edição para o SQL Server 2014.
49
5
Instalação do SOLIDWORKS PDM
A mídia do SOLIDWORKS contém os componentes de servidor e cliente.
Você pode instalar cada componente de servidor separadamente ou selecionar vários
componentes para instalação em uma única operação.
Por exemplo, para instalar o servidor de banco de dados e o servidor de arquivamento no
mesmo computador, você pode selecionar as duas opções na tela Instalação de servidor.
Na instalação de vários componentes, as telas apropriadas correspondentes são exibidas. Para
simplificação, os procedimentos neste capítulo descrevem a instalação dos componentes
separadamente.
Você pode instalar o SOLIDWORKS PDM Standard ou o SOLIDWORKS PDM Professional se
utilizar o seguinte:
• Assistente do InstallShield do SOLIDWORKS PDM
• Gerenciador de Instalação do SOLIDWORKS (SLDIM)
Se usar o Assistente do InstallShield do SOLIDWORKS PDM, você precisará instalar o
SolidNetWork License Manager separadamente. O SolidNetWork License Manager pode ser
instalados com o SOLIDWORKS PDM quando se usa SLDIM.
Você pode instalar o cliente do SOLIDWORKS PDM e o servidor do SOLIDWORKS PDM em
computadores diferentes ou na mesma máquina. Para instalar ambos na mesma máquina,
você precisa executar a instalação do servidor.
Não é possível instalar cliente e servidor na mesma máquina executando-se instalações
separadas.
Este capítulo contém os seguintes tópicos:
•
•
•
•
•
•
•
Iniciar as instalações do SOLIDWORKS PDM
Instalação do Servidor de banco de dados do SOLIDWORKS PDM
Instalar o Servidor de arquivamento do SOLIDWORKS PDM
Instalar e configurar a licença SolidNetWork
Instalar o servidor da Web do SOLIDWORKS PDM
Instalar o SOLIDWORKS PDM Web2 (apenas para o SOLIDWORKS PDM
Professional)
Instalar o cliente do SOLIDWORKS PDM
Iniciar as instalações do SOLIDWORKS PDM
As etapas iniciais são idênticas para todas as instalações do SOLIDWORKS PDM.
Os seguintes componentes devem estar presentes para instalar SOLIDWORKS PDM:
50
Instalação do SOLIDWORKS PDM
•
•
•
•
•
Windows Installer 3.1
MSXML 6.0
.NET Framework 4.0
Visual C++ 2008 redistributable - x86
Visual C++ 2008 redistributable - x64
Você pode encontrar os arquivos de instalação para os componentes de pré-requisitos
na mídia de instalação no diretório \PreReqs\.
Você precisa ter o Adobe Acrobat instalado para abrir a documentação fornecida no
DVD do SOLIDWORKS.
Para iniciar a instalação do SOLIDWORKS PDM:
1. Insira o DVD do SOLIDWORKS.
2. Cancele o Gerenciador de Instalação do SOLIDWORKS, se ele for iniciado.
3. Execute \SWPDMServer\setup.exe para instalar o servidor SOLIDWORKS PDM.
4. Execute \SWPDMClient\setup.exe para instalar o cliente SOLIDWORKS PDM.
Certifique-se de que todos os pré-requisitos foram atendidos.
Depois disso, o assistente de instalação prossegue. Inicie a instalação usando as seguintes
instruções:
Tela
Ação
Bem-vindo
Clique em Avançar.
Contrato de licença
Aceite o contrato de licença e clique em
Avançar.
Pasta de destino
Para aceitar o local de instalação
predeterminado, clique em Avançar.
Para especificar outro local de instalação:
1.
2.
3.
4.
Selecione o produto PDM
Clique em Alterar.
Navegue até o novo local.
Clique em OK.
Clique em Avançar.
Selecione um dos seguintes para instalar:
• SOLIDWORKS PDM Standard
• SOLIDWORKS PDM Professional
51
Instalação do SOLIDWORKS PDM
Instalação do Servidor de banco de dados do SOLIDWORKS
PDM
O servidor de banco de dados periodicamente procura atualizações nos bancos de dados
do SOLIDWORKS PDM, por exemplo, notificações, atualizações das vistas locais,
atualizações do agendamento de replicações e alterações nos servidores de indexação.
Ele precisa estar instalado para ser instalado para permitir o seguinte:
Notificações automáticas
Fluxo de trabalho e outras notificações automáticas, como
alteração de estado, check-out, check-in e prazo final
Atualizações de vistas
Atualizações automáticas das listagens nas vistas do vault
de arquivos e suplementos
Atualizações de listas de
cartões
Atualizações periódicas das listas de cartões que utilizam
consultas SQL para pesquisa de seu conteúdo
Programação de
armazenamento frio
Atualização dos servidores de arquivamento com as
alterações feitas nas programações de armazenamento frio
Programação de replicação Atualização dos servidores de arquivamento com as
alterações feitas nas programações de replicação
Administração de
servidores de indexação
Administração do serviço de indexação para pesquisas de
conteúdo
Importar/Exportar dados
Execução das regras de importação e exportação de dados,
a intervalos predefinidos
É recomendado instalar o servidor de banco de dados no mesmo sistema do Microsoft
SQL Server. É possível instalá-lo em outro sistema, mas isso pode ocasionar sobrecarga
da rede.
Antes de instalar o servidor de banco de dados
• Certifique-se de que o servidor de banco de dados tem acesso ao servidor de
arquivamento pela porta TCP 3030 e ao SQL Server pela porta TCP 1433.
• Obtenha as seguintes informações:
• Nome do SQL Server
• Nome e senha de uma conta de usuário SQL com acesso de leitura/gravação
Se não souber o nome de um usuário com acesso de leitura e gravação, você pode
usar a conta SQL sa, que tem essas permissões. Você pode também criar um login
com essa finalidade.
Para obter mais detalhes, consulte Alterar a conta de login no SQL Server.
52
Instalação do SOLIDWORKS PDM
Executar a instalação do servidor de banco de dados
1. Efetue o login, local ou remotamente, como usuário com direitos administrativos
locais no sistema em que o servidor de banco de dados está sendo instalado.
2. Comece a instalação, conforme descrito em Iniciar as instalações do SOLIDWORKS
PDM.
3. Conclua a instalação usando as seguintes instruções:
Tela
Ação
Instalação de servidor
Selecione Servidor de banco de dados e clique
em Avançar.
Você pode instalar vários componentes do servidor
no mesmo sistema.
Se quiser instalar o cliente do SOLIDWORKS PDM
no computador, você também precisará selecionar
Cliente.
Para obter detalhes sobre a instalação do cliente,
consulte Instalação de clientes usando o Assistente
de instalação.
Login no servidor de banco
1. Especifique o nome do servidor SQL a servir de
de dados SQL do
host para os bancos de dados de vault de
SOLIDWORKS PDM
arquivos, executando uma dessas ações:
• Digite o nome do servidor SQL.
• Clique em Procurar para selecionar em uma
lista das instâncias de servidores SQL
disponíveis na rede e clique em OK.
Se o servidor SQL estiver instalado no sistema
onde você está instalando o servidor de banco
de dados, digite ou selecione (local).
2. No campo Nome de login, digite o nome de um
usuário SQL no servidor que tem acesso de leitura
e gravação (isto é, permissão db_owner) a todos
os bancos de dados do SOLIDWORKS PDM
hospedados no servidor SQL (os bancos de dados
de vault de arquivos e ConisioMasterDb).
3. No campo Senha, digite a senha do usuário SQL.
4. Clique em Avançar.
As informações de login são verificadas. Se estiverem
incorretas, será exibida uma advertência.
Pronto para instalar o
programa
Clique em Instalar.
53
Instalação do SOLIDWORKS PDM
Tela
Ação
Assistente do InstallShield Clique em Concluir.
concluído
Instalar o Servidor de arquivamento do SOLIDWORKS PDM
O servidor de arquivamento hospeda os arquivos físicos (desenhos, documentos etc.)
armazenados em um vault de arquivos e gerencia os usuários e suas credenciais.
Todos os clientes que utilizam o SOLIDWORKS PDM precisam conectar-se a um ou mais
servidores de arquivamento, os quais hospedam um ou mais arquivamentos de vault de
arquivos.
O servidor de arquivamento é executado como um serviço na conta de sistema do
computador em que está instalado, enviando e recebendo arquivos entre os clientes e o
arquivamento do vault de arquivos. Ele também armazena informações de login dos
usuários e suas senhas. É necessária somente uma instalação servidor de arquivamento
por computador, hospedando um ou mais arquivamentos do vault de arquivos.
Em um ambiente replicado, vários servidores de arquivamento podem ser instalados para
hospedar cópias replicadas do mesmo arquivamento do vault de arquivos. Consulte o
Guia de Replicação do SOLIDWORKS PDM Professional .
Para evitar problemas de conexão, o nome do servidor de arquivamento precisa ter
15 caracteres ou menos.
Antes de instalar o servidor de arquivamento
Configure os usuários, contas e permissões necessárias para concluir a instalação do
servidor de arquivamento.
Acesso à pasta-raiz
A conta de sistema precisa ter direitos completos de acesso para
criar pastas e arquivos na pasta a ser designada como pasta-raiz
do servidor de arquivamento. A pasta-raiz também pode estar
em um compartilhamento de rede que permite ao servidor de
arquivamento ler e gravar arquivos.
Nas propriedades do serviço, é possível alterar a conta de
login no serviço do servidor de arquivamento para usuários
diferentes do da conta do sistema.
54
Instalação do SOLIDWORKS PDM
Conta de usuário SQL O usuário SQL que se comunica com os bancos de dados do
vault de arquivos precisa ter, pelo menos, permissões db_owner
para todos os bancos de dados do vault de arquivos existentes
no SQL Server.
Você pode usar a conta sa criada durante a instalação do SQL
Server.
Para obter mais informações sobre logins do SQL, consulte Alterar
a conta de login no SQL Server.
Contas de usuário e de Se quiser atribuir a usuários e grupos direitos de acesso ao
grupo
servidor de arquivamento durante a instalação, crie esses
usuários e grupos antes de começar.
Para usar usuários de domínio, crie um grupo de domínio no
controlador de domínios e adicione os usuários de domínio
que devem ter permissão para efetuar o login no
SOLIDWORKS PDM Professional.
• Durante a instalação, adicione o grupo de domínio usando
a caixa de diálogo Localizar usuário ou grupo; os usuários
aparecerão na ferramenta de administração do
SOLIDWORKS PDM.
• Após a instalação, você pode executar a ferramenta
Configuração do servidor de arquivamento para adicionar
ou alterar as atribuições dos usuários e grupos.
55
Instalação do SOLIDWORKS PDM
Executar a instalação do servidor de arquivamento
1. Efetue o login como usuário com direitos administrativos locais no sistema em que
está instalando o servidor de arquivamento.
2. Comece a instalação, como descrito em Iniciar as instalações do SOLIDWORKS
PDM na página 50.
3. Conclua a instalação usando as seguintes instruções:
Tela
Ação
Instalação de servidor
Selecione Servidor de arquivamento e clique em
Avançar.
Você pode instalar vários componentes do servidor
no mesmo sistema.
Se quiser instalar o cliente do SOLIDWORKS PDM
no computador, você também precisará selecionar
Cliente.
Para obter detalhes sobre a instalação do cliente,
consulte Instalação de clientes usando o Assistente
de instalação.
Pronto para instalar o
programa
Clique em Instalar.
Se for emitida uma mensagem informando que seu
acesso de segurança à rede local está definido como
“Somente convidados” e deve ser alterado para
“Clássico”, clique em Sim para aceitar a alteração.
Se for nova instalação, quando a instalação terminar,
o assistente Configuração do servidor de arquivamento
é exibido.
Assistente Configuração do servidor de arquivamento
Bem-vindo
Clique em Avançar.
56
Instalação do SOLIDWORKS PDM
Assistente Configuração do servidor de arquivamento
Pasta-raiz
1. Execute uma destas ações:
• Aceite o local predeterminado para a pasta-raiz do servidor
de arquivamento.
• Altere o local, seguindo um destes procedimentos:
• Clique em Procurar e procure o arquivo.
• Digite o caminho.
Se a pasta que você especificar não existir, o sistema
perguntará se ela deve ser criada.
O caminho para a pasta-raiz recebe o nome de
Arquivamentos, que é usado na configuração ou anexação
de um vault de arquivos a partir do assistente Configuração
de Vista em um cliente.
Você precisa incluir a pasta-raiz e suas subpastas (ou seja,
arquivamentos do vault de arquivos) nas rotinas de backup
diárias.
2. Clique em Avançar.
Senha de
administrador
1. Digite e confirme uma senha para o usuário Administrador.
A conta do usuário Administrador (Admin) possui direitos
administrativos completos nos vaults de arquivos. O
Administrador pode criar usuários, configurar fluxos de trabalho,
excluir arquivos, etc. Ele é o único usuário existente num vault
de arquivos recém-criado.
É possível alterar a senha a qualquer momento usando a
ferramenta Configuração de servidor de arquivamento.
2. Clique em Avançar.
Login e senha
de usuário SQL 1. Digite as informações de login do usuário SQL que vai se
comunicar com os bancos de dados do vault de arquivos
hospedados no SQL Server.
Você pode usar o usuário administrador do sistema do SQL
Server sa.
Se você especificar um usuário SQL com permissões restritas
no SQL Server, ele receberá o acesso db_owner para todos os
novos vault de arquivos criado.
2. Clique em Avançar.
57
Instalação do SOLIDWORKS PDM
Assistente Configuração do servidor de arquivamento
Segurança
Para definir as contas de usuário do Windows que têm permissão
de acesso ao servidor de arquivamento, selecione-as em Usuários
e grupos disponíveis e clique na seta que aponta para Acesso
administrativo ou Acesso de anexação.
Usuários e
grupos
disponíveis
Todos os usuários e grupos locais encontrados
no sistema são listados, por padrão.
Para adicionar contas de domínio à lista:
1. Clique em Localizar usuário ou grupo.
2. Na caixa de diálogo Localizar usuário ou
grupo, pesquise outras contas de usuário ou
grupo. Para adicionar um grupo de domínio,
digite dominio\nomegrupo e clique em OK.
Acesso
Fornece acesso suficiente para criar novos vaults
administrativo de arquivos ou remover, anexar e atualizar os
vaults existentes no servidor de arquivamento.
Quando você cria um vault de arquivos, insere
o nome de usuário e senha de uma conta que
foi adicionada nesta seção.
Acesso de
anexação
Fornece acesso suficiente para anexar objetos
aos vaults de arquivos existentes gerenciados
por este servidor de arquivamento.
Quando você cria uma vista do vault ou
conecta-se a um vault de arquivos, insere o
nome de usuário e senha de uma conta que foi
adicionada nesta seção.
58
Instalação do SOLIDWORKS PDM
Assistente Configuração do servidor de arquivamento
Tipo de login
Selecione um dos seguintes métodos de autenticação a ser usado
como valor predeterminado quando forem criados novos vaults
de arquivos gerenciados por este servidor de arquivamento:
Login do
Os nomes e senhas dos usuários do
SOLIDWORKS SOLIDWORKS PDM são armazenados no
PDM
servidor de arquivamento. É possível
adicioná-los ou removê-los usando a ferramenta
de administração no cliente SOLIDWORKS PDM.
Login do
Windows
(somente
SOLIDWORKS
PDM
Professional)
Sincroniza os logins em um vault de arquivos
com os usuários do usuários conectados no
Windows (Active Directory). As senhas e nomes
são definidos por meio do gerenciamento de
conta padrão do Windows.
Na caixa de diálogo Configurações de login do
Windows, selecione as contas em Usuários e
grupos disponíveis e adicione-as a Usuários
e grupos adicionados clicando no botão de
seta para a direita.
Para adicionar contas de domínio à lista:
1. Clique em Localizar usuário ou grupo.
2. Na caixa de diálogo Localizar usuário ou
grupo, pesquise outras contas de usuário ou
grupo. Para adicionar um grupo de domínio,
digite dominio\nomegrupo e clique em
OK.
Login do LDAP
(somente
SOLIDWORKS
PDM
Professional)
Obtém as contas de usuários de um servidor,
usando o método LDAP (por exemplo,
servidores Novell). Os usuários ficam
disponíveis quando são adicionados a um vault
de arquivos por meio da ferramenta de
administração. As senhas e nomes de usuário
são definidos no servidor LDAP que gerencia as
contas.
Para definir as configurações de conexão ao
servidor usando LDAP:
Nome do
servidor
Digite o nome ou endereço IP de um servidor
LDAP.
Porta
Digite a porta usada para o LDAP no servidor. A
porta predeterminada é 389.
Contextos
59
Instalação do SOLIDWORKS PDM
Assistente Configuração do servidor de arquivamento
Adicione pelo menos um contexto com usuários
que devem estar listados no gerenciador de
usuários.
Os nomes de contexto precisam ser inseridos
como nomes distintos; por exemplo,
O-companhia, OU=departamento, O=companhia
ou CN=Usuários, DC=companhia, DC=com.
Concluído
Contexto do
usuário
Digite um contexto para o login de usuário
utilizado pelo servidor de arquivamento para
conexão com o servidor LDAP.
Nome do
usuário
Digite um nome de usuário que existe no contexto
de usuário selecionado. Esse usuário será utilizado
pelo servidor de arquivamento para conexão com
o servidor LDAP.
Senha
Digite a senha do usuário selecionado.
Clique em Concluir.
Abrir portas para a comunicação Cliente/Servidor
Os sistemas operacionais Windows Server, Windows 7 e Windows 8.1 têm firewalls
embutidos que, por padrão, estão ativados. Isso pode restringir o acesso à rede dos
aplicativos que requerem conexão por interface TCP/IP.
O servidor de arquivamento usa a porta TCP 3030 para comunicação com os clientes.
Esta porta precisa estar totalmente aberta no firewall para que a instalação do
SOLIDWORKS PDM aceite conexões de entrada. Se esta porta não estiver aberta, o
servidor de arquivamento não ficará disponível.
É recomendado que você também permita tráfego de entrada nas respectivas portas UDP
para permitir que os servidores realizem uma transmissão (anunciem a si próprios) na
rede, por exemplo, mostrando o nome em uma lista suspensa para os usuários se
conectarem a um servidor de um cliente.
Para permitir que o SQL Server se comunique com os clientes, é necessário abrir as portas
TCP 1433 e 1434. Se você instalar o Servidor Web do SOLIDWORKS PDM, é necessário
abrir as portas 80 e 443.
Para fazer o check-out de uma licença de cliente é necessário abrir as portas 25734 e
25735 no Servidor de licença do SolidNetWork.
Esta tabela resume as portas que precisam estar acessíveis. Você abre as portas do
firewall no lado da escuta/receptor.
60
Instalação do SOLIDWORKS PDM
Comunicação originando de
Cliente
Servidor de Serviço de Servidor
Arquivamento Banco de
SQL
dados
Servidor da
Web
3030
3030
3030
3030
Servidor SQL
1433/1434
1433/1434
1433/1434
1433/1434
Servidor SNL
25734/25735
Servidor da Web
80/443
Escuta e
recebimento
Cliente
Servidor de
Arquivamento
Serviço de Banco
de dados
25734/25735
A Microsoft desabilita a filtragem de saída por padrão. No entanto, os administradores
podem ter criado regras de saída que limitam o tráfego para os aplicativos que são
aprovadas na rede da sua organização. Se um cliente ou servidor replicado do
SOLIDWORKS PDM não puder acessar o SQL Server ou o Servidor de arquivamento,
certifique-se de que o administrador de rede não tenha acesso restrito às portas do
servidor nas configurações de firewall do Windows.
Vaults do SOLIDWORKS PDM Standard usam SQL Server Express que escuta uma porta
dinâmica por padrão. Você deve definir a instância do SQL Server como uma porta estática
aberta por você no firewall. Isso também se aplica a instâncias adicionais identificadas
do SQL Server. Para obter mais detalhes, consulte Configurar a instância do SQL
Server Express para escutar uma porta TCP fixa.
Abrir portas nos sistemas Windows e Windows Server
Você usa o Firewall do Windows com Segurança Avançada para abrir as portas necessárias
para a comunicação com os clientes.
Você cria regras de porta que habilitam as portas TCP e UPD para o tráfego de entrada
do SOLIDWORKS PDM.
Abra as portas para o servidor de arquivamento primeiro. Em seguida, siga as mesmas
instruções para abrir as portas para o SQL server e Servidor da Web.
Para abrir as portas para o Servidor de arquivamento:
1.
2.
3.
4.
5.
Abra o Painel de Controle.
Na página Ajuste as configurações do computador, clique em Sistema e Segurança.
No painel direito, clique em Firewall do Windows.
No painel da esquerda, clique em Configurações Avançadas.
No painel direito, em Exibir e criar regras de firewall, clique em Regras de
Entrada.
61
Instalação do SOLIDWORKS PDM
6. No painel mais à direita, em Ações, Regras de Entrada, clique em Nova Regra.
7. No Assistente para Nova Regra de Entrada , na tela Tipo de Regra, no painel direito,
selecione Porta e clique em Avançar.
8. No painel direito, na tela Protocolo e Portas:
a) Selecione TCP.
b) Selecione Portas locais específicas e digite 3030.
c) Clique em Avançar.
9. No painel direito da tela Ação, selecione Permitir a conexão e clique em Avançar.
10. No painel direito da tela Perfil, desmarque Público e clique em Avançar.
11. Na tela Nome, para Nome, digite o nome da exceção; por exemplo, Habilitar a
porta TCP 3030 para o tráfego de entrada do SOLIDWORKS PDM e clique em
Concluir.
O assistente é fechado e a regra é adicionada à lista de regras de entrada. Por padrão,
ela é ativada.
12. Repita as etapas 6 a 11 para criar uma regra de entrada para a porta UDP 3030.
13. No sistema que hospeda o SQL Server, repita as etapas 6 a 12 para criar regras de
entrada TCP e UDP para as portas 1433 e 1434.
14. No sistema que hospeda o Servidor de licença do SolidNetWork, repita as etapas de
6 a 12 para criar regras de entrada TCP para as portas 25734 e 25735.
15. No sistema que hospeda o Servidor da Web, repita as etapas 6 a 12 para criar regras
de entrada TCP e UDP para as portas 80 e 443.
16. Clique em Arquivo > Sair para fechar a janela Firewall do Windows com Segurança
Avançada.
17. Feche o Painel de Controle do Windows.
Adição de servidores de arquivamento em um ambiente
de WAN
Os clientes do SOLIDWORKS PDM são, em geral, configurados para comunicação com o
servidor de arquivamento e o SQL server usando os nomes do sistema do servidor. Esses
nomes de sistema são convertidos em endereços IP.
Se essa pesquisa de nome falhar ou for lenta, isso pode causar os seguintes problemas:
• Os clientes simplesmente não encontram os servidores. Esse problema é comum quando
são usadas configurações de sub-redes ou WAN.
• O desempenho geral dos recursos do SOLIDWORKS PDM, como o login, a execução de
pesquisas e a adição de arquivos, é lento.
• No caso de SOLIDWORKS PDM Professional, a replicação entre servidores falha.
Verificar se o nome do servidor pode ser resolvido
Para assegurar um desempenho ideal, certifique-se de que a configuração do servidor
DNS está definida para resolver nomes de forma correta e eficiente.
62
Instalação do SOLIDWORKS PDM
1. Abra o prompt de comando, clicando em Iniciar > Executar > CMD.
2. Digite Ping nome_do_servidor .
Se o servidor puder ser acessado pelo nome, aparecerá uma resposta com seu
endereço IP. Por exemplo:
PING SRV-DEV-15
Resposta de 192.168.1.71: bytes=32 time<1ms TTL=128
3. Verifique se o IP correto é retornado.
Se o DNS retornar um endereço IP errado, quem está respondendo é um sistema
diferente, e não o servidor.
Se o nome de servidor não puder ser resolvido, a configuração do servidor DNS não
foi efetuada corretamente. Por exemplo:
PING SRV-DEV-15
A solicitação de ping não pôde encontrar o host
SRV-DEV-15. Verifique o nome e tente novamente.
Configuração do arquivo de hosts para resolução do nome de
servidor
Se os servidores DNS não puderem ser configurados ou se o desempenho continuar ruim,
atualize o arquivo HOSTS do cliente com o nome de servidor e endereço IP corretos. Isso
garante que o arquivo HOSTS seja consultado diretamente para obter o endereço de
servido, em vez de aguardar a resolução do nome pelo DNS.
Para configurar o arquivo HOSTS para resolver o nome de servidor:
1. No cliente SOLIDWORKS PDM, localize o arquivo Hosts.
O local predeterminado é:
C:\Windows\System32\Drivers\Etc\
2. Abra o arquivo como administrador em um editor de texto (por exemplo, o Bloco de
Notas).
3. Adicione uma nova linha e insira o endereço IP do servidor, seguido do nome do
servidor:
Por exemplo:
192.168.1.71 SRV-DEV-15
4. Repita a etapa 3 para os demais servidores utilizados pelo SOLIDWORKS PDM.
5. Salve e feche o arquivo hosts.
63
Instalação do SOLIDWORKS PDM
Instalar e configurar a licença SolidNetWork
O SOLIDWORKS PDM gerencia licenças usando o SolidNetWork License (SNL) Manager.
A Instalação do SolidNetWork Licença inclui:
• A Instalação do SolidNetWork License Manager.
Se você já tem um SolidNetWork License Manager instalado para o SOLIDWORKS,
você pode usá-lo com o SOLIDWORKS PDM. É necessário ter certeza de que ele está
atualizado com a versão de lançamento do SOLIDWORKS PDM.
• Ativar licenças de cliente.
• Configurar o servidor de Licenças de rede do SolidWorks para uso com o vault de
arquivos.
• Certificar-se de que o servidor de Licenças do SolidNetWork é acessível a todos os
clientes.
Instalar o Gerenciador de Licenças SolidNetWork
Você usa o número de série da Licença SolidNetWork para instalar o Gerenciador de
Licenças SolidNetWork em um servidor que pode ser acessado por todos os clientes, de
preferência o servidor de banco de dados SQL.
O software SolidNetWork Licence está incluído com a mídia de instalação do SOLIDWORKS.
Para instalar o SolidNetWork License Manager a partir do programa de instalação
independente:
1. Mude para o diretório da pasta de instalação apropriada na mídia de instalação do
SOLIDWORKS.
2. Cancele o Gerenciador de Instalação do SOLIDWORKS, se ele for iniciado.
3. Iniciar a instalação executando swlicmgr\setup.exe.
4. Digite o número de série do SolidNetWork Licence.
Se você tiver vários números de série, digite e separe-os por vírgulas.
5. Mantenha a pasta de instalação padrão e clique em Próximo.
6. Clique em Instalar.
Ativar uma licença SolidNetWork
Você deve ativar uma licença SolidNetWork para efetuar o login no vault do SOLIDWORKS
PDM como cliente.
Para ativar a licença SolidNetWork:
1. Inicie o SolidNetWork License Manager executando uma destas ações:
• Nos sistemas Windows 7 e Windows Server anteriores ao Windows Server 2012,
clique em Iniciar > Todos os programas > versão SOLIDWORKS >
64
Instalação do SOLIDWORKS PDM
Ferramentas SOLIDWORKS > versão do SolidNetWork License
ManagerServer.
• No Windows 8.1 e no Windows Server 2012 ou posterior, na tela Aplicativos, em
SOLIDWORKS Tools, clique em SolidNetWork License Manager Server versão
.
2. Quando solicitado a ativar, clique em Sim.
Se você tem uma licença SolidNetWork ativa, clique em Modificar.
3. Na tela Informações do Servidor de Licenças SolidNetWork:
• Se a sua companhia usa um firewall, selecione Um firewall está sendo usado
neste servidor.
Para obter mais informações, consulte Utilização do servidor de licenças
SolidNetWork com firewalls na página 65.
• Use os valores predeterminados de Número da porta (e Número da porta
Daemon do fornecedor, se é usado um firewall) ou especifique os números de
porta que sua empresa utiliza.
Esse número é um número de porta TCP/IP, no intervalo de 1024 a 60000, usado
exclusivamente por este processo. O valor predeterminado (25734) normalmente
é adequado e é improvável que seja igual a qualquer outro processo de servidor
FLEXnet atualmente no servidor gerenciador de licenças.
4. Na tela Ativar seu produto SOLIDWORKS:
• Selecione o procedimento pela internet ou por e-mail.
• Forneça as informações de e-mail para contato.
• Clique em Avançar para prosseguir.
• Internet: A ativação ocorre automaticamente.
• E-mail: Pressione Salvar para criar um arquivo de solicitação, então envie esse
arquivo para [email protected]. Quando você receber o e-mail contendo
o arquivo de resposta, extraia este arquivo do e-mail e clique em Abrir para
carregá-lo.
Se necessário, você pode sair do procedimento de ativação e executá-lo
novamente para abrir o arquivo de resposta.
5. Clique em Concluir.
Utilização do servidor de licenças SolidNetWork com
firewalls
Se o seu servidor utiliza um firewall, você precisa configurar as portas para fornecer
suporte à licença SolidNetWork.
Você precisa configurar o firewall no lado do servidor.
65
Instalação do SOLIDWORKS PDM
Modificar as configurações do Gerenciador de Licenças
SolidNetWork para o firewall do Windows
Se estiver usando o firewall do Windows, você precisa modificar o arquivo de licença
SolidNetWork para usar as portas do firewall para distribuir as licenças aos computadores
clientes.
1. Inicie o SolidNetWork License Manager executando uma destas ações:
• Nos sistemas Windows 7 e Windows Server anteriores ao Windows Server 2012,
clique em Iniciar > Todos os programas > versão SOLIDWORKS >
Ferramentas SOLIDWORKS > versão do SolidNetWork License
ManagerServer.
• No Windows 8.1 e no Windows Server 2012 ou posterior, na tela Aplicativos, em
SOLIDWORKS Tools, clique em SolidNetWork License Manager Server versão
.
2. Na guia Administração de Servidores, em Servidor de Licenças, clique em Parar.
(clique em Sim quando for solicitada a confirmação e em OK para concluir a
interrupção do servidor de licenças).
3. Em Informações de licença, clique em Modificar.
4. Em Tipo de servidor, selecione a disposição de servidores da sua rede (Único ou
Tríade) e clique em Avançar.
5. Em Informações do servidor:
a) Selecione Um firewall está sendo usado neste servidor.
b) O Número da Porta e o Número da porta Daemon do fornecedor devem conter os
números de portas especificados no firewall do Windows.
c) Selecione Opções de arquivo e clique em Procurar para localizar o arquivo.
Clique em Editar para alterar qualquer um de seus parâmetros.
As opções de arquivo permitem que o administrador de licenças controle vários
parâmetros de operação das licenças FLEXnet.
O local recomendado para as opções de arquivo é o diretório de instalação do
SolidNetwork License Manager ( SolidNetwork_License_Manager_install_dir\
Licenses \sw_d.opt). Esse arquivo deve estar no mesmo diretório que o arquivo
sw_d.lic.
Para obter mais informações sobre as opções de arquivo, consulte o Manual de
Administração de Licenças do FLEXnet Publisher no diretório de instalação do
SolidNetWork License Manager (\Docs\flexuser\licensingenduserguide.pdf).
d) Clique em Avançar e em Concluir.
6. Na guia Administração de servidores, em Servidor de licenças, clique em Iniciar.
7. Clique em OK para fechar o Gerenciador de Licenças do SolidNetWork.
Administração de Licenças SolidNetWork
As tarefas incluem o início, a atualização e a desinstalação das licenças do gerenciador
de licenças.
66
Instalação do SOLIDWORKS PDM
Iniciar o SolidNetWork License Manager
Você pode iniciar o SolidNetWork License Manager no menu Iniciar do Windows.
Inicie o SolidNetWork License Manager executando uma destas ações:
• Nos sistemas Windows 7 e Windows Server anteriores ao Windows Server 2012,
clique em Iniciar > Todos os programas > versão SOLIDWORKS >
Ferramentas SOLIDWORKS > versão do SolidNetWork License
ManagerServer.
• No Windows 8.1 e no Windows Server 2012 ou posterior, na tela Aplicativos, em
SOLIDWORKS Tools, clique em SolidNetWork License Manager Server versão
.
Atualizar o SolidNetWork License Manager
Para versões principais do SOLIDWORKS PDM, atualizar o gerenciador de licenças consiste
em desinstalar o gerenciador de licenças antigo, instalar o novo e reativar a licença
SolidNetWork.
Atualizar o SolidNetWork License Manager:
1. Inicie o SolidNetWork License Manager executando uma destas ações:
• Nos sistemas Windows 7 e Windows Server anteriores ao Windows Server 2012,
clique em Iniciar > Todos os programas > versão SOLIDWORKS >
Ferramentas SOLIDWORKS > versão do SolidNetWork License
ManagerServer.
• No Windows 8.1 e no Windows Server 2012 ou posterior, na tela Aplicativos, em
SOLIDWORKS Tools, clique em SolidNetWork License Manager Server versão
.
2. Na guia Utilização da licença, para confirmar que nenhum computador cliente na rede
está executando o SOLIDWORKS PDM.
3. Desinstale o gerenciador de licenças antigo. Para obter mais detalhes, consulte
Desinstalar o SolidNetWork License Manager.
4. Instale o novo gerenciador de licenças e reative a licença SolidNetWork no computador
gerenciador de licenças. Para obter detalhes, consulte Instalar o Gerenciador de
Licenças SolidNetWork na página 64.
Desinstalar o SolidNetWork License Manager
Se desejar atualizar o SolidNetWork License Manager, é necessário desinstalá-lo antes
de instalar o novo. Se desejar transferir a licença do SolidNetWork para outro servidor,
é preciso transferi-la antes de removê-la do servidor atual.
1. Inicie o SolidNetWork License Manager executando uma destas ações:
• Nos sistemas Windows 7 e Windows Server anteriores ao Windows Server 2012,
clique em Iniciar > Todos os programas > versão SOLIDWORKS >
67
Instalação do SOLIDWORKS PDM
Ferramentas SOLIDWORKS > versão do SolidNetWork License
ManagerServer.
• No Windows 8.1 e no Windows Server 2012 ou posterior, na tela Aplicativos, em
SOLIDWORKS Tools, clique em SolidNetWork License Manager Server versão
.
2. Certifique-se de que nenhum cliente da rede está executando o SOLIDWORKS PDM.
A guia Utilização de licenças mostra os clientes que utilizam as licenças.
3.
4.
5.
6.
Na guia Administração de Servidores, em Servidor de Licenças, clique em Parar.
Clique em OK para sair do gerenciador de licenças.
No Windows, abra Painel de Controle > Programas > Programas e Recursos.
Selecione SOLIDWORKS SolidNetWork License Manager, clique em Remover e
confirme a exclusão.
Agora, você está pronto para instalar uma nova versão do gerenciador de licenças. Para
obter mais detalhes, consulte Instalação do SolidNetWork License Manager e Ativar
uma licença SolidNetWork na página 64.
Transferir uma licença SolidNetWork
Para transferir uma licença SolidNetWork para um servidor novo ou atualizado, primeiro
transfira-a para o servidor de chave de licença da Dassault Systèmes SOLIDWORKS
Corporation e, depois, ative-a novamente no outro servidor.
Se você não pôde transferir a licença para a Dassault Systèmes SOLIDWORKS
Corporation (devido a uma falha do disco rígido, por exemplo), na maioria dos casos,
a reativação ainda será bem-sucedida. Caso contrário, consulte seu VAR para obter
ajuda.
Você pode ter apenas um servidor de licença do SolidNetWork ativado por número de
série.
Para transferir uma licença SolidNetWork de volta ao servidor:
1. Inicie o SolidNetWork License Manager executando uma destas ações:
• Nos sistemas Windows 7 e Windows Server anteriores ao Windows Server 2012,
clique em Iniciar > Todos os programas > versão SOLIDWORKS >
Ferramentas SOLIDWORKS > versão do SolidNetWork License
ManagerServer.
• No Windows 8.1 e no Windows Server 2012 ou posterior, na tela Aplicativos, em
SOLIDWORKS Tools, clique em SolidNetWork License Manager Server versão
.
2. Em Informações de licença, clique em Modificar. O assistente de Ativação de
Produtos SOLIDWORKS é iniciado.
3. Em O que você gostaria de fazer?, selecione Transferir uma licença de software
e clique em Avançar.
4. Em Como você gostaria de fazer a transferência?, selecione Automaticamente
pela Internet (recomendado).
5. Em Informações sobre contato, especifique um endereço de e-mail para contato.
6. Clique em Avançar. A transferência da licença do produto é concluída.
68
Instalação do SOLIDWORKS PDM
Instalar licenças temporárias
A licença temporária "ANY" pode ser usada temporariamente quando a Licença
SolidNetWork original não estiver disponível.
Ao instalar o arquivo de licença "ANY", você concorda em implementar a licença
tradicional assim que receber a licença SolidNetWork da Dassault Systèmes
SOLIDWORKS Corporation. Ainda se aplicam as restrições da licença.
Para instalar uma licença "ANY":
1. Se você for um usuário existente do SolidNetWork, desinstale o Gerenciador de
Licenças SolidNetWork e exclua a pasta de instalação. Para obter mais detalhes,
consulte Desinstalar o SolidNetWork License Manager.
2. Instale o SolidNetWork License Manager com o instalador do SOLIDWORKS PDM.
Você também pode instalar o SolidNetWork License Manager de um programa de
instalação independente. Para obter detalhes, consulte Instalar o Gerenciador
de Licenças SolidNetWork na página 64.
a) Na página de configuração do SOLIDWORKS SolidNetWork License Manager, digite
o número de série da Licença SolidNetWork e clique em Avançar.
b) Clique em Instalar.
3. Inicie o SolidNetWork License Manager (Iniciar > Todos os programas > versão
do SOLIDWORKS > SOLIDWORKS Tools > versão do SolidNetWork License
Manager ).
4. Se você for solicitado a ativar, clique em Não.
A guia Administração de Servidores do SolidNetWork License Manager do SOLIDWORKS
é exibida.
5. Em Opções avançadas, clique em Opções.
A caixa de diálogo Opções avançadas é exibida.
6. No Modo de Licença do Servidor SolidNetWork, clique em Usar um arquivo de
licença e em OK.
A caixa de diálogo Opções avançadas é fechada.
7. Em Informações de licença, clique em Modificar.
O Assistente de Arquivo de Licença SolidNetWork é exibido.
8. Em Tipo de servidor, selecione Único e clique em Avançar.
9. Quando esta mensagem for exibida:
Não foi possível ler o número de ID do dongle. clique em Cancelar.
O ID "ANY" é exibido automaticamente.
Se o seu computador usa um firewall, pode ser necessário fazer algumas
especificações adicionais nesta tela. Para obter mais informações, consulte
Utilização do servidor de licenças SolidNetWork com firewalls na página
65.
10. Continue a instalação.
69
Instalação do SOLIDWORKS PDM
Solução de problemas de licenças SolidNetWork
Se a instalação do SolidNetWork License Manager falhar, verifique essas possíveis
explicações.
Acessar os arquivos de log de Licenças SolidNetWork
Quando ocorre um erro de licença, a solução frequentemente é encontrada no arquivo
SNL_Manager_install_dir\lmgrd.log.
Não foi possível obter uma licença para o SOLIDWORKS PDM ou não é
possível conectar ao servidor de licenças
Em geral, esses problemas são causados por configurações de porta.
• As configurações de porta entre o SolidNetWork License Manager e o cliente de licenças
podem não corresponder.
• É possível que não tenham sido especificadas configurações de porta adicionais para
múltiplas versões do SolidNetWork License Manager.
• Certifique-se de que a máquina cliente pode resolver e traçar rotas com precisão para
o servidor, dado o nome do servidor. Além disso, certifique-se de que o servidor pode
resolver com precisão a rota para o cliente, dado o nome da máquina cliente.
• Certifique-se de que o número de porta no arquivo de log na guia Administração de
servidores esteja correto.
• Certifique-se de que o firewall no servidor de Licenças SolidNetWork não bloqueia o
acesso ao porto.
Quando um erro de logo ocorrer, é possível verificar o Arquivo de log na ferramenta
de administração.
Licensing
Tipos de licença
O SOLIDWORKS PDM usa licenças de cliente flutuantes. Quando você faz o login em um
vault, a licença instalada no seu sistema é retirada de um pool de licenças que são
gerenciadas pelo servidor de licenças do SolidNetWork. Quando você faz o logout ou sai
do SOLIDWORKS PDM, a licença retorna ao pool e pode ser usada por outro cliente.
As licenças disponíveis para o SOLIDWORKS PDM Professional são:
• SOLIDWORKS PDM ProfessionalCAD Editor e Web
Inclui os tipos de licença:
Editor: Fornece suporte para o trabalho com todos os tipos de arquivo, incluindo
gerenciamento e visualização aprimorados de formatos CAD, como o SOLIDWORKS.
Os suplementos CAD permitem aos usuários acessar o recurso SOLIDWORKS PDM
Professional a partir de um aplicativo CAD.
Web: Os usuários remotos podem usar o cliente WEB para pesquisar o vault e executar
funções básicas para habilitar processos de trabalho remotos.
• SOLIDWORKS PDM Professional Contributor & Web
Inclui os tipos de licença:
70
Instalação do SOLIDWORKS PDM
Colaborador: Os usuários em uma rede de área local (LAN), rede de longa distância
(WAN) ou rede virtual privativa (VPN) podem executar as mesmas funções executadas
com o tipo de licença Editor, exceto que os suplementos CAD não são habilitados.
Web: Os usuários remotos podem usar o cliente WEB para pesquisar o vault e executar
funções básicas para habilitar processos de trabalho remotos.
• SOLIDWORKS PDM Professional Viewer
Permite o acesso somente para leitura aos vaults. Os usuários não podem adicionar
ou modificar (check-out, check-in, atualizar valores) os arquivos nem usar suplementos
CAD.
As licenças disponíveis para o SOLIDWORKS PDM Standard são:
• SOLIDWORKS PDM StandardCAD Editor
Oferece suporte para operação com o SOLIDWORKS, formato DWG/DXF, Microsoft
Word e arquivos do Microsoft Excel. Todos os formatos de arquivo gerenciados pelo
suplemento do Office se comportam da mesma forma no SOLIDWORKS PDM Standard,
exceto Visualização.
• SOLIDWORKS PDM StandardContributor
Oferece suporte para operação com o SOLIDWORKS, formato DWG/DXF, Microsoft
Word e arquivos do Microsoft Excel.
• SOLIDWORKS PDM Standard Viewer
Permite acesso somente de leitura aos vaults de arquivos; o usuário não pode adicionar
nem modificar (efetuar check-out, check-in, atualizar valores) arquivos.
Alterar o tipo de licença do cliente
Você seleciona o tipo de licença de cliente durante a instalação.
Pré-requisitos:
• Para alterar o tipo de licença, você precisa ter permissões administrativas locais no
Windows.
• Para clientes instalados a partir de uma imagem administrativa (via distribuição do
Active Directory ou uma instalação semelhante por script), você precisa reinstalar o
cliente usando outra imagem administrativa do tipo de cliente especificado.
É possível alterar o tipo de licença:
• Usar Painel de Controle > Programas > Desinstalar um programa para remover
o SOLIDWORKS PDM e reinstalá-lo.
• Abrir a caixa de diálogo Desinstalar ou alterar um programa e selecionar SOLIDWORKS
PDM Client > Alterar. No Assistente de Instalação do SOLIDWORKS PDM, selecione
Modificar.
Na caixa de diálogo Desinstalar ou alterar um programa, o SOLIDWORKS PDM
Client ou o SOLIDWORKS PDM Server estará listado se você tiver instalado
oSOLIDWORKS PDM usando MSIs. Você deve modificar a instalação do SOLIDWORKS
caso tenha instalado o SOLIDWORKS PDM usando o SLDIM.
• Usando a caixa de diálogo Sobre o SOLIDWORKS PDM.
71
Instalação do SOLIDWORKS PDM
Para alterar o tipo de licença na caixa de diálogo Sobre o SOLIDWORKS PDM:
1.
2.
3.
4.
5.
Clique em Ajuda > SOLIDWORKS PDM Administração.
Use a lista suspensa Tipo de cliente para selecionar outro tipo de licença de cliente.
Clique em OK.
Quando instruído a reiniciar seu computador, clique em OK.
Reinicie o computador.
Dependendo do tipo de licença que foi usada quando o cliente foi instalado, mudar
para o tipo de licença do CAD Editor na caixa de diálogo Sobre o SOLIDWORKS PDM
pode não ativar o suplemento CAD. Se ele não for ativado, remova o SOLIDWORKS
PDM conforme descrito acima e selecione SOLIDWORKS PDM CAD Editor na
reinstalação.
Visualizar informações de versão de sistemas que não são clientes
Para encontrar a versão do software SOLIDWORKS PDM em um servidor que
não possui um cliente instalado:
1. Abra o Painel de Controle > Programas > Desinstalar um Programa.
2. Clique em Servidor do SOLIDWORKS PDM .
A coluna Versão exibe a versão atual instalada.
Exibir informações de versão para sistemas clientes
Para encontrar a versão do software SOLIDWORKS PDM em um cliente:
1. Faça login na ferramenta Administração do SOLIDWORKS PDM .
2. Clique em Ajuda > Administração do SOLIDWORKS PDM .
3. Veja a Versão do cliente e clique em OK.
Adicionar e modificar servidor de licenças do SolidNetWork
Para fazer o login em um vault a partir de um cliente SOLIDWORKS PDM, é necessário
ter uma licença que corresponda ao tipo e versão da licença instalada atualmente. A
licença é obtida do servidor de licenças do SolidNetWork definido na configuração da
licença. Para adicionar ou modificar o servidor de licenças do SolidNetWork, você usa a
caixa de diálogo Definir licença disponível na ferramenta Administração.
Para adicionar ou modificar o servidor de licenças:
1. Abra a ferramenta Administração executando uma das seguintes opções:
• Em sistemas Windows 7 e Windows Server anteriores ao Windows Server 2012,
clique em Iniciar > Todos os Programas > SOLIDWORKS PDM >
Administração.
• No Windows 8.1 e no Windows Server 2012 ou posterior, na tela Aplicativos, em
SOLIDWORKS PDM , clique em Administração.
2. Crie um vault de arquivos ou expanda o vault de arquivos existente.
3. Clique com o botão direito no nó Licença e selecione Abrir.
72
Instalação do SOLIDWORKS PDM
4. Na guia Lista de servidores, clique em Adicionar.
5. Insira o endereço do SolidNetWork License Manager no formato: port@SNLServerName
O número padrão da porta é 25734. Você pode digitar o nome do host ou o endereço
de IP do servidor de licenças do SolidNetWork em SNLServerName. Certifique-se
de que todos os clientes conseguem se conectar ao servidor através do endereço
de IP ou nome do host.
6. Clique em OK.
7. Clique na guia Utilização de licenças para garantir que licenças do SOLIDWORKS PDM
estejam disponíveis.
8. Clique em OK.
Caixa de diálogo Definir licença
Use a caixa de diálogo Definir licença para adicionar ou modificar servidores de licenças.
Para fazer o login em um vault a partir de um cliente SOLIDWORKS PDM, é necessário
ter uma licença que corresponda ao tipo e versão da licença instalada atualmente.
Faça o login na ferramenta de administração e, para abrir esta caixa de diálogo,
proceda de uma das seguintes formas:
• Clique duas vezes em Licença.
• Clique com o botão direito do mouse em Licença e selecione Abrir.
Servidor
Lista de
Servidores
Lista os servidores de licenças do SolidNetWork.
ADicionar
Permite adicionar os servidores de licenças.
Remover
Permite remover os servidores de licenças selecionados.
Por exemplo, Port@SNLServerName
Utilização de Licenças
Servidor
Permite selecionar o servidor de licenças SolidNetWork.
73
Instalação do SOLIDWORKS PDM
Produto
Permite selecionar um tipo de licença SOLIDWORKS PDM para
obter mais detalhes sobre ele.
Os tipos de licença disponíveis para SOLIDWORKS PDM Professional
são:
• /> CAD Editor & Web SOLIDWORKS PDM Professional
• /> Contributor & Web SOLIDWORKS PDM Professional
• /> Viewer SOLIDWORKS PDM Professional
Os tipos de licença disponíveis para SOLIDWORKS PDM Standard
são:
• /> CAD Editor SOLIDWORKS PDM Standard
• /> Contributor SOLIDWORKS PDM Standard
• /> Viewer SOLIDWORKS PDM Standard
Para ver detalhes, consulte Tipos de licenças.
Total de licenças
Exibe o número total de licenças.
Licenças gratuitas Exibe o número de licenças disponíveis.
Licenças usadas
por
Mostra detalhes de licenças utilizadas.
Instalar o servidor da Web do SOLIDWORKS PDM
O servidor da Web do SOLIDWORKS PDM Professional fornece aos usuários acesso
dinâmico a um ou mais vaults de arquivos a partir de qualquer sistema, por meio do
Windows Internet Explorer, via Internet ou intranet.
Para saber como instalar e usar o servidor e o cliente da Web, consulte o Guia de Servidor
Web do SOLIDWORKS PDM .
Instalar o SOLIDWORKS PDM Web2 (apenas para o
SOLIDWORKS PDM Professional)
Web2 permite aos usuários se conectarem ao vault do SOLIDWORKS PDM Professional
da maioria dos dispositivos com um navegador da Internet. O Cliente da Web2 é benéfico
para usuários externos e internos que não estão conectados à rede do escritório ou que
têm um sistema operacional sem suporte.
Antes de instalar o Web2
Os seguintes componentes devem estar instalados para a instalação do Web2:
• Microsoft .Net Framework 4.0
• Microsoft Internet Information Services 7 ou versões superiores (IIS)
74
Instalação do SOLIDWORKS PDM
Você precisa instalar o cliente do SOLIDWORKS PDM e criar a vista local do vault
que é acessada pelo Web2 no servidor que executa o IIS.
• Windows Server 2008 R2 ou sistemas operacionais superiores
Instalação do Microsoft .NET Framework 4.0
Para obter mais detalhes sobre como instalar o Microsoft .NET Framework 4.0, consulte
http://www.microsoft.com/en-us/download/details.aspx?id=17718.
Habilitar o Microsoft IIS no Windows Server 2008 R2
O SOLIDWORKS PDM Professional tem suporte para IIS 7 ou versões posteriores.
Para habilitar o Microsoft IIS no Windows Server 2008 R2:
1. No menu Iniciar do Windows, clique em Painel de Controle > Sistema e Segurança
> Ferramentas Administrativas > Gerenciador de Servidores.
2. No painel esquerdo, clique em Funções.
3. No painel direito, na página Funções, clique em Adicionar funções.
4. Execute o assistente Adicionar funções:
a) Na tela Selecionar funções de servidor, selecione Servidor da Web (IIS) e clique
em Avançar.
Se o seu vault contém suplementos dependentes de NET 3,5 ou versões anteriores,
ative a estrutura na tela Selecionar recursos.
b) Se você for solicitado a adicionar os recursos necessários para o IIS, clique em
Adicionar recursos necessários. Caso contrário, clique em Avançar.
c) Na tela Selecionar serviços de função, expanda Servidor da Web e selecione as
opções a seguir.
Pasta
Recursos HTTP comuns
Opção
Conteúdo estático
Documento predeterminado
Navegação em diretório
Erros de HTTP
Desenvolvimento de aplicativos
Extensibilidade .NET
ASP.NET
Extensões ISAPI
Filtros ISAPI
O Server-Side inclui
Saúde e diagnóstico
Registro em log de HTTP
Monitor de solicitação
75
Instalação do SOLIDWORKS PDM
Pasta
Segurança
Opção
Filtragem de solicitação
Desempenho
Compressão de conteúdo estático
Ferramentas de Gerenciamento
Console de Gerenciamento do IIS
5. Clique em Avançar.
6. Clique em Fechar.
Habilitar o Microsoft IIS no Windows Server 2012
1. No menu Iniciar do Windows, digite Gerenciador de servidores e clique em
Gerenciador de servidores.
2. Selecione Gerenciar > Adicionar funções e recursos.
3. Conclua o Assistente de adicionar funções e recursos:
a) Na tela Selecionar funções de servidor, selecione Servidor da Web (IIS) e clique
em Avançar.
b) Na tela Selecionar recursos, habilite recursos do .NET Framework 4.5 e inclua
as opções .NET Framework 4.5 e ASP .NET 4.5.
Se o seu vault contém suplementos que são dependentes do .NET 3.5 ou versões
anteriores, habilite também recursos do .NET Frameworks 3.5 na tela Selecionar
recursos.
c) Se você for solicitado a adicionar os recursos necessários para o IIS, clique em
Adicionar recursos necessários. Caso contrário, clique em Avançar.
d) Na tela Selecionar serviços de função, expanda Servidor da Web e selecione as
opções a seguir.
Pasta
Recursos HTTP comuns
Opção
Documento predeterminado
Navegação em diretório
Erros de HTTP
Conteúdo estático
Saúde e diagnóstico
Desempenho
Segurança
Registro em log de HTTP
Compressão de conteúdo estático
Filtragem de solicitação
76
Instalação do SOLIDWORKS PDM
Pasta
Desenvolvimento de aplicativos
Opção
Extensibilidade .NET 4.5 (e 3.5, se instalado)
ASP
ASP.NET 4.5 (e 3.5, se instalado)
CGI
Extensões ISAPI
Filtros ISAPI
Ferramentas de Gerenciamento
Console de Gerenciamento do IIS
4. Conclua o assistente e clique em Instalar.
Habilitar o Microsoft IIS no Windows 7
O Windows 7 da Microsoft não é recomendado para a execução do SOLIDWORKS PDM
Web2 em um ambiente de produção.
Para habilitar o Microsoft IIS no Windows 7:
1. No Windows, abra Painel de controle > Programas > Programas e recursos >
Ativar ou desativar recursos do Windows.
2. Na caixa de diálogo, ative o Internet Information Services.
3. Expanda Ferramentas de Gerenciamento da Web e selecione Console de
Gerenciamento do IIS.
4. Expanda Serviços da World Wide Web e selecione as opções a seguir:
Pasta
Opção
Recursos de Desenvolvimento de
Extensibilidade .NET
Aplicativos
ASP
CGI
Extensões ISAPI
Filtros ISAPI
77
Instalação do SOLIDWORKS PDM
Pasta
Recursos HTTP comuns
Opção
Conteúdo estático
Documento predeterminado
Navegação em diretório
Erros de HTTP
5. Clique em OK.
Habilitar o Microsoft IIS no Windows 8.1
O Windows 8.1 da Microsoft não é recomendado para a execução do SOLIDWORKS
PDM Web2 em um ambiente de produção.
Para habilitar o Microsoft IIS no Windows 8.1:
1. No Windows, abra Painel de Controle > Programas > Programas e Recursos >
Ativar ou desativar recursos do Windows.
2. Na caixa de diálogo, ative o Internet Information Services.
3. Expanda Ferramentas de Gerenciamento da Web e selecione Console de
Gerenciamento do IIS.
4. Expanda Serviços da World Wide Web e selecione as opções a seguir:
Pasta
Opção
Recursos de Desenvolvimento de
.NET Extensibility 4.5
Aplicativos
ASP.NET 4.5
Extensões ISAPI
Filtros ISAPI
Server-Side Includes
Recursos HTTP comuns
Conteúdo estático
Documento predeterminado
Navegação em diretório
Erros de HTTP
Saúde e diagnóstico
Registro em log de HTTP
Recursos de desempenho
Compressão de conteúdo estático
Segurança
Filtragem de solicitação
78
Instalação do SOLIDWORKS PDM
Registrar o ASP .Net 4
Você deve registrar o ASP .Net 4 e disponibilizá-lo para o servidor IIS caso você esteja
executando IIS no Windows Server 2008 R2 ou Windows 7.
Para registrar o ASP .Net 4:
1. No Windows Explorer, navegue para C:\Windows\Microsoft.NET\Framework64 e
verifique o nome da pasta da estrutura .NET 4.0.
2. No menu Iniciar, digite cmd, clique com o botão direito em cmd.exe e selecione
Executar como administrador.
3. Digite cd C:\Windows\Microsoft.NET\Framework64\v4.0.30319.
4. Digite aspnet_regiis –iru.
5. Feche o pedido de comando quando ele exibe O ASP.Net foi instalado.
Executar a instalação do Servidor Web2
1.
2.
3.
4.
Faça o login no sistema IIS como um usuário com direitos administrativos locais.
Insira o DVD do SOLIDWORKS.
Cancele o Gerenciador de Instalação do SOLIDWORKS, se ele for iniciado.
Executar \SWPDMServer\setup.exe para iniciar a instalação do servidor.
5. Siga as instruções nas telas de instalação até chegar à tela Selecione o produto PDM.
6. Na tela Selecione o produto PDM, selecione SOLIDWORKS PDM Professional.
7. Na tela Instalação de servidor, selecione Servidor do Web2 e Cliente.
• O servidor do Web2 requer que um cliente seja instalado no mesmo computador.
• O tipo de cliente deve ser um Contributor ou CAD Editor se os arquivos forem
editados ou adicionados via Web2. Se os usuários do Web2 estiverem limitados
a funções do Viewer, um cliente do Viewer deve ser instalado ou habilitado no
servidor (independentemente do tipo de licença selecionada na tela de login).
• Você pode instalar vários componentes do servidor no mesmo sistema.
8. Na tela Pronto para instalar o programa, clique em Instalar.
9. Na tela Assistente InstallShield concluído, clique em Concluir.
Criação de uma exibição de vault no IIS Server de
execução do Web2
Crie uma exibição de vault do arquivo local para o vault de arquivos acessível pelo servidor
do Web2.
• Verifique se a exibição é criada como uma exibição compartilhada para todos os
usuários.
• O usuário do Windows definido posteriormente como uma identidade do pool de
aplicativos deve ter pesquisado a exibição de vault e clicado com o botão direito do
mouse em um arquivo ou em uma pasta pelo menos uma vez para garantir que os
suplementos e as configurações do registro estejam devidamente registrados.
Caso o vault esteja usando o logon do Windows, você precisa desativar o logon Automático
na exibição de vault no servidor do Web2 da seguinte maneira:
79
Instalação do SOLIDWORKS PDM
1.
2.
3.
4.
Inicie a ferramenta de Administração.
Expanda Configurações locais > Configurações.
Na guia Logon automático, selecione o vault acessado pelo Web2 na lista Vault.
Desative Usar valor predeterminado do servidor e Usar o login automático
para este vault.
5. Clique em OK.
Configurar o SOLIDWORKS PDM Web2
Você pode configurar o SOLIDWORKS PDM Web2 acessando a função Configurações do
aplicativo no Gerenciador do IIS ou editando o arquivo Web.config localizado em inetpub\
wwwroot\SOLIDWORKSPDM\Web2.
Editar o arquivo Web.config
Para acessar os vaults do arquivo para os quais você criou vistas locais no servidor IIS,
é necessário atualizar as chaves VaultName e VisibleVaults no arquivo Web.config.
Você pode editar o arquivo Web.config baseado em XML usando o Bloco de notas ou
qualquer aplicativo de edição de XML.
Verifique se o arquivo Web.config não é somente leitura. Quando você editar o arquivo
Web.config, inclua os valores entre de aspas.
1. Abra Web.config no aplicativo de edição de XML.
2. Adicione o nome do vault primário que você deseja acessar via Web2 à chave
VaultName.
Por exemplo:
<add key="VaultName" value="PDM_Pro_Vault">
Esse nome diferencia maiúsculas e minúsculas.
3. Se você quiser acessar mais de um vault via Web2, defina AllowAccessToOtherVaults
como "verdadeiro".
<add key="AllowAccessToOtherVaults" value="true">
4. Para acessar vários vaults, digite os nomes separados por ¦ para VisibleVaults.
<add key="VisibleVaults" value="PDM_Test|PDM_Pro_Vault" />
5. Para controlar permissões de download para usuários e grupos, adicione e configure
as seguintes configurações no nó <configuração> do arquivo Web.config.
<vaultSettings>
<vault name="EPDM" defaultDelimiter="|" denyDownloadGroups="">
<user name="admin" denyDownload="false"/>
80
Instalação do SOLIDWORKS PDM
</vault>
</vaultSettings>
Configuração do vault
Descrição
name
O nome do vault. Crie uma seção separada
<vaultSettings> para cada vault que precisa de
permissões controladas de download.
defaultDelimiter
O delimitador usado para separar os nomes de grupo na
configuração denyDownloadGroups. O delimitador padrão
é |.
denyDownloadGroups
Os grupos que devem ter um download negado no vault
específico. Os nomes do grupo devem ser separados pelo
delimitador específico na configuração defaultDelimiter.
Configurações do
usuário
name
denyDownload
Descrição
O nome do login do usuário. Crie um nó <usuário>
separado para cada usuário.
A configuração para negar ou permitir o download para
o usuário especificado. Se definido como falso, os grupos
podem baixar os arquivos. Se definido como verdadeiro,
os grupos não podem baixar os arquivos.
Configurar o Microsoft IIS
1. No menu Iniciar do Windows, digite ISS para abrir o gerenciador do Internet
Information Services (IIS).
2. No painel à esquerda, expanda o nome do computador e selecione Pools de
aplicativos.
3. Clique com o botão direito em SOLIDWORKS PDM Web2 > Configurações
avançadas.
81
Instalação do SOLIDWORKS PDM
4. Certifique-se de que Carregar perfil do usuário esteja definido como Verdadeiro.
5. Na caixa de diálogo Configurações avançadas, clique no botão para definir a
Identidade.
a) Na caixa de diálogo Identidade do pool de aplicativos, selecione Conta
personalizada e clique em Definir.
b) Na caixa de diálogo Definir credenciais, digite as credenciais do Windows do usuário
que se conectou ao Windows ou de um usuário que se conectou ao sistema IIS,
navegou até o vault do arquivo e clicou em uma pasta ao menos uma vez.
c) Clique em OK três vezes.
Se a senha para este usuário for alterada, o pool de aplicativos deixará de funcionar
até que o usuário atualize a senha.
Certifique-se de que o usuário da conta personalizada seja um membro do grupo
IIS_IUSRS: Clique com o botão direito em Computador > Gerenciar > Usuários
e grupos locais > Grupos > IIS_IUSRS.
Acessar o Web2
Você pode acessar o Web2 em um computador em um dispositivo móvel.
Para acessar o Web2 em um computador na rede local, digite o seguinte URL no campo
de endereço de um navegador web:
http://ComputerName/SOLIDWORKSPDM
Se a página de login do Web2 não for exibida, certifique-se de que o firewall do Windows
no servidor IIS permita acesso pela porta 80 e que o serviço do servidor IIS esteja
inicializado.
Para acessar o Web2 em um dispositivo móvel, digite o seguinte URL no campo de
endereço de um navegador web:
http://ComputerName/SOLIDWORKSPDM/m
Criar um novo aplicativo de Web2
Ao instalar o servidor Web2, um aplicativo de Web2 chamado SOLIDWORKSPDM será
criado automaticamente no site padrão.
Para criar um novo aplicativo do Web2:
1.
2.
3.
4.
Abra o Gerenciador de Internet Information Services (IIS).
No painel à esquerda, expanda o nome do computador e, em seguida, Sites.
Clique com o botão direito em Site padrão selecione Adicionar aplicativo.
No campo Alias, digite um nome.
Este alias faz parte do endereço de conexão ao aplicativo do Web2, ou seja,
http://ComputerName/applicationalias.
5. Clique em Selecionar e escolha SOLIDWORKS PDM Web2 para Pool de
aplicativos.
82
Instalação do SOLIDWORKS PDM
6. Para Caminho físico, navegue até inetpub\wwwroot\SOLIDWORKSPDM\Web2.
7. Clique em OK duas vezes.
Se você quiser criar endereços de URL do SOLIDWORKS PDM Web2 separados para
acessar diferentes vaults, é possível copiar inetpub\wwwroot\SOLIDWORKSPDM\Web2
e indicar o caminho físico do novo aplicativo para essa cópia. Atualize o Web.config
na pasta copiada com o nome do vault para acessar.
83
Instalação do SOLIDWORKS PDM
Configurações na caixa de diálogo Configurações do aplicativo
Você pode configurar o SOLIDWORKS PDM Professional Professional acessando a função
Configurações do aplicativo no Gerenciador do IIS ou editando o arquivo Web.config
localizado nos arquivos do aplicativo.
Setting
Tipo
Valor padrão
AllowAccessToOtherVaults
Verdadeiro/Falso
Verdadeiro
AllowDataCardEdit
Verdadeiro/Falso
Verdadeiro
ClientValidationEnabled
Verdadeiro/Falso
Verdadeiro
Text
ColumnSetName
Explorer
Text
DateFormat
MM/dd/aa
DaysInState_Sortable
Verdadeiro/Falso
Verdadeiro
DaysInState_Visible
Verdadeiro/Falso
Verdadeiro
Text
DefaultLanguage
en
Text
DownloadZipFilename
Files.zip
Text
EditableDataCardVariables
*
Number
FileList_PageSize
15
Number
FileList_PageSize_Mobile
10
84
Instalação do SOLIDWORKS PDM
Setting
Tipo
Valor padrão
Text
FileUploadPath
\Content\Uploads\
FreeSearch
Verdadeiro/Falso
Falso
OnlySearchLatestVersion
Verdadeiro/Falso
Verdadeiro
Number
PopupWindowHeight
780
Number
PopupWindowWidth
1040
Number
RememberMe_Days
RememberMe_Visible
SearchDataCardVariables
7
Verdadeiro/Falso
Lista de texto
separada
Verdadeiro
Comment|Description
ShoweDrawingIcon
Verdadeiro/Falso
Verdadeiro
ShowPDFIcon
Verdadeiro/Falso
Verdadeiro
UnobtrusiveJavaScriptEnabled
Verdadeiro/Falso
Verdadeiro
Text
VaultName
VisibleVaults
EPDM
Lista de texto
separada
85
EPDM_Test|EPDM
Instalação do SOLIDWORKS PDM
Setting
Tipo
Valor padrão
Number string
webpages:Version
1.0.0.0
Variáveis na caixa de diálogo Application Settings
Setting
AllowAccessToOtherVaults
Descrição
Se você definir o valor como True, é possível fazer
login em vários vaults no servidor. Se você definir o
valor como False, a configuração VaultName permite
que você faça login em uma única vista do vault
definida na configuração VisibleVaults.
Quando definida como True, outros vaults usam a
variável Query String, Vault, para fazer login.
AllowDataCardEdit
Se você definir o valor como Verdadeiro, poderá
editar o valor dos campos de dados com permissões
de check-out atribuídas. Use essa configuração com
a configuração EditableDataCardVariables que
controla as variáveis a serem editadas.
SOLIDWORKS PDM Web2 não atualiza
automaticamente todos os valores da configuração.
Valores de variáveis definidos usando as ações de
transição atualizam todas as configurações
conforme especificado.
Não alterar.
ClientValidationEnabled
ColumnSetName
SOLIDWORKS PDM Web2 exibe um conjunto de
colunas personalizadas definido no seu vault. Você
pode exibir apenas um conjunto de colunas, ele será
o mesmo para todos os usuários.
Conjuntos de colunas personalizados com colunas
definidas como Name, Checked Out, Size, State,
Modified e Version não são aceitos, pois esses
nomes são reservados para colunas do Web2.
DateFormat
86
Instalação do SOLIDWORKS PDM
Setting
Descrição
Controla a exibição dos campos de data no
SOLIDWORKS PDM Web2. Você pode definir a data
usando delimitadores diferentes. Há várias opções
para exibição dos campos de data:
Mês
"M"
"M">1-12,
"MM">01-12,
"MMM">Dec,
"MMMM">December
dia.
"d"
"d">1-31,
"dd">01-31,
"ddd">Sat,
"dddd">Saturday
Ano
"y"
"y">0-99,
"yy">00-99,
"yyyy">0000-9999
Exemplos:
• "MM/dd/yy">06/07/09
• "dddd, MMMM-d,
yyyy">Sunday,
June-7, 2009
DaysInState_Sortable
DaysInState_Visible
Se você definir o valor como True, define os dias na
coluna State como organizável. As colunas padrão
do SOLIDWORKS PDM Web2 são organizáveis. No
entanto, colunas que aparecem com a definição de
um conjunto de colunas não são.
Se você definir o valor como True, exibe dias na
coluna State. Esta coluna é exclusiva para
SOLIDWORKS PDM Web2.
DefaultLanguage
87
Instalação do SOLIDWORKS PDM
Setting
Descrição
Define o idioma padrão, inglês, que aparece no
primeiro login. Você pode alterar o idioma da interface
do usuário Web2.
A interface do usuário do Web2 mostra a alteração
de idioma até que você limpe os cookies de
internet.
Os códigos de idioma usados para esta configuração
são:
DownloadZipFilename
EditableDataCardVariables
English
en
Espanhol
es
Fancês
fr
Italiano
it
Japonês
ja
Coreano
ko
Alemão
de
Polonês
pl
Chinês
zhs
simplificado
Português
pt
Chinês
tradicional
zht
Russo
ru
Tcheco
cs
Turco
tr
Quando você seleciona vários arquivos para download,
o Web2 os combina em um arquivo compactado. Esta
configuração define o nome do arquivo compactado.
Se o valor de AllowDataCardEdit estiver definido
como True, esta configuração controla as variáveis a
serem editadas. O valor padrão é *, que permite editar
todas as variáveis que não forem somente leitura.
Separe os valores com |. Por exemplo, para editar
Description e Number, digite "Description|Number".
FileList_PageSize
Define o número padrão de arquivos e pastas a serem
exibidos na versão completa do SOLIDWORKS PDM
Web2.
FileList_PageSize_Mobile
Define o número padrão de arquivos e pastas a serem
exibidos na versão do SOLIDWORKS PDM Web2 para
dispositivos móveis.
88
Instalação do SOLIDWORKS PDM
Setting
FileUploadPath
FreeSearch
OnlySearchLatestVersion
PopupWindowHeight
PopupWindowWidth
Descrição
Quando você carrega novos arquivos ou cria novas
versões, o SOLIDWORKS PDM Web2 copia os arquivos
para a pasta Uploads. O caminho completo para esta
pasta depende da localização dos arquivos do
aplicativo Web2. Por exemplo, se os arquivos do
aplicativo Web2 estiverem localizados em C:\Program
Files\SOLIDWORKS Corp\SOLIDWORKS PDM\Web2, o
caminho para a pasta Uploads seria C:\Program
Files\SOLIDWORKS Corp\SOLIDWORKS PDM\Web2\
Content\Uploads.
Permite que o SOLIDWORKS PDM Web2 pesquise
todos os nomes de arquivos e pastas, valores de
variáveis, nomes de configurações, comentários e
etiquetas.
Limita a pesquisa à versão mais recente dos arquivos.
Quando definido como Verdadeiro, a pesquisa localiza
os valores somente nas versões mais antigas.
Define a largura em pixels da janela pop-up de
visualização que aparece quando você clica na imagem
de visualização ou seleciona os ícones eDrawing ou
PDF (se habilitado por meio das configurações
"ShoweDrawingIcon e ShowPDFIcon").
Define a altura em pixels da janela pop-up de
visualização que aparece quando você clica na imagem
de visualização ou seleciona os ícones eDrawing ou
PDF (se habilitado por meio das configurações
"ShoweDrawingIcon e ShowPDFIcon").
RememberMe_Days
Define o número de dias em que o sistema lembra
das informações de login do usuário para o nome do
vault, tipo de licença e nome de usuário.
RememberMe_Visible
Controla a exibição da caixa de seleção Remember
me na tela de login.
SearchDataCardVariables
Se você definir FreeSearch como False, o
SOLIDWORKS PDM Web2 pesquisa nos nomes de
arquivos, nomes de pastas e nomes de variáveis
inseridos. Separe cada nome de variável com |. A
caixa de pesquisa na interface do usuário é exibida:
• Free Search se definido como True.
• File/Folder name, varaible1, varaible2, se Free
Search for definido como False.
89
Instalação do SOLIDWORKS PDM
Setting
ShoweDrawingIcon
Descrição
Exibe um ícone eDrawing após o nome do arquivo na
página de detalhes do arquivo. Quando você clica no
ícone, arquivos do SOLIDWORKS, arquivos do
eDrawings, arquivos de formato DWG/DXF e outros
tipos de arquivo aceitos pelo eDrawing são abertos
em um navegador separado.
Certifique-se de que você usa o Internet Explorer
e que o eDrawings está instalado no sistema do
cliente.
ShowPDFIcon
Exibe um ícone PDF após o nome do arquivo na página
de detalhes do arquivo. Quando você clica no ícone,
diferentes tipos de arquivo são abertos no formato
PDF em um navegador separado.
Certifique-se de instalar o Adobe Reader em seu
sistema.
Não alterar.
UnobtrusiveJavaScriptEnabled
VaultName
VisibleVaults
Especifica o nome do vault ao qual o SOLIDWORKS
PDM Web2 se conecta e o exibe na tela de login. Se
você quer acessar somente um vault, desmarque os
valores na configuração VisibleVaults.
Se você quer acessar vários vaults, insira os nomes
dos vaults separados por |.
Não alterar.
webpages:Version
Configurações de alias de nome e valor de variável
Se um vault possuir nomes de variáveis que não são de fácil assimilação, pode-se definir
um alias para que os nomes exibidos na visualização do cartão de dados façam sentido.
Por exemplo: Se um vault contém a variável PAR_NUM, que possui um valor numérico
da peça, faz sentido exibir a variável como Número da peça na visualização do cartão
de dados. Isso pode ser definido na configuração de alias do nome da propriedade.
A página de Visualização do cartão de dados exibe as variáveis e seus valores em forma
de lista. Ela não exibe o cartão de dados como ele aparece nos thick clients ou no
cliente web existente, logo, qualquer formatação, imagem, rótulo e outros controles
de cartão não são compatíveis.
90
Instalação do SOLIDWORKS PDM
Você também pode especificar um alias para o valor da variável. Por exemplo: Se uma
variável do tipo texto estiver conectada a um controle de caixa de seleção que exibe se
o arquivo é uma peça sobressalente ou não, os valores em SOLIDWORKS PDM Web2
serão exibidos como 1 ou 0, dependendo da caixa de seleção marcada ou desmarcada.
O valor da variável pode ser definido para exibir Sim ou Não por meio das configurações
dos valores de transformação do alias.
Definição de alias para nomes de variáveis
1. Abra o arquivo Web.config no Bloco de Notas ou em um programa de edição de
XML.<!-- Seção usada para identificar alias de propriedade e mapeamentos
de valores --> <propertySettings> <property name="SPARE_PART" alias="Spare
part"> <transform value="1" alias="Yes" /> <transform value="" alias="No"
/> </property> </propertySettings>
2. Role até a seção propertySettings.
3. Insira o seguinte:
Atributo
Ação
Exemplo
nome
Nome da variável real
name="SPARE_PART"
alias
Nome da variável desejada
alias="Spare part"
4. Para definir um alias para valores de variáveis, insira os valores reais no atributo
value de transformação.
Esta etapa é opcional. Você pode excluir as linhas de transformação caso os valores
de variável não precisem de alias.
Alias
Value
Valor desejado
value
"1"
alias="Yes"
value
""
alias="No"
Manutenção do sistema
Você deve monitorar e esvaziar duas pastas periodicamente para aumentar a
disponibilidade de espaço no disco.
As pastas a serem monitoradas são:
Uploads: A pasta na qual o sistema adiciona arquivos que são carregados antes de serem
copiados no vault.
tempFiles: A pasta que está localizada na pasta Conteúdo no local do arquivo do aplicativo
e utilizada para propósitos de visualização.
91
Instalação do SOLIDWORKS PDM
Instalar o cliente do SOLIDWORKS PDM
Para operar com um vault de arquivos do SOLIDWORKS PDM, o sistema precisa ter o
cliente do SOLIDWORKS PDM instalado.
Os seguintes tipos de cliente do SOLIDWORKS PDM Professional estão disponíveis:
SOLIDWORKS PDM
Professional CAD
Editor & Web
Fornece suporte para o trabalho com todos os tipos de arquivo,
incluindo gerenciamento e visualização aprimorados de muitos
formatos CAD, como SOLIDWORKS, AutoCAD, Inventor,
SolidEdge e Pro/ENGINEER. Deve ser usado em qualquer
sistema que trabalha com arquivos CAD.
Para trabalhar com arquivos do Pro/ENGINEER, instale o
suplemento Pro/ENGINEER CAD após instalar o cliente do
SOLIDWORKS PDM Professional. O conector Pro/ENGINEER
requer uma mídia de instalação separada. Consulte seu
revendedor de valor agregado SOLIDWORKS para obter mais
informações.
Inclui suporte para acesso Web ao cliente do SOLIDWORKS
PDM.
SOLIDWORKS PDM
Professional
Contributor & Web
Fornece suporte para o trabalho com todos os tipos de arquivo,
incluindo arquivos CAD. Contudo, os suplementos CAD não têm
suporte nesse tipo de cliente.
Inclui suporte para acesso Web ao cliente do SOLIDWORKS
PDM.
SOLIDWORKS PDM
Professional
Professional Viewer
Permite acesso somente de leitura aos vaults de arquivos; o
usuário não pode adicionar nem modificar (efetuar check-out,
check-in, atualizar valores) arquivos. Suplementos CAD não
têm suporte nesse tipo de cliente.
Os seguintes tipos de cliente do SOLIDWORKS PDM Standard estão disponíveis:
SOLIDWORKS PDM
Standard CAD Editor
Oferece suporte para operação com o SOLIDWORKS,
formato DWG/DXF, Microsoft Word e arquivos do Microsoft
Excel. Todos os formatos de arquivo gerenciados pelo
suplemento do Office se comportam da mesma forma no
SOLIDWORKS PDM Standard, exceto Visualização.
SOLIDWORKS PDM
Standard Contributor
Oferece suporte para operação com o SOLIDWORKS,
formato DWG/DXF, Microsoft Word e arquivos do Microsoft
Excel.
SOLIDWORKS PDM
Standard Viewer
Permite acesso somente de leitura aos vaults de arquivos;
o usuário não pode adicionar nem modificar (efetuar
check-out, check-in, atualizar valores) arquivos.
Os clientes podem ser instalados:
92
Instalação do SOLIDWORKS PDM
• Por meio do assistente de instalação incluído no DVD do SOLIDWORKS.
• Por meio do Gerenciador de Instalação do SOLIDWORKS.
• Por meio da criação de uma imagem administrativa de distribuição, para a instalação
de várias licenças.
Antes de instalar os clientes
• Determine o tipo de cliente que o seu contrato de licença permite usar.
O gerenciador de licenças flutuantes do SOLIDWORKS PDM não permite o login em um
vault de arquivos se o tipo errado de cliente estiver instalado.
• Se você está instalando o cliente do SOLIDWORKS PDM Editor, pode instalar os
suplementos opcionais.
Os suplementos criam recursos de gerenciamento de versões, como check-out e
check-in, e ficam disponíveis nos menus e barras de ferramentas do seu software de
CAD e do Office. Eles são opcionais e não afetam os formatos de arquivo que podem
ser gerenciados pelo SOLIDWORKS PDM com o uso da interface do Windows Explorer
ou de caixas diálogo para abrir/salvar arquivos.
O SOLIDWORKS PDM Standard fornece suplemento DraftSight e suplemento do
SOLIDWORKS.
• Para fazer login no vault Professional, você precisa ter uma licença do SOLIDWORKS
PDM Professional disponível no servidor de licenças. Da mesma forma, para fazer login
no vault Standard, você precisa ter uma licença do SOLIDWORKS PDM Standard
disponível no servidor de licenças.
Para instalar os componentes de cliente e servidor, certifique-se para selecionar a
opção Cliente na instalação de servidor.
Os seguintes pré-requisitos específicos do produto se aplicam:
SOLIDWORKS
É possível gerenciar arquivos do SOLIDWORKS sem ter o
SOLIDWORKS instalado. É recomendado ter o visualizador
do eDrawings instalado, para facilitar a visualização de
arquivos.
Autodesk Inventor
(apenas para
SOLIDWORKS PDM
Professional )
Para gerenciar arquivos do Inventor (adicionar, efetuar
check-out ou check-in, visualizar, etc.), o sistema cliente
precisa ter instalado o aplicativo Autodesk Inventor
completo ou o software Design Assistant. Para visualizar
arquivos do Inventor, o Inventor View deve ser instalado.
Autodesk AutoCAD
(apenas para
SOLIDWORKS PDM
Professional )
Não é necessário instalar o AutoCAD para gerenciar
arquivos em formato DWG/DXF. É recomendado ter o
aplicativo eDrawings ou o DWG TrueView instalado para
visualizar arquivos DWG e o visualizador DWF para
visualizar arquivos DWF.
93
Instalação do SOLIDWORKS PDM
Integração com o
Microsoft Office (apenas
para SOLIDWORKS PDM
Professional )
Você pode instalar o suplemento do Microsoft Office ao
instalar o SOLIDWORKS PDM Professional. Você não
precisa de licenças adicionais para usar o suplemento
Microsoft Office, mas precisa ter uma licença do
Contributor, CAD Editor ou PSL para fazer check-out e
check-in de arquivos.
Solid Edge (apenas para
SOLIDWORKS PDM
Professional )
O SOLIDWORKS PDM Professional requer a instalação
completa do aplicativo Solid Edge para o gerenciamento
e visualização de arquivos do Solid Edge.
Pro/ENGINEER (apenas
para SOLIDWORKS PDM
Professional )
O SOLIDWORKS PDM Professional requer a instalação do
aplicativo Pro/ENGINEER completo para o gerenciamento
e visualização de arquivos do Pro/ENGINEER.
O Pro/ENGINEER Connector requer uma instalação
separada após a instalação do cliente SOLIDWORKS. O
software pode ser obtido com o seu revendedor de valor
adicionado da SolidWorks.
Esses requisitos aplicam-se às instalações executadas a partir da mídia do SOLIDWORKS
PDM ou de uma imagem administrativa.
Instalação de clientes por meio do Assistente de
Instalação
1. Faça o login no computador cliente como um usuário com direitos administrativos
locais.
2. Comece a instalação, como descrito em Iniciar as instalações do SOLIDWORKS
PDM na página 50.
3. Conclua a instalação usando as seguintes instruções:
Tela
Ação
Selecione o produto PDM
Defina o tipo de cliente a ser instalado:
• SOLIDWORKS PDM Professional: Selecione
se você se conecta somente ao servidor do
SOLIDWORKS PDM Professional.
Para instalar o cliente com o Explorador de
arquivos, selecione Personalizar e clique em
Próximo.
• SOLIDWORKS PDM Standard: Selecione se
você se conecta apenas ao servidor do
SOLIDWORKS PDM Standard.
94
Instalação do SOLIDWORKS PDM
Tela
Ação
Configuração Personalizada
Selecione Explorador de arquivos e clique em
Próximo.
Esta opção está disponível somente para o
SOLIDWORKS PDM Professional.
Escolha Tipo de produto
1. Selecione o tipo de cliente a instalar, de acordo
com a sua licença:
• SOLIDWORKS PDM CAD Editor
• SOLIDWORKS PDM Contributor
• SOLIDWORKS PDM Viewer
2. Clique em Avançar.
Selecione Suplementos
Se o tipo de produto for SOLIDWORKS PDM CAD
Editor,
1. Você pode selecionar:
• Microsoft Office Integração,
SOLIDWORKS , DraftSight, Inventor e
suplementos AutoCAD para cliente
SOLIDWORKS PDM Professional.
• Suplementos SOLIDWORKS e DraftSight
para o cliente SOLIDWORKS PDM Standard.
2. Clique em Avançar.
Pronto para instalar o programa Clique em Instalar.
Assistente do InstallShield
concluído
Clique em Concluir.
Instalação do eDrawings
Instale o eDrawings no cliente do SOLIDWORKS PDM para visualizar os arquivos do
SOLIDWORKS. O eDrawings® também está disponível como um download gratuito.
1. Insira o DVD do SOLIDWORKS.
2. Cancele o Installation Manager do SOLIDWORKS, se ele for iniciado.
3. Execute \eDrawings\setup.exe.
4. Clique em Avançar.
5. Não insira as chaves de licença e clique em Avançar.
O eDrawings executa uma licença profissional se for instalado para um SOLIDWORKS
PDM Professional client.
95
Instalação do SOLIDWORKS PDM
6. Clique em Instalar.
A instalação continuará.
7. Clique em Concluir após a conclusão da instalação.
Atualizar o cliente/servidor do SOLIDWORKS PDM
Standard para Professional
Caso você tenha instalado o cliente/servidor padrão usando o Assistente do InstallShield,
siga estas etapas.
Para atualizar:
1. No Windows, abra Painel de Controle > Programas e Recursos.
2. Clique com o botão direito do mouse em SOLIDWORKS PDM Client ou
SOLIDWORKS PDM Server e selecione Alterar.
Caso você tenha instalado o cliente via SLDIM, modifique a instalação do SOLIDWORKS
para atualizar a instalação do cliente.
3.
4.
5.
6.
Na tela Bem-vindo, clique em Avançar.
Na tela Manutenção do programa, clique em Modificar.
Na tela Selecione o produto PDM, selecione SOLIDWORKS PDM Professional.
Continue com a instalação do SOLIDWORKS PDM Professional.
Caso você tenha instalado o cliente/servidor padrão via SLDIM, modifique o
SOLIDWORKS IS 2016 listado em Programas e Recursos para uma atualização.
Habilitar registro em log para solução de problemas de
instalação
Um log de instalação é útil para a solução de problemas das instalações.
1. Abra um prompt de comando.
2. Mude o diretório para a pasta de instalação apropriada no DVD do SOLIDWORKS.
3. Digite o comando apropriado para iniciar uma instalação com log:
• Para o cliente:
MSIEXEC /i "SOLIDWORKS PDM Client.msi" /L*v C:\LOGFILE.TXT
• Para o servidor:
MSIEXEC /i "SOLIDWORKS PDM Server.msi" /L*v C:\LOGFILE.TXT
Um log de instalação é criado, contendo as informações sobre a instalação.
Criar imagem administrativa do cliente SOLIDWORKS PDM
Uma imagem administrativa de instalação permite controlar a instalação e a atualização
do cliente em vários computadores clientes.
96
Instalação do SOLIDWORKS PDM
Você pode criar uma imagem para todos os tipos de licença de cliente e selecionar um
script para determinado tipo de cliente a ser instalado em um computador.
O assistente de instalação cria um pacote de instalação (SOLIDWORKS PDM Client.msi
e arquivos necessários) que pode ser distribuído usando o Microsoft Active Directory ou
outro método.
Mantenha uma cópia da imagem de administração, que inclui todas as opções
selecionadas, para facilitar a desinstalação durante uma atualização.
Para criar uma imagem administrativa:
1. No menu Iniciar do Windows, execute o prompt de comando.
2. Digite a localização do arquivo setup.exe em seu DVD do SOLIDWORKS e adicione
o comando switch E:\SWPDMClient\setup.exe /a.
Você pode arrastar e soltar o arquivo setup.exe no prompt de comando e adicionar
o comando switch.
3. Clique em OK.
4. Crie a imagem administrativa usando as seguintes instruções:
Tela
Ação
Bem-vindo
Clique em Avançar.
Contrato de licença
Leia e aceite o contrato de licença, depois clique
em Avançar.
Local da rede
Insira o local em que a imagem administrativa do
cliente SOLIDWORKS PDM deve ser criada.
Se você pretende distribuir a imagem, coloque-a
em um recurso de rede disponível a todos os
sistemas clientes.
Pronto para instalar o programa Clique em Instalar.
Assistente do InstallShield
concluído
Clique em Concluir.
Distribuir clientes com o Active Directory
Usando os recursos de diretiva de grupo do Active Directory do Windows, você pode
distribuir, instalar e gerenciar os clientes do SOLIDWORKS PDM em toda a organização,
de maneira centralizada.
Pode também executar tarefas de manutenção de rotina, como atualizações, correções
e remoções de clientes, a partir de um local central, sem precisar ir até cada estação de
trabalho.
97
Instalação do SOLIDWORKS PDM
Se você distribuir os clientes usando uma imagem administrativa, precisará implantar o
Microsoft XML Core Services (MSXML) 6.0 e o .Net Framework 4.0 em todos os clientes.
Para obter informações sobre a distribuição do MSXML e do .Net Framework, consulte
http://msdn.microsoft.com/en-us/library/cc390831.aspx.
Somente os clientes SOLIDWORKS PDM podem ser distribuídos com este método.
Instale o servidor de arquivamento e o servidor de banco de dados por meio do método
de instalação padrão.
Considerações sobre a distribuição com o Active Directory:
• Como o SOLIDWORKS PDM é instalado no nível do computador, para que os usuários
possam efetuar o login, o pacote de distribuição precisa estar disponível (isto é, ser
compartilhado com direitos de acesso suficientes) a todos os sistemas atribuídos para
utilizar o pacote.
• Quando você usa um cliente, o SOLIDWORKS PDM muda o idioma padrão para
corresponder ao local do computador. Se o idioma local não foi aceito, o SOLIDWORKS
PDM define o idioma padrão como Inglês.
• Após a distribuição, você pode adicionar as vistas do vault de arquivos para os clientes:
• Usando uma diretiva
Para obter detalhes, consulte Distribuir a vista do vault de arquivos usando o
Microsoft Windows Active Directory na página 128.
• Usando um script de instalação de vista.
Para obter detalhes, consulte Criação de scripts de configuração de vistas de
vault de arquivos na página 127.
Para implantar uma imagem administrativa de cliente usando o Active Directory
do Windows Server 2008:
1. Crie uma imagem administrativa (SOLIDWORKS PDM Cient.msi) em um local de rede
acessível por caminho UNC a todos os sistemas para os quais o SOLIDWORKS PDM
deve ser distribuído.
Para obter detalhes, consulte Criar imagem administrativa do cliente
SOLIDWORKS PDM na página 96.
2. Abra o Painel de Controle e clique em Sistema e Segurança > Ferramentas
administrativas > Usuários e Computadores do Active Directory.
3. Crie um grupo de segurança ou use um grupo existente.
Para criar um grupo de segurança:
a) Na caixa de diálogo Usuários e computadores do Active Directory, clique com o
botão direito do mouse em Users e selecione New > Group.
b) Na caixa de diálogo New Object - Group (Novo objeto - Grupo) digite um nome
para Group (Grupo).
c) Em Group type, selecione Security e clique em OK.
4. Adicione os computadores para os quais o SOLIDWORKS PDM será distribuído.
Para adicionar computadores de domínio ao grupo de segurança:
a) Clique com o botão direito do mouse no grupo de segurança e selecione Properties.
b) Na guia Members , clique em Add e adicione os computadores.
5. Saia da caixa de diálogo Usuários e computadores do Active Directory.
98
Instalação do SOLIDWORKS PDM
6. No Painel de Controle, clique em Sistema e Segurança > Ferramentas
administrativas > Gerenciamento de Política de Grupo.
7. No console do Gerenciamento de Política de Grupo, crie uma nova política de grupo
para o grupo de segurança criado nas etapas 3 e 4.
8. Expanda Objetos da Política de Grupo na floresta e domínio que contém a nova
política de grupo e selecione a política de grupo.
9. No painel direito, na guia Configurações, clique com o botão direito em Configuração
de computador e clique em Editar.
10. No Editor de Gerenciamento de Política de Grupo, navegue até Computer
Configuration > Políticas > Software Settings > Software Installation.
11. Clique com o botão direito em New > Package.
12. Localize o arquivo SOLIDWORKS PDM Client.msi no local onde você criou a imagem
administrativa de cliente do SOLIDWORKS PDM.
Você precisa navegar até o local por meio de My Network Places para usar
corretamente o caminho UNC. Não use uma unidade mapeada.
13. Clique em Abrir.
14. Na caixa de diálogo Deploy Software (Implantar software), selecione Assigned
(Atribuído) e clique em OK.
15. Selecione Publicado avançado ou Atribuído.
16. Na página de guias Modificações, clique em Adicionar para selecionar uma ou mais
transformações a serem aplicadas.
Certifique-se de que os arquivos de transformação estão disponíveis em uma unidade
de rede acessível por computadores remotos, de preferência onde a imagem de
origem está disponível.
Você pode usar ferramentas MSI, como Orca, para gerar os arquivos de
transformação. Para sintaxe, consulte Criar um script de instalação silenciosa
do SOLIDWORKS PDM.
17. Saia do Editor de Gerenciamento de Política de Grupo e do console Gerenciamento
de Política de Grupo.
A imagem de cliente está pronta para distribuição e será instalada nos computadores do
grupo de segurança na próxima vez em que o sistema for inicializado.
Habilitar o registro em log durante a distribuição de
SOLIDWORKS PDM
Para solucionar problemas de instalação ocorridos durante a distribuição de uma imagem
administrativa de cliente SOLIDWORKS PDM usando o Active Directory do Windows, você
deve habilitar o registro em log do procedimento de instalação. Isso é feito por meio de
uma Diretiva de grupo.
1. No servidor Active Directory, localize a OU em que o pacote de distribuição é atribuído.
2. Clique com o botão direito em OU e selecione Properties.
3. Na caixa de diálogo Properties, na guia Group Policy, clique em New para adicionar
um novo objeto de Diretiva de grupo. Nomeie a diretiva (por exemplo, Logging) e
clique em OK.
99
Instalação do SOLIDWORKS PDM
4. Selecione a nova diretiva (ou uma diretiva de distribuição existente) e clique em Edit.
5. No Group Policy Object Editor, expanda Computer Configuration > Administrative
Templates > Windows Components > Windows Installer.
6. No painel da direita, clique duas vezes na definição Logging.
7. Na caixa de diálogo Properties do objeto de diretiva:
a) Habilite a diretiva.
b) Na caixa de texto Logging, digite os argumentos completos para o registro em
log:
iwearucmpvo
c) Clique em OK.
8. Na guia Group Policy, se tiver criado um novo objeto de diretiva de grupo, verifique
se a nova política está presente no início da lista.
Quando você distribuir o SOLIDWORKS PDM, um log de instalação .msi será criado na
pasta Temp da pasta de sistema do Windows.
Criar um script de instalação silenciosa do SOLIDWORKS
PDM
Você pode criar um script para a instalação de clientes a partir de uma imagem
administrativa (por exemplo, para executar a instalação usando um arquivo .bat).
Para criar um script de instalação silenciosa:
1. Crie uma imagem administrativa para o tipo de cliente a ser instalado, para criar o
pacote de instalação SOLIDWORKS PDM Client.msi que é usado nos comandos a
seguir.
Para obter mais detalhes, consulte Criação de uma imagem administrativa do
SOLIDWORKS PDM Client.
2. Atualize seu script de instalação usando as seguintes opções de linha de comando
nas Propriedades da Linha de comando do SOLIDWORKS PDM.
Opções de instalação silenciosa
Opção
Descrição
/qn
Sem interface de usuário
/qb
Interface de usuário básica
/qr
Interface de usuário reduzida, com caixa de diálogo modal
exibida ao final da instalação
/qf
Interface de usuário completa, com caixa de diálogo modal
exibida ao final da instalação
/qn+
Sem interface de usuário, exceto por uma caixa de diálogo
modal exibida ao final da instalação
100
Instalação do SOLIDWORKS PDM
Opção
Descrição
/qb+
Interface de usuário básica, com caixa de diálogo modal exibida
ao final da instalação
/qb-
Interface de usuário básica, sem caixa de diálogo modal
REBOOTYESNO=NO
Não solicitar uma reinicialização
REBOOT=REALLYSUPPRESS Suprime a solicitação para reinicialização quando usado com
REBOOTYESNO
Se atualizar a versão de uma instalação anterior usando esta
opção, você precisa executar uma reinicialização ao final da
instalação, a fim de recarregar qualquer arquivo substituído
que esteja em uso.
REMOVE=[string]
Exclui um recurso da instalação
Propriedades da Linha de comando do SOLIDWORKS PDM
Propriedade
Descrição
INSTALLDIR=[string] Diretório de instalação
PDMTYPE=0, 1
Tipo de cliente
• 0 = PDM Standard
• 1 = PDM Professional
PTID=
SOLIDWORKS
PDM Viewer
{CC72DD26-1A34-4209-B50B-21C7DD5E29F6}
SOLIDWORKS
PDM
Contributor
{E2BE88CF-6E17-43e2-A837-C1051F3E4EDB}
SOLIDWORKS {05AD35C4-8A9A-4114-B51F-32186222ABA1}
PDM CAD Editor
101
Instalação do SOLIDWORKS PDM
Propriedade
ADDLOCAL=
ACADVERSION64=
Descrição
Recurso principal
Cliente
Suplemento Office
Escritório
Suplemento do SolidWorks
SolidWorks
Visualizador Oracle
InsoViewer
Assistente de cliente da Web
WebClient
Item Explorer
ItemExplorer
Suplemento AutoCAD (suporte
somente para x64 agora)
AutoCAD64
Suplemento Inventor
Inventor
Suplemento DraftSight
DraftSight
Arquivos comuns
Compartilhado
Arquivos comuns 64 bits
Shared64
AutoCAD 2007
R17.0
AutoCAD 2008
R17.1
AutoCAD 2009
R17.2
AutoCAD 2010
R18.0
AutoCAD 2011
R18.1
AutoCAD 2012
R18.2
AutoCAD 2013
R19.0
AutoCAD 2014
R19.1
AutoCAD 2015
R20.0
AutoCAD 2016
R20.1
Para obter mais detalhes, consulte as seguintes amostras de script:
• SOLIDWORKS PDM Professional Viewer sem suplementos
102
Instalação do SOLIDWORKS PDM
Msiexec /I <caminho para SOLIDWORKS PDM Client.msi> INSTALLDIR="C:\Program
Files\SOLIDWORKS PDM" PDMTYPE=1 PTID={CC72DD26-1A34-4209-B50B-21C7DD5E29F6}
ADDLOCAL=Client,Shared,Shared64,WebClient,InsoViewer /qb
• SOLIDWORKS PDM Professional CAD Editor com suplementos SOLIDWORKS e Office
Msiexec /I <caminho para SOLIDWORKS PDM Client.msi> INSTALLDIR="C:\Program
Files\SOLIDWORKS PDM" PDMTYPE=1 PTID={05AD35C4-8A9A-4114-B51F-32186222ABA1}
ADDLOCAL=Client,Shared,Shared64,WebClient,InsoViewer,SolidWorks,Office
/qb
• SOLIDWORKS PDM Professional CAD Editor com suplementos SOLIDWORKS, Office e
AutoCAD 2014
Msiexec /I <caminho para SOLIDWORKS PDM Client.msi> INSTALLDIR="C:\Program
Files\SOLIDWORKS PDM" PDMTYPE=1 PTID={05AD35C4-8A9A-4114-B51F-32186222ABA1}
ADDLOCAL=Client,Shared,Shared64,WebClient,InsoViewer,SolidWorks,Office,AutoCAD64
ACADVERSION=R19.1 /qb
• SOLIDWORKS PDM Standard CAD Editor com suplemento SOLIDWORKS
Msiexec /I <caminho para SOLIDWORKS PDM Client.msi> INSTALLDIR="C:\Program
Files\SOLIDWORKS PDM" PDMTYPE=0 PTID={05AD35C4-8A9A-4114-B51F-32186222ABA1}
ADDLOCAL=Client,Shared,Shared64,SolidWorks /qb
103
6
Usar o Gerenciador de instalação
do SOLIDWORKS
O SLDIM facilita a instalação dos componentes de servidor e cliente do PDM. No entanto, para
configurar e solucionar problemas dos componentes do PDM e dos bancos de dados do SQL
Server, você deverá consultar tópicos avançados em outras seções deste guia.
Este capítulo contém os seguintes tópicos:
•
•
•
•
•
•
SOLIDWORKS PDM
Lista de componentes do PDM Server
Compreensão das diferenças entre clientes PDM
Antes da instalação do PDM Server
Instalar um PDM Server com SLDIM
Instalação de um cliente PDM com SLDIM
SOLIDWORKS PDM
O SOLIDWORKS PDM é um produto de gerenciamento de documento baseado na
arquitetura de cliente/servidor conhecida anteriormente como SOLIDWORKS Enterprise
PDM.
O SOLIDWORKS PDM está disponível em dois tipos:
• SOLIDWORKS PDM Standard
• SOLIDWORKS PDM Professional
O SOLIDWORKS PDM usa um banco de dados do Microsoft SQL Server para gerenciar
vaults de arquivos.
Essa tabela lista os sistemas de banco de dados, componentes do servidor e opções de
cliente para cada tipo de produto.
PDM Standard
PDM Professional
Projetado para
Redes de empresa de
pequeno a médio porte,
geralmente com menos de
20 usuários
simultaneamente.
Redes de escritório grandes,
com um grande número de
usuários simultâneos
Limites
Menos de 1 soquete ou 4
núcleos, 1 GB de RAM e 10
GB de banco de dados
Limites para SQL Standard:
Menos de 4 soquete ou 16
núcleos, 128 GB de RAM e
524 PB de banco de dados
104
Usar o Gerenciador de instalação do SOLIDWORKS
PDM Standard
Sistema de gerenciamento
do banco de dados
PDM Professional
Microsoft SQL Server Express Microsoft SQL Server 2014
2014 (incluído e instalado
(incluído separadamente
com o SOLIDWORKS)
SOLIDWORKS), ou instâncias
anteriormente instaladas do
Microsoft SQL Server 2014,
2012 ou 2008 R2
Exige o SolidNetWork License Yes
Manager?
Yes
Inclui Servidor de
Yes
arquivamento e Servidor de
banco de dados?
Yes
Inclui o Servidor Web e
Web2 do SOLIDWORKS
PDM?
No
Yes
Tipos de cliente
Nativo
Nativo, baseado no
navegador
Suplementos do cliente para SOLIDWORKS, DraftSight
CAD Editors
SOLIDWORKS, DraftSight,
Integração do Microsoft
Office, Autodesk Inventor,
AutoCAD
Suplementos do cliente para DraftSight
Contributors
DraftSight, Integração do
Microsoft Office
Suplementos do cliente para
Viewers
Integração do Microsoft
Office
Lista de componentes do PDM Server
Esta tabela resume os componentes de servidor do SOLIDWORKS PDM Server.
Servidor
Function
Instalação
Microsoft SQL Server Express Gerencia os dados nos vaults Pode ser instalado com PDM
for PDM Standard
de dados do SOLIDWORKS Standard ou usar a versão
PDM.
licenciada e instalada
anteriormente.
Microsoft SQL Server for
PDM Professional
Gerencia os dados nos vaults É fornecido separadamente
de dados do SOLIDWORKS com o PDM Professional.
PDM.
Você também pode usar uma
versão licenciada e instalada
anteriormente.
105
Usar o Gerenciador de instalação do SOLIDWORKS
Servidor
Function
Instalação
SolidNetWork License
Manager
Gerencia as licenças do
SOLIDWORKS PDM.
Deve ser instalado antes que
novos vaults possam ser
criados.
Pode ser instalado com
componentes do
SOLIDWORKS PDM Server
ao usar o SLDIM.
Servidor de Arquivamento
Gerencia as transferências Obrigatório. Instalação com
de arquivos entre os clientes PDM Standard ou
e o arquivamento do vault
Professional.
de arquivos, além de
gerenciar os usuários e suas
credenciais.
Servidor de banco de dados Verifica os bancos de dados Obrigatório. Instalação com
do PDM quanto a
PDM Standard ou
atualizações, gerencia regras Professional.
de importação e exportação
de dados, gerencia o sistema
de mensagem e programa o
armazenamento de réplicas
e arquivos mortos.
Web Server e Web2 Server
Fornece acesso aos vaults de Opcional. Instalação somente
arquivos na Internet em
com PDM Professional.
clientes baseados no
navegador.
Os servidores de arquivamento são executados como serviços na conta de sistema dos
computadores nos quais estão instalados. Um servidor de arquivamento pode alojar vários
vaults de arquivos no mesmo computador.
Em uma instalação independente, o servidor de arquivamento, o servidor de banco de
dados e o servidor de licenças, assim como o banco de dados do SQL Express ou SQL
Server, podem todos ser instalados no mesmo computador.
Em um ambiente distribuído, os componentes do servidor podem residir em computadores
diferentes. Além disso, você pode configurar vários servidores de arquivamento em
diferentes computadores para hospedar cópias replicadas do mesmo arquivamento do
vault de arquivos. Consulte o Guia de Replicação do SOLIDWORKS PDM Professional.
Compreensão das diferenças entre clientes PDM
Antes de instalar o software cliente, você precisa determinar quais são os clientes
necessários, dependendo de seu ambiente PDM.
Esta tabela resume os clientes do SOLIDWORKS PDM Standard:
106
Usar o Gerenciador de instalação do SOLIDWORKS
Tipo de cliente Standard
Descrição
CAD Editor
Oferece suporte para operação com o
SOLIDWORKS, formato DWG/DXF, Microsoft
Word e arquivos do Microsoft Excel. Todos
os formatos de arquivo gerenciados pelo
suplemento do Office se comportam da
mesma forma no SOLIDWORKS PDM
Standard, exceto Visualização.
Colaborador
Oferece suporte para operação com o
SOLIDWORKS, formato DWG/DXF, Microsoft
Word e arquivos do Microsoft Excel.
Visualizador
Permite o acesso somente para leitura aos
vaults de arquivo. O usuário pode fazer a
transição de arquivos através de um fluxo
de trabalho, mas não pode adicionar ou
modificar (check-out, check-in, atualizar
valores) arquivos.
Esta tabela resume os clientes do SOLIDWORKS PDM Professional:
Tipo de cliente Professional
Descrição
CAD Editor e Web
Fornece suporte para o trabalho com todos
os tipos de arquivo, incluindo gerenciamento
e visualização aprimorados de formatos
CAD, como o SOLIDWORKS. Os
suplementos do CAD permitem aos usuários
acessar o SOLIDWORKS PDM Professional
a partir de um aplicativo CAD. Os usuários
remotos podem pesquisar os vaults e
executar funções básicas na Internet usando
os clientes Web e Web2.
Contributor e Web
Fornece suporte para o trabalho com todos
os tipos de arquivo, incluindo arquivos CAD.
Os suplementos de CAD, porém, não têm
suporte neste tipo de cliente. Os usuários
remotos podem pesquisar os vaults e
executar funções básicas na Internet usando
os clientes Web e Web2.
Visualizador
Permite o acesso somente para leitura aos
vaults de arquivo. O usuário pode fazer a
transição de arquivos através de um fluxo
de trabalho, mas não pode adicionar ou
modificar (check-out, check-in, atualizar
valores) arquivos nem usar os suplementos
do CAD.
107
Usar o Gerenciador de instalação do SOLIDWORKS
Antes da instalação do PDM Server
Considere os seguintes requisitos antes de instalar os componentes do PDM Server:
• Obtenha direitos administrativos completos para os computadores em que você pretende
instalar servidores e clientes.
• Certifique-se de que o servidor de banco de dados tem acesso ao servidor de
arquivamento pela porta TCP 3030 e ao SQL Server pela porta TCP 1433.
• Se você for usar um banco de dados SQL Server Express ou SQL Server existente,
obtenha o nome do banco de dados do SQL Server e o ID e senha da conta de um
administrador do SQL Server ou proprietário do banco de dados com acesso de
leitura/gravação ao banco de dados. Você não pode usar o usuário tew.
• Caso um cliente do PDM já esteja instalado no sistema, desinstale-o. Se quiser o PDM
Server e o PDM Client no mesmo sistema, você pode instalá-los a partir da página dos
Produtos de servidor no Gerenciador de Instalação do SOLIDWORKS.
Instalar um PDM Server com SLDIM
Ao instalar o PDM Server para PDM Standard, é possível instalar o servidor de
arquivamento, o servidor de banco de dados e o cliente do PDM CAD Editor na mesma
máquina. Não é necessário executar a instalação de cliente separadamente.
Ao instalar o PDM Server para o PDM Professional, é possível incluir esses componentes
e os servidores Web e Web2.
Para instalar um PDM Server e seus componentes:
1. Inicie o Gerenciador de instalação do SOLIDWORKS.
2. Na página Bem-vindo, selecione Produtos de servidor e verifique o seguinte:
• Instalar os componentes do SOLIDWORKS PDM Server neste computador.
• Instalar o SolidNetWork License Manager neste computador.
Se o SolidNetwork License Manager estiver instalado, essa opção não será exibida.
3. Se a página Opções do SolidNetwork License Manager for exibida, digite um número
de série, especifique um local para o diretório e clique em Próximo.
4. Siga as instruções de avisos do sistema e clique em Próximo.
5. Na página Resumo, para SOLIDWORKS PDM Server, clique em Alterar.
6. Na página Opções do SOLIDWORKS PDM Server:
a) Para Selecionar produto de servidor, clique em SOLIDWORKS PDM Standard
ou Professional.
b) Para Local de instalação, clique em Procurar para especificar um caminho de
arquivo.
c) Em Selecionar recursos:
1. Clique em Servidor de arquivamento, Servidor de banco de dados e Cliente
para instalar esses componentes na mesma máquina. Se você está em um
ambiente distribuído, é possível instalar os servidores de arquivamento e de
banco de dados executando o Gerenciador de instalação em outra máquina.
108
Usar o Gerenciador de instalação do SOLIDWORKS
Se um cliente PDM já estiver instalado na máquina, você terá que cancelar
a instalação e desinstalar o cliente. Você poderá então executar o SLDIM
para instalar o PDM Server juntamente com o cliente.
2. Se você estiver instalando o PDM Professional, também poderá clicar em
Servidor Web e Servidor Web2.
d) No SQL Server, você pode instalar uma nova instância das ferramentas de banco
de dados e gerenciamento que vêm com o PDM Server (SQL Server Express para
PDM Standard), ou pode especificar o nome do banco de dados, nome de usuário
e senha de uma instância existente.
Uma edição completa do SQL Server é enviada separadamente com o PDM
Professional.
e) Clique em Voltar ao resumo.
7. Na página Resumo, aceite os termos do Contrato de Licença do SOLIDWORKS e clique
em Instalar agora.
Quando o Gerenciador de instalação do SOLIDWORKS concluir a instalação, a
Ferramenta de configuração do servidor de arquivamento será iniciada. Siga as
indicações no assistente para configurar o servidor de arquivamento.
Para instalar, configurar e resolver problemas dos servidores de arquivamento, de
banco de dados, Web e Web2, e banco de dados do SQL Server, consulte os tópicos
relevantes na Guia de Instalação do SOLIDWORKS PDM 2016.
Instalação de um cliente PDM com SLDIM
Para instalar a um cliente PDM:
1. Inicie o Gerenciador de instalação do SOLIDWORKS.
2. Na página Bem-vindo, selecione Individual.
3. Na página Número de série, clique em Próximo.
Os SOLIDWORKS PDM clients não precisam de um número de série separado.
4. Siga as instruções de avisos do sistema e clique em Próximo.
5. Na página Resumo, em Produtos, clique em Alterar.
6. Na página Seleção do produto, clique em Selecionar diferentes pacotes ou
produtos.
7. Na caixa de diálogo Selecione o pacote que deseja exibir, selecione uma edição do
SOLIDWORKS. Em seguida, clique em OK.
8. Na página Seleção de produtos, selecione SOLIDWORKS PDM Client. Em seguida,
selecione eDrawings para ativar a funcionalidade de visualização PDM. Se você
estiver usando o SOLIDWORKS PDM Professional, também pode selecionar Explorador
de arquivos.
9. Na página Resumo, expanda Opções do SOLIDWORKS PDM e clique em Alterar.
109
10. Na página Opções do SOLIDWORKS PDM Client, selecione o seguinte e clique em
Voltar ao Resumo:
• Tipo de produto PDM
• Tipo de cliente PDM
• Suplementos
11. Na página Resumo, aceite os termos do Contrato de Licença do SOLIDWORKS e clique
em Instalar agora.
Administradores também podem usar o Editor de opções de imagem administrativa
para criar e distribuir imagens dos clientes PDM. Para obter mais detalhes, consulte
Uso de imagens administrativas no Manual de Instalação e Administração do
SOLIDWORKS.
110
7
Criar e distribuir vistas do vault de
arquivos
Vaults de arquivos do SOLIDWORKS PDM armazenam os arquivos e informações gerenciados
pelo SOLIDWORKS PDM.
Para adicionar um arquivo a um vault, basta colocá-lo em uma vista local do vault de arquivos,
que é uma pasta de trabalho onde são executadas todas as modificações de arquivo
intermediário.
A vista do vault de arquivos está diretamente conectada ao:
• Servidor de arquivamento, que armazena os arquivos físicos em um arquivamento do vault
de arquivos
• Banco de dados do vault de arquivos, que armazena informações sobre os arquivos e
atividades do vault
O acesso aos arquivos e informações armazenados em um vault de arquivos só é possível a
partir de um sistema que tem instalado o cliente do SOLIDWORKS PDM e com o login de um
usuário com direitos de acesso suficientes.
Este capítulo contém os seguintes tópicos:
•
•
•
•
•
Criação de vaults
Configuração do servidor de licenças do SolidNetWork para o vault de arquivos
Criar uma vista de vault de arquivos usando o assistente Configuração de Vistas
Distribuir a vista do vault de arquivos usando o Microsoft Windows Active
Directory
Distribuição de vistas de vault em ambientes WAN
Criação de vaults
Use a ferramenta Administração do SOLIDWORKS PDM para criar o vault de arquivos no
servidor de arquivamento.
Pré-requisitos
Antes de criar um vault:
• Certifique-se de que todos os componentes do SOLIDWORKS PDM foram instalados.
• Certifique-se de que o servidor de arquivamento está disponível.
Se o servidor de arquivamento que você quer usar estiver em outro sistema, você terá
que adicioná-los.
111
Criar e distribuir vistas do vault de arquivos
O servidor de arquivamento pode não estar acessível se uma firewall no sistema de
arquivamento estiver bloqueando a porta TCP 3030.
• Se o SQL Server estiver em um sistema diferente do servidor de arquivamento,
certifique-se de que ele está disponível. Ele pode não estar acessível se uma firewall
estiver bloqueando a porta 1433.
Se o servidor SQL estiver usando uma instância nomeada ou SQL Server Express,
a porta TCP pode ser definida a um valor dinâmico em vez de 1433. Para obter mais
detalhes, consulte Configuração de instância do SQL Server Express para
escutar uma porta fixa TCP.
• Certifique-se de ter os direitos de acesso necessários.
Sua conta de usuário do Windows precisa ter o acesso Administrativo ao servidor de
arquivamento. Se você criar o vault no mesmo sistema do servidor de arquivamento,
o administrador local tem esse acesso por padrão.
• Obtenha informações sobre o SQL Server.
Você precisa saber:
• O nome do servidor SQL.
• Informações de login de um usuário com privilégios de administrador suficientes
para criar um vault.
Adicionar um servidor de arquivamento
Para criar um vault, você precisa ter a capacidade de se conectar a um servidor de
arquivamento. Quando um servidor de arquivamento está instalado, mas não está visível
na ferramenta Administração, você pode adicioná-lo.
1. Inicie a ferramenta Administração executando uma destas ações:
• Nos sistemas Windows 7 e Windows Server anteriores ao Windows Server 2012,
no menu Iniciar do Windows, selecione Todos os Programas > SOLIDWORKS
PDM > Administração.
• No Windows 8.1 e no Windows Server 2012 ou posterior, na tela Aplicativos, em
SOLIDWORKS PDM , clique em Administração.
2. Clique em Arquivo > Adicionar servidor.
3. Na caixa de diálogo Adicionar servidor, para Nome do servidor, selecione ou digite
o servidor a ser adicionado.
Use o nome do sistema do servidor, não o endereço IP, a menos que o ambiente
esteja configurado para comunicação somente por IP, como descrito no Manual de
instalação.
Durante a adição de um servidor de arquivamento em uma rede de longa distância
(WAN), o DNS pode não conseguir localizar o endereço IP do nome do host do servidor.
Para contornar esse problema, certifique-se de que o cliente possa fazer o ping do
servidor pelo nome. Se o ping não funcionar, atualize o arquivo HOSTS local.
Para obter mais detalhes, consulte Adicionar servidores de arquivamento em um
ambiente de WAN no Manual de instalação do SOLIDWORKS PDM.
4. Clique em OK.
112
Criar e distribuir vistas do vault de arquivos
Login em um servidor de arquivamento
Antes de criar um novo vault, você pode precisar efetuar o login. Se a conta do usuário
conectado ao Windows tiver acesso administrativo no servidor de arquivamento, não será
necessário fazer o login.
Para fazer o login em um servidor de arquivamento:
1. Na caixa de diálogo Login, digite o nome e a senha do Windows de um usuário com
acesso administrativo aos vaults no servidor de arquivamento.
• Para adicionar o servidor de arquivamento e listar seus vaults, faça o login como
um usuário que é membro da lista acesso de anexação na ferramenta de
Configuração de Servidor de Arquivamento.
• Para executar tarefas administrativas, como criar, atualizar e remover um vault,
faça o login como um usuário com acesso administrativo.
2. Se a caixa de diálogo Login incluir uma lista de domínio, siga um destes
procedimentos:
• Se você está usando uma conta de usuário local no servidor de arquivamento,
selecione o nome do sistema que é seguido por (conta local).
• Se você está usando uma conta de domínio, selecione ou digite o domínio correto.
3. Clique em Login.
Criar um vault
Para criar um vault:
1. Faça o login no sistema onde está instalado o cliente SOLIDWORKS PDM.
2. Inicie a ferramenta Administração executando uma destas ações:
• Nos sistemas Windows 7 e Windows Server anteriores ao Windows Server 2012,
no menu Iniciar do Windows, selecione Todos os Programas > SOLIDWORKS
PDM > Administração.
• No Windows 8.1 e no Windows Server 2012 ou posterior, na tela Aplicativos, em
SOLIDWORKS PDM , clique em Administração.
3. Se o servidor de arquivamento com o qual você quer trabalhar não estiver na lista,
adicione-o como descrito em Adicionar um servidor de arquivamento.
4. No painel da esquerda clique com o botão direito no servidor de arquivamento onde
quer criar o vault, e selecione Criar novo vault.
Se você for solicitado a efetuar o login, consulte Login em um servidor de
arquivamento.
5. No Assistente de Configuração do vault:
Tela
Ação
Bem-vindo
Clique em Avançar.
113
Criar e distribuir vistas do vault de arquivos
Tela
Ação
Escolha o tipo de vault
Selecione Vault do SOLIDWORKS PDM
Standard ou Vault do SOLIDWORKS
PDM Professional.
Esta tela é exibida apenas para o
SOLIDWORKS PDM Professional.
Escolha o nome do vault
Digite um nome e uma descrição para o
novo vault.
Selecione a raiz do vault
Em Pasta raiz do vault, selecione a
pasta-raiz para armazenar os
arquivamentos do vault.
A para-raiz predeterminada é
Arquivamentos.
Escolha o banco de dados
O banco de dados do vault contém as
informações sobre arquivos e atividades no
vault.
Selecione ou digite o SQL Server Express
que será o host do banco de dados do vault
em Selecionar o servidor de banco de
dados.
Um banco de dados do vault Standard
deve estar hospedado no SQL Server
Express.
Digite o Nome do banco de dados.
A caixa de diálogo de login do SQL é exibida
em um dos seguintes casos:
• O login armazenado no SQL não tem
privilégios suficientes
• Usuário inválido no servidor SQL
• Nome de usuário ou senha incorretos
Especifique um usuário do SQL, como sa,
com permissões suficientes.
114
Criar e distribuir vistas do vault de arquivos
Tela
Ação
Servidor de licenças para o vault
Insira o endereço do servidor de licenças
do SolidNetWork no formato:
port@SNLServerName.
Para o vault do SOLIDWORKS PDM
Standard, adicione o nome do servidor que
tem uma licença ativada para o vault
Standard.
Para o vault do SOLIDWORKS PDM
Professional, adicione o nome do servidor
que tem uma licença ativada para o vault
Professional.
Selecionar configurações regionais
Idioma
Cria o usuário admin
Escolha uma opção:
Selecione o idioma a ser
usado no vault.
• Selecione Usar a senha 'admin'
predeterminada para este servidor
de arquivamento.
A senha do usuário Admin definida
durante a instalação do servidor de
arquivamento é usada para o usuário
admin do vault.
• Desmarque essa opção para inserir e
confirmar uma senha.
Esse login é definido com as
configurações de login do administrador
específicas do novo vault.
115
Criar e distribuir vistas do vault de arquivos
Tela
Ação
Configurar vault
Escolha uma opção:
• Usar uma configuração com base em
um arquivo de exportação
administrativo (*.cex)
Navegue até o arquivo .cex que contém
as configurações a serem usadas para o
vault, por exemplo, as que você exportou
de outro vault.
Se você importar um arquivo .cex
para usar com um vault Standard, os
recursos específicos do Standard são
importados. Recursos que contenham
elementos não compatíveis com o
Standard não serão importados.
• Use uma configuração predefinida
Selecione uma das opções abaixo:
Vazio
Cria uma pasta de
dados sem arquivos,
o que torna mais fácil
importar ou criar
cartões de dados,
fluxos de trabalho,
etc.
Valor
Instala o conjunto de
predeterminado dados instalado com
versões anteriores do
SOLIDWORKS PDM.
Início rápido
116
Instala um conjunto
de dados simples,
incluindo grupos e
permissões
predefinidas, o que
permite às
companhias que
instalam o
SOLIDWORKS PDM
pela primeira vez
começar rapidamente
a utilizar o software
no ambiente de
produção.
Criar e distribuir vistas do vault de arquivos
Tela
Ação
Selecionar detalhes da configuração
117
Criar e distribuir vistas do vault de arquivos
Tela
Ação
Suas opções na tela Configurar vault
determinam o que é exibido nesta tela.
• Se você optou por usar uma configuração
com base em um arquivo administrativo
exportado, essa tela não é exibida.
• Se você escolher a opção
Predeterminado, ficam disponíveis as
seguintes opções. Clique no nome da
opção para ver uma descrição.
Suplementos • Dispatch
(SOLIDWORKS
PDM
O SWTaskAddin é
Professional)
adicionado ao vault
se você selecionar
Converter e
Imprimir em
Execução de
tarefas.
Listas de
materiais
• Lista de materiais
padrão
• Lista de materiais de
Soldagem
• Lista de corte de
soldagem
Cartões
Cartões de dados de
arquivo e pasta do
SOLIDWORKS PDM
Professional
•
•
•
•
•
•
Adobe Acrobat
AutoCAD
Autodesk Inventor
Imagens Bitmap
CAL
Cartão de pasta
predeterminado
• Microsoft Office
• MP3
• Pro/ENGINEER
Uma instalação
separada do
Pro/ENGINEER
118
Criar e distribuir vistas do vault de arquivos
Tela
Ação
Connector é
necessária.
•
•
•
•
Cartões
SolidEdge
SOLIDWORKS
Arquivos de texto
XML
Cartões de dados de
arquivo e pasta do
SOLIDWORKS PDM
Standard
• AutoCAD
• Cartão de pasta
predeterminado
• Microsoft Office
• SOLIDWORKS
• Arquivos de texto
Itens
• Suporte para itens
(SOLIDWORKS
O suporte para itens
PDM
inclui os cartões de
Professional)
pesquisa de itens.
Suporte à
pesquisa
Exibido aos usuários
quando eles fazem
uma pesquisa no vault
• Pesquisa de arquivo
completa
Somente os itens
aceitos no
Standard estão
disponíveis.
• Pesquisa de usuário
Tarefas disponíveis
com o SWTaskAddin
.dll
• Converter
• Design Checker
• Imprimir
119
Criar e distribuir vistas do vault de arquivos
Tela
Ação
Execução de
tarefas
(suplementos
do lado do
servidor)
(SOLIDWORKS
PDM
Professional)
• Se você selecionar Vazio, nenhuma
opção de dados é instalada no vault para
tornar mais fácil a importação dos
arquivos .cex personalizados que você
tiver criado.
• Se você selecionar Início rápido do
SOLIDWORKS, são instaladas as opções
a seguir, designadas para uma
implementação do SOLIDWORKS para
iniciantes:
Listas de • Lista de materiais padrão
materiais
• Lista de materiais de
Soldagem
• Lista de corte de
soldagem
Cartões
• Cartão de pasta
predeterminado
• SOLIDWORKS
Cartão único usado para
todos os arquivos do
SOLIDWORKS.
Suporte à Exibido aos usuários quando
pesquisa eles fazem uma pesquisa no
vault
• Pesquisa de arquivo
completa
• Pesquisa Início Rápido
Verificação de informações
Verifique os parâmetros do vault, depois
clique em Concluir.
Concluído
Clique em Fechar.
120
Criar e distribuir vistas do vault de arquivos
Configuração do servidor de licenças do SolidNetWork para
o vault de arquivos
Você pode configurar o servidor para o vault de arquivos após instalar o SolidNetWork
License Manager e ativar a licença no servidor.
Você precisa configurar o servidor de licenças apenas uma vez, pois todos os vaults
do SOLIDWORKS PDM no servidor SQL usam o mesmo servidor SNL.
1. Abra a ferramenta Administração executando uma das seguintes opções:
• Em sistemas Windows 7 e Windows Server anteriores ao Windows Server 2012,
clique em Iniciar > Todos os Programas > /> > Administração.SOLIDWORKS
PDM
• No Windows 8.1 e no Windows Server 2012 ou posterior, na tela Aplicativos, em
SOLIDWORKS PDM , clique em Administração.
2.
3.
4.
5.
Crie um vault de arquivos ou expanda o vault de arquivos existente.
Clique com o botão direito no nó Licença e selecione Abrir.
Na guia Lista de servidores, clique em Adicionar.
Insira o endereço do SolidNetWork License Manager no formato: port@SNLServerName.
O número padrão da porta é 25734. Você pode digitar o nome do host ou o endereço
de IP do servidor de licenças do SolidNetWork em SNLServerName. Todos os
clientes devem ser capazes de se conectar ao servidor através do endereço de IP
ou nome do host.
6. Clique em OK.
7. Clique na guia Utilização de licenças para garantir que licenças do SOLIDWORKS PDM
estejam disponíveis.
8. Clique em OK.
Criar uma vista de vault de arquivos usando o assistente
Configuração de Vistas
Os usuários que gerenciam arquivos precisam conectar-se ao vault de arquivos por meio
de uma vista (pasta de trabalho) criada em cada cliente.
Para configurar uma vista de vault de arquivos, o cliente do SOLIDWORKS PDM deve
estar instalado.
Você também cria uma vista local do vault de arquivos usando a ferramenta
Administração do SOLIDWORKS PDM. Consulte a seção sobre a criação de uma vista
de vault de arquivos locais no Manual de administração do SOLIDWORKS PDM .
Para criar a vista do vault de arquivos usando o assistente Configuração de
Vistas:
1. Execute a Configuração de Vistas com uma das seguintes ações:
121
Criar e distribuir vistas do vault de arquivos
• Em sistemas Windows 7 e Windows Server anteriores ao Windows Server 2012,
clique em Iniciar > Todos os Programas > SOLIDWORKS PDM >
Configuração de Vistas.
• No Windows 8.1 e no Windows Server 2012 ou posterior, na tela Aplicativos, em
SOLIDWORKS PDM , clique em Configuração de Vistas.
2. Crie a vista do vault de arquivos usando as seguintes instruções:
Tela
Ação
Bem-vindo
Clique em Avançar.
Selecionar
servidores de
arquivamento
Os servidores de arquivamento disponíveis na rede são listados.
1. Se o servidor de arquivamento ao qual você deseja conectar-se
estiver na lista, selecione-o.
2. Se o servidor de arquivamento desejado não for exibido:
a. Clique em Adicionar.
b. Na caixa de diálogo Adicionar servidor manualmente, digite
o nome do sistema e clique em OK.
Uma caixa de diálogo de login será exibida se sua conta
não tiver direitos de acesso suficientes. Efetue o login com
uma conta de usuário com acesso de anexação aos vaults
de arquivos no servidor de arquivamento.
c. Selecione o novo servidor de arquivamento.
3. Para conectar a outros servidores de arquivamento com vaults
de arquivos, selecione-os.
4. Clique em Avançar.
Selecionar vaults Todos os vaults de arquivos nos servidores de arquivamento
selecionados são listados.
1. Selecione os vaults para os quais deseja criar uma vista local.
2. Clique em Avançar.
122
Criar e distribuir vistas do vault de arquivos
Tela
Selecionar local
Ação
1. Escolha o local onde a vista do vault será criada.
Você pode colocar a vista em qualquer local; porém, para uma
vista compartilhada acessível a todos os perfis no sistema,
crie-a na raiz do disco rígido local, para facilitar o acesso.
2. Defina o tipo de vista a ser criada indicando quem poderá
acessá-la :
Somente
por mim
A vista local é acessível apenas para o perfil do
Windows atualmente conectado ao sistema.
Use essa opção quando vários usuários
estiverem utilizando o mesmo sistema. Coloque
a vista local do vault de arquivos em uma pasta
de usuário acessível ao perfil atualmente
conectado.
Para obter mais detalhes, consulte Uso do
SOLIDWORKS PDM em um servidor de
terminal.
Por todos
os usuários
deste
computador
A vista local é acessível a todos os perfis do
Windows do sistema (preferível). O usuário
atualmente conectado precisa ter direitos de
administrador local para usar esta opção, pois
ela exige a atualização do Registro do sistema
local.
Para obter mais detalhes, consulte Utilização
de uma vista do vault de arquivos
compartilhada por vários perfis de usuário.
3. Clique em Avançar.
Verificar ações
Clique em Concluir.
Concluído
Clique em Fechar.
Habilitar transmissões com firewalls do Windows
Se você está executando o SOLIDWORKS PDM em uma estação de trabalho na qual o
firewall do Windows está ativado, será necessário habilitar as transmissões para listar os
servidores de arquivamento quando os usuários criarem vistas do vault usando o assistente
Configuração de vistas.
Isso ocorre porque o SOLIDWORKS PDM usa um método de transmissão para obter a
lista de todos os servidores de arquivamento disponíveis na rede. A transmissão é enviada
à porta 3030 padrão no sistema servidor a partir de uma porta dinâmica no cliente. Por
padrão, o firewall do Windows permite somente um período de três segundos para retornar
123
Criar e distribuir vistas do vault de arquivos
o resultado da transmissão do servidor para a porta dinâmica do cliente. Depois disso, a
resposta da transmissão é interrompida pelo firewall.
Para que a transmissão do servidor de arquivamento funcione corretamente em um cliente
com o firewall do Windows ativado, você precisa dar aos aplicativos que solicitam a
transmissão permissão para passar pelo firewall. Para o SOLIDWORKS PDM, são o
assistente do Configuração de Vistas (ViewSetup.exe) e a ferramenta de administração
do SOLIDWORKS PDM (ConisioAdmin.exe).
Este artigo da Base de Conhecimento da Microsoft descreve essa questão detalhadamente:
http://support.microsoft.com/?kbid=885345
Habilitar transmissões no Windows 7
Se você está executando o SOLIDWORKS PDM no Windows 7, para habilitar as
transmissões, você precisa adicionar os aplicativos à lista de programas permitidos.
1. No menu Iniciar do Windows, clique em Painel de Controle.
2. Na página Ajuste as configurações do computador, clique em Firewall do Windows.
3. No painel à esquerda, clique em Permitir um programa ou recurso pelo Firewall
do Windows.
4. Na tela Permitir que programas se comuniquem pelo Firewall do Windows, na lista
de programas permitidos, clique em Permitir outro programa.
5. Na caixa de diálogo Adicionar um programa, clique em Procurar para localizar
ViewSetup.exe (por padrão, em \Program Files\SOLIDWORKS PDM\), depois clique
em Abrir.
Caso o produto seja instalado via SLDIM, procure para localizar ViewSetup.exe em
Program Files\SOLIDWORKS Corp\SOLIDWORKS PDM.
6. Clique em Adicionar.
A caixa de diálogo é fechada e o programa é adicionado à lista de programas e recursos
permitidos.
7. Repita as etapas 4 a 6 para adicionar ConisioAdmin.exe, que aparece na lista de
como Administração.
8. Clique em OK para fechar a tela Permitir que programas se comuniquem pelo Firewall
do Windows.
9. Feche o Painel de Controle do Windows.
Utilização de uma vista do vault de arquivos compartilhada
por vários perfis de usuário
Uma vista do vault de arquivos compartilhada é criada por um usuário com permissões
administrativas locais do Windows. O grupo de administradores locais, por padrão, tem
permissões completas para acesso a qualquer arquivo criado (ou em cache) na vista.
Em muitos sistemas, os grupos de usuários ou usuários avançados locais têm somente
permissões limitadas de acesso aos arquivos nas pastas do Windows. Se um usuário com
permissões administrativas locais colocar um arquivo em cache na vista compartilhada,
os outros perfis de usuário do Windows, com permissões de acesso de usuário ou usuário
avançado apenas, podem não ter autorização suficiente para o acesso completo aos
arquivos ou para alterar o estado somente-leitura destes arquivos quando faz seu
check-out.
124
Criar e distribuir vistas do vault de arquivos
Se estiver planejando usar uma vista compartilhada do vault de arquivos com perfis de
usuário ou usuário avançado do Windows, você deve definir para esse grupos as
permissões de acesso às pastas.
Alteração de permissões de acesso em uma vista compartilhada
usando a caixa de diálogo Propriedades
1.
2.
3.
4.
Faça o login no sistema como um usuário com permissões administrativas locais.
No Windows Explorer, navegue até a pasta da vista do vault e selecione-a.
Clique com o botão direito na pasta da vista e selecione Propriedades.
Na caixa de diálogo Propriedades da vista do vault de arquivos, clique na guia
Segurança.
5. Em Nomes de grupo ou de usuário, selecione os grupos de perfis do Windows que
poderão compartilhar a vista e certifique-se de que eles tenham todas as permissões
de acesso marcadas (ou seja, Controle total).
6. Clique em OK.
Alteração de permissões de acesso em uma vista compartilhada
usando o Prompt de comando
1. Faça o login no sistema como um usuário com permissões administrativas locais.
2. Abra o prompt de comando e a pasta-pai que contém a vista do vault (geralmente,
C:\).
3. Use o comando cacls para atribuir controle de acesso suficiente aos grupos de
usuários e usuários avançados.
CACLS " "nome_da_vista_do_vault/E /G
"nome_do_usuário_ou_grupo":F
Por exemplo, para conceder controle de acesso suficiente a um grupo de usuários
local, digite:
CACLS “c:\EPDM File Vault” /E /G “usuários”:F
Leia mais sobre o comando cacls em:
http://support.microsoft.com/kb/162786/EN-US/
Usar o SOLIDWORKS PDM em um servidor de terminal
A seguinte recomendação se aplica à instalação de clientes do SOLIDWORKS PDM em
um ambiente do Terminal Server:
• O software cliente é instalado apenas uma vez no servidor de terminal, pois todos os
perfis do terminal usam os mesmos sistema principal e arquivos de programas. Não é
125
Criar e distribuir vistas do vault de arquivos
possível combinar diferentes tipos de licença de cliente no mesmo sistema de terminal;
o mesmo tipo de licença é usado por todos os perfis de cliente do terminal.
• Para criar vistas locais do vault de arquivos para clientes de terminal, você precisa
estar conectado como o perfil do Windows que terá acesso à vista. Torne as vistas
privadas selecionando a opção Somente por mim ou Por todos os usuários deste
computador (requer direitos de administrador local).
Para facilitar a administração das vistas para os vários perfis de cliente de terminal,
use a diretiva do SOLIDWORKS PDM ou crie um arquivo administrativo de
configuração de vista.
Somente o perfil do Windows para o qual a vista foi criada pode conectar-se a ela,
pois as informações da vista são armazenadas na seção do usuário atual no Registro,
que está disponível somente para o perfil atual.
• Para que as vistas privativas tenham a raiz no mesmo local para todos os perfis,
coloque-as na pasta base do usuário do terminal. Por exemplo, use as variáveis de
ambiente %HOMEDRIVE%%HOMEPATH%. Para a maioria dos usuários, elas têm o mesmo
caminho.
• Você não deve criar uma vista compartilhada acessível a todos no servidor de terminal
em ambientes de terminal. Quando se usa uma vista compartilhada, todos os usuários
do terminal trabalham no mesmo cache local, o que significa que eles podem
sobrescrever as alterações de arquivos uns dos outros.
Criar um arquivo de configuração de vistas do vault de
arquivos
Se criar um arquivo de configuração de vistas (.cvs), você poderá anexar clientes a um
vault de arquivos executando esse .cvs sem ter de usar o assistente Configuração de
Vistas.
O arquivo .cvs também pode ser executado de maneira silenciosa, por meio de
acionadores, como descrito em Criação de scripts de configuração de vistas de vault de
arquivos.
É possível criar um arquivo .cvs a partir de qualquer cliente do SOLIDWORKS PDM
existente.
Para criar o arquivo .cvs:
1. Execute a Configuração de Vistas usando o acionador /a.
Por exemplo, no menu Iniciar do Windows, clique em Executar e insira este
comando:
“C:\Arquivos de Programas\SOLIDWORKS PDM\ViewSetup.exe”
/a
2. Percorra as etapas do assistente Configuração de Vistas como se estivesse criando
vistas locais.
Consulte Criar uma vista de vault de arquivos usando o assistente Configuração de
Vistas. Você pode selecionar quantas vistas quiser.
Na tela Verificar ações, a ação disponível é Salvar em arquivo.
126
Criar e distribuir vistas do vault de arquivos
3. Clique em Concluir e especifique um local e um nome para o arquivo de configuração
da vista.
4. Clique em Fechar.
Uso de um arquivo de configuração de vistas do vault de arquivos
Você pode anexar clientes a um vault de arquivos executando o arquivo .cvs, sem precisar
usar o assistente Configuração de vistap.
O arquivo .cvs também pode ser executado de maneira silenciosa, por meio de
acionadores, como descrito em Criação de scripts de configuração de vistas de vault
de arquivos.
Para usar o arquivo de Configuração de Vistas:
1. Copie o arquivo .cvs para um cliente que você deseja anexar ao vault de arquivos.
2. Clique duas vezes no arquivo .cvs.
O assistente Configuração de Vistas é aberto na tela Concluir, que lista os vaults para
os quais serão criadas vistas locais.
3. Clique em Concluir.
Criação de scripts de configuração de vistas de vault de
arquivos
O assistente Configuração de Vistas pode ser iniciado pelo comando ViewSetup.exe com
os acionadores a seguir, para automatizar as instalações das vistas. Isso pode ser útil
quando você quer distribuir a vista do vault de arquivos por meio de scripts de login ou
outro método de distribuição semelhante.
Opção ou argumento
Ação
/a
Cria um arquivo de configuração de vistas.
caminho_do_arquivo_.cvs
Abre o arquivo de configuração de vistas e permite a
anexação usando as informações do próprio arquivo.
O caminho completo para o arquivo .cvs deve ser
usado.
/q
Executa anexação silenciosa, sem exibir o assistente.
Funciona somente em combinação com a opção /s ou um
arquivo .cvs.
/s {VaultID}
Localize o ID do Vault selecionado as propriedades do
vault na ferramenta de administração do SOLIDWORKS
PDM.
Se você tiver mais de um servidor de arquivo hospedando
o vault, consulte Distribuição de vistas de vault em
ambientes WAN.
127
Criar e distribuir vistas do vault de arquivos
Exemplos
• Cria silenciosamente uma vista do vault a partir do arquivo .cvs.
ViewSetup.exe PDMWEVault.cvs /q
• Cria um arquivo .cvs com os dois vaults de arquivos cujos IDs foram
fornecidos.
ViewSetup.exe /s
{A8E07E93-F594-42c9-A01B-F613DBA53CB5}{699C4EC3-60FC-452f-940E-8786A7AAF1B2}
/a
Distribuir a vista do vault de arquivos usando o Microsoft
Windows Active Directory
Usando a diretiva de usuário do SOLIDWORKS PDM para o Microsoft Windows Active
Directory, você pode distribuir as vistas dos vault nas estações de trabalho clientes de
maneira centralizada.
Antes de configurar o Active Directory, localize o ID exclusivo da vista do vault que você
quer distribuir, como descrito em Localizar o ID do vault do SOLIDWORKS PDM .
A maioria das caixas de diálogo de diretivas tem uma guia chamada Explicar, contendo
um texto descritivo sobre a diretiva.
Para distribuir uma vista de vault usando o Active Directory do Windows Server:
1. Abra o Painel de Controle e clique em Sistema e Segurança > Ferramentas
administrativas > Usuários e Computadores do Active Directory.
2. Crie um grupo de segurança (ou use um grupo existente).
3. Clique com o botão direito no grupo de segurança e selecione Propriedades.
4. Na caixa de diálogo Propriedades do grupo de segurança, na guia Membros, adicione
os usuários para os quais a vista de vault de arquivos do SOLIDWORKS PDM deve
ser implantada.
5. Clique com o botão direito do mouse no contêiner de domínio (ou em qualquer unidade
organizacional (OU) que contenha os usuários de destino) e selecione Propriedades.
6. Na caixa de diálogo Propriedades, na guia Diretiva de Grupo, clique em Novo para
criar um novo objeto de diretiva de grupo.
7. Selecione o novo objeto e clique em Propriedades.
128
Criar e distribuir vistas do vault de arquivos
8. Na caixa de diálogo Propriedades do objeto, clique na guia Segurança.
a) Adicione o grupo que contém os usuários à lista e selecione-o.
b) Em Permissões, na coluna Permitir, selecione Aplicar diretiva de grupo para
atribuir a diretiva ao grupo.
Se não quiser que a diretiva seja definida em outros grupos de domínio,
certifique-se de que a permissão esteja desativada nos outros grupos.
c) Clique em OK.
9. Na caixa de diálogo Propriedades do domínio, selecione novamente o novo objeto e
clique em Editar.
10. No Editor de objeto de diretiva de grupo:
a) Navegue até Configuração do usuário > Modelos administrativos.
b) Clique com o botão direito e selecione Adicionar ou remover modelos.
11. Na caixa de diálogo Modelos de diretiva no DVD do SOLIDWORKS, navegue até \
SWPDMClient\Support\Policies. Selecione PDMWorks Enterprise.ADM e clique em
Abrir.
12. Quando a política for carregada, clique em Fechar.
Uma nova opção Configurações do SOLIDWORKS PDM é exibida em Modelos
administrativos > Modelos administrativos clássicos (ADM).
13. Acesse a pasta Configuração de vistas e clique duas vezes em Configuração
automática de vistas.
14. Na caixa de diálogo Propriedades de configuração automática de vistas:
a) Selecione Habilitada.
b) Clique em Exibir para mostrar as vistas a serem instaladas.
c) Na caixa de diálogo Exibir conteúdo, clique em Adicionar para adicionar a vista
de vault de arquivos.
d) Na caixa de diálogo Adicionar item, atribua um nome para a vista a ser distribuída
(de preferência, o mesmo nome do vault de arquivos).
e) Adicione o ID do vault ao campo de valor de item.
f) Clique em OK três vezes.
Se você tiver mais de um servidor que hospeda o vault, consulte Distribuição de
vistas de vault de arquivo em ambientes WAN.
15. Para que a nova vista seja anunciada quando os usuários fizerem o login, o
SOLIDWORKS PDM precisa estar sendo executado. Para automatizar esse processo,
acesse a pasta Gerenciador de login e habilite a diretiva Iniciar o gerenciador
de login do SOLIDWORKS PDM no login do Windows.
16. Feche o Editor de diretivas.
Localização do ID do vault do SOLIDWORKS PDM
1. Em um computador cliente, abra a ferramenta Administração executando um dos
seguintes procedimentos:
129
Criar e distribuir vistas do vault de arquivos
• Nos sistemas Windows 7 e Windows Server anteriores ao Windows Server 2012,
no menu Iniciar do Windows, clique em Todos os Programas > SOLIDWORKS
PDM > Administração
• No Windows 8.1 e no Windows Server 2012 ou posterior, na tela Aplicativos, em
SOLIDWORKS PDM , clique em Administração.
2. Clique com o botão direito do mouse na vista e clique em Propriedades.
3. Na caixa de diálogo Propriedades do vault de arquivos, você pode copiar e colar o ID
do vault em um arquivo.
Pode também localizar o ID do vault na tabela SystemInfo do banco de dados do
vault.
Receber uma vista de vault distribuída
Quando você distribui uma vista do vault de arquivos, os usuários recebem notificações
automáticas.
• Quando os usuários do grupo da distribuição fizerem o login novamente, a seguinte
dica aparecerá em um balão, informando que há uma nova vista de vault disponível:
O administador do seu sistema lhe atribuiu novos vaults
para anexação. Clique aqui para anexá-los.
Clicar na caixa de mensagem abre a tela Selecionar local do assistente Configuração
de Vistas, para permitir que o usuário selecione onde a vista deverá ser colocada.
Se o usuário não clicar na caixa da mensagem antes que ela desapareça, clicar no
ícone do SOLIDWORKS PDM na bandeja do sistema fará com que a opção Anexar
seja exibida onde vistas distribuídas estiverem disponíveis.
• Se a diretiva de configuração automática de vistas tiver a opção Configurar vistas
de modo silencioso selecionada, os usuários receberão a seguinte mensagem:
O administrador do seu sistema o anexou a novos vaults.
Clique aqui para navegar.
Clicar na caixa de mensagem abre a vista de vault no Windows Explorer.
Para que a diretiva de configuração silenciosa de vistas funcione, os perfis de usuário
do domínio que a utilizam devem constar na lista de acesso de Anexação (ou acesso
administrativo) da seção de segurança da ferramenta Configuração do Servidor de
Arquivamento. Caso contrário, a vista terá de ser criada manualmente, por meio da
opção Anexar.
Distribuição de vistas de vault em ambientes WAN
Por padrão, um servidor de arquivamento se anuncia aos clientes pela rede usando uma
interface de transmissão (pela porta 3030). Durante a criação de vistas, isso permite que
o assistente Configuração de Vistas ou a ferramenta Administração liste automaticamente
o servidor de arquivamento.
130
Criar e distribuir vistas do vault de arquivos
Quando um script ou diretiva do Active Directory distribui uma vista de vault, os clientes
usam o primeiro servidor de arquivamento que é anunciado. Em algumas situações, como
num ambiente replicado com vários servidores, esse pode não ser o servidor correto.
Se tiver problemas usando vistas com scripts ou diretivas em uma rede WAN ou restrita,
adicione o servidor apropriado manualmente, usando a diretiva Configurações do
SOLIDWORKS PDM.
Configuração manual do servidor de arquivos que é
anunciado aos clientes do SOLIDWORKS PDM
1. Abra a ferramenta Administração executando uma das seguintes opções:
• Em sistemas Windows 7 e Windows Server anteriores ao Windows Server 2012,
clique em Iniciar > Todos os Programas > SOLIDWORKS PDM >
Administração.
• No Windows 8.1 e no Windows Server 2012 ou posterior, na tela Aplicativos, em
SOLIDWORKS PDM , clique em Administração.
2. Em Configurações locais, clique em Diretivas de grupo.
3. Na caixa de diálogo Diretiva de grupo, clique em Configuração de usuário >
Modelos administrativos > Configurações do SOLIDWORKS PDM .
4. Desative a transmissão normal para a diretiva do SOLIDWORKS PDM:
a) No painel da direita, clique duas vezes em Desabilitar transmissão.
b) Na caixa de diálogo Propriedades de Desabilitar transmissão, selecione
Desabilitada e clique em OK.
5. Adicione o servidor de arquivamento ao qual os clientes devem se conectar:
a) Clique em Configuração de Vistas.
b) Clique duas vezes em Configurar Selecionar página de servidor.
c) Na caixa de diálogo Propriedades de Configurar Selecionar página de servidor,
selecione Habilitado.
d) Clique em Exibir para mostrar os servidores predeterminados.
e) Na caixa de diálogo Exibir conteúdo, clique em Adicionar para adicionar o servidor.
f) Na caixa de diálogo Adicionar item, digite o nome e a porta (normalmente, 3030)
do servidor de arquivamento.
g) Clique em OK para fechar cada caixa de diálogo.
Quando as vistas de vault de arquivos são distribuídas, os clientes são forçados a usar o
servidor de arquivamento especificado.
Especificar as políticas de grupo das configurações do
SOLIDWORKS PDM manualmente
Você pode usar as opções de diretiva do Windows Active Directory para distribuir as
configurações do SOLIDWORKS PDM. Se não estiver usando o Active Directory para
distribuir diretivas de grupo, você pode adicionar manualmente a diretiva de configurações
do SOLIDWORKS PDM em um cliente, como uma diretiva de grupo local.
Para obter detalhes sobre como usar o Active Directory para distribuir configurações do
SOLIDWORKS PDM, consulte Distribuir a vista do vault de arquivos usando o Microsoft
Windows Active Directory.
131
Criar e distribuir vistas do vault de arquivos
Para adicionar a diretiva manualmente:
1. Abra a ferramenta Administração executando uma das seguintes opções:
• Em sistemas Windows 7 e Windows Server anteriores ao Windows Server 2012,
clique em Iniciar > Todos os Programas > SOLIDWORKS PDM >
Administração.
• No Windows 8.1 e no Windows Server 2012 ou posterior, na tela Aplicativos, em
SOLIDWORKS PDM , clique em Administração.
2.
3.
4.
5.
Selecione Configurações locais.
Clique com o botão direito do mouse em Diretivas de grupo e clique em Abrir.
Na caixa de diálogo Diretiva de grupo, selecione Configuração de usuário.
Clique com o botão direito em Modelos administrativos e selecione Adicionar ou
remover modelos.
6. Na caixa de diálogo Adicionar ou remover modelos, clique em Adicionar.
7. Na caixa de diálogo Modelos de diretiva, navegue até o template de diretiva
PDMWorks Enterprise.ADM no DVD do SOLIDWORKS em \SWPDMClient\Suporte\
Diretivas e clique em Abrir.
8. Clique em Fechar.
As opções de diretiva das Configurações do SOLIDWORKS PDM são exibidas em
Modelos administrativos > Modelos administrativos clássicos (ADM).
Opções de diretiva das configurações do SOLIDWORKS
PDM
Diretiva
Descrição
Configurações
Configurar porta de
transmissão
Define a porta usada para transmissão (por padrão, a porta
3030). Esta porta precisa corresponder à porta do servidor
de arquivamento. Não deve ser necessário alterá-la.
Desabilitar transmissão
Impede que os usuários usem transmissão para localizar
servidores de arquivamento na sub-rede local. Somente os
servidores adicionados manualmente serão utilizados. Use
essa diretiva para assegurar o uso de um servidor de
arquivamento específico.
Para obter mais detalhes, consulte Distribuir a vista do vault
de arquivos usando o Microsoft Windows Active Directory.
Desabilitar a atualização
automática de vistas
Normalmente, a transmissão atualiza a vista do arquivo do
Explorer quando outro cliente do SOLIDWORKS PDM modifica
algo nela (por exemplo, renomeando ou efetuando check-out
de um arquivo).
Use essa opção para impedir que as vistas sejam atualizadas
automaticamente. Os usuários precisam pressionar F5 para
atualizar manualmente a listagem de pastas de uma vista.
132
Criar e distribuir vistas do vault de arquivos
Diretiva
Descrição
Configurações do gerenciador de login
Habilitar servidores
alternativos
Se um vault de arquivos for replicado, a habilitação dessa
diretiva fará com que uma lista seja criada na caixa de diálogo
de login dos servidores de arquivamento que hospedam o
vault replicado ao qual os usuários podem se conectar.
Use essa diretiva para trabalhar em um laptop ou em dois
locais que hospedem um vault replicado. Somente os
servidores transmitidos são listados. Pode ser necessário
incluir o servidor na diretiva Adicionar servidores
alternativos.
Inicie o Gerenciador de
Defina essa diretiva quando distribuir vistas com a diretiva
Login do SOLIDWORKS
Configuração automática de vistas. Ela inicia o gerenciador
PDM no login do Windows de login do SOLIDWORKS PDM ao detectar o login no
Windows, possibilitando a adição de vistas.
Adicionar servidores
alternativos
A lista de servidores alternativos contém os servidores
transmitidos disponíveis que hospedam o vault replicado. Se
a transmissão não listar o servidor, pode ser necessário
adicioná-lo manualmente usando essa diretiva. Adicione o
nome do servidor como Nome do valor e a porta do servidor
como Valor.
Diretiva
Descrição
Definições da Configuração de Vistas
Desabilitar adição de
servidor
Impede que o usuário adicione servidores manualmente à
lista de fontes de vault no assistente Configuração de Vistas.
Use essa diretiva combinada com Desabilitar transmissão
e a página Selecionar servidor para restringir os clientes
a um conjunto de servidores especificado.
Selecionar página de
anexação
Controla a tela Selecionar local do assistente Configuração
de Vistas. Deve ser definida ao adicionar vistas no modo
silencioso.
Local
Define o local de anexação predeterminado do vault
de arquivos. Pode ser usado em ambientes de
serviços de terminal para impor que as vistas de
vault de arquivos sejam criadas em um diretório
específico (geralmente, a unidade inicial do usuário).
Tipo
Define o tipo de anexação predeterminado do vault
de arquivos. Um usuário restrito do Windows
normalmente não tem o direito de adicionar vistas
de vault de arquivos por computador.
133
Criar e distribuir vistas do vault de arquivos
Diretiva
Descrição
Selecionar página de
servidor
Controla a tela Selecionar servidor de arquivamento do
assistente Configuração de Vistas. Adiciona nomes de servidor
de arquivamento predeterminados à lista de servidores
selecionáveis no assistente. Digite o nome do servidor de
arquivamento e a porta (3030) como valor.
Use essa diretiva combinada com Desabilitar transmissão
e Desabilitar adição de servidor para restringir os clientes
a um conjunto de servidores especificado. Essa diretiva
também deve ser usada quando a transmissão impedir que
os servidores de arquivamento sejam listados no assistente
Configuração de Vistas (por exemplo, por uma WAN).
Configuração automática
de vistas
Use essa diretiva para distribuir vistas de vault a
computadores clientes. Adicione o nome e o ID do vault das
vistas que serão ser anunciadas.
Quando Configuração de vistas silenciosa é usada, as
vistas são adicionadas sem nenhuma interação do usuário.
Quando usar essa opção, para certificar-se de que a vista foi
criada no local correto, você deve definir também a diretiva
Selecionar página de anexação. Se os computadores
clientes residirem em sub-redes diferentes e não puderem
receber transmissão, você deve definir a diretiva Selecionar
página de servidor.
Diretiva
Descrição
Configurações do Explorer
Configurar miniaturas
Define o tamanho e a profundidade de cor das miniaturas
criadas no servidor de arquivamento.
Extensões de desenho
Permite adicionar outras extensões que devem se comportar
como desenhos na vista de BOM. Por padrão, os arquivos
SLDDRW e IDW são considerados arquivos de desenho.
Quando a opção Incluir selecionados da vista de Lista de
materiais (BOM) é desmarcada, os arquivos de desenho
normalmente não são considerados o nó superior e, portanto,
tanto o desenho como a montagem são excluídos.
Remover Copiar árvore da Remove o item Copiar árvore do menu de atalho da raiz do
raiz
vault.
Configurar a obtenção de Configura as opções de segmento usadas na obtenção de
arquivos
arquivos para o cliente. Use um valor entre 1 e 20. O valor
predeterminado é 5.
134
Criar e distribuir vistas do vault de arquivos
Diretiva
Descrição
SQL
Configurar operações em Configura quando devem ser usadas operações em massa
massa
durante a comunicação com o servidor SQL.
Quando não são executadas operações em massa, a
declaração é construída com texto e concatenada à declaração
de execução, se possível.
Para uso somente seguindo a orientação do suporte do
SOLIDWORKS.
135
8
Antes de atualizar um vault de
Standard para Professional
Depois de atualizado, não é possível realizar o downgrade de um vault Professional para um
vault Standard. O procedimento não pode ser desfeito sem um backup.
Para atualizar um vault de Standard para Professional:
1. Faça o backup do banco de dados do vault para o vault do SOLIDWORKS PDM Standard.
Para obter mais detalhes, consulte o Backup do banco de dados do vault de arquivos.
2. Atualize a licença de Standard para Professional.
Para mais detalhes, consulte Atualizar a licença do SolidNetWork de Standard para
Professional.
3. Atualize o vault.
4. Atualize o SQL Server 2014 Express para SQL Standard 2014.
Para mais detalhes, consulte Atualizar o SQL Server Express 2014 para SQL Server 2014.
5. Atualize o cliente/servidor do SOLIDWORKS PDM Standard para o cliente/servidor do
Professional.
Para mais detalhes, consulte Atualizar o cliente/servidor do SOLIDWORKS PDM Standard
para Professional.
Este capítulo contém os seguintes tópicos:
•
•
•
•
Atualizar a licença do SolidNetWork de Standard para Professional
Atualizar o vault Standard
Atualizar o cliente/servidor do SOLIDWORKS PDM Standard para Professional
Depois de atualizar o vault de arquivos
Atualizar a licença do SolidNetWork de Standard para
Professional
Antes de atualizar um vault, você terá que atualizar a licença do SolidNetWork de Standard
para Professional.
Para atualizar a licença do SolidNetWork de Standard para Professional:
1. No Windows, abra Painel de Controle > Programas > Programas e Recursos.
2. No servidor de licenças atual, clique com o botão direito do mouse em SOLIDWORKS
SolidNetWork License Manager, clique em Alterar > Próximo .
3. Na tela Manutenção do programa, selecione Modificar.
136
Antes de atualizar um vault de Standard para Professional
4. Na tela Informações de licença, digite o número de série para Professional e clique
em Próximo.
5. Clique em Instalar.
Ativar a licença do Professional
Você precisa ativar a licença para fazer login no vault Professional.
Para ativar a licença Professional:
1. Inicie o SolidNetWork License Manager executando uma destas ações:
• Nos sistemas Windows 7 e Windows Server anteriores ao Windows Server 2012,
clique em Iniciar > Todos os programas > versão SOLIDWORKS >
Ferramentas SOLIDWORKS > versão do SolidNetWork License
ManagerServer.
• No Windows 8.1 e no Windows Server 2012 ou posterior, na tela Aplicativos, em
SOLIDWORKS Tools, clique em SolidNetWork License Manager Server versão
.
2. Quando solicitado a ativar, clique em Sim.
Se você tem uma licença SolidNetWork ativa, clique em Modificar.
3. Na tela Informações do Servidor de Licenças SolidNetWork:
• Se a sua companhia usa um firewall, selecione Um firewall está sendo usado
neste servidor.
Para obter mais informações, consulte Uso do SolidNetWork License Server com
firewalls.
• Use os valores predeterminados de Número da porta (e Número da porta
Daemon do fornecedor, se é usado um firewall) ou especifique os números de
porta que sua empresa utiliza.
Esse número é um número de porta TCP/IP, no intervalo de 1024 a 60000, usado
exclusivamente por este processo. O valor predeterminado (25734) normalmente
é adequado e é improvável que seja igual a qualquer outro processo de servidor
FLEXnet atualmente no servidor gerenciador de licenças.
4. Na tela Ativar seu produto SOLIDWORKS:
• Selecione o procedimento pela internet ou por e-mail.
• Forneça as informações de e-mail para contato.
• Clique em Avançar para prosseguir.
• Internet: A ativação ocorre automaticamente.
• E-mail: Pressione Salvar para criar um arquivo de solicitação, então envie esse
arquivo para [email protected]. Quando você receber o e-mail contendo
o arquivo de resposta, extraia este arquivo do e-mail e clique em Abrir para
carregá-lo.
Se necessário, você pode sair do procedimento de ativação e executá-lo
novamente para abrir o arquivo de resposta.
5. Clique em Concluir.
137
Antes de atualizar um vault de Standard para Professional
Atualizar o vault Standard
Para atualizar um vault Standard para um vault Professional, você precisa ter a licença
do Professional ativada no servidor de licenças.
Para atualizar um vault de Standard para Professional:
1. Faça o login na Ferramenta de Administração do SOLIDWORKS PDM com a permissão
Gerenciamento do vault de arquivos.
Você precisa efetuar o login no computador com uma conta com acesso
administrativo no servidor de arquivamento. Se você não o fizer, será solicitado a
introduzir as credenciais de um usuário com acesso administrativo ao servidor.
2. Clique com o botão direito do mouse no vault e selecione Atualizar para vault
Professional.
3. Na tela Atualizar para vault Professional, clique em Próximo.
4. Marque a caixa de seleção e clique em Próximo.
5. Selecione o servidor de licenças que tem a licença Professional ativada.
6. Clique em Concluir.
Atualizar o cliente/servidor do SOLIDWORKS PDM Standard
para Professional
Caso você tenha instalado o cliente/servidor padrão usando o Assistente do InstallShield,
siga estas etapas.
Para atualizar:
1. No Windows, abra Painel de Controle > Programas e Recursos.
2. Clique com o botão direito do mouse em SOLIDWORKS PDM Client ou
SOLIDWORKS PDM Server e selecione Alterar.
Caso você tenha instalado o cliente via SLDIM, modifique a instalação do SOLIDWORKS
para atualizar a instalação do cliente.
3.
4.
5.
6.
Na tela Bem-vindo, clique em Avançar.
Na tela Manutenção do programa, clique em Modificar.
Na tela Selecione o produto PDM, selecione SOLIDWORKS PDM Professional.
Continue com a instalação do SOLIDWORKS PDM Professional.
Caso você tenha instalado o cliente/servidor padrão via SLDIM, modifique o
SOLIDWORKS IS 2016 listado em Programas e Recursos para uma atualização.
Depois de atualizar o vault de arquivos
Após a atualização do vault de arquivos, complete as etapas de configuração
pós-processamento.
Após a atualização para o vault Professional:
138
Antes de atualizar um vault de Standard para Professional
• A ferramenta de Administração exibe os recursos específicos do Professional.
• Os administradores devem configurar o vault Professional explicitamente.
• Permissões administrativas e Permissões de pasta (específica para o Professional)
são atribuídas à construção no usuário admin. O usuário admin deve atribuir essas
permissões a usuários e grupos.
139
9
Configuração da pesquisa de
conteúdo (somente SOLIDWORKS
PDM Professional)
Quando um arquivamento de vault de arquivos é indexado, a ferramenta de pesquisa pode
usar a opção de pesquisa de conteúdo para pesquisar o conteúdo ou as propriedades de um
documento.
Por exemplo, é possível pesquisar todos os documentos contendo a palavra “produto” ou todos
os documentos do Microsoft Office redigidos por um autor específico.
Este capítulo contém os seguintes tópicos:
•
•
•
•
•
•
•
•
•
•
Visão geral da pesquisa de conteúdo
Configuração de computador recomendada
Usar a Pesquisa do Windows para a pesquisa de conteúdo
Instalar o Serviço de Pesquisa do Windows
Configuração da Pesquisa do Windows
Indexar os arquivamentos para Pesquisa do Windows
Como usar o Microsoft Indexing Service na pesquisa de conteúdo
Adição de filtros de servidor de indexação
Gerenciar catálogos de indexação de vaults de arquivos
Remover o índice de um vault de arquivos
Visão geral da pesquisa de conteúdo
A pesquisa de conteúdo do SOLIDWORKS PDM Professional usa o Microsoft Indexing
Service ou a Pesquisa do Windows para criar um catálogo de cada vault de arquivos
indexado. Este catálogo contém informações de índice e propriedades armazenadas de
todas as versões de todos os documentos nas pastas de arquivamento de vault de
arquivos.
Os administradores podem escolher um método de indexação, Serviço de indexação ou
Pesquisa do Windows. Administradores de sistemas atualizados ainda podem usar o
Serviço de indexação, enquanto administradores de sistemas novos que não tenham sido
indexados anteriormente devem usar a Pesquisa do Windows.
A Microsoft não oferece suporte ao Serviço de indexação nos sistemas operacionais
Windows 8 ou Windows Server 2012.
140
Configuração da pesquisa de conteúdo (somente SOLIDWORKS PDM Professional)
O servidor de indexação verifica periodicamente as pastas de arquivamento de vaults de
arquivos e extrai o conteúdo, usando componentes de filtro. O Serviço de Indexação
Microsoft fornece filtros para arquivos do Microsoft Office, arquivos HTML, mensagens
MIME e arquivos de texto simples. É possível instalar outros filtros de documento para
pesquisa de conteúdo em, por exemplo, arquivos PDF.
O processo de indexação cria um catálogo com um índice principal, que armazena palavras
e os locais onde elas se encontram no conjunto de documentos indexados.A pesquisa de
conteúdo do SOLIDWORKS PDM Professional procura combinações de palavras nos
catálogos, usando o índice principal, além de listas de palavras e índices de sombra, para
executar as pesquisas de conteúdo.
Configuração de computador recomendada
A configuração mínima de hardware para o servidor de indexação é idêntica à do servidor
de banco de dados do SOLIDWORKS PDM Professional. Contudo, o desempenho da
ferramenta de indexação e pesquisa depende do número e do tamanho dos documentos
a serem indexados e dos recursos disponíveis para o serviço de indexação.
Se o número de documentos (e versões) no vault do arquivo for muito grande, uma
memória insuficiente no servidor de indexação afetará seriamente o desempenho.
O tamanho total dos documentos a serem indexados afeta o espaço em disco necessário
para o armazenamento dos dados do servidor de indexação. O espaço necessário para o
catálogo é de cerca de 15% da quantidade de documentos indexados.
Usar a Pesquisa do Windows para a pesquisa de conteúdo
O SOLIDWORKS PDM pode usar o serviço de Pesquisa do Windows para realizar pesquisas
de conteúdo.
Como a Microsoft não aceita o Serviço de indexação nos sistemas operacionais Windows
8 ou posterior ou Windows Server 2012, o SOLIDWORKS PDM utiliza o serviço de Pesquisa
do Windows para permitir a pesquisa de conteúdo nos sistemas operacionais referidos.
Para usar a Pesquisa do Windows para a pesquisa de conteúdo:
• O administrador deve configurar o serviço de Pesquisa do Windows e indexar uma
pasta de arquivamento do vault de arquivos.
• A pasta de arquivamento do vault de arquivos que está sendo indexada deve:
• Estar na mesma máquina que o serviço de Pesquisa do Windows configurado.
A Pesquisa do Windows não tem suporte para a indexação de compartilhamentos
remotos de rede ou unidades mapeadas de rede. As pastas de arquivamento
devem estar acessíveis em um armazenamento vinculado localmente ou
armazenamento SAN.
• Ser acessível ao serviço de Pesquisa do Windows para criar um índice de sistema.
• Se o servidor de arquivamento estiver em outro computador que não seja o do servidor
SQL:
141
Configuração da pesquisa de conteúdo (somente SOLIDWORKS PDM Professional)
• O administrador deve compartilhar a pasta de arquivamento do vault de arquivos.
• O usuário conectado que executa o serviço de servidor SQL deve ter permissão total
para a pasta compartilhada.
• O serviço de Pesquisa do Windows precisa estar instalado no computador do servidor
SQL e no servidor de Arquivamento que hospeda os arquivos do vault.
Quando o serviço de Pesquisa do Windows cria o índice do sistema, o administrador pode
configurar o SOLIDWORKS PDM para usar o índice do sistema.
Instalar o Serviço de Pesquisa do Windows
Instale o Serviço de Pesquisa do Windows no sistema do servidor de arquivamento. Se
o banco de dados do vault estiver hospedado em um sistema de servidor SQL separado,
você precisa instalar também o Serviço de Pesquisa do Windows no servidor SQL.
Ativar o Serviço de Pesquisa do Windows no Windows 7,
Windows 8.1 ou posterior
O Serviço de Pesquisa do Windows está disponível por padrão nos sistemas operacionais
do cliente. Se ele estiver desativado, você deve ativá-lo.
Para ativar o Serviço de Pesquisa do Windows no Windows 7, Windows 8.1 ou
posterior:
1. No Windows, abra Painel de controle > Programas > Programas e recursos >
Ativar ou desativar recursos do Windows .
2. Selecione Pesquisa do Windows.
3. Clique em OK.
Habilitar o Serviço de Pesquisa do Windows no Windows
Server 2008 R2
1. No Windows, abra Painel de controle > Sistema e segurança > Ferramentas
administrativas > Gerenciador do servidor.
2. No painel esquerdo, clique em Funções.
3. No painel direito, na página Funções, clique em Adicionar funções.
4. Na página Antes de iniciar do Assistente de Adicionar funções, clique em Avançar.
5. Na página Selecionar funções do servidor, ligue Serviços do arquivo e clique em
Avançar duas vezes.
6. Na página Selecionar serviços de função, ligue Serviço de Pesquisa do Windows
e clique em Avançar.
7. Clique em Instalar.
8. Depois de instalar a Pesquisa do Windows, clique em Fechar para sair do Assistente
de Adicionar funções.
142
Configuração da pesquisa de conteúdo (somente SOLIDWORKS PDM Professional)
Ativar o Serviço de Pesquisa do Windows no Windows
Server 2012
1. Na tela Iniciar do Windows, digite Gerenciador do servidor e clique em Gerenciador
do servidor.
2. Selecione Gerenciar > Adicionar funções e recursos.
3. Na página Selecionar recursos, selecione Serviço de Pesquisa do Windows e clique
em Avançar.
4. Clique em Instalar.
5. Após a instalação da Pesquisa do Windows, clique em Fechar para sair do assistente
Adicionar funções e recursos.
Configuração da Pesquisa do Windows
A configuração da Pesquisa de conteúdo do SOLIDWORKS PDM Professional para usar a
Pesquisa do Windows requer a instalação do Serviço de pesquisa do Windows, adicionando
o caminho da pasta de arquivamento às configurações de indexação e indexando os
arquivamentos do vault.
Para configurar a Pesquisa do Windows:
1. Na ferramenta de administração, faça login no vault do arquivo para ser indexado
como usuário do SOLIDWORKS PDM com permissões Pode atualizar as
configurações de índice.
2. Clique com o botão direito em Indexação e selecione Abrir.
3. Na caixa de diálogo Configurações de indexação, selecione Indexar arquivamentos
do vault de arquivos.
4. Em Selecionar o método de indexação do vault de arquivo, selecione Pesquisa
do Windows.
5. Em Locais de arquivamento, clique duas vezes no caminho do arquivamento para
configurar locais de índice.
6. Na caixa de diálogo Editar caminho de pasta de arquivamento do vault de arquivos,
digite um caminho para uma pasta de arquivamento do vault de arquivos a partir do
servidor SQL.
• Se o servidor de arquivamento está em um computador diferente do SQL Server,
insira um caminho de UNC ao compartilhamento da pasta de arquivamento.
• As pastas de arquivamento devem estar acessíveis em um armazenamento
vinculado localmente ou armazenamento SAN no computador do servidor de
arquivamento.
7. Clique em OK duas vezes.
Para obter mais detalhes, consulte o Manual de Instalação do SOLIDWORKS PDM:
Instalar o Serviço de pesquisa do Windows.
Indexar os arquivamentos para Pesquisa do Windows
Para a pesquisa de conteúdo do SOLIDWORKS PDM encontrar os documentos indexados,
as pastas de arquivamento precisam estar indexadas pelo serviço de Pesquisa do Windows.
143
Configuração da pesquisa de conteúdo (somente SOLIDWORKS PDM Professional)
Para indexar os arquivamentos para Pesquisa do Windows:
1. No servidor de arquivamento, abra Opções de Indexação do Windows com uma
das seguintes ações:
• No Windows 7, clique em Iniciar, digite Opções de indexação e clique em Opções
de indexação.
• No Windows 8.1 e no Windows Server 2012 ou posterior, na Tela inicial, digite
Opções de indexação e clique em Opções de indexação.
2. Na caixa de diálogo Opções de indexação, clique em Modificar.
3. Na caixa de diálogo Locais indexados, vá até a pasta com os arquivamentos de vault.
Se o servidor de arquivamento hospedar vários arquivamentos de vaults que devem
ser indexados, adicione a pasta-raiz de todos os arquivamentos nesta caixa de diálogo.
4. Marque a caixa de seleção ao lado da pasta de arquivamento e certifique-se de que
as subpastas 0-F também estejam incluídas.
5. Clique em OK.
6. Certifique-se de que a pasta de arquivamento esteja listada na coluna Locais
incluídos.
O indexador de Pesquisa do Windows inicia a varredura das pastas de arquivamento
e cria um índice do conteúdo encontrado nos arquivos. Esse processo é executado
em segundo plano e, dependendo do tamanho de arquivamento, pode levar várias
horas para ser concluído. Pesquisas de conteúdo podem ficar incompletas até que o
índice seja completamente reconstruído.
Como usar o Microsoft Indexing Service na pesquisa de
conteúdo
A configuração da pesquisa de conteúdo do SOLIDWORKS PDM Professional no SQL Server
requer a verificação da instalação do Serviço de Indexação da Microsoft, a monitoração
e ajuste do serviço de indexação, e a indexação dos arquivamentos de vault de arquivos
do SOLIDWORKS PDM Professional.
O Microsoft Indexing Service não é compatível com sistemas operacionais Windows 8 ou
posteriores ou Windows Server 2012. Use o Serviço de Pesquisa do Windows em vez
disso.
Verificar a instalação do Serviço de Indexação da
Microsoft
Por padrão, o Serviço de Indexação não é instalado em computadores baseados no
Windows Server 2008. Para obter instruções sobre a instalação e configuração do
Serviço de Indexação no Windows Server 2008, visite
http://support.microsoft.com/kb/954822.
144
Configuração da pesquisa de conteúdo (somente SOLIDWORKS PDM Professional)
1. No servidor SQL que hospeda o vault de arquivos a ser indexado, abra Painel de
controle > Programas > Programas e recursos > Ativar ou desativar recursos
do Windows.
2. Na caixa de diálogo Recursos do Windows, certifique-se de que Serviço de Indexação
esteja habilitado (marcado). Se não essa opção não estiver marcada, selecione-a
para instalar o serviço de indexação.
Monitoração e ajuste do Microsoft Indexing Service
1. No menu Iniciar, clique com o botão direito em Computador e selecione Gerenciar.
2. Na caixa de diálogo Gerenciamento do computador, expanda Serviços e aplicativos
> Serviço de Indexação.
Indexação de arquivamentos do vault de arquivos do
SOLIDWORKS PDM Professional
Este procedimento descreve a configuração do servidor de indexação quando ele e o
servidor de banco de dados estão instalados no SQL Server que hospeda bancos de dados
de vaults de arquivos.
Para instalar o servidor de indexação em um sistema separado, consulte Configurar o
Serviço de indexação em um sistema de servidor não SQL.
Antes de indexar os arquivamentos de vaults de arquivos:
• Certifique-se de que o servidor de banco de dados está instalado e configurado.
• Obtenha o nome de usuário e senha de um usuário do SOLIDWORKS PDM Professional
com permissões de Pode atualizar configurações de indexação.
• Se o servidor de indexação estiver localizado em um sistema diferente do servidor de
arquivamento, obtenha uma destas informações:
• As informações de login no domínio de um usuário com acesso total (leitura e
gravação) ao compartilhamento UNC da pasta de arquivamento.
• As informações de login de um usuário local do Windows no servidor de indexação.
Para configurar o servidor de indexação no sistema do SQL Server:
1. Em um sistema cliente, abra a ferramenta Administração executando um dos seguintes
procedimentos:
• Em sistemas Windows 7 e Windows Server anteriores ao Windows Server 2012,
clique em Iniciar > Todos os Programas > SOLIDWORKS PDM >
Administração.
• No Windows 8.1 e no Windows Server 2012 ou posterior, na tela Aplicativos, em
SOLIDWORKS PDM , clique em Administração.
2. Faça o login no vault de arquivos a ser indexado como usuário do SOLIDWORKS PDM
com permissões de Pode atualizar configurações de indexação.
3. No painel da esquerda, no vault de arquivos, clique com o botão direito em Indexação
e selecione Abrir.
4. Se solicitado, faça o login no servidor de arquivamento como usuário com acesso
administrativo.
145
Configuração da pesquisa de conteúdo (somente SOLIDWORKS PDM Professional)
5. Na caixa de diálogo Configurações de indexação, para habilitar a pesquisa de conteúdo
neste vault de arquivos, selecione Indexar arquivamentos do vault de arquivos.
6. Em Selecionar o método de indexação do vault de arquivos, selecione Serviço
de indexação.
7. Em Locais de arquivamento, clique duas vezes no caminho do arquivamento.
8. Na caixa de diálogo Editar caminho da pasta de arquivamento do vault de arquivos,
no segundo campo, especifique o caminho para o arquivamento, a partir do sistema
que executa o serviço de indexação. Você pode usar o botão Procurar para localizar
a pasta de arquivamento.
• Se o servidor de indexação (geralmente, o SQL Server) estiver localizado no mesmo
sistema que o servidor de arquivamento, copie o caminho exibido no primeiro
campo e cole-o no segundo campo.
• Se o servidor de indexação estiver localizado em um sistema diferente do servidor
de arquivamento, forneça um caminho UNC para a pasta de arquivamento.
Digite uma destas informações:
• O login de domínio de um usuário, como o administrador do domínio, com acesso
total ao compartilhamento UNC.
• O nome e a senha de um usuário local do Windows no servidor de indexação.
9. Clique em OK e feche a caixa de diálogo Configurações de indexação.
Um novo catálogo de serviço de indexação para o vault de arquivos, denominado
Conisio_vaultID , é criado no servidor de indexação. Todo arquivamento de vault
de arquivos que contiver tipos de arquivo com suporte será indexado quando o serviço
de indexação for executado, o que pode ocorrer instantaneamente ou demorar um
pouco.
10. Para verificar, clique com o botão direito em Meu computador e selecione Gerenciar.
11. Na caixa de diálogo Gerenciamento do computador, expanda Serviços e aplicativos
> Serviço de Indexação e verifique se o catálogo Conisio foi criado.
Configurar o serviço de indexação em um sistema de
servidor não SQL
Para configurar o serviço de indexação, o servidor de banco de dados do SOLIDWORKS
PDM e o Microsoft SQL Server precisam poder manter a comunicação com o sistema
utilizado como servidor de indexação.
Para usar um sistema diferente do SQL Server como servidor de indexação, execute os
seguintes procedimentos antes de configurar a indexação para um vault de arquivos.
Uma vez configuradas as contas de serviço e o banco de dados do vault, adicione o serviço
de indexação e os arquivamentos do vault como descrito em Indexar arquivamentos do
vault de arquivos do SOLIDWORKS PDM Professional .
Atualizar o banco de dados do vault de arquivos com o nome do
servidor de indexação
1. Abra o Microsoft SQL Server Management Studio e clique em Conectar.
2. No painel da esquerda, expanda Databases > banco_de_dados_do_vault >
Tables.
146
Configuração da pesquisa de conteúdo (somente SOLIDWORKS PDM Professional)
3. Clique com o botão direito na tabela SystemInfo (dbo.SystemInfo) e selecione
Open Table.
4. No painel da direita, atualize a coluna IndexServer com o nome do sistema do
servidor de indexação.
Se o nome do servidor contém hífens (-), coloque o nome entre aspas duplas (" ").
Se você não atualizar a tabela SystemInfo com o nome do servidor de indexação
correto, o Microsoft Indexing Service no SQL Server será usado como servidor de
indexação.
5. Salve suas alterações e saia do Microsoft SQL Server Management Studio.
Alteração da conta de login no servidor de banco de dados
Se os serviços de banco de dados e arquivamento e o serviço do servidor de indexação
estiverem sendo executados em sistemas separados, eles poderão se comunicar por meio
de uma conta de serviço diferente da conta de sistema.
Antes de alterar a conta de login no servidor de banco de dados, obtenha as informações
de login de um usuário Windows com direitos administrativos locais no servidor de banco
de dados e no servidor de indexação.
O usuário precisa ter o mesmo nome, senha e privilégios da conta local em ambos os
sistemas.
Para alterar a conta de login no servidor de banco de dados:
1. No menu Iniciar do Windows, clique em Painel de controle > Ferramentas
administrativas > Serviços.
2. Clique com o botão direito em Servidor de banco de dados do SOLIDWORKS
PDM e selecione Propriedades.
3. Na caixa de diálogo Propriedades do servidor de banco de dados do SOLIDWORKS
PDM, na guia Logon, em Fazer logon como, selecione Esta conta.
4. Especifique uma conta de usuário do Windows, como um administrador de domínio,
com direitos administrativos locais em ambos os sistemas que executam o servidor
de banco de dados e o servidor de indexação e clique em OK.
5. Interromper e iniciar o serviço do Servidor de banco de dados do SOLIDWORKS PDM.
Se o servidor de banco de dados não puder se comunicar com o servidor de
indexação, não será possível criar ou remover indexações dos arquivamentos de
vaults de arquivos. A seguinte mensagem de erro pode ser exibida:
Acesso negado. O Servidor de banco de dados do SOLIDWORKS
PDM falhou ao encontrar em contato com o nome do servidor.
Alterar a conta de login no SQL Server
Se os serviços do SQL Server e do servidor de indexação estiverem sendo executados
em sistemas separados, eles poderão se comunicar por meio de uma conta de serviço
diferente da conta de sistema. Se estiverem no mesmo domínio, este procedimento não
é necessário.
147
Configuração da pesquisa de conteúdo (somente SOLIDWORKS PDM Professional)
Antes de alterar a conta de login no SQL Server, obtenha as informações de login de um
usuário Windows com direitos administrativos locais no SQL Server e no servidor de
indexação.
O usuário precisa ter o mesmo nome, senha e privilégios da conta local em ambos os
sistemas.
Para alterar a conta de login no Microsoft SQL Server:
1. No menu Iniciar do Windows, clique em, Painel de controle > Ferramentas
administrativas > Serviços.
2. Role para baixo até o servidor SQL(MSSQLSERVER), clique nele com o botão direito
e selecione Propriedades.
3. Na caixa de diálogo Propriedades do SQL Server (MSSQLSERVER), na guia Logon,
em Efetuar logon como, selecione Esta conta.
4. Especifique uma conta de usuário do Windows, como, por exemplo, um administrador
de domínio, com direitos administrativos locais em ambos os sistemas que executam
o Microsoft SQL Server e o servidor de indexação, e clique em OK.
5. Interrompa e inicie o Serviço MSSQL.
Se o servidor SQL não puder se comunicar com o servidor de indexação, a execução
da pesquisa de conteúdo no SOLIDWORKS PDM vai falhar e ocasionar a seguinte
mensagem de erro:
Ocorreu uma falha de vínculo de comunicação ao acessar o servidor de
banco de dados. O serviço de banco de dados pode ter sido reiniciado
ou a conexão com a rede pode ter caído. Tente a operação novamente e
consulte o administrador do seu sistema se o problema persistir.
“nome_do_vault”
Adição de filtros de servidor de indexação
Por padrão, os serviços de Indexação da Microsoft e Pesquisa do Windows têm suporte
à indexação de conteúdo para os seguintes formatos de arquivos: arquivos do Microsoft
Office, arquivos HTML, mensagens MIME e arquivos de texto simples. Instalando filtros
de índice de terceiros (iFilters) no servidor de indexação, é possível incluir suporte a
pesquisa de conteúdo para vários outros formatos de arquivo.
Depois de instalar um novo filtro de índice ou um Servidor de índice que já indexou os
arquivamentos, será necessário reconstruir os índices. Para obter mais detalhes, consulte
Reconstruir o catálogo do índice.
Filtro para arquivamentos compactados (gzip)
Ao instalar os componentes do servidor do SOLIDWORKS PDM, o GZ iFilter é
automaticamente registrado. Esse filtro permite ao servidor de indexação catalogar
arquivos que foram compactados usando a compactação do servidor de arquivamento
(gzip).
Reconstruir o catálogo de indexação
Se o servidor de indexação já tiver indexado os arquivos, você terá de executar uma
nova pesquisa de todo o catálogo de indexação para atualizar seu conteúdo.
148
Configuração da pesquisa de conteúdo (somente SOLIDWORKS PDM Professional)
A reconstrução do índice pode demorar algumas horas. Pesquisas de conteúdo podem
ficar incompletas até que o índice seja completamente reconstruído.
Reconstrução do catálogo do serviço de pesquisa do Windows
1. No servidor de arquivamento, abra Opções de Indexação do Windows com uma
das seguintes ações:
• No Windows 7, clique em Iniciar, digite Opções de Indexação e clique em
Opções de Indexação.
• No Windows 8.1 e no Windows Server 2012 ou posterior, na Tela inicial, digite
Opções de indexação e clique em Opções de indexação.
2. Na caixa de diálogo Opções de Indexação, clique em Avançado.
3. Na caixa de diálogo Opções Avançadas, clique na guia Configurações de Indexação
e em Reconstruir.
Reconstruir o catálogo de serviços de indexação da Microsoft
1. Clique com o botão direito do mouse em Meu computador e selecione Gerenciar.
2. Na caixa de diálogo Gerenciamento do computador, expanda Serviços e aplicativos
> Serviço de indexação , Conisio_vaultID.
3. Clique em Diretórios.
4. No painel da direita, clique com o botão direito no diretório e selecione Todas as
tarefas > Examinar novamente (completo).
Gerenciar catálogos de indexação de vaults de arquivos
Há várias maneiras de configurar o comportamento do Microsoft Indexing Service.
Para obter informações detalhadas sobre a configuração dos serviços de Pesquisa do
Windows e de indexação da Microsoft, consulte a Ajuda do Windows com relação ao nó
do servidor de indexação e on-line em http://support.microsoft.com.
Remover o índice de um vault de arquivos
Quando você remove o índice de um vault de arquivos, somente o catálogo de indexação
é removido; nenhum arquivamento físico é afetado pela operação.
Antes de remover o índice de um vault de arquivos, obtenha as informações de login de
um usuário com as seguintes permissões:
• Acesso administrativo ao servidor de arquivamento
• Permissão do SOLIDWORKS PDM para atualizar as configurações de indexação
Para remover o índice de um arquivamento de vault:
1. Em um sistema cliente, abra a ferramenta Administração executando um dos seguintes
procedimentos:
149
• Em sistemas Windows 7 e Windows Server anteriores ao Windows Server 2012,
clique em Iniciar > Todos os Programas > SOLIDWORKS PDM >
Administração.
• No Windows 8.1 e no Windows Server 2012 ou posterior, na tela Aplicativos, em
SOLIDWORKS PDM , clique em Administração.
2. Faça o login no vault de arquivos cuja indexação deseja remover.
3. Clique com o botão direito em Indexação e selecione Abrir.
4. Se solicitado, faça o login no servidor de arquivamento como usuário com acesso
administrativo a esse servidor.
5. Desmarque Indexar arquivamentos do vault de arquivos e clique em OK.
150
10
Backup e restauração de vaults de
arquivos
Os backups de vaults de arquivos devem fazer parte do gerenciamento diário do SOLIDWORKS
PDM. Eles também são necessários antes da atualização dos componentes do SOLIDWORKS
PDM.
Você pode usar o Assistente de manutenção do SQL no SQL Server Standard para programar
um backup planejado dos bancos de dados do vault. Os arquivos físicos do vault em todos os
servidores de arquivamento devem ser copiados regularmente usando o software de backup
programado de arquivos.
Durante o backup do vault, as atualizações mais recentes nos arquivos que ainda estão em
check-out e foram modificados nas estações de trabalho clientes não são incluídas, uma vez
que estão armazenadas na vista do vault de arquivos local (cache) do cliente. Para garantir
que as informações mais recentes de todos os arquivos sejam sempre incluídas em um backup,
todos os arquivos devem estar em check-in.
Um backup completo do vault de arquivos deve incluir também o banco de dados do vault de
arquivos e todos os arquivos físicos do vault. O backup do banco de dados deve ser realizado
ao mesmo tempo que o backup dos arquivos para evitar perda de dados de conjuntos de
backup sem correspondência. Sem o banco de dados e os arquivamentos, não é possível
recuperar o vault em caso de falha.
Este capítulo contém os seguintes tópicos:
•
•
•
•
•
•
Backup de bancos de dados de vaults de arquivos
Backup do banco de dados principal do SOLIDWORKS PDM
Backup das configurações do servidor de arquivamento
Backup de arquivos no arquivamento
Agendar backups do banco de dados
Restauração de um vault de arquivos
Backup de bancos de dados de vaults de arquivos
Faça o backup do banco de dados do vault de arquivos hospedado no SQL Server usando,
idealmente, uma solução de backup profissional que suporte backups de banco de dados
do SQL ativos. Você pode também executar o backup usando as ferramentas de
Gerenciamento SQL incluídas no SQL Server.
1. Abra o SQL Server Management Studio.
2. Expanda a pasta Bancos de dados.
3. Clique com o botão direito do mouse no banco de dados adequado e selecione Tasks
> Back Up.
151
Backup e restauração de vaults de arquivos
4. Na caixa de diálogo Back Up Databases, em Source:
a) Para Backup type, selecione Full.
b) Para Backup component, selecione Database.
5. Em Destination, clique em Add.
6. Na caixa de diálogo Select Backup Destination, insira um caminho de destino e um
nome de arquivo para o backup do banco de dados e clique em OK.
7. Clique em OK para iniciar o backup.
8. Quando o backup terminar, clique em OK.
9. Repita o procedimento de backup para os demais bancos de dados.
10. Saia do SQL Server Management Studio.
Backup do banco de dados principal do SOLIDWORKS PDM
Além dos bancos de dados de vault de arquivos, também é necessário fazer o backup do
banco de dados principal do SOLIDWORKS PDM, chamado ConisioMasterDb.
Para fazer o backup deste banco de dados, siga as mesmas instruções usadas para o
backup do banco de dados do vault de arquivos. Para obter mais detalhes, consulte o
Backup do banco de dados do vault de arquivos.
Backup das configurações do servidor de arquivamento
O servidor de arquivamento contém configurações do vault de arquivos, como as senhas
e os tipos de login definidos. Ele é também o local físico dos arquivos contidos nos
arquivamentos de vaults do SOLIDWORKS PDM. Fazer o backup das configurações do
servidor de arquivamento não faz automaticamente o backup dos arquivos contidos nos
arquivamentos.
Depois de fazer o backup das configurações do servidor de arquivamento, inclua o arquivo
de backup no seu backup normal de arquivos.
Para fazer o backup das configurações do servidor de arquivamento:
1. No servidor de arquivamento, abra a caixa de diálogo Servidor de Arquivamento do
SOLIDWORKS PDM com uma das seguintes ações:
• Nos sistemas Windows 7 e Windows Server anteriores ao Windows Server 2012,
no menu Iniciar do Windows, selecione Todos os Programas > SOLIDWORKS
PDM > Configuração do Servidor de Arquivamento.
• No Windows 8.1 e no Windows Server 2012 ou posterior, na tela Aplicativos, em
SOLIDWORKS PDM , clique em Configuração do Servidor de Arquivamento..
2. Selecione Ferramentas > Configurações de backup
3. Na caixa de diálogo Configurações de backup:
a) Selecione Incluir todos os vaults (configuração preferível).
Como alternativa, você pode selecionar Incluir vaults selecionados e especificar
os vaults de arquivos com as configurações que você quer incluir no backup.
b) Especifique ou selecione o Local de backup.
O local predeterminado é a pasta-raiz do arquivamento.
c) Para programar um backup automático, clique em Programar e especifique a
programação.
152
Backup e restauração de vaults de arquivos
d) Digite e confirme uma senha para o arquivo de backup.
Essa senha será necessária para restaurar as configurações.
e) Siga um destes procedimentos:
• Para executar o backup imediatamente, clique em Iniciar backup. Quando
uma mensagem confirmar o backup, clique em OK.
• Para executar o backup na data/hora programada, clique em OK.
4. Feche a caixa de diálogo do Servidor de Arquivamento do SOLIDWORKS PDM.
O arquivo de backup é salvo no local especificado e denominado Backup.dat.
Backup de arquivos no arquivamento
Os arquivamentos de vaults de arquivos contêm os arquivos físicos armazenados no vault.
Um arquivo adicionado ao vault é armazenado na pasta de arquivamento especificada
pelo servidor de arquivamento.
1. Localize a pasta de arquivamento que tem o mesmo nome do vault de arquivos.
Ela é armazenada no caminho da pasta-raiz definido no servidor de arquivamento.
Para mais detalhes, consulte Instalar o Servidor de arquivamento do SOLIDWORKS
PDM .
Se não tiver certeza de onde os arquivamentos de vaults são armazenados, verifique
no Registro a chave HKEY_LOCAL_MACHINE\SOFTWARE\SOLIDWORKS\Applications\
PDMWorks Enterprise\ArchiveServer\Vaults\nome_do_vault\ArchiveTable.
2. Use um aplicativo de backup, como o Backup Exec, para fazer o backup desta pasta
e seu conteúdo.
Agendar backups do banco de dados
Você pode agendar backups do banco de dados com um plano de manutenção no SQL
Server Standard. Você precisa fazer backups diários do vaults de arquivos do SQL Express,
pois não há planos de manutenção predefinidos ou opções de backup automático.
Para configurar um backup automático recorrente dos bancos de dados SQL dos vaults
de arquivos, você pode usar os planos de manutenção do SQL Server Management Studio.
Um plano de manutenção permite criar backups completos dos bancos de dados, que
podem ser incluídos na sua rotina normal de backup de arquivos.
Antes de programar os backups do banco de dados:
• O SSIS (Integration Services) precisa estar instalado no servidor SQL. Normalmente,
os SSIS são incluídos na etapa Componentes de estação de trabalho do Assistente de
Instalação do servidor SQL.
• O SQL Server Agent precisa estar em execução.
O SQL Server Express é uma versão gratuita do SQL Server e não inclui as Ferramentas
de Gerenciamento SQL e o agente SQL. Para definir backups diários do vault de arquivos
em vaults Standard, consulte artigo 2019698 da Base de Conhecimento da Microsoft:
https://support.microsoft.com/en-us/kb/2019698#/en-us/kb/2019698.
153
Backup e restauração de vaults de arquivos
Iniciar o SQL Server Agent
Se o SQL Server Agent não estiver sendo executado, poderá ser exibida uma mensagem
informando que o componente “Agent XPs” foi desativado pela configuração de segurança
do seu computador.
1. Abra o SQL Server Configuration Manager.
2. No painel da esquerda, selecione SQL Server Services.
3. Se o estado do SQL Server Agent for Stopped (interrompido), clique com o botão
direito nele e selecione Start.
Assegure-se de que o Start Mode do Agent esteja definido como Automatic. Se
não estiver, clique com o botão direito no Agent e selecione Properties e configure
Start Mode na guia Services.
4. Saia do SQL Server Configuration Manager.
Configurar um plano de manutenção para backup do banco
de dados (Apenas para o SOLIDWORKS PDM Professional)
A forma mais fácil de configurar um plano de manutenção de backup no SQL Server
Standard é usar o assistente de Manutenção do SQL.
Quando o plano de manutenção de backup for executado,um backup dos bancos de dados
dos vaults de arquivos é criado na pasta especificada. Inclua a pasta de backup no seu
procedimento normal de backup diário.
Para configurar um plano de manutenção de backup:
1. Abra o Microsoft SQL Server Management Studio e clique em Conectar.
2. No painel da esquerda, no SQL Server, expanda Gerenciamento.
3. Clique com o botão direito em Planos de Manutenção e selecione Assistente de
Plano de Manutenção.
Tela
Ação
Assistente de Plano de
Manutenção do SQL Server
Clique em Avançar.
154
Backup e restauração de vaults de arquivos
Tela
Selecionar Propriedades do
Plano
Ação
1. Insira um nome e uma descrição para o plano de
manutenção.
2. Clique em Alterar para configurar uma
programação.
Na caixa de diálogo Propriedades da Agenda de
Trabalho, especifique um nome para a
programação e escolha a hora de recorrência da
execução dos backups de banco de dados. Defina
horários próximos do horário de início dos backups
diários normais dos arquivos. Em geral, o backup
de um banco de dados em um disco rígido leva
apenas alguns minutos.
3. Clique em OK.
4. Clique em Avançar.
Selecionar Tarefas de
Manutenção
1. Selecione Backup de Banco de Dados
(Completo).
Se você executa backups diários, pode
selecionar também Backup de Banco de
Dados (Diferencial). Você deve criar, no
mínimo, um conjunto de backup completo por
semana.
2. Clique em Avançar.
Selecionar Ordem da Tarefa
de Manutenção
1. Certifique-se de que a tarefa de backup está na
lista.
2. Clique em Avançar.
155
Backup e restauração de vaults de arquivos
Tela
Definir Tarefa Backup de
Banco de Dados (Completo)
Ação
1. Expanda a lista Bancos de Dados.
2. Selecione Todos os bancos de dados de
usuários.
Isso faz com que todos os bancos de dados do
SOLIDWORKS PDM sejam selecionados e exclui
os bancos de dados do sistema SQL que não são
necessários para o SOLIDWORKS PDM.
Para selecionar bancos de dados
individualmente, selecione Esses bancos de
dados e faça suas seleções. Certifique-se de
selecionar os bancos de dados do vault de
arquivos e o banco de dados principal
ConisioMasterDb.
3. Clique em OK.
4. Selecione O conjunto de backup vai expirar e
defina por quantos dias os arquivos de backup
existentes devem ser mantidos.
5. Selecione Backup em disco.
6. Selecione Criar um arquivo de backup para
cada banco de dados.
7. Em Pasta, insira um caminho local no servidor
SQL para uma pasta existente onde os arquivos
de backup devem ser criados.
8. Clique em Avançar.
Selecionar Opções de Relatório
1. Para o relatório das tarefas de backup, selecione
Gravar relatório em um arquivo de texto ou
Enviar relatório por email e especifique onde
ele deve ser salvo ou para onde deve ser enviado.
2. Clique em Avançar.
Concluir o Assistente
Clique em Concluir.
Progresso do Assistente de
Plano de Manutenção
Quando todas as tarefas forem concluídas, clique em
Fechar.
4. Saia do Microsoft SQL Server Management Studio.
Restauração de um vault de arquivos
A restauração de um vault de arquivos requer backups recentes dos bancos de dados do
vault, do banco de dados ConisioMasterDb, das configurações do servidor de arquivamento
e dos arquivos contidos nos arquivamentos do vault de arquivos.
156
Backup e restauração de vaults de arquivos
Use o SQL Server Express para restaurar o banco de dados do vault Padrão.
Restauração dos bancos de dados de vaults de arquivos
do servidor SQL
1. Instale o SQL Server:
a) Configure o tipo de login do SQL como modo misto.
b) Marque a opção para instalar as ferramentas de gerenciamento.
Para obter mais detalhes, consulte Instalação e configuração do SQL Server.
2. Aplique o service pack mais recente do SQL.
3. Restaure os arquivos de backup do banco de dados SQL em uma pasta temporária
no servidor SQL.
4. Abra o Microsoft SQL Server Management Studio e clique em Conectar.
5. No painel da esquerda, clique com o botão direito em Databases e selecione Restore
Database.
6. Na caixa de diálogo Restore Database, no campo To database, insira o nome que o
banco de dados do vault tinha quando foi feito o backup.
7. Em Source for restore, selecione From device e clique no botão Browse.
8. Na caixa de diálogo Specify Backup, clique em Add.
9. Na caixa de diálogo Locate Backup File, selecione o arquivo de backup do banco de
dados e clique em OK duas vezes para voltar à caixa de diálogo Restore Database.
10. Em Select the backup sets to restore, clique em Restore do banco de dados a
ser restaurado.
11. No painel da esquerda, selecione Options.
12. No painel da direita, verifique se os caminhos para os arquivos do banco de dados
estão corretos.
O SQL utiliza, por padrão, os caminhos usados para o backup do banco de dados.
13. Clique em OK para iniciar a restauração.
14. Repita este procedimento para os demais bancos de dados do vault de arquivos,
incluindo o banco de dados principal ConisioMasterDb.
15. Saia do Microsoft SQL Server Management Studio.
Verificação da restauração do banco de dados
ConisioMasterDb
Após restaurar o banco de dados ConisioMasterDb, certifique-se de que as informações
nas colunas VaultName e DatabaseName da tabela FileVaults estão corretas. Se
alguma entrada estiver faltando, as notificações não poderão ser processadas.
1.
2.
3.
4.
Abra o Microsoft SQL Server Management Studio e clique em Conectar.
Expanda Databases > ConisioMasterDb > Tables > dbo.FileVaults.
Clique em Columns e verifique as colunas VaultName e DatabaseName.
Saia do Microsoft SQL Server Management Studio.
157
Restaurar o servidor de arquivamento e os arquivamentos
de vaults de arquivos
Use este procedimento para restaurar as configurações anteriores do servidor de
arquivamento, incluindo todas as configurações de login e informações de usuários.
1. No novo servidor de arquivamento, restaure os arquivamentos físicos a partir dos
backups (pastas 0-F) no mesmo local em que se encontravam antes do backup.
2. Instale o servidor de arquivamento.
Use as configurações utilizadas na instalação original. Se não tiver certeza, use as
opções predeterminadas. Defina o caminho da pasta-raiz como você o definiu
originalmente.
3. Restaure o arquivo de backup das definições de configuração do servidor de
arquivamento Backup.dat na pasta-raiz do arquivamento.
4. Abra a caixa de diálogo Servidor de arquivamento do SOLIDWORKS PDM com uma
das seguintes ações:
• Nos sistemas Windows 7 e Windows Server anteriores ao Windows Server 2012,
no menu Iniciar do Windows, selecione Todos os Programas > SOLIDWORKS
PDM > Configuração do Servidor de Arquivamento.
• No Windows 8.1 e no Windows Server 2012 ou posterior, na tela Aplicativos, em
SOLIDWORKS PDM , clique em Configuração do Servidor de Arquivamento..
5. Selecione Ferramentas > Configurações de Backup.
6. Na caixa de diálogo Configurações de backup, clique em Carregar backup.
7. Localize o arquivo de backup das configurações do servidor de arquivamento
Backup.dat e clique em Abrir.
8. Na caixa de diálogo Inserir senha, digite a senha do arquivo de backup.
9. Restauradas as configurações, clique em OK.
10. Feche a caixa de diálogo do Servidor de Arquivamento do SOLIDWORKS PDM.
158
11
Atualizar o SOLIDWORKS PDM
Você pode fazer uma atualização do Enterprise PDM 2015 ou de uma versão anterior para o
SOLIDWORKS PDM Professional usando o assistente de instalação do SOLIDWORKS PDM. O
assistente desinstala automaticamente os componentes de software antigos que forem
encontrados e instala o novo software.
Não é possível atualizar do Enterprise PDM para o SOLIDWORKS PDM Standard.
Siga estas instruções ao efetuar a atualização de uma versão anterior do PDMWorks Enterprise
ou de uma versão ou service pack do SOLIDWORKS PDM. Para os requisitos preliminares do
sistema, consulte Requisitos do sistema.
Consulte Determinar a versão atual na página 160 para determinar qual versão está instalada
atualmente.
Este capítulo contém os seguintes tópicos:
•
•
•
•
•
•
Sobre a atualização do Enterprise PDM
Atualização do servidor de arquivamento
Atualização do servidor de banco de dados
Instalar ou atualizar o SolidNetWork License Manager
Atualização de vaults de arquivos
Atualizar o Toolbox no SOLIDWORKS PDM
Sobre a atualização do Enterprise PDM
Antes de atualizar
Execute as seguintes tarefas antes de atualizar o SOLIDWORKS PDM.
• Certifique-se de que o número de série do SOLIDWORKS PDM tem licenças ativadas
válidas para a nova versão.
• Faça o check-in de todos os arquivos.
• Faça um backup do seguinte:
• Banco de dados do vaults de arquivos do servidor SQL
• Conclua o arquivamento do vault de arquivos
• Configurações do servidor de arquivamento
• Certifique-se de que nenhum usuário está trabalhando no vault de arquivos antigo.
Em todos os clientes, os usuários precisam fechar todas as ferramentas iniciadas usando
o vault de arquivos, clicar no ícone do SOLIDWORKS PDM
à direita da barra de
tarefas e selecionar Logoff.
159
Atualizar o SOLIDWORKS PDM
Determinar a versão atual
É possível determinar a versão atual do software Conisio ou SOLIDWORKS Enterprise
PDM e do banco de dados do vault de arquivos.
1. Abra o Painel de Controle do Windows.
2. Clique duas vezes em Desinstalar um programa.
3. Na tela Desinstalar ou alterar um programa, localize Conisio ou SOLIDWORKS
Enterprise PDM.
A coluna Versão mostra a versão atual instalada.
Se a coluna Versão não for exibida, clique com o botão direito nos cabeçalhos de
coluna e selecione Versão.
Você também pode descobrir a versão atual abrindo a ferramenta de administração
do SOLIDWORKS Enterprise PDM e clicando em Ajuda > Sobre.
Os números de versão correspondem às seguintes versões instaladas:
Número da versão do Publisher
Versão do produto instalada
6.02.0042
Conisio 6.2
6.03.0095
Conisio 6.3
6.04.0022
Conisio 6.4
6.05.0016
PDMWorks Enterprise 2006
7.00.0027 até 7.05.0074
PDMWorks Enterprise 2007, edição de 32
bits
7.07.0032 até 7.09.0042
PDMWorks Enterprise 2007, edição de 64
bits
8.00.0090 até 8.04.0185
PDMWorks Enterprise 2008
9.00.0723 até 9.05.1225
SOLIDWORKS Enterprise PDM 2009
10.00.0523 até 10.05.1077
SOLIDWORKS Enterprise PDM 2010
11.00.0509 até 11.05.1015
SOLIDWORKS Enterprise PDM 2011
12.00.0408 a 12.05.0916
SOLIDWORKS Enterprise PDM 2012
13.00.0511 até 13.05.1011
SOLIDWORKS Enterprise PDM 2013
14.00.0506 até 14.05.1017
SOLIDWORKS Enterprise PDM 2014
15.00.0614 até
SOLIDWORKS Enterprise PDM 2015
160
Atualizar o SOLIDWORKS PDM
Determinação das atualizações que foram aplicadas
1. Inicie a ferramenta Administração executando uma destas ações:
• Nos sistemas Windows 7 e Windows Server anteriores ao Windows Server 2012,
no menu Iniciar do Windows, selecione Todos os Programas > SOLIDWORKS
Enterprise PDM > Administração.
• No Windows 8.1 e no Windows Server 2012 ou posterior, na tela Aplicativos, em
SOLIDWORKS Enterprise PDM, clique em Administração.
2. No painel da esquerda, clique com o botão direito no nome do vault de arquivos e
selecione Propriedades.
3. Na caixa de diálogo Propriedades do vault de arquivos, verifique a lista Atualizações
instaladas.
Esta lista mostra o produto, sua versão e a data de atualização.
Atualização do servidor de arquivamento
Se os softwares do servidor de arquivamento e do servidor de banco de dados estiverem
instalados no mesmo sistema, você poderá atualizar e instalar ambos os componentes
ao mesmo tempo.
Todas as configurações da instalação anterior do servidor de arquivamento são mantidas.
1. Faça o login, local ou remotamente, como um usuário com direitos administrativos
locais no sistema onde o servidor de arquivamento está instalado.
2. Insira o DVD do SOLIDWORKS e cancele o Gerenciador de instalação do SOLIDWORKS,
caso ele seja inicializado.
3. Execute \SWPDMServer\setup.exe para iniciar a atualização do servidor do
SOLIDWORKS PDM.
É exibido um aviso, informando que foram localizadas versões anteriores do software
SOLIDWORKS PDM e que elas serão atualizadas.
4. Clique em OK.
5. Siga as etapas do Assistente de Instalação, clicando em Avançar em cada tela.
6. A tela Selecionar produto muda automaticamente para o SOLIDWORKS PDM
Professional caso a atualização seja de uma versão anterior do Enterprise PDM ou
do SOLIDWORKS PDM Professional.
7. Na tela Tipo de instalação, selecione Instalação de servidor e clique em Avançar.
8. Na tela Instalação de servidor, certifique-se de que Servidor de arquivamento está
selecionado e clique em Avançar.
Se quiser instalar o cliente do SOLIDWORKS PDM no computador, você também
precisará selecionar Cliente.
9. Quando a atualização terminar, clique em Concluir.
Atualização do servidor de banco de dados
Se você atualizou o servidor de banco de dados durante a atualização do servidor de
arquivamento, passe para Atualização do banco de dados do vault de arquivos na
página 164.
161
Atualizar o SOLIDWORKS PDM
Antes de atualizar o servidor de banco de dados, obtenha o seguinte:
• Informações de login de um usuário com direitos administrativos locais
• Nome do SQL Server
• Nome e senha de uma conta de usuário SQL com acesso de leitura/gravação a todos
os bancos de dados do SOLIDWORKS PDM hospedados no SQL Server
Se não souber o nome de um usuário com acesso de leitura e gravação, você pode
usar a conta SQL sa, que tem essas permissões. Você pode também criar um login
com essa finalidade. Para obter mais detalhes, consulte Alterar a conta de login no
SQL Server.
Para atualizar o servidor de banco de dados:
1. Faça o login, local ou remotamente, no SQL Server onde o banco de dados de vaults
está hospedado.
2. Insira o DVD do SOLIDWORKS e cancele o Gerenciador de instalação do SOLIDWORKS,
caso ele seja inicializado.
3. Execute \SWPDMServer\setup.exe para iniciar a atualização do servidor do
SOLIDWORKS PDM.
Uma mensagem informa que foi localizada uma versão anterior do software de servidor
do SOLIDWORKS PDM e que ela será atualizada.
4. Clique em OK.
5. Siga as etapas do Assistente de Instalação, clicando em Avançar em cada tela.
Tela
Ação
Instalação de servidor
Selecione Servidor de banco de dados e clique
em Avançar.
Se quiser instalar o cliente do SOLIDWORKS
PDM no computador, você também precisará
selecionar Cliente.
162
Atualizar o SOLIDWORKS PDM
Tela
Ação
Login no servidor de banco de
dados SQL do SOLIDWORKS PDM
1. Escolha uma das opções a seguir:
• Digite o nome do SQL Server que hospeda
os bancos de dados de vault que serão
gerenciados pelo servidor de banco de
dados.
• Clique em Procurar para ver uma lista dos
servidores SQL e instâncias disponíveis na
rede.
Selecione o nome apropriado e clique em
OK.
2. No campo Nome de login, digite o nome de
um usuário SQL no servidor que tem acesso
de leitura e gravação (isto é, permissão
db_owner) a todos os bancos de dados do
SOLIDWORKS PDM hospedados no SQL
Server (os bancos de dados de vault de
arquivos e ConisioMasterDb).
Se não tiver certeza, use o login sa.
3. No campo Senha , digite a senha do usuário
SQL.
4. Clique em Avançar.
As informações de login são verificadas. Se
estiverem incorretas, será exibida uma
advertência.
Pronto para instalar o programa
Clique em Instalar.
Assistente do InstallShield
concluído
Clique em Concluir.
Instalar ou atualizar o SolidNetWork License Manager
Se você atualizar o SOLIDWORKS PDM, você precisará instalar ou atualizar o SolidNetWork
License Manager.
Atualize o SolidNetWork License Manager.
Para obter mais informações, consulte Atualizar o SolidNetWork License Manager.
Atualização de vaults de arquivos
Para atualizar vaults de arquivos, atualize primeiro o banco de dados do vault, depois os
arquivamentos como opção.
163
Atualizar o SOLIDWORKS PDM
Atualização do banco de dados do vault de arquivos
Você pode executar o Assistente de Atualização de Banco de Dados do SOLIDWORKS
PDM no servidor de arquivamento ou de banco de dados, ou a partir de um sistema
executando um cliente SOLIDWORKS PDM. Contudo, todos os programas de software do
SOLIDWORKS PDM instalados no sistema precisam corresponder à versão do Assistente
de Atualização. Não é possível executar o Assistente de Atualização num sistema cliente
ou servidor que usa uma versão anterior do software. O processo de atualização do banco
de dados pode ser demorado, dependendo do tamanho e da versão do banco de dados.
Antes de atualizar o banco de dados do vaults de arquivos:
• Certifique-se de que o número de série do SOLIDWORKS PDM tenha licenças válidas
para a nova versão.
• Certifique-se de que nenhum usuário está trabalhando no vault.
• Faça o backup do banco de dados do vault.
Para obter detalhes, consulte Backup de bancos de dados de vaults de arquivos
na página 151.
• Instale ou atualize o software do servidor de arquivamento.
Para obter detalhes, consulte Atualização do servidor de arquivamento na página
161.
• Instale ou atualize o software do servidor de banco de dados.
Para obter detalhes, consulte Atualização do servidor de banco de dados na página
161.
Não desinstale os clientes antigos até que a atualização do banco de dados seja concluída.
Você pode atualizar o vault de arquivos do SOLIDWORKS Enterprise PDM 2015 ou
anterior para o SOLIDWORKS PDM Professional. Essa ferramenta é usada para aprimorar
as principais versões ou pacotes de serviços para aprimorar vaults do Standard para
o Professional.
Para atualizar o banco de dados do vault de arquivos:
1. Insira o DVD do SOLIDWORKS e cancele o Gerenciador de instalação do SOLIDWORKS,
caso ele seja inicializado.
2. Inicie o assistente de atualização a partir da pasta Atualização do DVD de instalação,
executando o arquivo SWPDMServer\Upgrade\Upgrade.exe.
3. Quando uma caixa de mensagem avisar que o Assistente de Atualização de bancos
de dados e vaults de arquivos só deve ser executado por administradores, clique em
Sim.
4. Siga as etapas do Assistente de Atualização de Banco de Dados do SOLIDWORKS
PDM.
Tela
Ação
Etapa 1
Certifique-se de ter executado todos os pré-requisitos para a
atualização e clique em Avançar
164
Atualizar o SOLIDWORKS PDM
Tela
Etapa 2
Ação
1. Na lista de servidores, selecione o servidor SQL que hospeda
o banco de dados do vault de arquivos que você quer
atualizar.
Se o servidor não estiver na lista, você pode digitar o nome
do sistema SQL.
2. Clique em Avançar.
3. Na caixa de diálogo de login, digite o nome e a senha de um
usuário SQL com permissões sysadmin, por exemplo, sa, e
clique em Login.
Etapa 3
Selecione um ou mais bancos de dados a serem atualizados e
clique em Avançar.
Etapa 4
Clique em Avançar para iniciar o processo de atualização.
Não feche o Assistente de Atualização nem desligue o servidor
SQL até a conclusão da atualização.
Etapa 5
Quando a atualização do banco de dados do vault de arquivos
for concluída, será exibido um log com as ações e os resultados
da atualização.
Para manter uma cópia do log da atualização, selecione e copie
os resultados e cole-os em um arquivo de texto.
Clique em Concluir.
5. Você deve reinicializar o Microsoft SQL Server depois que os bancos de dados terem
sido atualizados.
Se você não fizer isso, pode haver uma redução do desempenho até que o servidor
seja reinicializado.
Atualização de arquivamentos do vault de arquivos
Depois de atualizar o banco de dados do vault, você pode atualizar seus arquivamentos
usando a ferramenta Administração do SOLIDWORKS PDM, disponível somente nas
instalações de clientes.
Você deve atualizar o arquivamento do vault de arquivos se estiver atualizando um
vault de arquivos do Enterprise PDM 2008 ou versão anterior.
A atualização dos arquivamentos não é necessária na atualização para versões mais
recentes.
A atualização de arquivamentos de vaults de arquivos consiste nas seguintes tarefas:
165
Atualizar o SOLIDWORKS PDM
• Atualizar ou instalar um cliente SOLIDWORKS PDM inicial na estação de trabalho onde
você vai atualizar os arquivamentos do vault de arquivos.
Você atualizará os outros clientes depois de ter atualizado os arquivamentos.
• Atualizar o arquivamento do vault de arquivos usando a ferramenta de administração
do SOLIDWORKS PDM no computador cliente inicial.
• Atualização dos clientes SOLIDWORKS PDM restantes.
O processo de atualização de arquivamentos de vault pode demorar algumas horas,
dependendo do número de arquivos e do tamanho do arquivamento. Durante a atualização,
os usuários ficam impossibilitados de trabalhar no vault de arquivos.
Atualizar o cliente SOLIDWORKS PDM inicial
1. Faça o login em uma estação de trabalho cliente como um usuário com direitos
administrativos locais.
2. Insira o DVD do SOLIDWORKS e cancele o Gerenciador de instalação do SOLIDWORKS,
caso ele seja inicializado.
3. Execute \SWPDMClient\setup.exe para iniciar a atualização do servidor do
SOLIDWORKS PDM.
4. Na tela de instalação do SOLIDWORKS PDM:
Se uma versão anterior do cliente SOLIDWORKS PDM estiver instalada, clique em
Atualizar.
Ao receber a mensagem de que o software cliente atual será atualizado, clique em
OK.
5. Na tela Selecione o produto PDM, garanta que SOLIDWORKS PDM Professional
está selecionado.
6. Para incluir o Explorador de arquivos, selecione Personalizar.
7. Na tela Configuração personalizada, em Cliente, clique em Explorador de arquivos
e selecione Este recurso será instalado na unidade de disco rígido local.
8. Siga as etapas do Assistente de Instalação, clicando em Avançar em cada tela.
9. Siga as instruções do Assistente de Instalação como se estivesse instalando um novo
cliente.
Para obter mais detalhes, consulte Instalação de clientes por meio do assistente de
instalação.
Na tela Escolher o tipo de produto, selecione o produto correto para seu tipo de
licença de cliente.
Atualização de arquivamentos de vault de arquivos
Atualizar os arquivamentos só é necessário se a atualização estiver sendo efetuada em
um EPDM 2008 ou anterior.
1. Inicie a ferramenta Administração executando uma destas ações:
166
Atualizar o SOLIDWORKS PDM
• Nos sistemas Windows 7 e Windows Server anteriores ao Windows Server 2012,
no menu Iniciar do Windows, selecione Todos os Programas > SOLIDWORKS
PDM > Administração.
• No Windows 8.1 e no Windows Server 2012 ou posterior, na tela Aplicativos, em
SOLIDWORKS PDM , clique em Administração.
2. Se o servidor de arquivamento que hospeda o vault de arquivos atualizado não
aparecer no painel da esquerda:
a) Selecione Arquivo > Adicionar servidor.
b) Na caixa de diálogo Adicionar servidor, selecione ou digite o nome do servidor de
arquivamento, especifique a porta e clique em OK.
c) Faça o login no servidor de arquivamento usando uma conta de usuário do Windows
com acesso administrativo ao servidor de arquivamento.
3. Expanda o servidor de arquivamento no painel da esquerda. Os arquivamentos do
vault que precisam ser atualizados são listados sob o servidor de arquivamento com
um ícone vermelho .
• Se o ícone não for exibido, atualize a vista, clicando com o botão direito no nome
do servidor de arquivamento e selecionando Atualizar.
• Se o ícone não aparecer mesmo depois da atualização, o arquivamento do vault
está em dia e nenhuma atualização é necessária.
4. Clique com o botão direito no nome do arquivamento e clique em Atualizar.
Se for solicitado a efetuar o login, insira um nome de usuário e senha do SOLIDWORKS
PDM que tenha permissões completas para gerenciar o vault (em geral, Admin).
Duas mensagens são exibidas:
• A primeira avisa que a atualização pode ser demorada e que nenhum usuário deve
estar conectado.
• A segunda informa que deve existir um backup do servidor de arquivamento.
Se você já atendeu esses pré-requisitos, clique em Sim para ambos.
Durante a atualização do arquivamento, a janela Monitor de trabalho exibe uma barra
de andamento. Não cancele o processo até que a palavra “Concluído!” apareça.
Se houver vários arquivamentos de vaults a serem atualizados, você pode iniciar
também a atualização dos outros arquivamentos. Eles serão adicionados ao Monitor
de trabalho.
Quando a atualização terminar, você pode ver um log dos resultados clicando em
Exibir log.
5. Feche o Monitor de trabalho.
6. Para verificar se a atualização foi bem-sucedida, efetue o login na vista do vault de
arquivos e tente obter um arquivo.
Atualização de um arquivamento de vault de arquivos replicado
(somente SOLIDWORKS PDM Professional)
A atualização de arquivamentos de vault de arquivos replicados em outros servidores
requer processos de configuração adicionais.
167
Atualizar o SOLIDWORKS PDM
Ao atualizar servidores de arquivamento que hospedam um vault de arquivos replicado,
os vaults de arquivos que requerem atualização são listados com um ícone vermelho .
Se o ícone não for exibido, atualize a vista, clicando com o botão direito no nome do
servidor de arquivamento e selecionando Atualizar. Se o ícone ainda não for exibido,
nenhuma atualização é necessária.
Se o ícone for exibido:
• Você precisa atualizar o software do servidor de arquivamento em todos os servidores
que hospedam o vault replicado. O arquivamento selecionado ainda será atualizado e,
após a atualização do software, você terá de iniciar separadamente a atualização do
arquivamento nos servidores replicados.
• Se o software do servidor de arquivamento for atualizado em todos os servidores
replicados e estes aparecerem na árvore de administração, o arquivamento replicado
será atualizado em todos os servidores simultaneamente.
• Se o vault for replicado e os servidores de arquivamento replicados não forem listados
na árvore de administração, será exibido um diálogo onde você pode optar por
conectar-se ao servidor replicado. Se optar por não se conectar, somente o
arquivamento selecionado será atualizado e você terá de iniciar separadamente a
atualização do arquivamento para os servidores replicados.
Após a atualização dos bancos de dados do vault
O SOLIDWORKS Enterprise PDM 2009 SP02 ou posterior inclui recursos para criar e
administrar itens. Se você instalar essa versão e depois atualizar um banco de dados de
vault que foi instalado anteriormente, o banco de dados atualizado não incluirá os cartões
de dados de item predeterminados, a BOM de item e o número de série usado para gerar
números de itens.
Para trabalhar com itens nesse vault, use a ferramenta Administração do SOLIDWORKS
PDM para importar os seguintes cartões de dados e números de série:
•
•
•
•
•
all(Item Card)_gb.crd
all(Item Search Property)_gb.crd
all(Item Search Simple)_gb.crd
all(Item Search)_gb.crd
all_Item Setup_código_idioma.cex, onde código_idioma é o código do seu idioma
Importação de cartões de item (somente SOLIDWORKS PDM
Professional Professional)
1. Inicie a ferramenta Administração executando uma destas ações:
• Nos sistemas Windows 7 e Windows Server anteriores ao Windows Server 2012,
no menu Iniciar do Windows, selecione Todos os Programas > SOLIDWORKS
PDM > Administração.
• No Windows 8.1 e no Windows Server 2012 ou posterior, na tela Aplicativos, em
SOLIDWORKS PDM , clique em Administração.
2. Clique com o botão direito em Cartões e selecione Abrir.
3. No Editor de Cartões, clique em Arquivo > Importar.
4. Na caixa de diálogo Abrir, em Procurar em, navegue até
diretório_de_instalação\Default Cards.
168
Atualizar o SOLIDWORKS PDM
5. Na lista de cartões, selecione all(item Card)_gb.crd e clique em Abrir.
6. Clique em Arquivo > Salvar para salvar o cartão no vault.
7. Repita as etapas 3 a 6 para importar os cartões de dados de item restantes.
Importar número de série e BOM de itens (somente SOLIDWORKS
PDM Professional Professional)
1. Clique com o botão direito no vault atualizado e selecione Importar.
2. Na caixa de diálogo Abrir, em Procurar em, navegue até
diretório_de_instalação\Default Data.
3. Na lista de arquivos, selecione all_Item Setup_idioma.cex e clique em Abrir.
4. Na mensagem de confirmação, clique em OK.
Atualização dos clientes restantes
Quando o banco de dados e arquivamento do vault de arquivos forem atualizados e você
verificar que o vault atualizado está acessível, poderá atualizar os clientes restantes para
o SOLIDWORKS PDM.
Use o mesmo procedimento que usou para atualizar o primeiro cliente. Para obter mais
detalhes, consulte Atualização do cliente SOLIDWORKS PDM inicial.
Após a atualização dos clientes
Depois de atualizar os clientes do SOLIDWORKS PDM, execute as etapas de configuração
pós-processamento.
Após a atualização:
• Na ferramenta de administração do SOLIDWORKS PDM, certifique-se de que você tem
uma licença válida.
• Atualize o Dispatch e os suplementos de tarefas.
Quando executadas em um cliente, essas tarefas são distribuídas para os demais
clientes automaticamente.
Visualização do Servidor de licenças do vault
1. Inicie a ferramenta Administração executando uma destas ações:
• Nos sistemas Windows 7 e Windows Server anteriores ao Windows Server 2012,
no menu Iniciar do Windows, selecione Todos os Programas > SOLIDWORKS
PDM > Administração.
• No Windows 8.1 e no Windows Server 2012 ou posterior, na tela Aplicativos, em
SOLIDWORKS PDM , clique em Administração.
2. Navegue até o vault de arquivos no painel da esquerda e faça o login como Admin.
3. No vault de arquivos, clique duas vezes em Licença.
4. Na caixa de diálogo Definir chave de licença, certifique-se de que um servidor de
licença válido seja exibido.
169
Atualizar o SOLIDWORKS PDM
Atualizar o suplemento Dispatch (somente SOLIDWORKS PDM
Professional)
1. Na ferramenta de administração do SOLIDWORKS PDM, sob o vault de arquivos,
expanda Suplementos.
2. Para atualizar o suplemento Dispatch:
a) Clique com o botão direito em Dispatch e selecione Remover.
b) Clique em Sim para confirmar que você quer remover o suplemento.
c) Selecione Arquivo > Abrir e navegue para C:\Arquivos de programas\
SolidWorks Corp\SOLIDWORKS PDM\Default Data.
d) Altere o filtro para exibir arquivos .caf.
e) Abra Dispatch.caf.
f) Arraste e solte o suplemento Dispatch do arquivo .caf no nó Suplementos para
o vault.
g) Feche o vault de administração.
Os suplementos atualizados são distribuídos automaticamente aos demais clientes quando
eles efetuam o login.
Atualizar o suplemento Tarefas do SOLIDWORKS (somente para
SOLIDWORKS PDM Professional)
Para garantir que a versão mais recente atualizada de um suplemento como o suplemento
Tarefas do SOLIDWORKS esteja em execução, é preciso atualizar manualmente o
suplemento.
Ao atualizar um vault de arquivos para um novo service pack ou versão, os suplementos
existentes não são atualizados automaticamente. Isso serve para impedir que as
informações nos suplementos substituam suas personalizações.
Por exemplo, você pode ter personalizado as tarefas controladas pelo suplemento Tarefas
do SOLIDWORKS. É possível continuar usando suas tarefas personalizadas e não fazer
atualização. Porém, você não conseguirá usar a nova funcionalidade da tarefa e pode ter
problemas ao iniciar tarefas e processar arquivos do SOLIDWORKS atualizados.
Para permitir que você atualize manualmente as tarefas, os arquivos .cex que contêm
atualizações para o suplemento SWTask e as tarefas de Converter, Design Checker e
Imprimir são copiados para a pasta C:\Arquivos de Programas\SOLIDWORKS PDM\Default
Data\. Importe um ou mais desses arquivos para atualizar o suplemento Tarefas do SW
e as tarefas que ele suporta.
Determinar as versões atuais do SOLIDWORKS PDM e do suplemento
Tarefas do SOLIDWORKS
Para garantir que você possui as atualizações mais recentes do suplemento Tarefas do
SOLIDWORKS, a versão do SOLIDWORKS PDM Professional e a versão do SWTaskAddin
devem ser a mesma.
1. Para determinar a versão do SOLIDWORKS PDM, clique em SOLIDWORKS PDM Ajuda
> Sobre SOLIDWORKS PDMAdministração na ferramenta de administração.
O campo Versão do cliente mostra a versão como:
YY.SS.BBBB
170
Atualizar o SOLIDWORKS PDM
onde:
• YY são os últimos dois dígitos da versão principal. Por exemplo, 15 = 2015.
• SS é o service pack. Por exemplo, 03 = SP03.
• BBBB é o número da compilação. Por exemplo, 903.
2. Para saber o número da versão do SWTaskAddin atual instalado:
a) Na área de notificações do Windows, clique com o botão direito no ícone do
SOLIDWORKS PDM
e clique em Configuração do Host de Tarefas.
b) Na caixa de diálogo Configuração do Host de Tarefas, selecione o vault para o qual
você deseja verificar a versão do SWTaskAddin.
A coluna Versão exibe a versão no seguinte formato:
YYYYSSBBBB
onde:
• YYYY é a versão principal.
• SS é o service pack.
• BBBB é o número da compilação.
Realizar a atualização do SWTaskAddin (somente SOLIDWORKS PDM
Professional)
Se a versão do SWTaskAddin for anterior à versão do SOLIDWORKS PDM Professional,
você pode atualizar o SWTaskAddin importando um arquivo .cex.
1. Inicie a ferramenta de administração executando uma destas ações:
• Nos sistemas Windows 7 e Windows Server anteriores ao Windows Server 2012,
no menu Iniciar do Windows, selecione Todos os Programas > SOLIDWORKS
PDM > Administração.
• No Windows 8.1 e Windows Server 2012 ou posterior, na tela Aplicativos, em
SOLIDWORKS PDM , clique em Administração.
2. Faça login no vault em que você deseja atualizar o SWTaskAddin como administrador.
3. Clique em Arquivo > Abrir.
4. Navegue até C:\Arquivos de Programas\SOLIDWORKS PDM\Default Data\ e selecione
Convert_GB.cex.
5. Na caixa de diálogo que aparece, expanda Convert_GB.cex, selecione SWTaskAddin
e arraste-o para o nó de Suplementos no painel esquerdo.
6. Na caixa de mensagens, selecione Sim para atualizar o suplemento existente.
7. Na área de notificações do Windows, clique com o botão direito no ícone do
SOLIDWORKS PDM
e clique em Configuração do Host de Tarefas para verificar
se o SWTaskAddin foi atualizado.
Se o cliente que você atualizou funcionar como um host de tarefas, saia do
SOLIDWORKS PDM e faça login novamente antes de fazer a verificação.
171
Atualizar o SOLIDWORKS PDM
Atualizar tarefas
Depois de atualizar o SWTaskAddin, você pode importar as versões mais atuais das tarefas
Converter, Imprimir e Design Checker.
Este procedimento descreve como atualizar a tarefa Converter.
1. Na ferramenta Administração, expanda o nó de Tarefas.
2. Se alguma tarefa possuir os nomes predefinidos Converter, Imprimir ou Design
Checker, renomeie-a para que as personalizações que você fez nas tarefas não sejam
substituídas.
3. Clique em Arquivo > Abrir.
4. Para atualizar a tarefa Converter, navegue até C:\Arquivos de programas\
SOLIDWORKS PDM\Default Data\ e selecione Convert_GB.cex.
Se o produto é instalado via SLDIM, o caminho predeterminado é C: \Arquivos de
programas\SOLIDWORKS Corp\SOLIDWORKS PDM .
5. Na caixa de diálogo que aparece, em Tarefas, selecione Converter e arraste-a para
o nó de Tarefas no painel esquerdo.
6. Faça alterações na tarefa recém importada para que corresponda à tarefa usada
anteriormente e configure qualquer opção nova conforme necessário.
Isso inclui os caminhos de arquivo e formatos de nome, tipos de conversão, quais
computadores executam como um host de tarefas, permissões para a tarefa,
notificações etc.
7. Se a tarefa existente possuía modificações nas Opções avançadas de criação de
script (acessadas na página de Detalhes do arquivo de saída), faça essas alterações
na nova versão do script.
O script avançado geralmente é atualizado para uma versão nova do SOLIDWORKS
PDM para fazer uso de novos recursos no SOLIDWORKS ou para adicionar novos
recursos à tarefa. Portanto, você pode ter de mesclar o novo script com o seu script
personalizado.
Adicione comentários ao script para facilitar sua compreensão e a transferência da
personalização da próxima vez que você fizer uma atualização.
Mantenha a tarefa Converter padrão para consulta e teste se surgirem problemas
com uma tarefa Converter personalizada. Defina permissões para que só possam ser
vistas pelo usuário administrador.
8. Modifique as transições de fluxo de trabalho que fizeram com que a tarefa original
fosse executada e selecione a tarefa atualizada como a tarefa a ser executada.
Salve as alterações no fluxo de trabalho.
Atualizar o Toolbox no SOLIDWORKS PDM
Se você integrou o SOLIDWORKS Toolbox ao SOLIDWORKS PDM e adicionou peças a ele,
o Toolbox também será atualizado quando for feita a atualização do SOLIDWORKS.
Antes de iniciar o Gerenciador de Instalação do SOLIDWORKS para executar a atualização,
você precisa preparar a pasta do Toolbox.
• Para executar a atualização no primeiro computador, você precisa fazer o check-out
do banco de dados do Toolbox para que o Gerenciador de Instalação do SOLIDWORKS
172
Atualizar o SOLIDWORKS PDM
possa gravar alterações nele. Use Obter versão mais recente para fazer o download
das peças do Toolbox no cache local, permitindo que o instalador verifique se as peças
precisam ser atualizadas ou adicionadas.
• Para atualizar computadores adicionais, obtenha, do SOLIDWORKS PDM, as versões
mais recentes dos arquivos do Toolbox antes de executar o Gerenciador de Instalação
do SOLIDWORKS.
Para atualizar o primeiro computador com SOLIDWORKS PDM:
1. No Windows Explorer, faça login no vault como usuário com permissões totais
(check-out, check-in, adição, exclusão).
2. Navegue até a pasta do Toolbox no vault.
3. Clique com o botão direito na pasta do Toolbox e clique em Obter versão mais
recente para copiar todos os arquivos do Toolbox e o banco de dados do Toolbox
para o cache local.
Se o seu servidor de arquivamento for remoto, isso pode levar alguns minutos.
4. É necessário fazer o check-out do arquivo de banco de dados do Toolbox:
• Check-out no SOLIDWORKS 2014 ou versões anteriores: vault_name\
Toolbox_folder_name\lang\your_language\SWBrowser.mdb.
• Check-out em versões posteriores do SOLIDWORKS: vault_name\
Toolbox_folder_name\lang\your_language\swbrowser.sldedb.
5. Execute o Gerenciador de Instalação do SOLIDWORKS para atualizar o SOLIDWORKS
(incluindo o Toolbox).
6. Na tela Resumo, certifique-se de que o local de instalação em Opções do Toolbox
seja o local no vault.
Se não for, clique em Alterar, selecione Referência a ou atualização de um
Toolbox existente, e navegue até o local do Toolbox no vault.
7. Para atualizações a partir DO SOLIDWORKS 2014 ou versões anteriores, quando a
instalação for concluída, no Windows Explorer, navegue até a pasta anotou na etapa
4 e adicione o banco de dados do Toolbox arquivo swbrowser.sldedb ao vault.
Você pode adicionar ao vault outros arquivos locais que são criados nessa pasta.
8. Em caso de atualizações, verifique a pasta do Toolbox para adicionar qualquer arquivo
novo ou atualizado ao vault para que os outros usuários possam trabalhar com o
Toolbox.
9. Para atualizações para o SOLIDWORKS 2012 ou mais recente, navegue até a pasta
do Toolbox no vault e verifique se o seguinte está presente:
• \nome_da_pasta_do_Toolbox\Updates
• \nome_da_pasta_do_Toolbox\ToolboxStandards.xml
• \nome_da_pasta_do_Toolbox\Browser\ToolboxFiles.index
Se não estiverem presentes, entre em contato com seu Revendedor de valor agregado.
Para atualizar computadores adicionais, antes de iniciar a atualização do SOLIDWORKS
PDM, use Obter versão mais recente para fazer o download da pasta do Toolbox do
vault para o cache local.
Quando você executar a atualização, o Gerenciador de Instalação do SOLIDWORKS
verificará se os arquivos do Toolbox estão atualizados.
173
12
Atualizar arquivos do
SOLIDWORKS
Este capítulo contém os seguintes tópicos:
•
•
•
•
•
•
•
•
•
•
•
•
Atualizar arquivos do SOLIDWORKS
Atualização obrigatória de software utilitários
Requisitos de sistema
Instalar o utilitário Atualização de Versão de Arquivos
Preparação para a atualização
Selecionar as configurações de versão
Executar uma atualização de arquivos para teste
Execução do Utilitário de Atualização
Criar e usar arquivos de instrução de trabalho
Concluir uma atualização interrompida
After Upgrading
Gerenciar arquivos de backup
Atualizar arquivos do SOLIDWORKS
A ferramenta Atualização de Versão de Arquivos do SOLIDWORKS PDM atualiza os arquivos
do SOLIDWORKS do formato de arquivo de uma versão anterior do SOLIDWORKS para
o formato de uma versão mais recente.
Depois de converter os arquivos você não poderá abri-los nas versões
anteriores do SOLIDWORKS.
A ferramenta automaticamente faz o check-out, a atualização e o check-in dos arquivos
do SOLIDWORKS que estão armazenados nos vaults do SOLIDWORKS PDM. São mantidos
intactos: referências a arquivos, rótulos de revisão e estados do fluxo de trabalho.
São atualizados somente os arquivos nos formatos .sldprt, .slddrw e .sldasm. Atualize
manualmente os arquivos de template e blocos do SOLIDWORKS.
Várias estações de trabalho, cada uma executando a ferramenta de atualização, podem
executar atualizações simultâneas para reduzir o tempo da atualização. A primeira estação
a executar a ferramenta de atualização atua como a estação de trabalho mestre, que cria
um plano de atualização. Esse plano consiste de vários arquivos de instruções de trabalho,
um para cada estação que participa do processo de atualização. Para obter mais detalhes,
consulte Criar e usar arquivos de instrução de trabalho.
174
Atualizar arquivos do SOLIDWORKS
Os arquivos de instrução contêm estruturas em árvore que refletem os relacionamentos
pai-filho dos arquivos SOLIDWORKS. Tanto as estações de trabalho mestre como as filhas
podem executar arquivos de instrução de trabalho adicionais depois de terminar o
processamento do primeiro arquivo. Embora as peças e submontagens possam ser
compartilhadas por outras montagens, cada arquivo é atualizado uma só vez.
Se uma montagem contém referências a peças que não estão na versão mais recente,
você pode escolher uma configuração de versão que vincula a montagem à versão
mais recente das peças referidas. Como alternativa, escolha uma configuração de
versão que substitui a versão existente dos arquivos referidos com a versão mais
recente. Consulte Selecionar as Configurações de versão.
Atualização obrigatória de software utilitários
A ferramenta de atualização de versão de arquivos do SOLIDWORKS PDM 2016 pode ser
usada com o SOLIDWORKS 2016, 2015 e 2014.
Requisitos de sistema
Os requisitos de sistema dependem do banco de dados de vault sendo atualizado. Esses
requisitos dependem da estrutura do banco de dados, incluindo o número de arquivos,
versões e referências que serão convertidos.
Use estações de trabalho potentes. Como os arquivos são abertos e salvos novamente
no SOLIDWORKS, é importante que as estações de trabalho usadas tenham recursos
suficientes para lidar mesmo com as mais complexas estruturas de montagens. Use
estações de trabalho com, pelo menos, 4GB de RAM e amplo espaço livre no disco rígido.
Interrompa todos os processos não essenciais para liberar o máximo possível de recursos
na estação de trabalho sendo usada.
Veja a seguir recomendações específicas:
175
Atualizar arquivos do SOLIDWORKS
• Servidor de arquivamento
Quando a conversão é executada sobrescrevendo as versões existentes dos arquivos,
é criado um backup para cada um dos arquivos substituídos. O servidor de arquivamento
precisa ter capacidade de disco para armazenar esses arquivos de backup.
Antes de a atualização começar, uma tela de mensagem apresenta o espaço necessário,
com base nos arquivos selecionados para a atualização.
• Estações de trabalho
Todas as estações de trabalho que serão usadas na atualização precisam ter RAM
suficiente para abrir a maior das montagens a serem convertidas. É recomendada um
mínimo de 4 GB para a RAM.
O SOLIDWORKS recomenda um mínimo de 6 GB de RAM (ou mais para os sistemas
operacionais Windows 7 x64).
Instalar o utilitário Atualização de Versão de Arquivos
O Utilitário de Atualização de Versão de Arquivos é fornecido na mídia de instalação do
SOLIDWORKS, no diretório SWPPDMClient\Support\File Version Upgrade\.
Para instalar o Utilitário de Atualização de Versão de Arquivos:
1. Navegue até a pasta SWPDMClient\Support\File Version Upgrade Utility\ na
mídia de instalação.
2. Clique duas vezes em File Version Upgrade.exe.
3. Na tela de boas-vindas, clique em Avançar.
4. Aceite o contrato de licença e clique em Avançar.
5. Clique em Instalar.
6. Clique em Concluir.
Preparação para a atualização
Prepare as estações de trabalho envolvidas na atualização antes de iniciar o processo.
Execute um backup completo do vault, incluindo:
• Banco de dados do vault de arquivos
• Arquivos de arquivamento
Nas estações de trabalho mestre e escravas que estão participando do processo de
atualização:
1.
2.
3.
4.
Instale a mesma versão e nível de revisão do cliente SOLIDWORKS PDM.
Crie vistas locais do vault a ser atualizado.
Faça o check-in de todos os arquivos no vault.
Feche o SOLIDWORKS.
Na estação de trabalho mestre:
176
Atualizar arquivos do SOLIDWORKS
1. Conceda aos clientes participantes o acesso de leitura/gravação a todos os arquivos
no vault que você está atualizando.
2. Crie uma pasta para os arquivos de instrução do trabalho de atualização e compartilhe-a
com todos os clientes participantes concedendo permissões completas
(leitura/gravação).
Selecionar as configurações de versão
A tela Configurações de versão permite especificar quais versões do tipo de arquivo que
você selecionou serão atualizadas e se as versões anteriores devem ser substituídas.
Antes de executar uma conversão completa, teste a conversão de arquivos da versão
anterior abrindo um conjunto de amostra na nova versão do SOLIDWORKS para ver
se há erros de conversão.
Selecione Criar nova versão dos arquivos quando quiser que somente as versões mais
recentes dos arquivos sejam atualizadas e para preservar as versões existentes no formato
de arquivo antigo. São criadas novas versões do SOLIDWORKS PDM.
Selecione Substituir versões existentes dos arquivos se quiser:
• Substituir todas as versões dos arquivos com as atualizadas.
• Especifique quais versões devem ser substituídas selecionando uma dessas opções, ou
ambas:
• Versão mais recente - a ferramenta atualiza as versões mais recentes dos arquivos
e todos os arquivos por eles referidos.
• Versão com uma revisão - a ferramenta atualiza todos os arquivos com rótulos
de revisão.
Se você optar por substituir as versões existentes, a ferramenta criará uma cópia
backup dos arquivos antes de atualizá-los. Você pode excluir os arquivos de backup
depois de confirmar que a atualização foi bem-sucedida. Consulte Gerenciar arquivos
de backup.
As montagens que contêm referências cíclicas não são atualizadas quando você opta
por substituir as versões existentes dos arquivos.
Cenários de atualização
Os tópicos a seguir ilustram os possíveis cenários de atualização para o conjunto de
arquivos abaixo.
177
Atualizar arquivos do SOLIDWORKS
incremento de versão
referência
Criar nova versão dos arquivos
Quando você cria novas versões dos arquivos, as versões antigas ainda existem e podem
ser abertas nas versões anteriores do SOLIDWORKS.
Revincular à versão mais recente dos arquivos referidos
Você pode revincular uma montagem à versão mais recente dos arquivos a que ela se
refere.
Se a montagem e suas submontagens se referem a versões de peças que não são as
mais recentes, essas referências são movidas para a versão mais recente da peças.
As versões antigas das peças, montagens e submontagens não são atualizadas e suas
referências não são afetadas.
Se as versões mais recentes dos arquivos referidos tiverem a geometria modificada,
usar essa opção pode resultar em alterações indesejáveis na montagem, ou em erros
de reconstrução. Além disso, se as propriedades do arquivo, como Número de Peça,
Descrição e Material tiverem sido alteradas nas versões mais recentes, isso pode causar
alterações na Lista de Materiais.
As seleções representadas no diagrama abaixo são:
178
Atualizar arquivos do SOLIDWORKS
Tela
Opção
Seleções
Pesquisar arquivos Arquivos do tipo
a atualizar
<Todos os tipos de arquivo SW>
Configurações de
versão
Arquivos com referências a versões
anteriores
Criar nova versão
dos arquivos
• São revinculados à nova versão
Atualizar revisões
• Não atualizar a revisão
Vínculos de referência
antes da atualização
Arquivos antes da atualização
Vínculos de referência
depois da atualização
Arquivos atualizados
179
Atualizar arquivos do SOLIDWORKS
Mover rótulos de revisão existentes
Você pode mover o rótulo de revisão mais recente para a versão mais recente de um
arquivo que você está atualizando.
As seleções representadas no diagrama abaixo são:
Tela
Opção
Seleções
Pesquisar arquivos Arquivos do tipo
a atualizar
<Todos os tipos de arquivo SW>
Configurações de
versão
Arquivos com referências a versões
anteriores
Criar nova versão
dos arquivos
• São excluídos
Atualizar revisões
• Mover revisão
Arquivos antes da atualização, mostrando a revisão que é movida
Arquivos atualizados
180
Atualizar arquivos do SOLIDWORKS
Incrementar rótulos de revisão
Você pode incrementar os rótulos de revisão nas versões mais recentes dos arquivos
conforme os atualiza.
As seleções representadas no diagrama abaixo são:
Tela
Opção
Seleções
Pesquisar arquivos Arquivos do tipo
a atualizar
<Todos os tipos de arquivo SW>
Configurações de
versão
Arquivos com referências a versões
anteriores
Criar nova versão
dos arquivos
• São revinculados à nova versão
Atualizar revisões
• Incrementar revisão
Vínculos de referência
antes da atualização
Arquivos antes da atualização, mostrando a
revisão que é movida e incrementada
181
Atualizar arquivos do SOLIDWORKS
Vínculos de referência
depois da atualização
Arquivos atualizados
Substituir versões existentes dos arquivos
Quando você substitui as versões existentes dos arquivos, esses arquivos são substituídos
com os atualizados. Não são criadas novas versões.
Substituir as versões mais recentes dos arquivos
Você pode fazer uma atualização substituindo a versão mais recente de todos os arquivos
do tipo selecionado. São atualizadas também todas as versões dos arquivos usados nas
referências contidas no arquivo atualizado.
Substituir as versões mais recentes de todos os arquivos
Tela
Opção
Seleções
Pesquisar arquivos Arquivos do tipo
a atualizar
<Todos os tipos de arquivo SW>
Configurações de
versão
Sobrescrever
Substituir versões
existentes dos
arquivos
182
• Versão mais recente
Atualizar arquivos do SOLIDWORKS
Substituir as versões mais recentes de peças
Tela
Opção
Seleções
Pesquisar arquivos Arquivos do tipo
a atualizar
*.sldprt
Configurações de
versão
Sobrescrever
Substituir versões
existentes dos
arquivos
• Versão mais recente
Por padrão, os desenhos de peças não são atualizados. Contudo, como os desenhos
são pais de peças, a tela Aviso de referência danificada permite optar por atualizar os
desenhos que contêm referências às peças que estão sendo atualizadas.
Substituir as versões mais recentes de montagens
Tela
Opção
Seleções
Pesquisar arquivos Arquivos do tipo
a atualizar
*.sldasm
183
Atualizar arquivos do SOLIDWORKS
Tela
Opção
Seleções
Configurações de
versão
Substituir versões
existentes dos
arquivos
Sobrescrever
• Versão mais recente
Em uma linha de versões referida, a ferramenta Atualização de Versão de Arquivos
também atualiza as peças mais recentes, como indicado pelas caixas azuis
.
Por padrão, os desenhos de peças e montagens não são atualizados. Contudo, como
os desenhos são pais de peças e montagens, a tela Aviso de referência danificada
permite optar por atualizar os desenhos que contêm referências às peças e montagens
que estão sendo atualizadas.
Substituir as versões mais recentes de desenhos
Tela
Opção
Seleções
Pesquisar arquivos Arquivos do tipo
a atualizar
*.slddrw
184
Atualizar arquivos do SOLIDWORKS
Tela
Opção
Seleções
Configurações de
versão
Substituir versões
existentes dos
arquivos
Sobrescrever
• Versão mais recente
Substituir arquivos com rótulos de revisão
Você pode incluir os arquivos com etiquetas de revisão nos arquivos que são atualizados.
Esses exemplos mostram os arquivos que são atualizados quando você seleciona ambas
as opções Versão mais recente e Versão com uma revisão. As caixas vermelhas
indicam arquivos que são atualizados porque têm rótulos de revisão, embora eles não
sejam a versão mais recente.
Substituir todos os arquivos com rótulos de revisão
Tela
Opção
Seleções
Pesquisar arquivos Arquivos do tipo
a atualizar
<Todos os tipos de arquivo SW>
Configurações de
versão
Sobrescrever
Substituir versões
existentes dos
arquivos
185
• Versão mais recente
• Versão com uma revisão
Atualizar arquivos do SOLIDWORKS
Substituir peças com rótulos de revisão
Tela
Opção
Seleções
Pesquisar arquivos Arquivos do tipo
a atualizar
*.sldprt
Configurações de
versão
Sobrescrever
Substituir versões
existentes dos
arquivos
186
• Versão mais recente
• Versão com uma revisão
Atualizar arquivos do SOLIDWORKS
Por padrão, os desenhos de peças não são atualizados. Contudo, como os desenhos
são pais de peças, a tela Aviso de referência danificada permite optar por atualizar os
desenhos que contêm referências às peças que estão sendo atualizadas.
Substituir montagens com rótulos de revisão
Tela
Opção
Seleções
Pesquisar arquivos Arquivos do tipo
a atualizar
*.sldasm
Configurações de
versão
Sobrescrever
Substituir versões
existentes dos
arquivos
187
• Versão mais recente
• Versão com uma revisão
Atualizar arquivos do SOLIDWORKS
Em uma linha de versões referida, a ferramenta Atualização de Versão de Arquivos
também atualiza as peças mais recentes, como indicado pelas caixas azuis
.
Por padrão, os desenhos de peças e montagens não são atualizados. Contudo, como
os desenhos são pais de peças e montagens, a tela Aviso de referência danificada
permite optar por atualizar os desenhos que contêm referências às peças e montagens
que estão sendo atualizadas.
Substituir desenhos com rótulos de revisão
Tela
Opção
Seleções
Pesquisar arquivos Arquivos do tipo
a atualizar
*.slddrw
Configurações de
versão
Sobrescrever
Substituir versões
existentes dos
arquivos
188
• Versão mais recente
• Versão com uma revisão
Atualizar arquivos do SOLIDWORKS
Executar uma atualização de arquivos para teste
Antes de atualizar os arquivos do SOLIDWORKS em um vault de produção, execute a
atualização numa cópia do vault da produção para assegurar que não há problemas de
atualização. Consulte seu revendedor de valor adicionado para obter ajuda na criação de
uma cópia do seu vault.
1. Restaure um backup completo do vault de arquivos em um servidor separado.
2. Inicie o utilitário Atualização de Versão de Arquivos com uma das seguintes ações:
• Nos sistemas Windows 7 e Windows Server anteriores ao Windows Server 2012,
no menu Iniciar do Windows, selecione Todos os Programas > SOLIDWORKS
PDM > Atualização de Versão de Arquivos.
• No Windows 8.1 e no Windows Server 2012 ou posterior, na tela Aplicativos, em
SOLIDWORKS PDM , clique em Atualização de Versão de Arquivos..
3. Siga as instruções do Assistente de Atualização.
4. Verifique se a atualização foi bem-sucedida.
Consulte Após a atualização.
Execução do Utilitário de Atualização
Para executar o utilitário de atualização:
1. Inicie o utilitário Atualização de Versão de Arquivos com uma das seguintes ações:
189
Atualizar arquivos do SOLIDWORKS
• Nos sistemas Windows 7 e Windows Server anteriores ao Windows Server 2012,
no menu Iniciar do Windows, selecione Todos os Programas > SOLIDWORKS
PDM > Atualização de Versão de Arquivos.
• No Windows 8.1 e no Windows Server 2012 ou posterior, na tela Aplicativos, em
SOLIDWORKS PDM , clique em Atualização de Versão de Arquivos..
2. Na tela de boas-vindas, execute uma dessas ações:
• Para configurar a atualização, clique em Iniciar um novo processo de
atualização de versão (Estação de trabalho mestre).
• Para executar um arquivo de instrução de trabalho criado para a atualização, clique
em Participar em um processo de atualização (Estação de trabalho escrava).
• Para tentar novamente uma atualização que foi concluída inesperadamente, clique
em Reiniciar um processo de atualização interrompido (Estações de
trabalho mestre e escrava).
3. Siga as instruções do Assistente de Atualização.
Criar e usar arquivos de instrução de trabalho
Com a criação de arquivos de instrução de trabalho você pode executar a ferramenta de
atualização simultaneamente em várias estações de trabalho para reduzir o tempo da
atualização.
Você cria os arquivos de instrução de trabalho na primeira estação de trabalho que executa
a ferramenta de atualização, que se torna a estação mestre.
Para criar e usar arquivos de instrução de trabalho:
1. Crie uma pasta compartilhada e conceda direito de acesso de leitura e gravação a
todas as estações de trabalho que participarão na atualização.
2. Inicie o utilitário Atualização de Versão de Arquivos com uma das seguintes ações:
• Nos sistemas Windows 7 e Windows Server anteriores ao Windows Server 2012,
no menu Iniciar do Windows, selecione Todos os Programas > SOLIDWORKS
PDM > Atualização de Versão de Arquivos.
• No Windows 8.1 e no Windows Server 2012 ou posterior, na tela Aplicativos, em
SOLIDWORKS PDM , clique em Atualização de Versão de Arquivos..
3. Na tela Bem-vindo, selecione Iniciar um novo processo de atualização de versão
(Estação de trabalho mestre) e clique em Avançar.
4. Execute as instruções apresentadas nas telas do Assistente.
5. Na tela Configurações de atualização de versão:
a) Em Configurações de atualização de versão, selecione Dividir o trabalho de
atualização de versão em vários arquivos de instrução de trabalho.
b) Especifique o número de arquivos de instrução de trabalho a serem criados.
c) Para Local compartilhado para os arquivos de instrução de trabalho, digite
o nome da pasta compartilhada que você criou na etapa 1 ou clique no Procurar
para navegar até a pasta.
O nome dessa pasta precisa estar no formato UNC.
d) Clique em Avançar.
190
Atualizar arquivos do SOLIDWORKS
6. Na tela Pronto para atualizar arquivos, execute uma destas ações:
• Para executar a atualização agora, clique em Sim.
Quando aparecer uma mensagem de conclusão, clique em OK.
• Para sair do utilitário de atualização e executar os arquivos de instrução de trabalho
em outro momento, clique em Não.
7. Se você selecionou Não na etapa 6, execute novamente a ferramenta Atualização
de Versão de Arquivos para executar a atualização usando os arquivos de instrução
de trabalho.
8. Na tela Bem-vindo, selecione Participar em um processo de atualização (Estação
de trabalho escrava).
9. Na tela Selecionar arquivo de instruções de trabalho:
a) Navegue até o local dos arquivos de instrução de trabalho.
b) Selecione o arquivo a ser processado.
c) Clique em Avançar.
A tela Resumo do arquivo de instruções de trabalho exibe um resumo somente
para leitura das configurações definidas para a atualização.
d) Clique em Avançar.
10. Na tela Pronto para atualizar arquivos:
a) Clique em Exibir arquivos para ver uma lista dos arquivos que serão atualizados.
b) Para executar a atualização, clique em Sim.
c) Quando aparecer uma mensagem de conclusão, clique em OK.
Concluir uma atualização interrompida
Às vezes uma atualização é interrompida inesperadamente, por exemplo, quando você
perde a conexão com a rede ou ocorre uma falha da energia elétrica .
Para completar uma atualização que foi interrompida:
1.
2.
3.
4.
Clique em Repetir na mensagem de erro.
Na mensagem que indica que a conversão não foi concluída com êxito, clique em OK
Clique em Sair.
Solucione o problema que causou a interrupção.
Por exemplo, restaure a conexão com a rede ou reinicialize o computador.
5. Execute novamente o utilitário de atualização.
6. Na tela Bem-vindo, selecione Reiniciar um processo de atualização interrompido
(Estações de trabalho mestre e escrava).
7. Na tela Continuar migração interrompida, clique em Avançar.
8. Na tela Resumo do arquivo de instruções de trabalho, clique em Avançar.
9. Na tela Pronto para atualizar arquivos, clique em Concluir.
After Upgrading
When the upgrade is complete:
191
Atualizar arquivos do SOLIDWORKS
• Verifique os arquivos de log da atualização
• Manually upgrade files that the tool was unable to upgrade automatically.
Manual upgrade creates new versions. If you upgraded using Overwrite
existing versions, manual upgrade will invalidate the reference structure.
• Optionally, use Get Latest Version to create local copies of files that were converted
on other workstations.
• Abra um subconjunto dos arquivos convertidos no SOLIDWORKS para verificar se a
conversão foi executada com êxito.
• Se você optou por substitui as versões existentes dos arquivos, depois de assegurar
que a atualização foi executada com êxito, remova os arquivos backup do servidor de
arquivamento.
Formatos de nome de arquivo para logs de atualização
Os nomes de arquivos os logs de atualização assumem os seguintes formatos:
• Arquivos que foram atualizados
Utilitário de Atualização <id>Batch<n>.log
onde:
• <id> é uma string alfanumérica exclusiva
• <n> é o número do arquivo de lote para o qual foi criado o log
Exemplo: Utilitário de Atualização 471F2FDS Batch 4.log
• Arquivos que não puderam ser atualizados
Utilitário de Atualização <id>Batch<n>.logExcluded.log
Exemplo: Utilitário de Atualização 471F2FDS4.logExcluded.log
Gerenciar arquivos de backup
Se você optar por substituir as versões existentes dos arquivos quando os atualiza, a
ferramenta de atualização criará um arquivo backup para cada arquivo substituído.
Esses arquivos de backup são mantidos depois da atualização. Você pode removê-los
depois de confirmar que a atualização foi executada com êxito.
Criação de arquivos de backup
Não é possível desativar a opção de backup; portanto, certifique-se de ter espaço
disponível suficiente no servidor de arquivamento antes de iniciar a atualização.
A tela Pronto para atualizar arquivos apresenta uma estimativa da quantidade de espaço
necessária.
Para cada arquivo substituído:
192
Atualizar arquivos do SOLIDWORKS
1. A ferramenta de atualização obtém a versão original do arquivo da pasta de
arquivamento para o sistema cliente que está executando um arquivo de instrução
de trabalho para executar a atualização.
2. A ferramenta abre o arquivo no SOLIDWORKS, o atualiza e envia de volta à pasta de
arquivamento quando o processo em lote é concluído.
3. Antes de a versão ser substituída, a versão original do arquivamento é renomeada
usando o seguinte formato:
bak_contador_versão.extensão
Onde:
• bak é o prefixo para todos os arquivos de backup.
• contador é um contador exclusivo, no caso de existir um arquivo de backup com
o mesmo nome criado em uma atualização anterior.
• versão é o número, em formato hexadecimal, da versão do arquivo que está
sendo substituído.
• extensão é a extensão do arquivo.
4. A ferramenta de atualização coloca a versão atualizada do arquivo no arquivamento,
usando o nome original.
Restaurar uma versão atualizada incorretamente a partir
de um backup
Se a versão atualizada de um arquivo estiver incorreta, você pode usar o arquivo de
backup para restaurar seu conteúdo original.
1.
2.
3.
4.
5.
Na vista local do vault de arquivos, determine o nome do arquivo a ser localizado.
Abra o Microsoft SQL Server Management Studio e clique em Conectar.
Expanda Banco de dados e selecione o vault que contém o arquivo a ser restaurado.
Clique em Nova consulta.
No painel direito, digite uma consulta no seguinte formato:
select * from documents where filename like 'nome_do_arquivo.ext'
Por exemplo:
select * from documents where filename like
'estrutura_altofalante.sldprt'
6. Clique em Executar.
Registre o DocumentID dos arquivos, listado na guia Resultados.
7. Saia do SQL Server Management Studio.
8. Use uma calculadora para converter o DocumentID para o formato hexadecimal.
9. Em uma janela do Explorer, navegue para diretório_instalação\Arquivos de
Programas\SOLIDWORKS PDM\Data\nome_do_vault .
10. Expanda o arquivamento do vault que corresponde ao último dígito do número
hexadecimal.
Por exemplo, se o número hexadecimal é 3B, expanda a pasta intitulada B.
11. Expanda a pasta que corresponde ao número hexadecimal.
193
12. Renomeie ou exclua a versão do arquivo que você quer restaurar.
Por exemplo, renomeie 00000002.sldprt como 00000002.backup.
13. Renomeie o arquivo bak_ apropriado com o nome original do arquivo.
Por exemplo, renomeie bak_0_00000002.sldprt como 00000002.sldprt.
14. Saia do Microsoft SQL Server Management Studio.
194
13
Configurações adicionais
Este capítulo contém os seguintes tópicos:
•
•
•
Gerenciar o tamanho do log de transações SQL
Configuração do SOLIDWORKS PDM para comunicação usando somente endereços
IP
Migração de componentes do servidor para outro sistema
Gerenciar o tamanho do log de transações SQL
Cada banco de dados SQL contém um arquivo de banco de dados (.mdf) e pelo menos
um arquivo de log de transações (.ldf). O arquivo de banco de dados armazena os dados
físicos adicionados ao banco de dados e o log de transações mantém os registros das
modificações no banco de dados. O SQL Server usa o log de transações para manter a
integridade do banco de dados, em particular durante recuperações.
Por padrão, o método de recuperação de um banco de dados SQL é definido como o
modelo de recuperação completo, o que significa que toda alteração no banco de dados
é registrada no log. Um log de transações grande pode aumentar até não haver mais
espaço em disco e causar a queda do desempenho do SQL Server.
O modelo de recuperação completo é preferível quando se quer restaurar os arquivos
como eram em um determinado momento, contudo, se você executa o backups dos banco
de dados todas as noites e quiser garantir que o log de transações não aumente a ponto
de comprometer o desempenho do SQL, terá de alternar para o modelo de recuperação
simples.
Para diminuir o tamanho de um log de transações muito grande após alternar para o
modelo de recuperação simples, você pode usar a opção Shrink do SQL Server
Management Studio.
Para obter mais detalhes sobre como alterar o modelo de recuperação, consulte os manuais
on-line do SQL Server e este artigo da Base de Dados de Conhecimento da Microsoft:
http://support.microsoft.com/?kbid=873235
Mudar para o modelo de recuperação simples
1. Abra o Microsoft SQL Server Management Studio e clique em Conectar.
2. No painel da esquerda, expanda a pasta Databases, clique com o botão direito no
nome do banco de dados e selecione Properties.
3. Na caixa de diálogo Database Properties, no painel da esquerda, selecione Options.
4. Na lista Recovery model, selecione Simple e clique em OK.
5. Feche o Microsoft SQL Server Management Studio.
195
Configurações adicionais
Reduzir o tamanho do log de transações
1. Clique com o botão direito do mouse no nome do banco de dados e selecione Tasks
> Shrink > Files.
2. Na caixa de diálogo Shrink File, na lista File type, selecione Log.
3. Clicar em OK.
Configuração do SOLIDWORKS PDM para comunicação
usando somente endereços IP
Por padrão, quando um ambiente SOLIDWORKS PDM é configurado, os clientes se
comunicam com os servidores usando nomes de sistema. Se a pesquisa DNS estiver
instável ou não for suficiente para a configuração da rede, você pode configurar o
SOLIDWORKS PDM para usar somente os números IP para as comunicações.
Essa configuração envolve o seguinte:
1. Atualização do servidor de arquivamento
2. Atualização do SQL Server
3. Atualizar os clientes SOLIDWORKS PDM
Ao se conectar com o servidor de arquivamento, você pode remover e reanexar a vista
do vault de arquivos usando o endereço IP do servidor de arquivamento, em vez de
atualizar o Registro manualmente.
Atualizar o servidor de arquivamento para a comunicação
usando endereços IP
1. No sistema que executa o servidor de arquivamento, no menu Iniciar do Windows,
clique em Executar > regedit para abrir o Registro.
2. Localize a chave do servidor de arquivamento:
HKEY_LOCAL_MACHINE\SOFTWARE\SOLIDWORKS\Applications\PDMWorks
Enterprise\ArchiveServer
3. No painel da direita, clique com o botão direito e selecione Novo > Valor da
seqüência e dê ao valor o nome ServerName.
4. Clique duas vezes em ServerName.
5. Na caixa de diálogo Editar seqüência, no campo Valor, digite o endereço IP do servidor
de arquivamento e clique em OK.
6. Localize a chave do vault de arquivos:
HKEY_LOCAL_MACHINE\SOFTWARE\SOLIDWORKS\Applications\ PDMWorks
Enterprise\ArchiveServer\Vaults\vaultname
7. Clique duas vezes em Server e atualize o campo Valor com o endereço IP do servidor
SQL que hospeda o banco de dados do vault, então clique em OK.
8. Reinicie o serviço do servidor de arquivamento.
196
Configurações adicionais
Atualizar o servidor SQL para a comunicação usando
endereços IP
1.
2.
3.
4.
Abra o Microsoft SQL Server Management Studio e clique em Conectar.
No painel da esquerda, expanda Databases, o banco de dados do vault , Tables.
Clique com o botão direito em dbo.ArchiveServers e selecione Abrir tabela.
Em ArchiveServerName, altere a entrada para o endereço IP do servidor de
arquivamento que hospeda o vault.
5. Clique com o botão direito do mouse em dbo.SystemInfo e selecione Abrir tabela.
6. Em ArchiveServerName, altere a entrada para o endereço IP do servidor de
arquivamento que hospeda o vault.
7. Saia do Microsoft SQL Server Management Studio.
Atualizar os clientes SOLIDWORKS PDM para comunicação
usando endereços IP
1. Se tiver iniciado o SOLIDWORKS PDM, saia do aplicativo clicando no ícone do
SOLIDWORKS PDM
no lado direito da barra de tarefas e selecionando Sair.
Certifique-se de que a ferramenta de administração não está sendo executada.
2. No sistema que executa o servidor de arquivamento, no menu Iniciar do Windows,
clique em Executar > regedit para abrir o Registro.
3. Localize a chave da vista do vault de arquivos:
HKEY_LOCAL_MACHINE\SOFTWARE\SOLIDWORKS\Applications\PDMWorks
Enterprise\Databases\nome_do_vault
4. Atualize o valor DbServer com o endereço IP do SQL Server que hospeda o banco
de dados do vault.
5. Atualize o valor ServerLoc com o endereço IP do servidor de arquivamento que
hospeda o arquivamento do vault.
6. Se a ferramenta de administração foi usada no cliente, exclua a seguinte chave:
HKEY_CURRENT_USER\Software\SOLIDWORKS\Applications\PDMWorks
Enterprise\ConisioAdmin
A chave será recriada quando a ferramenta de administração for iniciada.
197
Configurações adicionais
Verificar a comunicação por endereço IP
1. Quando todos os servidores e clientes estiverem atualizados, verifique se é possível:
• Fazer o login no vault de arquivos.
• Adicionar um novo arquivo.
• Obter um arquivo existente no vault.
2. Se o vault for replicado, certifique-se de estar usando os endereços IP na caixa de
diálogo das configurações da replicação.
3. Se você tiver problemas em conectar-se com os novos endereços:
• Verifique se há erros no log do cliente e do servidor de arquivamento.
• Certifique-se de que é possível efetuar o ping nos servidores, a partir do cliente,
usando os endereços IP fornecidos.
Migração de componentes do servidor para outro sistema
Siga esses procedimentos quando mover os componentes do servidor SOLIDWORKS PDM
de um sistema para outro ou quando mudar o nome do sistema do servidor para verificar
qual banco de dados e entradas do Registro devem ser atualizadas.
Certifique-se de mover os componentes do servidor SOLIDWORKS PDM Standard em um
computador que tem SQL Server Express.
Estas instruções descrevem a migração tanto do servidor de banco de dados quanto do
servidor de arquivamento. Se você estiver movendo apenas um deles, siga somente as
instruções que se aplicam.
Antes de começar, diga aos usuários para saírem de todos os vaults do SOLIDWORKS
PDM. Os usuários podem trabalhar off-line enquanto você faz o movimento. Após
atualizar as chaves de registro do cliente, os usuários podem verificar o trabalho feito
na nova localização do vault.
Copiar arquivos para o novo servidor
1. No SQL Server antigo, faça o backup do banco de dados do vault de arquivos e do
ConisioMasterDb.
Para obter mais detalhes, consulte o Backup do banco de dados do vault de arquivos.
2. Copie o arquivo de backup para o novo servidor.
3. Abra a caixa de diálogo Servidor de arquivamento do SOLIDWORKS PDM com uma
das seguintes ações:
• Nos sistemas Windows 7 e Windows Server anteriores ao Windows Server 2012,
no menu Iniciar do Windows, selecione Todos os Programas > SOLIDWORKS
PDM > Configuração do Servidor de Arquivamento.
• No Windows 8.1 e no Windows Server 2012 ou posterior, na tela Aplicativos, em
SOLIDWORKS PDM , clique em Configuração do Servidor de Arquivamento..
198
Configurações adicionais
4. Para fazer o backup das configurações do servidor de arquivamento:
a) Selecione Ferramentas > Configurações de backup
Para obter mais detalhes, consulte Backup das configurações do servidor de
arquivamento.
b) Limpe o campo de senha ou defina uma senha e clique em Iniciar backup.
c) Feche a caixa de diálogo do Servidor de Arquivamento do SOLIDWORKS PDM.
d) Copie o arquivo de backup (backup.dat) para o novo servidor.
5. Copie a pasta do arquivamento do vault de arquivos inteira do servidor antigo para
o novo servidor, mantendo o mesmo caminho.
Se não tiver certeza da localização dos arquivamentos, verifique esta chave do
Registro:
HKEY_LOCAL_MACHINE\SOFTWARE\SOLIDWORKS\Applications\PDMWorks
Enterprise\ArchiveServer\Vaults\vaultname\ArchiveTable
Configurar o banco de dados SQL migrado
1. No novo servidor, instale o software SQL Server.
Para obter mais detalhes, consulte Instalação e configuração do SQL Server.
2. Para manter as configurações de agrupamento iguais às do servidor antigo:
a) Abra o Microsoft SQL Server Management Studio e clique em Conectar.
b) Clique com o botão direito no servidor e selecione Properties.
c) Na caixa de diálogo Server Properties, no painel da direita, observe a configuração
Server Collation do servidor antigo e anote esses dados.
d) Durante a nova instalação do SQL, selecione Custom e defina o mesmo
agrupamento.
3. Restaure o banco de dados a partir do backup, mantendo o nome original.
Interrompa o serviço SQL Server antigo ou torne off-line os bancos de dados
antigos, para não ter dois servidores com o mesmo banco de dados de vault ativo.
4. No banco de dados restaurado, atualize o nome do servidor de arquivamento nas
tabelas ArchiveServers e SystemInfo.
Em um ambiente replicado, a tabela ArchiveServers contém todos os servidores
replicados. Certifique-se de atualizar somente a entrada do servidor migrado. Não
altere a entrada em VaultName.
199
Configurações adicionais
5. Para permitir a indexação do banco de dados do vaults de arquivos migrado, crie uma
entrada de vinculação de servidor:
Só é necessário criar uma entrada de servidor vinculado ao usar os Serviços de
indexação da Microsoft no Windows 7 ou Windows Server 2008 R2.
a) Abra o Microsoft SQL Server Management Studio e clique em Conectar.
b) Clique com o botão direito no banco de dados do vault de arquivos migrado e
selecione Nova consulta.
c) Digite o comando a seguir na janela de consulta e pressione Executar (F5) para
executar a consulta.
Exec Sys_IndexServerLink 1
Se a indexação já estiver configurada no servidor antigo, remova e recrie o
catálogo de indexação no novo servidor, usando o nó Indexação na ferramenta
Administração.
6. Saia do Microsoft SQL Server Management Studio.
Mover o SolidNetWork License Manager
Se for necessário mover o software de gerenciador de licenças para outro servidor, você
deverá transferir as licenças ativadas para o servidor de chave de licença na Dassault
Systèmes SOLIDWORKS Corporation.
Para mover o software SolidNetWork License Manager:
1. transfira a licença ativada para o servidor de chave de licença.
Para obter mais informações, consulte Transferir uma licença SolidNetWork na
página 68.
2. Instalar o SolidNetwork License Manager no novo servidor.
3. Reativar a licença.
Para obter mais informações, consulte Instalar e configurar a licença
SolidNetWork na página 64.
Mover o servidor de banco de dados do SOLIDWORKS
PDM
Se você mover o banco de dados do SOLIDWORKS PDM para um novo sistema, você
precisa mover ou reinstalar o componente de servidor de banco.
Mover ou reinstalar o componente do servidor de banco de dados garante que o servidor
de banco de dados receberá atualizações, como, por exemplo, notificações, atualização
de vistas locais, atualizações do agendamento de replicações e alterações nos servidores
de indexação do banco de dados do SOLIDWORKS PDM.
Para mover o servidor de banco de dados do SOLIDWORKS PDM:
1. Desinstale o servidor de banco de dados do SOLIDWORKS PDM no servidor antigo.
2. Instale o servidor de banco de dados do SOLIDWORKS PDM no novo servidor.
200
Configurações adicionais
3. Quando solicitado a especificar o servidor SQL que hospeda os bancos de dados do
vault de arquivos, especifique o nome do servidor SQL para onde você moveu o banco
de dados do vault.
4. Para verificar a configuração do Serviço de mensagens:
a) No novo servidor, expanda o menu Iniciar e digite regedit no campo Pesquisar
programas e arquivos.
b) Em Programas, clique com o botão direito do mouse em regedit.exe e clique
em Executar como administrador.
c) No Editor de Registro, expanda HKEY_LOCAL_MACHINE > SOFTWARE >
SOLIDWORKS > Applications > PDMWorksEnterprise > MailService.
d) Verifique o valor do Servidor.
O valor será:
• Em branco se você tiver instalado o servidor de banco de dados do SOLIDWORKS
PDM no mesmo sistema do servidor SQL e outros bancos de dados estiverem
sendo executados na instância do SQL padrão.
• O nome do servidor SQL ou o nome de instância se o servidor SQL estiver em
um sistema diferente ou se estiver usando uma instância do SQL nomeada.
Configurar o servidor de arquivamento migrado
1. Instale o servidor de arquivamento no novo servidor. Use as configurações
predeterminadas utilizadas no servidor antigo, se você se lembrar delas.
Para mais detalhes, consulte Instalar o Servidor de arquivamento do SOLIDWORKS
PDM .
2. Abra a caixa de diálogo Servidor de arquivamento do SOLIDWORKS PDM com uma
das seguintes ações:
• Nos sistemas Windows 7 e Windows Server anteriores ao Windows Server 2012,
no menu Iniciar do Windows, selecione Todos os Programas > SOLIDWORKS
PDM > Configuração do Servidor de Arquivamento.
• No Windows 8.1 e Windows Server 2012 ou posterior, na tela Aplicativos, em
SOLIDWORKS PDM , clique em Configuração do Servidor de Arquivamento..
3. Selecione Ferramentas > Configurações de backup.
4. Na caixa de diálogo Configurações de backup, clique em Carregar backup.
As configurações do servidor de arquivamento antigo são importadas.
5. No novo servidor de arquivamento, no menu Iniciar do Windows, clique em Executar
> regedit para abrir o Registro.
6. Atualize e verifique as seguintes chaves, que podem ser diferentes das configurações
do servidor antigo:
• HKEY_LOCAL_MACHINE\SOFTWARE\SOLIDWORKS\Applications\PDMWorks
Enterprise\ArchiveServer\Computers\local\Archives
Certifique-se de que o valor predeterminado aponta para a pasta-raiz correta (a
pasta pai) na qual o arquivamento de vault de arquivos é armazenado (isto é, o
201
Configurações adicionais
caminho para o qual a pasta de arquivamento do vault de arquivos foi copiada).
Digite, por exemplo:
C:\Program Files\SOLIDWORKS PDM\Data
Se o produto for instalado via SLDIM, o caminho predeterminado é C:\Arquivos
de programas\SOLIDWORKS Corp\SOLIDWORKS PDM.
• HKEY_LOCAL_MACHINE\SOFTWARE\SOLIDWORKS\Applications\
PDMWorks Enterprise\ArchiveServer\Vaults\vaultname
Certifique-se de que o valor Server está atualizado com o nome do novo SQL
Server e que SQLDbName corresponde ao nome do banco de dados restaurado.
Não altere a entrada em DbName.
• HKEY_LOCAL_MACHINE\SOFTWARE\SOLIDWORKS\Applications\PDMWorks
Enterprise\ArchiveServer\Vaults\vaultname\ArchiveTable
Certifique-se de que todos os caminhos apontam para o local do arquivamento do
vault de arquivos para onde você copiou os arquivos (do servidor antigo).
7. Interrompa a execução do servidor de arquivamento antigo.
De preferência, desconecte o servidor antigo da rede, para que ele fique indisponível
até que todos os clientes estejam atualizados, ou interrompa o servidor de
arquivamento e o serviço do SQL Server.
Atualizar as chaves de Registro dos clientes
1. Em cada cliente, atualize a seguinte chave do Registro:
HKEY_LOCAL_MACHINE\SOFTWARE\SOLIDWORKS\Applications\PDMWorks
Enterprise\Databases\nome_do_vault
Atualize DbServer e ServerLoc com o nome do novo servidor.
Em clientes de 64 bits, atualize DbServer e ServerLoc nesta chave do registro:
HKEY_LOCAL_MACHINE\SOFTWARE\Wow6432Node\SOLIDWORKS
\Applications\PDMWorks Enterprise\Databases\nome_do_vault
2. Em cada cliente, exclua a seguinte chave do Registro:
HKEY_CURRENT_USER\Software\SOLIDWORKS\Applications\PDMWorks
Enterprise\ConisioAdmin
Atualização das configurações de replicação (somente
SOLIDWORKS PDM Professional)
Se você está movendo os componentes do servidor de arquivamento em um ambiente
replicado, atualize as configurações de replicação para refletir o nome do novo servidor
de arquivamento.
1. Em um cliente atualizado, abra a ferramenta Administração e faça o login no vault.
2. Clique com o botão direito em Configurações de replicação e clique em Abrir.
202
Configurações adicionais
3. Na caixa de diálogo Configurações de replicação, em Conexões, selecione a primeira
linha.
4. Em Conexão selecionada, para Endereço IP ou nome DNS, digite o novo endereço
IP ou o nome do servidor de arquivamento migrado.
5. Reinicie o serviço de servidor de arquivamento em cada servidor que está replicando
o vault de arquivos.
Verificar a migração do servidor
1. Faça login como usuário Admin e visualize a listagem do vault de arquivos.
2. Certifique-se de que o servidor de arquivamento está totalmente operacional,
adicionando um arquivo de texto, efetuando seu check-in e excluindo-o.
Se você não puder fazer login para o vault, ou adicionar, fazer o check-out ou modificar
arquivos, certifique-se de que o caminho para a pasta de arquivamento do vault de
arquivos especificado na etapa 5 de Cópia de arquivos para o novo servidor esteja correto.
203