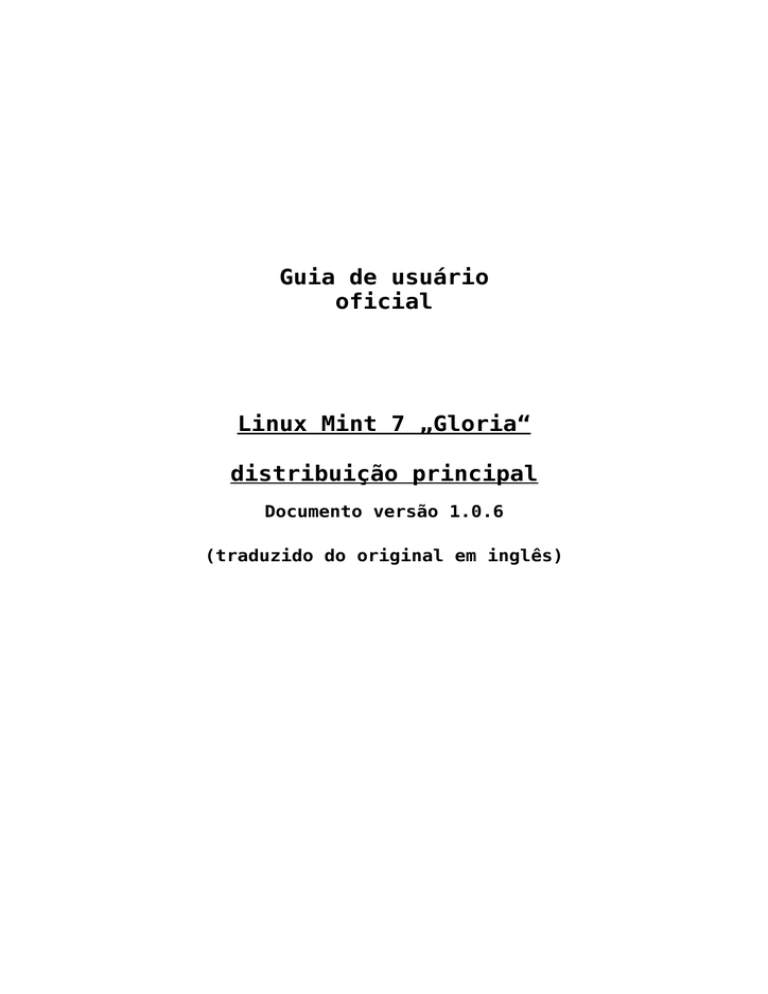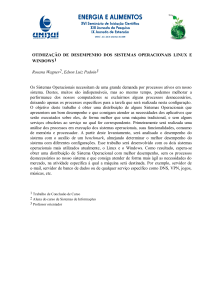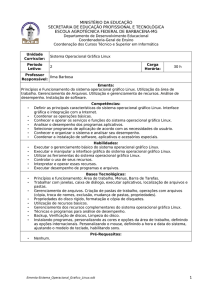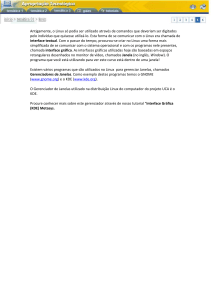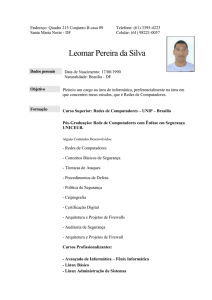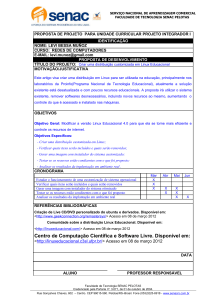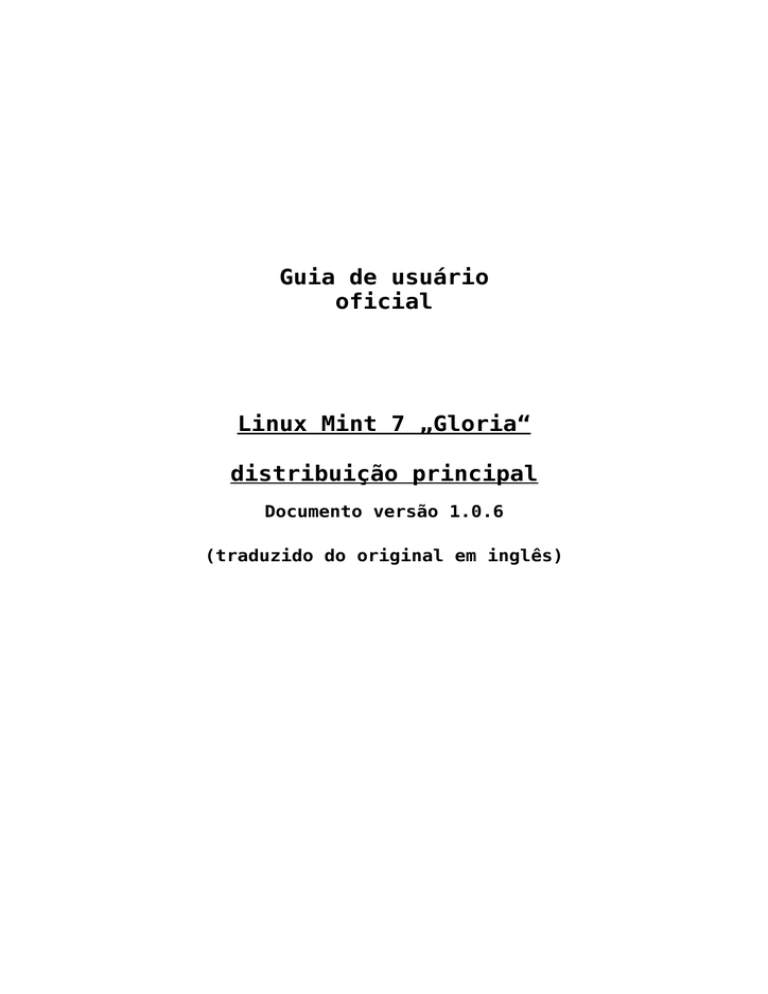
Guia de usuário
oficial
Linux Mint 7 „Gloria“
distribuição principal
Documento versão 1.0.6
(traduzido do original em inglês)
Índice
Índice
ÍNDICE.............................................................2
HISTÓRIA.........................................................3
PROPÓSITO........................................................3
VERSÕES E NOMES.............................................4
DISTRIBUIÇÕES..................................................4
ONDE ENCONTRAR AJUDA....................................5
O CAMPO "FILTRO".....................................35
DEFINA SEUS APLICATIVOS FAVORITOS............35
FAÇA SEUS PRÓPRIOS ATALHOS DE TECLADO....35
INICIAR APLICATIVOS AUTOMATICAMENTE AO
FAZER O LOGON...........................................36
MUDAR A APARÊNCIA DO MINTMENU.............36
ATIVAR O PLUGIN RECENTE...........................36
RESTAURAR AS PREFERENCIAS PADRÕES..........37
SUBSTITUIR O MINTMENU PELO MENU GNOME
PADRÃO.....................................................37
INSTALAÇÃO DO LINUX MINT................6
INSTALAR/REMOVER APLICAÇÕES....38
DOWNLOAD DO ARQUIVO ISO.............................6
VIA BITTORRENT..............................................7
INSTALAR UM CLIENTE BITTORRENT.....................7
FAZER O DOWNLOAD DO ARQUIVO BITTORRENT.....7
VIA DOWNLOAD MIRROR.....................................7
LEIA AS NOTAS DE LANÇAMENTO ........................7
CHEQUE O MD5...............................................8
GRAVAR O ISO NO CD.....................................9
INICIALIZAR O LIVECD....................................10
INSTALAR O LINUX MINT PARA O SEU DISCO RÍGIDO
.....................................................................10
SEQÜÊNCIA DE INICIALIZAÇÃO...........................20
GERENCIAMENTO DE PACOTES NO LINUX MINT....38
INSTALAR NOVOS APLICATIVOS...........................39
MINTINSTALL, O GERENCIADOR DE SOFTWARE. 39
MINTMENU................................................40
SYNAPTIC & APT......................................40
REMOVER APLICAÇÕES......................................41
MINTMENU................................................41
APT........................................................41
SYNAPTIC..................................................42
ATUALIZAR SEU SISTEMA E SUAS APLICAÇÕES. .42
USANDO MINTUPDATE.................................42
INTRODUÇÃO AO LINUX MINT...............3
INTRODUÇÃO À ÁREA DE TRABALHO
LINUX MINT.................................................23
A ÁREA DE TRABALHO GNOME........................23
ÁREA DE TRABALHO MINTDESKTOP..................23
MINTMENU....................................................24
CONHECENDO O MINTMENU.........................24
O MENU “LUGARES”..................................24
O MENU "SISTEMA"....................................28
O MENU "APLICATIVOS"..............................32
TIRE O MÁXIMO DA SUA ÁREA DE
TRABALHO...................................................48
COPIAR A COLAR COM O MOUSE........................48
TOMAR NOTAS COM O TOMBOY.........................49
COMPARTILHAR ARQUIVOS COM MINTUPLOAD......51
USAR UMA CONTA FTP/SFTP/SCP COM
MINTUPLOAD..................................................52
ARQUIVAR EMAILS E PÁGINAS DA WEB COMO PDF
.....................................................................53
CONCLUSÃO................................................54
Introdução ao Linux Mint
Linux Mint é um sistema operacional projetado para PC e computadores X86.
Da mesma maneira que um computador pode rodar Microsoft Windows ele pode rodar Linux Mint
ou mesmo rodar ambos. Um computador rodando Windows e Linux é conhecido como „dual-boot“
(quando o computador é ligado o usuário escolhe o sistema operacional). Isto vale também para
Apple Mac OS, para BSD, para outras variações do Linux e de uma maneira geral para qualquer
outro sistema operacional. Um computador pode até ser „multi-boot“ e oferecer uma ampla gama
de sistemas operacionais na hora de ligar.
Linux Mint funciona perfeitamente sem a necessidade de outro sistema operacional, mas também
co-existe, auto detecta e comunica-se bem com outros sistemas operacionais. Por exemplo, ao
instalar Linux Mint num computador que roda Microsoft Windows (XP, Vista ou qualquer outra
versão), Linux Mint vai detectar Windows e automaticamente um sistema „dual-boot é instalado
que permite escolher entre Linux Mint e Windows na hora de ligar e também lhe garante acesso aos
seus arquivos Windows através do Linux Mint.
Como Linux é mais seguro, mais estável, mais eficiente e, hoje em dia, mais fácil de usar que o
Windows ele representa uma grande alternativa para pessoas e empresas.
História
Linux Mint é um sistema operacional muito moderno. Seu desenvolvimento começou somente em
2006, porém é baseado em software muito maturo e se beneficia do kernel Linux, das ferramentas
GNU e da Área de Trabalho Gnome. Também baseia-se nos projetos Ubuntu e Debian e usa seus
sistemas como base.
O projeto Linux Mint concentra-se em tornar a Área de Trabalho mais usável e mais eficiente para
as tarefas do dia a dia do usuário. Por detrás da Área de Trabalho, o sistema operacional beneficiase de uma base muito forte, de uma ampla coleção de software disponível e de um conjunto de
serviços bem integrado.
Desde o começo do projeto, Linux Mint rapidamente se tornou popular e agora está entre os mais
usados sistemas operacionais de PC no mundo.
Propósito
O propósito do Linux Mint é fornecer um sistema operacional para a Área de Trabalho, que ambos
pessoas privadas e empresas podem usar sem custos e que seja o mais eficiente, fácil de usar e
elegante possível.
Uma das ambições do projeto Linux Mint é se tornar a alternativa número 1 ao Microsoft Windows
nos Pcs, ao permitir o uso de tecnologia avançada pelos usuários simplificando-a ou fazendo-a
parecer similar ao que já existe no Windows.
A meta não é de ficar parecido com Microsoft Windows nem com Apple Mac OS, mas em
desenvolver idéias próprias de uma Área de Trabalho ideal. Devemos tirar o maior proveito da
tecnologia de ponta e mais moderna que existe no Linux e permitir o uso das suas propriedades
mais avançadas por todos.
Versões e nomes
Este guia cobre a versão 7 do Linux Mint chamado „Gloria“.
No Linux Mint as versões e os nomes seguem uma lógica única:
– desde a versão 5, o Linux Mint tem um ciclo de lançamento de 6 meses e usa um sistema
simples de numeração. O número é incrementado a cada 6 meses.
– revisões de uma versão (parecido aos Service Packs no Windows) o número recebe um
incremento na casa menos significante. Por exemplo „7“ se torna „7.1“.
Linux Mint usa sempre nomes femininos terminando em „a“. Eles seguem a ordem
alfabética e a primeira letra do nome corresponde ao índice da versão no alfabeto:
Versão
Nome
'1.0
Ada
'2.0
Barbara
'2.1
Bea
'2.2
Bianca
'3.0
Cassandra
'3.1
Celena
'4.0
Daryna
5
Elyssa
6
Felicia
7
Gloria
Distribuições
Este guia cobre a distribuição principal ("Main Edition")
A distribuição é uma edição do Linux Mint que atende certas necessidades. A seguir encontram-se
as distribuições mais populares:
distribuição principal
distribuição universal (baseada na distribuição principal, vem sem os codecs multimédia e
tecnologias patenteadas, com menu de inicialização grub baseado em texto para melhorar a
compatibilidade e com suporte aos idiomas principais)
distribuição x64 (é a mesma distribuição principal mas otimizada para arquiteturas 64 bit)
distribuição de comunidade KDE (usa uma Área de Trabalho KDE)
distribuição de comunidade XFCE (usa uma Área de Trabalho XFXE)
distribuição de comunidade LXDE (usa uma Área de Trabalho LXDE)
distribuição de comunidade Fluxbox (usa extremamente poucos recursos, para
computadores mais antigos)
Como pode ver algumas destas distribuições são chamadas de “distribuição de comunidade“. Isto
quer dizer que são desenvolvidos pela comunidade Linux Mint. Se estiver indeciso qual distribuição
Linux Mint deve usar, escolha a distribuição principal.
Caso deseja redistribuir ou fazer uso comercial do Linux Mint nos EUA ou no Japão e se não tiver
certeza da legislação patentearia, deve usar a distribuição universal.
Caso tenha menos de 4GB de memória RAM, mesmo que sua CPU seja de 64bit deve escolher a
distribuição principal. Não há ganho de performance perceptível em computadores de menos de 4
GB de RAM entre a distribuição principal e de 64bit e a distribuição de 32bit é reconhecidamente
mais estável (X86_64 é muito novo e a maioria dos softwares atualmente roda mais rápido e melhor
num ambiente 32bit, independentemente se a CPU suportar 64bit ou não).
Onde encontrar ajuda
Geralmente os usuários Linux Mint são muito prestativos e ativos. Se tiver perguntas ou um
problema relacionado ao Linux Mint, certamente vai encontrar outros usuários online e obter ajuda.
O primeiro passo é registrar-se nos fóruns Linux Mint, que são os lugares número 1 para encontrar
ajuda.
http://www.linuxmint.com/forum
Caso queira usar o chat para se comunicar com outras pessoas pode conectar-se ao cliente IRC. No
Linux Mint simplesmente escolha XChat no menu. Caso esteja usando outro sistema operacional ou
outro cliente IRC assegure-se que esteja ligado ao servidor irc.spotchat.org e que use o canal
#linuxmint.
Linux Mint usa os repositórios Ubuntu ao que é totalmente compatível. Assim 99% de todos os
recursos, artigos, tutoriais e até softwares feitos para o Ubuntu 9.04 Jaunty Jackalup também
funcionam no Linux Mint 7 Gloria. Caso não encontre ajuda a respeito de um assunto específico do
Gloria tente procurar pelo mesmo assunto no Jaunty.
Nota: Ubuntu é outro sistema operacional baseado no GNU/Linux.
Nota: Um repositório pode sere comparado a um sistema online onde software é guardado e disponibilizado para a
instalação e atualização do sistema operacional. A maioria dos sistemas operacionais baseados no GNU/Linux usa
repositórios e se conecta via HTTP ou FTP para instalar e atualizar não somente a si mesmo como também os
aplicativos compatíveis.
Finalmente, se não conseguir ajuda de forma alguma ou se quiser ter certeza de receber um
atendimento de primeira dos desenvolvedores pode comprar suporte profissional no seguinte
endereço: http://linuxmint.com/support.php
Instalação do Linux Mint
O download do sistema operacional Linux Mint é gratuito. Normalmente vem como arquivo ISO
de 700MB que precisa ser gravado num CD. Então o CD permite iniciar um sistema operacional
live que pode ser testado sem afetar seu PC.
Caso tenha gostado do que com o live CD pode instalar o sistema operacional no disco rígido.
Todas as ferramentas necessárias (de particionamento e de instalação) estão disponíveis no CD.
Download do arquivo ISO
Nota: Se não houver a disponibilidade de banda larga ou se o acesso a Internet estiver muito lento e
se 700MB for grande demais para o download, pode encomendar o CD aqui: http://www.ondisk.com/
Visite a página de download do Linux Mint aqui: http://www.linuxmint.com/download.php
A seguir escolha a distribuição do seu interesse.
Nesta página deve encontrar:
uma assinatura MD5
um link BitTorrent
uma lista de download mirrors (espelhos)
O arquivo de download é uma arquivo ISO. Existem duas maneiras para fazer o download deste
arquivo, através de BitTorrent (um protocolo p2p) ou através de download mirror (protocolo HTTP
ou FTP). Terminado o download é possível verificar o arquivo ISO checando sua assinatura com
MD5.
Via BitTorrent
BitTorrent é um protocolo Peer to Peer (P2P). Basicamente um BitTorrent consiste num download
de partes do arquivo de lugares diferentes na Internet em vez de fazer o download de um local único
centralizado.
Quanto mais pessoas estiverem baixando o arquivo ISO, mais rápida se torna o download. Esta é a
maneira preferida e mais recomendada para fazer o download do Linux Mint.
Instalar um cliente BitTorrent
Primeiramente precisa de algum software que permite o uso do BitTorrent.
No Linux pode instalar o programa "Transmission" e se estiver usando Linux Mint o programa
"Transmission" já faz parte da instalação.
No Windows pode usar o programa Azureus (http://azureus.sourceforge.net/).
Fazer o download do arquivo BitTorrent
O próximo passo é seguir o link BitTorrent da página do Linux Mint e fazer o download do
arquivo .torrent. Este arquivo é muito pequeno e pode ser aberto com o programa BiTorrent
instalado.
O programa provavelmente pergunta onde o download do arquivo deve ser feito, selecione o local e
depois espere o download completar.
Mais informações sobre protocolo torrent pode ser obtida aqui:
http://en.wikipedia.org/wiki/BitTorrent
Via download mirror
Se não puder usar o protocolo torrent ou se não tiver vontade de usá-lo (o que pode acontecer
especialmente nas manhãs de segunda-feira) então verifique a lista de download mirrors e escolhe
um. A lista fornece um link ao próprio arquivo ISO e que somente precisa clicar para fazer o
download.
Nota: Lembre-se que a capacidade é limitada e que quanto mais pessoas fizerem o download de um
mirror, mais lenta se torna o download para todos.
Leia as notas de lançamento
Como o download deve demorar por volta de uma hora esta é a hora mais apropriada para familiarse com as novas funções desta versão.
As notas de lançamento basicamente encontram-se numa página web que destaca as seguintes
informações:
As novas funções da versão?
quais são os problemas conhecidos da versão?
como fazer a atualização de versões anteriores?
Estas notas contém screenshots e normalmente são bonitas e fácil de serem lidos. Naturalmente é
possível descobrir as coisas sozinho somente usando o sistema mas pode sentir falta de algumas
coisas e deve ser uma pena não saber das novas funções somente por não ter lido as notas.
As notas de lançamento do Linux MInt 7 Gloria podem ser encontradas aqui:
http://www.linuxmint.com/rel_gloria.php
Cheque o MD5
Você já leu as notas de lançamento, não pode esperar mais para brincar com as novas funções e seu
download terminou com sucesso. Você está pronto para gravar um CD e butar o... mas espere um
segundo!
Se este CD tiver falhas você pode experimentar estranhos problemas e ninguém estrá capaz de
ajudar-lo. As duas principais razões para um CD apresentar falhas são:
aconteceu alguma coisa durante o download e seu arquivo ISO não corresponde exatamente
ao original.
alguma coisa aconteceu durante o processo de gravação e seu CD não está como deveria
estar.
A assinatura MD5 presente na página de download é uma maneira rápida para verificar que seu
arquivo ISO está como deve estar. Então vamos checar o arquivo ISO antes de gravar o CD para
evitar um monte de problemas potenciais e enervantes.
Se estiver rodando qualquer versão Linux provavelmente já deve ter instalado o programa md5sum.
Abra o terminal onde está seu arquivo ISO (por exemplo, se LinuxMint-7.iso estiver na Área de
Trabalho abra o terminal e digite:
cd
cd Área de Trabalho
md5sum LinuxMint-7.iso
Este comando deve mostrar uma série de caracteres estranhos que representam assinaturaMD5 do
seu arquivo ISO. Esta assinatura uma representação exata do seu arquivo (qualquer arquivo que
esteja um pouco diferente vai ter uma assinatura diferente).
Compare esta assinatura com a da página de download do Linux Mint. Se as duas assinaturas forem
as mesmas, então sabe que seu arquivo ISO corresponde exatamente ao original e agora pode gravar
o CD.
Se estiver rodando Windows existe a chance de que não tenha o programa md5sum . Neste caso
pode obtê-lo aqui: http://www.etree.org/md5com.html
Coloque o arquivo ISO e o md5sum.exe no mesmo lugar (vamos dizer em C:/) e rode cmd.exe. No
ambiente de linha de comando digite os seguintes comandos:
C:
cd \
md5sum LinuxMint-7.iso
Em seguida compare a assinatura com a da página web.
Gravar o ISO no CD
Então agora tem um arquivo ISO checado com o MD5. Você está pronto para gravar o CD;
Nota: algumas distribuições podem requer um DVD. Basicamente se o ISO estiver maior que 700MB você precisa de
um DVD (de preferencia um DVD-R)
|Obtenha um CD-R vazio (um CD-RW deve funcionar bem também mas são conhecidos por terem
problemas de compatibilidade) e seu marcador preferível e identifique-o. Isto pode soar estúpido
mas acontece toda hora que você não sabe onde está seu marcador e antes de saber acumulou 20
CDs não marcados na sua mesa.... então assegure-se que tenha identificado o CD-R.
Insira o CD-R vazio no drive e grave o ISO.
Se estiver rodando Linux com Gnome faça um clique direito no arquivo ISO e selecione Write to
Disc. (Grave para o disco)
Se estiver rodando Linux com KDE, abra K3B e no menu Ferramentas escolha Grave imagen ISO.
Se estiver rodando Windows você pode usar algo como ISO Recorder ou InfraRecorder:
http://isorecorder.alexfeinman.com/isorecorder.htm
http://infrarecorder.sourceforge.net/?page_id=5
Nota: Tenha certeza de gravar a imagem ISO para o disco e não no disco . Um erro muito comum, especialmente de
pessoas que usam o Nero, é de gravar o arquivo ISO no disco... com arquivo de dados. O arquivo ISO é uma imagem
de um disco e assim precisa ser gravado não como arquivo que vai aparecer no disco mas sim como uma imagem ISO
que vai ser extraído e cujo conteúdo vai ser gravado para o disco. Depois de gravar o disco você não deve poder ver o
arquivo ISO no disco... você deve ver diretórios como casper ou isolinux...Então assegure-se de gravar a imagem para
o disco e não o arquivo como num disco de dados. A maioria dos programas de gravação tem uma opção especial para
isto.
Inicializar o LiveCD
Coloque o CD no drive e reinicie o computador. Agora deve ver a seguinte tela:
Nota: Se você não estiver vendo esta tela e se seu computador butar como sempre isto provavelmente é porque seu
BIOS não está configurado para butar do CD. Reinicie o computador e pressione F1, F2 ou Escape (ou qualquer outra
tecla que permite entrar na configuração do BIOS) de maneira que possa alterar a configuração do BIOS e configure o
computador para butar do CD,
Instalar o Linux Mint para o seu disco rígido
Da primeira tela escolha a opção padrão Iniciar Linux Mint e pressione Enter. O liveCD deve
iniciar e você deve estar vendo uma tela com uma barra de progressão.
Nota: Se experimentar problemas e o Linux Mint não consiga iniciar tente a opção
"Modo de compatibilidade" do menu.
Depois de alguns instantes o sistema live estará pronto e você verá a Área de Trabalho:
Neste estágio Linux Mint ainda não está instalado no seu computador mas está rodando
simplesmente do CD. O sistema que terá pela frente é exatamente o mesmo que após a instalação no
disco rígido.
Divirta-se e veja se está gostando. Tenha em mente que o sistema é mais lento assim pois está
rodando do CD. Uma vez instalado no disco rígido Linux Mint se torna bem mais rápido.
Dando um clique duplo no ícone Instalar localizado na Área de Trabalho o sistema de instalação
aparecerá.
O capítulo anterior deste guia insiste várias vezes que sejam lidas as notas de lançamento. Se ainda
não as tem lido esta é a hora de fazê-lo ao clicar no link "notas de lançamento". Obviamente, se não
for a sua intenção de lê-las, independentemente do dito e de quantas vezes estarmos insistindo que
em fazê-lo-.... então não existe mais muito do que fazer. Imagino que está nas suas mãos depois de
tudo isso. Porém outra vez sugerimos que as notas de lançamento sejam lidos. Certo? Não,
realmente? Você deve.
De qualquer maneira, selecione seu idioma e aperte o botão seguir.
Em seguida escolha sua localização no mapa clicando na cidade mais próxima da sua. A finalidade
deste passo é de identificar sua zona horária. Certifique-se que a hora atual está indicada
corretamente e a seguir clique no botão "Seguir".
Selecione o layout do seu teclado. Se não tiver certeza qual é o layout de teclado mais adequado ao
seu, clique no campo de texto da tela e aperte algumas teclas. Certifique-se que as teclas apertadas
correspondem ao seu teclado. Alguns layouts só diferem naos acentos, números e sinais de
pontuação. Então teste estes também.
Se estiver pronta clique no botão "Seguir".
Agora o instalador pergunta onde instalar o Linux Mint, em qual disco rígido, em qual partição...
Se quiser alocar todo disco rígido para o Linux Mint simplesmente selecione a opção "Use o disco
todo". Linux Mint vai apagar todos os dados atualmente presentes no disco e instalar um sistema
operacional todo novo.
Você também pode escolher uma das outras opções onde o sistema de instalação automaticamente
cria suas partições existentes. Neste caso vai usar o maior espaço contíguo para criar uma nova
partição.
Se estiver executando Windows no seu computador e quiser executar o Windows em paralelo ao
Linux Mint a solução mais fácil é de usar o instalador para rearranjar suas partições existentes. A
interface permite definir o espaço a ser alocado ao Linux Mint (3GB é o mínimo, 10GB é o
recomendado, melhor ainda se puder alocar mais espaço) e conseqüentemente rearranjará sua
partição do Windows. Esta operação é segura e seus dados não serão perdidos. Mesmo assim, fazer
uma cópia de segurança sempre é uma boa idéia.
A última opção é a de "especificar as partições manualmente" e permite criar, remover e organizar
as partições do seu disco. Como esta opção fornece controle total e é bem complexa vamos entrar
em detalhes a seguir. Se escolher uma opção mais simples pode pular esta parte.
Então, chegou a hora de particionar seu disco rígido e este provavelmente é o passo mais
complicado do processo de instalação.
Vamos esclarecer algumas coisas antes de continuar.
Seu computador grava arquivos e dados num disco rígido. Existe a possibilidade de dividir um
disco rígido em "partições" de maneira que cada partição pode ser usada para gravar tipos de dados
diferentes. Se você por exemplo quiser instalar ambos Linux e Windows precisa no mínimo uma
partição para cada sistema operacional.
No Windows as partições recebem letras (por exemplo C: ou D:). No Linux os discos recebem um
nome de acordo com o dispositivo e partições um número.
No Linux seu primeiro disco rígido é chamado "/dev/sda", seu segundo disco de "/dev/sdb" e assim
continuando. Partições nestes discos são identificados pelo seu número, assim por exemplo
"/dev/sda1" é a primeira partição do primeiro disco rígido.
Escolha "especificar partições manualmente" e pressione o botão "Seguir".
Agora verá uma tabela mostrando as partições dos seus discos rígidos.
Para instalar o Linus Mint precisa criar duas partições novas no seu disco, uma do tipo SWAP e
outra do tipo EXT3.
Se as partições existentes no seu disco ocuparem todo espaço e você não puder criar nenhuma nova
partição pode "Editar" a partição e alterar seu tamanho.
Nota: A partição Swap é usada pelo Linux para alocar dados quando a memória RAM é insuficiente para manter todas
as aplicações na memória. O tamanho da sua partição Swap deve ser o dobro da sua memória RAM.
Ao criar a partição principal do Linux Mint certifique-se que dispõe de 10GB ou mais (o sistema
operacional cabe em 3GB mas provavelmente queira instalar programas adicionais e assim
rapidamente aumenta para mais de 5GB). Verifique também que o volume montado é o "/" e que o
sistema de arquivos é do tipo "ext3".
Quando todas as partições estiverem definidas você pode montar volumes para cada uma. Volumes
montados representam os lugares onde estas partições podem ser vistas no Linux Mint. A partição
padrão do Linux Mint deve usar "/", outras partições normalmente usam "7media/" seguido do seu
nome.
Selecione "Formatar" somente para a partição Linux Mint e não para as partições que já estão em
uso.
Ao terminar, feche os olhos, reze e clique em "Seguir". Este passo o deixou com um pouco de
medo? Isto é normal, vai aumentar seu nível de adrenalina e levá-lo a apreciar ainda mais. Não se
preocupe, este foi o único passo complexo da instalação e você vai achar todas as outras coisas
realmente fáceis.
Entre seu nome real, um nome de usuário e uma senha. Todas as vezes que usar o Linux Mint vai
usar sua conta, este nome de usuário e sua senha. Quando o Linux Mint estiver instalado estará apto
a criar outras contas para que outros usuários possam usar o mesmo computador.
Também dê um nome ao seu computador. Este nome vai ser usado para identificá-lo na rede e em
vários outros lugares do seu sistema. Se nunca pensou em dar um nome então agora chegou a hora.
Normalmente as pessoas usam nomes de flores (dália, rosa, tulipa) ou planetas (marte, pluto) para
identificar seus computadores na rede. O nome porém pode ser escolhido livremente.
Se você é a única pessoa a usar este computador e se quiser simplificar o logon deve assinalar a
opção "Logon automático".
Nota: Lembre-se de não usar letras maiúsculas no nome de usuário e do computador
Ao terminar clique no botão "Seguir".
O instalador pode detectar outros sistemas operacionais no seu computador e perguntar se deseja
migrar alguma informação pessoal. Tipicamente isto lhe permite migrar favoritos, contatos
e outros tipos de informação pessoal do Windows, de outra instalação Linux ou sistema operacional
para a nova instalação do Linux Mint.
Ao terminar clique no botão “Seguir”
Agora verá um resumo das suas configurações. Se estiver com um pouco de medo em clicar
“Instalar” mas já se sentiu assim na hora de particionar, agora não tem como voltar atrás.
Existe também um botão “Avançado” que permite fazer coisas tão avançadas que, se você sabe ,
provavelmente não vai estar lendo este guia agora :)
Se estiver pronto clique no botão “Instalar”.
A instalação deve demorar entre 10 a 15 minutos.
Nota: O instalador vai fazer o download dos pacotes necessários para suportar a sua língua selecionada. Certifique-se
que a ligação a Internet está funcionando. Caso contrário pule este passo. Após instalação e reinicialização pode
ainda adicionar o suporte a sua língua.
Quando a instalação está terminada clique no botão “Reiniciar agora” e o sistema live vai desligar.
Ao ver esta tela ejeta o CD do drive e pressione Enter.
Seu sistema operacional está pronto.
Seqüência de Inicialização
Após reinicialização vai ver esta tela. Este é o menu de inicialização, também chamado de Grub. Se
tiver Windows ou outro sistema operacional instalado no seu computador, Linux Mint o deve ter
detectado durante a instalação e o mesmo deve estar aparecendo aqui.
Agora Linux Mint está carregando. Esta tela normalmente é chamada de “Usplash”.
Quando o Linux Mint estiver carregado deve estar vendo uma nova tela requerendo seu nome de
usuário e a senha. Esta tela é o “Gnome Logon Manager” e geralmente é chamado de “GDM”.
Entre o nome de usuário e a senha escolhida durante a instalação.
Nota: Como padrão a senha de root (administrador) é a mesma escolhida durante a instalação. Se você não souber o
que isso significa, não se preocupe com isto.
Introdução à Área de Trabalho Linux Mint
Este guia vai focalizar a tecnologia e as ferramentas específicas do Linux Mint e fornecer
informações sobre algumas aplicações e a tecnologia incluída como padrão na distribuição
principal.
A Área de Trabalho Gnome
A Área de Trabalho é o componente do sistema operacional responsável para os elementos que
aparecem na tela: o painel, o papel de parede, o centro de controle, os menus, ...etc.
A distribuição principal do Linux Mint usa a Área de Trabalho Gnome que é fácil de usar e se
concentra em tornar as coisas mais simples ao usuário.
Você pode encontrar o Guia de usuário Gnome no seguinte endereço:
http://library.gnome.org/users/user-guide/
Área de Trabalho MintDesktop
MintDesktop é uma ferramenta desenvolvida pelo Linux Mint que permite configurar vários
aspectos da Área de Trabalho Gnome.
Para usar MintDesktop clique no “Menu” (no canto inferior esquerdo da sua tela), a seguir selecione
“Preferencias” e clique no “MintDesktop”.
A interface MintDesktop é muito fácil de usar. O tab “Itens da Área de Trabalho” permite definir
quais elementos são visíveis na Área de Trabalho.
O tab “Gnome Compositing” permite ativar uma função única no Gnome, seu próprio
administrador de compositing.
Nota: O administrador Gnome compositing ainda não está muito desenvolvido e não trabalha bem com outros
administradores tais como Compiz Fusion.
MintMenu
Linux Mint vem com um sistema de menu único chamado de “MintMenu”. Este menu inicialmente
se inspirou no menu “Slab” desenvolvido pelo SUSE mas difere em muitas coisas.
Linux Mint também vem o com o menu padrão Gnome que pode ser ativado para substituir o
MintMenu e mais tarde veremos como fazer isto. Vale a pena aprender MintMenu. MintMenu é
muito diferente ao que deve estar acostumado mas provavelmente vai adorá-lo uma vez
acostumado.
Para abrir o MintMenu clique no botão “Menu” no canto inferior esquerdo da sua tela ou pressione
CRTL-SUPER_L (Super_L é a tecla “Windows” da esquerda no seu teclado).
Conhecendo o mintMenu
O menu “Lugares”
No canto superior esquerdo do MintMenu você pode ver uma secção chamada “Lugares” que
apresenta 5 botões. Estes botões oferecem acesso rápido aos lugares mais importantes da sua Área
de Trabalho Gnome.
O local “Computador” lhe mostra os volumes presentes no seu computador. Se suas partições já
estão montadas e MintMenu estiver configurado para mostrar “Volumes montados” na Área de
Trabalho então provavelmente não vai usar muito este lugar. Mas se você escolher em não mostrar
os volumes montados na sua Área de Trabalho ou, se você precisar montar uma partição
normalmente não montada como padrão, este lugar pode ajudar muito.
O local “Pasta Pessoal” ao contrário deve ser um dos botões mais usados do MintMenu. Se antes já
tiver usado o Gnome provavelmente vai estar acostumado a usar o ícone Pasta Pessoal na Área de
Trabalho. Com janelas abertas e com a Área de Trabalho não totalmente visível o mintMenu pode
ajudar muito em acessar rapidamente sua Pasta Pessoal.
•
Seu diretório Pasta Pessoal contém todos os seus dados pessoais. Como padrão MintDesktop
cria uma série de diretórios para você organizar melhor seus arquivos. Se quiser pode deletar
estes diretórios ou usá-los para separar e guardar seus arquivos de acordo com o tipo.
•
O diretório Área de Trabalho corresponde ao que é mostrado na sua Área de Trabalho,
portanto colocando um arquivo neste diretório ou na sua Área de Trabalho é a mesma coisa.
•
O lugar “Rede” simplesmente mostra os outros computadores, serviços compartilhados,
domínios ou grupos de trabalho presentes na sua rede.
•
O lugar “Área de Trabalho” mostra todos os arquivos presentes na sua Área de Trabalho
•
O lugar “Lixeira” é o lugar onde terminam os arquivos deletados
Ao clicar com o botão direito do mouse você pode ou "mover para lixeira" ou "deletar". Se escolher
"deletar" o arquivo vai ser deletado para sempre e não vai ser possível recuperar-lo. Se escolher
"mover para a lixeira" ele será movido para o lugar "Lixeira", acessível pelo MintMenu. Daí é
possível drag and drop a qualquer lugar se quiser recuperar-lo ou Esvaziar Lixeira para deletá-lo
permanentemente.
O menu "Sistema"
Existe uma secção chamada "Sistema" no canto esquerdo do MintMenu. Esta secção fornece 6
botões que permitem acessar rapidamente funções importantes do sistema.
O botão "Gerenciador de software" inicia um programa chamado "MintInstall". Este programa é a
maneira recomendada para instalar programas no Linux Mint. Como este programa é desenvolvido
pelo LinuxMint vamos falar mais detalhadamente sobre ele no capítulo seguinte.
O botão "Gerenciador de pacotes" inicia uma aplicação chamada "Synaptic". A finalidade desta
aplicação é de gerenciar os pacotes instalados no seu computador e os disponíveis nos seus
repositórios. Se isto não fizer muito sentido no momento não se preocupe, pois vamos discutir mais
detalhadamente sobre esta função nos capítulos seguintes.
O botão "Centro de controle" inicia o centro de controle Gnome. Esta aplicação permite configurar
qualquer aspecto da Área de Trabalho Gnome e do computador em geral. Vamos passar por todos
os itens nos capítulos seguintes.
O botão "Terminal" inicia uma aplicação chamada "Terminal" que permite entrar comandos
diretamente na linha de comando do seu computador. Se estiver acostumado ao Microsoft Windows
deve provavelmente pensar "Comandos MS-DOS?Não brinque comigo!¨. Certamente concordamos
que o terminal não é o programa mais exitante incluído no Linux Mint, mas precisa saber, que sem
dúvida, é o programa mais poderoso e, além de tudo é muito fácil de usar.
Cedo ou tarde vai precisar usar o terminal e quanto mais for usá-lo, mais vai gostar
(independentemente se você gosta da idéia... ou não). Lembre-se de quantas coisas não gostava
quando era criança e de como não pode ficar sem elas agora? O terminal é uma destas coisas. No
final deste guia você vai ser um fã dele. Não é necessário usá-lo. Para algumas tarefas porém é mais
rápido, mais acurado e atualmente mais simples de usar que seu equivalente gráfico.
O botão "Sair da Sessão" abre um diálogo que permite escolher entre encerrar a sessão ou trocar o
usuário.
O botão "Sair" abre um diálogo que permite escolher entre:
•
"Suspender" salva sua sessão atual na memória RAM e seu computador vai hibernar até que
pressione uma tecla qualquer.
•
"Hibernar" salva sua sessão para o disco rígido e desliga o computador.
•
"Reiniciar" reinicia o computador.
•
"Desligar" desliga o computador.
Nota: Também é possível trancar a tela pressionando CRTL+ALT+L.
O menu "Aplicativos"
O CD Linux Mint é comprimido e atualmente vem com cerca de 2.5GB de dados. Os aplicativos
incluídos como padrão quando instalar o Linux Mint fazem parte da chamada "Seleção Padrão de
Software".
Como uma das propostas do Linux Mint é o da simplicidade de uso e de funcionar out of the box, é
incluída uma coleção de software para realizar todas as tarefas importantes e mais comuns.
Na parte direita do MintMenu você pode ver todos os aplicativos instalados organizados por
categorias. A primeira categoria é chamada de "Todos" e como a lógica já sugere mostra todos os
aplicativos.
As duas últimas categorias, "Preferências" e "Administração", mostram as ferramentas e os
aplicativos fornecidos para configurar e administrar Linux Mint. Como estas categorias também se
encontram no "Centro de Controle", vamos nos concentrar nestas categorias mais adiante.
As 5 categorias no centro fornecem a maioria dos aplicativos usados no dia a dia. Assim que
instalar novos softwares, novas categorias podem surgir.
Em "Acessórios" podem ser encontrados os seguintes softwares:
Nome
Descrição
Calculadora
Uma calculadora
Mapa de caracteres
Uma ferramenta para facilmente copiar e colar caracteres
especiais (acentuação por exemplo)
Analisador de Utilização do Disco Uma ferramenta que mostra a utilização dos seus discos
GNOME Do
Uma ferramenta para iniciar ações e programas diretamente do
teclado
Gerenciar trabalhos de impressão
Uma ferramenta que mostra as tarefas ativas nas suas
impressoras
Senhas e chaves de criptografia
Uma ferramenta para gerenciar suas chaves de criptografia
Capturar imagem da tela
Uma ferramenta para capturar imagens da tela. O mesmo pode
ser feito usando a tecla "Print Sceern" no seu teclado para
capturar a tela toda ou com "ALT"+"Print Sceern" para
capturar a janela atual.
Terminal
O terminal
Editor de texto
Um editor de texto chamado „gedit“
Tomboy Notas
Uma aplicação para tomar notas
Tracker Ferramenta de Procura
Uma ferramenta que permite procurar por arquivos e outros
recursos no seu computador
Em "Gráficos" você pode encontrar os seguintes softwares:
Nome
Descrição
Editor de Imagens Gimp
Uma aplicação que permite modificar, converter ou mesmo
criar imagens. O melhor equivalente Linux ao Photoshop.
OpenOffice.org Desenho
Parte da coleção de aplicativos OpenOffice
Scanner Utility
Uma ferramenta para capturar imagens de um scanner
Em "Internet" podem ser encontrados os seguintes softwares:
Nome
Descrição
Navegador Web Firefox
Um navegador de Internet
Giver
Um utilitário para compartilhar arquivos
Cliente de Email Thunderbird
Um aplicativo de email
Mensageiro da Internet Pidgin
Um mensageiro Internet (compatível com AIM, Bonjour,
Gadu-Gadu, Google-Talk, GroupeWise, ICQ, IRC, MSN,
MySpaceIM, QQ, SIMPLE, Sametime, XMPP, Zahoo e
Zephyr)
Cliente Bittorrent Transmission
Um aplicativo para transmitir dados via bittorrent
Xchat IRC
Cliente de IRC que automaticamente o conecta ao Linux Mint
chat (muito bom para conversar com outros usuários do Linux
Mint).
Em "Escritório" podem ser encontrados os seguintes programas:
Nome
Descrição
Dicionário
um dicionário (necessita de ligação a Internet)
OpenOffice.org Banco de Dados
um aplicativo de banco de dados (uma alternativa ao
Microsoft Access)
OpenOffice.org Apresentação
um aplicativo de apresentação (alternativa ao Microsoft
Powerpoint e compatível com PPS)
OpenOffice.org Planilha
Eletrônica
uma planilha eletrônica (alternativa ao Microsoft Excel e
compatível com XLS)
OpenOffice.org Editor de Texto
um editor de textos (alternativa ao Microsoft Word e
compatível com DOC)
Em "Som e Vídeo" podem ser encontrados os seguintes programas
Nome
Descrição
Gravador de Discos Brasero
Um aplicativo para gravar CD/DVD. Braseiro possibilita
gravar áudio CDs de arquivos multimédia
Gnome MPlayer
um aplicativo de multimídia associado a muitos arquivos de
som e vídeo (alternativa ao Microsoft Midia Player)
MPlayer Movie Player
um multimídia player alternativo. Esta ferramenta também é
usada como plugin do Firefox para reproduzir a maioria dos
arquivos multimídia
Pulse Audio Device Chooser &
Volume Control
Ferramentas para configurar e manipular o servidor de som
PulseAudio. Por exemplo para mover um stream de som dos
alto-falantes para o fone de ouvido USB, ou do seu
computador para outro na rede...
Reprodutor de música Rythmbox
um aplicativo para reproduzir rádios online, música stream da
Internet e serviços de música online e para escutar suas
coleções de música (alternativa ao iTunes). Rythmbox também
administra podcasts, reprodutores portáteis e pode ripar CDs.
Gravador de Som
um gravador de som
O campo "Filtro"
Se você não lembrar como achar um aplicativo particular dentro do menu ou quiser ter acesso mais
rápido você pode usar as funções de procura do MintMenu. Simplesmente clique no "Menu" no
canto inferior esquerdo da sua tela e começa a digitar o nome ou a descrição do aplicativo que está
procurando.
Ao digitar, somente os aplicativos que coincidem com o filtro vão ficar visíveis no menu.
Se o filtro não mostrar nenhum resultado, mintMenu mostra "sugestões" relacionadas à palavrachave digitada. Por exemplo, se digitar "opera" e se Opera não estiver instalado no seu sistema,
mintMenu mostra um botão para instalá-lo, ou para varrer o portal de software ou os repositórios a
procura de algum aplicativo.
Defina seus aplicativos favoritos
Alguns aplicativos vão ser usados mais que outros e assim é necessário ter acesso mais rápido aos
aplicativos mais usados.
MintMenu permite que define seus aplicativos "favoritos" e permite acessá-los rapidamente.
Faça um clique com o botão direito do mouse num aplicativo da sua escolha com o MintMenu e
selecione "Mostrar em meus favoritos".
Também é possível mover um aplicativo através do drag&drop para o botão "favoritos" situado no
canto superior direito do menu.
Clique no botão "favoritos" no canto superior esquerdo do MintMenu e verá seus aplicativos
favoritos.
Você pode clicar com o botão direito do seu mouse sobre seus aplicativos favoritos para organizálos ("Inserir separador" ou "Inserir espaço", ou para removê-los da lista de favoritos ("Remover dos
favoritos")
Ao definir suas aplicações favoritos MintMenu os mostrará como padrão em vez de mostrar os
outros aplicativos. Claro que ainda é possível mostrar os outros aplicativos clicando no botão
"Todos os aplicativos" no canto superior direito do menu.
Faça seus próprios atalhos de teclado
Se não gostar da idéia de ter aplicativos "favoritos" pode simplesmente usar seu painel ou sua Área
de Trabalho para dar acesso a seus aplicativos favoritos. Simplesmente copie com "drag&drop" o
aplicativo de sua escolha para seu painel ou sua Área de Trabalho.
Iniciar aplicativos automaticamente ao fazer o logon
Você pode clicar com o botão direito do mouse qualquer aplicativo do menu e selecionar "Iniciar
quando eu acessar". O aplicativo então vai ser iniciado toda vez que você fizer o logon.
Mudar a aparência do mintMenu
O MintMenu pode ser personalizado de diversas maneiras. Faça um clique co o botão direito no
"Menu" e selecione "Preferências".
A ferramenta de configuração do MintMenu aparece. Nela pode modificar simplesmente qualquer
aspecto do Linux Mint menu. A maioria das configurações aparecem de imediato, alguns requerem
que o mintMenu seja reinicializado (Clique direito no menu e selecionar "recarregar plugins").
Ativar o plugin recente
MintMenu vem com um plugin que não ativado como padrão (pois aumenta o menu). Este plugin
mostra os últimos 10 documentos mais abertos.
Para ativar este plugin abra o MintMenu Preferências e selecione "Mostrar documentos mais
recentes"
Restaurar as preferencias padrões
Se você quiser reverter para as preferências padrões, faça um clique direito sobre o botão no painel,
escolha "Remover do painel" e a seguir abra um terminal e digite:
mintmenu clean
Em seguida clique numa parte vazia do painel e escolha "Adicionar ao painel".
A seguir escolha "mintMenu" na lista.
Substituir o mintMenu pelo menu Gnome padrão
Se você decidir não usar o mintMenu e não se importar com as suas facilidades e quiser usar o
menu Gnome siga os passos a seguir.
Clique direito no botão do menu no painel e escolha "Remover do painel".
A seguir clique direito numa parte vazia do Painel e escolha "Adicionar ao painel".
A seguir escolha "Menu Principal" se quiser um menu Gnome simples, "barra de menu" se quiser o
menu Gnome padrão ou "mintMenu" se quiser seguir nossa sugestão mesmo que não goste do
"mintMenu" (que a esta hora não faz muito sentido mas certamente é a coisa mais certa de fazer).
Instalar/Remover aplicações
Gerenciamento de pacotes no Linux Mint
Se você está acostumado ao Microsoft Windows provavelmente não está familiarizado com o
conceito de "pacotes". De fato o gerenciamento de pacotes é a função que mais faz falta no
Microsoft Windows e é uma das razões da vulnerabilidade do sistema.
Se você instalar Windows num computador você percebe que ele vem sem muitas aplicações.
Existem muitos arquivos que você não consegue ler, muitas páginas web que não consegue mostrar
e muitas tarefas básicas que não consegue realizar. Também muitos dos componentes de hardware
não vão ser detectados. Assim após ter gastado um tempão para instalar drivers apropriados vai se
encontrar indo de uma página de web para outra para procurar software de terceiros ... vai precisar
uma ferramenta para descomprimir um conjunto de aplicações de escritório, um programa antivírus,
etc...O problema com isto é simples: você roda uma versão específica de Windows testado pela
Microsoft. Adicionando algum programa de outro editor não pode estar certo que este editor testou
o programa com a sua versão especifica do Windows? Será que as interações entre este software e
outro que você já instalou foram testadas também? E por ultimo.. será que pode confiar neste
editor? Certamente pode confiar em Mozilla, OpenOffice, IBM e outros editores famosos, mas o
que falar de vendedores de shareware desconhecidos ou mesmo de produtores de aplicativos
antivírus?
Outro problema representa a maneira pela qual software é instalado no Windows. Windows não
gerencia estes softwares. O próprio software determina se, e como é atualizado. Não tem como
manter todo seu software atualizado.
E no Windows a maioria das instalações de software são estáticas. Muitos aplicativos vem na forma
de grandes arquivos executáveis que não somente contém o aplicativo mas também todas as
bibliotecas necessárias. Obviamente quanto mais instalar aplicativos, mais você tem aplicativos que
vem com as mesmas bibliotecas... e obviamente se atualizar um dos aplicativos não atualizará os
outros.
O gerenciamento de aplicativos é muito melhor no Linux e em todos os sistemas operacionais
modernos. Pacotes definem partes de aplicativos que podem depender um do outro ou do outro.
Distribuições Linux normalmente gerenciam todos aplicativos necessários e garantem que os
aplicativos foram testados e empacotados para a versão da sua distribuição.
Assim se, por exemplo, instalar Opera, Real Player ou Google Earth no Linux Mint, estes
aplicativos não vem do Opera, Real ou Google. Obviamente os aplicativos upstream vem destes
editores, mas somente apos terem sido empacotados apropriadamente e testados são liberados para
você. Em outras palavras, você nunca precisa navegar na Internet para procurar software, tudo o que
precisa já está lá testado para você e seu sistema e tudo que precisa fazer é instalar o pacote certo.
Linux Mint é atualizado automaticamente através de uma ferramenta chamada mintUpdate que não
somente atualiza o sistema operacional mas também todos aplicativos instalados na sua máquina.
Se você estiver descobrindo isto agora e estiver surpreso como tem passado todo este tempo com
Windows sem um gerenciador de pacotes, a resposta é "Não sabemos. Também não entendemos
como Vista não vem com um gerenciador já que o mesmo foi introduzido no Linux no começo dos
anos 90."
Seja como for, chega de sarcasmo! Vamos ver como instalar aplicações no Linux Mint, remover
aplicações e manter tudo atualizado.
Instalar novos aplicativos
Algumas das aplicações mais populares não instalados como padrão são Opera, Skype, Acrobat
Reader, Google Earth e Real Player. Também podem ser adicionados jogos (existem vários jogos
livres legais para o Linux).
MintInstall, o gerenciador de software
A maneira mais fácil de instalar software no Linux Mint é a de usar mintInstall, o gerenciador de
software.
Abra MintMenu e seleciona "Gerenciador de software".
O gerenciador de software permite navegar entre o software disponibilizado para Linux Mint. É
possível navegar por categoria, procurar através de palavra chave ou ordenar o software pela
avaliação e popularidade. O gerenciador de software automaticamente sincroniza com um portal
online chamado de Linux Mint Software Portal. Ao fazer o login no portal de software é possível
revisar e avaliar aplicações de software.
No mintInstall clique no botão "Aplicativos apresentados" para ver uma lista do software mais
popular ainda não instalado no seu sistema.
O Linux Mint Software Portal pode ser visitado em http://www.linuxmint.com/software
mintMenu
Se você souber o que está procurando não é necessário rodar nada. Simplesmente digite o nome da
aplicação no mintMenu e instale-o daí mesmo.
Por exemplo, para instalar o pacote "gftp":
pressione CRTL+Super_L para abrir o mintMenu
digite "gftp"
pressione a seta para cima para ativar o botão "instalar gftp"
pressione Enter
Synaptic & APT
Se quiser instalar mais que um aplicativo ou estiver procurando algo que não está no Portal de
Software ou no Gerenciador de Software, Linux Mint lhe fornece duas outras maneiras para instalar
software. Uma é um sistema gráfico chamado de "Synaptic" e a outra maneira é uma ferramenta de
linha de comando chamada "APT".
Vamos ver como podemos instalar Opera (uma alternativa ao navegador web Firefox) com estas
ferramentas:
Abra o mintMenu e selecione "Gerenciador de pacotes"
Clique no botão "Procurar" e selecione "opera". Então procure na lista de pacotes o navegador web
Opera e selecione "Marcar para instalação" e a seguir clique no botão "Aplicar".
Agora vamos ver como poderíamos ter instalado Opera usando a ferramenta de linha de comando
APT.
Abra o mintMenu e selecione "Terminal" e digite o seguinte comando:
apt install opera
Nota: Assegure-se que o synaptic está fechado antes de usar APT. Synaptic usa APT em segundo plano e
portanto não podem rodar juntos.
Como pode ver o APT é extremamente fácil usar mas não é gráfico. Está bem. Se estiver iniciando
com o Linux provavelmente vai preferir usar a interface gráfica mas com o passar do tempo vai
preferir as coisas rápidas e eficientes e como pode ver a maneira mais fácil de instalar Opera é
digitando "apt install opera". Não existe nada mais simples que isto.
Porém existe uma diferença importante entre o Gerenciador de software e Synaptic/APT. Usando
Synapytic e APT basicamente está lidando com pacotes. No nosso exemplo a aplicação Opera era
muito simples e foi feito de somente um pacote cujo nome também era "opera", mas não é sempre
assim e algumas vezes não saberá o nome da aplicação.
O Gerenciador de software é diferente porque permite instalar "aplicações" obtendo os "pacotes"
certos não somente dos repositórios (bancos de dados de pacotes) a que Synaptic e APT tem acesso
mas também de outros lugares na Internet.
Então poderá escolher o Gerenciador de software por duas razões diferentes:
– porque não está acostumado a usar APT/Synaptic
– porque permite instalar aplicações as quais não tem acesso usando as outras ferramentas
Remover aplicações
mintMenu
Remover uma aplicação é bem simples no Linux Mint. Simplesmente marque a aplicação no
mintMenu, clique com o botão direito do mouse e selecione "Desinstalar".
MintMenu acha os pacotes e dependências relacionadas a aplicação selecionada.
Clique "Remover" e a aplicação vai ser desinstalada.
APT
Outra maneira para remover aplicações é usar o APT. Novamente estamos falando de um utilitário
de linha de comando, mas veja como é surpreendentemente fácil:
Abra o mintMenu e selecione "Terminal". Então digite o seguinte comando:
apt remove opera
Nota: Assegure-se que o synaptic está fechado antes de usar APT. Synaptic usa APT em segundo plano e portanto não
podem rodar juntos.
È isso aí. Com um único simples comando removerá Opera do seu computador.
Synaptic
E você também pode usar o Synaptic para remover pacotes... tudo no Linux é uma questão de
preferencia, então vamos ver como fazer.
Abra o mintMenu e selecione "Gerenciador de pacotes".
Clique no botão "Procurar" e selecione "opera". A seguir verifique a lista de pacotes e ache o
correspondente ao navegador web Opera. Clique na caixa de seleção e escolha "Marcar para
remoção" e clique no botão "Aplicar"
Atualizar seu sistema e suas aplicações
Se uma nova versão de qualquer pacote instalado no seu computador estiver disponível você pode
atualizá-lo. Pode ser uma atualização de segurança de algum componente do seu sistema
operacional, pode ser uma otimização em alguma biblioteca específica ou pode até pode ser uma
versão mais nova do Firefox. Basicamente seu sistema é constituído por pacotes e qualquer parte
pode ser atualizada ao obter um pacote atualizado. Isto quer dizer substituindo o pacote atual por
uma versão mais nova.
Existem várias maneiras para realizar isto, mas somente uma é recomendada.
Você pode usar APT para atualizar todos seus pacotes com um simples comando ("apt upgrade") ou
pode usar Synaptic e clicar no botão "Marcar todas atualizações" mas recomendamos severamente
não fazê-lo. A razão é simples pois estas ferramentas não fazem diferenças ao chegar nas
atualizações e assumem que quer todas elas.
Algumas partes do sistema estão protegidos contra atualizações e algumas outras não estão. Por
exemplo, ao atualizar seu kernel (a parte responsável pelo, entre outros, reconhecimento do
hardware) pode destruir o suporte da placa de som, da placa de Wifi ou mesmo algumas aplicações
como VMWare ou Virtualbox ligados ao kernel.
Usando mintUpdate
Linux Mint vem com uma ferramenta chamada MintUpdate. Ela fornece mais informações sobre
atualizações e permite definir quão longe quer ir ao aplicá-las. Ela se parece com um cadeado e é
localizado no canto inferior direito da sua tela.
Ao passar com o mouse sobre ele uma mensagem dirá se o sistema está atualizado ou se algumas
atualizações estão disponíveis.
Ao clicar no cadeado, MintUpdate abre e mostra as atualizações disponíveis. A interface é muito
simples de usar. Para cada atualização de pacote existe uma descrição, a lista de atualizações (onde
os desenvolvedores relacionam suas alterações quando modificam o pacote), e eventualmente se
Linux Mint assinalou avisos ou informações adicionais sobre a atualização bem é possível qual é a
atual instalada no seu computador e qual versão está disponível para a qual pode atualizar.
Finalmente pode ver o nível de estabilidade assinalado à atualização do pacote. Cada atualização de
pacote traz melhorias ou resoluções de segurança mas isto não quer dizer que estão livres de risco e
que não podem trazer novos bugs. Linux Mint assinala um nível de estabilidade a cada pacote e lhe
fornece uma indicação de quanto é seguro aplicar a atualização.
Naturalmente pode clicar nas colunas para ordenar pelo nível de estabilidade, status, nome de
pacote ou versão. Você pode selecionar ou não todas as atualizações todas usando os botões
"Limpar" ou "Selecionar todos".
As atualizações de nível 1 e 2 estão livres de risco e você deve sempre aplicá-las. Atualizações de
nível 3 "devem ser seguros" e apesar que sempre recomendamos a aplicá-las também não deixe de
verificar a lista de atualizações. Se tiver qualquer problema com uma atualização do nível 3 a
equipe de desenvolvimento Linux Mint pode tomar providências para incluir a atualização nas
atualizações do nível 4 ou 5 para avisar ou mesmo desencorajar outros de aplicá-la.
Se clicar no botão "Preferências" deve ver a tela acima. Como padrão Linux Mint lhe mostra as
atualizações do nível 1, 2 e 3. Você pode decidir a "tornar visíveis" tambem as atualizações dos
níveis 4 e 5. Como conseqüência isto fará aparecer mais atualizações. Se quiser (apesar de não ser
recomendado) pode tornar atualizações dos níveis 4 e 5 "seguros". Desta maneira vão estar
selecionados como padrão no MintUpdate.
MintUpdate somente conta atualizações "seguras". Assim ao dizer que o sistema está atualizado
significa que não estão disponíveis atualizações dentro dos n´veis definidos como "seguros".
MintUpdate somente mostra atualizações "visíveis" na lista.
Por exemplo, se tiver definido todos os níveis como visíveis e somente os níveis 1 e 2 como
"seguros", provavelmente verá um monte de atualizações na lista, mas o MintUpdate informa que
seu sistema está atualizado.
O tab " " permite definir em quais intervalos MintUpdate procura por atualizações.
O tab " " permite definir como MintUpdate procura por novas atualizações.
O " " é o tempo que MintUpdate espera antes de procurar por uma conexão Internet. Este retardo é
necessário para que o Gerenciador de Redes tenha a oportunidade de estabelecer uma conexão
quando o computador ligado.
Também é possível definir qual nome de domínio é usado pelo MintUpdate para verificar a conexão
Internet. MintUpdate tentará emitir um ping a este domínio antes de procurar por atualizações.
A opção "Incluir pacotes de atualização dist-upgrade" permite definir se MintUpdate deve instalar
novas dependências ou não. Por exemplo se o pacote A versão 1 foi instalado no seu computador e
o pacote A versão 2 fica disponível, mas a versão 2 possui uma dependência nova com o pacote B
que não está instalado... o que aconteceria?
Se esta opção não estiver marcada a versão 2 não aparecerá como uma atualização na lista.
Se esta opção estiver marcada a versão 2 aparece como atualização e o pacote B vai ser instalado
como dependência.
Tenha cuidado com esta opção pois dependências podem instalar novos pacotes sem seu
conhecimento mas tambem podem remover pacotes já instalados.
A opção "Proxy" permite definir as propriedades do proxy
A ultima opção permite alterar os ícones usados pelo MintUpdate no painel de sistema.
Nota: Se aparecer mensagem de erro do MintUpdate (por exemplo "não é possível atualizar") você
pode verificar os logs do MintUpdate. Faça um clique direito no ícone de cadeado no painel de
sistema e seleciona "Informações". Vai aparecer a tela a seguir:
Nesta tela você pode ver o ID do processo do MintUpdate, se esta rodando com permissão do
usuário ou de root e o conteúdo do arquivo log.
Você também pode verificar as atualizações aplicadas ao seu sistema (desde que aplicados com o
MintUpdate) clicando em "Ver- histórico de atualizações".
Tire o máximo da sua Área de Trabalho
Você está fazendo o melhor da sua Área de Trabalho? Você normalmente pressiona "CRTL-C" no
seu teclado para copiar algum texto? Você abre um editor de texto para fazer uma rápida anotação?
Como você compartilha arquivos com seus amigos? Existem várias maneiras para realizar uma
tarefa simples, algumas mais fáceis que as outras. Este capítulo mostra algumas particularidades do
Linux, Gnome e da Área de Trabalho Linux Mint para assegurar que tire o melhor do seu sistema.
Copiar a Colar com o mouse
A maioria das pessoas está acostumada a clicar em algum menu "Editar" ou fazer clique direito no
conteúdo a ser copiado. No Linux Mint isto também pode ser feito assim, da mesma maneira que
faria no Windows. Mas a maioria dos sistemas operacionais GNU/Linux também permitem copiar e
colar conteúdo com o conforto do seu mouse. Segue como isto funciona. O botão esquerdo do
mouse copia e o do meio cola. È tão simples assim!
Vamos experimentar. Abra OpenOffice Editor de Texto ou outro editor, ou qualquer outra aplicação
da sua escolha que permite a entrada de texto. Agora escreva algumas sentenças. Selecione algum
texto com o botão esquerdo do seu mouse. No Windows selecionaria algum texto, clicar no menu
"Editar" e pressionar "Copiar". Alguns usuários mais avançados usariam uma combinação de teclas
do teclado tais como "CRTL+C". No Linux isto é bem mais simples. Somente por ter selecionado o
texto já o tem copiado. É isso aí... este texto agora já está copiado para o seu buffer de mouse, não
precisa pressionar ou teclar mais nada.
Agora clique em alguma parte do documento e mova o cursor para outro lugar e clique no botão do
meio do seu mouse (ou a tecla da roda central se tiver um mouse com roda, ou ambos os botões se
tiver um mouse de dois botões somente). Como pode ver o texto previamente copiado foi colado no
lugar selecionado.
Quanto mais se acostumar mais rápido ficará em copiar e colar conteúdo! Esta técnica também
funciona na maioria de sistemas operacionais GNU/Linux.
Nota: O buffer usado pelo mouse não é o mesmo usado pela Área de Trabalho Gnome. Assim você
pode copiar algo com o seu mouse e copiar algo com "CRTL-C" ou com o menu "Editar". Graças a
isto você pode copiar dois elementos ao mesmo tempo e dependendo como tem copiado pode colar
com o botão do meio do mouse ou com "CRTL-V" ou com o menu "EDITAR".
Tomar notas com o Tomboy
Todos nos tomamos notas. Seja um endereço dado pelo telefone, uma lista sempre crescente de
afazeres ou qualquer coisa particular a lembrar, muitas vezes estamos diante da situação de ter que
anotar algo rapidamente. Alguns de nos tem um monte de notas escritas em volta do computador e
parece que nunca acham um caneta que funciona quando se vêem diante da situação, outros
perdem tempo em abrindo aplicações não apropriados para este uso particular (OpenOffice Writer
por exemplo não é muito para tomar notas) e atualmente muito poucas pessoas usam software
dedicado para tomar notas. No LinuxMint a aplicação dedicada é o Tomboy Notas, localizado no
canto inferior esquerdo da sua tela.
Tomboy Notas é uma ferramenta muito fácil de usar. Clicando nela abre uma lista com todas suas
notas. Para criar novas notas clique em "Criar Novas Notas".
Abre uma nova nota. Ao mudar o título muda também seu nome. Você pode escrever o que quiser
na nota e fechá-la sem gravar. O conteúdo escrito na sua nota sempre estará disponível através do
Tomboy Notas, não é necessário gravar algo, você pode até Reiniciar ou desligar seu computador.
Sua nota não precisa ser gravada, ela é gravada automaticamente ao ser escrito.
Se eventualmente decidir que não mais precisa de alguma nota particular você pode abrir esta nota e
clicar em "Excluir".
Se escrever o título de uma outra nota na sua nota Tomboy automaticamente criará um link para
esta outra nota e você vai poder clicar neste link para abrir tal nota.
Você também pode usar outras opções de formatação e usar as várias funções disponibilizadas pelo
Tomboy Notas (sincronização, funções de procura, exportar notas para PDF/HTML...etc.)
Compartilhar arquivos com mintUpload
É fácil enviar uma tabela ou um documento para alguém. Simplesmente abra o cliente de email e
envie-o como anexo. Mas se quiser enviar as fotos das suas últimas férias? Ou um vídeo? Eles vão
caber num email? Será que o tamanho dos arquivos vai ser algum problema? Naturalmente vai ser.
Emails e anexos funcionam enquanto que os arquivos anexados são pequenos. Se quiser enviar
arquivos grandes, geralmente maiores que 1MB , precisar encontrar outra maneira.
A maioria das pessoas usa um serviço online, picasa,net para as fotos, youtube.com para seus
vídeos, mas se tudo o que quiser fazer e enviar estes arquivos e não necessariamente publicá-las,
esta solução não é a mais apropriada. Outras pessoas usam serviços de upload que geralmente estão
repletos de propagandas, cheios de restrições, não muito prático para ambos, você e a pessoa a qual
quer mandar os arquivos (precisa fazer login, etc....) e também não está integrado na sua Área de
Trabalho.
No LinuxMint o processo de compartilhar arquivos é bem fácil. Você pode clicar direito em
qualquer arquivo e selecionar "Upload". Isto abrirá uma aplicação chamada mintUpload.
MintUpload trabalha com um serviço online gerenciado pelo linux Mint.com que não requer
qualquer login ou registro. Dentro do mintUpload este serviço é chamado de "padrão". Clique
direito no arquivo, selecione "Upload" e quando mintUpload aparecer selecione serviço "padrão".
MintUpload perguntará ao serviço se há espaço suficiente para gravar seu arquivo. Se tiver espaço
suficiente vai poder clicar no botão "Upload".
Uma barra de progressão o manterá informado sobre o processo de upload e quando o arquivo tiver
sido transmitidos totalmente deve aparecer um endereço no campo "URL". Este endereço é o local
de onde as pessoas podem fazer o download do seu arquivo.
O serviço "padrão" aceita arquivos menores que 10MB e para uma duração de 2 dias (depois dos 2
dias os arquivos normalmente são apagados para liberar espaço no servidor).
Usar uma conta FTP/SFTP/SCP com mintUpload
Se tiver acesso a um servidor FTP (ou SFTP ou SCP) pode configurar mintUpload para usá-lo.
Clique no menu "Editar" e escolha "Serviços".
"Adicione" um novo serviço, dê um nome e preencha a informação necessária.
Nota: "caminho" é opcional. Se omitir esta linha mintUpload vai fazer o upload de arquivos
diretamente no diretório root da sua conta FTP.
Arquivar emails e páginas da web como PDF
Você adiciona páginas da web aos favoritos para lê-las mais tarde?Você guarda emails antigos na
sua caixa de entrada quando contém alguma informação que possa precisar lembrar? Sua caixa de
entrada e seus favoritos está cheia de coisas que não precisa mas que não quer perder? Não seria
melhor guardar estas informações em algum outro lugar? Claro que pode usar Tomboy Notas para
isto, mas copiando um artigo inteiro da web para uma nota não é exatamente ideal, você perderia as
fotos, o layout e um monte de informações. Porque não imprimir o conteúdo então? Não no painel,
mas como arquivo PDF...
Linux Mint vem com uma impressora padrão instalada. Esta impressora pega a saída da aplicação
que está usando e envia o conteúdo para ser gravado num arquivo PDF. Assim, por exemplo, se
acabou de marcar um vôo na web e lhe forneceram uma página de referências de vôo e uma ID de
registro simplesmente abra o menu de arquivos e selecione "imprimir".
Selecione "Imprimir_para_PDF" e clique no botão "Imprimir".
A página que está vendo vai ser impressa numa arquivo PDF gravado na sua Pasta Pessoal.
De forma similar pode imprimir emails do Thunderbird ou qualquer conteúdo de qualquer outra
aplicação e té-lo gravado num arquivo PDF na sua pasta pessoal.
Conclusão
Há muito mais para aprender sobre Linux Mint e Linux em geral. Este guia foi somente um resumo
de alguns aspectos relacionados à Área de Trabalho e agora deve se sentir mais confortável usandoo e ter um entendimento maior sobre alguns dos seus componentes. O que vai fazer agora? Vai
aprender a usar o terminal? Vai tentar outras Áreas de Trabalho (KDE, XFCE...etc.)? Depende
somente de você. Lembre-se, Linux é para se divertir e as pessoas estão ai para ajudá-lo. Gaste um
pouco do seu tempo e continue a aprender cada vez mais. Sempre há algo de novo,
independentemente do quanto já sabe.
Desfrute o Linux e obrigado por ter escolhido Linux Mint.
***