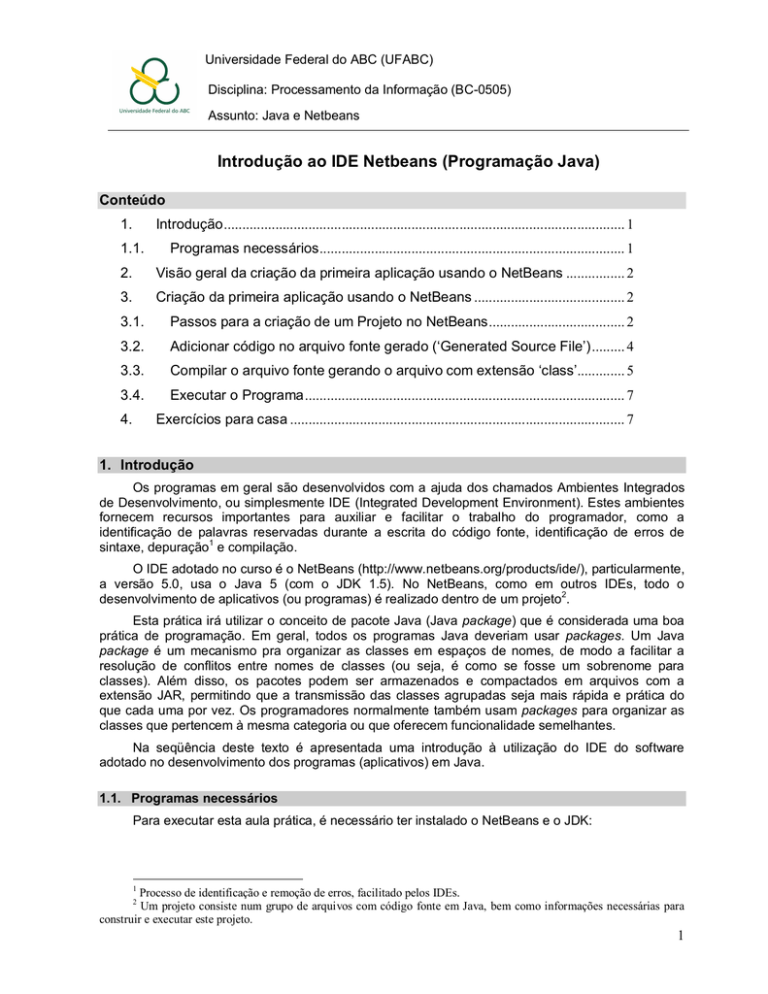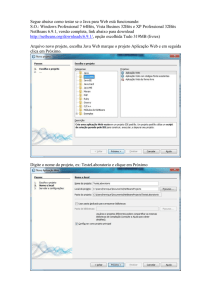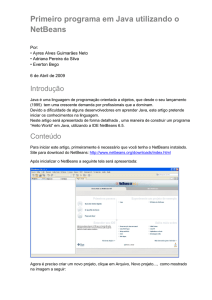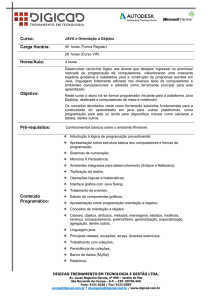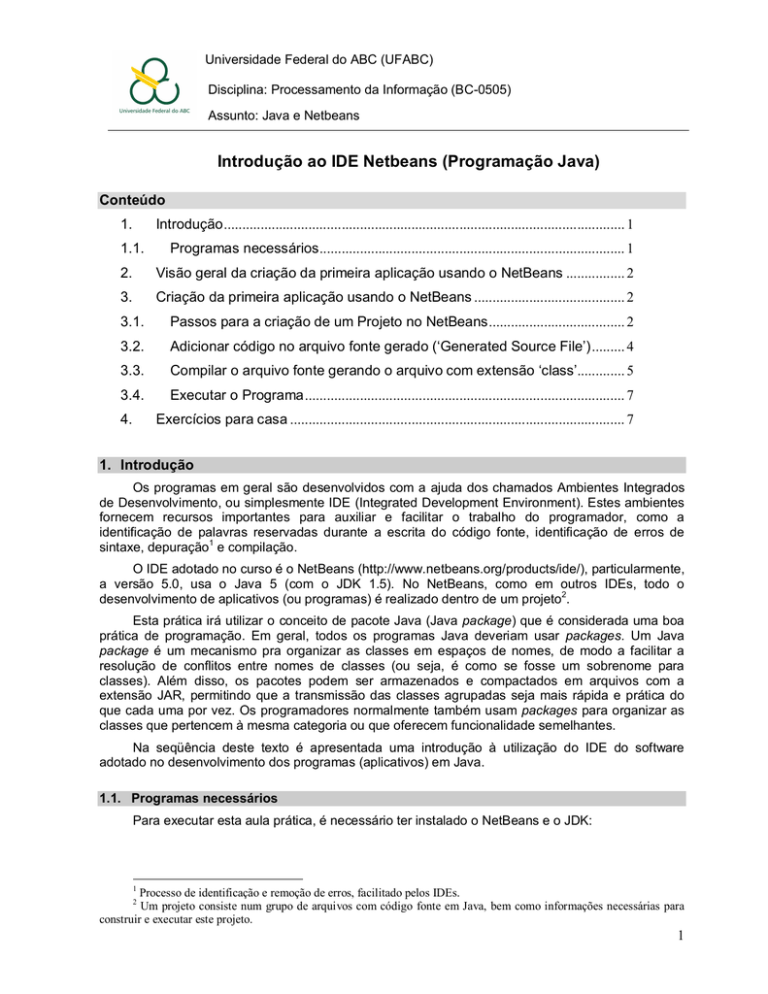
Universidade Federal do ABC (UFABC)
Disciplina: Processamento da Informação (BC-0505)
Assunto: Java e Netbeans
Introdução ao IDE Netbeans (Programação Java)
Conteúdo
1.
Introdução ............................................................................................................. 1
1.1.
Programas necessários ................................................................................... 1
2.
Visão geral da criação da primeira aplicação usando o NetBeans ................ 2
3.
Criação da primeira aplicação usando o NetBeans ......................................... 2
3.1.
Passos para a criação de um Projeto no NetBeans ..................................... 2
3.2.
Adicionar código no arquivo fonte gerado (‘Generated Source File’) ......... 4
3.3.
Compilar o arquivo fonte gerando o arquivo com extensão ‘class’............. 5
3.4.
Executar o Programa ....................................................................................... 7
4.
Exercícios para casa ........................................................................................... 7
1. Introdução
Os programas em geral são desenvolvidos com a ajuda dos chamados Ambientes Integrados
de Desenvolvimento, ou simplesmente IDE (Integrated Development Environment). Estes ambientes
fornecem recursos importantes para auxiliar e facilitar o trabalho do programador, como a
identificação de palavras reservadas durante a escrita do código fonte, identificação de erros de
sintaxe, depuração1 e compilação.
O IDE adotado no curso é o NetBeans (http://www.netbeans.org/products/ide/), particularmente,
a versão 5.0, usa o Java 5 (com o JDK 1.5). No NetBeans, como em outros IDEs, todo o
desenvolvimento de aplicativos (ou programas) é realizado dentro de um projeto2.
Esta prática irá utilizar o conceito de pacote Java (Java package) que é considerada uma boa
prática de programação. Em geral, todos os programas Java deveriam usar packages. Um Java
package é um mecanismo pra organizar as classes em espaços de nomes, de modo a facilitar a
resolução de conflitos entre nomes de classes (ou seja, é como se fosse um sobrenome para
classes). Além disso, os pacotes podem ser armazenados e compactados em arquivos com a
extensão JAR, permitindo que a transmissão das classes agrupadas seja mais rápida e prática do
que cada uma por vez. Os programadores normalmente também usam packages para organizar as
classes que pertencem à mesma categoria ou que oferecem funcionalidade semelhantes.
Na seqüência deste texto é apresentada uma introdução à utilização do IDE do software
adotado no desenvolvimento dos programas (aplicativos) em Java.
1.1. Programas necessários
Para executar esta aula prática, é necessário ter instalado o NetBeans e o JDK:
1
Processo de identificação e remoção de erros, facilitado pelos IDEs.
Um projeto consiste num grupo de arquivos com código fonte em Java, bem como informações necessárias para
construir e executar este projeto.
2
1
O IDE NetBeans versão 5.0 ou superior, que pode ser obtido a partir de
http://java.sun.com/javase/downloads/ ou http://www.netbeans.org/downloads/index.html.
Quando se instala o NetBeans, o JDK é instalado automaticamente.
O Java SE Development Kit versão 5 (JDK 5), ou superior, que pode ser obtido a partir de
http://java.sun.com/javase/downloads/ (escolher JDK 5.0 Update 9 ou superior), caso uma
versão diferente do JDK seja desejada. É possível ter várias versões do JDK instaladas e
configurar o NetBeans para utilizar a mais adequada a cada situação.
Nota: As telas capturadas e mostradas a seguir correspondem ao IDE NetBeans 5.0, que
usa o JDK 1.5.0.
2. Visão geral da criação da primeira aplicação usando o NetBeans
Esta primeira aplicação, chamada BemVindo.java, simplesmente mostrará a frase “Sejam bem
vindos ao Java!”. Para criar este programa é necessário:
1) Criar um projeto IDE (‘IDE project’)
Ao criar um projeto IDE, cria-se o ambiente necessário para construir e executar aplicações. O
uso de projetos IDE elimina problemas normalmente associados com o compilador javac e demais
ferramentas. Para construir e executar aplicações basta escolher um menu dentro do IDE.
2) Adicionar código para o arquivo fonte gerado
Um arquivo fonte contém código, escrito na linguagem de programação JAVA. Como parte da
criação de um projeto IDE, é gerado automaticamente o esqueleto de um arquivo fonte, que deverá
ser modificado ao adicionar-se a mensagem “Sejam bem vindos ao Java”.
3) Compilar o arquivo fonte gerando o arquivo com extensão ‘class’
O IDE inicia o compilador (javac), que traduz o arquivo fonte em instruções que podem ser
traduzidas pelo JVM (‘JAVA virtual machine’). Estas instruções são conhecidas como ‘bytecodes’.
4) Executar o programa
A aplicação poderá ser executada por meio do IDE.
3. Criação da primeira aplicação usando o NetBeans
A primeira aplicação usando o Netbeans irá mostrar uma mensagem de boas vindas ao Java
na tela.
3.1. Passos para a criação de um Projeto no NetBeans
1) Iniciar o NetBeans (clicar 2X no ícone NetBeans 5.0).
2) No IDE NetBeans, escolher File | New Project como mostrado na Figura 1.
Figura 1 - NetBeans com o item de menu File | New Project selecionado.
3) Na janela ‘New Project’, expandir a categoria ‘General’ e selecionar ‘Java
Application’, como mostrado na Figura 2:
2
Figura 2 - Janela ‘New Project’ mostrando categoria ‘General’ e tipo de projeto ‘Java Application’.
4) Clicar no botão ‘Next>’
5) Preencher os campos da janela ‘New Java Application’, como mostrado na Figura 3:
No campo ‘Project Name’, digitar “BemVindo” (sem as aspas)
No campo ‘Project Location’, digitar “d:\NomeAluno”
No campo ‘Project Folder’, será assumido “d:\NomeAluno\BemVindo”
No campo ‘Create Main Class’, digitar “BemVindo”
Manter selecionada a caixa de seleção ‘Set as Main Project’
Nota: O campo ‘Project Location:’ deverá ser modificado com a localização preferida para a
pasta contendo o projeto em desenvolvimento.
Figura 3 - NetBeans mostrando a página ‘Name and Location’.
6) Clicar no botão ‘Finish’.
O projeto é criado automaticamente e aberto no IDE. Note que foi criado o package “bemvindo”
para organizar as classes, conforme descrito na introdução.
3
Algumas das janelas abertas no IDE são apresentadas na Figura 4 e detalhadas a seguir.
A janela ‘Projects’, que contém uma visualização em árvore dos componentes do projeto,
incluindo arquivos fonte, bibliotecas relacionadas com o código em construção, etc.
A janela ‘Source Editor’ com um arquivo chamado ‘BemVindo.java’ aberto.
A janela ‘Navigator’, que pode ser usada para a navegação rápida entre elementos internos
a uma classe selecionada.
Figura 4 - IDE NetBeans com o projeto ‘Bem Vindo ao Java’ aberto.
3.2. Adicionar código no arquivo fonte gerado (‘Generated Source File’)
7) Como a caixa de seleção ‘Create Main Class’ permaneceu selecionada (passo 5 do
item 3.1) o IDE criou o esqueleto de uma classe. Portanto, pode-se adicionar a
mensagem "Sejam bem vindos ao Java!" a este esqueleto de código apenas
substituindo a linha de código:
// TODO code application logic here
pelas linhas:
System.out.println("\n*************************");
System.out.println("Sejam bem-vindos ao Java!");
System.out.println("*************************\n");
Notas:
a) Estas quatro linhas de código acima são comentários e não afetam o modo como o
programa será executado.
b) Cuidado ao digitar o código, comandos e nomes de arquivos. A linguagem Java é sensível
a letras maiúsculas (caixa alta ou “upper case”) e a letras minúsculas (caixa baixa ou “lower
case”). Assim:
BemVindos
bemvindos
8) Toda mudança feita no código é salva escolhendo File | Save do menu principal ou apenas
teclando Ctrl + S. Salve o seu projeto.
4
9) O código apresentado na janela BemVindo.Java do IDE NetBeans deverá ser parecido com
o código a seguir:
/*
* BemVindo.java
*
* Created on 24 de Setembro de 2006, 08:30
*
* To change this template, choose Tools | Template Manager
* and open the template in the editor.
*/
package bemvindoaojava;
/**
*
* @author Roberto
*/
public class BemVindo {
/**
* @param args the command line arguments
*/
public static void main(String[] args) {
System.out.println("\n*************************");
System.out.println("Sejam bem-vindos ao Java!");
System.out.println("*************************\n");
}
}
10) É possível também apagar partes do código que não serão aproveitadas nesta parte do
curso de tal forma que o código final fique como a seguir.
/*
* BemVindo.java
*
* Created on 24 de Setembro de 2006, 08:30
*
public class BemVindo {
public static void main(String[] args) {
System.out.println("\n*************************");
System.out.println("Sejam bem-vindos ao Java!");
System.out.println("*************************\n");
}
}
3.3. Compilar o arquivo fonte gerando o arquivo com extensão ‘class’
11) Para compilar o arquivo fonte, escolha Build | Build Main Project do menu principal do IDE,
ou apenas tecle F11. A janela ‘Output’ apresenta uma saída similar á mostrada na Figura 5.
5
Figura 5 - Janela ‘Output’ mostrando os resultados do projeto Bem Vindo ao Java.
12) O programa terá sua compilação e execução bem sucedida se a saída terminar com a
sentença BUILD SUCCESSFUL. Porém, se ocorrer erro, como o de sintaxe, a saída
terminará com a sentença BUILD FAILED.
13) Ao construir o projeto, é gerado o arquivo BemVindo.class, formado por ‘bytecodes’. Para
verificar a localização deste arquivo basta abrir a janela ‘Files’ e expandi-la (Bem Vindo ao
Java/build/classes/bemvindoaojava/ BemVindo.class) como mostrado na Figura 6.
Figura 6 - Janela ‘Files’ mostrando o arquivo .class gerado após compilação.
14) Após a construção do projeto, basta executar o programa como explicado a seguir.
6
3.4. Executar o Programa
15) No menu principal do IDE escolher Run | Run Main Project ou tecle F6. A Figura 7 mostra a
saída do programa.
Figura 7 - O programa imprime a mensagem "Sejam bem vindos ao Java!" na janela ‘Output’.
4. Exercícios para casa
1) O programa a seguir tem um erro. Encontre o erro e corrija-o de tal forma que possa ser
compilado e executado corretamente. Qual é o erro?
// INTENTIONALLY UNCOMPILABLE!
/**
* The HelloWorldApp class implements an application that
* simply prints "Hello World!" to standard output.
*/
class HelloWorldApp2 {
public static void main(String[] args) {
System.out.println("Hello World!); // Display the string.
}
}
2) Usando o método “printf”, para obter uma saída formatada e usando a sequencia de escape
“\n”.. O “printf” consegue tratar de diferentes tipos de dados e não apenas strings (conjuntos
de caracteres. Use o comando “printf” da seguinte forma:
System.out.printf("Bem-vindo a UFABC\n ");
O “\n” dentro do “printf” informa que a saída deve passar para a próxima linha. Insira outros
“\n” em outros pontos da mensagem para ver o efeito.
Existem outras seqüências de escape, como “\t”, “\r” e “\\”. Experimente-as. Observe que
essas seqüências funcionam também com “print” e “println”, mas são mais freqüentemente
usadas com “printf” (por conta das origens na linguagem C).
3) Usando a saída formatada. Transforme a linha de impressão anterior em um comentário (com
“//”) e digite esta:
7
System.out.printf("%s\n%s\n", "Bem-vindo ", " a UFABC ");
Agora o método “printf” está sendo invocado (usado) com 3 argumentos, separados por
vírgulas. O primeiro argumento contém o “string de argumento” composto de especificadores
de formato (iniciados por “%”) e seqüências de escape. Nesse caso, “%s” significa que vai ser
formatado um string. Repare que existe dois “%s” no string de argumento e outros dois
argumentos após ele. É necessário que haja um casamento entre a quantidade de
especificadores de formato e de argumentos após o string de argumentos. Existem outros
especificadores de formato, como para números inteiros (%d) e reais (%f).
4) Novamente comente a linha de impressão anterior (com “//”) e digite esta:
System.out.printf("%s\n%s%d\n%s%f\n", "Nome: Maria", "Idade: ", 19,
"Altura: ", 1.69);
Repare agora que a seqüência representa a formatação da saída e ficou mais complexa
“%s\n%s%d\n%s%3.2f\n”. Existem cinco especificadores de formato e cinco argumentos após
o string de argumento. Os tipos dos especificadores devem coincidir com os tipos dos
argumentos, ou seja, por exemplo “%s” com “Idade: ”, “%d” com 19 e “%f” com 1.69.
Experimente trocar a idade (19) por um nome, para observar um erro de execução. Porém,
nem sempre ocorrem erros desse tipo para nos avisar, porque Java tenta fazer conversão de
tipos em tempo de execução. Algumas vezes o programa fica com um erro de lógica e pode
imprimir resultados incorretos, inclusive em relatórios importantes (imagine, no balanço de
uma empresa, ou no seu contra-cheque!).
Para a altura ser impressa apenas com duas casas decimais, substitua “%f” por “%.2f”.
Outra maneira de obter o mesmo efeito, mas misturando as mensagens com o string de
argumento e separando dos verdadeiros valores é:
System.out.printf(“Nome: %s\nIdade: %d\nAltura: %3.2f\n”, “Maria", 19,
1.69);
8