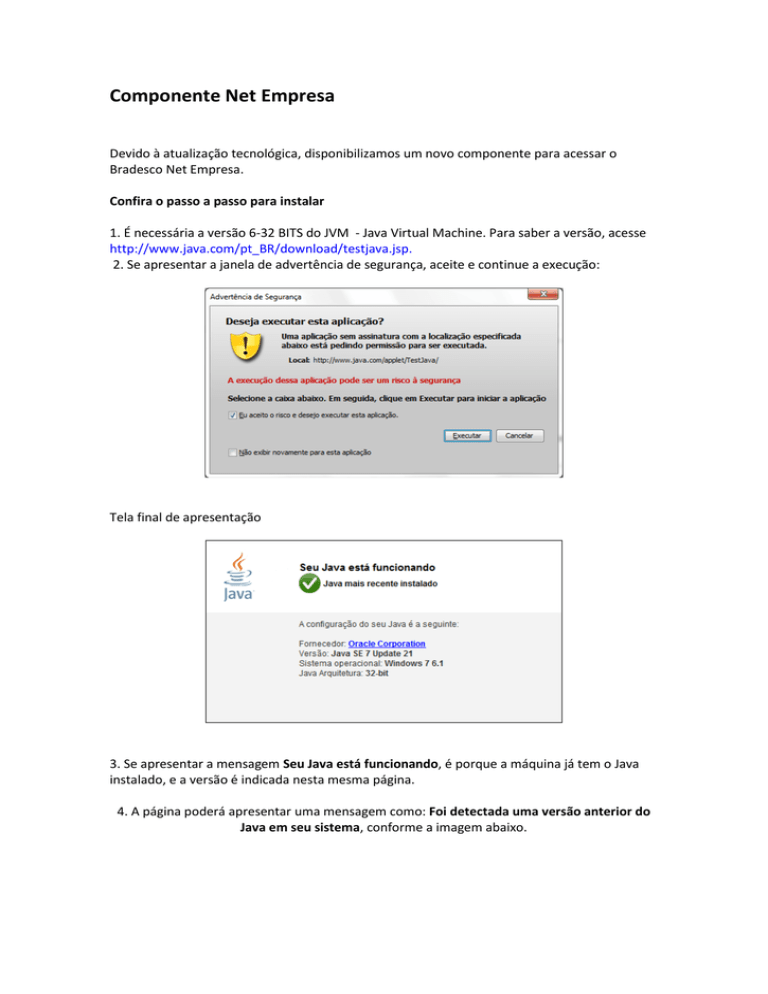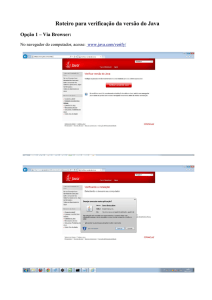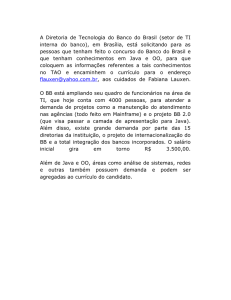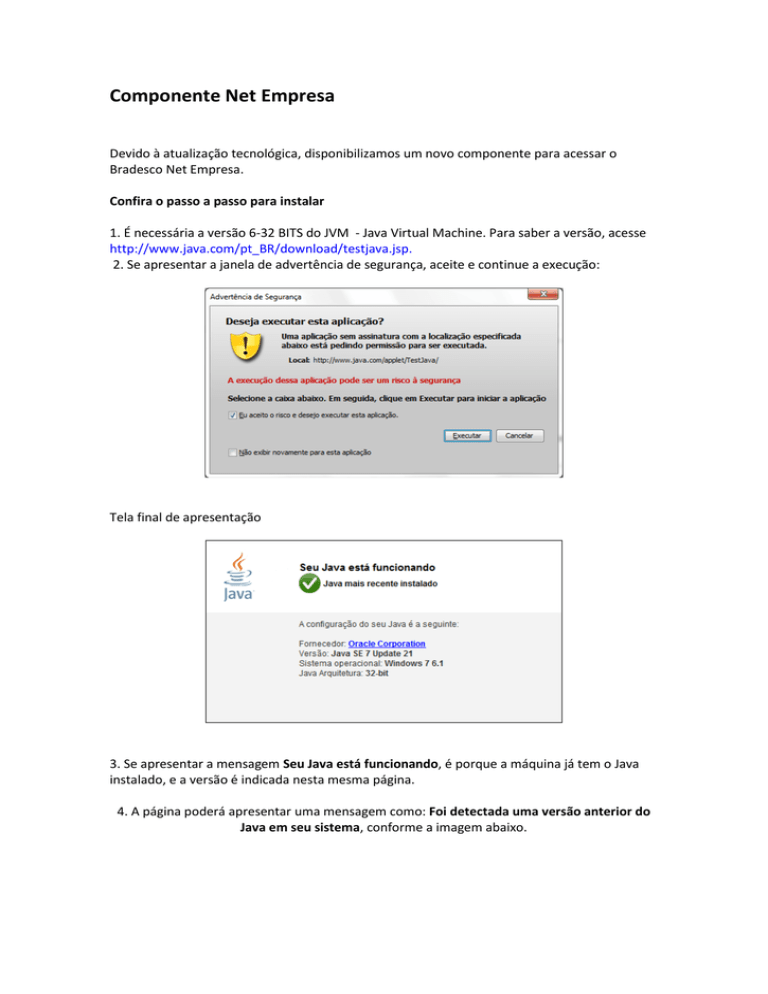
Componente Net Empresa
Devido à atualização tecnológica, disponibilizamos um novo componente para acessar o
Bradesco Net Empresa.
Confira o passo a passo para instalar
1. É necessária a versão 6-32 BITS do JVM - Java Virtual Machine. Para saber a versão, acesse
http://www.java.com/pt_BR/download/testjava.jsp.
2. Se apresentar a janela de advertência de segurança, aceite e continue a execução:
Tela final de apresentação
3. Se apresentar a mensagem Seu Java está funcionando, é porque a máquina já tem o Java
instalado, e a versão é indicada nesta mesma página.
4. A página poderá apresentar uma mensagem como: Foi detectada uma versão anterior do
Java em seu sistema, conforme a imagem abaixo.
Selecione a opção teste a versão atualmente instalada do Java.
E a página informará a versão do Java instalado:
5 . Se a versão identificada for anterior ao Java 6 ou não for de 32 bits, é necessário instalar a
versão correta.
6. Se a versão instalada for igual ou superior ao Java 6 (32 bits), continue a verificação a partir
do item Passos para Configuração da Máquina.
Passos de instalação do Java
Para instalar o Java, é necessário que o usuário seja o administrador da estação.
Essa instalação é recomendada para manter seu equipamento atualizado
Para iniciar a instalação na mesma tela do teste anterior, clique no botão Download Gratuito
do Java, mas, se preferir, acesse http://www.java.com/pt_BR/download/
Selecione Download Gratuito do Java;
Se aparecer uma barra amarela na parte inferior do browser, selecione Executar:
Será apresentado janela de instalação do Java, continue até a conclusão
Passos para configuração da máquina
Esse processo não impacta em alterações na máquina, apenas atualiza as configurações
padrão do Java.
Verifique as configurações no Painel de Controle > ícone do Java:
Confirme se a última versão instalada está configurada para uso padrão – se existir
mais de uma versão disponível, ative somente a mais recente
Verique a configuração de Rede, no Painel de Controle > ícone do Java.
Selecione Geral > Configurações ou Definições de Rede e a opção Usar configurações
do navegador.
Verifique a configuração de Rede, no Painel de Controle > ícone do Java.
Selecione Geral > Configurações ou Definições de Rede e a opção Usar configurações
do navegador.
No Navegador Internet Explorer desabilite a opção indicada em Ferramentas > Opções
da Internet > Geral, Excluir histórico de navegação ao sair
O que fazer caso haja impedimento na instalação do componente
Limpar o cache de aplicativos e Applets, no Painel de Controle > ícone do Java
Selecionar Geral > Configurações ou Definições > Excluir ou Deletar Arquivos
Clicar em todas as opções de arquivos e clicar em OK
Esse procedimento exclui arquivos temporários do sistema.
Redefinir as configurações do navegador para opções iniciais, selecionando
Ferramentas > Opções da Internet > Avançadas > Redefinir > Redefinir
Esse procedimento retira eventuais configurações personalizadas do navegador, mas serão
restabelecidas as configurações padrão de segurança.
É recomendável desinstalar as versões antigas ou duplicadas do Java no Painel de
Controle > Programas ou Recursos ou na opção Painel de Controle > Adicionar ou
Remover Programas, no Windows XP.Para essa ação, é necessário ser administrador
da estação
Esse procedimento pode impactar em outra aplicação que exija uma versão específica do Java
instalado.
Após essas configurações, faça um novo acesso.
Possíveis mensagens apresentadas
Os procedimentos sugeridos não impactam no funcionamento da máquina
Se você tiver o hábito de limpar o cache do browser, o acesso ao Net Empresa pedirá
novamente a instalação do applet. Caso isso aconteça, selecione a opção Não mostrar
novamente para aplicações do editor e local acima - desde que o componente seja
assinado pelo Banco Bradesco (ver imagem abaixo). Dessa forma, na próxima vez que
o applet for acionado, não será exibida essa mensagem.
O erro abaixo é apresentado pelo navegador quando o Java está desatualizado – não se trata
de mensagem decorrente do sistema do Banco. Nessa situação, selecione a opção Later (Ver
Depois) e verifique os primeiros passos desse documento: