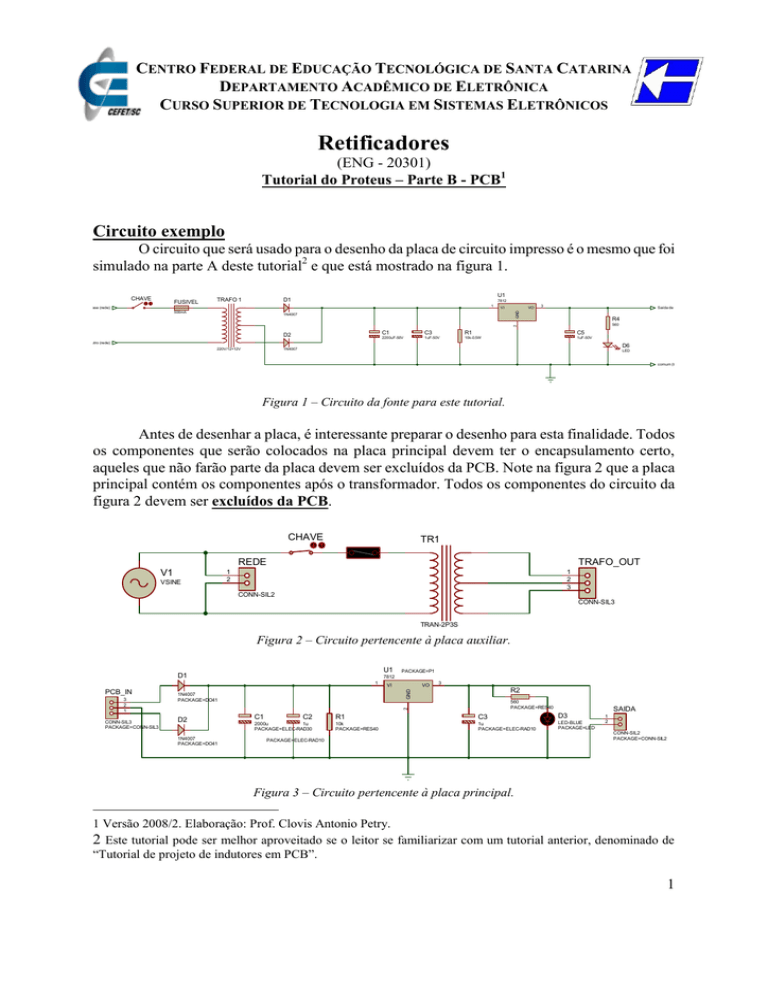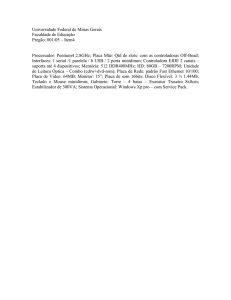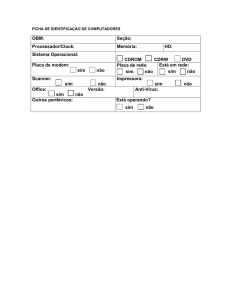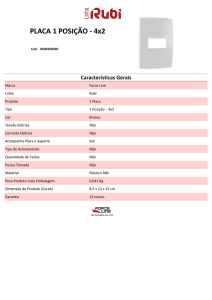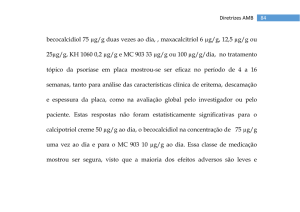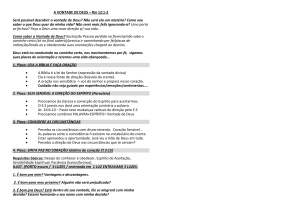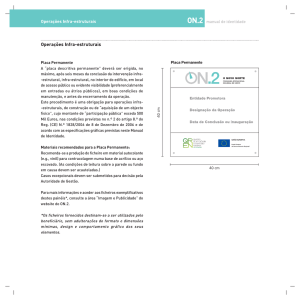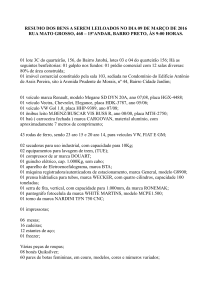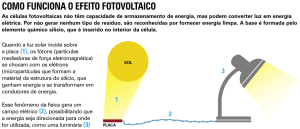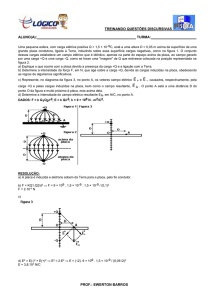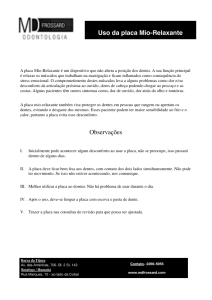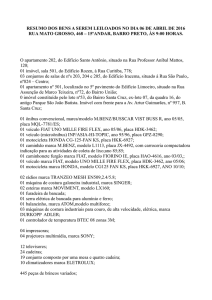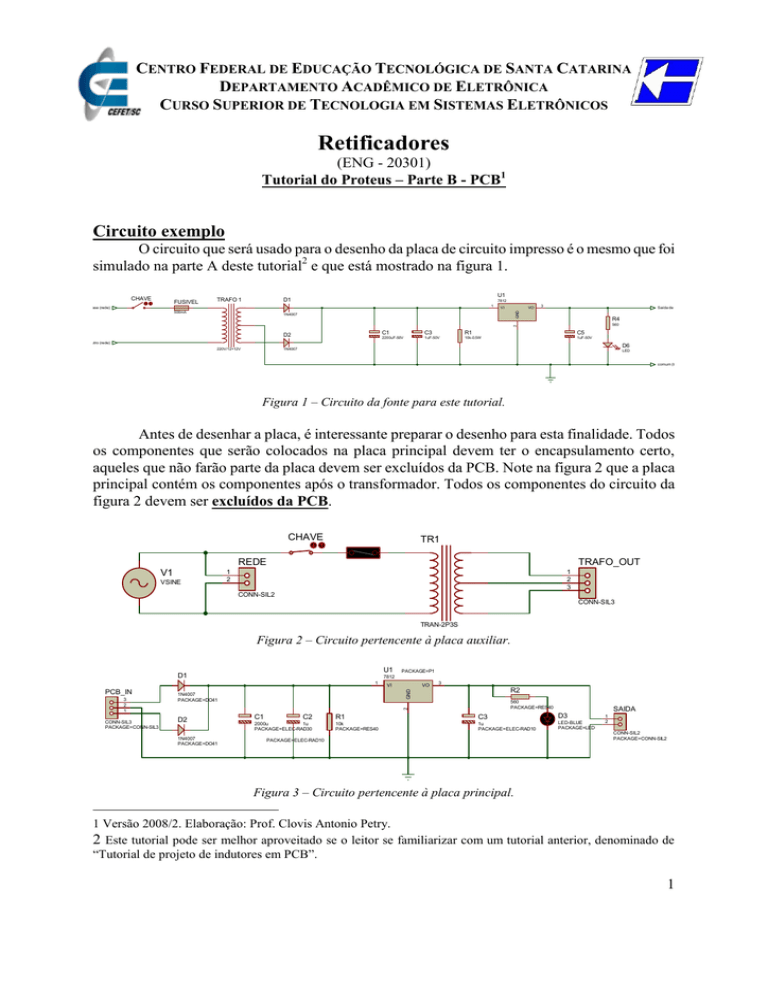
CENTRO FEDERAL DE EDUCAÇÃO TECNOLÓGICA DE SANTA CATARINA
DEPARTAMENTO ACADÊMICO DE ELETRÔNICA
CURSO SUPERIOR DE TECNOLOGIA EM SISTEMAS ELETRÔNICOS
Retificadores
(ENG - 20301)
Tutorial do Proteus – Parte B - PCB1
Circuito exemplo
O circuito que será usado para o desenho da placa de circuito impresso é o mesmo que foi
simulado na parte A deste tutorial2 e que está mostrado na figura 1.
CHAVE
FUSIVEL
TRAFO 1
U1
D1
7812
1
500mA
VI
VO
3
Saída de +12V
GND
Fase (rede)
R4
560
2
1N4007
D2
C1
C3
R1
C5
2200uF-50V
1uF-50V
10k-0.5W
1uF-50V
Neutro (rede)
220V/12+12V
D6
1N4007
LED
comum (terra)
Figura 1 – Circuito da fonte para este tutorial.
Antes de desenhar a placa, é interessante preparar o desenho para esta finalidade. Todos
os componentes que serão colocados na placa principal devem ter o encapsulamento certo,
aqueles que não farão parte da placa devem ser excluídos da PCB. Note na figura 2 que a placa
principal contém os componentes após o transformador. Todos os componentes do circuito da
figura 2 devem ser excluídos da PCB.
CHAVE
TR1
REDE
V1
VSINE
TRAFO_OUT
1
2
1
2
3
CONN-SIL2
CONN-SIL3
TRAN-2P3S
Figura 2 – Circuito pertencente à placa auxiliar.
U1
D1
CONN-SIL3
PACKAGE=CONN-SIL3
VO
3
R2
GND
3
2
1
VI
1N4007
PACKAGE=DO41
560
PACKAGE=RES40
2
PCB_IN
PACKAGE=P1
7812
1
D2
1N4007
PACKAGE=DO41
C1
C2
2000u
1u
PACKAGE=ELEC-RAD30
SAIDA
R1
C3
D3
10k
PACKAGE=RES40
1u
PACKAGE=ELEC-RAD10
LED-BLUE
PACKAGE=LED
PACKAGE=ELEC-RAD10
1
2
CONN-SIL2
PACKAGE=CONN-SIL2
Figura 3 – Circuito pertencente à placa principal.
1 Versão 2008/2. Elaboração: Prof. Clovis Antonio Petry.
2 Este tutorial pode ser melhor aproveitado se o leitor se familiarizar com um tutorial anterior, denominado de
“Tutorial de projeto de indutores em PCB”.
1
Conceitos iniciais
A largura das trilhas a ser usada no desenho da placa é função da corrente que irá circular
pelas mesmas.
No tutorial intitulado “PCB Design Tutorial” de David L. Jones é dada uma tabela com
alguns valores de corrente e a largura da trilha, para espessuras de cobre de uma onça por
polegada quadrada (1 oz). Esta mesma unidade é usada na figura 1.
No entanto, para facilitar a elaboração da placa pelo processo artesanal, pode-se adotar 40
mils como largura mínina das trilhas. Quanto maior a largura mais fácil será a confecção da
placa.
Portanto:
40mil=1,016mm
Figura 4 – Gráfico para obter a largura da trilha em função da corrente.
2
A conversão entre mils (uma polegada dividida por mil) e milímetros é:
2,54cm 25,4 mm
1mil=
=
0, 0254 mm
1000
1000
Neste caso, 50 mils corresponde a:
25,4 mm
25,4 mm
Largura mm
Largura mil
50 mil 1, 27 mm
1mil 1000
1mil 1000
Por outro lado, para obter o valor em mils:
1mil 1000
1mil 1000
Largura mil
Largura mm
1,27 50 mil
25,4 mm
25,4 mm
Alguns valores comuns, aproximados, são dados a seguir:
MILs
1 mil
5 mil
10 mil
20 mil
30 mil
40 mil
50 mil
60 mil
70 mil
80 mil
90 mil
100 mil
Milímetros
0,0254 mm
0,127 mm
0,254 mm
0,508 mm
0,762 mm
1,016 mm
1,27 mm
1,524 mm
1,778 mm
2,032 mm
2,286 mm
2,54 mm
O espaçamento entre as trilhas depende do processo usado para elaboração da placa de
circuito impresso. Quando se usa fresagem, a distância entre as trilhas é determinada pela
precisão e ferramenta utilizada pela máquina. Ao confeccionar a placa pelo processo de corrosão,
artesanal, deve-se deixar uma distância razoável entre as trilhas, para evitar que as mesmas
permaneçam unidas após a corrosão. Pode-se adotar então um espaçamento de 1,016 mm. Assim:
s 40mil=1,016mm
Desenho da PCB no Proteus
Inicialmente, ainda no Isis, deve-se utilizar a tecla adequada para transferir o esquemático
(desenho do circuito) para o Ares e então iniciar o desenho da placa. Esta etapa é mostrada na
figura 2.
Se aparecer alguma mensagem de erro, isto é devido ao fato de alguns componentes não
terem o encapsulamento escolhido corretamente. Modifique o que for necessário e repita o
procedimento de transferência do esquemático para o Ares.
É importante ressaltar que, se o esquemático no Isis e o desenho da placa no Ares,
tiverem o mesmo nome, então alterações feitas no esquemático são transferidas diretamente e
imediatamente ao Ares ao clicar o botão correspondente no Isis.
3
Tecla para transferir esquema para Ares
Figura 5 – Transferência do esquemático do Isis para o Ares.
Inicie o Proteus abrindo o Ares. A janela característica do Ares está mostrada na figura 6,
abaixo.
Figura 6 – Janela característica do Ares.
Escolha no layer (camada) a opção Board Edge e desenhe um retângulo, conforme a
figura 7.
4
Troca de layer
Figura 7 – Escolha do layer adequado.
Atente para as coordenadas mostradas na tela, que auxiliam no desenho de objetos com
dimensões bem definidas.
Coordenadas( x, y )
x
y
Figura 8 – Coordenadas x e y em mils ou milímetros.
Observe que existe um ponto na tela que indica as coordenadas x = 0 e y = 0.
Mantenha o cursor em algum ponto da tela e aperte a tecla o tornando este ponto a
coordenada (0, 0).
5
Ponto (0,0)
Figura 9 – Ponto com coordenada (0,0).
Em seguida defina um tamanho aproximado para a placa, desenhando um retângulo na
tela de tamanho 5 cm x 5 cm, ou seja 50 mm x 50 mm.
Tamanho da placa
Retângulo
Figura 10 – Definição das dimensões da placa.
Note na figura 10 as dimensões da placa, aproximadas, visto que não se conhece ainda o
tamanho final da mesma.
6
(0,50 mm)
(0,0)
(50 mm,50 mm)
(50 mm,0)
Figura 11 – Área da placa definida.
O grid (escala) pode ser alterado livremente para facilitar o desenho de objetos. Como
neste exemplo de projeto e desenho de placa se está usando múltiplos de 40 mils, então é mais
adequado modificar o grid (grade) conforme mostrado na figura 11.
Figura 12 – Alteração das propriedades do grid.
Observe na figura 12 que o grid está em mm. Para alterar para mils deve-se pressionar a
tecla m do teclado, alternando assim entre os dois sistemas métricos. Observe a figura 13.
7
Figura 13 – Especificação do grid atual.
Unidade
x
y
Figura 14 – Alteração para mils.
A próxima etapa é o posicionamento dos componentes. Este posicionamento pode ser
realizado de forma automática, clicando a tecla adequada, como mostrado na figura 15. Esta
opção não é recomendada, pois a disposição dos componentes normalmente não é muito boa,
exigindo um reposicionamento praticamente total dos elementos da placa.
Um exemplo de como ficaria a disposição dos componentes na placa usando autoposicionamento é mostrado na figura 16. Nota-se que os componentes não foram distribuídos de
forma eqüidistante e homogênea em toda área da placa.
Sugere-se que o posicionamento seja feito de forma manual, seguindo uma coerência
entre o esquemático e a posição física do elemento na placa. Conectores sempre devem ser
posicionados nos extremos da placa, facilitando assim a saída dos cabos e a conexão dos
mesmos.
8
Elementos que necessitam dissipador de calor devem ter atenção especial, pois estes
dissipadores ocupam um espaço considerável e podem ter sua colocação impedida devido a
presença de outros componentes.
Auto-posicionamento
Figura 15 – Posicionamento automático dos componentes na placa.
Figura 16 – Exemplo de auto-posicionamento de componentes.
Os componentes são posicionados (colocados) na PCB utilizando a opção adequada no
Ares e arrastando os mesmos para a área da placa, conforme figura 17.
Distribuindo os componentes de maneira coerente, iniciando da entrada (conexão do
transformador) para a saída (conector da saída), se pode obter algo parecido com a figura 18.
Note que os componentes são colocados do lado da placa denominada de lado dos
componentes, pois esta é uma placa de face simples, ou seja, apenas um lado. No Proteus, por
default, a cor azul clara é usada para o layer (camada) dos componentes.
9
Cuidado ao espelhar componentes, pois estes podem ser levados a outra face da placa.
Note na figura 18 que a área inicial, de 5 cm x 5 cm, não está sendo utilizada totalmente e
por isso pode ser diminuída, evitando o desperdício de material.
Desenho do componente
Ferramenta componente
Lista de componentes
Figura 17 – Posicionando componentes manualmente na placa.
Área sem uso
Lado dos componentes
Figura 18 – Componentes distribuídos manualmente na PCB.
Após a colocação dos componentes na placa pode-se iniciar a conexão dos mesmos
através das trilhas. Esta conexão pode ser feita manualmente ou automaticamente. Sugere-se que
a conexão manual seja realizada após o roteamento automático, para fins de ajustes.
Se for desejado realizar o desenho das trilhas de forma manual, acesse aos botões
correspondentes conforme as figuras 19 e 20.
É importante ressaltar que no Proteus podem-se elaborar placas de várias camadas
(layers). Como a placa é desenhada visualizando-se a mesma pelo lado dos componentes, ou
seja, do lado denominado Top na figura 21, as trilhas deveriam ser desenhadas no layer Bottom
desta figura. No entanto, se isto for feito, ao realizar a impressão e transferência para confecção
10
da placa, não se deve esquecer de espelhar a impressão.
Por isso, sugere-se desenhar as trilhas na camada (layer) Top, pois assim evita-se a
necessidade de espelhamento na impressão.
Desenho de trilha
Desenhando trilhas
Espessura da trilha
Figura 19 – Escolha da espessura da trilha.
Escolha da face
Figura 20 – Escolha da face para desenho das trilhas.
Bottom
Top
Figura 21 – Lado dos componentes (Top) e lado das trilhas (Bottom).
11
Antes de iniciar o roteamento automático, é necessário definir as estratégias de
roteamento, conforme mostrado na figura 22.
Em circuitos que possuem etapas de potência e etapas de sinal, como por exemplo, em
um amplificador de áudio, é possível definir trilhas de potência e outras de sinal. Isto significa
que as trilhas de potência podem ter largura maior, pois irão conduzir correntes maiores,
enquanto as trilhas de sinal terão largura bem menor, em virtude das pequenas correntes que
circulam pelas mesmas. Assim, devem-se definir corretamente as estratégias de roteamento tanto
para as trilhas de potência como para as trilhas de sinal, como mostrado nas figuras 23 e 24.
Estratégias de roteamento
Figura 22 – Definindo as estratégias de roteamento.
Figura 23 – Definindo as estratégias de roteamento
para as trilhas de potência.
Figura 24 – Definindo as estratégias de roteamento
para as trilhas de sinal.
Após a definição das estratégias de roteamento, pode-se iniciar o mesmo clicando no
botão correspondente, conforme a figura 25.
Em alguns casos, quando a placa é complexa ou não há espaço suficiente para a passagem
das trilhas, o software pode entrar em loop infinito, ou seja, realizar um número grande de
tentativas sem sucesso para conectar todos os componentes do circuito. Para sair desta
“armadilha” tecle o botão esc do teclado. Ao fazer isto, você perceberá que uma ou mais trilhas
não foram traçadas, ou seja, as conexões não foram finalizadas. Estas conexões podem ser
12
realizadas manualmente, se for possível, ou então alguns componentes podem ser reposicionados
e novamente pode-se tentar o auto-roteamento. Em último caso, se as soluções anteriores não
resolverem o problema, então se devem usar jumpers para a outra face da placa ou realizar a
conexão faltante com fio convencional.
Se o roteamento for bem sucedido, todas as trilhas estarão conectadas, como mostrado na
figura 26. Note que alguns pontos podem ser melhorados, como a eliminação de curvas de 90
graus, trilhas muito longas, etc.
Iniciar roteamento
Figura 25 – Iniciando o roteamento automático.
Curva de 90o
Trilha longa
Figura 26 – Roteamento realizado com sucesso.
Para evitar trilhas longas, tente reposicionar alguns componentes e em seguida traçar
novamente as trilhas usando o auto-roteamento. Isso é mostrado na figura 26.
Note que as trilhas dos componentes que forem reposicionados devem ser apagadas antes
de alterar o posicionamento dos mesmos. Após a alteração e do novo traçado, a placa ficará com
o aspecto da figura 27. Nesta mesma figura se mostra a opção de alterar parcialmente algumas
13
trilhas e posição de componentes, como é o caso do conector de saída do circuito.
Para eliminar cantos de 90 graus, utilize a ferramenta Mitre do Ares. Para isso selecione a
trilha desejada e clique no botão adequado, conforme figura 28.
Reposicionando
Figura 27 – Reposicionando componentes na placa.
Alterações parciais
Figura 28 – Novo roteamento e alterações parciais.
Para facilitar a fixação da placa no gabinete do equipamento, podem ser colocadas vias
nos cantos da placa, conforme mostrado na figura 21. Os pads não ultrapassam a placa, enquanto
as vias ultrapassam e podem ser metalizadas para conectar do layer top ao layer bottom.
14
Tirando cantos de 90o
Figura 29 – Eliminando cantos de 90 graus.
Escolhendo uma via/pad
Figura 30 – Inserção de vias ou pads.
A placa pode ser considerada finalizada. No entanto, o regulador de tensão necessita de
dissipador de calor e este componente não foi considerado no layout da PCB. Componentes
específicos normalmente não constam na biblioteca dos softwares, e por isso podem ser
desenhados manualmente.
Um dissipador de pequeno tamanho é mostrado na figura 31 com as dimensões em
milímetros.
Para criar (desenhar) este componente no Ares, utilize o layer Top Silk e desenhe um
retângulo com as dimensões adequadas, como é mostrado na figura 32.
Ao posicionar o dissipador no regulador de tensão ocorre sobreposição com o capacitor
C2. Portanto, o posicionamento do capacitor deve ser alterado. Isto pode ser observado na figura
33.
15
28 mm
16 mm
Figura 31 – Dissipador de tamanho pequeno.
Figura 32 – Dissipador desenhado no Ares.
Sobreposição de componentes
Figura 33 – Sobreposição de componentes.
Note pela figura 33 que o dissipador está posicionado para fora da placa. Se for desejado
que este elemento fique sobre a placa, as dimensões da mesma e o posicionamento dos
componentes devem ser completamente alterados.
16
O procedimento correto seria desenhar o dissipador antes do posicionamento dos
componentes e traçado das trilhas. Desta forma suas dimensões seriam levedas em conta no
dimensionamento da placa, posicionamento dos componentes e traçado das trilhas.
O aspecto final da placa, reposicionando o capacitor C2 e com a inclusão do dissipador, é
mostrado na figura 33.
É importante ressaltar que esta placa é apenas um exemplo didático e sem dúvida poderia
ser melhorada ou ter um acabamento melhor.
Por fim, é possível visualizar em três dimensões (3D) o aspecto da placa com os
componentes. No caso do dissipador, como este é apenas um retângulo e não um componente,
sua visualização fica prejudicada usando esta ferramenta do Proteus. Componentes podem ser
criados, levando em conta todas as suas dimensões (tridimensional), mas isto não será abordado
neste tutorial.
Figura 34 – Aspecto final da placa.
Figura 35 – Visualização 3D da placa.
Figura 36 – Visualização 3D da placa.
17
Impressão e exportação do desenho
Ao finalizar a placa, é necessário imprimir o layout realizado para a posterior confecção
da PCB. Se for utilizado o processo de transferência térmica, então será necessário imprimir o
desenho da placa numa impressora laser, por exemplo. Esta opção é mostrada na figura 37.
Para a inserção do desenho da placa em documentos, relatório, por exemplo, pode ser
usada a opção de exportar o desenho em bitmap, formato padrão do Windows. Isto é mostrado na
figura 38, juntamente com as opções de configuração de saída para geração do arquivo com
extensão bmp.
Imprimindo PCB
Figura 37 – Imprimindo a placa.
Exportando PCB em bitmap
Figura 38 – Exportando a placa.
Figura 39 – Desenho impresso para transferência para a placa.
18
Placa auxiliar
A placa principal desenhada anteriormente incorpora todos os componentes eletrônicos
após o transformador. Este elemento, além da chave liga-desliga e do fusível, podem ser
montados no gabinete, realizando as conexões com cabos, ou então com uma placa específica.
Esta placa, denominada aqui de placa auxiliar, tem seu circuito mostrado na figura 2, no
início deste tutorial.
É importante salientar que os componentes mostrados na figura 2 não possuem
encapsulamento, devendo-se fazer o desenho dos mesmos manualmente. Para conservar as
conexões e evitar erros durante a transferência do esquemático do Isis para o Ares foram
definidos encapsulamentos “provisórios” para a chave e para o fusível, substituídos por
resistores, por possuírem o mesmo número de terminais e conexões, conforme a figura 40.
CHAVE
FUSÍVEL
TR1
100mA
REDE
TRAFO_OUT
PACKAGE=RES40
1
2
1
2
3
CONN-SIL2
PACKAGE=CONN-SIL2
CONN-SIL3
PACKAGE=CONN-SIL3
TRAN-2P3S
Figura 40 – Circuito elétrico da placa auxiliar.
Inicialmente devem ser desenhados os componentes que não possuem encapsulamento.
Para isso é necessário medir os mesmos com cuidado, para posterior desenho no Ares. Nas
figuras 41 a 43 são mostradas fotos com as dimensões em milímetros destes componentes.
Com base nas medidas dos componentes, o tamanho inicial e estimado da placa será de
10 cm x 10 cm, como está mostrado na figura 44.
A seguir, com as dimensões dadas nas figuras 41 a 43 e considerando sempre as
dimensões importantes para a placa, são desenhados formatos aproximados para os elementos,
como está mostrado na 45. Note que para as conexões são necessários o emprego de pad/vias. No
caso do transformador, como o mesmo possui cabos de conexão, são previstos terminais
justamente para a conexão destes cabos. Estas conexões do transformador foram realizadas com
pad/vias maiores, visando facilitar a conexão dos cabos deste elemento.
35 mm
7 mm
5 mm
13 mm
Figura 41 – Chave liga-desliga.
25 mm
10 mm
23 mm
55 mm
45 mm
Figura 43 – Transformador.
Figura 42 – Suporte e fusível.
19
100 mm
100 mm
Figura 44 – Tamanho estimado da placa auxiliar.
Figura 45 – Encapsulamentos desenhados.
Com o componente desenhado, podem-se agrupar suas partes e criar um componente.
Para isso, selecione todas as partes do componente e clique o botão direito, como é mostrado na
figura 46.
Ao clicar em “fazer encapsulamento” será mostrada uma janela, na qual se podem entrar
com algumas definições sobre o novo encapsulamento, como: nome, biblioteca, categoria,
desenho 3D, etc. Estes detalhes são mostrados na figura 47.
20
Partes selecionadas
Criar encapsulamento
Figura 46 – Criando um novo encapsulamento.
Figura 47 – Definições ao criar novo componente.
Após isso os encapsulamentos denominados chave, fusível e transformador fazem parte
da biblioteca do Proteus. Pode-se agora voltar ao Isis e alterar os encapsulamentos provisórios
para os nomes corretos. As conexões na figura 48 foram eliminadas para evitar mensagens de
erro no Ares. Este problema seria evitado se os terminais dos componentes fossem criados
adequadamente, o que não será abordado aqui.
CHAVE
REDE
1
2
FUSÍVEL
TR1
100mA
PACKAGE=CHAVE
TRAFO_OUT
1
2
3
PACKAGE=FUSIVEL
CONN-SIL2
PACKAGE=CONN-SIL2
CONN-SIL3
PACKAGE=CONN-SIL3
TRAN-2P3S
{PACKAGE=TRANSFORMADOR 200M}
Figura 48 – Encapsulamentos corretos dos componentes no Isis.
21
Alguns componentes podem não possuir o campo para a escolha do encapsulamento,
então isto poderá ser feito com a opção outras propriedades, como ocorre para o
transformador.
Reposicionando os componentes no Ares e fazendo as conexões manualmente,
obtém-se o layout mostrado na 50.
Figura 49 – Definindo encapsulamento em outras propriedades.
Figura 50 – Placa auxiliar finalizada.
O aspecto da placa finalizada e impressa para transferência é mostrado na figura 51.
A visualização em três dimensões pode ser realizada desde que os componentes tenham
seu aspecto e dimensões definidos. Facilmente pode-se alterar o visual 3D do componente
clicando o botão direito sobre o componente e escolhendo a opção Visualização 3D, como é
mostrado na figura 52.
Na figura 53 mostra-se uma imagem em 3D da placa finalizada.
22
Figura 51 – Desenho impresso para transferência para a placa auxiliar.
Dimensões, cores, etc.
Propriedades 3D
Figura 52 – Alterando as propriedades 3D do componente.
Chave
Fusível
Conector
Transformador
Figura 53 – Imagem em 3D da placa finalizada.
23