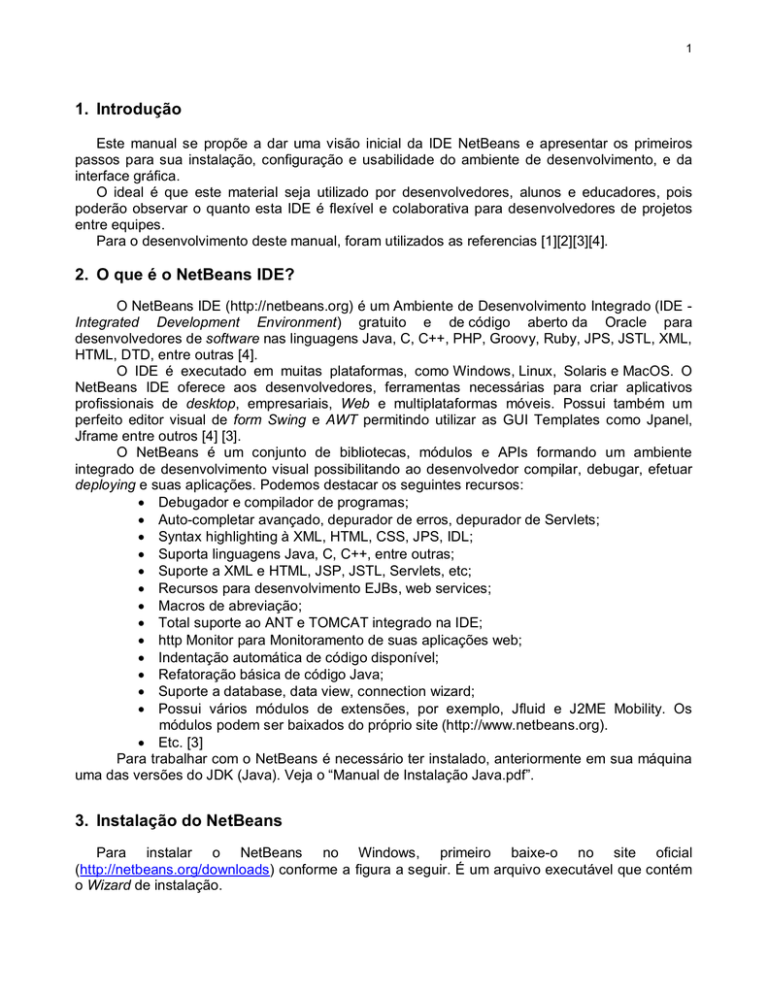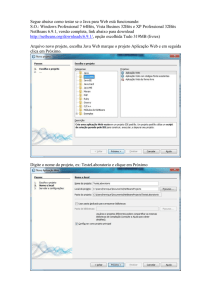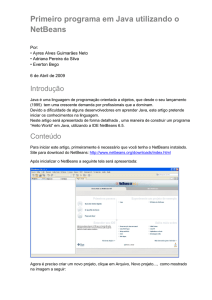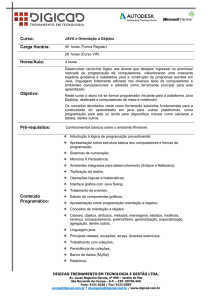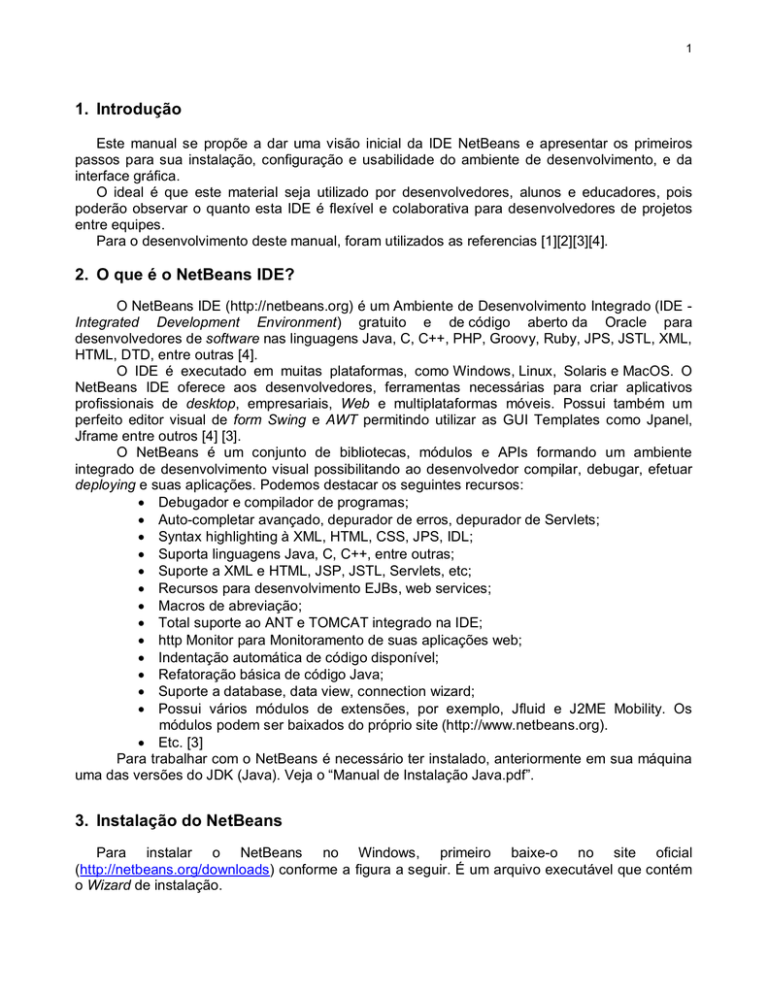
1
1. Introdução
Este manual se propõe a dar uma visão inicial da IDE NetBeans e apresentar os primeiros
passos para sua instalação, configuração e usabilidade do ambiente de desenvolvimento, e da
interface gráfica.
O ideal é que este material seja utilizado por desenvolvedores, alunos e educadores, pois
poderão observar o quanto esta IDE é flexível e colaborativa para desenvolvedores de projetos
entre equipes.
Para o desenvolvimento deste manual, foram utilizados as referencias [1][2][3][4].
2. O que é o NetBeans IDE?
O NetBeans IDE (http://netbeans.org) é um Ambiente de Desenvolvimento Integrado (IDE Integrated Development Environment) gratuito e de código aberto da Oracle para
desenvolvedores de software nas linguagens Java, C, C++, PHP, Groovy, Ruby, JPS, JSTL, XML,
HTML, DTD, entre outras [4].
O IDE é executado em muitas plataformas, como Windows, Linux, Solaris e MacOS. O
NetBeans IDE oferece aos desenvolvedores, ferramentas necessárias para criar aplicativos
profissionais de desktop, empresariais, Web e multiplataformas móveis. Possui também um
perfeito editor visual de form Swing e AWT permitindo utilizar as GUI Templates como Jpanel,
Jframe entre outros [4] [3].
O NetBeans é um conjunto de bibliotecas, módulos e APIs formando um ambiente
integrado de desenvolvimento visual possibilitando ao desenvolvedor compilar, debugar, efetuar
deploying e suas aplicações. Podemos destacar os seguintes recursos:
Debugador e compilador de programas;
Auto-completar avançado, depurador de erros, depurador de Servlets;
Syntax highlighting à XML, HTML, CSS, JPS, IDL;
Suporta linguagens Java, C, C++, entre outras;
Suporte a XML e HTML, JSP, JSTL, Servlets, etc;
Recursos para desenvolvimento EJBs, web services;
Macros de abreviação;
Total suporte ao ANT e TOMCAT integrado na IDE;
http Monitor para Monitoramento de suas aplicações web;
Indentação automática de código disponível;
Refatoração básica de código Java;
Suporte a database, data view, connection wizard;
Possui vários módulos de extensões, por exemplo, Jfluid e J2ME Mobility. Os
módulos podem ser baixados do próprio site (http://www.netbeans.org).
Etc. [3]
Para trabalhar com o NetBeans é necessário ter instalado, anteriormente em sua máquina
uma das versões do JDK (Java). Veja o “Manual de Instalação Java.pdf”.
3. Instalação do NetBeans
Para instalar o NetBeans no Windows, primeiro baixe-o no site oficial
(http://netbeans.org/downloads) conforme a figura a seguir. É um arquivo executável que contém
o Wizard de instalação.
2
1) Após o download, dê um clique duplo no arquivo “netbeans-<versão>-ml-javasewindows.exe” e espere até ele entrar no wizard de instalação. Clique no botão “Próximo”.
2) Nesta tela, aceite o contrato, e depois clique no botão “Próximo”.
3
3) O próprio instalador já encontra o caminho onde foi instalado o Java e onde será instalado
o Netbeans. Deixe como esta e clique em “Próximo”.
4) O wizard de instalação mostra um resumo de onde vai ser instalado e o tamanho do
arquivo. Clique em “Instalar”.
4
5) Pronto, ele instalará o NetBeans, apenas aguarde.
6) Aguarde até o fim da instalação e clique em “Finalizar”.
4. Apresentando o NetBeans
Depois de instalado, execute o NetBeans clicando no ícone na área de trabalho ou clicando no
menu iniciar Programas NetBeans.
5
O mesmo deverá exibir uma tela como a mostrada a seguir ou algo parecido, isto vai
depender do tipo da instalação (versão), S.O., número de vezes que o mesmo já tenha sido
executado.
A Aba “Projetos” é responsável por mostrar todos os detalhes de seu projeto aberto. É onde
mostra a estrutura de diretório (pacotes) e organização dos arquivos (.java). O seu projeto se
chama LingProg, o pacote que esta sendo utilizado é o lista1 e o arquivo.java é o EX1.java.
Ao lado, temos a área onde é digitado o programa.
Em baixo, temos a área de saída onde é apresentado o resultado da compilação e da
execução do programa [1].
Barra de Menus
Barra de Ferramentas
Janela Arquivos e Diretórios
Janela de Compilação
5. Criando um projeto novo
Vá em Arquivo -> Novo projeto... Selecione Aplicativo Java e clique em Próximo.
6
Crie um projeto chamado LingProg (Linguagem de Programação).
Nesta tela, configure seu projeto indicando a localização em que ficará gravado no seu HD (Hard
Disk), depois clique em Finalizar.
7
Clique com o botão direto do mouse na pasta “scr”. No menu suspenso selecione o item
Novo e depois pacote Java para criar um diretório onde os programas ficarão armazenados de
forma organizada.
Crie um pacote (diretório) chamado lista1 (Lista de Exercícios 1), depois clique em
Finalizar.
8
Na janela Arquivos, você verá o novo projeto e suas pastas e arquivos. O NetBeans criou
automaticamente uma pasta chamada lingprog como o nome do projeto e dentro desta pasta um
arquivo com o nome LingProg.java. Vamos excluir esta pasta criada automaticamente pelo
NetBeans juntamente com o arquivo Java. Para isso, selecione a pasta lingprog com o segundo
botão do mouse e no menu suspenso selecione excluir. Nosso projeto ficará somente com a
pasta que criamos chamada lista1.
lista1
Janela de navegação
Excluindo uma pasta
Projeto atual
Vamos iniciar nosso projeto criando a classe EX1 (Exercício 1). Para isso, selecione a
pasta lista1, vá no menu suspenso com um clique no botão direito do mouse, selecione o item
Novo e depois Classe java.
9
Digite o nome do arquivo EX1 (Exercício 1) na nova caixa de diálogo e em seguida clique
no botão Finalizar.
5.1.
Escrevendo o primeiro programa
Vamos fazer um simples programa que imprime uma linha “Meu primeiro programa em
Java usando NetBeans”. O comando utilizado para imprimir essa linha é:
System.out.println(“Meu primeiro programa em Java usando NetBeans”);
O Java é uma linguagem bastante burocrática e precisa mais que isso para executar um
programa. O Java é case sensitive: tome cuidado com maiúsculas e minúsculas [2].
Conforme formos digitando o nosso código podemos fazer uso do auto completar utilizando
as teclas Ctrl + space (Java Editor Abbreviations) [3].
Veja o exemplo a seguir:
10
Agora vamos digitar nosso primeiro programa.
Na hora de salvar, o arquivo sempre deve ter o mesmo nome que você deu para a classe,
por exemplo: EX1.java
Para compilar, você deve pedir para o compilador do Java, chamado javac, gerar o
bytecode correspondente ao seu código java. No NetBeans, selecione o arquivo EX1.java, clique
em cima dele com o segundo botão do mouse e no menu suspenso, selecione a opção
“Compilar Arquivo”. Você pode usar também o botão da barra de ferramentas
para
compilar, mas cuidado, pois quando seu projeto tiver vários programas, lembre-se de selecionar o
arquivo corretamente para compilar. Sugiro utilizar sempre o menu suspenso.
11
Para visualizar o resultado da compilação do seu programa (caso não tenha erros), o
resultado é apresentado na tela a seguir:
Muitos erros podem ocorrer no momento em que você rodar seu primeiro código. Vamos
ver um deles. Veja a linha sublinhada em vermelho:
Esse é o erro mais comum: aquele onde o ponto e virgula (;) fora esquecido. Outros erros
de compilação podem ocorrer se você escreveu palavras chaves em maiúscula, esqueceu de
abrir e fechar {}, etc. Quando você compila, na maioria das vezes, o compilador te ajuda
mostrando qual o possível erro. Veja:
12
O compilador esta dizendo que esta esperando “;” (o ponto e vírgula) na linha em
vermelho. Que o programa contém um erro e tem falha na construção. Enquanto você não
arrumar o erro, o programa não será compilado corretamente e nem poderá ser executado.
Depois de resolvido os erros, compile novamente.
Depois de compilar, o bytecode foi gerado. Quando o S.O. listar os arquivos contidos no
diretório atual, você poderá ver um arquivo .class com o mesmo nome da sua classe Java [2].
Você pode verificar isso no diretório (lista1) onde foi gravado seu projeto (LingProg).
Para executar o programa, selecione o arquivo EX1.java, clique em cima dele com o
segundo botão do mouse e no menu suspenso, selecione a opção “Executar Arquivo”
Veja o resultado:
13
O que aconteceu?
Class EX1 {
Public static void main (String [ ] args) {
// miolo do programa começa aqui!
System.out.println(“Meu primeiro programa em Java!”);
//fim do miolo do programa
}
}
O miolo do programa é o que será executado quando chamamos a MV. É o código que nos
importa. Mas, devemos saber que toda aplicação Java começa por um ponto de entrada, este
ponto de entrada é o método main [2].
A linha do System.out.println faz com que o conteúdo entre as aspas seja colocado na
tela [2].
O EX1.class gerado não é legível por seres humanos (não que seja impossível). Ele esta
escrito no formato que a MV sabe entender e que foi especificado que ela entendesse. É como
um assembly, escrito para esta máquina em específico [2].
É o “código de máquina”, da MV. Um bytecode pode ser revertido para o .java original (com
perda de comentários e nomes de variáveis locais). Caso seu software vire um produto de
prateleira, é fundamental usar um ofuscador no seu código que vai embaralhar classes, métodos
e um monte de recursos (indicamos o http://proguard.sf.net) [2].
6. Resumo
Este manual mostra a IDE e como ela é composta e flexível, onde o desenvolvedor
iniciante ou avançado pode criar qualquer tipo de projeto. Existem mais recursos oferecidos por
essa plataforma, mas é necessário maior aprofundamento na linguagem e ambiente de
programação para explorar o desenvolvimento de aplicações usando reformatação de código,
Junit, build com Ant e etc.
Esse manual foi um primeiro contato com a IDE para auxiliar no aprendizado da linguagem
Java.
7. Referência Bibliográfica
[1] Barbalho, José V. M. Tutorial Netbeans. Disponível em: <http://www.guj.com.br/articles/178>.
Acesso em: 04 de julho de 2012.
[2] Caelum: Ensino e Inovação, FJ-11: Java e Orientação a objetos. Disponível em:
<www.caelum.com.br/apostilas>. Acesso em: 04 de julho de 2012.
14
[3]
Silva, Willian.
Tutorial
NetBeans
4.1
Primeiros
Passos.
<http://www.guj.com.br/articles/173>. Acesso em: 04 de julho de 2012.
Disponível
em:
[4] Wikipédia. NetBeans. Disponível em: <http://pt.wikipedia.org/wiki/Netbeans>. Acesso em:
Acesso em: 04 de julho de 2012.