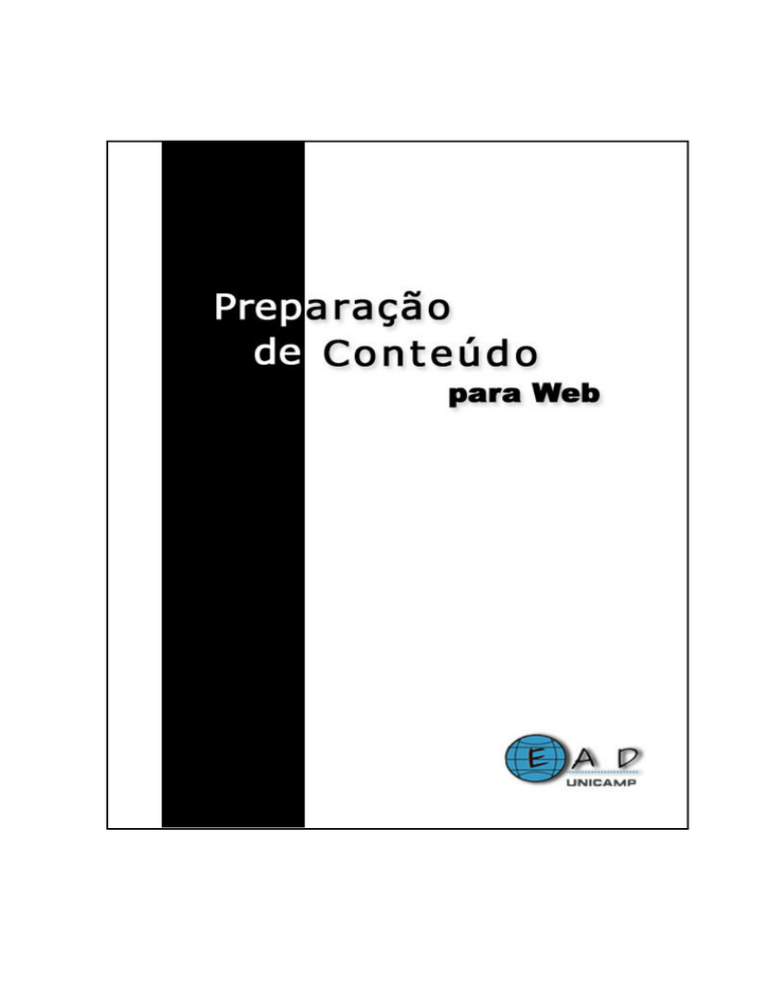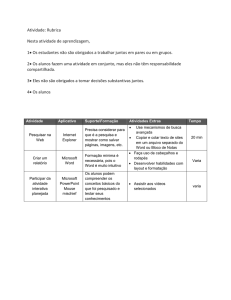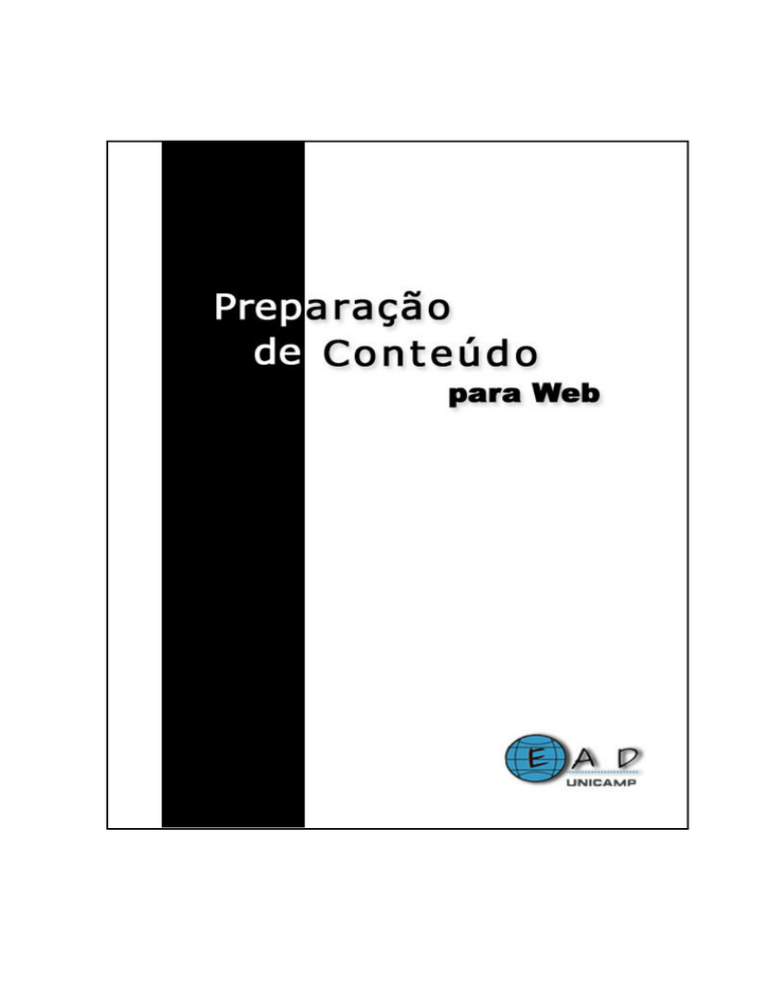
Prefácio
A Internet oferece uma grande variedade de recursos que podem ser explorados de
várias formas por aqueles que a utilizam. Uma abordagem de uso dos recursos mais
simplificada é válida e muito útil, pois facilita o trabalho de professores e de alunos. Com
essa visão criamos um documento composto de sugestões e dicas para a preparação de
conteúdos a serem disponibilizados na Web.
São apresentados os seguintes itens:
•
Uma proposta de classificação para os conteúdos
•
Conversão de arquivos para Web
•
Criação de fórmulas e equações
•
Áudio e vídeo na Internet
•
Criação de conteúdo no formato de áudio e vídeo
•
Apresentações multimídia sincronizadas
•
O Macromedia Flash
•
Avaliação na Web
•
Publicação de conteúdo na Web
Na proposta de classificação de conteúdos são apresentados quatro cenários para
organizar e disponibilizar conteúdos na Web. Essa classificação depende do uso de recursos
de comunicação entre os participantes e da interatividade com o conteúdo.
A conversão de arquivos para Web descreve a linguagem HTML, os procedimentos
para salvar arquivos em formato HTML e PDF e a conversão de imagens. O item de criação
de fórmulas e equações traz orientações para a criação de fórmulas e equações usando o
OpenOffice, o Amaya e Microsoft Word.
Os três itens seguintes trazem um estudo sobre as técnicas e os recursos
tecnológicos necessários para a preparação de conteúdo no formato de áudio e vídeo. O
item Macromedia Flash apresenta as características e funcionalidades desse software.
O Flash é um software que possibilita a criaç ão de conteúdos multimídia. Em
avaliação na Web é apresentado o software Hot Potatoes que oferece ferramentas para o
desenvolvimento de exercícios.
1
Para a publicação de conteúdo na Web são apresentadas duas possibilidades:
publicação por meio do ambiente virtual de aprendizagem TelEduc ; publicação por meio de
sites.
Participantes que colaboraram para a elaboração deste documento:
Alexandra Ap. Marcelino Toscaro
Cláudio Martinez
Luciana Meneghel
Marcelo Araújo Franco (Coordenador do projeto e organizador da publicação)
Renata A. Fonseca del Castillo
Roander Scherrer
Rubens Queiroz de Almeida (Coordenador da DSC-CCUEC)
Ficha catalográfica:
Franco, Marcelo Araújo (Org.)
Preparação de conteúdo para Web / Marcelo Araújo Franco (Org.). - Campinas:
Centro de Computação da UNICAMP, 2003.
60 p. ou
Site <http://www.rau-tu.unicamp.br/nou-rau/ead/document/?view=25>
ISBN 85-98058-03-3
1.Web. I.Título.
2
]
Índice
Prefácio___________________________________________________________
1
Índice____________________________________________________________
3
Uma proposta de classificação de conteúdos______________________________
4
1.
2.
3.
4.
Conteúdos de auto- estudo__________________________________
Conteúdos com recursos de comunicação______________________
Alternativas para apresentação de conteúdo____________________
Noções de usabilidade_____________________________________
5
6
7
8
Conversão de arquivos para Web_______________________________________
1.
2.
3.
4.
5.
Conhecendo a linguagem HTML______________________________
Salvando arquivos em formato HTML__________________________
Salvando arquivos em formato PDF___________________________
Convertendo imagens______________________________________
Gerando arquivos PostScript ________________________________
9
10
10
23
24
26
Criação de fórmulas e equações________________________________________
1. OpenOffice_______________________________________________
2. Amaya (Mathml)__________________________________________
3. Microsoft Word____________________________________________
33
33
37
39
Áudio e vídeo na Internet_____________________________________________
1. Captura do sinal de áudio e vídeo_____________________________
2. Recepção e Compactação Digital do Sinal de Vídeo (encoder)_______
3. Transmissão______________________________________________
4. Digitalização de vídeos______________________________________
5. Videoconferência__________________________________________
42
42
42
43
44
45
Criação de conteúdo no formato de áudio e vídeo__________________________
1.
2.
3.
4.
Gravação e transmissão de vídeo_____________________________
Software e formatos_______________________________________
Preparação para Gravação___________________________________
Gravação na Plataforma Real_________________________________
46
46
46
47
48
Apresentações Multimídia Sincronizadas__________________________________
1. Software para c riação de apresentação sincronizada______________
2. Criando uma apresentação sincronizada________________________
50
50
51
O Macromedia Flash_________________________________________________
53
Avaliação na Web___________________________________________________
55
1. Hot Potatoes_____________________________________________
Publicação de conteúdo na Web________________________________________
55
60
3
Uma proposta de classificação de conteúdos
Várias razões levam um professor a disponibilizar conteúdos na Web, destacandose:
•
Complemento do ensino presencial – o professor pode disponibilizar material ou
informações.
•
Livro interativo – pode- se apresentar conteúdos relacionados ao tema da aula
em formato de hipertexto para os estudantes explorarem.
•
Disponibilização
de
conteúdos
raros
–
pode- se
disponibilizar
conteúdo
considerado caro e de difícil acesso aos alunos.
•
Simulações que substituam equipamentos – as simulações são um recurso em
que o professor pode demonstrar conceitos difíceis de serem aprendidos sem uma
demonstração ou experimento.
•
Oferecimento de um curso totalmente virtual – pode- se disponibilizar todo o
conteúdo do curso virtual, inclusive o sistema de avaliação e as ferramentas de
comunicação.
A proposta de classificação de conteúdos surgiu da necessidade de apresentar
diferentes formas de utilização dos recursos da Web para organizar e disponibilizar
conteúdos. Cada cenário apresentado contempla uma proposta diferente a ser utilizada
pelo professor. Os cenários dependem do uso de recursos de comunicação entre os
usuários e de interatividade com o conteúdo, o que leva a quatro cenários básicos.
Conteúdos de auto- estudo sem comunicação entre os participantes:
•
Cenário 1 - para disponibilizar conteúdos do tipo texto.
•
Cenário 2 - para disponibilizar conteúdos com interatividade.
Conteúdos com o uso de recursos de comunicação entre os participantes:
•
Cenário 3 - para disponibilizar conteúdos do tipo texto e oferecer recursos de
comunicação.
•
Cenário
4 -
para disponibilizar conteúdos com interatividade e recursos de
comunicação.
4
1. Conteúdos de auto-estudo
1.1. Cenário 1 – Conteúdo do tipo texto
A proposta do cenário 1 contempla conteúdos “prontos” em algum formato
eletrônico que não necessitem de nenhum tipo de suporte de ferramentas de comunicação
para
interação
entre
os
participantes,
ou
seja,
conteúdos
auto-instrucionais
ou
informativos.
Se você possui algum conteúdo em formato eletrônico, sua publicação na Web pode
ser feita sem alteração em seu formato original, seja ele do OpenOffice, do Microsoft Word,
texto puro, planilhas, apresentações do PowerPoint, imagens etc.
Outra possibilidade é converter os arquivos no formato acima para o formato HTML.
Exemplo:
Material Eletrônico
http://www.dca.fee.unicamp.br/courses/POOCPP/
Para mais informações sobre a conversão de documentos para formato HTML
consulte o item “Conversão de arquivos para Web” deste documento.
1.2. Cenário 2 – Conteúdo do tipo texto com interatividade
O cenário 2 contempla materiais que possuem conteúdos do tipo texto com recursos
de interatividade, como por exemplo, uma simulação de experimentos ou uma animação.
Exemplos:
Minicursos virtuais
http://www.ead.unicamp.br/minicurso/web/
Simulador
http://web.mit.edu/6.555/www/fir.html
Visita virtual
http://web.mit.edu/vrtour/
ReadWeb – Estudo independente
http://www.ead.unicamp.br/readweb/riw/index.php
5
Recursos de interatividade como animações e simulações são desenvolvidos com
software como o Macromedia Flash e linguagens de programação.
Para mais informações sobre o Micromedia Flash consulte o item “Conversão de
arquivos para Web” deste documento.
2. Conteúdos com recursos de comunicação
2.1. Cenário 3 – Conteúdo do tipo texto com comunicação entre os usuários
O cenário 3 contempla conteúdos tipo texto e que utilizam ferramentas de
comunicação como o correio eletrônico, o fórum de discussão ou bate-papo. Se você possui
algum material em formato eletrônico, a publicação na Web pode ser feita sem alteração
(em seu formato original), seja ele do Microsoft Word, texto puro, planilhas, apresentações
PowerPoint, imagens e outros formatos.
Para esse tipo de cenário é interessante a utilização de ambientes virtuais de
aprendizagem, como o Teleduc, que integram as ferramentas de comunicação e permitem
que sejam utilizados arquivos em diferentes formatos.
Para mais informações sobre como disponibilizar esse tipo de conteúdo na Web
consulte o item “Publicação de conteúdo na Web” deste documento.
2.2. Cenário 4 – Conteúdos do tipo interativo com comunicação entre os
usuários
O
cenário
4
contempla
materiais
que
possuem
conteúdo
com
recursos
de
interatividade e que utilizem ferramentas de comunicação como o correio eletrônico, o
fórum de discussão e o bate- papo para oferecimento de suporte aos usuários e interação
entre os participantes. Essas ferramentas podem ser encontradas em ambientes de
aprendizado on- line.
Esse cenário pode ser considerado o mais completo pois possui conteúdo com
recursos
de
interatividade
e
pedagógicos
e
ainda
promove
colaboração
entre
os
participantes através de ferramentas de comunicação.
Para saber mais sobre vídeos, áudio e videoconferência consulte o item “Conversão
de arquivos para Web” deste material.
6
3. Alternativas para apresentação de conteúdo
Para preparar ou apresentar conteúdos, a conversão de atividades presenciais ou a
tradução de materiais impressos para a mídia digital são processos fundamentais para a
construção dos módulos que compõem um determinado curso. Este processo geralmente
combina materiais ou idéias já desenvolvidos com elementos da mídia digital. Os principais
elementos de um conteúdo digital são: texto, imagem, animação, som e vídeo.
Deve se ter em mente alguns cuidados durante o processo de conversão para que
os objetivos sejam atingidos.
Algumas dicas relacionadas a seguir.
•
Dividir o conteúdo do módulo em textos pequenos e objetivos.
•
Utilizar, quando possível, tópicos no lugar de parágrafos.
•
Utilizar imagem, animação, vídeo ou som em assuntos dinâmicos (a utilização
desses recursos deve ser bem justificada, por exemplo, não use uma imagem somente
porque a acha bonita).
•
Vídeos devem ser de no máximo 3 minutos para que rode com tranqüilidade
para o aluno.
•
Colocar leituras complementares ao final de cada tópico abordado.
•
Apresentar linguagem simples e direta.
•
Evitar conteúdo redundante.
•
Colocar as referências dos conteúdos relacionados ao assunto do módulo.
•
Não utilizar frases (eruditas ou dialetos) que façam com que os alunos tenham
um trabalhão para descobrir o que é dito.
•
Deixar claro como e onde o aluno pode tirar suas dúvidas.
•
Manter a letra legível analisando: tamanho da letra, estilo de fonte, cor de fundo
da página e da letra, contrastes de letras maiúsculas e minúsculas e variações de cores
diferentes na mesma página. Evite cores “berrantes”, fundos degrades e estampados.
Evitar pontos de exclamação e usar todas as letras maiúsculas. Palavras com todas as
letras maiúsculas não são tão fáceis de ler.
7
•
Nomear suas páginas, de forma que, o título permita ao aluno um conhecimento
prévio sobre o assunto a ser abordado na página.
•
Manter uma consistência e uniformidade dos botões de navegação, por exemplo,
se na primeira página tem-se três botões, as demais páginas deverão ter os mesmos três
botões (iguais) e na mesma posição da tela.
•
Explicar o significado de abreviações, iniciais maiúsculas, acrônimos e segui-los
imediatamente com as abreviações na primeira ocorrência.
•
Permitir ao aluno sempre conseguir responder às seguintes perguntas: “Onde
estou?”; “Onde eu posso ir?”; “Como eu chego lá?”; “Como eu posso voltar onde eu estava
a primeira vez?”.
8
Conversão de arquivos para Web
A parte tecnológica envolvida na criação de materiais para Internet necessita do
conhecimento de extensões de arquivos utilizados neste meio. Algumas destas extensões
são:
Extensões de arquivos texto:
•
HTML
•
PDF
•
PS
Extensões de arquivos de imagens:
•
JPG
•
GIF
Extensões de arquivos de animação:
•
SWF
•
GIF
Extensões de arquivos de áudio:
•
WAV
•
MP3
Extensões de arquivos de vídeo:
•
RM
•
AVI
•
MPEG
•
WMV
Além do conhecimento básico sobre as extensões utilizadas, também é necessário
saber o significado dos Plug-ins. Os Plug-ins são pequenos software, cuja instalação é
necessária nos computadores, para permitir a visualização de animações, vídeos, textos
em formato PDF e outros recursos presentes em páginas da Web.
9
Observação: Os recursos tecnológicos são apresentados em itens separados para
que a consulta seja rápida e fácil.
Os itens apresentados são:
•
Conhecendo a linguagem HTML
•
Salvando arquivos em formato HTML
•
Salvando arquivos em formato PDF
•
Convertendo imagens
•
Gerando arquivos PostScript
1. Conhecendo a linguagem HTML
A linguagem HTML (HyperText Markup Language - Linguagem de Formatação de
Hipertexto) é apresentada em formato de um tutorial, escrito pelo Professor do Instituto de
Computação da Unicamp, Hans Liesenberg, chamado HTML Ilustrado.
Encontra- se disponível em http://www.dcc.unicamp.br/~hans/lite/html.html.
2. Salvando arquivos em formato HTML
2.1. OpenOffice
O OpenOffice é um pacote de programas gratuito semelhante ao Office da Microsoft.
Os programas utilizados para as salvar arquivos em formato HTML são:
•
OpenOffice HTML Editor
•
OpenOffice Impress
2.1.1. OpenOffice HTML E ditor
A seguir são apresentados os procedimentos para salvar um arquivo HTML utilizando
o editor HTML do OpenOffice.
•
Digite seu texto.
•
No menu Arquivo, clique em Salvar.
A tela apresentada é a seguinte:
10
Tela Salvar como
•
Selecione a pasta onde o arquivo será gravado, na opção Salvar em:.
A tela apresentada é a seguinte:
Tela com destaque na opção Salvar em
•
Digite o nome do arquivo na opção Nome do Arquivo:
A tela apresentada é a seguinte:
11
Tela com destaque na opção Nome do arquivo
Observação: Em Salvar como tipo: já está selecionada a opção Página Web. Essa
opção não precisa ser alterada.
•
Clique no botão Salvar.
2.1.2. OpenOffice Impress
O OpenOffice Impress gera arquivos para apresentação de slides. A seguir são
apresentados os procedimentos para salvar um arquivo HTML utilizando o editor Impress.
•
Crie seus slides.
•
No menu Arquivo, clique em Exportar.
A tela apresentada é a seguinte:
Tela Exportar
•
Selecione a pasta onde o arquivo será gravado, na opção Salvar em:
12
•
Digite o nome do arquivo na opção Nome do Arquivo:
Observação: Em Salvar como tipo: já está selecionada a opção Página Web. Essa
opção não precisa ser alterada.
•
Clique no botão Salvar.
A tela apresentada é a seguinte:
Tela Atribuir esboço
Selecione Novo esboço se você estiver exportando um arquivo HTML pela primeira
vez. Se você já fez isso outras vezes poderá utilizar um esboço já existente. Para isso:
•
Selecione Esboço existente.
•
Escolha o nome de um esboço.
Observação: Se você quiser utilizar todas as configurações padrão do software clique no
botão Criar e ,então, seus arquivos .html serão criados. Se você preferir alterar as
configurações padrão, leia os procedimentos a seguir.
•
Clique no botão Próximo.
A tela apresentada é a seguinte:
13
Tela Tipo de publicação
Nessa tela você tem alternativas para o tipo de publicação. Escolha o tipo de
publicação e as opções que desejar e clique no botão Próximo.
A tela apresentada é a seguinte:
Tela Formato das figuras, resolução de monitor e efeitos
Essa tela oferece opções de formato das figuras, resolução de monitor e efeitos.
Selecione as opções desejadas e clique no botão Próximo.
A tela apresentada é a seguinte:
14
Tela Informações para a página título
Nessa tela:
•
Digite as informações para a página título, como autor, endereço de e- mail,
homepage e outras informações que desejar e clique no botão Próximo.
A tela apresentada é a seguinte:
Tela Estilo dos botões
Essa tela oferece alternativas de estilo para os botões ou a opção para somente
texto. Selecione as opções desejadas e clique no botão Próximo.
A tela apresentada é a seguinte:
15
Tela Esquema de cores
Essa tela oferece os esquemas de cores possíveis para sua página. Selecione as
cores desejadas e clique no botão Criar.
Observação: Para visualizar os slides em um navegador basta abrir o arquivo com
extensão .html salvo anteriormente.
2.2. Conversão de LaTex para HTML
Se você é um usuário do LaTex, recomenda- se escrever seus arquivos HTML em
LaTex por duas boas razões.
Primeiro porque você pode usar o programa latextohtml,
que converte equações, tabelas e símbolos incomuns, mudando- os para o formato gif. A
segunda razão é que o latextohtml funciona no UNIX.
Uma forma de utilizar o comando latextohtml é possuir uma conta em um
computador com UNIX. Para isso, no prompt do UNIX, entre com o comando latex2html
seguido pelo nome do arquivo, como mostra a figura a seguir.
16
Comando latextohtml
Outra opção de conversão de arquivos LATEX para HTML é utilizar serviços de
conversão disponíveis na Web, como o oferecido em
http://wheel.compose.cs.cmu.edu:8001/cgi- bin/browse/objweb. Observe a figura.
Site utilizado para conversão Látex – HTML
17
2.3. Microsoft Word
O Microsoft Word 2000 possui opção para salvar seus arquivos como páginas para
Web. Para isso:
•
Clique no menu Arquivo e selecione a opção Salvar como página da Web.
A tela apresentada é a seguinte:
Tela Salvar Como
Para alterar o título da página Web:
•
Clique o botão Alterar título.
•
Na tela apresentada digite o título de sua página Web.
•
Clique o botão OK.
Para fazer alterações na página Web:
•
Clique o botão Ferramentas na parte superior da tela, como mostra a figura:
Ferramentas
•
Selecione Opções da Web
18
A tela apresentada é a seguinte:
Opções da Web – Guia Geral
Na guia Geral encontram- se opções relacionadas à aparência da página da Web
como:
•
desativar recursos para os quais o navegador não oferece suporte na lista
apresentada, ou seja se os usuários forem exibir a página da Web em um navegador que
não seja qualquer um dos apresentados na lista a opção deve ser desativada.
•
outra opção apresentada permite usar folha de estilo em cascata para definir
estilos que controlam o modo como a página, ou parte dela é exibida em um navegador
Web. Esta opção deve ser marcada se a página for exibida em um navegador que ofereça
suporte à folhas de estilo em cascata, como o IE 3.0 ou superior.
Na guia Arquivos encontram- se opções para nomes e locais de arquivos como
nomes longos para arquivos e organização destes em pastas. Também tem- se a opção de
atualização de links ao salvar e a verificação do editor padrão.
Em Figuras tem- se opções para a conversão de formato das figuras do documento
do Word para a página da Web. As opções encontradas são tamanho da tela e número de
pixels por polegada.
Em Codificação escolhe- se o código de idioma a ser utilizado na conversão da
página para o formato Web.
•
Faça as alterações necessárias.
•
Clique o botão OK.
19
2.3.1. Visualizando como página da Web
O Word 2000 possibilita a visualização de um documento qualquer como uma
página de Web. O browser padrão do seu microcomputador é aberto e o documento pode
ser visualizado como uma página Html.
Para visualizar um documento:
•
Clique no menu Arquivo.
•
Selecione a opção Visualização de página da Web.
A tela apresentada é a seguinte:
Tela do browser com o documento a ser visualizado
2.4. Microsoft PowerPoint
O Microsoft PowerPoint 2000 possui opção para salvar seus arquivos como
páginas para Web. Para isso:
•
Clique no menu Arquivo e selecione a opção Salvar como página da Web.
A tela apresentada é a seguinte:
20
Tela Salvar Como
Para alterar o título da página Web:
•
Clique o botão Alterar título...
•
Na tela apresentada digite o título de sua página Web.
•
Clique o botão OK.
Para fazer alterações na página Web:
•
Clique o botão Publicar
A tela apresentada é a seguinte.
Publicar como página Web
A janela Publicar como página da Web apresenta opções de configuração da
página a ser convertida para Web.
Nesta página seleciona- se
•
O número de slides a serem publicados ou a apresentação completa.
•
O tipo de suporte (diferentes versões de navegadores Web).
21
•
Alteração de título e nome de arquivo da cópia criada pelo sistema.
Para outras configurações clique em Opções de Web. A tela apresentada é a
seguinte.
Opções de Web
Na guia Geral encontram- se opções relacionadas à aparência da página da Web
como adicionar controles de navegação de slide. Se esta opção for selecionada as cores do
controle devem ser configuradas.
Através desta guia configura m- se também se animações de slides devem ser
exibidas durante a navegação e se os elementos gráficos devem ser redimensionados para
que se ajustem à tela do navegador.
Na guia Arquivos encontram- se opções para nomes e locais de arquivos como
nomes longos para arquivos e organização destes em pastas. Também tem- se a opção de
atualização de links ao salvar e a verificação do editor padrão.
Em
Figuras
tem- se
opções
para
a
conversão
de
formato
das
figuras
da
apresentação do PowerPoint para a página da Web. As opções são:
•
Suporte ou não para VML (Vector Markup Language – Linguagem de marcação
de vetor) como o IE 5.0 ou superior.
•
Salvar ou não as figuras da página Web usando o formato Portable Network
Graphics (PNG). Ao usar este formato, as páginas da Web são salvas em menos tempo e
seu download para um navegador da Web também ocorre mais rapidamente, além de
utilizarem menos espaço em disco. Você só precisa saber se o navegador da Web oferece
suporte a esse formato.
Em Codificação escolhe- se o código de idioma a ser utilizado na conversão da
página para o formato Web.
22
•
Faça as alterações necessárias.
•
Clique o botão Publicar.
3. Salvando arquivos em formato PDF
3.1. Microsoft Word
O formato Adobe PDF (Portable Document Format – Formato de Documento
Portável) é um formato de arquivos universal que preserva fontes, formatações, gráficos e
cores de qualquer tipo de documento fonte (salvas as restrições do aplicativo e da
plataforma utilizada para desenvolvê- lo). Os arquivos PDF são compactos e podem ser
compartilhados, exibidos, navegados e impressos por qualquer pessoa por meio do
software gratuito Adobe Acrobat Reader.
Você pode converter qualquer documento para o formato Adobe PDF usando o
software Adobe Acrobat 5.0. O Adobe Acrobat não é gratuito e precisa estar instalado na
maquina para que a conversão seja feita. A versão descrita neste material é a 4.0.
Para salvar um arquivo do Word no formato Adobe PDF:
botão
•
Carregue o Word e o arquivo a ser convertido.
•
Clique no menu Arquivo e selecione a opção Create Adobe PDF, ou clique no
apresentado na Barra de ferramentas padrão do Word 2000.
A tela apresentada é a seguinte:
Tela Acrobat
23
•
Faça as alterações desejadas nas guias apresentadas
•
Clique no botão Criar
O software converte o arquivo para o formato PDF e o carrega no Adobe Acrobat.
Daí é só salvar o arquivo convertido no diretório desejado.
3.2. PowerPoint
Para salvar uma apresentação do PowerPoint em formato Adobe PDF siga os
mesmos procedimentos descritos para o Microsoft Word 2000.
4. Convertendo imagens
As imagens aceitas pelos navegadores WEb, atualmente, são as de formato GIF e
JPG (JPEG). Elas possuem diferenças tanto na compressão dos arquivos como na qualidade
das imagens.
O formato de arquivos GIF (Graphics Interchange Format): Esse formato foi
criado pela Compuserve, um dos maiores serviços on-line dos EUA. Ele é um formato de
bitmaps, trabalha com palettes e inclui uma conversão conhecida como LZW, que é muito
eficiente para determinados tipos de arquivos. A compressão do arquivo GIF consiste em
codificar linhas de pontos que possuem várias cores repetidas em seqüência. Se uma linha,
por exemplo, possui 10 bits na cor 30, ela pode ser compactada. Normalmente, a linha
seria gravada como "30, 30, 30, 30, 30, 30, 30, 30, 30, 30". Depois de compactada, ela
seria transformada em algo como "10 x 30". Obviamente, os bits gravados no arquivo não
são exatamente como no exemplo acima, mas a idéia é a mesma.
O formato JPEG (Joint Photographic Experts Group) ou JPG: é adequado para
a compressão de arquivos com fotos ou desenhos com muitos detalhes. Ele pode ser
configurado em diferentes níveis de c ompressão que vão de 10 a 100. No nível 100, a
imagem obtida do arquivo JPG é idêntica ao original. Nos outros níveis, a imagem é
ligeiramente prejudicada, embora ainda seja muito semelhante.
Para converter uma imagem em qualquer um desses formatos pode- se utilizar o
PAINT do Windows.
Para isso:
24
•
Capture uma tela qualquer em seu computador, teclando o botão PrintScreen.
Observe:
Tela do Windows capturada com o Prt Sc
•
Abra o Paint do Windows.
•
Cole a figura capturada, clicando em Editar e depois em Colar.
•
Clique em Arquivo e selecione a opção Salvar.
A tela apresentada é a seguinte:
Tela salvar como do PAINT
•
Selecione a opção GIF ou JPEG e clique em Salvar.
Com a figura no formato adequado é só a inserir em sua página Web. Para isso
basta seguir o Tutorial do HTML.
25
5. Gera ndo arquivos PostScript
PostScript é uma linguagem criada pela Adobe e projetada para descrever de
forma extremamente apurada tudo o que contém no texto. Cada elemento, fonte ou
imagem é transformado em código. PostScript representa um padrão para a editoração
eletrônica e é suportada pela maioria das impressoras de alta resolução.
Principais características de um arquivo postscript:
• Preserva a formatação do texto;
• É visualizado em várias plataformas;
• Não se pode alterar o conteúdo do texto (a menos que se edite o código fonte).
5.1. Instalação da Impressora "Virtual"
O primeiro passo é instalar o driver de uma impressora que de suporte para gerar
arquivos PostScript no seu computador. Esta impressora "virtual" gera um outro arquivo no
formato PostScript e não envia este arquivo para a impressora.
Para adicionar uma impressora virtual, na barra de tarefas, clique em:
•
Iniciar / Configurações
•
Depois em Impressoras
A janela do Assistente para adic ionar a impressora será aberta. Observe:
Tela do Assistente
26
•
Clique em Avançar
O Assistente abre nova janela com duas opções de Instalação.
Assistente – tela 2
•
Selecione a opção Impressora Local
•
Clique em Avançar
A tela apresentada é a uma nova janela contendo uma lista de portas para
impressora será aberta. Observe:
Assistente - Tela 3
•
Selecione a porta FILE:(Imprimir para arquivo)
•
Clique em Avançar
Uma nova janela contendo a lista de software de impressoras é aberta.
27
Neste exemplo, escolheremos o fabricante de impressora Apple, modelo Apple
LaserWriter Plus v42.2. Observe:
Assistente – tela 4
•
Clique em Avançar
A tela a seguir é apresentada:
Assistente – tela 5
Nesta janela deverá ser indicado o nome da impressora e se ela será a impressora
padrão.
•
Mantenha o nome sugerido e selecione a opção Não para impressora padrão.
•
Clique em Avançar
A janela apresentada tem a opç ão de compartilhamento da impressora. Observe a
seguir:
28
Assistente – tela 6
•
Selecione a opção Não compatilhar
•
Clique em Avançar
A tela apresentada é a seguinte:
Assistente – tela 7
Nesta janela será perguntado se deseja imprimir página de teste.
•
Selecione a opção Não e clique em Avançar
Uma janela com as informações da impressora será aberta. Observe:
29
Assistente – tela 9
•
Clique em Concluir.
Terminada a instalação do driver da impressora você possui os recursos necessários
para geração de arquivos PostScript.
5.2. Geração de arquivos PostScript no Windows
Após a instalação do driver de impressora que possibilita gerar arquivos PostScript
no seu computador, siga as orientações abaixo para gerar o arquivo PostScript (.ps).
•
Crie ou abra um arquivo, por exemplo, no Word.
•
Após concluir a edição, envie o arquivo para impressão.
É aberta a janela de Impressão. Observe:
Janela de impressão
•
Na opção nome - selecione a impressora Apple LaserWriter Plus42.2
30
•
Selecione a caixa Imprimir para arquivo.
Observação:
Essa
impressora
"virtual"
gera
um
outro
arquivo
no
formato
PostScript e não envia este arquivo para a impressora.
•
Clique em Ok
É aberta uma janela onde deverá ser indicado o local desejado para guardar o
arquivo que será gerado.
•
Indique a pasta na opção Salvar em
•
Digite o nome do arquivo "nome do arquivo.ps"
•
Na opção Salvar como tipo - Selecione Todos os arquivos (*.*)
•
Clique em Ok
Após concluir todas as etapas, utilize o Windows Explorer para visualizar o arquivo
(.ps) dentro do diretório escolhido.
31
Abrindo arquivos do browser
32
Criação de fórmulas e equações
Existem vários software com recursos para escrever um texto contendo equações e
fórmulas complexas. Esses software estão divididos entre aqueles proprietários (pagos),
como o Microsoft Word e aqueles de uso livre. Entre as opções de software livre estão o
OpenOffice, o Amaya e o Latex.
É importante lembrar que praticamente todos os software, proprietários e livres,
permitem converter seus arquivos para o formato HT ML. Nesse caso, as fórmulas criadas
nos software serão convertidas para arquivos de imagem GIF, as quais serão carregadas
juntamente com o arquivo HTML no navegador.
1. OpenOffice
O Math do OpenOffice fornece numerosos operadores, funções e assistentes do
formato para ajudá- lo a criar fórmulas. Esses recursos são chamados a partir de uma
janela da seleção e você necessita somente clicar sobre o elemento requerido com o mouse
para introduzir a fórmula em seu trabalho. Além disso, há uma janela de ajuda, com uma
exaustiva lista de referências e exemplos.
1.1. Criando uma fórmula
Você cria fórmulas no OpenOffice da mesma maneira que você faz textos ou
imagens, ou seja, como objetos inseridos dentro de um original. O Math do OpenOffice é
carregado automaticame nte quando você quer introduzir uma fórmula em um documento.
A figura a seguir mostra o Math sendo carregado a partir de um documento do OpenOffice.
33
Carregando o Math
1.2. Inserindo uma fórmula diretamente no texto
Uma vez que você se familiarizou com a linguagem do Math do OpenOffice, você
pode incorporar uma fórmula diretamente do texto. Exemplo:
Escreva a fórmula em um original do texto: "a sup 2 + b sup 2 = c sup 2". Selecione
o texto e escolha o comando apropriado.
O texto é convertido em uma fórmula graficamente formatada. Observe:
34
Tela de comandos
As fórmulas geradas não podem ser calculadas porque o Math é apenas um editor
de fórmula (para escrever e exibir fórmulas) e não um programa de cálculo. Para calcular
fórmulas use a planilha eletrônica, ou, para cálculos simples, use a função do cálculo do
editor de texto.
1.3. Criando uma fórmula na janela dos comandos
Use a janela de comandos do Math do OpenOffice para descrever e editar uma
fórmula. Quando você faz entradas na janela dos comandos você as vê no texto.
Para manter uma visão geral ao criar fórmulas longas e complicadas use o cursor da
fórmula na barra de ferramentas principal. A barra mostra para você, no documento, onde
está a janela de comandos com o texto da fórmula e vice-versa. Se você clicar em uma
posição específica em qualquer uma das janelas verá a outra.
Tela - comandos
35
1.4. Símbolos individuais
Você pode criar seus próprios símbolos e adotar caracteres de outras fontes. Os
novos símbolos podem ser adicionados ao catálogo básico de símbolos do Math, ou podem
ser adicionados em seus catálogos especiais próprios. Numerosos caracteres especiais
também estão disponíveis.
Tela editar símbolos
1.5. Fórmulas no contexto
Para trabalhar mais facilmente com as fórmulas use o menu do contexto, acionado
com o botão direito do mouse. Isto se aplica em especial à janela de comando. O menu de
contexto contém todos os comandos que são encontrados na janela de seleção e também
muito mais possibilidades. O menu de contexto contém também operadores que podem ser
introduzidos em sua fórmula pelo clique do mouse sem ter que digitá- los na janela do
comando.
A seguir apresentam- se os procedimentos para inserir, de uma outra forma, uma
equação em um documento do OpenOffice.
•
Clique em Inserir/Objeto/Fórmula.
•
Abra o objeto Fórmula do OpenOffice com um clique e você verá a janela de
comandos e de seleção para a entrada de dados da fórmula.
Pode- se também:
•
Escrever o texto da fórmula em seu documento.
•
Selecionar o texto e clicar em Inserir/Objeto/Fórmula.
36
O texto selecionado será transformado em fórmula.
Menu Inserir
2. Amaya (Mathml)
Amaya é um cliente Web que funciona como um browser e como uma ferramenta de
autoria. Foi projetado pelo consorcio W3C com a finalidade de demonstrar novas
tecnologias da Web em um ambiente em que o que você vê é o que você pega
(WYSIWYG).
A versão atual implementou a linguagem HTML, a linguagem XHTML, a linguagem
matemática MathML, os gráficos SVG, as folhas de estilos CSS, e o protocolo HTTP.
Com Amaya pode- se manipular as páginas Web contendo formulários, tabelas e as
mais avançadas características do HTML. Pode-se também criar e editar expressões
matemáticas complexas e gráficos simples em SVG dentro das páginas Web. Pode- se criar,
37
ainda, um estilo para suas páginas Web usando CSS e publicar documentos em servidores
locais ou remotos usando o protocolo HTTP.
Um primeiro suporte em XML permite que você mostre o conteúdo de cada
documento XML e associe o documento com uma folha de estilo (CSS).
A seguir são apresentados os procedimentos para criar fórmulas usando o Amaya:
•
Crie um novo arquivo do tipo MathML.
Observe a figura:
Criando um novo arquivo no Amaya
•
Acesse o menu XML ou clique no ícone Matemática.
Na tela apresentada, selecione o símbolo a ser ut ilizado e acrescente o texto
necessário. Observe a figura:
38
Inserindo fórmulas
3. Microsoft Word
Além de ser o editor de texto mais conhecido, o Microsoft Word possui recursos para
criação e edição de fórmulas.
Escrever fórmulas matemáticas no Word pode parecer difícil, mas não é. Felizmente
o aplicativo vem com um programa específico para a tarefa, que é o Microsoft Equation,
que contém uma biblioteca de símbolos.
3.1. Carregando o Microsoft Equation
Para criar fórmulas no Word, a primeira providência é conferir se o Microsoft
Equation está instalado. Para isso:
•
Carregue o Microsoft Word
•
Clique no local onde você deseja inserir a equação.
•
No menu Inserir, clique em Objeto.
39
•
Na caixa Tipo de objeto, verifique se há a opção Microsoft Equation 3.0.
•
Clique em OK.
Tela objetos
Se você não encontrou o Microsoft Equation 3.0 na lista de objetos apresentada será
preciso instalá- lo. Para isso:
Atenção! É recomendável ter o CD do Office à mão
•
Saia do Microsoft Word
•
Abra o Painel de Controle e clique em Adicionar/Remover Programas.
•
Na caixa Instalar/Desinstalar marque a linha "Microsoft Office" e clique em
Adicionar ou Remover.
•
Na tela de instalação do Office, clique em Adicionar/Remover.
•
Marque "Ferramentas do Office" e clique em Alterar Opção.
•
Marque "Equation Editor" e clique em Ok.
•
Clique em Continuar.
Pronto! O Microsoft Equation foi instalado.
40
3.2. Inserindo uma equação em um documento Word
Para construir uma equação, selecione símbolos na barra de ferramentas Equação e
digite as variáveis e os números. Na primeira linha da barra de ferramentas Equação, você
poderá escolher mais de 150 símbolos matemáticos. Na última linha, você poderá escolher
diversos modelos ou estruturas que contêm símbolos, como, por exemplo, frações,
integrais e somatórias.
Barra de ferramentas - Equação
Se precisar de ajuda, clique no menu Tópicos da Ajuda do Equation Editor no menu
Ajuda.
Para retornar ao Word, clique no documento do Word.
41
Áudio e vídeo na Internet
Podemos separar o processo da disponibilização de áudio e vídeo na Internet em
três etapas:
•
Captura do sinal (câmeras, microfones)
•
Recepção e compactação digital do sinal de vídeo (encoder)
•
Transmissão do vídeo digital (server)
•
Digitalização de vídeos
•
Videoconferência
1. Captura do sinal de áudio e vídeo
A primeira etapa é a captura do sinal que envolve basicamente a escolha dos
dispositivos
(câmeras
e
microfones)
e
a
preparação
do
ambiente
(iluminação,
posicionamento, equalização do som). Existem diversos padrões de câmeras de vídeo no
mercado, a escolha de um modelo adequado deve levar em conta o equipamento utilizado
para a codificação (etapa 2) e a finalidade do vídeo (aula, palestra, debate...),
considerando-se os formatos de saída de sinal, o formato de mídia utilizada (Fitas VHS, DV,
MiniDV), e recursos extras como zoom, autofoco e compensação de luminosidade. O som
pode ser capturado de um simples microfone de computador, para uma solução que não
exige muita qualidade, ou através de mesa de som e amplificador, que possibilite
balanceamento de sinal e ajuste de volume.
2. Recepção e Compactação Digital do Sinal de Vídeo (encoder)
O sinal gerado pela câmera e microfones devem chegar em um equipamento
(normalmente um microcomputador) preparado para receber, tratar e compactar a imagem
e o som capturados. Mais uma vez, existem diversas maneiras de receber este sinal,
dependendo do tipo de dispositivo utilizado, os meios mais comuns são:
•
Serial/Paralelo (webcams) - Foram os primeiros modelos de webcam, porém
com taxas de transmissão/qualidade baixas.
•
USB (webcams) - Padrão comercial mais utilizado hoje em soluções desktop que
não exigem alta qualidade, devido ao preço e à facilidade de instalação e utilização.
42
•
Placa de Captura de Vídeo Analógico (webcams / câmeras de vídeo) - Possui
entradas padrões de vídeo analógico (RCA, S- Video, BNC), digitaliza o sinal analógico de
entrada, tornando- o processável pelo computador, neste caso é importante ressaltar a
compatibilidade da saída do sinal da câmera de vídeo com a entrada da placa.
•
à
Placa de Edição de Vídeo Analógico (webcams / câmeras de vídeo) - Semelhante
anterior,
porém
possui
também
saídas
de
vídeo,
e
CODECS
(responsáveis
pela
compactação) adicionais de processamento de vídeo.
•
Firewire (IEEE 1394) (webcams / câmeras de vídeo) - Porta de transmissão de
dados de alta velocidade, é utilizada para conexão de câmeras de padrão digital (DV),
permite trabalhar com vídeo de alta qualidade, e permite comunicação bidirecional com a
câmera (envia e recebe dados).
•
Placas de Edição DV (webcams / câmeras de vídeo) - Placas com conectores
IEEE 1394, e processadores de vídeo e CODECS em hardware, que “economizam“
processamento principal.
Além do dispositivo de entrada, as características do computador, como memória,
processador, e disco rígido, são fatores fundamentais para se trabalhar com vídeo digital
com qualidade.
A captura do vídeo gera um arquivo binário de vídeo, cujo tamanho, qualidade,
extensão e outras características vão depender do formato utilizado pelo programa de
gravação. A maioria dos programas trabalha com CODECS, que diminuem o tamanho do
arquivo armazenado em disco. É através desses softwares que iremos configurar o tipo de
transmissão, tamanho da imagem, largura de banda, etc...
3. Transmissão
Os arquivos gerados podem ser editados, e disponibilizados em servidores de
arquivos para download. Alguns formatos de arquivo permitem o “progressive- download“,
que permite a visualização da parte do vídeo que já foi baixada, possibilitando acompanhar
o conteúdo sem a necessidade de baixar todo o arquivo. Outra opção de transmissão é
utilizar formatos de stream, que possibilitam a transmissão de áudio e vídeo ao vivo pela
Internet (ou outros meios como ISDN).
Para realizar stream de áudio e vídeo pela internet, é preciso garantir o fluxo
contínuo de som e imagem, tarefa realizada por servidores de vídeo, que retransmitem aos
43
players o sinal já digitalizado e compactado pelo encoder, gerenciando as taxas de
transmissão para cada usuário. Alguns softwares de encoder realizam funções de servidor,
dispensando o uso de um terceiro programa ou equipamento. Em qualquer caso, é
requisito que o usuário tenha o programa de visualização instalado em seu computador.
4. Digitalização de vídeos
A digitalização de vídeo usa o mesmo principio da transmissão, porém o que é
digitalizado é o conteúdo visual que estará numa fita (VHS, DV, miniDV, etc..). Cada quadro
do vídeo é uma imagem estática que é pixalisada (a informação de cor de cada ponto da
imagem é armazenada em um pixel).
A qualidade do vídeo digitalizado vai depender da quantidade de quadros capturados
por segundo e da qualidade de cada quadro, que pode ser exprimida pela quantidade de
pixels utilizados (dimensão da tela) e da quantidade de informação em cada pixel (variação
das cores). Pode-se perceber que a digitalização de vídeo requer um grande espaço de
armazenamento, por exemplo, para um vídeo a 30fps (frames por segundo), com
dimensões de 620X560 e qualidade de 24 bits de cores, são necessários aproximadamente
30Mbs por segundo de vídeo gravado.
Já foram desenvolvidas diversas técnicas para a compactação e posteriormente para
a
transmissão
de
vídeo
digital.
Existem
hoje
diversas
CODECS
(compressão
e
decompressão) que utilizam técnicas avançadíssimas de algoritmos matemáticos para
comprimir dados redundantes e reduzir a demanda de espaço de armazenamento de banda
para a transmissão.
44
Ilustração sobre transmissão de vídeo
É importante ressaltar que existe uma diferença entre transmissão de vídeo e
videoconferência, apesar da videoconferência também ser uma transmissão de vídeo, ela
permite a interação dos dois pontos que estão a ser comunicar, o que já não é possível em
transmissão de vídeo pela Internet.
5. Videoconferência
Para conhecer conceitos básicos sobre videoconferência acesse o endereço
http://www.ead.unicamp.br/minicurso/video/index.html
45
Criação de conteúdo no formato de áudio e vídeo
Trabalhar com áudio e vídeo utilizando computadores vem se tornado cada vez mais
fácil. A cada novo modelo, os dispositivos de captura são aperfeiçoados, ficam menores e
mais fáceis de usar. O mesmo acontece com os computadores, seus sistemas e programas
que convergem para uma total integração com os dispositivos de captura, e que nas mais
recentes versões dispõe de soluções que tornam a tarefa tão simples quanto digitar um
texto. Novas tecnologias, entretanto, costumam custar caro, e nem sempre estão
disponíveis no mercado.
1. Gravação e transmissão de vídeo
A imagem abaixo ilustra o processo de gravação e transmissão de um vídeo pela
internet. Neste processo, o vídeo é gravado em um microcomputador (encoder) e
trasmitido
por
um
servidor
(server).
As
pessoas
assistem
aos
vídeos
em
seus
computadores pessoais (players).
2. Software e formatos
Existem diversos softwares para gravação de vídeo e diversos formatos de arquivo.
A escolha de que programa utilizar deve considerar o tipo de conteúdo (aula, palestra,
debate), a forma de distribuição desejada (download, sob- demanda, ao- vivo, stream) e o
sistema utilizado pelo público que se deseja atingir (Windows, Unix, Linux, Apple/mac)
Os formatos mais utilizados na Internet são gerados com os seguintes programas:
•
Quicktime:
Nativo da plataforma Apple/Mac, mas possui player oficial amplamente difundido
nas plataformas Windows. Os programas para a geração e distribuição são pagos. Utiliza a
extensão do tipo “.MOV” para seus arquivos.
46
Disponibilização: download, progressive- download e stream para conteúdo sobdemanada, e stream de conteúdos ao vivo.
•
RealVideo:
O primeiro formato de arquivos a fazer stream na Internet, (inicialmente de áudio
RealAudio, mais tarde dando suporte a vídeo também). Possui player gratuito para a
maioria das plataformas. É um dos mais utilizados na Web. Os programas para geração e
distribuição são pagos, porém possuem versões funcionais disponíveis e gratuitas para
download. Ele utiliza extensões dos tipos: .RM(vídeo) e .RAM(link lógico para arquivos).
Disponibilização: através de download ou stream (sob-demanda e ao- vivo) do
arquivo de vídeo.
•
WindowsMedia:
Plataforma proprietária da Microsoft, instalada automaticame nte nos computadores
com sistema operacional Windows. Possui player oficial para Windows, Apple/mac e Solaris.
Os programas para geração e distribuição são gratuitos. Ele utiliza extensões dos tipos :
.WMV, .WMA, e .ASF
Disponibilização: sob- demanda e ao- vivo através de download ou stream (necessita
de servidor preparado) do arquivo de vídeo.
Existem outras opções de software para gravação de áudio e vídeo, inclusive não
proprietárias, porém a maioria delas dá suporte apenas a áudio. Ex: shoutcast, mbone,
libmpeg2, etc.
3. Preparação para Gravação
Para obter resultados de boa qualidade em uma gravação de vídeo é importante
tomar alguns cuidados com o ambiente de gravação. Basicamente com a sonorização e a
iluminação deste ambiente. Assim:
•
Procure desligar, ou isolar fontes de ruídos na sala como os ventiladores, os
condicionadores de ar, e as portas e janelas abertas.
•
A ausência de telefones na sala evita interrupções desnecessárias.
•
A captura de vídeo é a captura de luz, portanto, uma sala bem iluminada resulta
em uma imagem mais nítida, e de melhor contraste.
47
•
É interessante trabalhar com e luzes de reforço (setligths, spot de luz, etc.).
Além dos cuidados com o ambiente de gravação, outros cuidados podem ser
tomados como, por exemplo, o uso de um script para guiar o desenvolvimento do assunto.
No caso de gravações de longa duração é interessante gravar simultaneamente em
fita e no microcomputador, assim mantém- se um backup em fita caso haja problemas com
o arquivo digital.
Observação: Evite gravar vídeos longos (que excedam 30 min), caso o meio
utilizado para distribuição seja a Internet.
4. Gravação na Plataforma Real
Para gravar um vídeo em formato Real, você vai utilizar o programa Helix Producer
disponível
gratuitamente
na
Internet. Faça o download
http://www.realnetworks.com/products/producer/basic.html
do
e
programa
instale- o
no
endereço
seguindo
as
instruções do programa.
Para a gravação inicie o programa no menu ‘Iniciar > Programas > Helix Producer’
A tela inicial do programa é apresentada. Observe a figura.
Tela inicial do programa Helix Producer
A interface do programa é dividida em 3 áreas. Cada área da interface representa
uma etapa da produção e reúne todas as configurações necessárias. As etapas são:
48
•
Etapa1 - Definição da origem do áudio e vídeo
•
Etapa2 - Definição do destino do arquivo
•
Etapa3 - Gravação e acompanhamento
Acesse o endereço a seguir para visualizar os procedimentos necessários para a
realização de cada etapa da gravação:
http://www.ead.unicamp.br/minicurso/audiovideo/passoapasso.html
O arquivo de vídeo gerado pode ser disponibilizado para download em um servidor
web comum.
Para que o arquivo seja transmitido (utilizando stream) é necessário alocá- lo em um
servidor que possua programas específicos de distribuição de vídeo (Realserver) instalados.
A UNICAMP conta com servidor próprio para tal.
O serviço, disponível para os usuários da UNICAMP, deve ser solicitado ao centro de
computação da universidade (CCUEC) por meio do link:
http://www.ccuec.unicamp.br/servicos/sol_servicos/
49
Apresentações multimídia sincronizadas
Existem recursos cada vez mais sofisticados para criação e apresentação de
conteúdos para a Web. Um desses recursos são as linguagens desenvolvidas para fazer a
sincronização das tradicionais apresentações em PowerPoint com vídeos de palestras
gravadas.
A apresentação é exibida de maneira que o vídeo transcorre de um lado da tela
enquanto os slides gerados em PowerPoint são apresentados do outro lado, produzindo
como resultado uma palestra virtual de muito bom efeito para a apresentação do conteúdo.
Esta
tecnologia
é
conhecida
por
SMIL
(Synchronized
Multimedia
Integration
Language), desenvolvido e lançado em 1998 pelo W3C (http://www.w3.org), o SMIL é
parecido com a linguagem HTML. Ela aproveita a tecnologia streaming, que envia os
arquivos aos poucos para o cliente, dando a sensação de continuidade, sem exigir o
download prévio do arquivo inteiro.
O
SMIL
permite
que
diferentes
conteúdos
multimídia
sejam
coordenados
simultaneamente na tela. É uma linguagem de integração, onde os elementos como áudio,
animação, imagens, vídeo e texto são referenciados e não incluídos no arquivo principal.
É possível criar a apresentação sincronizada em duas formas. Primeiro utilizando o
próprio código da linguagem. Você pode conseguir mais informações sobre a linguagem
SMIL no site W3C (http://www.w3.org/AudioVideo).
A segunda forma para criação de uma apresentação sincronizada é utilizando
softwares que geram automaticamente o código.
1. Software para criação de apresentações sincronizadas
Grins Editor for RealOne (versão trial - 7 dias)
http://forms.real.com/rnforms/promos/200112/grins/index.html
Presentation Maker Powered by SofTV.net (versão trial - 14 dias)
http://forms.real.com/rnforms/promos/200205/presentation_maker/index.html
Accordent's PresenterOne Basic (versão Basic é free)
http://forms.real.com/rnforms/products/tools/presenteronebasic/index.html
50
Microsoft Producer. (versão free)
http://www.microsoft.com/office/powerpoint/producer/default.asp
2. Criando uma apresentação sincronizada
A seguir é apresentado o processo de geração de uma apresentação sincronizada
com o uso do software Microsoft Producer.
Requisitos do Sistema:
Microsoft Windows® XP (Professional and Home) ou Microsoft Windows 2000
Professional
Microsoft PowerPoint 2002 (versão XP)
Microsoft Producer http://office.microsoft.com/downloads/2002/producer.aspx
Instalar o Microsoft Producer:
Para instalar o Microsoft Producer:
•
Faça o download do software. O download do Microsoft Producer é feito por meio
do endereço http://office.microsoft.com/downloads/ 2002/pro ducer.aspx
•
Clique no arquivo copiado e siga as instruções de instalação do fabricante.
Preparar a apresentação em PowerPoint:
Para gerar a apresentação sincronizada é necessário ter os slides em PowerPoint
preparados antes da gravação do vídeo.
As apresentações em PowerPoint (Slides) devem ser legíveis e com fundo discreto
(preferência - branco) para que se consiga uma boa qualidade de imagem e clareza na
exibição do conteúdo que se deseja apresentar.
Algumas dicas são apresentadas na tabela abaixo:
Tipo de Letra (Fonte)
Tamanho Mínimo
Fundo
Arial
24 ou 28
Branco
Verdana
24 ou 28
Branco
51
Preparar a gravação do Vídeo:
Para obter resultados de boa qualidade em uma gravação de vídeo é importante
tomar alguns cuidados com o ambiente de gravação, principalme nte com a sonorização e a
iluminação do ambiente. Assim:
•
Procure desligar ou isolar fontes de ruídos na sala como os ventiladores, os
condicionadores de ar e as portas e as janelas abertas.
•
A ausência de telefones na sala evita interrupções desnecessárias.
•
A captura de vídeo é a captura de luz. Uma sala bem iluminada resulta em uma
imagem mais nítida e de melhor contraste.
•
É interessante se trabalhar luzes de reforço (setligths, spot de luz, etc.)
Além do ambiente, outros cuidados podem ser tomados como utilizar um script para
guiar o desenvolvimento da gravação. No caso de gravações de longa duração é
interessante gravar simultaneamente em fita e no microcomputador. Desta maneira
mantém-se um backup em fita caso ocorram problemas com o arquivo digital.
Observação: Evite gravar longos vídeos (que excedam 30 min) caso o meio
utilizado para distribuição seja a Internet.
Assistir Demonstração:
Por meio do endereço http://www.cameraweb.unicamp.br/teleduc/material/ams.htm
pode- se assistir a uma apresentação dos procedimentos necessários para a criação e
publicação de uma apresentação sincronizada.
Publicar Apresentação:
Depois de publicada a apresentação em html por meio do Microsoft Producer é
possível acrescentar este conteúdo em um ambiente para EAD como o TelEduc, por
exemplo, ou ainda em um servidor web, acrescentando à eles, apenas o link.
52
O Macromedia Flash
O Macromedia Flash é um software desenvolvido pela Macromedia, que possibilita
a criação de conteúdos multimídia de alta qualidade, interativos e animados, otimizados
para a publicação na Internet.
Os arquivos criados no Flash guardam e apresentam as informações gráficas
vetorialmente.
Isto
preenchimentos
e
significa
o
que
que
é
as
imagens
armazenado
são
são
os
entendidas
parâmetros
como
formas
e
dessas
formas
e
preenchime ntos. A imagem de um círculo, por exemplo, armazena apenas os valores
referentes à posição e ao raio desse círculo. Uma imagem bitmap (mapa de bits), por
exemplo, armazena a informação da cor de cada píxel que forma o desenho, o que
geralmente ocupa muito mais espaço.
O Macromedia Flash gera dois formatos de arquivos - o FLA e o SWF. O formato FLA
é o formato fonte do arquivo, utilizado para a edição dos arquivos. O formato SWF é gerado
a partir do FLA para a publicação na WEB.
Observação: No inicio de um projeto de criação de conteúdo para Web, um dos
primeiros procedimentos é a definição da tecnologia a ser utilizada. A correta aplicação da
ferramenta está intimamente ligada com o conhecimento de suas funcionalidades e
aplicações e a escolha da ferramenta correta para seu objetivo resultará em resultados
mais proveitosos e profissionais.
Exemplo de uma página HTML que contem a chamada para uma animação flash no
código fonte:
Código HTML com chamada para uma animação em Flash
53
Quando o código é interpretado pelo browser, o arquivo contendo a animação é
apresentado. Observe:
Animação apresentada pelo browser
Sobre o Flash pode- se encontrar mais informações no endereço:
http://www.ma cromedia.com/br/software/flash/
Para conhecer o Flash acesse o curso básico gratuito no endereço:
http://www.webaula.com.br
54
Avaliação na Web
1. Hot Potatoes
O Software para criação de avaliações Hot Potatoes 5.5 é composto de seis
ferramentas para o desenvolvimento de exercícios criados pela University of Victoria CALL
Laboratory Research and Development. O material criado é salvo no formato HTML e pode
ser facilmente disponibilizado na internet. A grande vantagem do Hot Potatoes é que não
há necessidade nenhuma do usuário conhecer qualquer linguagem de programação, basta
seguir a ordem de entrada dos dados e o programa cria automaticamente a página no
formato HTML. Com algum conhecimento de programação é possível personalizar a página.
A versão 5.5 analisada também permite que os exercícios criados sejam facilmente
exportados para um ambiente de aprendizagem.
O Hot Potatoes é gratuito para uso em instituições sem fins lucrativos. O registro do
produto é necessário para que se possa criar um número ilimitado de questões. Ele está
disponível em diversos idiomas, inclusive o português (apesar de algumas falhas de
tradução e mistura de termos do inglês e do espanhol).
1.1. Ferramentas
As seis ferramentas para o desenvolvimento de exercícios são:
JBC – Exercícios de múltipla escolha
JCLOZE – Exercício do tipo “complete as lacunas”
JQUIZ – Exercício dissertativos
JCROSS – Palavras cruzadas
JMIX – Ordenação de frases
JMATCH – Exercício de associação
As interfaces de criação dos exercícios são semelhantes facilitando o aprendizado e
a utilização. Neste trabalho analisamos a criação de um exercício de múltipla escolha.
55
Tela do hot potatoes
1.2. Criando um exercício do tipo JBC (múltipla escolha)
Ao clicar em JBC é aberta uma nova janela do programa . Observe:
Tela JBC
A criação de um exercício é um processo muito simples. Basta inserir o título do
exerc ício, a pergunta (a letra P), as respostas e, se desejar, sugestões ou comentários
sobre a resposta.
Cada exercício pode ter inúmeras perguntas de múltipla escolha, e também não há
limite para o número de respostas existentes.
•
Salve o arquivo usando o menu (Arquivo/Guardar) ou o ícone
•
Para ver o resultado basta clicar no ícone
.
ou teclar F5.
56
O programa pedirá o nome e o local onde serão salvos os arquivos HTML (será
gerado pelo menos um para cada questão).
Em seguida pergunta- se sobre o desejo de visualizar a página. Se a resposta for
positiva apresenta- se o resultado final no navegador, observe.
Visualizando a questão
As cores e alguns textos padrões (que aparecem em inglês) podem ser facilme nte
redefinidos no Hot Potatoes possibilitando personalizar o arquivo final sem que seja
necessário modifica- lo manualmente. Mais adiante apresenta-se como fazer isso.
(Lembre - se de que o arquivo HTML gerado não pode ser modificado pelo Hot
Potatoes, por isso é importante salvar o trabalho no formato *.jbc, através do menu
Arquivo/Guardar.)
1.3. Inserindo imagens e links
Os exercícios não precisam conter somente texto. É possível colocar imagens e links
para outros arquivos ou páginas de internet.
•
De volta à janela do JBC crie uma nova pergunta (clique na seta em P para que
apareça o número 2).
57
•
Utilize os botões
para inserir imagens e links em qualquer um dos
campos (pergunta, resposta ou sugestão). Se a imagem está no computador utilize o
segundo botão.
•
Observe que não será exibida a figura ou o link, mas o código HTML
correspondente. Cuidado para não modifica- lo.
Para ver o resultado final:
•
Tecle F5, salve o resultado em HTML e chame a visualização.
Não se esqueça de salvar no formato *.jbc, antes de sair do programa.
1.4. Organizando as perguntas
O JBC permite uma fácil reorganização do teste, bem como a inserção e a remoção
de perguntas através do menu principal (veja a figura a seguir). Também é possível criar
testes dinâmicos por meio da função Misturar, que reorganiza as perguntas e/ou as
respostas, cada vez que a página é acessada.
Função Misturar
1.5. Personalizando a página HTML
O Hot Potatoes permite personalizar as paginas HTML geradas (alterando- se,
inclusive, os textos padrões, que estão em inglês). Para realizar essas modificações escolha
no menu Opções/Configurar os Outputs ou pressione o botão
.
Será exibida uma caixa de diálogo como a apresentada a seguir:
58
Tela de configuração de outputs
Cada guia permite modificar um grupo de textos que aparecem nas páginas HTML
que são geradas. A guia Aspecto permite personalizar as cores das páginas e a guia
Outro permite modificar a forma como as perguntas serão exibidas. A guia CGI permite
apontar um endereço de e- mail para onde serão enviadas as respostas, para isso é
necessário que o servidor onde seja alojada a página seja compatível com o sistema de
envio de e- mail do HotPotatoe (o FormMail).
59
Publicação de conteúdo na Web
Para disponibilizar e organizar o material de ead preparado pode- se utilizar o
ambiente virtual de aprendizagem Teleduc. Ele oferece uma grande quantidade de
recursos, os quais não precisam ser utilizados integralmente. O ambiente pode ser usado
para diversas finalidades como para a publicação de material, ou publicação de material e
correio eletrônico, ou apenas para sessões de bate-papo e assim por diante. Observe:
Dinâmica do curso - Teleduc
A figura apresenta a tela que contem a dinâmica de um curso no Teleduc, ambiente
desenvolvido pelo NIED (Núcleo de Informática aplicada a educação) da UNICAMP.
Para disponibilizar material já existente por meio de um site pode- se fazer a
conversão dos formatos dos arquivos em formato WEB e organizá-los em diferentes
páginas. Observe:
Tela Mini Cursos Virtuais
Tela de conteúdo do módulo I
60
Um exemplo desse tipo de trabalho são os Mini Cursos Virtuais. Essa é a tela que
disponibiliza o conteúdo (em formato HTML). O minicurso pode ser acessado por meio do
endereço http://www.ead.unicamp.br/minicurso/
61