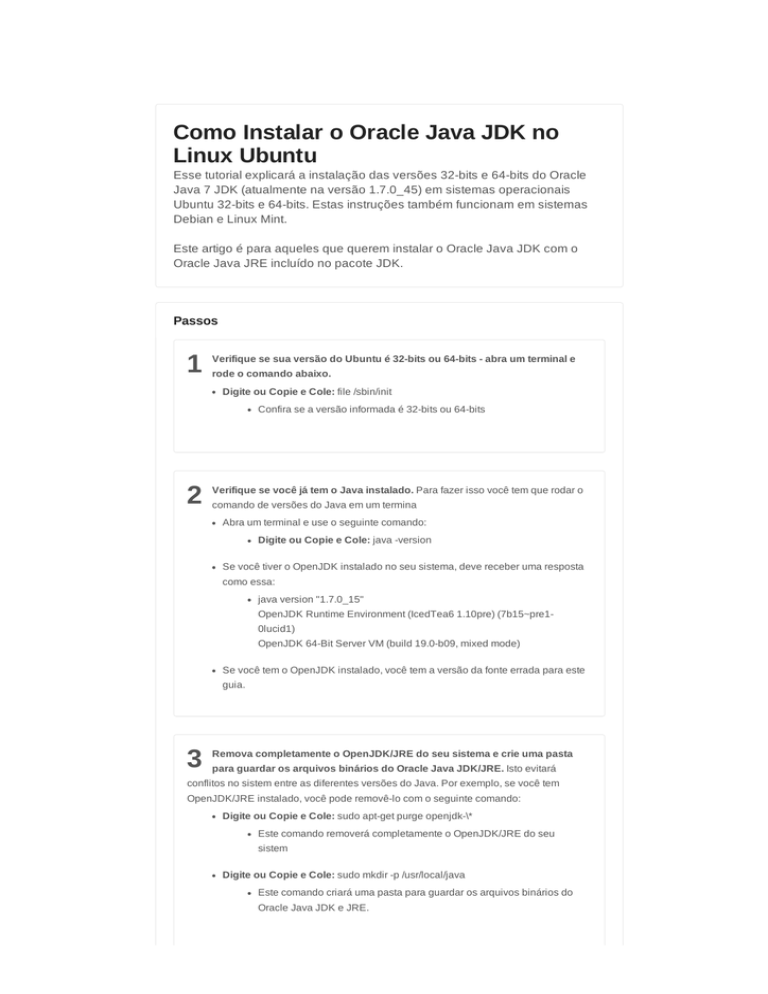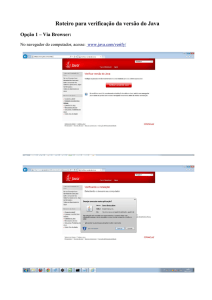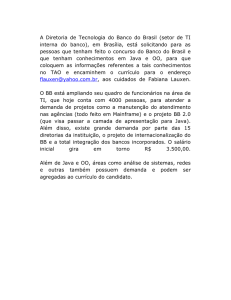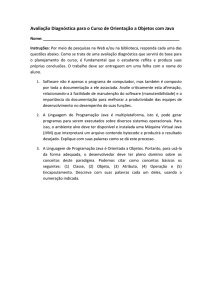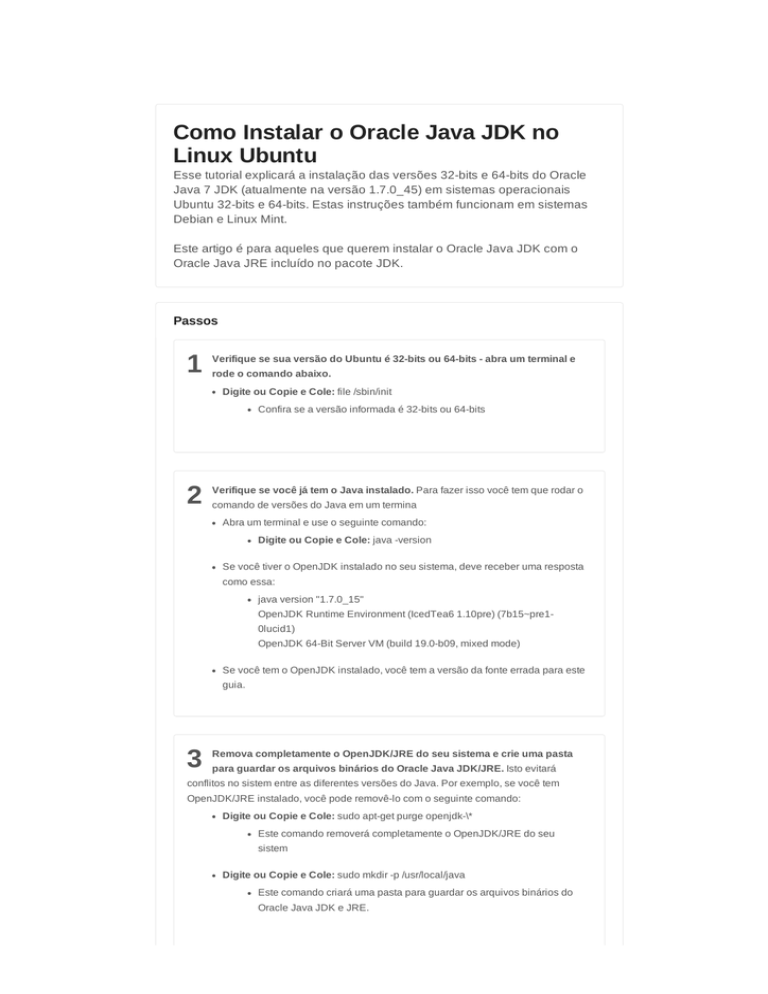
Como Instalar o Oracle Java JDK no
Linux Ubuntu
Esse tutorial explicará a instalação das versões 32­bits e 64­bits do Oracle
Java 7 JDK (atualmente na versão 1.7.0_45) em sistemas operacionais
Ubuntu 32­bits e 64­bits. Estas instruções também funcionam em sistemas
Debian e Linux Mint.
Este artigo é para aqueles que querem instalar o Oracle Java JDK com o
Oracle Java JRE incluído no pacote JDK.
Passos
1
Verifique se sua versão do Ubuntu é 32­bits ou 64­bits ­ abra um terminal e
rode o comando abaixo.
Digite ou Copie e Cole: file /sbin/init
Confira se a versão informada é 32­bits ou 64­bits
2
Verifique se você já tem o Java instalado. Para fazer isso você tem que rodar o
comando de versões do Java em um termina
Abra um terminal e use o seguinte comando:
Digite ou Copie e Cole: java ­version
Se você tiver o OpenJDK instalado no seu sistema, deve receber uma resposta
como essa:
java version "1.7.0_15"
OpenJDK Runtime Environment (IcedTea6 1.10pre) (7b15~pre1­
0lucid1)
OpenJDK 64­Bit Server VM (build 19.0­b09, mixed mode)
Se você tem o OpenJDK instalado, você tem a versão da fonte errada para este
guia.
3
Remova completamente o OpenJDK/JRE do seu sistema e crie uma pasta
para guardar os arquivos binários do Oracle Java JDK/JRE. Isto evitará
conflitos no sistem entre as diferentes versões do Java. Por exemplo, se você tem
OpenJDK/JRE instalado, você pode removê­lo com o seguinte comando:
Digite ou Copie e Cole: sudo apt­get purge openjdk­\*
Este comando removerá completamente o OpenJDK/JRE do seu
sistem
Digite ou Copie e Cole: sudo mkdir ­p /usr/local/java
Este comando criará uma pasta para guardar os arquivos binários do
Oracle Java JDK e JRE.
4
Baixe o Oracle Java JDK para Linux. ertifique­se de selecionar os arquivos
corretos para a arquitetura do seu sistema, 32­bits ou 64­bits (com a terminação
tar.gz).
Por exemplo, se você está rodando o Ubuntu 32­bits baixe os arquivos do
Oracle Java 32­bits.
Por exemplo, se você está rodando o Ubuntu 64­bits baixe os arquivos do
Oracle Java 64­bits.
Opcionalmente, baixe a documentação do Oracle Java JDK
Selecione jdk­7u45­apidocs.zip
Informação importante: Oracle Java 64­bits não funcione em sistemas Ubuntu
32­bits, você receberá várias mensagens de erro se tentar instalar o Oracle
Java 64­bits em um Ubuntu 32­bits.
5
Copie os arquivos binários do Oracle Java para a pasta /usr/local/java. Na
maioria dos casos, os arquivos binários são baixados para a pasta /home/"seu
nome de usuário"/Downloads.
Instruções de instalação do Oracle Java 32­bits em Ubuntu 32­bits:
Digite ou Copie e Cole: cd /home/"your_user_name"/Downloads
Digite ou Copie e Cole: sudo cp ­r jdk­7u45­linux­i586.tar.gz
/usr/local/java/
Digite ou Copie e Cole: cd /usr/local/java
Instruções de instalação do Oracle Java 64­bits em Ubuntu 64­bits:
Digite ou Copie e Cole: cd /home/"your_user_name"/Downloads
Digite ou Copie e Cole: sudo cp ­r jdk­7u45­linux­x64.tar.gz
/usr/local/java
Digite ou Copie e Cole: cd /usr/local/java
6
Descompacte os arquivos binários, na pasta directory /usr/local/java
Instruções de instalação do Oracle Java 32­bits em Ubuntu 32­bits:
Digite ou Copie e Cole: sudo tar xvzf jdk­7u45­linux­i586.tar.gz
Instruções de instalação do Oracle Java 32­bits em Ubuntu 32­bits:
Digite ou Copie e Cole: sudo tar xvzf jdk­7u45­linux­x64.tar.gz
7
Confira as pastas. Neste estágio você deve ter duas pastas com arquivos binários
descompactados para o Java JDK e JRE, listados como:
Digite ou Copie e Cole: ls ­a
jdk1.7.0_45
8
Edite o PATH do sistema no arquivo /etc/profile, adicionando as seguintes
variáveis. Use os editores nano, gedit ou qualquer outro, como root, para abrir o
arquivo /etc/profile.
Digite ou Copie e Cole: sudo gedit /etc/profile
ou
Digite ou Copie e Cole: sudo nano /etc/profile
9
Role até o final do arquivo /etc/profile usando as setas do teclado e adicione
as seguintes linhas:
Digite ou Copie e Cole:
JAVA_HOME=/usr/local/java/jdk1.7.0_45
PATH=$PATH:$HOME/bin:$JAVA_HOME/bin
export JAVA_HOME
export PATH
10
Salve o arquivo /etc/profile file e saia do editor.
11
Informe ao sistema Ubuntu onde o Oracle Java JDK/JRE está localizado.
Isto avisará ao sistema que a nova versão do Oracle Java está disponível.
Digite ou Copie e Cole: sudo update­alternatives ­­install "/usr/bin/java" "java"
"/usr/local/java/jdk1.7.0_45/bin/java" 1
este comando informa ao sistema que o Oracle Java JRE está
disponível para uso
Digite ou Copie e Cole: sudo update­alternatives ­­install "/usr/bin/javac"
"javac" "/usr/local/java/jdk1.7.0_45/bin/javac" 1
este comando informa ao sistema que o Oracle Java JDK está
disponível para uso
Digite ou Copie e Cole: sudo update­alternatives ­­install "/usr/bin/javaws"
"javaws" "/usr/local/java/jdk1.7.0_45/bin/javaws" 1
este comando informa ao sistema que o Oracle Java Web Start está
disponível para uso
12
Informe ao sistema Ubuntu que o Oracle Java JDK/JRE deve ser o Java
padrão.
Digite ou Copie e Cole: sudo update­alternatives ­­set java
/usr/local/java/jdk1.7.0_45/bin/java
este comando configurará o java runtime environment para o sistema
Digite ou Copie e Cole: sudo update­alternatives ­­set javac
/usr/local/java/jdk1.7.0_45/bin/javac
este comando configurará o compilador javac compiler para o sistem
Digite ou Copie e Cole: sudo update­alternatives ­­set javaws
/usr/local/java/jdk1.7.0_45/bin/javaws
este comando configurará o Java Web start para o sistem
13
Recarrege o PATH do sistema no /etc/profile com o seguinte comando:
Digite ou Copie e Cole: . /etc/profile
Seu PATH do sistema em /etc/profile será recarregado após a reinicialização do
Ubuntu
14
Verifique se o Oracle Java foi instalado corretamente. Rode os seguintes
15
Uma instalação bem sucedida do Oracle Java 32­bits mostrará:
comandos e confira a versão do Java:
Digite ou Copie e Cole: java ­version
Este comando mostra a versão do java em execução no seu sistema
Você deve receber a seguinte mensagem
java version "1.7.0_45"
Java(TM) SE Runtime Environment (build 1.7.5_45­b18)
Java HotSpot(TM) Server VM (build 24.45­b08, mixed mode)
Digite ou Copie e Cole: javac ­version
Este comando lhe informa que você está em condições de compilar
programas em Java a partir do terminal
Você deve receber a seguinte mensagem
javac 1.7.0_45
16
Uma instalação bem sucedida do Oracle Java 64­bits mostrará:
Digite ou Copie e Cole: java ­version
Este comando mostra a versão do java em execução no seu sistema
Você deve receber a seguinte mensagem
java version "1.7.0_45"
Java(TM) SE Runtime Environment (build 1.7.5_45­b18)
Java HotSpot(TM) 64­Bit Server VM (build 24.45­b08, mixed mode)
Digite ou Copie e Cole: javac ­version
Este comando lhe informa que você está em condições de compilar
programas em Java a partir do terminal.
Você deve receber a seguinte mensagem:
javac 1.7.5_40
17
Parabéns, você acabou de instalar o Oracle Java no seu sistema Linux.
Agora reinicie o sistema e ele estará completamente configurado para rodar e
desenvolver programas em Java. Mais tarde você pode tentar compilar e rodar seus
próprios programas em Java.
Opcional: Como habilitar o Oracle Java nos seus Navegadores de
1. Para habilitar o plugin Java nos seus navegadores de internet você
Internet
deve criar um link simbólico da pasta de plugins do navegador para o
local do plugin Java incluído na sua distribuição do Oracle Java.
Observação importante: Recomenda­se cuidado ao habilitar o Oracle
Java 7 em seus navegadores de internet, já que várias falhas de
segurança foram descobertas. Isso significa que hackers podem entrar e
controlar seu sistema a partir destas falhas de segurança, se o Oracle
Java 7 estiver habilitado. Para maiores informações sobre as falhas e
vulnerabilidades de segurança no Java veja esse site: Java Tester
Google Chrome
Instruções para Oracle Java 32­bits:
1. Use os seguintes comandos.
Digite ou Copie e Cole: sudo mkdir ­p /opt/google/chrome/plugins
isso criará uma pasta chamada /opt/google/chrome/plugins
Digite ou Copie e Cole: cd /opt/google/chrome/plugins
isso levará à pasta de plugins do google chrome, certifique­se
de estar nessa pasta antes de criar o link simbólico
Digite ou Copie e Cole: sudo ln ­s
/usr/local/java/jdk1.7.0_45/jre/lib/i386/libnpjp2.so
isto criará um link simbólico do plugin do Java JRE (Java
Runtime Environment) libnpjp2.so para o seu navegador
Google Chrom
Instruções para Oracle Java 64­bits:
1. Use os seguintes comandos.
Digite ou Copie e Cole: sudo mkdir ­p /opt/google/chrome/plugins
isso criará uma pasta chamada /opt/google/chrome/plugins
Digite ou Copie e Cole: cd /opt/google/chrome/plugins
isso levará à pasta de plugins do google chrome, certifique­se
de estar nessa pasta antes de criar o link simbólico
Digite ou Copie e Cole: sudo ln ­s
/usr/local/java/jdk1.7.0_45/jre/lib/amd64/libnpjp2.so
isto criará um link simbólico do plugin do Java JRE (Java
Runtime Environment) libnpjp2.so para o seu navegador
Google Chrome
Lembretes:
1. Observação:' Às vezes, ao dar o comando acima você pode receber a
seguinte mensagem:
ln: creating symbolic link `./libnpjp2.so': File exists
Para corrigir este problema apenas remova o link simbólico
anterior com o seguinte comando:
Digite ou Copie e Cole: cd /opt/google/chrome/plugins
Digite ou Copie e Cole: sudo rm ­rf libnpjp2.so
Certifique­se de estar na pasta /opt/google/chrome/plugins antes
de usar o comando
2. Inicie seu navegador e vá no Java Tester para testar se o Java está
funcionando.
Mozilla Firefox
Instruções para Oracle Java 32­bits:
1. IUse os seguintes comandos.
Digite ou Copie e Cole: sudo mkdir ­p /usr/lib/mozilla/plugins
isso criará uma pasta chamada /usr/lib/mozilla/plugins
Digite ou Copie e Cole: cd /usr/lib/mozilla/plugins
isso levará à pasta de plugins do Mozilla Firefox, certifique­se
de estar nessa pasta antes de criar o link simbólico
Digite ou Copie e Cole: sudo ln ­s
/usr/local/java/jdk1.7.0_45/jre/lib/i386/libnpjp2.so
isto criará um link simbólico do plugin do Java JRE (Java
Runtime Environment) libnpjp2.so' para o seu navegador
Mozilla Firefox
Instruções para Oracle Java 64­bits:
1. Use os seguintes comandos.
Digite ou Copie e Cole: sudo mkdir ­p /usr/lib/mozilla/plugins
isso criará uma pasta chamada /usr/lib/mozilla/plugins
Digite ou Copie e Cole: cd /usr/lib/mozilla/plugins
isso levará à pasta de plugins do Mozilla Firefox, certifique­se
de estar nessa pasta antes de criar o link simbólico
Digite ou Copie e Cole: sudo ln ­s
/usr/local/java/jdk1.7.0_45/jre/lib/amd64/libnpjp2.so
isso criará um link simbólico do plugin do Java JRE (Java
Runtime Environment) libnpjp2.so para o seu navegado
Mozilla Firefox
Lembretes:
1. Observação: Às vezes, ao dar o comando acima você pode receber
a seguinte mensagem:
ln: creating symbolic link `./libnpjp2.so': File exists
Para corrigir este problema apenas remova o link simbólico
anterior com o seguinte comando:
Digite ou Copie e Cole: cd /usr/lib/mozilla/plugins
Digite ou Copie e Cole: sudo rm ­rf libnpjp2.so
Certifique­se de estar na pasta /opt/google/chrome/plugins antes
de usar o comando
2. Reinicie seu navegador e vá no Java Tester para testar se o Java
está funcionando.
Sobre o Artigo
Categorias: Linux
Noutras línguas:
English: How to Install Oracle Java JDK on Ubuntu Linux, Español: Cómo instalar
Oracle Java JDK en Ubuntu Linux, Italiano: Come Installare Oracle Java JDK su
Ubuntu Linux, Русский: установить Oracle Java JDK на Ubuntu
Linux, Deutsch: Oracle Java JDK unter Ubuntu Linux installieren
Esta página foi acessada 5 972 vezes.