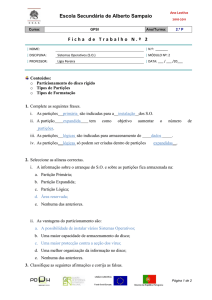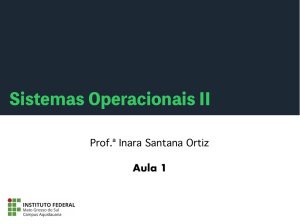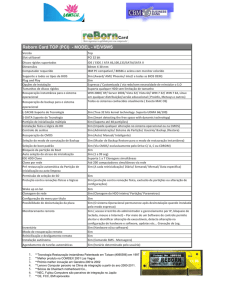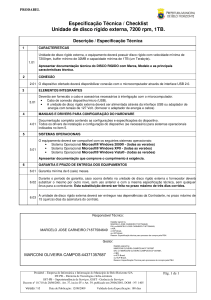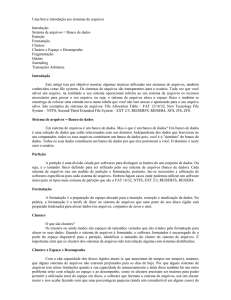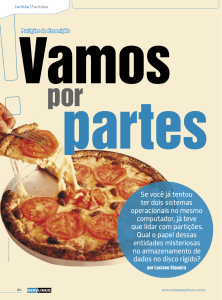3A. PARTE:
A INSTALAÇÃO
DO SISTEMA
✔
Copyright (c) 2002-2008 – Ednei Pacheco de Melo.
Permission is granted to copy, distribute and/or modify this document
under the terms of the GNU Free Documentation License, version 1.1 or
any later version published by the Free Software Foundation; a copy of
the license is included in the section entitled “GNU Free Documentation
License”.
ÍNDICE
VISÃO GERAL ..........................................................4
I. PREPARATIVOS INICIAIS..........................................5
Introdução.......................................................................................5
Considerações básicas....................................................................5
Ajustes nas opções do BIOS............................................................5
Acesso ao SETUP...................................................................................5
As intervenções necessárias.................................................................6
Inicialização pelo CD-ROM............................................................................6
Detecção de dispositivos Plug-and-Play.........................................................6
Desabilitação do suporte a mouse e teclado USB..........................................6
Suporte ao gerenciamento de energia...........................................................6
Conflitos de IRQs............................................................................................7
Desabilitação de antivírus..............................................................................7
Condicionamento do disco rígido...................................................7
Cópia de segurança dos dados do disco rígido....................................7
Sobre os formatos ideais para a compressão................................................8
Sobre mídias de armazenamento...................................................................8
Verificando o estado..............................................................................9
Realizando a limpeza...........................................................................10
Liberando mais espaço........................................................................11
Reorganizando os dados.....................................................................12
Conclusão......................................................................................14
II. REDIMENSÃO
E REPARTIÇÃO DO DISCO RÍGIDO............15
Introdução.....................................................................................15
A redimensão.................................................................................15
A repartição...................................................................................17
A inicialização......................................................................................18
Criando a partição extendida..............................................................20
Criando a partição SWAP.............................................................................21
... e formatando-a.........................................................................................22
Criando a partição raíz.................................................................................24
Sobre a criação das demais partições.........................................................26
Salvando as alterações da tabela........................................................27
Observações finais........................................................................27
Conclusão......................................................................................28
III. A
INSTALAÇÃO ................................................29
Introdução.....................................................................................29
Considerações básicas..................................................................29
A manipulação das caixas de diálogo.................................................29
A omissão de instruções repetitivas...................................................29
Importante: sobre as telas capturadas do livro!................................29
As intervenções iniciais................................................................30
A metodologia da instalação...............................................................30
Ajustando os parâmetros do teclado..................................................30
Realizando a autenticação...................................................................32
A instalação...................................................................................32
Setup – a tela principal........................................................................32
Help – o sistema de ajuda...................................................................33
Keyboard – a definição do mapa.........................................................33
Addswap – a adição da partição SWAP..............................................34
Target – a definição do destino..........................................................35
Source – a definição das origens........................................................39
Select – a seleção dos pacotes............................................................40
Install – a instalação dos pacotes........................................................42
Configure – a configuração inicial do sistema...................................42
Exit – a conclusão do processo...........................................................49
A inicialização do sistema.............................................................50
A inicialização do LILO........................................................................50
A autenticação no sistema...................................................................51
Conclusão......................................................................................51
IV. APÓS
A INSTALAÇÃO ..........................................52
Introdução.....................................................................................52
Os processos de configuração......................................................52
Sobre os processos automatizados e os manuais..............................52
Sobre a edição de arquivos de configuração.....................................52
As ferramentas e os componentes do sistema.............................54
As ferramentas nativas.......................................................................54
Os recursos do ambiente gráfico KDE...............................................55
Os componentes do sistema...............................................................56
Ferramentas da linha de comando.....................................................57
Sobre os módulos do kernel...............................................................57
Obtendo as especificações do equipamento................................58
Utilitário de detecção..........................................................................58
Obtendo informações do /proc...........................................................59
O Centro de Informações....................................................................61
Softwares especializados em detecção..............................................62
Manuais de fabricantes.......................................................................62
Conclusão......................................................................................63
VISÃO
GERAL
A instalação de sistemas GNU/Linux não chegam a ser uma operação
complexa, porém existem diversos aspectos que irão requerer certa
atenção, onde o conhecimento e a experiência terão certa importância.
“A instalação e a configuração inicial deve ser feita por quem tem mais
experiência com computadores. Isto é consistente com a prática difundida.
(...) usuários finais que instalam seus próprios sistemas operacionais são
uma excessão, não é uma norma, em quase todos os OS sobre o Sol.
Conseqüentemente, a instalação e configuração inicial deve ser executada
por um "nerd residente", no escritório ou em casa ou por uma pessoa que
tenha alguma qualificação para isto.” -- [“Procedimento Desktop Parte I:
Procurando uma nova Distro”, por Eduardo Sánchez G. e traduzido por Bruno
H. Collovini].
Este processo é uma das intervenções mais trabalhosas e elaboradas na
computação, onde a boa definição dos ajustes e configurações são de
extrema importância para garantir o seu perfeito funcionamento. Muitos
usuários sentem-se inseguros somente em pensar no assunto,
preocupados com as dificuldades e/ou os inconvenientes de que poderão
surgir.
A grande maioria das distribuições GNU/Linux possuem seus próprios
métodos de instalação, onde muitas enfatizam que o desenvolvimento do
processo é bastante similar em comparação a instalação do Windows.
Prova disso é a existência de diversos processos dos quais muitos são
idênticos. Em muitos casos, os únicos diferenciais se encontram no
desenvolvimento dos disquetes de inicialização (felizmente bem
documentados) e na preparação da unidade de disco rígido – onde para
estas necessidades foram preparados capítulos especiais – conforme
veremos a seguir.
Mas antes, devemos nos certificar de que todos os pré-requisitos
necessários para o sucesso da operação foram atendidos corretamente.
Sobre estes aspectos, teremos bons capítulos ricos de informações e
detalhes, especialmente para tratar destas necessidades. Com certeza,
dificilmente seremos surpreendidos por causa de uma circunstância
inesperada ou quaisquer outros problemas que possam ocorrer.
Outra questão que devemos nos atentar está nos problemas que podemos
encontrar na restauração do antigo sistema, caso ocorra algum
inconveniente ou sinistro que impossibilite a instalação do sistema. Os
motivos pelos quais são originados, são os mais variados: problemas
gerais do hardware (configurações incorretas e incompatibilidades), fonte
de luz, imperícia técnica, etc., mas (ao contrário do que muitos pensam)
raramente os métodos de instalação das distribuições disponíveis são a
causa principal destes distúrbios.
Nos próximos capítulos abordaremos todos os aspectos necessários para
obtermos bons resultados na instalação de sistemas GNU/Linux. &;-D
4/63
I. PREPARATIVOS
INICIAIS
INTRODUÇÃO
O condicionamento de um computador para a instalação de um sistema
operacional – ao contrário de que alguns pensam – é um processo
delicado,
especialmente
se
houverem
informações
importantes
armazenadas. E na execução deste processo é que muitos problemas
poderão surgir e deverão ser evitados. Para isto desenvolvemos um
capítulo especial, que trata das principais ações e atividades essenciais
para serem realizados antes da instalação de um sistema GNU/Linux.
CONSIDERAÇÕES
BÁSICAS
Como qualquer outro aplicativo ou utilitário, um sistema operacional
também necessita ser instalado no computador. Porém existem diferenças
marcantes entre a instalação de um aplicativo e a instalação de um
sistema operacional, onde a principal delas está na preparação inicial da
máquina o qual será instalada.
Basicamente estas atividades se encontram em 2 categorias:
•
Ajustes nas configurações da BIOS;
•
Condicionamento do disco rígido.
Outro aspecto importante, que está no reparticionamento do disco rígido,
está descrito no capítulo seguinte, Redimensão e repartição do disco
rígido.
AJUSTES
NAS OPÇÕES DO
BIOS
Na maioria das vezes, a realização de ajustes nas configurações da BIOS
são procedimentos que, mesmo simples, são indispensáveis para a
instalação do novo sistema operacional. Tais ajustes são alterações que
vão desde a ordem de inicialização das unidades, passando por ativação e/
ou desativação de recursos específicos para a detecção de periféricos, em
alguns casos mais severos, a desabilitação de alguns dispositivos
especiais.
ACESSO
AO
SETUP
Para acessarmos as opções de configuração da BIOS através do CMOS
Setup, inicializem o equipamento e aguardem o vídeo exibir um teste de
integridade da memória RAM. Ao terminar o processo, será detectada as
unidades de discos rígidos do sistema, além de outros periféricos.
Simplesmente teclem <DEL> para iniciar o menu de configuração.
5/63
Embora este seja o procedimento usual, nem todos os equipamentos
podem ser acessados desta maneira, nestes casos, procurem ter em mãos
o seu respectivo manual técnico ou obtenham as informações necessárias
através da página oficial do fabricante. Por exemplo, os notebooks
normalmente utilizam combinações de teclas especiais para acessarmos
suas BIOS.
AS
INTERVENÇÕES NECESSÁRIAS
Sabendo-se de que a nomenclatura de cada seção poderá variar de acordo
com o equipamento utilizado, gostaríamos de deixar claro que muitas dos
atalhos aqui descritos para acesso das opções poderão não estar de
acordo com outros equipamentos. Para isto, disponibilizaremos estas
instruções em seções especiais, com a intervenção especificada no título
em português.
INICIALIZAÇÃO
PELO
CD-ROM
Localizem a opção Boot Sequence na seção de nome BIOS Feature Setup.
Configurem para inicializar na seguinte ordem: Floppy Disk -> CD-ROM > HardDisk. Isto fará com que toda vez que o sistema inicializar,
verifiquem se há mídia de inicialização no drive de disquetes, passando
pelo drive óptico e por fim, a unidade de disco rígido.
DETECÇÃO
DE DISPOSITIVOS
PLUG-AND-PLAY
Ajustem (caso não esteja) para o valor No, o atributo PnP OS na seção
Support Peripheral ou PNP/PCI Configuration Setup. Esta intervenção fará
a BIOS fornecer corretamente os parâmetros necessários para a detecção
de dispositivos Plug-and-play (especialmente os que utilizam o barramento
PCI), evitando assim problemas para a configuração destes periféricos.
DESABILITAÇÃO
DO SUPORTE A MOUSE E TECLADO
USB
Para possibilitar os antigos sistemas operacionais (MS-DOS e Windows
9X) a reconhecer os novos teclados e mouse USBs, deveríamos habilitar
uma opção chamada USB Legacy Support; porém, uma vez ativada, o
kernel Linux poderá ter dificuldades de reconhecer estes periféricos
corretamente. Por este motivo, recomendamos que desabilitem esta opção
para que seja possível a detecção e instalação de sistemas GNU/Linux.
SUPORTE
AO GERENCIAMENTO DE ENERGIA
Outras opção que deverá estar desativada é o ACPI Support ou ACPI
Power Management na seção referente ao gerenciamento de energia
(Power), que é um dos principais responsáveis por travamentos durante o
processo de instalação e detecção do sistema. Muitas placas-mãe não
6/63
possuem seus respectivos chipsets compatíveis com os módulos ACPI e
APM.
CONFLITOS
DE
IRQS
Em algumas circunstâncias, em especial durante a configuração dos
tradicionais hardmodens que utilizem slot ISA, existirá a possibilidade de
existir conflitos de IRQs em suas portas seriais. Talvez seja necessário a
desativação das portas COM3 e COM4, para que os mesmos não
ocasionem nenhum sintoma de instabilidade ou travamento. Apenas
procedam assim caso observem alguma anomalia durante a instalação.
DESABILITAÇÃO
DE ANTIVÍRUS
Algumas BIOS trazem um recurso especial que possibilita a verificação da
existência de vírus. Apesar disto não acarretar maiores problemas para a
instalação do sistema operacional, irá impedir a gravação do gerenciador
de inicialização na MBR, o que certamente irá comprometer todo o
processo: por isto, desabilitem (ou mantenham desabilitada) esta função.
De qualquer forma ela será ineficiente, seja pela necessidade de sua
(constante) atualização em tempos futuros, seja pela imunidade dos
sistemas GNU/Linux quanto a contaminação de vírus.
CONDICIONAMENTO
DO DISCO RÍGIDO
O condicionamento do disco rígido para a divisão (redimensão e
repartição) está entre os processos mais importantes para a utilização do
sistema. Apesar de ser uma tarefa relativamente simples (porém
detalhada), deverá ser realizado com a máxima atenção, pois deveremos
analizar todos os procedimentos necessários para que não haja nenhum
ação perigosa ou descuidada que possa resultar em alterações indevidas
ou perdas de dados.
CÓPIA
DE SEGURANÇA DOS DADOS DO DISCO RÍGIDO
TORNA-SE EXTREMAMENTE NECESSÁRIA A REALIZAÇÃO DE UMA CÓPIA DE
SEGURANÇA DE, PELO MENOS, TODAS AS INFORMAÇÕES DE SUMA
IMPORTÂNCIA ARQUIVADAS NA UNIDADE DE DISCO RÍGIDO, POIS COMO
QUALQUER OUTRO SISTEMA OPERACIONAL, A INSTALAÇÃO DE SISTEMAS GNU/
LINUX PODEM OCASIONAR PERDA DE DADOS E INFORMAÇÕES DO DISCO
RÍGIDO, CASO ALGUMA OPERAÇÃO SEJA MAL SUCEDIDA. A INSTALAÇÃO DO
SISTEMA É DE TOTAL RESPONSABILIDADE DO USUÁRIO.
Apesar da instalação de um sistema GNU/Linux ser um processo
relativamente
seguro,
infelizmente
poderão
ocorrer
alguns
inconvenientes que possam interferir no seu bom andamento
(instabilidade, uso de comandos e parâmetros errados, equívocos, etc.).
Para isto, nada melhor do que se precaver de tais ocorrências com a
7/63
realização de cópias de segurança de nossos dados – operação tal
conhecida como backup.
SOBRE
OS FORMATOS IDEAIS PARA A COMPRESSÃO
Para esta finalidade, recomendamos a utilização de aplicações que usem
os formatos de compressão ZIP ou RAR, para que os pacotes gerados
possam ser livremente manipulados pelos utilitários disponíveis tanto nos
sistemas GNU/Linux quando no Windows.
Embora seja possível também utilizar os formatos formatos como o GZIP
ou BZIP, estes não são recomendáveis por causa da possibilidade de
ocorrer certos transtornos em virtude de suas particularidades, em
especial, nos casos de corrupção de dados. O GZIP não permite recuperar
quaisquer informações após o ponto em que ocorreu a falha; com o BZIP,
perde-se automaticamente 900 KB de dados em virtude deste valor ser o
tamanho do bloco comprimido. Se houverem diversos arquivos que
compreendam este espaço todos estarão perdidos, ao passo que nos
formatos ZIP e RAR, é perdido somente o arquivo que se localiza no ponto
em que ocorreu a falha.
SOBRE
MÍDIAS DE ARMAZENAMENTO
Existem vários métodos para a realização da cópia de segurança de
arquivos importantes do disco rígido. Recomendamos o uso de mídias de
CD-ROM graváveis de boa qualidade ou a utilização de dispositivos
dotados com memória eletrônica1. Se ainda preferirem, podem utilizar
uma 2a. unidade de disco rígido para esta finalidade.
Fotografia de um antigo pendrive de 256 MB / USB 1.1.
Porém recomendamos a NÃO utilizarem os discos ZIP (zip-drive) ou
disquetes comuns de 3.5” ou 5.25” (floppy disk) para esta operação, pois
os mesmos tendem a apresentar problemas de mau funcionamento após
um certo tempo de uso. Risco muito maior de perda representam os
disquetes, pois dada a sua fragilidade, seu uso é recomendado apenas
para simples transporte de dados de pouco conteúdo.
1
Memória flash, como é conhecida no mercado.
8/63
Se não houver possibilidade de utilizar outros métodos de cópia de
segurança, realizem pelo menos duas cópias idênticas neste conjunto de
mídias: caso ocorra algum erro em uma unidade do conjunto, teremos
uma segunda chance para a recuperação destas informações.
VERIFICANDO
O ESTADO
Para preparar o disco rígido, devemos inicialmente realizar uma
checagem desta unidade para a procura de possíveis erros. Para isto,
executem o Windows Explorer clicando em Iniciar -> Programas ->
Acessórios -> Windows Explorer...
Tela principal do Windows Explorer.
... e acionem com o botão direito do mouse a unidade pela qual desejamos
verificar, clicando em Propriedades. Surgirá uma caixa de diálogo, onde
deveremos clicar na aba Ferramentas, e na seção Verificação de Erros
cliquem em Verificar agora....
Propriedades do disco rígido.
9/63
Fica a critério a demarcação das opções disponíveis. Em seguida,
agendem a execução do Scandisk para a próxima inicialização do Windows
e – claro – reinicializem o sistema.
Procurem sempre atentar-se para a ocorrência de erros no disco rígido e
corrijam-no, ou pelo menos conheçam suas particularidades para que não
seja comprometida a instalação do novo sistema operacional.
REALIZANDO
A LIMPEZA
O Windows realiza uma série de gravações de arquivos em diretórios
específicos, especialmente arquivos temporários utilizados pelo sistema e
algumas páginas HTML visitadas recentemente. E para realizarmos a
limpeza, existe um utilitário para esta tarefa, chamado Limpeza de Disco.
Arquivos temporários residentes após o uso da impressora...
Para iniciarmos a limpeza do disco rígido, mantenham a caixa
Propriedades da unidade em aberto e, na aba Geral, selecionem a opção
Limpeza de disco ou cliquem em Iniciar -> Programas -> Acessórios ->
Ferramentas do Sistema -> Limpeza de disco.
Propriedades do disco rígido.
Será aberta uma caixa de diálogo para que possamos selecionar a unidade
desejada – geralmente “C:”. À seguir, será mostrada a situação atual do
espaço utilizado por arquivos de acordo com sua categoria.
10/63
Limpeza de disco.
Felizmente existem poucas informações gravadas, conforme podem ver no
exemplo acima. Geralmente em micros que possuem conexão com a
Internet, onde os usuários não têm o hábito de eliminar os arquivos
temporários; onde geralmente as pastas C:\WINDOWS\Temporary
Internet Files\ e C:\WINDOWS\TEMP\ costumam ficar bem ocupada.
Portanto, será necessária a limpeza do disco rígido para um ajuste mais
fino.
Geralmente estes arquivos ocupam pouco espaço em disco, mas não custa
nada checar, pois em muitos casos devido a longa utilização deste sistema
operacional sem uma correta administração, a tendência é de que
acumulem-se a tal ponto de ultrapassar a casa dos 100 ou 200 MB. E isto,
em um disco com pouca capacidade, torna-se um fator preponderante.
LIBERANDO
MAIS ESPAÇO
Se houver ainda pouco espaço disponível no disco rígido, verifiquem a
possibilidade de remover alguns programas que não utilizem ou que com a
instalação do Slackware possam a vir não utilizar ainda no utilitário
Limpeza de disco. Em casos mais drásticos, poderemos remover alguns os
componentes opcionais do Windows.
11/63
Assistente de Componentes do Windows.
Geralmente a instalação de jogos requer uma certa disponibilidade de
espaço no disco rígido. Certifiquem-se se eles estão instalados por
completo (full) e caso afirmativo, procurem consultar o manual do jogo
para ver se eles possuem uma opção de instalação compacta, que utilize
menos espaços no disco rígido e/ou que rodem diretamente pelo CD-ROM.
Infelizmente perderemos um pouquinho de tempo durante o
carregamento destes jogos, mas geralmente a performance não será
afetada abruptamente.
Poderemos também optar por rodá-los diretamente no sistema
GNU/Linux, com a utilização de APIs e outros processos de emulação.
Apesar da existência de dificuldades e limitações deste processo, é mais
uma opção para liberar espaço para o novo sistema operacional. Enfim,
todas estas opções ficam ao critério dos usuários.
REORGANIZANDO
OS DADOS
Após o término da checagem e limpeza do disco rígido, iremos agora
realizar o processo de desfragmentação dos arquivos. Cliquem mais uma
vez no botão Iniciar -> Programas -> Acessórios -> Ferramentas do
Sistema -> Desfragmentador de disco.
12/63
Desfragmentador de disco.
Será apresentada uma tela para que seja selecionada a unidade que se
deseja desfragmentar. Selecione Unidade C.
Cliquem em Desfragmentar e aguarde o processo de desfragmentação do
disco rígido. Este utilitário irá regravar todas as informações do disco
rígido para o início da unidade, liberando o espaço estante para que
possamos realizar a operação de redimensionamento. Se o uso deste
utilitário for de pouca freqüência, provavelmente o processo de
desfragmentação irá demorar um pouco. Basta terem um pouco de
paciência e aguardar. De preferência, desativem a proteção de tela do
micro, caso esteja habilitada.
Confiram o espaço disponibilizado, acionando o ícone Meu Computador no
ambiente de trabalho. Em seguida aparecerá uma janela.
Tela principal de “Meu Computador”.
Como podemos ver no exemplo acima, sobraram um pouco mais de 4.5 GB
13/63
livres neste disco rígido, em uma unidade com capacidade nominal de
aproximadamente 7 GB. Em outras unidades possivelmente o espaço a ser
ocupado poderia ser bem maior. Basta agora apenas redimensioná-lo e
particioná-lo de acordo com nossas preferências.
Lembrem-se de que estamos apenas utilizando estes parâmetros para
exemplificar os procedimentos. É óbvio que apenas 4.5 GB de espaço livre
é considerado pouco para uma instalação padrão.
CONCLUSÃO
Apesar deste capítulo estar extremamente detalhado, gostaríamos de
deixar claro que a intenção é de prover aos usuários todas as informações
necessárias para a correta e segura preparação para a instalação de
quaisquer sistemas GNU/Linux – em especial o Slackware. Sinceramente,
ficamos bastante decepcionados ao escutar reclamações e opiniões de
terceiros fundadas em má experiências, que por sua vez têm base na
existência de diversos tutoriais que não cobrem eficientemente este
processo, contribuindo assim muito para a má rotulação deste
maravilhoso sistema operacional. &;-D
14/63
II. REDIMENSÃO
E REPARTIÇÃO DO DISCO
RÍGIDO
INTRODUÇÃO
Para instalarmos tanto o Slackware como qualquer outra distribuição
GNU/Linux, é necessária a divisão do disco rígido (ou do que
disponibilizou-se dele) em pelo menos mais duas partições: uma raiz e
uma SWAP. E se a unidade de disco rígido do computador não possuir
nenhuma destas partições pré-definidas, deveremos então reservá-las
para o novo sistema.
Neste capítulo, iremos conhecer os procedimentos práticos a serem
adotados para realizarmos a redimensão e repartição do disco rígido.
A
REDIMENSÃO
✔
<http://www.gnu.org/software/parted/parted.html>.
Caso tenhamos um sistema operacional pré-instalado na unidade, onde
todo o espaço disponível está sendo utilizado em uma única partição,
deveremos então realizar uma repartição não destrutiva para manter este
sistema. Para esta atividade, temos disponível o utilitário Parted.
O Parted é o redimensionador de partições oficial do Projeto GNU.
Desenvolvido por Andrew Clausen, nele se encontram inclusos todos os
recursos necessários para o manuseio das partições de um disco rígido.
Em nosso caso, como estamos realizado a instalação do sistema a partir de
sua mídia de instalação, iremos exemplificar o processo através dele.
Para iniciarmos a utilização do Parted, basta evocá-lo com o comando...
# parted /dev/hda
Se por ventura o disco rígido utilizar o sistema de conexão SATA, a
unidade deverá ser referenciada como /dev/sda ao invés de /dev/hda.
A seguir, será apresentada a unidade o qual o utilitário irá trabalhar, suas
informações básicas e um sinal de prontidão lançarmos os comandos.
São inúmeros os comandos suportados pelo Parted, porém devido a sua
complexidade, utilizaremos apenas aqueles essenciais para a redimensão
da unidade. A tarefa de repartição deixaremos para os utilitários mais
simples, como o cfdisk ou fdisk, com o objetivo de facilitar o aprendizado.
15/63
Em todo caso, para obterem maiores informações, utilizem a ajuda
eletrônica pressionando a letra <H>...
Exibição de parte da ajuda eletrônica do Parted.
Para uma melhor análise do estado da unidade, digitem o comando...
(parted) p
Estejam atentos para a geometria da unidade. Conforme podemos ver,
temos uma unidade de 20 GB (embora seja mostrado como 21.5 GB),
tendo todo o seu conteúdo ocupado por uma única partição. O utilitário
NÃO mostra o espaço vazio; apenas o tamanho total da unidade, as
partições existentes e o espaço ocupado.
Apesar de sua aparência espartana, a redimensão de uma unidade com o
Parted é algo bem mais simples do que parece. Vejam a sua sintaxe:
(parted) resize [POSIÇÃO] [INÍCIO] [TAMANHO]
Onde:
•
[PARTIÇÃO]: Informa o número da partição;
•
[INÍCIO]: Demarca a posição inicial da partição;
•
[FIM]: Informa o novo tamanho da partição.
16/63
Necessitaremos
definiremos:
redimensionar
a
unidade
para
7
GB.
Portanto,
•
Qual é a PARTIÇÃO: valor 1;
•
Qual é o INÍCIO: valor 0 (já que é a 1a. partição da unidade);
•
Qual é o FIM: valor 7168 (neste caso, a dimensão).
Para isto, deveremos utilizar o comando...
(parted) resize 1 0 7168
Irá demorar alguns segundos para que seja executada esta operação.
Como utilizamos um disco rígido provido por uma máquina virtual
(VirtualBox) para simular a operação, o tempo de espera foi praticamente
nulo.
Em seguida, confirmem a operação, utilizando o comando...
(parted) p
Pronto, já se encontram salva as alterações realizadas para a redimensão.
Vejam que agora, o novo tamanho da partição passou a ser 7168 MB.
Para encerrarmos o utilitário, deveremos digitar...
(parted) q
... e enfim, reinicializar a unidade.
A
REPARTIÇÃO
Apesar de a grande maioria das distribuições possuem seus
particionadores de disco rígido personalizados, praticamente todas elas
possuem também dois particionadores em comum: o fdisk e o cfdisk.
O fdisk é um dos mais poderosos particionadores de disco rígido
existente, porém, possuir uma interface pouco amigável. Face a esta
situação, o Slackware também traz consigo uma opção mais amigável
chamada cfdisk. Dentre suas diferenças, destaca-se o fato do fdisk
apresentar uma lista de opções para serem selecionadas, ao passo que o
cfdisk apresenta uma tela texto com menus simples e de fácil
entendimento.
17/63
Optaremos por exemplificar o processo de particionamento com o fdisk
justamente por ser a opção mais complexa, em comparação ao cfdisk, já
que, uma vez entendendo o funcionamento do fdisk, certamente
compreenderão o funcionamento do cfdisk...
A
INICIALIZAÇÃO
Iniciem o fdisk, utilizando a seguinte sintaxe:
# fdisk /dev/hda
Da mesma forma que procedemos na inicialização do Parted, se por
ventura o disco rígido utilizar o sistema de conexão SATA, a unidade
deverá ser referenciada como /dev/sda ao invés de /dev/hda.
A partir deste ponto serão exibidas as seguintes informações:
Conforme podemos ver, existe um alerta referente ao número de cilindros
para o disco rígido utilizado. Este aviso seria importante caso fosse
utilizado uma versão do LILO anterior a 21.4.3, pois à partir do cilindro
1024 o gerenciador de inicialização apresentará erros que impossibilitem
inicializar o sistema. Para resolvermos este problema, deveremos apenas
18/63
certificarmos de que a partição raiz não ultrapassará este limite2.
Para a nossa sorte, a versão do LILO presente atualmente é superior a
versão acima mencionada; portanto, não há o que se preocuparem:
poderemos definir as partições sem maiores mistérios.
Para visualizar as opções de comandos, digitem...
Command (m for help) m
Aqui se encontram todos os comandos necessários para o particionamento
do disco rígido. Existe também a opção x, que por sua vez, implementa
recursos adicionais e que geralmente são utilizados para fins específicos;
felizmente não é o nosso caso, já que as opções básicas são suficientes.
Agora digitem...
Command (m for help) p
... e conforme as explicações da tela anterior, será apresentado uma nova
tabela com as informações atuais de particionamento do disco rígido.
Como podem ver, somente existe uma única partição FAT32. O restante
de espaço se encontra disponível, apesar de não se mostrar “visível”.
2
Em tempos antigos, este problema era resolvido criando-se antes uma pequena
partição para o diretório /boot, contendo pelo menos 32 MB, mais que o suficiente
para atender as necessidades do sistema e para não extrapolar o limite existente,
além de possibilitar criar tranqüilamente o restante das partições desejadas.
19/63
CRIANDO
A PARTIÇÃO EXTENDIDA
Para criar as demais partições necessárias, digitem...
Command (m for help) n
Será apresentada uma nova listagem de comandos. Em nosso caso,
escolheremos criar uma partição estendida, que por sua vez, será
subdividida posteriormente. Então, digitem...
e
Agora, de acordo com a ordem, faltará apenas definirmos o número da
nossa partição extendida. Neste caso, utilizaremos a opção 2 para que
esta seja reconhecida no sistema como /dev/hda2. Digitem...
Partition number (1-4): 2
O utilitário solicita que seja informada o início da partição extendida que
desejamos criar. Como a nossa intenção é utilizar o restante de espaço
disponibilizado no disco rígido, basta apenas pressionarmos <ENTER> e
o utilitário se encarregará de utilizar a opção padrão (7910), dando
continuidade a partir do final da 1a. partição existente.
Como podemos ver, o utilitário solicita para que seja definido o espaço a
ser utilizado pela partição. Notem que existem opções tanto para
definirmos o espaço a ser ocupado em byte (padrão), MB e KB, como a
opção para definirmos o limite desta partição, lançando apenas os valor
referente ao cilindro desejado. Novamente pressionaremos <ENTER>
para que seja ocupado todo o espaço disponível (opção padrão).
Para checar novamente a tabela de partição, digitem...
Command (m for help) p
20/63
Ótimo! Daremos então seqüência para a criação das partições desejadas.
CRIANDO
A PARTIÇÃO
SWAP...
Para iniciarmos a subdivisão da partição extendida e criar a partição
SWAP, digitem novamente...
Command (m for help) n
Notem agora que as opções para criar as partições mudaram: agora, o
utilitário nos ofereçe opções para criar partições primárias (p) ou lógicas
(l). Em nosso caso, utilizaremos a opção l, para dar continuidade ao
processo de criação de partições que, agora em diante, serão lógicas.
l
Da mesma forma que na vez anterior, digitaremos o início da nossa
partição lógica ou simplesmente teclemos <ENTER> para acionar o valor
padrão:
Observem que o limite máximo para definirmos a dimensão desta partição
é o cilindro 23696, que corresponde a dimensão da partição extendida,
que por sua vez corresponde com o espaço restante do disco rígido.
Agora definiremos o tamanho da partição SWAP em 512 MB 3, o dobro da
quantidade de memória RAM deste computador. Neste caso, digitaremos
3
Antigamente as partições SWAP eram dimensionadas geralmente utilizando-se o
dobro da quantidade de memória RAM existente, até o tamanho máximo de 127
MB. Isto era devido ao tratamento diferenciado dado ao gerenciamento de
memória pelo kernel da versão 2.2. Hoje poderemos definir o tamanho que
desejarmos, porém recomenda-se utilizar o valor máximo de até 2x a quantidade
de memória RAM disponível, com limite máximo de 512 MB para equipamentos
dotados de maior capacidade de memória. Mais que isto é desnecessário, visto
que o sistema já tem memória mais que suficiente para suas operações básicas,
além de desperdiçar espaço extra do disco rígido.
21/63
o caracter <+> que corresponde a operação de adição, lançado
juntamente o valor 512 seguido do caracter <M>:
+512M
O valor 512 representa o tamanho desejado para a partição e <M> a
unidade de medida utilizada (em megabytes). Para dimensionarmos em
byte, bastaria digitar somente o valor e teclar <ENTER>; Se a opção
fosse em KB, somente utilizar o caracter <K> após digitar o tamanho da
partição.
Confiram novamente a listagem de partições através do comando...
Command (m for help) p
Pronto! Já está criada a partição SWAP do sistema.
Apesar desta explicação estar detalhada, observe que o processo não foi
tão complicado assim. Basta apenas um pouco de paciência e boa vontade!
...
E FORMATANDO-A
Voltando novamente para a listagem de partições, observem que o tipo da
nossa partição SWAP (hda5) está sendo definida como 83 (Linux). E
agora?
Como mudar isto? É simples. Para maiores detalhes, digitem a opção m +
<ENTER> onde será novamente apresentada uma listagem de ajuda.
22/63
Note que existe uma opção para altera a identificação da partição para o
sistema (change a partition's system id) ao lado do caracter t. t é nada
mais, nada menos que a abreviação do termo type, que significa “tipo”:
Command (m for help) t
O utilitário solicita que seja definida a partição que se deseja alterar o
tipo, ou seja, a sua formatação. Lembram-se do número desta partição
(hda5)?
Partition number (1-5): 5
Sabem qual é o código hexadecimal que define o formato da partição
SWAP? Provavelmente não: então, aceitem a sugestão do fdisk e digitem...
Hex code (type L to list codes): L
23/63
... para que seja feita a listagem dos códigos.
Conforme podemos ver, o fdisk suporta uma enorme variedade de
formatos de partições existente. O que nos interessa agora é apenas o
formato SWAP, que consultando na tabela encontra-se seu código
correspondente, 82:
Hex code (type L to list codes): 82
Assim estará feita a mudança do tipo de partição para SWAP. Agora,
consultaremos novamente a tabela de partição...
Command (m for help) p
... para que possamos ver a partição SWAP (que criamos) redefinida.
CRIANDO
A PARTIÇÃO RAÍZ
Agora iremos criar a nossa principal partição, ou seja, a partição raiz.
24/63
A mídia de instalação requer aproximadamente 4.5 GB do disco rígido
para a sua instalação completa, além que exigir pelo menos mais 1 GB de
espaço livre. Para este exemplo, disponibilizamos 7 GB para o Windows e
0.5 GB para a partição SWAP, sobrando assim 13.5 GB livres.
Seleção do método de instalação do Slackware. Observem que na opção full, há um
aviso em que é notificado o espaço total de 4.5 GB a ser ocupado, como também a
recomendação de uso desta opção.
Em virtude desta literatura dedicar-se exclusivamente ao uso dos sistemas
GNU/Linux em desktops, optarei por reservar o espaço de 7 GB para a
partição raíz, mantendo o espaço restante para a partição /home. Porém,
estes valores poderão ser definidos de acordo com as suas preferências.
Para iniciar novamente o processo, digitem a opção...
Command (m for help) n
A seguirm, digitem a opção...
l
Note que houve uma mudança da posição padrão inicial do cilindro do
disco rígido. Sabendo-se da existência da partição SWAP e que ela
termina no cilindro 8475, não precisamos ser gênios para descobrirmos
que o cilindro 8476 é a continuação desta seqüência. Bastará novamente
teclarmos <ENTER> para selecionar esta opção, que será o valor padrão
por omissão:
Digitem o tamanho desejado para criar a partição raiz, que em nosso caso
é 7 GB, utilizando então o valor +7168M:
+7168M
25/63
Verifiquem novamente a tabela de partição...
Command (m for help) p
... para confirmar a criação da partição raíz (hda6).
SOBRE
A CRIAÇÃO DAS DEMAIS PARTIÇÕES
Se desejarmos, poderemos criar mais partições para melhor reaproveitar
o espaço disponível do disco rígido. Saibam que não existe uma regra
específica para a criação de partições do sistema, onde estas definições
poderão ficar ao critério dos usuários (e de seu bom senso).
Entretanto, é recomendável que seja disponibilizada uma partição
separada para os arquivos do diretório /home, já que este será destinado
para o armazenamento dos dados dos usuários com contas cadastradas no
sistema. Inclusive,
este procedimento trará outras facilidades
importantes, como a possibilidade de reinstalar o sistema sem apagar os
dados dos usuários, ou ainda, realizar cópias de segurança com mais
facilidade.
Conforme podem observar acima (hda7), optamos por reservar o espaço
restante do disco rígido para a partição /home. Assim, teremos espaço de
sobra para o armazenamento de dados dos usuários. Não exemplificamos
os comandos a serem utilizados porque o processo seguirá exatamente da
mesma forma como foi feita para a criação da partição raíz (hda6).
26/63
SALVANDO
AS ALTERAÇÕES DA TABELA
Para encerrarmos o processo de partição do disco rígido, digitem...
Command (m for help) m
Para obter a lista de ajuda do utilitário. Analisando a tabela, qual o
comando necessário para gravar as alterações da tabela de partição do
disco rígido? Caracter w? Ótimo! Porquê? Simples abreviatura de write,
que significa “escrever” (ou gravar)! Portanto, digitem...
Command (m for help) w
... para que o utilitário grave as alterações realizadas na tabela de
partição, e assim, finalizar a execução do fdisk. O disco rígido encontra-se
particionado corretamente e pronto para a instalação do Slackware.
OBSERVAÇÕES
FINAIS
Ao redimensionarem uma partição com o Windows instalado, procurem
disponibilizar um bom espaço para este sistema operacional, pois no
futuro poderá existir a necessidade da instalação de novas aplicações.
Mesmo que não necessitem instalar algum programa novo, diponibilizemna assim mesmo, para garantir o bom funcionamento deste sistema
operacional.
E novamente reafirmando, poderemos optar por utilizar o cfdisk ao invés
do fdisk. Neste caso, tanto a forma de dar a entrada dos comandos,
quanto a forma em que as informações serão exibidas, serão diferentes;
porém, a seqüência do desencadeamento deste processo é praticamente a
27/63
mesma.
# cfdisk /dev/hda
Até mesmo a sintaxe do cfdisk não difere em nada a do fdisk...
CONCLUSÃO
A redimensão e repartição da unidade de disco rígido são operações que
necessitam de cuidados especiais durante sua execução. Em suas
definições é que irão residir o futuro sistema operacional, as aplicações e
os demais dados particulares instalados. Uma definição mal estudada ou
sem maiores reflexões poderão ser fatores determinantes para o bom
desempenho geral do sistema. Não é raro a existência de sistemas com
desempenhos e capacidades comprometidos por causa de uma simples má
divisão, uma formatação errônea ou até mesmo a incorreta ordenação das
partições, além da possibilidade de ocorrência de outros eventos
indesejáveis, como instabilidade, insegurança, travamentos e perdas de
dados.
Apesar do processo em si não exigir conhecimentos técnicos
aprofundados, é sempre bom obtermos alguns conhecimentos gerais
sobre as unidades em uso. Saber como se comporta o disco rígido (em
circunstâncias normais e anormais), suas capacidades, recursos e
limitações, serão de grande importância em futuras circunstâncias para
que sejam tomadas decisões com conhecimentos de base corretos e
aplicáveis. &;-D
28/63
III. A
INSTALAÇÃO
INTRODUÇÃO
Após realizarmos o recondicionamento da unidade de disco rígido, bem
como a cópias de segurança dos seus dados e elaboração de disquetes de
inicialização, além das demais medidas preventivas, iremos agora iniciar
detalhadamente o processo de instalação do Slackware.
Para esta tarefa, elaboramos um capítulo especial, onde todos as
instruções e os aspectos necessários serão cobertos com o mínimo de
detalhes.
CONSIDERAÇÕES
A
BÁSICAS
MANIPULAÇÃO DAS CAIXAS DE DIÁLOGO
A manipulação da caixa de diálogo é uma tarefa simples, mesmo não tendo
disponível
o mouse.
Utilizando
as teclas <SETA_ACIMA>
e
<SETA_ABAIXO>, navegaremos facilmente nos itens exibidos, a tecla
<BARRA_DE_ESPAÇO> para demarcar itens e <TAB> para alternar
entre as opções a serem demarcadas e os comando disponíveis nos
menus. Da mesma forma que navegamos entre as opções disponíveis,
utilizamos as teclas <SETA_ACIMA> e <SETA_ABAIXO> para navegar
entre os comando, onde deveremos teclar <ENTER> para executá-las.
Consideraremos por padrão que os leitores estão cientes destas
informações para o bom aproveitamento das instruções que estão por vir
logo adiante.
A
OMISSÃO DE INSTRUÇÕES REPETITIVAS
Em virtude da facilidade de instalação, em muitas vezes apenas teremos
que confirmar as propriedades de um conjunto de opções ou de uma
determinada caixa de diálogo. Como estas circunstâncias são variadas,
resolvemos omitir as repetitivas instruções para confirmações e
prosseguimentos, com o intuito de dinamizar as instruções dadas.
Se não houver mais nenhuma instrução disponível sobre uma determinada
seção ou caixa de diálogo, tenham em mente que apenas deverão
prosseguir para a instrução seguinte, acionando o comando OK.
IMPORTANTE:
SOBRE AS TELAS CAPTURADAS DO LIVRO!
Em virtude da grande similaridade das instruções de instalação da versão
atual em comparação com as versões anteriores da distribuição, apenas
29/63
atualizamos as telas de importância efetiva. Por isto, não se preocupem
caso algumas das telas capturadas de futuras edições, apresentem
informações que se diferenciem daquelas que se encontram na mídia de
instalação.
AS
A
INTERVENÇÕES INICIAIS
METODOLOGIA DA INSTALAÇÃO
Como qualquer outra distribuição GNU/Linux, o Slackware também
poderá ser instalado de diversas formas, sendo que o modo principal é a
opção de inicialização diretamente pelo CD-ROM 4. Basta apenas
configurarmos o setup da BIOS para iniciar o computador a partir do drive
de CD-ROM. Após isto, insiram os CDs de instalação na bandeja da
unidade e sigam as instruções dadas durante o processo de inicialização.
Inicialização da mídia de instalação do Slackware.
Uma das características marcantes do utilitário instalador do Slackware é
a apresentação de uma interface texto que irá orientar-nos durante todo o
processo de instalação do sistema, diferente das demais que possuem um
instalador gráfico que primam pela beleza e intuição. Contrariando certas
idéias preconceituosas, a instalação em modo texto do Slackware é
simples, intuitiva e fácil de usar, onde com certeza não teremos maiores
dúvidas e/ou quaisquer outros inconvenientes.
Além disso, pelo fato de utilizar uma interface texto ao invés da gráfica, a
instalação do sistema em computadores de poucos recursos ou obsoletos
se torna simples, rápida e com grande eficiência, o qual também reduz
bastante as inicidências de travamentos e lentidão.
AJUSTANDO
OS PARÂMETROS DO TECLADO
Ao iniciarmos a instalação do Slackware, será apresentada uma tela nos
4
Opção presente na grande maioria das distribuições.
30/63
solicitando a escolha do mapa do teclado que está sendo utilizado.
Seleção do mapa do teclado.
Em nosso caso, como utilizamos o teclado padrão ABNT-2, deveremos
digitar a opção 1 + <ENTER>. Em seguida aparecerá uma listagem com
os principais mapas de teclado suportado pelo Slackware. Utilizando as
teclas <SETA_ACIMA> e <SETA_ABAIXO> selecionaremos o mapa do
teclado correto, teclando em seguida <ENTER>. Se desejarmos,
poderemos utilizar as teclas <PAGE_UP> ou <PAGE_DOWN> para fazer a
repaginação.
Em nosso país, onde a grande maioria absoluta dos teclados existentes
pertencem ao padrão ABNT 2, deveremos selecionar a opção qwerty/brabnt2.map.gz na lista apresentada. Após selecionarmos o mapa, será
apresentada uma 2a. instrução solicitando-nos a testá-lo. Procurem
utilizar as opções de acentuação do teclado, em especial a tecla cedilha
(ç).
31/63
Caso as teclas correspondam sem problemas, digitem 1 + <ENTER> para
que este mapa seja selecionado; caso haja algum problema e as teclas não
sejam habilitadas corretamente, digitem 2 + <ENTER> para que seja
desativada a opção selecionada e escolhermos um novo e correto mapa.
REALIZANDO
A AUTENTICAÇÃO
Após concluirmos a configuração do teclado, será apresentada uma linha
de comando solicitando a autentificação.
“Autenticação” da instalação do Slackware.
Deveremos pressionar <ENTER>, para que seja feito automaticamente a
autenticação de superusuário (root).
A
INSTALAÇÃO
Com as partições redimensionadas e pré-definidas, inicializaremos o
processo de instalação ao digitarmos na linha de comando...
# setup
SETUP –
A TELA PRINCIPAL
Ao ser inicializado o setup, teremos uma caixa de diálogo com todas as
seções da instalação que iremos percorrer ao longo deste capítulo.
32/63
Para iniciarmos
<ENTER>.
HELP –
a instalação,
selecionem
a opção
Help
e
teclem
O SISTEMA DE AJUDA
Embora não seja grande a importância da leitura de instruções contidas
na seção Help, é sempre bom nos habituarmos a realizar algumas
consultas.
A tela de ajuda do Slackware contém informações básicas sobre o
processo de instalação do sistema. Caso os usuários sejam iniciantes (e
tenham uma boa noção de inglês), podem dar uma espiada para ver vem
pela frente!
KEYBOARD –
A DEFINIÇÃO DO MAPA
Nesta etapa será solicitado a escolha do mapa do teclado utilizado neste
computador, da mesma forma que durante a inicialização do sistema. Da
mesma forma, se o teclado em uso for do padrão ABNT-2, selecionem a
opção qwerty/br-abnt2.map.gz na lista apresentada.
33/63
Após isto, veremos uma 2a. instrução, solicitando-nos a testar o mapa do
teclado selecionado. Procedam novamente da mesma maneira que foi
realizada durante a inicialização do CD-ROM. Vejam esta etapa na seção
Ajustando os parâmetros do teclado logo no início deste documento, se
necessitarem de maiores detalhes.
ADDSWAP –
A ADIÇÃO DA PARTIÇÃO
SWAP
Terminada a seleção do mapa do teclado, o setup irá detectar a existência
de uma ou mais partições SWAP a serem utilizada pelo sistema
operacional. Inicialmente o instalador faz uma procura pelo sistema para
detectar a existência desta partição, já que ela foi pré-definida no ato da
repartição. Ao encontrá-la, será emitido o seguinte aviso:
Conforme podemos ver, esta foi encontrada em /dev/hda5, o que significa
que a 1a. partição primária do sistema foi designada para ser a partição
SWAP. Basta apenas selecionarmos o comando OK e teclar <ENTER>. Em
seguida, o instalador se encarregará de formatá-la, mas antes...
34/63
..., seremos questionados se desejamos realizar uma checagem por blocos
ruins. Embora o processo seja um pouquinho demorado, teremos maiores
garantias de bom funcionamento ao optarmos por concordar (Yes).
Não irá demorar muito para que, em poucos instantes, seja exibida a nova
configuração da partição inclusa no arquivo /etc/fstab, responsável pela
definição dos pontos de montagem do sistema.
TARGET –
A DEFINIÇÃO DO DESTINO
Nesta etapa iremos definir quais são as partições que serão utilizadas para
a instalação do sistema. Conforme vimos no capítulo Redimensão e
repartição do disco rígido, necessitaremos de pelo menos duas partição
para a instalação: a SWAP e a raíz. A 1a. foi definida na etapa anterior;
agora iremos selecionar a partição que irá receber o sistema operacional.
O instalador exibirá uma série de partições disponíveis para os sistema.
Como apenas definimos para este exemplo uma partição SWAP, uma raiz e
uma /usr, serão apenas exibidas duas, já que a partição SWAP foi
previamente configurada. Selecionem a partição que será a raíz do
sistema.
35/63
Nesta etapa, iremos realizar a formatação da unidade e suas partições.
Existem 3 opções disponíveis: Format, Check e No. Caso possuam dados
armazenados de uma instalação anterior e não queiram apagá-los, utilizem
a opção No; se porventura quiserem checar a existência de blocos ruins,
utilizem Check; Enfim, se não tiverem nenhum destes dois
inconvenientes, optem por selecionar a opção Format.
Aqui deveremos definir o sistema de arquivos a ser utilizado. O Slackware
por padrão já deixa demarcado a opção ext3, mas se quisermos
poderemos utilizar outros sistemas de arquivos. Apenas lembrem-se de
que a opção ext2 não fornece nenhum recurso para a segurança dos
dados, apesar de assegurar uma melhor performance justamente por
causa desta ausência.
Agora, iremos definir a partição seguinte, que por sua vez irá alocar todos
os dados das contas de usuários cadastradas: a /home.
36/63
Sem grandes mistérios, basta selecionarmos e prosseguir com Continue.
Da mesma forma que procedemos para definir as propriedades da
partição raíz, deveremos selecionar o processo de formatação desejado...
... e o sistema de arquivos adequado, optando sempre por utilizar o
padrão pré-definido pela distribuição (ext3).
Aqui é que se encontra o diferencial em relação a partição raíz.
Deveremos definir qual será o novo ponto de montagem para esta
unidade. Como utilizaremos o diretório /home, basta apenas digitá-lo no
37/63
caminho...
Ao término da operação, são exibidas as partições pré-definidas para a
montagem automática durante a inicialização do sistema.
Se houver alguma partição FAT32 da unidade, ela será detectada e o
utilitário irá perguntar se desejaremos visualizá-la por este sistema
operacional. Fica ao nosso critério definir esta visualização; porém para
melhor exemplificarmos todo o processo, optaremos por Yes.
Das partições FAT32 disponíveis ao sistema, basta apenas selecioná-las
para que sejam exibidam através de um ponto de montagem no sistema.
Como neste exemplo existe apenas uma, prosseguirem com Select.
Da mesma forma com que foi feito com a partição /home, deveremos
definir um ponto de montagem para a partição FAT32. Por se tratar de
uma partição que não fará falta ao sistema, definimos por mantê-la
acessível através de um diretório dentro do ponto de montagem oficial
para mídias removíveis: /mnt. Como nesta partição se encontra uma
versão antiga do Windows, a definimos como /mnt/win.
38/63
A tela seguinte apenas exibe as entradas que ficarão armazenadas no
arquivo /etc/fstab, responsável pela montagem das partições do sistema
durante o carregamento do sistema operacional.
SOURCE –
A DEFINIÇÃO DAS ORIGENS
Aqui deveremos selecionar a origem dos pacotes os quais serão instaladas
no disco rígido. Porém, inicialmente o utilitário irá perguntar em qual tipo
de dispositivo se encontram os dados a serem instalados.
Pelo fato de estarmos realizando uma instalação a partir de uma mídia de
DVD-ROM, deveremos selecionar a 1a. opção: “Instalar a partir do CD ou
DVD (de instalação) do Slackware”.
Para que a unidade seja corretamente detectada, utilizem a opção auto;
assim, esta unidade será reconhecida sem maiores problemas.
39/63
(...)
SELECT –
A SELEÇÃO DOS PACOTES
Nesta parte, definiremos as principais séries de pacotes, os pacotes
propriamente dito e o perfil de instalação.
Inicialmente será apresentada a seguinte caixa de diálogo:
Neste ponto deveremos selecionar as séries que desejamos instalar,
bastando apenas marcá-las com <BARRA_DE_ESPAÇO>. As alterações
aqui realizadas não serão efetivadas de imediato, somente a partir do
momento da escolha do perfil de instalação desejado na próxima caixa.
Os seguintes perfis de instalação disponíveis conforme descrito no
utilitário de instalação estão disponíveis por critério de facilidade para
uso.
40/63
Perfis de instalação
Full
Completa. Perfil que necessitará de aproximadamente 3 GB de espaço no
disco rígido para a instalação.
Esta opção é a mais recomendada para iniciantes, pois realiza a instalação
sem problemas indesejados como a satisfação de pendências de pacotes e
um eventual esquecimento de algum aplicativo ou utilitário importante.
Expert
Experto. Como o próprio nome diz, é uma opção de perfil somente
recomendada para usuários avançados, pois disponibiliza todas as
listagens de pacotes para uma seleção individual. Pelo fato de não existir
nenhum mecanismo que realize a checagem de pendências, o
administrador deverá saber exatamente quais pacotes deverá manipular.
Deve ser utilizada apenas para definir um conjunto de pacotes mais
otimizado.
Menu
Lista de seleção. O seu diferencial em comparação ao perfil Newbie está no
fato de que apenas mostra os pacotes disponíveis sem informações
adicionais, bastando marcá-los (ON ou OFF). Além disso, possibilita
trabalhar apenas com os pacotes não-essenciais do sistema (isto também
ocorre com o perfil Newbie).
Newbie
Novos usuários. É disponibilizado uma simples caixa de diálogo,
questionando aos usuários se desejam realizar a instalação ou não dos
pacotes através das opções YES, NO e SKP. Esta opção é indicada para a
utilização de usuários novatos.
Custom
Customizado. Utiliza as definições pré-determinadas através dos arquivos
TAGFILE presentes nos diretórios de cada série dos pacotes. Ideal para ser
utilizada na instalação de distribuições personalizadas, onde há
necessidade de serem automatizada as instalações de cada pacote.
Tagpath Diferencia da opção Custom apenas por utilizar as definições dos arquivos
TAGFILE presente em outros diretórios (por exemplo, em um disquete
personalizado para isto).
Help
Ajuda eletrônica. Esta opção fornece uma pequena ajuda sobre os
processos de instalações existentes, além de algumas instruções básicas.
Dependendo da escolha do perfil de instalação (conforme já visto), deverá
ser apresentado novamente a tela de escolha da série dos pacotes...
41/63
... ou pacotes individuais...
Bastará definirmos quais os itens que irão compor a estação de trabalho,
lembrando que, para aqueles que possuem pouca experiência ou que não
desejam ter inconvenientes como a falta de bibliotecas para determinados
programas, recomendamos que escolham a opção Full. Neste caso, o
instalador inicia automaticamente a instalação, privando os usuários
inexperientes da escolha destas opções.
INSTALL –
A INSTALAÇÃO DOS PACOTES
Após selecionarmos o modo de instalação (optaremos por
iniciaremos automaticamente o processo de instalação dos pacotes.
full),
O instalador descompactará e copiará todos os pacotes selecionados para
as partições pré-definidas do disco rígido. A partir desde momento,
aproveitem a oportunidade para tomar um cafézinho e esticar as pernas...
CONFIGURE –
A CONFIGURAÇÃO INICIAL DO SISTEMA
Ao término da instalação (cópia) dos pacotes, o instalador iniciará o
processo de configuração básico do sistema e de alguns dispositivos.
(...)
42/63
Nesta parte, será realizada a inicialização das ferramentas responsáveis
pela atualização das fontes do sistema. Como não existem comandos a
serem lançados bastará apenas aguardarmos o término deste processo...
Na possibilidade do sistema não iniciar corretamente, é sugerida a criação
de um pendrive de inicialização (ou qualquer outro dispositivo dotado de
memória eletrônica). As anomalias responsáveis pelo sistema não
inicializar corretamente podem ocorrer por vários motivos, mas as
principais geralmente são causadas pelo insucesso na configuração do
LILO. Em nosso exemplo, optamos por não criar a imagem, já que em um
processo de instalação padrão, estas anomalias raramente acontecem...
Fica ao critério dos usuários definirem a criação da imagem de
inicialização para este dispositivo; porém, ao optarem pela execução deste
processo, conectem o dispositivo antes para que o sistema o detecte
corretamente.
Nesta etapa iniciaremos alguns ajustes para o correto fucionamento do
modem no sistema, onde deveremos definir o device correspondente para
que o atalho /dev/modem aponte-o corretamente.
Infelizmente esta opção de configuração somente será válida para a
43/63
utilização de hardmodens. Se por acaso possuirmos algum softmodem
instalado no computador, respondam NO e dêem continuidade ao
processo, para realizarmos a configurações deste periférico após a
instalação. 5
Para obterem maiores informações, consultem a 4a. Parte: Ajustes &
Configurações -> Modem – placa de fax-modem.
O LILO é um gerenciador de inicialização para diferentes sistemas
operacionais em um mesmo computador. Mesmo que tenham optado por
manter um único sistema operacional, é recomendável sua manutenção.
Existem 3 opções disponíveis:
•
simple: instalação automática (recomendável);
•
expert: instalação personalizada (para usuários avançados);
•
skip: não realiza a instalação (pula para o próximo passo).
Para os usuários avançados, fica ao seu critério a escolha do método de
instalação; porém para os leigos e medianos, recomenda-se a instalação
automática através da opção simple. A opção expert disponibiliza um menu
à parte com uma série opções passíveis de edição manual. Após a carga do
sistema operacional, poderemos redefini-las, se assim desejarmos.
5
Um detalhe importante a ser reconsiderado é que, nas versões anteriores do
Slackware e com a série 2.4 do kernel, os hardmodem PCI eram referenciados
através do device /dev/ttyS4; porém, nesta versão atual (Slackware 12.0 e kernel
2.6), o nosso modem foi detectado em /dev/ttyS1. Por este motivo, exemplificamos
na tela a marcação da opção /dev/ttyS1 ao invés de /dev/ttyS4, embora o nosso
dispositivo seja realmente um hardmodem PCI.
44/63
Outra grande vantagem suportado pelo sistema é o framebuffer, um
recurso utilizado pelo kernel para acessar diretamente a memória
principal de vídeo e exibir as informações necessárias. Além de prover
suporte ao LILO, funciona mesmo em placas de vídeo não suportadas por
ele. Neste caso, o sistema passará a utilizar um driver específico, o fbdev,
que possibilita a utilização do ambiente gráfico sem a necessidade de
configurar do vídeo, facilitando-nos a utilizar o sistema na 1a.
inicialização.
Fica ao critério dos usuários em definir a sua utilização. Para aqueles que
utilizam muito o modo texto, este recurso é de uma grande valia, pois
melhora consideravelmente a exibição da imagem, além de dispor maior
“resolução” (quantidade de linhas e colunas) para trabalhar. Para os
demais, não faz tanta diferença; por isto, optem pelo padrão (standard).
Aqui, deveremos definir parâmetros específicos para que sejam passados
ao kernel no momento da inicialização. Isto apenas deverá ser feito devido
a necessidade de prover ao sistema o suporte a um determinado
periférico ou a solução de problemas específicos. Por exemplo, certas
unidades de disco rígido não são detectadas corretamente pelo sistema,
especialmente para as unidades de disco rígido SATA. Nestas
circunstâncias, o uso do parâmetro...
all-generico-ide
... se fará necessário para que este problema seja solucionado.
45/63
Por último, deveremos definir onde será gravada as configurações do
LILO. Por padrão elas são armazenadas na MBR do sistema, onde
somente em circunstância especiais deverão ser utilizados locais que não
seja este. Sem maiores detalhes, apenas selecionem a opção MBR.
Nesta etapa apenas definiremos qual a porta do mouse do sistema. Sem
muito mistério, deveremos selecionar a opção PS/2, que é o padrão para
maioria dos desktops hoje existentes. Para os mouses com rodinhas
(scroll-lock), utilizem a opção IMPS/2; e para as máquinas antigas
(Pentium, AMD K6 e anteriores), selecionem a opção serial.
Em seguida, deveremos apenas confirmar a habilitação do serviço para
que tenhamos disponíveis as funcionalidades do mouse nos terminais.
46/63
Em seguida, somos questionados se queremos configurar uma rede. Mas,
em virtude deste livro ter sido desenvolvido para focar unicamente o uso
dos sistemas GNU/Linux em desktops, sequer conhecemos as opções aqui
disponíveis para a configuração da rede. Por isto, optaremos por NO.
Durante a inicialização do sistema, podemos habilitar os principais
serviços necessários para a sua utilização, bastando apenas marcá-los
nesta seção. Se por ventura viermos a esquecer a habilitação e/ou a
desabilitação de alguns destes serviços, poderemos inicializar o sistema e
executar a ferramenta Slackware Package Tools: na seção Setup, realizem
novamente a marcação e/ou a desmarcação do serviço. Para obterem
maiores informações, consultem a 2a. Parte: Conhecimentos Gerais.
Caso queiram personalizar as fontes disponíveis para o console, habilitem
esta opção e selecionem as que serão exibidas. Como raramente
utilizamos esta opção, definimos por não habilitá-la (NO); porém, esta
definição ficará ao critério dos usuários, pois caso decidam utilizá-las,
lembrem-se de que poderão obter resultados estéticos “desgradáveis”, já
que não é possível prevê-los em uma visualização...
Nesta parte, deveremos definir qual o fuso horário a ser utilizado.
Para nós brasileiros, deveremos escolher a opção NO (local), e na tela
seguinte, selecionar qual o fuso horário mais aproximado de nossa cidade.
47/63
Em nosso caso, será a cidade de São Paulo.
Aqui iremos definir qual será nosso ambiente gráfico padrão para
trabalho.
Para aqueles que utilizam a inicialização em modo texto (init 3) ou o modo
gráfico com o gerenciador de autenticação XDM, é recomendável
selecionar o ambiente gráfico para que seja iniciado automaticamente. Já
os que utilizam o modo gráfico com o gerenciador de autenticação KDM,
estas opções não farão muita diferença, visto que em sua caixa de diálogo
o mesmo fornece as entradas para que sejam escolhidas pelos usuários.
Por último (e mais importante), faltará ser definida apenas a senha de
autenticação do superusuário do sistema – o root. Apenas confirmem
(Yes).
Será apresentada a seguinte instrução:
48/63
Changing password for root
Enter the new password (minimum of 5, maximum of 127 characters)
Please use a combination of upper and lower case letters and numbers.
New password: _
O instalador solicita uma combinação de caixas altas para as letras e
números para utilizarmos como senha e assim dificultar a quebra de
sigilo. Vejam o que acontece se optarmos por um conjunto simples de
caracteres...
Bad password: too simple.
Warning: weak password (enter it again to use it anyway).
New password: _
Caso queiram utilizar a mesma senha rejeitada pelo utilitário, ele o
aceitará, mesmo apesar das recomendações. A responsabilidade total da
quebra do sigilo é do próprio administrador, portanto ficará ao seu
critério utilizar uma nova senha (nos moldes solicitados) ou manter a
desejada.
Re-enter new password: _
Confirmem a senha utilizada para que possamos efetuar a autenticação.
Password changed.
Press [enter] to continue:_
Teclem <ENTER> conforme as instruções do utilitário.
EXIT –
A CONCLUSÃO DO PROCESSO
Enfim, realizado todo o processo de instalação, o instalador exibe uma
mensagem de término do processo...
... e retorna ao menu principal.
Não tendo nada mais a fazer, finalizem a instalação (EXIT).
49/63
Installation of Slackware Linux is complete.
You may now press ctrl-alt-delete to reboot.
root@slackware:/# _
Conforme as instruções do próprio setup, a instalação do Slackware foi
completa e ocorreu (aparentemente) sem maiores problemas, bastando
agora reiniciar o novo sistema (pressionando <CTRL>+<ALT>+<DEL>).
A
INICIALIZAÇÃO DO SISTEMA
Após o término da instalação, o sistema estará pronto para ser
inicializado. Para isto, devemos retirar quaisquer mídias disponíveis nos
drives utilizados durante o processo de instalação. Pressionem
simultâneamente as teclas <CTRL>+<ALT>+<DEL> para que a máquina
seja reinicializada.
A
INICIALIZAÇÃO DO
LILO
A seguir, será executado o gerenciador de inicialização LILO, que por sua
vez se encontra gravado na MBR (conforme definimos no ato da
instalação) e exibirá uma listagem com os sistemas operacionais
instalados.
Welcome to the LILO Boot Loader!
Please enter the name of the partition you would like to boot
at the prompt below. The choices are:
DOS
Linux
- DOS or Windows (FAT/FAT32 partition)
- Linux (Linux native partition)
Através das teclas <SETA_ACIMA> e <SETA_ABAIXO>, poderemos
escolher qual dos sistemas operacionais desejaremos inicializar. Escolham
Linux (o Slackware) e aguardem alguns segundos até o aparecimento da
linha de comando para realizar a autenticação.
50/63
Welcome to Linux 2.6.21.5-smp (tty1)
darkstar login: _
A
AUTENTICAÇÃO NO SISTEMA
Para logar-se como superusuário, digitem...
darkstar login: root
Passwd: _
... e forneça, a senha para ter acesso completo ao sistema!
CONCLUSÃO
Apesar do sistema de instalação do Slackware ser um pouco diferente das
demais distribuições existentes, o processo em si é relativamente simples,
fácil e sem grandes complicações, tendo o único inconveniente do sistema
se encontrar todo em inglês, o que pode dificultar para muitos usuários
que não possuem conhecimento desta língua. Mesmo assim, seguindo este
guia passo-a-passo, nã teremos maiores dificuldades... &;-D
51/63
IV. APÓS
A INSTALAÇÃO...
INTRODUÇÃO
Definir, classificar, redigir ou até mesmo realizar comentários sobre os
processos de configuração – especialmente após a instalação – não é algo
simples ou fácil de ser concebido, ao menos o quanto parece. Em se
tratando de distribuições GNU/Linux, onde cada uma possui sua filosofia e
particularidade, torna-se mais complicada uma definição geral sobre
ajustes e configurações para eles. Portanto...
Neste capítulo, iremos conhecer algumas particularidades básicas dos
sistemas GNU/Linux, tendo um enfoque especial sobre o Slackware e sua
famosa tradição: o uso da linha de comando.
OS
PROCESSOS DE CONFIGURAÇÃO
SOBRE
OS PROCESSOS AUTOMATIZADOS E OS MANUAIS
Antes, gostaríamos de enfatizar sobre duas formas de realizar ajustes e
configurações: o processo “automatizado” e o processo “manual”.
O processo automatizado caracteriza-se por utilizar utilitários e scripts de
automatização que visam facilitar ao máximo a vida dos administradores,
porém na maioria das vezes provem poucos recursos de adaptação e
flexibilidade, além de ser ineficientes em muitas circunstâncias
específicas. Já o processo manual, ou configuração através do uso da linha
de comando e/ou da edição de arquivos de configuração é a forma mais
eficiente de obter ótimos resultados, porém é a mais trabalhosa e
dependendo do nível de conhecimento técnico e dos recursos necessários.
Conforme dito em outras ocasiões, o Slackware possui um enfoque mais
intenso ao uso de procedimentos manuais – o que nos faz supor que
teremos circunstâncias mais “desagradáveis” na intervenção direta no
sistema em comparação as demais distribuições; mas fiquem tranqüilos: a
coisa não é tão complicada assim, como veremos...
SOBRE
A EDIÇÃO DE ARQUIVOS DE CONFIGURAÇÃO
Uma das características marcantes do uso de técnicas e procedimentos de
configuração manual está na utilização da linha de comando e ferramentas
em modo texto como método de intervenção ao invés de ferramentas
gráficas intuitivas, diferente da configuração automática, que conta com
inúmeras formas e recursos dos mais diferenciados. No Slackware, ela é
52/63
bem mais necessária que na maioria das distribuições existentes. 6
Edição do arquivo de configuração /etc/X.org/xorg.conf, feita através do editor de
textos MCEdit e com o uso do Konsole, o terminal virtual do KDE.
Segue um trecho abaixo de uma reportagem que encontramos na Revista
do Linux, edição n. 10, onde descreve uma entrevista com o criador do
Slackware, para que se possa ter uma noção da importância da edição de
arquivos de configuração em modo texto:
“Existem muitas coisas no prompt que são impossíveis de se fazer com uma
interface gráfica. No Linux, muitos parâmetros não são configuráveis com
ferramentas gráficas. Os programas gráficos de configuração na verdade
roubam do usuário a oportunidade de explorar em detalhes o que o sistema é
capaz de fazer. Muitas dessas ferramentas gráficas oferecem apenas uma
pequena parte do conjunto de características a serem configuradas.” -[Patrick Volkerding].
Segue outro trecho abaixo, obtido também da Revista do Linux, edição n.
2 com Alan Cox, um dos mantenedores do kernel:
“Um ambiente gráfico é um bom ambiente para pessoas que não usam o
computador com tanta freqüência. Ele o guia, mas limita o que você pode
fazer. A interface texto é mais difícil de aprender, mas é muito mais
poderosa e rápida no uso constante. O Linux suporta muito bem estes dois
tipos de interface, deixando a opção para o usuário.” -- [Alan Cox].
Como podem ver, Patrick Volkerding e Alan Cox apóiam o uso da linha de
comando para a realização de ajustes e configurações necessárias para o
bom funcionamento do sistema. Acreditamos que, com o aval destes dois
grandes especialistas, não será necessário dizer algo à mais...
6
Para aqueles novatos que necessitem editar estes arquivos, procurem manter uma
cópia de segurança para os mesmos ou configure o seu editor de textos preferido
para que o mesmo realize a cópia de segurança em questão, automaticamente.
53/63
AS
AS
FERRAMENTAS E OS COMPONENTES DO SISTEMA
FERRAMENTAS NATIVAS
Apesar da filosofia de administração do Slackware preferir utilizar
processos de intervenções manuais, existem diversos utilitários inclusos
na distribuição para realizar alguns ajustes e configurações necessários,
porém estes somente automatizam os processos mais básicos.
Abaixo, segue uma rápida descrição das principais ferramentas de
configuração nativas do Slackware, além de suas funções para o seu uso:
•
04.mkfontdir e 05.fontconfig: ajustes e configurações das fontes;
•
06.gutenprint: define as propriedados do GutenPrint PPD;
•
07.update-desktop-database e 07.update-mime-database: redefine
atributos relacionados ao formato e base de dados em desktops.
•
08.update-gtk-icon-cache: cria o cache para o uso de ícones GTK
em alta definição (hicolor);
•
70.install-kernel: suporte para a instalação de diferentes versões
pré-compiladas do kernel para a inicialização do sistema;
•
80.make-bootdisk: criação de imagens
sistema em dispositivos USB-HDD;
•
htmlview: define o navegador WEB em modo texto;
•
liloconfig: define ajustes e configurações do LILO;
•
mouse: configuração do mouse em modo texto;
•
netconfig: inicializa as configurações básicas de rede;
•
services: habilita e/ou desabilita os serviços disponíveis;
•
setconsolefont: ajustes das fontes do console;
•
timeconfig: ajustes do fuso horário;
•
xwmnconfig: seleção do ambiente gráfico padrão do sistema.
para
inicialização
do
Poderemos encontrar atalhos para execução destas e outras ferramentas
através da interface interativa do Pkgtool. Para isto, será necessário
inicializar a ferramenta e acessar no menu principal a opção Setup.
54/63
Ferramenta de gerenciamento Pkgtool, seção “Setup”.
No decorrer dos capítulos da próxima parte, estes utilitários serão
amplamente utilizados nos mais diversos processos de configuração,
possibilitando assim, uma descrição minuciosa e mais detalhada.
OS
RECURSOS DO AMBIENTE GRÁFICO
KDE
Outra opção interessante está no uso dos recursos providos pelo ambiente
gráfico KDE. Em destaque, o KDE Control Center (Centro de Controle
KDE), disponível tanto no menu K quanto na barra de tarefas.
KDE Control Center (Centro de Controle KDE).
Lá temos a seção System Administration (Administração do Sistema), onde
teremos disponíveis entradas para acessar algumas configurações, como
ajuste de parâmetros o opções do Kernel e LILO, por exemplo.
55/63
OS
COMPONENTES DO SISTEMA
✔
<http://www.freedesktop.org/wiki/Software/hal>.
✔
<http://www.kernel.org/pub/linux/utils/kernel/hotplug/udev.html>.
✔
<http://dbus.freedesktop.org/>.
Há até um certo tempo, o Slackware não realizava a detecção dos
periféricos, obrigando o usuário a configurar manualmente cada um
destes elementos. Porém, com a evolução dos recursos de autodetecção, o
Slackware gradualmente veio a adotar estas tecnologias. Por exemplo, a
partir de sua versão 9.0, foi implementando o Hotplug, uma ferramenta
que realiza a deteção e configuração dos periféricos encontrado no
sistema durante a inicialização. Este por sua vez, vigorou como o
subsistema de detecção padrão da distribuição durante um bom tempo.
Porém, com a migração definitiva para o kernel 2.6, o Hotplug deixou de
ser utilizado oficialmente, dando lugar aos subsistemas HAL e uDEV.
O HAL – Hardware Abstraction Layer – é uma camada de abstração que
trabalha entre a camada de software (aplicativos, ferramentas e
utilitários) e hardware (kernel & drivers), tendo o objetivo de padronizar
as chamadas de sistemas. Assi, possibilita fornecer uma especificação
(API) consistente para facilitar o desenvolvimento de softwares que
interajam com o hardware. É graças a esta camada que o desenvolvimento
de rotinas e códigos são mais simplificadas, além de permitir aos usuários
maiores facilidades na detecção, configuração e gerenciamento de seus
periféricos.
O uDEV é um gerenciador de dispositivos (devices) dinâmicos. Ele é o
responsável pela criação automatica dos devices relacionados aos
dispositivos que se encontram disponíveis, gerando assim um único
device, ao invés de uma estrutura complexa e infindável de devices.
Ainda temos o D-Bus, um IPC – Inter-Process Communication.
Desenvolvido pelo FreeDesktop, tem por objetivo oferecer para as
aplicações um sistema de troca de mensagens unificado. Em poucas
palavras, possibilitar que as aplicações possam “conversarem” entre si e o
kernel do sistema, trocando parâmetros e informações em tempo de
execução.
Todos estes componentes juntos são de extrema importância para o
perfeito funcionamento do processo de detecção, configuração,
gerenciamento e uso dos periféricos disponíveis no sistema, além das
ferramentas nativas.
No geral, lembre-se que não serão todos os periféricos a serem
reconhecidos automaticamente pelo Slackware. Por exemplo, a placa de
vídeo, a impressora, os softmodens e as placas de som que utilizam o
barramento ISA não são detectados, sendo necessário a intervenção do
usuário para realizar a configuração destes dispositivos.
56/63
FERRAMENTAS
DA LINHA DE COMANDO
Dentre outras ferramentas importantes para o gerenciamento do sistema,
destaca-se os utilitários arch, free e dmesg, que por sua vez exibem:
A arquitetura do sistema...
$ arch
i686
$ _
... a quantidade de memória física disponível...
$ free
total
Mem:
256144
-/+ buffers/cache:
Swap:
530104
$ _
used
250920
109280
12936
free
5224
146864
517168
shared
0
buffers
21580
cached
120060
... e as mensagens (logs) da última inicialização do kernel...
$ dmesg
Linux version 2.4.22 (root@midas) (gcc version 3.2.3) #6 Tue Sep 2 17:43:01
PDT 2003
BIOS-provided physical RAM map:
BIOS-e820: 0000000000000000 - 000000000009fc00 (usable)
BIOS-e820: 000000000009fc00 - 00000000000a0000 (reserved)
BIOS-e820: 00000000000f0000 - 0000000000100000 (reserved)
BIOS-e820: 0000000000100000 - 0000000007fec000 (usable)
BIOS-e820: 0000000007fec000 - 0000000007fef000 (ACPI data)
BIOS-e820: 0000000007fef000 - 0000000007fff000 (reserved)
BIOS-e820: 0000000007fff000 - 0000000008000000 (ACPI NVS)
BIOS-e820: 00000000ffff0000 - 0000000100000000 (reserved)
127MB LOWMEM available.
On node 0 totalpages: 32748
zone(0): 4096 pages.
zone(1): 28652 pages.
zone(2): 0 pages.
Kernel command line: BOOT_IMAGE=Linux ro root=306
Initializing CPU#0
Detected 799.779 MHz processor.
Console: colour VGA+ 80x25
Calibrating delay loop... 1595.80 BogoMIPS
Memory: 126368k/130992k available (1813k kernel code, 4236k reserved, 614k
data, 116k init, 0k highmem)
...
O dmesg é muito útil para a realização de inspeções gerais, já que
mostrará todas as ocorrências de erro registradas nos logs do sistema.
SOBRE
OS MÓDULOS DO KERNEL
Para facilitar a vida dos usuários, o desenvolvedor do Slackware incluiu
por padrão os módulos (drivers) da maioria dos periféricos mais utilizados,
estes pré-compilados por padrão para serem habilitados durante a
57/63
inicialização do sistema (auto-detecção) ou manualmente.
Para saberem se os periféricos em uso são suportados pelo kernel do
Slackware, consultem o arquivo /etc/rc.d/rc.modules e verifiquem se o
modelo e a marca constam neste arquivo de configuração em suas
respectivas
seções.
Caso
estejam
presentes,
bastará
apenas
descomentarem as linhas referentes ao carregamento dos módulos em
questão.
Por exemplo, para habilitarmos o dispositivo de rede Via Rhine-II...
# VIA Rhine support:
#/sbin/modprobe via-rhine
Normalmente, o sistema realiza a auto-detecção dos periféricos através
das ferramentas e componentes disponíveis (HAL, uDEV, D-Bus, etc.),
mas não para todos os dispositivos. No caso das placas de som, é
necessário verificar antes se elas são suportadas pela arquitetura de
drivers unificados ALSA (se o ALSA não prover suporte, teremos que
utilizar os antigos drivers OSS, embora não sejam recomendados). O
mesmo se dá para o subsistema gráfico X.org (através das ferramentas
xorgconfig e xorgsetup). no caso de modens, a situação torna-se mais
complicada ainda...
Enfim, para obterem maiores informações de como proceder para realizar
a correta detecção e configuração destes periféricos, consultem todos
capítulos desta parte que são relacionados aos sistemas de áudio (Áudio –
placa de som), vídeo (Vídeo – placa, monitor e modo gráfico) e conexão
(Modem – placa de fax-modem), além de outros pertinentes.
OBTENDO
AS ESPECIFICAÇÕES DO EQUIPAMENTO
Muitas das vezes desconhecemos totalmente as especificações técnicas de
um determinado periférico instalado em um computador, onde sequer
temos noção de sua origem. Justamente neste momento, é que
precisaremos descobrir qual o modelo da placa de vídeo (ou chipset) ou
que tipo de modem estamos obtendo um péssimo desempenho durante o
uso.
Existem diversas formas de obter informações gerais sobre os periféricos
disponíveis ao sistema, os quais veremos agora.
UTILITÁRIO
DE DETECÇÃO
Antes de mais nada, certifique-se de que estejam instalados os seguintes
pacotes de ferramentas no sistema que lhe serão bastante úteis:
•
pciutils: conjunto de ferramentas para a detecção e configuração
de dispositivos que utilizam o barramento PCI;
•
modutils:
módulos;
conjunto
de
ferramentas
para
a
manipulação
de
58/63
•
hdparm: ferramenta para ajustes de otimização do disco rígido;
•
util-linux: utilitários essenciais para o funcionamento do sistema;
•
usbutils: conjunto de ferramentas para dispositivos USB: contém
os utilitários lsusb (detecção e exibição de informações) e
usbmodules (listagem de drivers disponíveis no kernel);
Por padrão estas ferramentas são incluídas na instalação do Slackware e
normalmente estão presentes, dispensando maiores cuidados. Mas caso
não se encontrem (sabe-se lá por quais motivos), façam a instalação. Para
isto montem a mídia de instalação, acessem-no e, no diretório slackware,
procurem a série a e instalem os pacotes acima citados com a sintaxe...
# mount /dev/cdrom /mnt/cdrom
# cd /mnt/cdrom/slackware/a/
# installpkg [PACOTE-VERSÃO-ARQUITETURA-REVISÃO].tgz
Para obterem maiores informações sobre quais são os procedimentos a
serem adotados para a instalação de pacotes, consultem a 5a. Parte:
Gerenciamento de Programas -> As ferramentas de gerenciamento.
OBTENDO
INFORMAÇÕES DO
/PROC
Muitas vezes será necessário obter determinadas informações sobre o
sistema para que possamos prosseguir com a realização de certos ajustes
e configurações ainda no próprio sistema e/ou de seus periféricos. Para a
nossa felicidade, muitas destas informações poderão ser pesquisadas
através do sistema virtual de arquivos /proc.
Na verdade, o diretório /proc não é um sistema de arquivos real, e sim
virtual contendo todas as informações gerais do sistema em geral.
# cd /proc
# ls
1
2423
10
2424
11
2426
132
2427
178
2428
2
2429
2352 2430
2369 2431
2382 2437
2384 2451
2387 2508
2421 2511
# _
2513
2516
2521
2530
2531
2533
2534
2535
2538
2540
2542
2544
2545
2576
2615
3
36
3844
3845
4
4459
4921
4922
4925
5
5250
5251
5260
5266
5271
5274
5290
5291
5292
5293
5294
5299
5375
5376
5377
5378
5428
5497
5534
5537
5538
5544
6
81
84
apm
asound
bus
cmdline
cpuinfo
crypto
devices
dma
dri
driver
execdomains
fb
filesystems
fs
ide
interrupts
iomem
ioports
irq
kcore
kmsg
ksyms
loadavg
locks
lvm
mdstat
meminfo
misc
modules
mounts
mtrr
net
partitions
pci
scsi
self
slabinfo
stat
swaps
sys
sysvipc
tty
uptime
version
Estrutura do diretório /proc. Os valores numéricos correspondem aos números dos
processos em execução.
Através da consulta de seus arquivos, poderemos obter todas as
informações necessárias para a realização das atividades de ajuste e
configuração do sistema. Com um simples less ou cat, poderemos
59/63
visualizar o conteúdo destes “pseudo-arquivos-textos”.
Por exemplo, para obter informações sobre o processador...
$ cat /proc/cpuinfo
processor
: 0
vendor_id
: AuthenticAMD
cpu family
: 6
model
: 8
model name
: AMD Athlon(tm) XP 2000+
stepping
: 1
cpu MHz
: 1668.877
cache size
: 256 KB
fdiv_bug
: no
hlt_bug
: no
f00f_bug
: no
coma_bug
: no
fpu
: yes
fpu_exception
: yes
cpuid level
: 1
wp
: yes
flags
: fpu vme de pse tsc msr pae mce cx8 apic sep mtrr pge mca
cmov pat pse36 mmx fxsr sse syscall mmxext 3dnowext 3dnow ts
bogomips
: 3341.26
clflush size
: 32
$ _
Os demais arquivos
informações:
abaixo
listados
apresentarão
as
seguintes
•
/proc/cpuinfo: dados do processador;
•
/proc/devices: arquivos de dispositivos suportados;
•
/proc/filesystem: sistema de arquivos suportados;
•
/proc/interrupts: status das IRQs;
•
/proc/ioport: status do endereços de E/S;
•
/proc/meminfo: status do uso da memória (incluindo SWAP);
•
/proc/misc: informações gerais de outros dispositivos;
•
/proc/modules: lista dos módulos carregados;
•
/proc/mount: atributos dos pontos de montagem;
•
/proc/partitions: dados das partições do sistema;
•
/proc/pci: especificações dos dispositivos que compartilham o
barramento PCI (arquivo consultado através da ferramenta lspci);
•
/proc/version: versão corrente do kernel;
Além dos arquivos propriamente ditos, a estrutura de /proc contém
diretórios distintos para a organização de diversas outras informações
importantes do sistema em geral:
60/63
•
/1 a XXX: ID dos processos sendo executados no momento;
•
/proc/asound: placa de som e drivers ALSA utilizados;
•
/proc/bus: barramento do sistema (PCI, ISA, etc.);
•
/proc/dri: aceleração gráficas (renderização);
•
/proc/driver: drivers de periféricos do sistema;
•
/proc/fs: o sistema de arquivos;
•
/proc/ide: unidades e controladoras IDE;
•
/proc/irq: IRQs do sistema;
•
/proc/lvm: Logical Volume Manager;
•
/proc/net: a rede do sistema;
•
/proc/scsi: hardwares emulados via SCSI;
•
/proc/sysvipc: intercomunicação de processos (System V IPC);
•
/proc/tty: dispositivos seriais do sistema.
Para obterem maiores informações o uso dos comandos gerais para a
manipulação de arquivos (especialmente less e cat), consultem a 2a Parte:
Conhecimentos Gerais -> Manipulação de arquivos e diretórios.
O CENTRO
DE
INFORMAÇÕES
Outra opção interessante está na utilização dos recursos disponibilizados
pelo ambiente gráfico KDE. Ao acessarmos o menu K -> System (Sistema)
-> KDE Info Center (Centro de Informações KDE), teremos disponível um
painel com todas as informações gerais do equipamento utilizado.
KDE Info Center (Centro de Informações do KDE). A coluna à esquerda exibe por
categorias as informações gerais da máquina em uso.
61/63
SOFTWARES
✔
ESPECIALIZADOS EM DETECÇÃO
<http://www.cpuid.com/>.
Se ainda assim, as informações exibidas tanto pelas ferramentas em modo
texto, quanto pelos utilitários em modo gráfico, não forem suficientes,
poderemos apelar para o uso de softwares externos especializadas em
detecção de hardware. Uma excelente opção é o PC Wizard.
PC Wizard, versão 1.72.
O único inconveniente deste excelente programa está no fato dele ser
disponibilizado exclusivamente para a plataforma Windows. Mas
“felizmente”, a grande maioria dos usuários optam por manter uma
partição separada com este sistema operacional. Se for este o caso (e
certamente o será), utilizem este programa para buscar das
especificações necessárias.
MANUAIS
DE FABRICANTES
Ao adquirirem peças e acessórios ou até mesmo um novo computador,
procurem sempre exigir dos fornecedores, o seus respectivos manuais
técnicos. Geralmente estas documentações fornecem informações
detalhadas importantes, além de avisos e observações especiais.
Caso não sejam encontrados os dados desejados, ou estes sejam
informados em outra língua incompreensível ao usuário (inglês, espanhol,
alemão, etc.), verifiquem se há uma seção da página oficial do fabricante
específica para a nossa região. Geralmente, os grandes fabricantes
possuem seções especiais desta categoria, onde são divulgados os seus
produtos e todas as informações relacionadas.
62/63
CONCLUSÃO
Gastem alguns bons minutos com tentativas de localização das
informações gerais de seus periféricos, como treinamento. Assim, em
circunstâncias necessárias, estaremos mais habituados a lidar com estes
procedimentos, onde as demandas de tempo e paciência serão bem
menores. &;-D
63/63