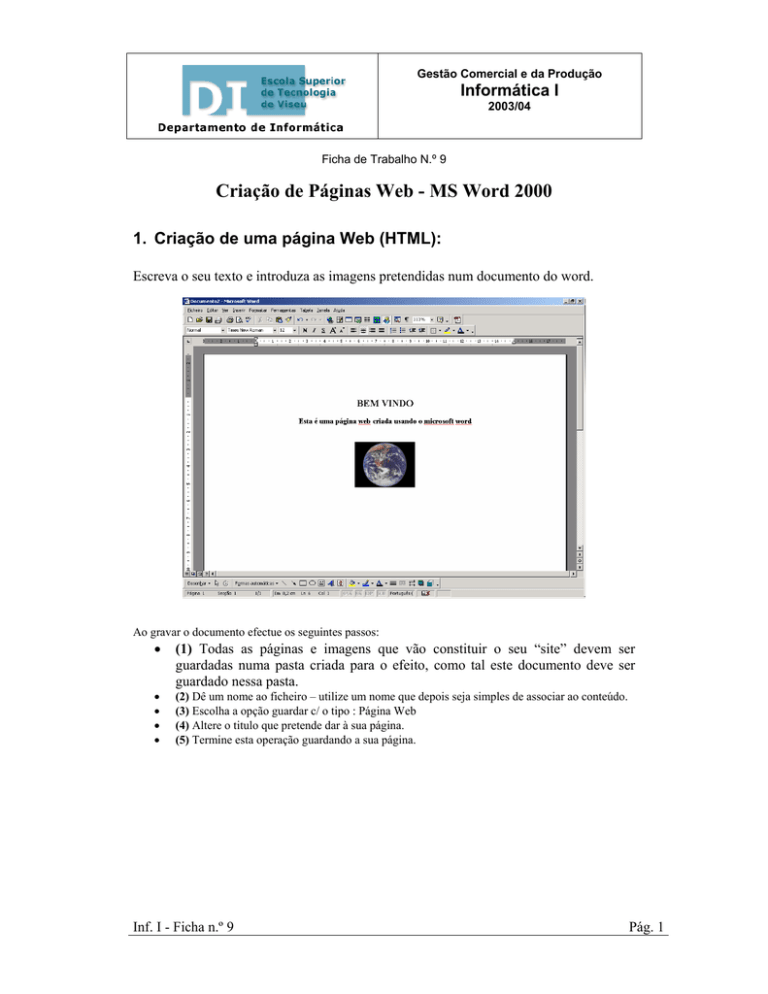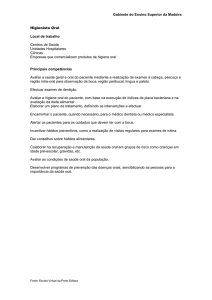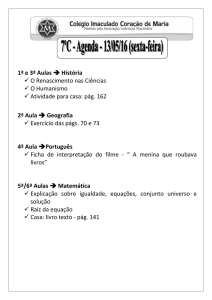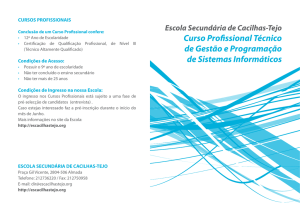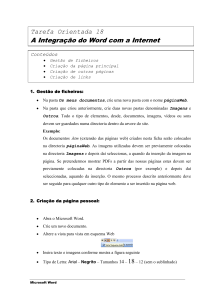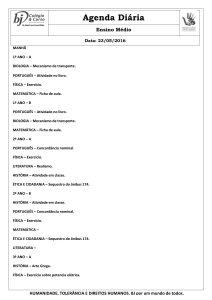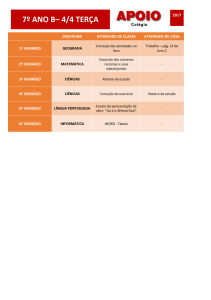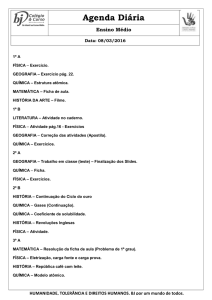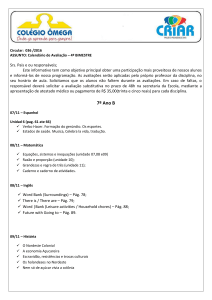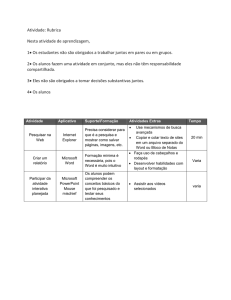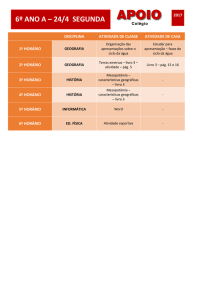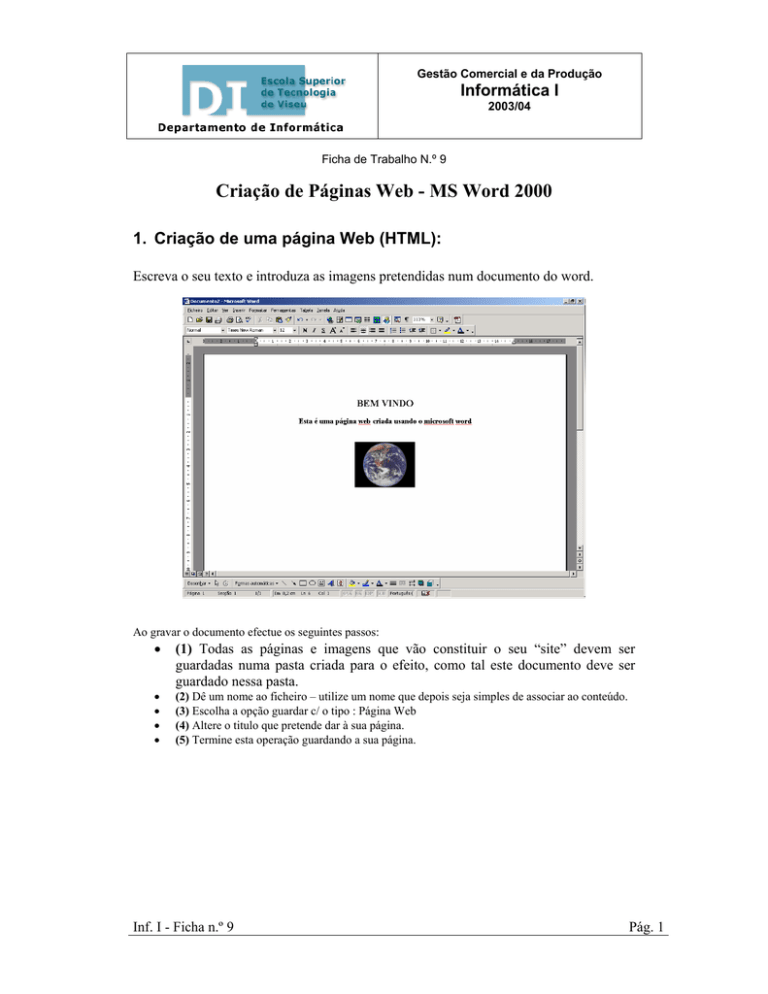
Gestão Comercial e da Produção
Informática I
2003/04
Ficha de Trabalho N.º 9
Criação de Páginas Web - MS Word 2000
1. Criação de uma página Web (HTML):
Escreva o seu texto e introduza as imagens pretendidas num documento do word.
Ao gravar o documento efectue os seguintes passos:
•
•
•
•
•
(1) Todas as páginas e imagens que vão constituir o seu “site” devem ser
guardadas numa pasta criada para o efeito, como tal este documento deve ser
guardado nessa pasta.
(2) Dê um nome ao ficheiro – utilize um nome que depois seja simples de associar ao conteúdo.
(3) Escolha a opção guardar c/ o tipo : Página Web
(4) Altere o titulo que pretende dar à sua página.
(5) Termine esta operação guardando a sua página.
Inf. I - Ficha n.º 9
Pág. 1
Na pasta em que guardou o seu documento irá aparecer um novo objecto com o nome
que escolheu já no formato “HTML”:
Para ver a página que criou clique duas vezes sobre esse objecto. (Repare que agora ele
é aberto no Internet Explorer)
2. Alteração de uma página web (HTML):
Após ter criado a sua página, esta pode ser alterada utilizando também o MS Word. Para
que ela seja editada no Word, pode efectuar a seguinte operação:
• Clique com o botão direito sobre o objecto que pretende editar.
• No menu que apareceu escolha a opção “Editar”
• Agora no word pode efectuar as alterações que pretender e guardar normalmente
o documento quando concluir.
Inf. I - Ficha n.º 9
Pág. 2
3. Criação de Hiperligações
A criação de hiperligações é uma ferramenta fundamental da criação de páginas web, pois são estas
ligações que permitem a criação de Hipertexto. Os links podem ser efectuados de igual modo sobre texto
ou sobre imagens, assim como podem ser ligações para sites exteriores ao nosso (por exemplo, uma
ligação a www.sapo.pt) ou ligações outra página criada por nós.
Ligações para o exterior:
Para efectuar uma ligação a um site externo ao nosso efectue os seguintes passos:
•
•
•
Seleccione a zona em que quer efectuar a hiperligação: Marcando o texto a azul
ou seleccionando uma imagem.
No menu “Inserir” escolha a opção “Hiperligação”
Na caixa de diálogo que aparece faça:
o (1) Escolha Ficheiro ou página Web Existente
o (2) Introduza o endereço para o qual quer efectuar a ligação
o (3) Termine a introdução da ligação.
Ligações para uma outra página pertencente ao nosso site:
Para efectuar uma ligação a um site externo ao nosso efectue os seguintes passos:
•
Seleccione a zona em que quer efectuar a hiperligação: Marcando o texto a azul
ou seleccionando uma imagem.
Inf. I - Ficha n.º 9
Pág. 3
•
•
No menu “Inserir” escolha a opção “Hiperligação”
Na caixa de diálogo que aparece faça:
o (1) Escolha Ficheiro ou página Web Existente
o (2) Clique no botão ficheiro
o (3) Escolha o ficheiro para o qual quer efectuar a hiperligação
o (4) Termine a introdução da ligação.
4. Ligações dentro de uma mesma página
Suponha a existência de uma página com muita informação, é possível efectuar ligações do inicio da
página para o final, ou de um modo mais abrangente, de qualquer local da página para outro local dentro
da mesma página.
Caso pretenda efectuar ligações para a própria página, os passos a efectuar são os seguintes.
•
•
•
Seleccione a zona de destino da ligação.
No menu “Inserir” escolha a opção “Marcador”.
Na caixa de diálogo que aparece faça:
o (1) Introduza o nome que fica associado a esse local
o (2) Clique no botão Adicionar
Depois desta operação, é apenas necessário efectuar a ligação da origem para o destino
de um modo muito similar ao das hiperligações “normais”.
• Seleccione a zona em que quer efectuar a hiperligação: Marcando o texto a azul
ou seleccionando uma imagem.
Inf. I - Ficha n.º 9
Pág. 4
•
•
No menu “Inserir” escolha a opção “Hiperligação”
Na caixa de diálogo que aparece faça:
o (1) Escolha Colocar nesse documento
o (2) Escolha o marcador para o qual quer efectuar a hiperligação
o (3) Termine a introdução da ligação.
5. Alteração das características das páginas
Adicionar uma cor ou imagem de fundo:
6. Criação de páginas com Molduras (“Frames”)
Na criação de páginas podemos utilizar molduras, isto é, fazer com que no browser sejam apresentadas
duas ou mais páginas em simultâneo, podendo uma hiperligação fazer com que apenas seja alterada uma
das molduras.
Exemplo de criação de um site com molduras:
Inf. I - Ficha n.º 9
Pág. 5
Para utilizar molduras, seleccione a opção “Ver” – “Barras de Ferramentas” –
“Molduras”.
Seleccione por exemplo, “Nova moldura à esquerda”.
Crie então duas novas páginas, uma em cada moldura. Na construção de hiperligações
entre molduras é de salientar que podemos decidir em que moldura (das disponíveis) é
que queremos que o conteúdo da hiperligação apareça:
Inf. I - Ficha n.º 9
Pág. 6
7. Criação de páginas utilizando o assistente do Word
“Criação automática de Sites”
O Word 2000 inclui um assistente que nos permite criar um site de uma forma mais
automatizada, isto é, ele encarrega-se de criar as molduras e todas as páginas se
pretendam.
Depois deste passo, é necessário apenas introduzir o conteúdo que pretendemos no esquema de site que o
word já criou automaticamente.
Como utilizar o Assistente:
No menu “Ficheiro” escolher a opção “Novo”.
• (1) Na caixa de diálogo que aparece seleccionar “Páginas Web”
• (2) Escolher “Assistente de Páginas “Web”
• Seguir as instruções dadas pelo assistente.
8. Criação do conteúdo da sua página
É importante salientar que para criar o conteúdo que pretende disponibilizar na sua
página Web, pode utilizar praticamente todas as ferramentas existentes no Word 2000,
por exemplo:
Pode também utilizar tabelas com ou sem linha de limite exterior.
Inf. I - Ficha n.º 9
Pág. 7
9. Utilização de imagens animadas
Existem na Internet “Milhões” de imagens animadas que pode utilizar para dar uma melhor apresentação
ao seu site. Para utilizar essas imagens utiliza o tradicional método de “Copiar” e “Colar”.
É no entanto importante salientar que as imagens animadas apenas têm animação quando são visualizadas
no Browser. Quando estamos a editar a nossa página no Word, as imagens animadas aparecem paradas.
Inf. I - Ficha n.º 9
Pág. 8