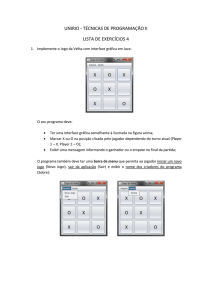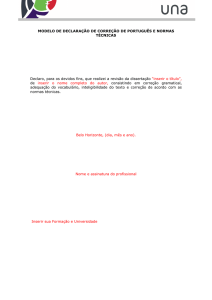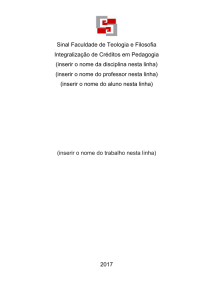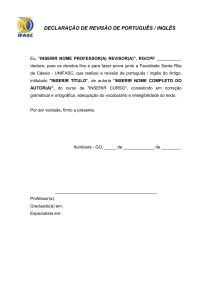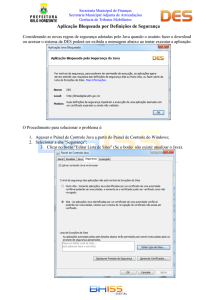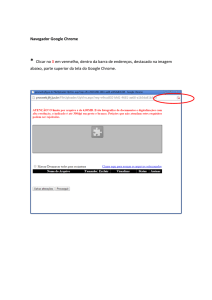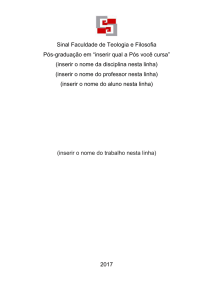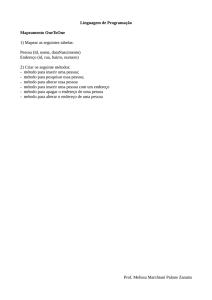Guia passo a passo de como se cadastrar no sistema de
Propaganda
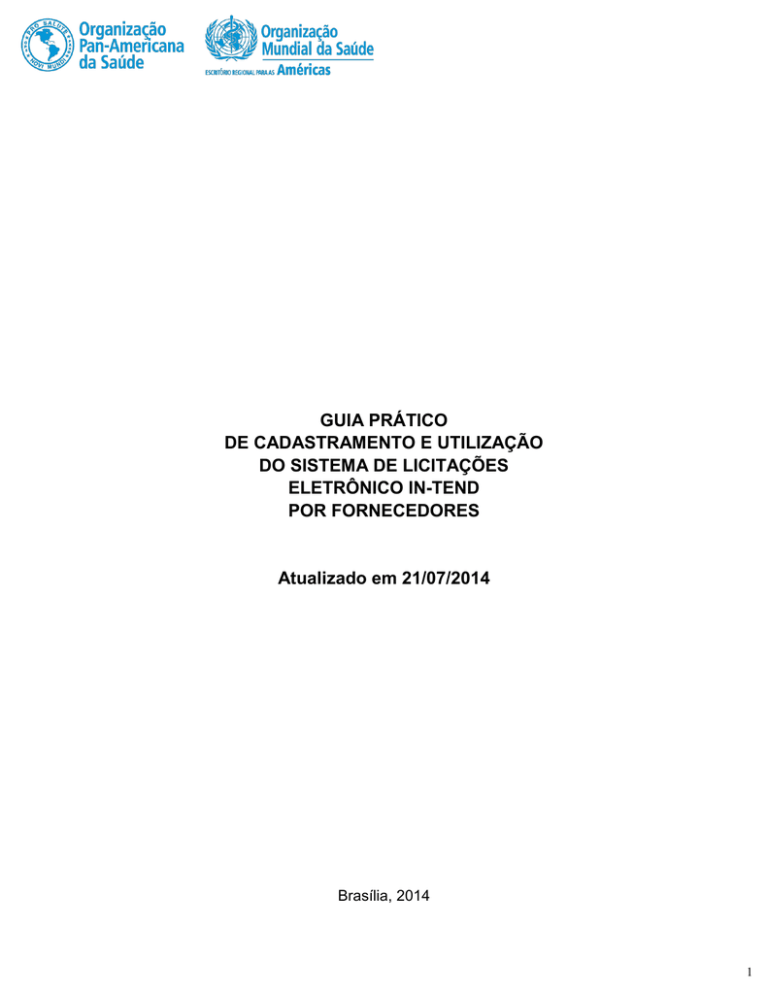
GUIA PRÁTICO DE CADASTRAMENTO E UTILIZAÇÃO DO SISTEMA DE LICITAÇÕES ELETRÔNICO IN-TEND POR FORNECEDORES Atualizado em 21/07/2014 Brasília, 2014 1 ELABORADO POR: Cristina Junqueira Lina Maria Alencar Pedro Ivo Oliveira 2 SUMÁRIO 1 2 3 4 ACESSO E CADASTRAMENTO VISUALIZAÇÃO DE PROJETOS ENVIO DE PROPOSTA CORRESPONDÊNCIA 04 12 14 20 3 1 - Primeiro acesso. Entrar no site: https://ungm.in-tend.co.uk/paho/ Clicar na bandeira do Brasil localizada abaixo da tela, à esquerda, para colocar o sistema em português. Clicar no botão “Cadastrar” localizado à esquerda da tela. A tela de cadastro se abrirá. Nela, notem que exitem três abas para preenchimento, sendo elas “Detalhes da Empresa”, “Classificações do Negócio” e “Categoria da Empresa”. A princípio vale ressaltar que os campos com fundo amarelo são de preenchimento obrigatório. Os de fundo branco, opcionais. De uma forma geral, orientamos os senhores a preencher todos os dados que possuírem. A aba “Detalhes da empresa” deverá ser preenchida conforme instruções a seguir: 4 Preencher o bloco “Detalhes da Empresa” seguindo os critérios abaixo. No campo “Nº de cadastro da empresa:” deve ser inserido o CNPJ da empresa, seguindo o padrão de pontuação utilizado pela Receita Federal. Ex.: 00.000.000/0000-00 No campo “Nome da empresa:” deve ser inserida a razão social da empresa. No campo “Endereço, Linha 1:” a empresa deve inserir seu endereço completo. O campo “Endereço, Linha 2:” é opcional, para preenchimento caso o primeiro campo não seja suficiente. Nos campos “Município/Cidade:” e “Estado/Província:” preencher com a cidade e o estado de origem da empresa. Campo opcional. No campo “CEP:”, inserir o número sob o padrão utilizado no Brasil. Ex.: 00.000-000 No campo “País:” inserir o país de origem, lembrando que o Brasil estará escrito com “Z” porque os nomes dos países estão na lingua inglesa. No campo “Estrutura:” o sistema provê uma série de classificações. Como a maioria delas faz referência a estruturas internacionais, orientamos os senhores a informar “Otra” neste campo. No campo “Resumo da empresa:” orientamos os senhores a inserirem o nome fantasia da empresa, que na maioria dos casos diverge da razão social. No Bloco “Informações do Contato” preencher conforme abaixo. 5 No campo “Telefone:” inserir o telefone principal da empresa, seguindo o padrão (00) 0000-0000. Nos campos “Fax” e “Website” inserir as referidas informações, caso existam. Ex.: (00) 0000-0000 e www.xxxxxxxxxxxxxxxx.xxx.xx No bloco “Dados do Usuário principal” inserir os detalhes da pessoa responsável pelo contato OrganizaçãoEmpresa. No campo “Nome do contato” inserir o primeiro nome do responsável. No campo “Sobrenome do contato” inserir o sobrenome do responsável. No campo “Telefone”inserir um número de contato do responsável seguindo o padrão: (00) 0000-0000. No campo “Endereço de e-mail” inserir o endereço de e-mail do responsável. É fundamental o preenchimento correto deste campo, pois será através do e-mail informado neste campo que os senhores receberão as notificações do sistema. No campo “Confirmar endereço de e-mail”, inserir o mesmo endereço informado no campo anterior. No campo “Senha” inserir uma senha a sua escolha para utilização no momento do log-in do sistema. Esta é a senha que será utilizada para acesso ao site. No campo “Confirmar senha” repetir a senha digitada no campo anterior. No bloco ”Detalhes adicionais de usuário” é possível inserir mais usuários para a empresa. Para tal, repita as instruções de preenchimento do Bloco “Detalhes do usuário principal”. Recomenda-se o cadastro de contatos adicionais, pois eles ainda poderiam acessar o sistema caso o contato primário não esteja disponível. Durante o cadastro, você só pode adicionar um ponto adicional de contato. Depois que o cadastro estiver completo, você pode entrar em sua conta e adicionar quantos contatos adicionais você desejar. A aba “Classificações de negócios” deve ser preenchida conforme instruções abaixo: No bloco “Classificações” existe o campo “Buscar”. Este campo está em branco e nele deve ser digitada uma palavra chave para busca da classificação de negócio. 6 Existem diversas classificações de negócio cadastradas no sistema. É importante ressaltar que a maioria delas está em inglês ou espanhol. A lista contendo as classificações de negócios em português está disponibilizada abaixo. Agências de viagens e eventos Alimentação Automóveis Bandeiras Cerimonial Degravação de fitas Editoração e diagramação Eletrodomésticos Empresas de mudança Empresas de telefonia Equipamentos de informática Eventos Filmagem Gráfica Jornais Livraria Manutenção predial Material de escritório Material de laboratório Material de limpeza Material promocional Montagem de Estandes Móveis para escritório Reprodução de CD e DVD Tradução Transporte de cargas Uniforme Caso não haja uma classificação de negócios em português condizente com a atividade desenvolvida pela empresa, deverá ser inserida uma classificação em inglês ou espanhol. Para ver a lista completa de classificações, deve-se deixar o campo em branco e clicar no botão “Search”. O sistema mostrará uma lista com todas as disponíveis. 7 Para selecionar uma classificação de negócio, deve-se clicar no botão “+”, à direita de cada classificação. Após clicar no “+” a classificação escolhida será inserida no Bloco “Categoria” conforme a imagem. IMPORTANTE: Não existe limite de classificações a serem inseridas. Nós orientamos os senhores a inserirem tantas classificações os senhores quiserem desde que, de fato, correspondam às atividades desenvolvidas pela empresa. 8 Na aba “Categorias da empresa”, a categoria a qual a empresa se enquadra deve ser escolhida. Existem categorias de empresa em inglês e em espanhol. Orientamos os senhores a preencher este campo apenas com a classificação “Empresa”. Após a escolha da categoria da empresa, é possível finalizar o cadastro. A mensagem abaixo aparecerá na tela. Neste momento, o sistema encaminhará uma mensagem de e-mail automática, informando que seu cadastro está sendo processado. 9 Logo em seguida, o sistema enviará uma nova mensagem, informando que seu cadastro foi aceito e contendo seus dados de acesso. Para acessar a área segura do site, vá para a página inicial do sistema, insira seu endereço de e-mail e a senha escolhida nos campos indicados e clique no botão “Login”, conforme a imagem. 10 A mensagem abaixo será exibida, informando seu login com sucesso. Caso queira editar os dados informados ou inserir mais detalhes e documentações da empresa, clicar no botão “Detalhes da empresa”, localizado no menu vertical superior. 11 2 – Visualização de projetos. Para visualizar as solicitações de cotação em andamento, clicar no botão “Licitações”, localizado no menu vertical superior. Sistema abrirá a página “Licitações”. Nela, estarão listados os projetos aos quais o fornecedor está vinculado, conforme imagem abaixo. É possivel ainda visualizar todos os projetos em andamentos, clicando no botão “Exibir todos...”, conforme imagem a seguir. IMPORTANTE: No momento da criação dos projetos, a OPAS vinculará os fornecedores do ramo de atividade ao projeto. 12 Ex. Um processo para a contratação de coffee break terá os fornecedores do ramo de alimentação vinculados no momento da elaboração do projeto. Quando a OPAS publicar o projeto no sistema, o mesmo enviará uma mensagem de e-mail padrão aos fornecedores vinculados ao projeto, informando que existe um novo processo para a participação da empresa. Na mensagem o projeto será identificado, conforme o modelo a seguir. NOTA: Trata-se de uma mensagem automática, não passível de resposta, apenas para informar à empresa que existe um processo no sistema. Ao receber a mensagem de informação de um novo projeto, a empresa deverá acessar a área segura do site, localizar o projeto indicado na mensagem e clicar no botão “Visualizar detalhes” para ir à página de “Gestão de Licitações”. 13 3 – Envio de propostas. Na página “Gestão de Licitações” estarão descritos dados da solicitação. Nela temos as abas “Licitação”, “Envio de Proposta”, “Correspondência” e “Histórico”. 14 Na Aba “Licitação” estarão descritos o título do projeto, Unidade solicitante, o resumo da solicitação, os contatos e a data limite para solicitação de documentos. Na linha “Reference” estará informada a sigla da Unidade solicitante e na linha “Contact” o nome da Administradora da Unidade e o nome do Assistente responsável pelo processo. Na Aba “Envio de Propostas” serão disponibilizados os documentos referentes ao projeto, como o Termo de Referência e estarão exibidos os detalhes do projeto, conforme abaixo: 1- A data e hora utilizada pelo servidor, o prazo limite de envio de proposta e um cronômetro descescente exibindo o tempo restante para o envio da proposta. 15 2 - Os detalhes da licitação. 3 - Os documentos enviados pela OPAS para subsidiar a elaboração de propostas. Ao clicar no botão “Visualizar”, o sistema abrirá o documento em uma nova janela para visualização. 4 - O espaço para inserir o arquivo de sua proposta. Ao clicar no botão “Anexar documento”, o sistema abrirá uma janela para a indicação do arquivo da proposta a ser enviada. 16 Localizar o arquivo, clicar em “Open” e o sistema processará o arquivo. Após o processamento, o sistema mostrará o arquivo inserido conforme imagem abaixo. 5 - Os espaço para inclusão do valor da proposta. Vale ressaltar que é obrigatório que, além de inserir o arquivo contendo todos os detalhamentos da sua proposta, a empresa preencha o campo “Valor”. IMPORTANTE: O valor da proposta deverá ser inserido sem nenhum tipo de pontuação ou de casas decimais. Ex.: Uma proposta de R$ 1.300,00 deverá ser inserida no sistema da seguinte forma. 17 Ao clicar fora do campo de preenchimento o sistema automaticamente fará o ajuste do valor da proposta, conforme imagem. O campo “Observações” é de preenchimento opcional. Caso ache necessário, a empresa poderá inserir algum detalhe adicional à proposta. Após inserir o valor da proposta, clicar no botão vermelho “Enviar Proposta”. O sistema irá inserir a informação abaixo e abrir uma nova janela, contendo o recibo de envio da proposta. 18 O sistema permite a impressão do recibo, caso a empresa queira. OBSERVAÇÃO: É possível modificar uma proposta enviada caso o prazo para envio de proposta ainda esteja aberto. Para tal, basta clicar no botão vermelho “Modificar Proposta” e repetir o procedimento de envio conforme feito anteriormente. IMPORTANTE: Após a avaliação das propostas e aprovação interna do Contrato ou Ordem de Compra, as empresas que participaram do processo serão avisadas acerca do resultado através do sistema, por meio de correspondência. 19 4 – Correspondência. No momento do envio da correspondência, o sistema enviará uma mensagem padrão de e-mail ao endereço cadastrado informando que existe uma nova correspondência no sistema. Essa mensagem deverá ser respondida dentro do sistema, ou seja, com o usuário logado na área segura do site. Ao clicar no link disponibilizado por e-mail, o usuário será conduzido à página de login no sistema. Após efetuar o login, a página abaixo será exibida. A empresa deverá clicar no botão destacado para visualizar a nova correspondência. Ao clicar, o usuário será direcionado à página das correspondências. 20 A página “Correspondência” funciona como uma caixa de entrada de uma conta de e-mail. Nela, é possível visualizar e gerenciar todas as correspondências existentes ou criar novas correspondências. Para responder uma correspondência recebida, clicar no botão “Responder”. Os campos com fundo amarelo são de preenchimento obrigatório. Na resposta à correspondência é possível anexar arquivos, caso necessário. Após redigir sua resposta e anexar o arquivo, clicar no botão “Enviar”. Ao enviar, o sistema lhe mostrará uma confirmação do envio, conforme imagem abaixo. 21 Após a finalização, a mensagem enviada será exibida na listagem de mensagens, conforme imagem. 22