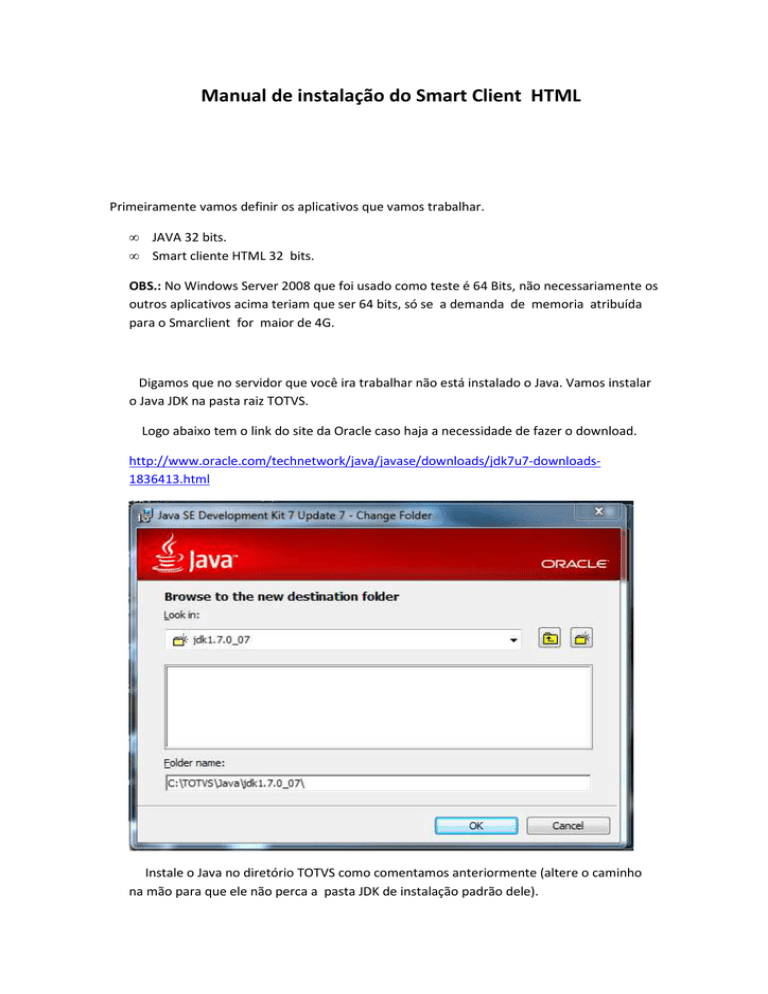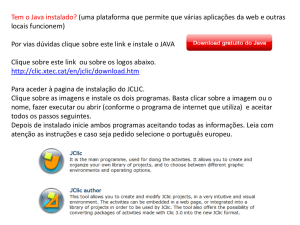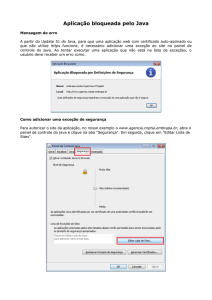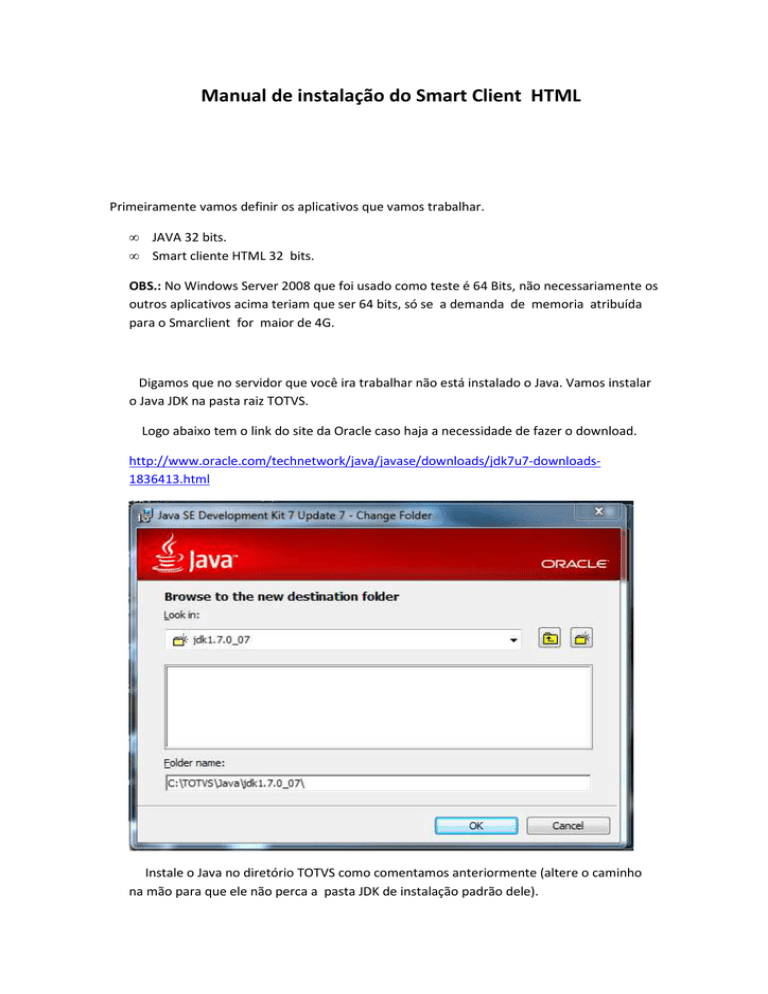
Manual de instalação do Smart Client HTML
Primeiramente vamos definir os aplicativos que vamos trabalhar.
•
•
JAVA 32 bits.
Smart cliente HTML 32 bits.
OBS.: No Windows Server 2008 que foi usado como teste é 64 Bits, não necessariamente os
outros aplicativos acima teriam que ser 64 bits, só se a demanda de memoria atribuída
para o Smarclient for maior de 4G.
Digamos que no servidor que você ira trabalhar não está instalado o Java. Vamos instalar
o Java JDK na pasta raiz TOTVS.
Logo abaixo tem o link do site da Oracle caso haja a necessidade de fazer o download.
http://www.oracle.com/technetwork/java/javase/downloads/jdk7u7-downloads1836413.html
Instale o Java no diretório TOTVS como comentamos anteriormente (altere o caminho
na mão para que ele não perca a pasta JDK de instalação padrão dele).
Prossiga com a instalação no diretório TOTVS.
Logo após a finalização da instalação do Java, vamos fazer a definição da variável de
ambiente do JAVA que vai fazer com que inicie o Smart Client HTML (vale comentar que o
Apache já vem instalado no Smart Client HTML, portanto não há necessidade de insta- ló a
parte.
1. No Windows, clique em Start + Start Menu + Control Panel.
2. No Control Panel, clique System and Maintenance + System.
3. Em System, clique Advanced System.
Em System Properties, clique em Environment Variables...
5. Em Environment Variables, no grupo System variables clique em New....
6. Em New System Variable, forneça:
a. Em Variable name, insira o identificador JAVA_HOME.
b. Em Variable value, insira o caminho de instalação do Java Development Kit
C:\TOTVS\Java\jdk1.6.0_23.
OBS: O jdk1.6.0_23 é de acordo com a versão do Java, por isto olhe a versão no diretório
instalado na TOTVS, veja o exemplo abaixo .
7. Em New System Variable, clique em Ok.
8. Em Environment Variables, clique em OK.
Definindo a variável JAVA_OPTS.
Opcionalmente, esta variável pode ser definida através do comando set no início do
arquivo catalina.bat.
1. Em New System Variable, forneça:
a. Em Variable name, insira o identificador JAVA_OPTS.
b. Em Variable value, insira -Djava.library.path=C:\TOTVS\Native -Dfile.encoding=ISO-8859-1.
7. Em New System Variable, clique em Ok.
8. Em Environment Variables, clique em OK.
Depois do Java devidamente instalado e configurado as definições, vamos instalar a
ferramenta Smart Client HTML , você pode baixar a ferramenta do portal da TOTVS . Segue um
Link para download.
http://www.totvs.com/suporte/central-de-download/seusegmento/produto/microsiga
Logo após ler conscientemente o contrato de licença...
Logo após vai ter as aplicações que serão instaladas .
Como todo diretório será mantido na raiz TOTVS, por padrão ele já vem apontado
para ela.
O passo seguinte será atribuir o IP da máquina que você esta instalando o Smart Client
html no campo servidor, e no campo porta o numero da porta que o serviço Protheus esta
trabalhando .
Agora você irá configurar a porta do roteador que o Smart Client HTML irá trabalhar,
vale ressaltar que a porta selecionada deverá ser escolhida criteriosamente para que não
haja conflito com outro serviço em uso. Especial atenção deve ser despendida aos campos
de definição inicial de memória e de quantidade máxima de memória. A base que você
pode usar para calcular a memória que irá atribuir ao Smart client HTML é a quantidade de
usuários que irão utilizar o sistema remotamente ao mesmo tempo, se a quantidade for
baixa mantenha a memória em que a mínima seja 128MB a 512MB (vale ressaltar que o
máximo não pode ser abaixo de 512 MB, caso contrário haverão problemas como
travamento na operação, queda do sistema e possível aumento de lentidão nos acessos,
segundo informação obtida da central da TOTVS).
Após a configuração dos parâmetros de porta e atribuição de memória que a
ferramenta irá utilizar, confira o que será instalado a seguir:
OBS : Após a instalação e se todos os serviços iniciarem corretamente, você pode
testar o Smart Client com o seguinte método :
Digite no navegador Nomedoservidor: porta
Servidor_teste: 90
Este seria o teste primário para verificar se dentro da rede interna ele está
funcionando. Caso se tente dar uma rede externa e ele não acesse, verifique o firewall do
computador para ver o tipo de regra que ele tem para porta que foi configurada para a
ferramenta Smart Client HTML. Se você configurou corretamente as regras de firewall e
mesmo assim ele não esta acessando interna e externamente, verifique se todos os
serviços iniciaram corretamente.