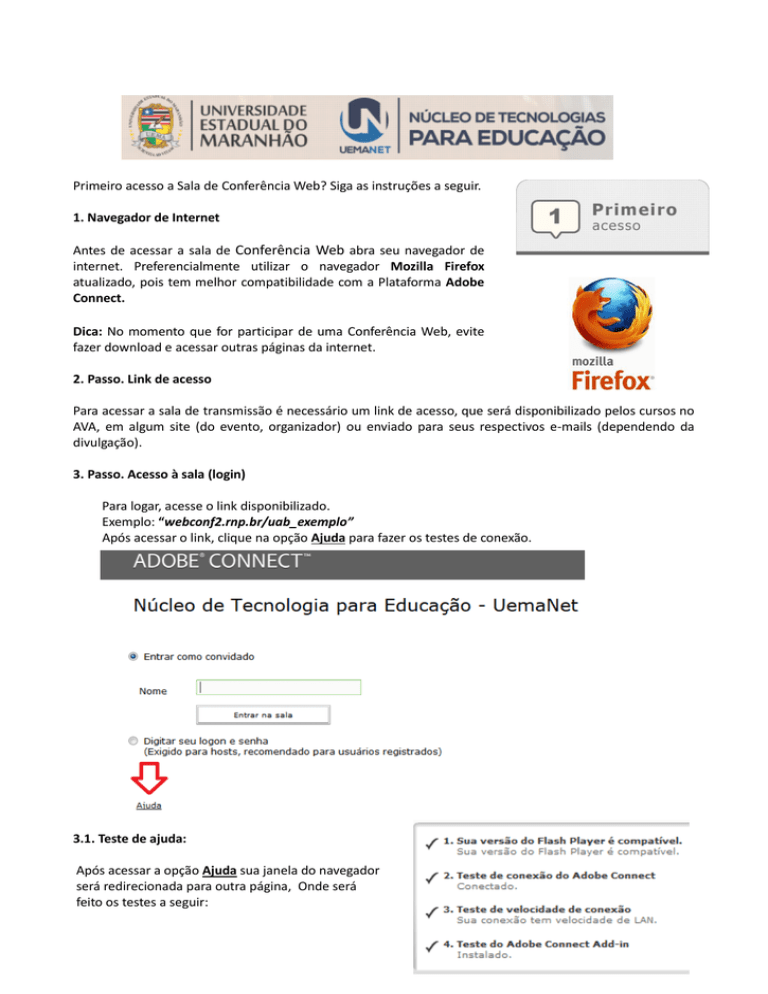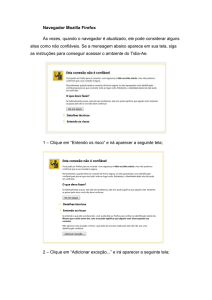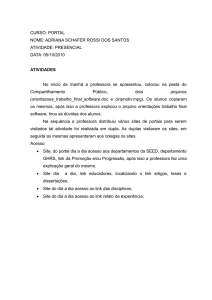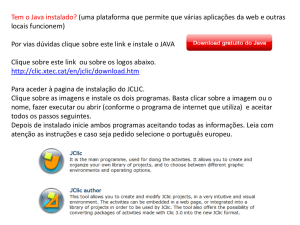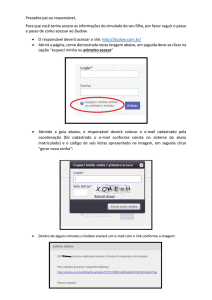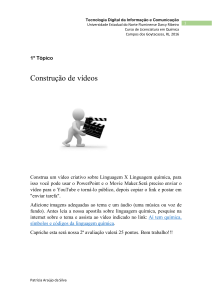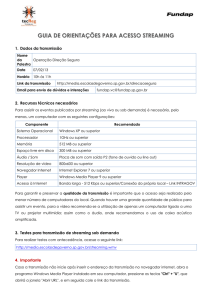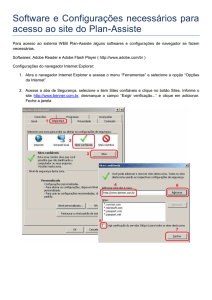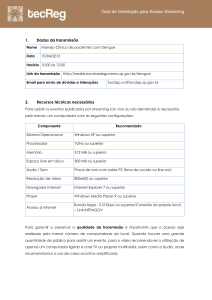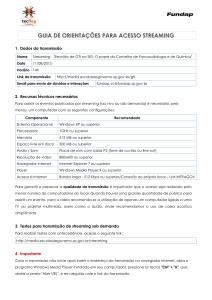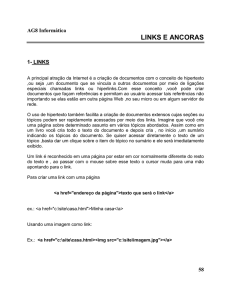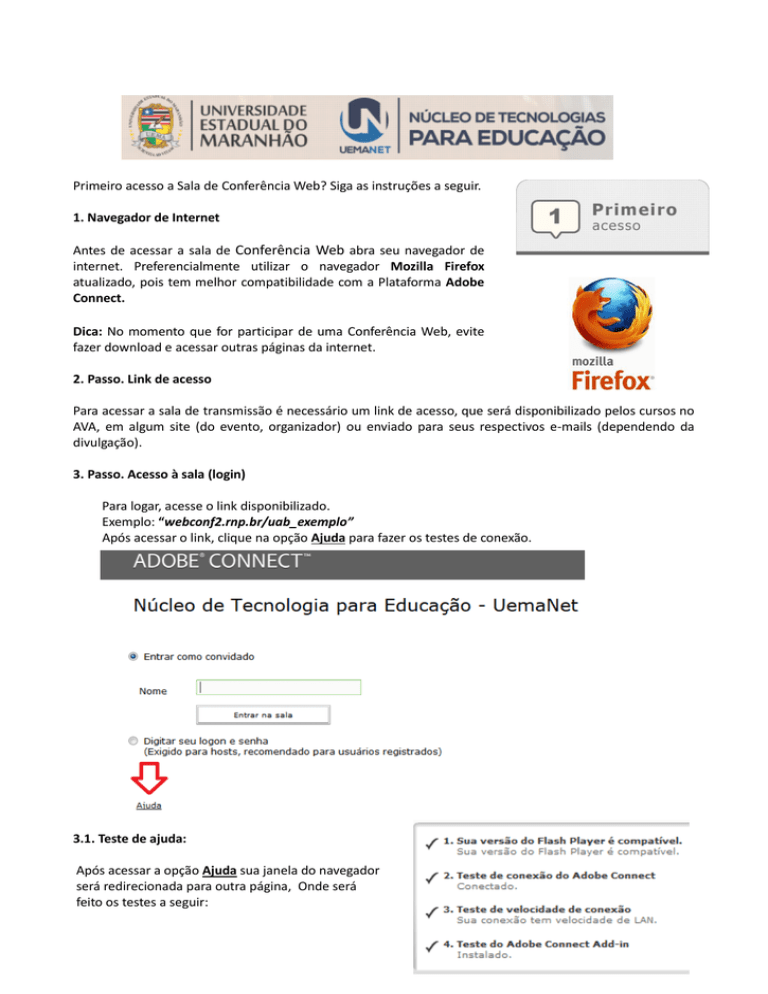
Primeiro acesso a Sala de Conferência Web? Siga as instruções a seguir.
1. Navegador de Internet
Antes de acessar a sala de Conferência Web abra seu navegador de
internet. Preferencialmente utilizar o navegador Mozilla Firefox
atualizado, pois tem melhor compatibilidade com a Plataforma Adobe
Connect.
Dica: No momento que for participar de uma Conferência Web, evite
fazer download e acessar outras páginas da internet.
2. Passo. Link de acesso
Para acessar a sala de transmissão é necessário um link de acesso, que será disponibilizado pelos cursos no
AVA, em algum site (do evento, organizador) ou enviado para seus respectivos e-mails (dependendo da
divulgação).
3. Passo. Acesso à sala (login)
Para logar, acesse o link disponibilizado.
Exemplo: “webconf2.rnp.br/uab_exemplo”
Após acessar o link, clique na opção Ajuda para fazer os testes de conexão.
3.1. Teste de ajuda:
Após acessar a opção Ajuda sua janela do navegador
será redirecionada para outra página, Onde será
feito os testes a seguir:
Atente aos resultados no final de cada teste, pois será indicada a resposta ou solução do problema. Caso
algum item apresente ausência de instalação de programa, faça exatamente o que se está sendo indicado,
caso contrário, poderá ter alguns problemas no momento da Web como falhas na recepção do áudio ou
vídeo, ou até mesmo de ser impedido de entrar na sala. Feito esses passos, repita o teste de ajuda.
3.2. Obs.: Neste item só será possível fazer o teste quando nossa equipe estiver online com a sala de
transmissão aberta e receber o convite de acesso que explica nesse intem. Após fazer os testes de conexão
voltem para a página de login no link de acesso. Selecione a opção “Entrar como convidado” coloque seu
nome, seu curso ou polo (região, cidade). Como explica a figura abaixo. Para mais informações sobre como
entrar na sala de reunião acesse o link a seguir http://webconf2.rnp.br/p15818422/
Observação: Ao entrar como convidado na sala de reunião sempre se Identifique da seguinte maneira:
Nome, Função, Curso, Polo (região, cidade).
Exemplo 1: Maria - Tutora Presencial – Pinheiro.
Exemplo 2: João - Aluno/Pedagogia – Cajapió.
4. Passo. Assistente de Configuração de Áudio
Para acessar o assistente de configuração de áudio é necessário já
está dentro da sala acessado pelo link. Após isto, clique no menu
Reunião - Assistente de configuração de áudio, em seguida clique
em Avançar depois em Reproduzir som, será reproduzido um som de
teste, se estiver ouvindo está tudo pronto. Em seguida clique nas
opções Avançar até chegar à última etapa Concluir. Para mais
informações sobre Assistente de configuração de áudio acesse o link
a seguir http://webconf2.rnp.br/p88132853/, lembrando que poderá
ser necessário fazer alguns testes em seu computador no dispositivo
de reprodução. Feito todos esses passos, você está apto para
participar de uma Web Conferência.