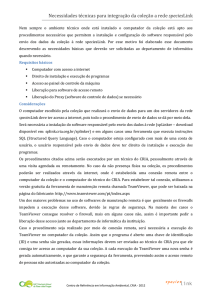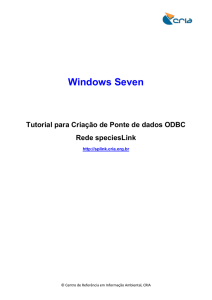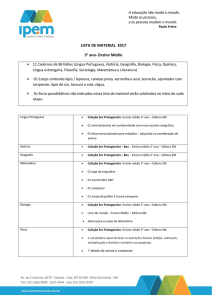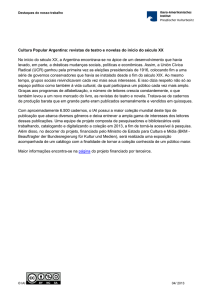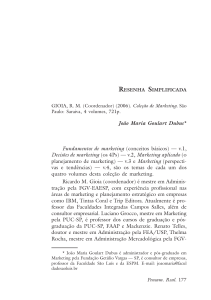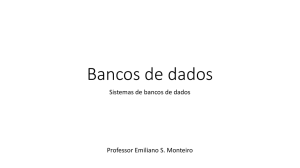spLinker
Manual de instalação,
configuração e uso
Índice
ÍNDICE ................................................................................................................................................................ 2
1. INTRODUÇÃO .................................................................................................................................................. 3
1.1. SPLINKER E A REDE SPECIESLINK.................................................................................................................................. 3
1.2. PRÉ-REQUISITOS PARA INSTALAÇÃO E EXECUÇÃO DO SPLINKER ......................................................................................... 3
2. INSTALAÇÃO ................................................................................................................................................... 4
3. CONFIGURAÇÃO .............................................................................................................................................. 6
3.1. INICIANDO A CONFIGURAÇÃO .................................................................................................................................... 6
3.2. CONFIGURAÇÃO DE PROXY ........................................................................................................................................ 6
3.3. CONFIGURAÇÃO DO SERVIÇO CENTRAL ......................................................................................................................... 7
3.4. CONFIGURAÇÃO DO SERVIDOR REGIONAL ..................................................................................................................... 7
3.5. RESTAURAÇÃO DE "BACKUP" REMOTO ........................................................................................................................ 8
3.6. IMPORTAÇÃO DE MODELOS DE MAPEAMENTO ............................................................................................................... 8
3.7. CONFIGURAÇÃO DO TIPO DE ACESSO AOS DADOS LOCAIS ................................................................................................. 9
3.7.1. CONFIGURAÇÃO DE ACESSO A ARQUIVO TEXTO ........................................................................................................... 9
3.7.2. CONFIGURAÇÃO DE CONEXÃO COM BANCO RELACIONAL ............................................................................................ 10
3.7.3. CRIANDO FONTE DE DADOS ODBC ....................................................................................................................... 10
3.8. MAPEAMENTO DE CAMPOS ..................................................................................................................................... 11
4. ATUALIZAÇÕES AUTOMÁTICAS ...................................................................................................................... 12
5. UTILIZAÇÃO................................................................................................................................................... 13
5.1. MENU PRINCIPAL .................................................................................................................................................. 13
5.1.1. ATUALIZAR SERVIDOR ......................................................................................................................................... 13
5.1.2. ATUALIZAR METADADOS ..................................................................................................................................... 13
5.1.3. LIMPAR SERVIDOR REGIONAL ............................................................................................................................... 13
5.1.4. SAIR ................................................................................................................................................................ 14
5.2. MENU CONFIGURAÇÃO .......................................................................................................................................... 14
5.2.1. ALTERAR MAPEAMENTO ...................................................................................................................................... 14
5.2.2. FAZER CÓPIA DE SEGURANÇA ................................................................................................................................ 14
5.2.3. RECUPERAR CÓPIA DE SEGURANÇA......................................................................................................................... 14
5.3. MENU AJUDA....................................................................................................................................................... 14
5.3.1. DÚVIDAS FREQÜENTES ........................................................................................................................................ 15
5.3.2. SOBRE ............................................................................................................................................................. 15
6. DESINSTALAÇÃO ........................................................................................................................................... 16
7. PERGUNTAS MAIS FREQÜENTES .................................................................................................................... 17
2
1. Introdução
Este manual tem por objetivo fornecer instruções sobre a instalação, configuração, e
utilização do programa denominado spLinker.
1.1. spLinker e a rede speciesLink
A rede speciesLink foi desenvolvida pelo Centro de Referência em Informação Ambiental
(CRIA) a partir de outubro de 2001 e contou com o apoio da Fapesp (Fundação de Amparo à
Pesquisa do Estado de São Paulo) até outubro de 2005. Seu objetivo principal tem sido o de
disponibilizar de forma livre e aberta através da Internet os dados primários sobre biodiversidade
que existem hoje em coleções biológicas (museus, herbários, xilotecas, coleções microbianas,
etc.). Espera-se dessa forma contribuir para a conservação e utilização racional da biodiversidade
no Brasil
O spLinker é um aplicativo desenvolvido pelo CRIA com o objetivo de espelhar em
servidores regionais os dados das coleções biológicas participantes da rede speciesLink.
Atenção: A utilização do spLinker só se faz necessária nos casos em que o participante não
reúne todos os pré-requisitos para servir dados diretamente à rede, o que inclui ter uma boa
conexão com a Internet, ter equipamento adequado funcionando 24h por dia com softwares
específicos responsáveis por servir os dados, além de ter uma equipe responsável pela
manutenção do sistema. Nos casos onde esses pré-requisitos não são atendidos, os dados devem
ser espelhados num servidor regional integrado à rede.
1.2. Pré-requisitos para instalação e execução do spLinker
Processador: 433 MHz
Memória: 128 MB
Espaço em disco rígido (HD): 50 MB (*) + espaço ocupado pelo banco de dados (**)
Sistema Operacional: Windows 2000/XP (***)
(*) ~2MB correspondentes ao spLinker + ~47MB correspondentes à Máquina Virtual Java. Cabe observar que a instalação da Máquina Virtual
Java é opcional, porém altamente recomendada (maiores detalhes sobre isso podem ser encontrados na seção "Instalação").
(**) Ao enviar dados para o servidor o spLinker precisa fazer uma cópia local dos mesmos, portanto além dos 50MB necessários para instalação
do aplicativo é preciso considerar que ele também terá que usar aproximadamente 0.5MB para cada lote de 1000 registros enviados ao servidor.
Exemplo: caso o número de registros a serem enviados para o servidor seja 20 mil, o espaço em disco total necessário para o spLinker será de
aproximadamente:
50MB + ( 20 * 0,5MB ) = 60MB
(***) Sendo o Java uma ferramenta multi-plataforma, o funcionamento do spLinker em outros sistemas operacionais tais como GNU/Linux e Mac
OS é teoricamente possível. Caso haja necessidade de utilizar este software em outras plataformas favor entrar em contato com o CRIA.
3
2. Instalação
Este manual deve vir acompanhado de um CD de instalação. Localize o CD e insira-o na
unidade de CD-ROM do computador. O programa de instalação deverá ser automaticamente
iniciado (caso isto não aconteça, abra o Windows Explorer, localize o CD e no diretório principal
clique duas vezes no arquivo setup).
A tela inicial (Figura 1) do programa de instalação será aberta. Se desejar sair do programa
clique a qualquer momento no botão 'Cancelar'. Para continuar com o procedimento de instalação
clique em 'Avançar'.
Figura 1
Figura 2
Na tela seguinte (Figura 2) leia atentamente o Contrato de Licença. Caso você concorde
com os termos da licença, prossiga com um clique no botão 'Concordo', caso contrário cancele a
instalação.
Figura 3
No próximo passo, pode-se escolher os componentes a serem instalados (Figura 3). Sugerese que seja feita a instalação completa, ou seja, o aplicativo spLinker e a Máquina Virtual Java
(MVJ) mesmo que o usuário já possua o Java instalado em sua máquina. Selecionando-se a
instalação da MVJ, esta será instalada como parte do spLinker (instalação local), não sendo
portanto compartilhada por outros aplicativos e não estando sujeita a atualizações automáticas.1
1
A versão da MVJ que acompanha o spLinker e que foi utilizada durante os testes é a 1.4.2_09. Outras versões da MVJ podem não
funcionar com o spLinker. Caso o usuário opte por não instalar a MVJ e queira utilizar uma outra versão previamente instalada na
máquina, serão necessárias configurações adicionais para o correto funcionamento do spLinker, notadamente a configuração da
variável de ambiente "JAVA_HOME".
4
A seguir deve-se escolher o local onde o spLinker será instalado (Figura 4). Recomenda-se
que a instalação seja feita no local proposto pelo aplicativo.
Figura 4
Figura 5
Na impossibilidade de se manter o aplicativo neste local, clique no botão 'Procurar' e
escolha outra pasta (Figura 5).
Selecionado o local, clique em 'Instalar' e aguarde a conclusão do processo (Figura 6).
Figura 6
Figura 7
Ao final do processo (preenchimento total da barra) aparecerá a última tela (Figura 7). O
aplicativo spLinker pode ser iniciado automaticamente após a instalação, bastando-se manter
marcada a opção "Executar spLinker". Clicando-se em 'Terminar' o processo de instalação estará
concluído.
5
3. Configuração
Atenção:
3.1. Iniciando a Configuração
É importante ressaltar que, durante todo o
processo de configuração e também de
utilização deste software, nunca são feitas
alterações nos dados originais da coleção.
Certifique-se de que o computador esteja
conectado à Internet. Este é um pré-requisito tanto para
o assistente de configuração quanto para a utilização
deste software.
Ao iniciar o spLinker o assistente de configuração será aberto automaticamente e sua
mensagem de boas-vindas (Figura 8) será exibida. Este é responsável pelas configurações2 do
programa.
Figura 8
A qualquer momento, durante todas as etapas do assistente de configuração, pode-se clicar
no botão 'Cancelar' para interromper o processo. Porém, enquanto o processo de configuração
não for finalizado o assistente sempre será iniciado, não sendo assim possível transmitir os dados
da coleção ao servidor regional.
Para dar prosseguimento ao assistente de configuração basta clicar no botão 'Próximo'.
3.2. Configuração de Proxy
Atenção:
Mesmo que não haja proxy
configurado no seu navegador, ainda
assim é possível que o seu acesso à
Internet passe por um servidor proxy
(neste caso conhecido por "proxy
transparente").Este tipo de proxy não
deve afetar o funcionamento do
spLinker, porém caso haja algum erro
de conexão durante o assistente de
configuração, entre em contato com o
administrador da rede através da qual
você se conecta à Internet.
Na primeira etapa (Figura 9) caso o acesso à Internet
seja feito através de um servidor proxy3 devem ser
informados o endereço e a porta do proxy. Caso contrário,
basta deixar os campos desta tela em branco e clicar em
'Próximo'.
Em caso de dúvida sobre a presença de proxy ou sobre
seus parâmetros, aconselhamos perguntar ao administrador
da rede através da qual você se conecta à Internet, ou
verificar as configurações do seu navegador. Para acessar as
configurações de proxy do seu navegador:
• Internet Explorer: Vá ao menu 'Ferramentas' e selecione o último item - 'Opções de
Internet'. Nesta janela, selecione a aba 'Conexão' e dentro dela clique no botão
'Configurações de LAN'. A pequena janela que é aberta deverá mostrar em sua parte
inferior as configurações de proxy. Se a opção "Utilizar Servidor Proxy" estiver marcada
e os campos de endereço e porta estiverem preenchidos, utilize esses mesmos
parâmetros no assistente de configuração do spLinker.
2
As configurações efetuadas no spLinker permitem o reconhecimento da coleção pelo servidor regional, a conexão com um banco de
dados local e o mapeamento de seus campos, entre outras necessárias para que os dados possam ser espelhados (copiados) para um dos
servidores regionais que fazem parte da rede.
3
Um servidor proxy é um computador com acesso direto à Internet que faz cache (cópia local) de páginas já acessadas e disponibiliza
para outras máquinas de uma rede. Com isso o tempo de acesso a estas páginas é menor pois não há necessidade de sair da rede interna
para acessá-las. Através do proxy pode-se também restringir o acesso a Internet. Usualmente para se acessar um servidor proxy é
necessário um nome de usuário e senha, que podem ser os mesmos do sistema operacional ou não.
6
•
Mozilla: Vá ao menu 'Ferramentas' e selecione o último item - 'Opções'. Em seguida
clique no botão 'Configurar conexão...'. Caso os campos 'HTTP' e 'Porta' estejam
habilitados e preenchidos com valores, utilize esses mesmos parâmetros no assistente de
configuração do spLinker.
Caso sejam informados endereço e porta de um servidor proxy, ao clicar em 'Próximo'
deverá aparecer uma janela solicitando login e senha de acesso.
Figura 10
Figura 9
3.3. Configuração do serviço central
Esta etapa tem por objetivo especificar o endereço (URL) e a identificação (URI) do serviço
central da rede à qual a coleção pretende se conectar. O serviço central é comum a todas as
coleções que necessitam utilizar servidores regionais na rede. É através dele que são feitas as
atualizações automáticas de versão do spLinker, e também de onde são obtidos os diversos
modelos de mapeamento relativos aos software de gerenciamento mais freqüentemente usados
pelas coleções.
Figura 11
Os campos desta tela (Figura 11) sempre deverão ser preenchidos e serão alterados somente
em situações muito especiais, sob orientação dos administradores da rede, ou em redes não
integradas diretamente ao speciesLink.
Clique em 'Próximo' para passar à próxima etapa.
3.4. Configuração do servidor regional
Nesta etapa será solicitado o 'Código de Acesso' ao servidor regional (Figura 12). O código
de acesso deverá ter sido fornecido juntamente com o CD e o Manual de Instalação do programa
spLinker. Caso contrário, entre em contato com os administradores da rede de coleções - no caso
do speciesLink a equipe do CRIA.
7
Preencha o código de acesso prestando atenção em maiúsculas e minúsculas e a seguir
clique em 'Próximo'. O código será enviado ao servidor regional e somente com o preenchimento
correto deste campo será possível prosseguir.
Figura 12
Caso haja backup remoto de configuração a próxima tela será a de restauração do backup
(Figura 12). Neste caso, deve-se seguir para o próximo item. Caso contrário, a tela será a de
importação de configurações locais (Figura 14) e deve-se seguir ao item '3.6. Importação de
configurações locais anteriores'.
3.5. Restauração de "Backup" remoto
Além do envio e conferência do código de acesso, é feita uma busca no servidor regional à
procura de configurações prévias referentes a esta base de dados (backup da coleção). Caso
sejam encontradas tais configurações é exibida a mensagem de restauração de configuração
(Figura 13).
Pode-se, portanto recuperar o backup remoto de configuração clicando-se em 'Sim'. Neste
caso a tela de conclusão da instalação será exibida perguntando se você deseja iniciar o spLinker
(Figura 14).
Figura 13
Figura 14
Caso não clique em 'Sim' o assistente de configuração será finalizado e o spLinker estará
devidamente configurado. Na sua próxima execução este deverá exibir sua interface normal de
funcionamento.
Caso o usuário não tenha desejado restaurar um backup remoto, o assistente seguirá para a
tela de importação de configurações locais.
3.6. Importação de modelos de mapeamento
Mesmo quando não há configurações remotas ou locais a serem restauradas, o spLinker
ainda tenta facilitar o processo de configuração ao disponibilizar modelos de mapeamento de
campos para os programas mais conhecidos e utilizados no gerenciamento de coleções
biológicas (Figura 15). O usuário pode então escolher um modelo pré-existente com base, por
8
exemplo, em programas como BIOTA4, Brahms5 ou Specify6. Para tanto basta selecionar o
modelo e clicar em 'Importar modelo selecionado'.
Entretanto, algumas coleções não se enquadram nestes modelos. Neste caso deve-se clicar
em 'Utilizar novo modelo de dados'.
Figura 15
3.7. Configuração do tipo de acesso aos dados locais
Esta etapa só é necessária em se tratando de novos modelos de dados. Nesta situação
(Figura 16) deve-se primeiro selecionar o tipo de acesso aos dados locais e clicar em 'Próximo'.
Existem atualmente duas opções:
Figura 16
•
Arquivo texto: Arquivo texto simples (normalmente '.txt') onde a primeira linha é um
cabeçalho com nomes de campos, e o TAB (tabulação) é utilizado como separador. Note
que neste caso o arquivo não precisa necessariamente ser trabalhado de forma direta pela
coleção - ele pode ser gerado ou exportado a partir de outros aplicativos;
•
Banco de dados relacional: Opção mais comum que inclui todos os tipos de bancos de
dados acessíveis via ODBC7, ou seja, MS Access8, MS Excel9, MS SQL Server10,
MS FoxPro11, Oracle12, MySQL13, etc.
3.7.1. Configuração de acesso a arquivo texto
4
http://viceroy.eeb.uconn.edu/biota
http://herbaria.plants.ox.ac.uk/bol
6
http://www.specifysoftware.org
7
ODBC (Open Database Connectivity) é uma tecnologia acesso a banco de dados. Através dela um programa pode acessar
virtualmente qualquer banco baseado em SQL
8
http://office.microsoft.com/pt-br/FX010857911046.aspx
9
http://office.microsoft.com/pt-br/FX010858001046.aspx
10
http://www.microsoft.com/brasil/sql
11
http://www.microsoft.com/brasil/msdn/produtos/VisualFox
12
http://www.oracle.com/global/br
13
http://www.mysql.com
5
9
A tela de Configuração de acesso a um arquivo texto (Figura 17), deve-se apontar o
diretório e o nome do arquivo, utilizando o botão [...] aparecerá à tela de localização de arquivo
texto (Figura 18) para navegar nos diretórios presentes no computador e selecionar o arquivo
desejado. Deve ser selecionado também o formato da codificação do arquivo. Caso não saiba,
mantenha a opção padrão (ISO-8859-1). Clique em 'Próximo' para chegar à etapa final da
configuração, quando será feito o mapeamento dos campos.
Figura 17
Figura 18
3.7.2. Configuração de conexão com banco relacional
Na tela de configuração de acesso ao banco de dados (Figura 19) insira:
login de acesso ao banco de dados;
senha de acesso ao banco de dados;
DSN14 (identificador da conexão ODBC);
nome da tabela ou visualização onde estão armazenados os dados.
Figura 19
Os campos login e senha só devem ser preenchidos quando o acesso ao banco estiver
protegido por senha.
Caso seu banco não esteja disponibilizado através de uma fonte de dados ODBC, deve-se
seguir o procedimento descrito à seguir.
3.7.3. Criando Fonte de Dados ODBC
O campo DSN exige a configuração prévia de uma conexão ODBC com o banco de dados. As
etapas para configurar uma conexão ODBC são as seguintes:
Windows 95, 98, ME ou NT
Clique em 'Menu iniciar' / 'Configurações' / 'Painel de Controle';
14
Um DSN (Data Source Name) contém as informações de Fonte de Dados necessárias para que o Gerenciador de Drivers conecte em
um banco de dados. No Windows essas informações são gerenciadas no Administrador ODBC e os dados são inseridos no registro.
10
Entre em 'Fontes de Dados ODBC', 'ODBC' ou 'ODBC (32bit)';
Selecione a aba 'NFD do Sistema';
Clique em 'Adicionar';
Selecione o driver adequado ao banco e clique em 'Fim';
Este passo depende do driver selecionado. Geralmente deve-se digitar um nome para o NFD e
selecionar o banco.
Windows 2000 e XP
Entre no 'Menu iniciar' / 'Configurações' / 'Painel de Controle';
Entre em 'Ferramentas Administrativas’;
Abra 'Fontes de Dados (ODBC)';
Selecione a aba 'Fontes de dados do Sistema' ou 'DSN do Sistema';
Clique em 'Adicionar';
Selecione o driver adequado ao banco e clique em 'Fim';
Este passo depende do driver selecionado. Geralmente deve-se digitar um nome para o NFD e
selecionar o banco.
O DSN a ser fornecido ao spLinker é o mesmo identificador utilizado na criação da conexão
ODBC.
O campo 'nome da tabela' não deverá aparecer quando o usuário estiver importando um modelo
de dados existente. Para novos modelos de dados, este campo deverá ser preenchido com o nome
da tabela (ou visualização) onde estão armazenados os dados a serrem compartilhados na rede.
Atenção: Se os dados estiverem armazenados em planilha Excel, o nome da tabela é o nome da
aba onde estão os dados na planilha, sendo que deverá ser acrescido o símbolo "$" ao final do
nome e este também deverá ser delimitado por colchetes. Exemplo: se o nome da aba for
"dados", digite no campo ‘nome da tabela’ [dados$].
Se os dados estiverem em várias tabelas inter-relacionadas, recomendamos que seja criada uma
visualização agregando todos os dados. Neste caso, no campo 'nome da tabela' deverá ser
fornecido o nome da visualização.
Também é possível configurar o spLinker para acessar dados em várias tabelas, porém esse tipo
de configuração só pode ser feito manualmente e não através desta interface visual. Nesta
situação, recomenda-se finalizar a configuração do spLinker apenas considerando os dados de
uma tabela principal e a seguir entrar em contato com os administradores da rede de coleções
para solicitar auxílio na configuração.
Clicando-se em 'Próximo' passa-se à etapa final onde será feito o mapeamento dos campos da
base de dados.
3.8. Mapeamento de campos
Um dos princípios de funcionamento da rede é justamente a adoção de um conjunto de
campos padronizado. Porém os diversos participantes da rede devem ser livres para escolher seus
sistemas de gerenciamento de dados, sendo estes potencialmente heterogêneos tanto no sentido
físico quanto no sentido lógico.
Esta etapa tem por finalidade mapear os campos locais em relação aos campos padronizados
a serem servidos pela rede. Portanto é aqui onde se relacionam os campos presentes nos diversos
sistemas de gerenciamento de banco de dados usados pelas coleções biológicas com os campos
presentes no servidor regional, os quais tomam como base o Darwin Core15 (padrão adotado por
várias outras redes mundiais).
15
tp://darwincore.calacademy.org
11
Figura 20
A primeira coluna lista os campos padronizados. A segunda coluna é onde devem ser
digitados os campos locais correspondentes (Figura 20).
Caso tenha sido feita a importação de um modelo de mapeamento pré-existente, este já está
pronto e apenas deve ser editado em situações muito específicas. Neste caso, a tela de
mapeamento já vem preenchida e deve-se simplesmente terminar o processo de configuração
clicando-se no botão 'Finalizar'.
Caso não tenha sido feita a importação de um modelo de mapeamento pré-existente, o
mapeamento deve ser feito manualmente. Para cada campo padronizado, digite o nome do campo
correspondente no banco de dados (ou arquivo texto) local. Os campos que não existirem na
coleção podem ser deixados em branco.
Ao final, aparecerá a tela dizendo que o spLinker foi instalado com sucesso e se deseja
iniciá-lo agora (Figura 14).
4. Atualizações automáticas
Quando o spLinker já estiver configurado, sempre que ele for iniciado será feita uma
verificação automática acerca da existência de versões mais recentes. Caso exista uma versão
mais recente, o usuário será alertado e será oferecida a possibilidade de atualizar a versão. Ao
final de cada processo de atualização o spLinker deverá sempre ser reiniciado.
12
5. Utilização
O programa spLinker apresenta uma interface (Figura 21) bastante simples. A barra de
tarefas possui apenas dois botões: “Atualizar Servidor Regional” e “Atualizar Meta-Dados”. As
funções dos botões são as mesmas dos menus de mesmo nome. Os menus serão detalhados a
seguir.
Figura 21
5.1. Menu Principal
5.1.1. Atualizar Servidor
Envia as atualizações feitas na base de dados local para o servidor regional. Na primeira vez
em que é utilizado, todos os registros serão enviados ao servidor. A freqüência com que ele é
usado depende da freqüência com que são atualizados os dados locais. Sempre que ocorrerem
mudanças relevantes na base de dados local (inserção, remoção ou modificação dos dados), deve
se iniciar o spLinker e clicar no botão “Atualizar Servidor” para que os dados sejam lidos da base
de dados da coleção e comparados com o repositório do spLinker. Esse repositório contém uma
réplica dos dados que estão no servidor regional. Desta forma, após o envio inicial dos registros,
passam a serem enviadas apenas as alterações.
5.1.2. Atualizar Metadados
Lê os metadados da coleção que estão armazenados no servidor central. Estes incluem
código e nome da instituição, código e nome da coleção, nome e e-mail para contato. Sua função,
no momento, é a de conferir que o código de acesso está realmente associado com a coleção
correta. Em futuras versões, os usuários poderão corrigir e atualizar os metadados nos servidores
regionais.
5.1.3. Limpar Servidor Regional
Envia uma requisição ao servidor regional com o objetivo de apagar ali todos os registros
pertencentes à coleção em questão. No entanto, esta requisição não apaga o cadastro da coleção
no servidor regional. Pode-se sempre migrar novamente os dados da coleção para o servidor
regional ao clicar em “Atualizar Servidor”.
13
5.1.4. Sair
Fecha o aplicativo.
5.2. Menu Configuração
5.2.1. Alterar mapeamento
Abre a janela de mapeamento dos campos da rede speciesLink (ver item 3.8). Para acessar
esta janela é necessário entrar com o código de acesso da coleção, dando maior confiabilidade
quando das alterações.
5.2.2. Fazer cópia dos arquivos de configuração
Faz uma cópia de segurança dos arquivos de configuração do spLinker no servidor central
da rede. Obs: A cópia de segurança serve somente para os arquivos de configuração do
spLinker, o backup dos dados/registros é de responsabilidade da coleção.
5.2.3. Recuperar arquivos de configuração
Recupera do servidor central a cópia dos arquivos de configuração (selecionados) do
spLinker da coleção desde que se tenha realizado a cópia dos arquivos (ver item 5.2.2.). (Figura
22)
Figura 22
5.3. Menu Ajuda
Atualmente possui os itens “Sobre” e “Dúvidas freqüentes” que tem como conteúdo as
perguntas freqüentes sobre o software.
14
5.3.1. Dúvidas freqüentes
Abre uma janela com as dúvidas freqüentes dos usuários sobre o software spLinker (Figura
23).
Figura 23
5.3.2. Sobre
Abre uma pequena janela com dados sobre o aplicativo e com os metadados da Coleção
(Figura 24).
Figura 24
15
6. Desinstalação
Para desinstalar o programa spLinker basta abrir o menu Iniciar, clicar no link 'CRIA', e em
seguida clicar na opção "uninstall". Será exibida uma janela solicitando a confirmação da
desinstalação (Figura 25).
Figura 25
Ao clicar em "Sim" será iniciado o processo de desinstalação (Figura 26).
Figura 26
Aguarde o preenchimento completo da barra para que o processo esteja completo. Por fim,
clique em 'OK' (Figura 27).
Figura 27
16
É importante observar que a desinstalação do spLinker não remove eventuais registros que
tenham sido enviados ao servidor regional. Tal remoção deve ser realizada através da interface de
controle do spLinker antes da sua desinstalação
7. Perguntas mais freqüentes
1. Para instalar a nova versão do spLinker é preciso ter a versão anterior instalada? E na situação
contrária, se já houver uma versão anterior de spLinker instalada, é preciso desinstalá-la?
Resposta: Não é preciso ter nenhuma versão anterior instalada em seu computador para poder
instalar a versão nova do spLinker, bem como não é necessário desinstalar versões anteriores e
sim apenas atualizar o spLinker para a versão mais recente. Neste último caso, o spLinker irá
verificar se existe uma versão mais nova e se a resposta for positiva irá perguntar se você deseja
atualizar o programa.
2. Como faço para instalar o spLinker?
Resposta: Se você estiver com o CD de instalação, basta inserir o CD no computador que o
processo de instalação será automaticamente iniciado. Caso contrário, procure o arquivo
“setup.exe” e dê dois cliques no mesmo.
3. O que faço se eu perder o meu código de acesso?
Resposta: O número do código de acesso vai junto com o CD de instalação do spLinker. No caso
de extravio deste número, entre em contato com a equipe do CRIA, enviando e-mail para
[email protected].
4. Como faço para iniciar o programa spLinker?
Resposta: Sempre através do atalho "spLinker" ou com dois clique sobre o arquivo "run.bat" no
diretório em que o spLinker foi instalado.
5. O que é espelhar os dados no servidor regional?
Resposta: É gerar uma cópia dos dados originais da base de dados da coleção (somente dos
campos mapeado) e depositar esta cópia num servidor regional. Embora não haja nenhuma
alteração nos dados originais, a cópia dos dados que é depositada no servidor regional está
sujeita a interpretações do sistema para padronizar os dados no padrão utilizado pelo Darwin
Core.
6. Colocar os dados no servidor regional causa alguma alteração neles?
Resposta: Os dados originais nunca são alterados. No entanto, pode haver interpretação quando
são armazenados no servidor regional para que os mesmos se ajustem a determinados padrões
da rede (tais como coordenadas em graus decimais e datas separadas em ano, mês e dia).
7. Se os dados do cadastro (metadados) da minha coleção mudaram, como fazer para mudar
essas informações no servidor regional?
Resposta: O spLinker não permite alterações nos dados cadastrais das coleções. Para isso, você
deve entrar em contato com a equipe do CRIA pelo e-mail [email protected] para que estas
alterações sejam feitas nos servidores regionais.
8. O que é mapeamento de campos?
Resposta: Trata-se do estabelecimento de uma correspondência entre campos do banco de dados
local com os campos utilizados na rede.
9. Por que não consigo conectar o spLinker ao servidor regional?
17
Resposta: Há várias possibilidades para que isto esteja acontecendo. Uma delas é que a coleção
não esteja inicialmente cadastrada no servidor regional. Como este cadastro é feito pela equipe
o CRIA, certifique-se de que sua coleção está cadastrada no servidor regional.
Podem ocorrer também erros na configuração do programa spLinker. Verifique se os arquivos
de configuração estão todos presentes e com valores corretos, ou entre em contato com a equipe
do CRIA [email protected]. No diretório onde foi instalado o spLinker deve haver um arquivo
chamado README.txt que contém informações sobre todos os arquivos de configuração.
Podem ocorrer ainda erros de conexão: o servidor regional pode não estar funcionando no
momento, ou a própria conexão com a Internet pode não estar funcionando, ou o proxy pode não
ter sido configurado adequadamente.
10. Quando escolho a opção “Limpar Servidor Regional” no menu “Principal” do programa
spLinker os dados originais do banco da coleção são apagados?
Resposta: Não. Esta opção apaga os dados presentes no servidor regional. Não há qualquer
alteração nos dados originais da coleção. O cadastro não é apagado, ou seja, pode-se enviar
novamente os dados para o servidor regional a qualquer momento.
11. Precisei formatar o computador com os dados da coleção. Como resgatá-los do servidor
regional?
Resposta: Não há como resgatar os dados do servidor regional através do spLinker.
Atenção: Mantenha um backup dos dados da coleção que existem no seu computador.
12. Preciso fazer backup dos meus dados?
Resposta: Sim. A prática de backup é sempre recomendada, e o envio de dados ao servidor
regional não deve ser entendido como backup. Não espere pelo pior: tenha sempre à disposição
um backup recente dos seus dados. Estabeleça uma rotina de backup.
13. Houve uma interrupção durante uma operação de atualização de dados do spLinker. O
que devo fazer?
Resposta: A versão atual possui um controle de transação. Assim, na próxima vez que for enviar
os dados ao servidor, o spLinker continuará do ponto em que foi interrompido.
14. Ao desinstalar o programa spLinker, os meus dados são excluídos do servidor regional
e, conseqüentemente, da rede speciesLink?
Resposta: Não. Os dados da coleção só serão excluídos do servidor regional se você clicar na
opção “Limpar Servidor Regional” no menu “Principal” do programa spLinker. Caso
contrário, mesmo que o spLinker seja desinstalado do computador os dados continuarão
espelhados no servidor.
15. É possível fazer uma cópia de segurança dos arquivos de configuração do spLinker?
Resposta: Sim, é possível. A cópia de segurança pode ser feita clicando no menu
“Configurações” / ”Fazer cópia dos arquivos de configuração”.
Os arquivos de configuração serão armazenando no servidor central da rede.
Esta opção é útil caso seja necessário formatar ou trocar o computador esses arquivos poderão
ser recuperados.
16. Formatei o computador, estou instalando o spLinker, é possível recuperar os arquivos de
configuração da minha coleção?
Resposta: Sim, é possível. Desde que você tenha realizado uma cópia de segurança dos arquivos
(veja pergunta 15). Na hora da instalação do spLinker será feita uma pergunta se você deseja
recuperar os arquivos de configuração, ou mesmo depois do programa instalado, você pode
18
recuperar os arquivos de configuração clicando em "configuração" / "Recuperar arquivos de
configuração", selecionar os arquivos que deseja recuperar e clicar em "Recuperar".
17. A cópia de segurança serve como backup dos dados/registros da minha coleção?
Resposta: Não, a cópia de segurança serve somente para os arquivos de configuração do
spLinker, o backup dos dados/registros é de responsabilidade da coleção.
19