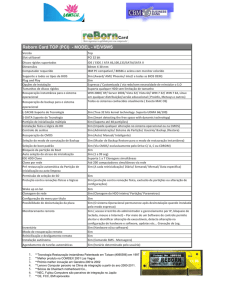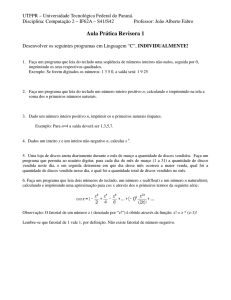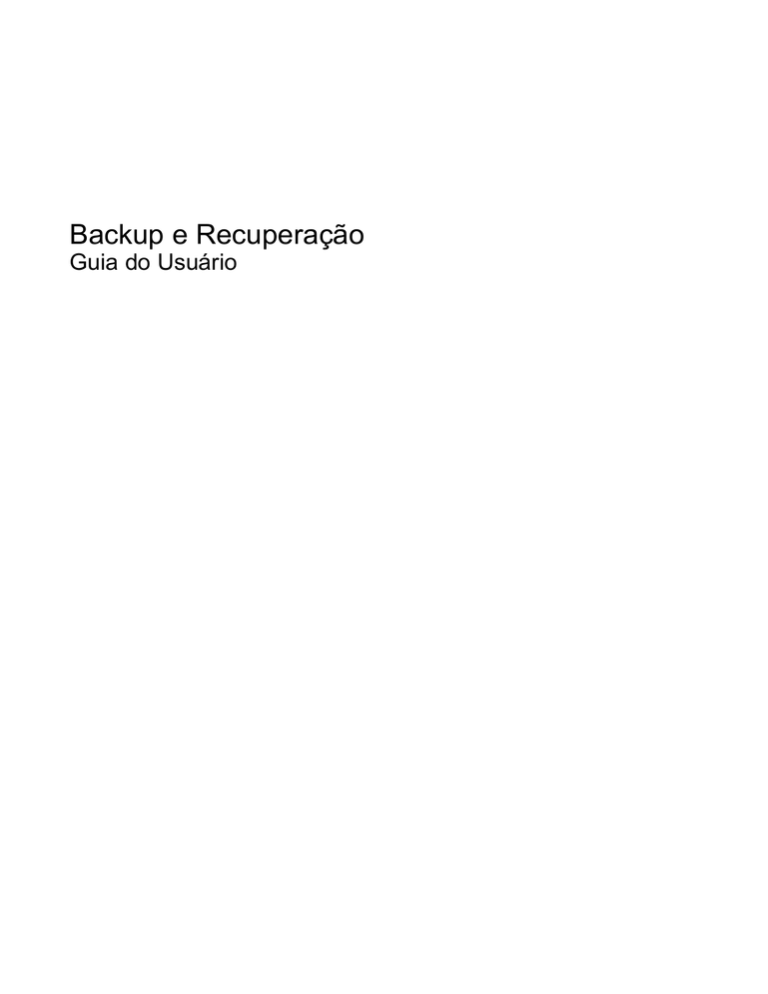
Backup e Recuperação
Guia do Usuário
© Copyright 2009 Hewlett-Packard
Development Company, L.P.
Windows é uma marca registrada da
Microsoft Corporation nos Estados Unidos.
As informações contidas neste documento
estão sujeitas a alterações sem aviso. As
únicas garantias para produtos e serviços da
HP são as estabelecidas nas declarações de
garantia expressa que acompanham tais
produtos e serviços. Nenhuma informação
contida neste documento deve ser
interpretada como uma garantia adicional. A
HP não será responsável por erros técnicos
ou editoriais nem por omissões contidos
neste documento.
Primeira edição: agosto de 2009
Número de peça: 539894-201
Aviso sobre o produto
Este guia do usuário descreve os recursos
comuns à maioria dos modelos. Alguns
recursos podem não estar disponíveis em
seu computador.
Conteúdo
1 Visão geral
2 Criação de discos de recuperação
3 Backup das informações
Utilização do Backup e restauração do Windows ................................................................................ 5
Utilização de pontos de restauração do sistema .................................................................................. 6
Quando criar pontos de restauração ................................................................................... 6
Criação de um ponto de restauração do sistema ................................................................ 6
Restauração para uma data ou momento anterior .............................................................. 6
4 Execução de uma recuperação
Recuperação a partir de discos de recuperação .................................................................................. 7
Recuperação a partir de uma partição de recuperação dedicada (somente em determinados
modelos) ............................................................................................................................................... 8
Índice .................................................................................................................................................................... 9
iii
iv
1
Visão geral
A recuperação após uma falha do sistema será tão completa quanto seu backup mais atual. A HP
recomenda a criação de discos de recuperação imediatamente após a configuração do software: à
medida que adiciona novos softwares e arquivos de dados, você deve continuar a fazer o backup do
sistema regularmente para manter um backup razoavelmente atual.
As ferramentas fornecidas pelo sistema operacional e o software HP Recovery Manager são projetados
para ajudá-lo nas seguintes tarefas de proteção das suas informações e restauração das mesmas em
caso de falha no sistema:
●
Criação de um conjunto de discos de recuperação (recurso do software Recovery Manager). Os
discos de recuperação são utilizados para inicializar o computador e restaurar o sistema
operacional e programas de software para a configuração de fábrica, em caso de falha no sistema
ou instabilidade.
●
Backup periódico de suas informações para proteger seus arquivos de sistema importantes.
●
Criação de pontos de restauração do sistema (recurso do sistema operacional). Pontos de
restauração do sistema permitem reverter alterações indesejadas no computador, restaurando o
computador para um estado anterior.
●
Recuperação de um programa ou driver (recurso do software Recovery Manager). Estes recursos
ajudam você a reinstalar um programa ou driver sem executar uma recuperação total do
sistema.
●
Execução de uma recuperação total do sistema (recurso do software Recovery Manager). Com o
Recovery Manager, você pode recuperar a imagem completa de fábrica se o sistema apresentar
falhas ou instabilidade. O Recovery Manager opera a partir de uma partição de recuperação
dedicada (somente em determinados modelos) na unidade de disco rígido ou a partir de discos
de recuperação criados.
NOTA: Computadores com uma unidade do tipo SSD (Solid State Drive) podem não ter uma
partição de recuperação. Discos de recuperação são fornecidos em computadores que não
possuem uma partição. Use esses discos para recuperar seu sistema operacional e o software.
Para verificar a presença de uma partição de recuperação, selecione Iniciar, clique com o botão
direito do mouse em Computador, clique em Gerenciar e em Gerenciamento de Disco. Se a
partição estiver presente, uma unidade denominada Recuperação HP aparecerá listada na
janela.
1
2
Criação de discos de recuperação
A HP recomenda que você crie discos de recuperação para assegurar que seja possível restaurar o
sistema para seu estado original de fábrica se ocorrer falha ou instabilidade do sistema. Crie esses
discos após a primeira configuração do computador.
Manuseie esses discos com cuidado e guarde-os em local seguro. O software permite a criação de
apenas um conjunto de discos de recuperação.
NOTA: Caso seu computador não tenha uma unidade óptica interna, você pode utilizar uma unidade
óptica externa opcional (adquirida separadamente) para criar discos de recuperação, ou pode comprar
discos de recuperação para o seu computador no site da Web da HP.
Observe as seguintes instruções antes de criar discos de recuperação:
●
Você vai precisar de discos DVD-R, DVD+R, BD-R (Blu-ray gravável) ou CD-R de alta qualidade.
Todos esses discos são adquiridos separadamente. DVDs e BDs possuem capacidade muito
maior que a dos CDs. Se utilizar CDs, poderão ser necessários até 20 discos, enquanto que serão
necessários apenas alguns DVDs ou BDs.
NOTA: Discos de leitura e gravação, como CD-RW, DVD±RW, DVD±RW de camada dupla e
BD-RE (Blu-ray regravável), não são compatíveis com o software Recovery Manager.
●
O computador deve permanecer conectado à alimentação de CA durante este processo.
●
Apenas um conjunto de discos de recuperação pode ser criado por computador.
●
Numere cada disco antes de inseri-lo na unidade óptica.
●
Se necessário, pode sair do programa antes de ter finalizado a criação de discos de recuperação.
A próxima vez que você abrir o Recovery Manager, será solicitado a continuar o processo de
criação do disco.
Para criar um conjunto de discos de recuperação:
2
1.
Selecione Iniciar > Todos os Programas > Recovery Manager > Criação do disco de
recuperação.
2.
Siga as instruções na tela.
Capítulo 2 Criação de discos de recuperação
3
Backup das informações
Conforme adiciona novos softwares e arquivos de dados, você deve continuar a fazer o backup do
sistema regularmente para manter um backup razoavelmente atual. Faça um backup do seu sistema
nos seguintes momentos:
●
Em períodos agendados regularmente
NOTA: Defina lembretes para você fazer o backup de suas informações periodicamente.
●
Antes de o computador ser reparado ou restaurado
●
Antes de adicionar ou modificar hardware ou software
Observe o seguinte ao efetuar um backup:
●
Crie pontos de restauração do sistema utilizando o recurso Restauração do Sistema do
Windows®, e copie-os periodicamente em um disco.
●
Armazene arquivos pessoais na pasta Documentos e faça o backup dessa pasta regularmente.
●
Faça o backup dos modelos armazenados em seus programas associados.
●
Salve as configurações personalizadas de uma janela, barra de ferramentas ou barra de menus
fazendo uma captura da tela com as suas configurações. A captura da tela pode economizar tempo
se for necessário redefinir suas preferências.
Para copiar a tela e colar em um documento de texto, siga estas etapas:
1.
Exiba a tela.
2.
Copie a tela:
Para copiar somente a janela ativa, pressione alt+fn+prt sc.
Para copiar toda a tela, pressione fn+prt sc.
3.
Abra um documento de um editor de texto e, em seguida, selecione Editar > Colar.
4.
Salve o documento.
●
Você pode efetuar o backup das suas informações em uma unidade de disco rígido externa
opcional, uma unidade de rede ou em disco.
●
Ao efetuar um backup em disco, use qualquer um dos seguintes tipos de disco (adquiridos
separadamente): CD-R, CD-RW, DVD+R, DVD-R ou DVD±RW. Os discos a serem utilizados vão
depender do tipo de unidade óptica instalada em seu computador.
3
NOTA: Os DVDs armazenam mais informações do que os CDs, portanto, utilizar DVDs para
criação de backups reduz o número de discos necessários.
●
4
Ao efetuar um backup em disco, numere cada disco antes de inseri-lo na unidade óptica do
computador.
Capítulo 3 Backup das informações
Utilização do Backup e restauração do Windows
Para criar um backup usando o Backup e restauração do Windows, siga estas etapas:
NOTA: Assegure-se de que o computador esteja conectado a uma fonte de alimentação de CA antes
de iniciar o processo de backup.
NOTA: O processo de backup pode demorar mais de uma hora, dependendo do tamanho do arquivo
e da velocidade do computador.
1.
Selecione Iniciar > Todos os Programas > Manutenção > Backup e restauração.
2.
Siga as instruções na tela para configurar e criar um backup.
NOTA: O Windows® inclui o recurso Controle de Conta de Usuário para melhorar a segurança do
seu computador. É possível que você seja solicitado a fornecer sua permissão ou senha para tarefas
como instalação de software, execução de utilitários ou alteração de configurações do Windows.
Consulte a Ajuda e Suporte para obter mais informações.
Utilização do Backup e restauração do Windows
5
Utilização de pontos de restauração do sistema
Ao fazer o backup do sistema, você estará criando um ponto de restauração do sistema. Um ponto de
restauração do sistema permite salvar e nomear um instantâneo da unidade de disco rígido tirado em
um determinado momento. Você pode então voltar o sistema para aquele ponto, caso deseje reverter
modificações posteriores.
NOTA: A recuperação de um ponto de restauração anterior não afeta os arquivos de dados salvos
nem os e-mails criados desde o último ponto de recuperação.
Também é possível criar pontos de restauração adicionais para fornecer maior proteção a seus arquivos
e configurações do sistema.
Quando criar pontos de restauração
●
Antes de adicionar ou modificar em grande escala software ou hardware
●
Periodicamente, sempre que o sistema apresentar desempenho ideal
NOTA: Se retornar um ponto de restauração e, em seguida, mudar de idéia, é possível reverter a
restauração.
Criação de um ponto de restauração do sistema
1.
Selecione Iniciar > Painel de Controle > Sistema e Segurança > Sistema.
2.
No painel esquerdo, clique em Proteção do sistema.
3.
Clique na guia Proteção do Sistema.
4.
Em Configurações de Proteção, selecione o disco para o qual deseja criar um ponto de
restauração.
5.
Clique em Criar.
6.
Siga as instruções na tela.
Restauração para uma data ou momento anterior
Para reverter para um ponto de restauração (criado em uma data e hora anterior), quando o computador
estava funcionando de forma ideal, siga estas etapas:
6
1.
Selecione Iniciar > Painel de Controle > Sistema e Segurança > Sistema.
2.
No painel esquerdo, clique em Proteção do sistema.
3.
Clique na guia Proteção do Sistema.
4.
Clique em Restauração do Sistema.
5.
Siga as instruções na tela.
Capítulo 3 Backup das informações
4
Execução de uma recuperação
NOTA: Somente é possível recuperar arquivos para os quais tenha sido criado um backup
anteriormente. A HP recomenda que você use o HP Recovery Manager para criar um conjunto de discos
de recuperação (backup de toda a unidade) tão logo termine a configuração do seu computador.
O software Recovery Manager permite reparar ou restaurar o sistema se este apresentar falhas ou
instabilidade. O Recovery Manager trabalha a partir de discos de recuperação ou de uma partição de
recuperação dedicada (somente em determinados modelos) na unidade de disco rígido. No entanto,
se seu computador incluir uma unidade SSD (Solid-State Drive), você pode não ter uma partição de
recuperação. Se for este o caso, discos de recuperação foram incluídos para o computador. Use esses
discos para recuperar seu sistema operacional e software.
NOTA: O Windows possui seu próprio conjunto integrado de recursos de recuperação, como a
Restauração do Sistema. Caso ainda não tenha utilizado esses recursos, experimente-os antes de
utilizar o Recovery Manager.
NOTA: O Recovery Manager recupera somente os software que vieram pré-instalados de fábrica. Os
software que não são fornecidos com o computador precisam ser obtidos via download do site da Web
do fabricante ou reinstalados a partir do disco fornecido pelo mesmo.
Recuperação a partir de discos de recuperação
Para restaurar o sistema a partir de discos de recuperação:
1.
Faça backup de todos os arquivos pessoais.
2.
Insira o primeiro disco de recuperação na unidade óptica e reinicie o computador.
3.
Siga as instruções na tela.
Recuperação a partir de discos de recuperação
7
Recuperação a partir de uma partição de recuperação
dedicada (somente em determinados modelos)
NOTA: Computadores que possuem uma unidade SSD podem não ter uma partição de recuperação.
Se o computador não possui uma partição de recuperação, você não será capaz de efetuar a
recuperação usando este procedimento. Discos de recuperação são fornecidos em computadores que
não possuem uma partição. Use esses discos para recuperar seu sistema operacional e o software.
Em alguns modelos, você pode efetuar uma recuperação a partir da partição na unidade de disco rígido,
a qual pode ser acessada pressionando o botão Iniciar ou f11. Isso restaura o computador de volta a
sua condição de fábrica.
Para restaurar o sistema a partir de uma partição, siga estas etapas:
1.
Acesse o Recovery Manager através de uma dessas maneiras:
●
Selecione Iniciar > Todos os Programas > Recovery Manager > Recovery Manager.
– ou –
●
8
Ligue ou reinicie o computador e, em seguida, pressione esc enquanto a mensagem “Press
the ESC key for Startup Menu” (Pressione a tecla esc para abrir o menu de inicialização)
estiver sendo exibida na parte inferior da tela. Em seguida, pressione f11 enquanto a
mensagem “Press <F11> for recovery” (Pressione f11 para efetuar uma recuperação) estiver
sendo exibida na tela.
2.
Clique em Recuperação do Sistema na janela do Recovery Manager.
3.
Siga as instruções na tela.
Capítulo 4 Execução de uma recuperação
Índice
C
criação de um backup
arquivos pessoais 3
configurações personalizadas
de janelas, barras de
ferramentas e barras de
menus 3
modelos 3
D
discos de recuperação
discos suportados 2
1, 2
restauração do sistema,
pontos 1, 6
S
sistema, recuperação 1, 7
U
unidade SSD (Solid State
Drive) 1, 8
unidade SSD (solid-state drive) 7
utilização de restauração do
sistema 6
E
execução de uma recuperação 7
F
f11 8
falha ou instabilidade do
sistema 1
fazer backup 3
P
partição de recuperação 1
pontos de restauração 6
proteção de informações 1
R
Recovery Manager 1, 7
recuperação 7
recuperação a partir de discos de
recuperação 7
recuperação a partir de uma
partição de recuperação
dedicada 8
recuperação de um programa ou
driver 1
recuperação do sistema 1, 7
recuperação total do sistema 1
Índice
9
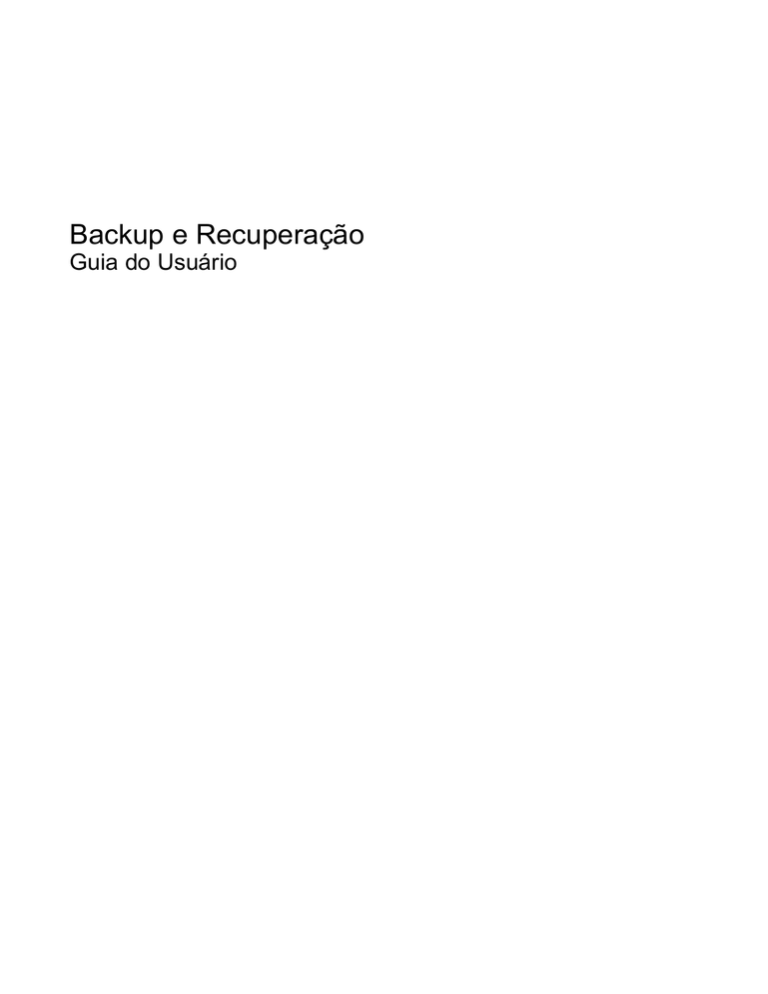

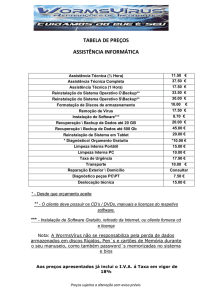
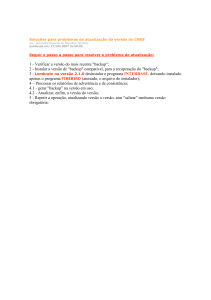

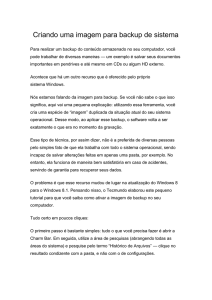
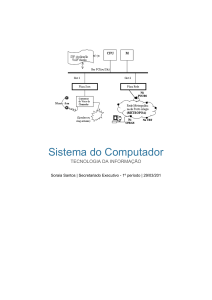
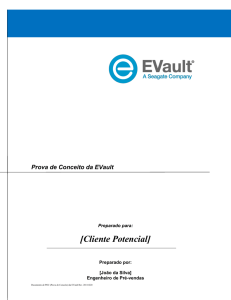

![[Escolha a data] Seu Nome Completo Brasileiro, solteiro, ?? anos](http://s1.studylibpt.com/store/data/001849757_1-6b4a312d5aeb46867d667aaf7c06dd3f-300x300.png)