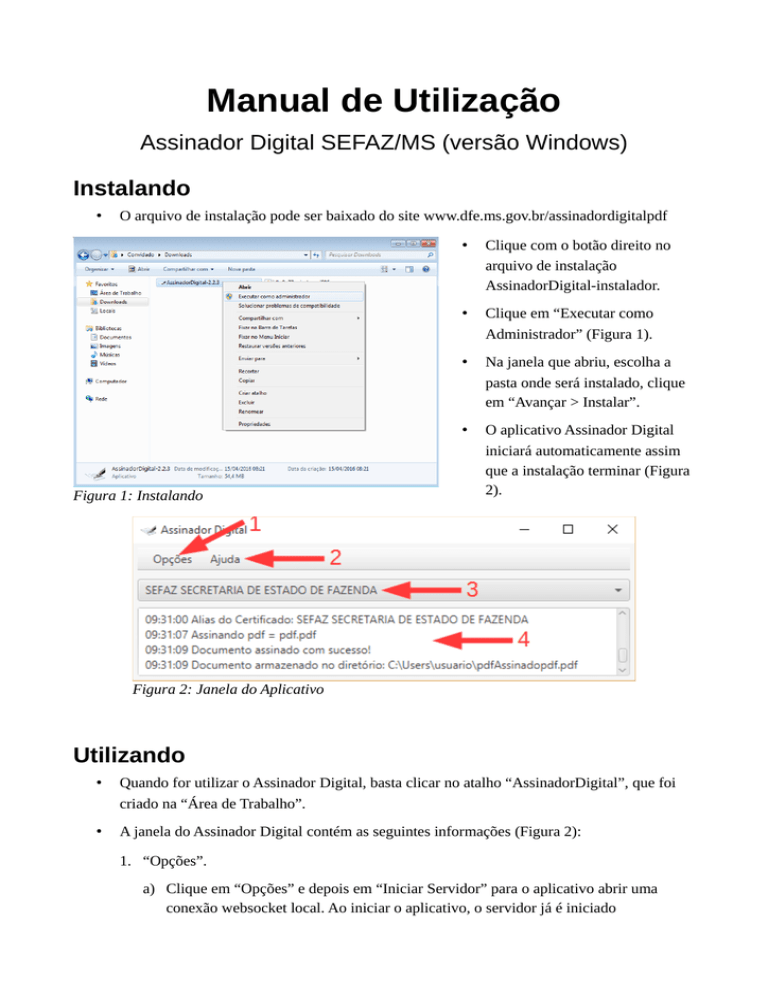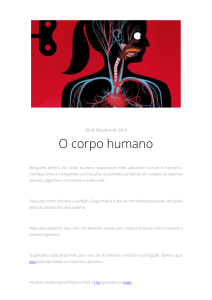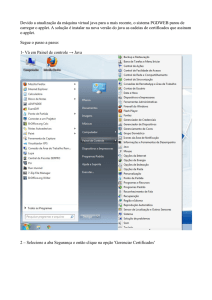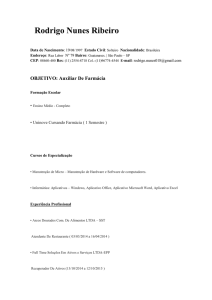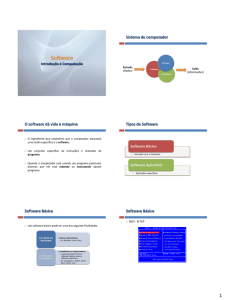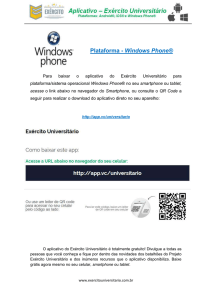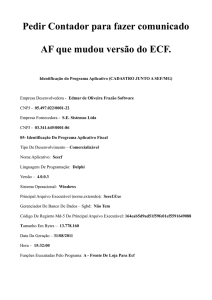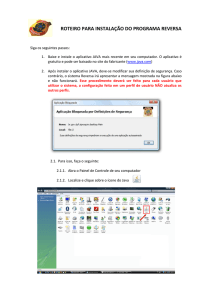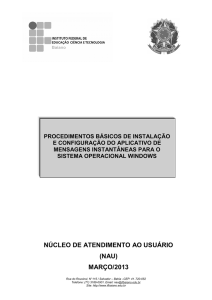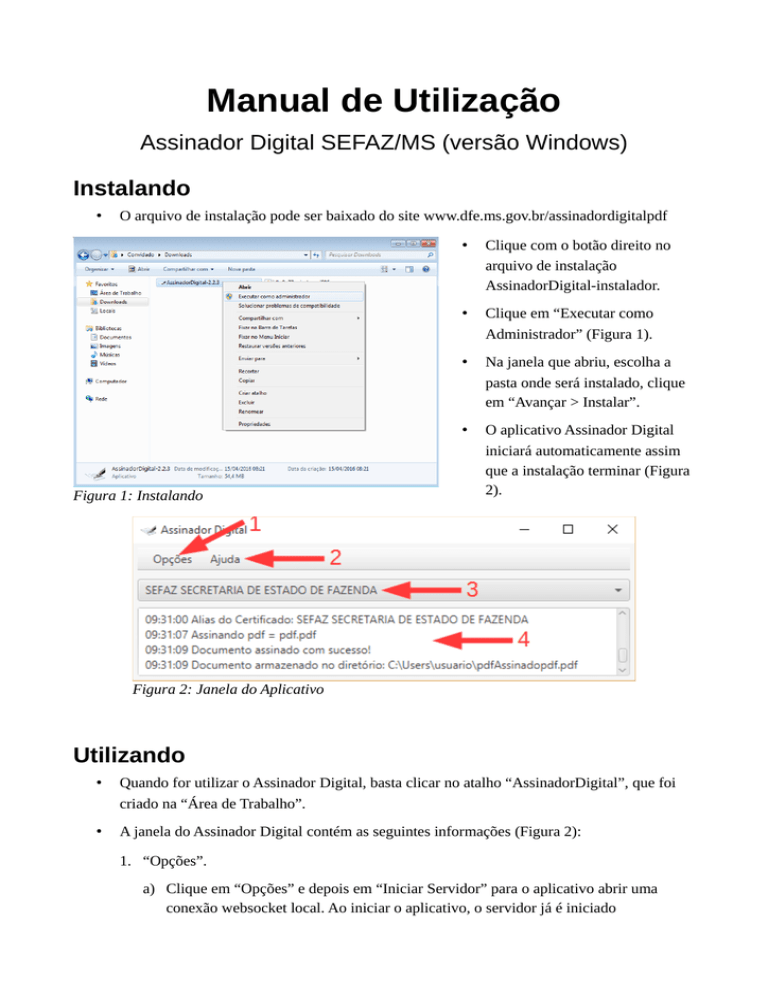
Manual de Utilização
Assinador Digital SEFAZ/MS (versão Windows)
Instalando
•
O arquivo de instalação pode ser baixado do site www.dfe.ms.gov.br/assinadordigitalpdf
Figura 1: Instalando
•
Clique com o botão direito no
arquivo de instalação
AssinadorDigital-instalador.
•
Clique em “Executar como
Administrador” (Figura 1).
•
Na janela que abriu, escolha a
pasta onde será instalado, clique
em “Avançar > Instalar”.
•
O aplicativo Assinador Digital
iniciará automaticamente assim
que a instalação terminar (Figura
2).
Figura 2: Janela do Aplicativo
Utilizando
•
Quando for utilizar o Assinador Digital, basta clicar no atalho “AssinadorDigital”, que foi
criado na “Área de Trabalho”.
•
A janela do Assinador Digital contém as seguintes informações (Figura 2):
1. “Opções”.
a) Clique em “Opções” e depois em “Iniciar Servidor” para o aplicativo abrir uma
conexão websocket local. Ao iniciar o aplicativo, o servidor já é iniciado
automaticamente. Use essa opção apenas quando tiver que modificar manualmente o
arquivo de “hosts” e o aplicativo estiver aberto.
b) Clique em “Opções” e depois em “Atualizar Certificados” para atualizar a lista de
certificados disponíveis para assinatura. Use essa opção quando instalar um novo
certificado no computador e ele não aparecer na lista de certificados disponíveis para
assinatura.
2. “Ajuda”. Exibe informações sobre o aplicativo Assinador Digital.
3. Caixa onde mostra o certificado selecionado para assinatura. Clique na caixa para abrir a
lista de certificados disponíveis para assinatura.
4. Registro de atividades. Caixa onde o Assinador Digital exibe informações de interesse
do usuário. Solicitações de intervenção do usuário, eventos e falhas ocorridas serão
exibidas no registro de atividades.
Informações Técnicas
•
O Assinador Digital é um aplicativo que assina digitalmente documentos PDF.
•
O Assinador Digital é compatível com sistemas operacionais Windows 32/64 bits.
•
O local padrão onde o Assinador Digital é instalado fica na pasta:
◦ “C:\Program Files (x86)\AssinadorDigital”.
•
Para desinstalar o Assinador Digital, basta acessar o Painel de Controle, opção Desinstalar
um Programa, e o selecionar na lista de programas instalados. Ou então clique no arquivo
“unins000.exe” criado dentro da pasta onde o aplicativo foi instalado.
•
O Assinador Digital funciona como um servidor websocket local com conexão segura (wss).
•
Para conseguir abrir uma conexão websocket local, o Assinador Digital precisa adicionar no
arquivo “hosts” do Windows o endereço que ele utiliza para fazer a conexão.
•
O arquivo “hosts” fica localizado em: “C:\Windows\System32\drivers\etc\hosts”.
•
A linha adicionada no arquivo “hosts” é: “127.0.0.1 assinadordigital.ms.gov.br”.
•
Portanto, ao menos uma vez, é necessário que o Assinador Digital seja executado no modo
administrador para ter acesso ao arquivo “hosts”.
•
Para executar o aplicativo no modo administrador, basta clicar nele com o botão direito do
mouse e em seguida clicar em “Executar como Administrador”.
•
Se o arquivo de instalação do aplicativo foi executado no modo administrador, então o
arquivo “hosts” já foi configurado corretamente, não sendo mais necessário executar o
Assinador Digital como administrador.
•
Se o usuário não tiver conta de administrador, ou tiver dificuldade em executar no modo
administrador, ele deve pedir ao técnico que execute o aplicativo no modo administrador.
FAQ
O meu sistema operacional é Windows XP e não consigo executar o
aplicativo Assinador Digital
Desde 08 de abril de 2014 a Microsoft parou de dar suporte ao Windows XP e, portanto, já não é
uma plataforma oficialmente suportada. Os usuários ainda podem continuar a usar o aplicativo no
Windows XP a seu próprio risco, mas não podemos mais oferecer garantias completas para o
aplicativo no Windows XP, uma vez que o sistema operacional não está mais sendo atualizado pela
Microsoft. Recomendamos fortemente que os usuários atualizem para uma versão mais recente do
Windows que ainda é suportado pela Microsoft, a fim de manter um ambiente estável e seguro.
Como uma alternativa, o usuário pode instalar o Java 8 (https://java.com/en/download/) e tentar
executar a versão java do aplicativo (AssinadorDigital-java.jar).
Caso o aplicativo não consiga se comunicar com o cliente (mensagem
“Assinador Digital não está aberto” ou Código de erro 1006)
Pode ser que o Windows não tenha o certificado do Assinador Digital na lista de certificados
confiáveis, portanto, ele não permitirá estabelecer uma conexão com o aplicativo. Para o Windows
confiar no Assinador Digital, é necessário importar o certificado do Assinador Digital à lista de
certificados do Windows. Uma das maneiras de realizar esse procedimento é:
1. Acesse pelo navegador web o link https://assinadordigital.ms.gov.br:8025/assdigital
2. Clique no cadeado localizado ao lado do endereço da página.
3. Clique em “Exibir Certificado” e depois em “Instalar Certificado”.
Caso ocorra “Falha ao configurar hosts” ou “ERRO ao iniciar servidor”
Esse erro ocorre quando o Assinador Digital não consegue modificar o arquivo “hosts” por falta de
permissão. Se mesmo executando no modo administrador o erro prosseguir, realize os seguintes
passos:
1. Desinstale o aplicativo Assinador Digital.
2. Confirme se a pasta do aplicativo instalado foi removida, se não foi, remova manualmente.
3. Instale novamente o aplicativo como administrador.
4. Abra o arquivo “hosts” com um editor de texto (e.g., notepad) e confirme se o arquivo
contém a seguinte linha: “127.0.0.1 assinadordigital.ms.gov.br”
5. Se o arquivo “hosts” não contêm essa linha, o aplicativo não conseguiu adicioná-la.
Adicione a linha manualmente, tirando as aspas (é necessário editar no modo
administrador).
6. Execute o Assinador Digital novamente e se o problema continuar, contate o suporte.
Erro com código 1006 utilizando Microsoft Edge
Esse erro ocorre quando o Assinador Digital não consegue estabelecer conexão com o navegador
Microsoft Edge, pois o mesmo em suas primeiras versões possui um mecanismo de bloqueio de
conexões locais, para solucionar o problema seguem os passos:
1. Atualizar o navegador Microsoft Edge.
2. Caso a atualização não tenha efeito, abra como administrador o Prompt de comando (cmd) e
insira o comando CheckNetIsolation LoopbackExempt -a
-n=Microsoft.MicrosoftEdge_8wekyb3d8bbwe. Com isso, a conexão poderá ser
estabelecida.
Versão alternativa em Java
A versão alternativa em Java não precisa ser instalada, basta clicar e executar.
É necessário ter o JRE1.8.0 (Java 8) ou superior instalado no computador para poder executá-la.
Executar no Prompt de comando (cmd) mostra informações detalhadas dos eventos e erros.
Para executar pelo Prompt de comando, abra o Prompt de Comando no modo administrador, vá até
onde se encontra o arquivo “AssinadorDigital-java” e execute o seguinte comando:
java -jar AssinadorDigital-java.jar
Para abrir o Prompt de Comando no modo administrador, aperte a tecla [Win], digite “cmd”, clique
com o botão direito em Prompt de Comando e em seguida em Executar como Administrador.
Para Usuários Que Utilizam o Navegador Mozilla Firefox
Passo 1º
Baixe
a
cadeia
de
certificados
no
seguinte
endereço:
http://www.dfe.ms.gov.br/assinadordigitalpdf/instalador/AC_Certisign.zip
Acesse a pasta onde foi realizado o download, descompacte o arquivo com a
extensão zip em um local do seu computador, nesta pasta deverá conter três arquivos
que serão utilizados nos passos seguintes.
Passo 2º
Abra o navegador Mozilla Firefox e acesse o Menu Ferramentas/Opções, na
aba que se abre acesse a opção Avançado, conforme figura 1.0
Figura1.0
Passo 3º
Ao acionar o menu Avançado acesse do lado direito a opção Certificados,
conforme figura 1.1
Figura1.1
Passo 4º
Ao visualizar a tela de certificados acione a opção Ver Certificados conforme a
Figura 1.2
Figura 1.2
Passo 5º
Na aba certificados, clique sobre a opção Autoridades, conforme a figura 1.3
Figura 1.3
Passo 6º
Ao selecionar acionar a opção Autoridades o usuário deverá importar os três
certificados que foram baixados conforme mencionado no Passo 1º, feito isso clique sobre o
botão Importar, localize o local onde os certificados baixados e extraídos foram salvos no
seu computador e selecione o arquivo, conforme as figuras 1.4 e 1.5 (os arquivos devem ser
importados um a um).
Figura 1.4
Figura 1.5
Passo 7
Ao selecionar o primeiro arquivo marque as três opções informadas conforme a
figura abaixo e acione confirme clicando sobre o botão “OK”. Repita os passos 6 e 7 para
os outros arquivos.
Figura 1.6