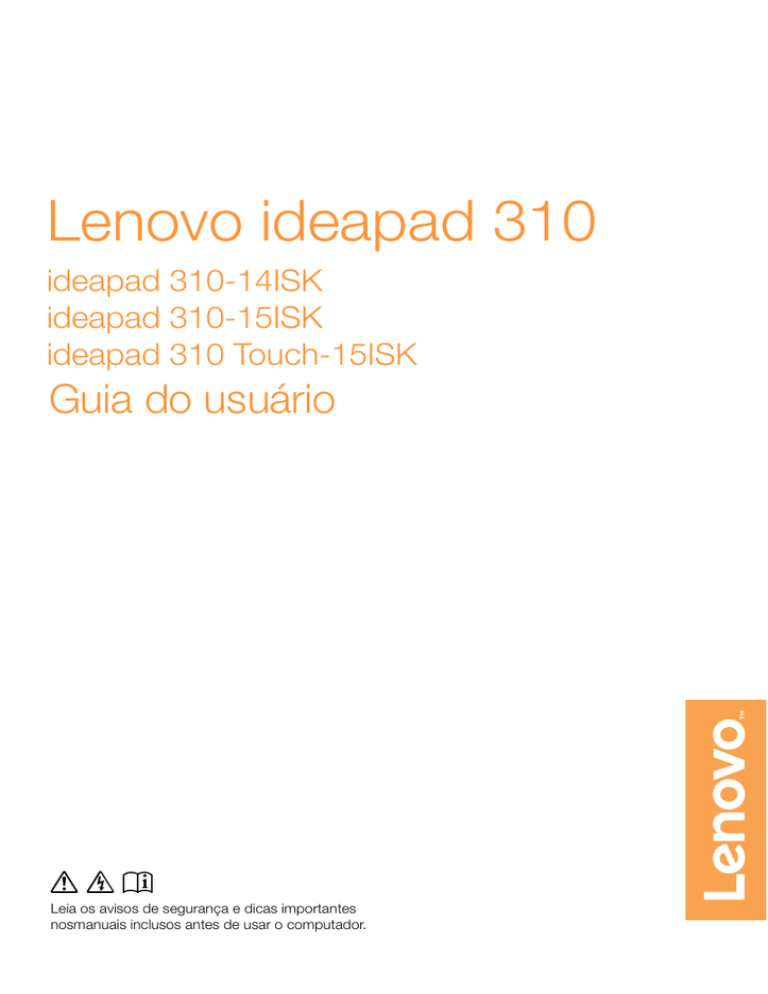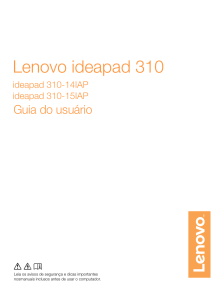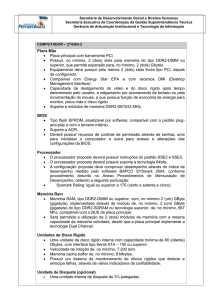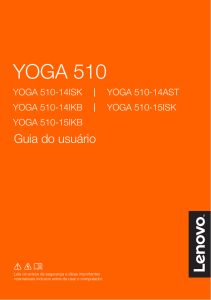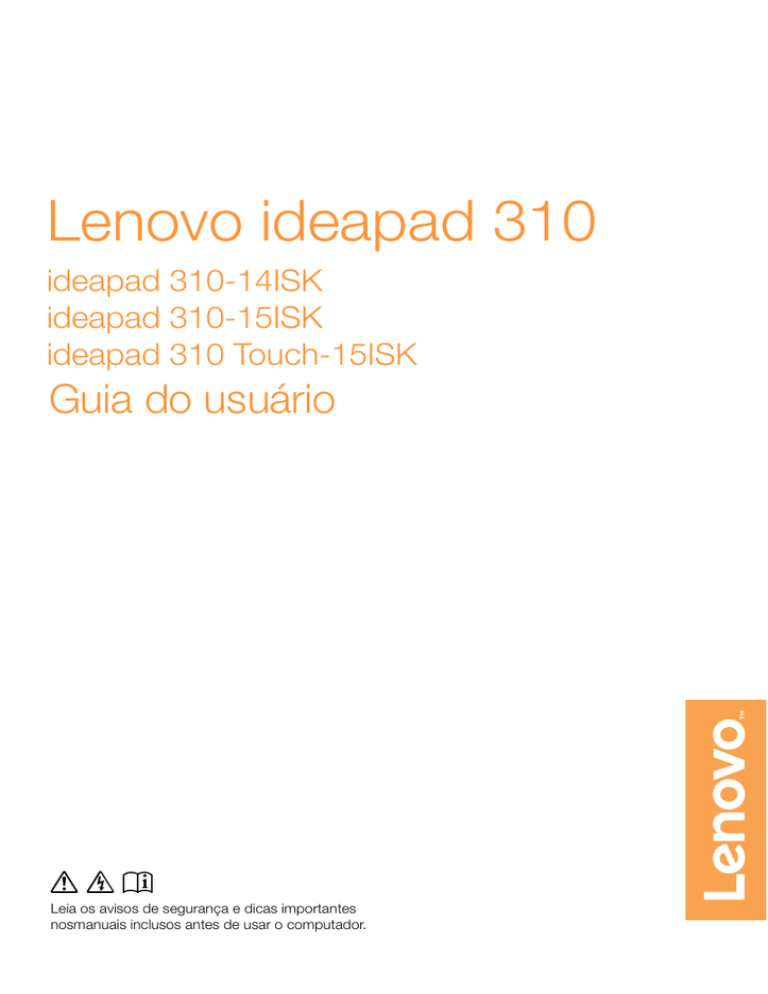
Lenovo ideapad 310
ideapad 310-14ISK
ideapad 310-15ISK
ideapad 310 Touch-15ISK
Guia do usuário
lmn
Readosthe
safety
and eimportant
tips in the
Leia
avisos
denotices
segurança
dicas importantes
included
manuals
before
using
your
computer.
nosmanuais inclusos antes de usar o computador.
Observações
• Antes de usar o produto, lembre-se de ler o Guia de informações gerais e de
segurança da Lenovo antes.
• Algumas instruções neste guia podem presumir que você usa o sistema
Windows® 10. Se você estiver usando outro sistema operacional Windows,
algumas operações podem ser ligeiramente diferentes. Se você estiver usando
outros sistemas operacionais, algumas operações podem não se aplicar a você.
• Os recursos descritos neste guia são comuns para a maioria dos modelos.
Alguns recursos podem não estar disponíveis no seu computador ou seu
computador pode incluir recursos que não são descritos neste Guia do usuário.
• As ilustrações usadas neste capítulo são para o Lenovo ideapad 310-14ISK,
exceto se indicado de outra forma.
• As ilustrações neste manual podem apresentar diferenças em relação ao
produto real. Consulte o produto real.
Aviso Regulatório
• Para saber mais detalhes, consulte Guides & Manuals no endereço
http://support.lenovo.com.
Primeira Edição (janeiro de 2016)
© Copyright Lenovo 2016.
Conteúdo
Capítulo 1. Conhecendo o seu computador ........................................ 1
Vista superior.............................................................................................................. 1
Visão do lado esquerdo ............................................................................................. 7
Visão do lado direito................................................................................................ 12
Vista da parte inferior.............................................................................................. 13
Capítulo 2. Primeiros passos para usar o Windows 10 ................... 15
Configurando o sistema operacional pela primeira vez ....................................
Interfaces do sistema operacional..........................................................................
Colocando o computador em suspensão ou desligando-o ................................
Operação em tela de toque (apenas ideapad 310 Touch-15ISK) .......................
Conectar a uma rede sem fio ..................................................................................
Obter ajuda do Windows ........................................................................................
15
15
18
20
23
24
Capítulo 3. Sistema Lenovo OneKey Recovery ................................ 25
Capítulo 4. Solução de problemas ..................................................... 27
Perguntas mais frequentes...................................................................................... 27
Solução de problemas.............................................................................................. 30
Apêndice A. Instruções de CRU ......................................................... 33
Substituindo a unidade de disco rígido (apenas ideapad 310-15ISK/
ideapad 310 Touch-15ISK) ...................................................................................... 34
Substituindo a memória (em alguns modelos) .................................................... 37
Como substituir a Mini-PCI Express Card ........................................................... 40
Substituindo a unidade óptica ............................................................................... 43
Marcas Registradas ............................................................................. 46
i
Capítulo 1. Conhecendo o seu computador
Vista superior ------------------------------------------------------------------------------------ ideapad 310-14ISK
b a
c
d
e
f
g
1
Capítulo 1. Conhecendo o seu computador
ideapad 310-15ISK/ideapad 310 Touch-15ISK
ba
c
d
e
f
h
g
Observação: As áreas tracejadas indicam as partes que não são visíveis externamente.
Atenção:
• Não abra a tela em mais de 180 graus. Ao fechar a tela, tenha cuidado para não deixar
canetas ou quaisquer outros objetos entre a tela e o teclado. Do contrário, a tela pode ficar
danificada.
2
Capítulo 1. Conhecendo o seu computador
a
Câmera integrada Use a câmera para a comunicação por vídeo.
b
Microfone
embutido
Captura de som que pode ser utilizado para
videoconferência, narração de voz, ou gravação de áudio.
c
Antenas de rede
local sem fio
Conecte-se ao adaptador de rede local sem fio para enviar
e receber sinais do rádio sem fio.
d
Tela de
computador
(ideapad 31014ISK/ideapad
310-15ISK)
A tela LCD com luz de fundo LCD oferece uma saída
visual brilhante;
A tela de LCD com luz de fundo de LED fornece uma saída
Tela de multi
com visual brilhante. A função de múltiplos toques está
toque (ideapad
310 Touch-15ISK) disponível nessa tela.
e
Botão ligadesliga
Pressione este botão para ligar o computador.
f
Slots de
ventilação
Dissipar calor interno.
Observação: Certifique-se de que nenhuma das passagens de ventilação estejam obstruídas
ou, do contrário, pode ocorrer superaquecimento do computador.
g
Tela sensível ao
toque
O teclado de toque funciona como um mouse
convencional.
Touch pad: Para mover o ponteiro na tela, deslize a ponta
de seu dedo sobre a teclado na direção em que você deseja
mover o ponteiro.
Botões do touch pad: As funções do lado esquerdo/
direito correspondem ao do botão de esquerda/direita em
um mouse convencional.
Observação: Você pode ativar/desativar o teclado de toque pressionando F6 (
h
Teclado
numérico
).
Para obter detalhes, consulte “Utilizando o teclado” na
página 4.
3
Capítulo 1. Conhecendo o seu computador
Utilizando o teclado
Seu computador tem um teclado numérico e teclas de função, podendo
possuir também um teclado numérico (apenas ideapad 310-15ISK/ideapad
310 Touch-15ISK) incorporado em seu teclado padrão.
Teclado numérico
ideapad 310-15ISK/ideapad 310 Touch-15ISK
O teclado possui um teclado numérico separado. Para ativar ou desativar o
teclado numérico, pressione a tecla Num Lock .
4
Capítulo 1. Conhecendo o seu computador
Utilizando o teclado
Teclas de função
É possível acessar rapidamente determinadas configurações do sistema
pressionando as teclas de função adequadas.
:
Silencia/repõe o som.
:
Habilita/desabilita o
modo avião.
:
Diminui o nível de volume.
:
Liga/desliga a câmera.
:
Aumenta o nível de
volume.
:
Bloqueia/desbloqueia a
tela LCD.
:
Liga/desliga o microfone.
:
Ativa o projetor externo ou
liga a tela externa.
:
Atualiza a página.
:
Diminui o brilho da tela.
:
Habilita/desabilita o
teclado de toque.
:
Aumenta o brilho da tela.
5
Capítulo 1. Conhecendo o seu computador
Combinações da tecla Função
Através do uso das teclas de função, você pode alterar recursos operacionais
de forma instantânea. Para usar esta função, pressione e segure Fn a; em
seguida, pressione uma das teclas de função b.
b
a
A seguir, são descritos os recursos de cada tecla de função.
Fn + B:
Ativa a tecla break.
6
Fn + P:
Ativa a função de pausa.
Fn + C:
Habilita/desabilita o scroll lock.
Fn + Y:
Ativar a solicitação de sistema.
Fn + S + V:
Defina a bateria para o Modo de envio.
Capítulo 1. Conhecendo o seu computador
Visão do lado esquerdo -------------------------------------------------------------
ab c
a
Adaptador de
energia
b
Indicador de
status/
carregamento da
bateria
d
e
Conectada
i
Conecta-se ao adaptador de energia CA.
Status de
Status do
adaptador de indicador
energia
Desconectado
f gh
Significado
Desligado
O computador está no modo de
descanso ou desligado; a bateria possui
carga superior a 20%.
Âmbar sólido
A carga da bateria está entre 5% e 20%.
Âmbar piscando
rapidamente
A carga da bateria está entre 1% e 5%.
Âmbar piscando
lentamente
A bateria está sendo carregada. Quando
a carga da bateria chega a 20%, o
indicador passa a piscar em branco.
Branco piscando
lentamente
A carga da bateria está entre 20% e 80% e
ainda está carregando. Quando a bateria
alcançar 80% de carga, a luz vai parar de
piscar.
Branco fixo
A bateria possui carga superior a 80%; o
carregamento vai continuar até a bateria
estar totalmente carregada.
c
Porta VGA
Conecta a telas e monitores externos.
d
Porta RJ-45
Liga o computador a uma rede de Ethernet.
e
Porta HDMI
Conecta a dispositivos com entrada HDMI , como uma TV
ou uma tela.
7
Capítulo 1. Conhecendo o seu computador
f
Porta USB 3.0
Conecta a dispositivos USB.
Observação: Para obter detalhes, consulte “Conectando dispositivos USB” na página 10.
g Conector de
áudio
Se conecta a fones.
Observações:
• O combo de áudio não suportamicrofones convencionais.
• A função de gravação não pode ser suportada se fonesde ouvido terceirizados estiverem
conectados, devido aos diferentespadrões da indústria.
h Botão Novo
Quando o computador estiver desligado, pressione este
botão para iniciar o sistema Lenovo OneKey Recovery ou
o utilitário de configuração do BIOS, ou ainda para acessar
o menu de inicialização.
i
Insira cartões de memória (não fornecidos) aqui.
Compartimento
do cartão de
memória
Observação: Para obter detalhes, consulte “Usando cartões de memória (não fornecidos)”
na página 11.
8
Capítulo 1. Conhecendo o seu computador
Conectar cabos da rede
Para inserir um cabo da rede, faça o seguinte:
1 Segure um conector do cabo da rede para pressionar a cobertura RJ-45
para baixo cuidadosamente a.
2 Insira o conector na porta RJ-45 b.
a
b
a
Configuração do software
Consulte seu provedor de serviço de internet (ISP) para obter detalhes sobre
como configurar seu computador.
9
Capítulo 1. Conhecendo o seu computador
Conectando dispositivos USB
Você pode conectar um dispositivo USB ao computador inserindo o plugue
USB (Tipo A) na porta USB do computador.
A primeira vez que você conecta um dispositivo USB em uma porta USB
especial no seu computador, o Windows instala automaticamente um driver
para esse dispositivo. Depois que o driver foi instalado, você pode
desconectar e reconectar o dispositivo sem executar nenhuma etapa
adicional.
Observação: Normalmente, o Windows detecta um novo dispositivo após conectá-lo, e
então instala o driver automaticamente. No entanto, alguns dispositivos
podem exigir que você instale o driver antes de conectar. Verifique a
documentação fornecida pelo fabricante do dispositivo antes de ligar o
dispositivo.
Antes de desconectar um dispositivo de armazenamento USB, verifique se o
computador terminou a transferência de dados por esse dispositivo. Clique
no ícone Remover o hardware com segurança e ejetar mídia na área de
notificação do Windows para remover o dispositivo antes de desconectá-lo.
Observação: Se o dispositivo USB usa um cabo de alimentação, conecte o dispositivo a uma
fonte de alimentação antes de ligá-lo. Do contrário, o dispositivo pode não ser
reconhecido.
10
Capítulo 1. Conhecendo o seu computador
Usando cartões de memória (não fornecidos)
O seu computador suporta os seguintes tipos de cartões de memória:
• Cartão Secure Digital (SD)
• Cartão Secure Digital High Capacity (SDHC)
• Cartão SD eXtended Capacity (SDXC)
• MultiMediaCard (MMC)
Observações:
• Insira apenas um cartão de cada vez no slot.
• Este leitor de cartões não suporta dispositivos SDIO (por exemplo, SDIO Bluetooth, etc.).
Inserindo um cartão de memória
Insira o cartão de memória até ele encostar no final da abertura.
Removendo um cartão de memória
Puxe cuidadosamente o cartão de memória para fora da porta de entrada.
Observação: Antes de remover o cartão de memória, desabilite-o utilizando o hardware de
remoção com segurança do Windows e o utilitário de ejeção de mídia para
evitar corrupção de dados.
11
Capítulo 1. Conhecendo o seu computador
Visão do lado direito ---------------------------------------------------------------------
a
a
c
d
Indicador do Status de energia
Indicador
Indicador do
Status de
energia
b
b
Status do
indicador
Significado
Ligado (branco
sólido)
O computador está ligado.
Piscando
O computador está em modo de
suspensão.
Desligado
O computador está desligado.
Porta USB
Conecta a dispositivos USB.
Observação: Para obter detalhes, consulte “Conectando dispositivos USB” na página 10.
c
Unidade de disco
óptico
Lê/grava discos ópticos.
Observação: Alguns modelos vêm com uma unidade de disco óptico fictícia.
d
12
Compartimento
Kensington
Fixe um bloqueio de segurança (não fornecido) aqui para
ajudar a proteger seu computador contra furto e uso não
autorizado.
Você pode conectar uma trava de segurança ao seu
computador para impedir que ele seja removido sem a sua
permissão.
Para obter detalhes sobre como instalar a trava de
segurança, consulte as instruções enviadas com a trava de
segurança que você comprou.
Capítulo 1. Conhecendo o seu computador
Vista da parte inferior ----------------------------------------------------------------- ideapad 310-14ISK
a
a
b
c
13
Capítulo 1. Conhecendo o seu computador
ideapad 310-15ISK/ideapad 310 Touch-15ISK
a
a
b
c
a
Slots de
ventilação
Dissipar calor interno
Observação: Certifique-se de que nenhuma das passagens de ventilação estejam obstruídas
ou, do contrário, pode ocorrer superaquecimento do computador.
b
Tampa do slot
inferior
A unidade de disco rígido, o módulo de memória e o Mini
PCI Express Card são colocados sob ela.
c
Alto-falantes
Fornece a saída de áudio.
14
Capítulo 2. Primeiros passos para usar o Windows 10
Configurando o sistema operacional pela
primeira vez -----------------------------------------------------------------------------------------Talvez sejanecessário configurar o sistema operacional quando ele for usado
pela primeira vez. O processo de configuração pode incluir os
procedimentos abaixo:
• Aceitar o contrato de licença de usuário final
• Configurar a conexão de Internet
• Registrar o sistema operacional
• Criar uma conta de usuário
Interfaces do sistema operacional ----------------------------------O retorno do menu Iniciar
Se você clicar no botão Iniciar no canto esquerdo inferior, o menu Iniciar é
mostrado.
Para abrir o menu Iniciar, escolha uma destas opções:
• Selecione o botão Iniciar no canto esquerdo inferior e o menu Iniciar é
mostrado.
• Pressione a tecla Windows
no teclado.
15
Capítulo 2. Primeiros passos para usar o Windows 10
O botão liga-desliga está no menu Iniciar; selecione-o para poder desligar ou
reiniciar o computador ou colocá-lo no modo de descanso.
Através do menu Iniciar, você pode localizar todos os aplicativos instalados
ou ver aqueles usados com frequência.
A Central de ações
Selecione o ícone Central de ações na
ações é mostrada.
barra de tarefas e a Central de
Na Central de ações, é possível examinar notificações importantes do
Windows e de seus aplicativos. Além disso, você pode alterar as
configurações comuns rapidamente.
16
Capítulo 2. Primeiros passos para usar o Windows 10
(Task View) Visão de tarefas na barra de tarefas
No Windows 10, você pode adicionar uma nova área de trabalho e alternar
entre diferentes áreas.
Para adicionar uma nova área de trabalho, faça o seguinte:
• Selecione o ícone Visualização de tarefas
na área da barra de tarefas.
• Selecione Nova área de trabalho.
Para alternar entre áreas de trabalho, selecione o ícone Visualização de
tarefas
e depois selecione sua área de trabalho desejada.
Além disso, você pode gerenciar aplicativos na visualização multi-tasking:
1 Selecione o botão Visualização de tarefas para mostrar todos os
aplicativos em uso na tela.
2 Selecione para acessar ou encerrar aplicativos.
17
Capítulo 2. Primeiros passos para usar o Windows 10
Colocando o computador em suspensão ou
desligando-o ---------------------------------------------------------------------------------------Ao terminar de trabalhar com o computador, você pode colocá-lo em estado
de suspensão ou desligá-lo.
Colocando o computador para hibernar
Se você for ficar distante do computador por um curto período, coloque-o
em estado de suspensão.
Quando o computador está no modo de suspensão, você pode rapidamente
retomar o seu uso e evitar o processo de inicialização.
Para colocar o computador em suspensão, escolha uma destas opções:
• Feche o painel da tela.
• Pressione o botão Liga/Desliga.
• Selecione o botão Iniciar e depois escolha Ligar
→ Hibernar.
Observação: Ponha seu computador para hibernar antes de movê-lo. Mover o computador
enquanto o disco rígido estiver girando, poderá danificar o disco rígido,
causando perda de dados.
Para ativar o computador, escolha uma destas opções.
• Pressione qualquer tecla do teclado.
• Pressione o botão Liga/Desliga.
18
Capítulo 2. Primeiros passos para usar o Windows 10
Desligando o computador
Se você não for usar o computador por um longo período, desligue-o.
Para desligar o computador, escolha uma das opções a seguir:
• Selecione o botão Iniciar e depois escolha Ligar
→ Desligar.
• Clique com o botão direito no botão Iniciar, no canto inferior esquerdo, e
selecione Desligar ou sair → Desligar.
19
Capítulo 2. Primeiros passos para usar o Windows 10
Operação em tela de toque (apenas ideapad 310
Touch-15ISK)----------------------------------------------------------------------------------------O painel de controle pode aceitar entradas como um tablet, utilizando a tela
de multi toque, ou como um notebook tradicional, usando o teclado e teclado
de toque.
Gestos para multi toque
Você pode tocar a tela com um ou mais dedos para executar uma variedade
de tarefas.
Gestos frequentemente usados
20
Tarefas executadas
Tocar
Tocar uma vez em um item.
Faz uma ação, como iniciar um
aplicativo, abrir um link, ou realiza
um comando. Similar a clicar com o
botão esquerdo do mouse.
Encostar e segurar
Coloque seu dedo no item e deixe-o lá por
um momento.
Permite que você veja informações
detalhadas antes de selecionar uma
ação. Você também pode abrir um
meno com mais opções. Similar a
clicar com o botão direito do mouse.
Capítulo 2. Primeiros passos para usar o Windows 10
(continua)
Gestos frequentemente usados
Tarefas executadas
Zoom
Junte e separe dois dedos enquanto tocam
a tela.
Aproxima e afasta em aplicativos
visuais, como fotos e mapas.
Também pode pular para o início e
para o final de uma lista.
Rodar
Coloque dois dedos ou mais em um item e
então gire suas mãos.
Gira um objeto. (Observação: Nem
todos os itens podem ser rodados,
depende do aplicativo.)
21
Capítulo 2. Primeiros passos para usar o Windows 10
(continua)
Gestos frequentemente usados
Tarefas executadas
Deslizar
Arraste o dedo pela tela.
Passa por listas e páginas. Também
pode mover um objeto ou ser usado
para desenhar ou escrever,
dependendo do aplicativo.
Semelhante a pressionar e segurar e
rolar com um mouse.
Arrastar
Comece a partir de qualquer canto da tela,
em seguida, arraste em direção do centro.
Deslizando a partir da extremidade
esquerda, você pode:
• Mostrar e abrir um aplicativo
atualmente executado em segundo
plano.
Deslizando a partir da extremidade
direita, você pode abrir a Central de
ações.
22
Capítulo 2. Primeiros passos para usar o Windows 10
Conectar a uma rede sem fio -----------------------------------------------Permitindo a conexão sem fio
Para habilitar as funções sem fio, escolha uma destas opções:
• Selecione o ícone Central de ações
o Modo de avião.
• Pressione
na área de notificação e desmarque
para desabilitar o modo avião.
• Selecione Configuração
→ Rede e Internet → Modo de avião para
abrir a página de configuração de rede. A seguir, altere o seletor do modo
avião para Desligado.
Conectar a uma rede sem fio
Depois que o recurso sem fio estiver habilitado, o computador buscará
automaticamente as redes sem fio disponíveis e as exibirá na lista de redes
sem fio. Para se conectar a uma rede sem fio, clique no nome da rede na lista
e clique em Conectar.
Observação: Algumas redes exigem uma chave de segurança de rede ou senha para
conexão. Para conectar-se a uma dessas redes, solicite a chave de segurança ou
senha ao administrador de rede ou ao provedor de serviço de internet (ISP).
23
Capítulo 2. Primeiros passos para usar o Windows 10
Obter ajuda do Windows ----------------------------------------------------------Se você tiver um problema com o sistema operacional, consulte o aplicativo
do Windows Introdução . Para abri-lo, faça o seguinte:
• Mova o cursor ao canto inferior esquerdo e, em seguida, selecione o botão
Iniciar. Selecione Introdução em Todos os aplicativos.
24
Capítulo 3. Sistema Lenovo OneKey Recovery
O sistema Lenovo OneKey Recovery é um software criado para fazer backup
e restaurar seu computador. Você pode usá-lo para restaurar a partição do
sistema ao status original em caso de falha no sistema. Também é possível
criar backups do usuário para obter uma fácil restauração, conforme o
necessário.
Observações:
• Se seu computador estiver pré-instalado com um sistema operacional GNU/Linux, o
sistema OneKey Recovery não estará disponível.
• Para utilizar os recursos do sistema OneKey Recovery, o seu disco rígido já inclui uma
partição padrão oculta que armazena o arquivo de imagem do sistema e os arquivos de
programas do sistema OneKey Recovery. Essa partição padrão está oculta por razões de
segurança e é a causa para que o espaço disponível em disco seja menor do que a
capacidade indicada.
Fazendo backup da partição do sistema
Você pode fazer backup da partição do sistema para um arquivo de imagem.
Esse arquivo de imagem pode ser usado para restaurar a partição do sistema.
Para fazer backup da partição do sistema:
1 No Windows, clique no botão Novo ou clique duas vezes no ícone
OneKey Recovery para iniciar o sistema Lenovo OneKey Recovery .
2 Clique em System Backup (Backup do sistema).
3 Selecione um local para armazenar o backup e clique em Next (Seguinte)
para iniciar o backup.
Observações:
• Você pode escolher um local para o backup na unidade de disco rígido local ou em um
dispositivo de armazenamento externo.
• Remova o disco rígido removível antes de iniciar o sistema Lenovo OneKey Recovery.
Caso contrário, os dados do disco rígido removível poderão ser perdidos.
• O processo de backup pode demorar.
• O processo de backup está disponível apenas quando o Windows pode ser iniciado
normalmente.
25
Capítulo 3. Sistema Lenovo OneKey Recovery
Restauração
Você pode optar por restaurar a partição do sistema ao status original ou a
um ponto de backup criado anteriormente. Para restaurar a partição do
sistema:
1 No Windows, clique no botão Novo ou clique duas vezes no ícone
OneKey Recovery para iniciar o sistema Lenovo OneKey Recovery.
2 Clique em System Recovery (Recuperação do Sistema). O computador
será reiniciado no ambiente de recuperação.
3 Siga as instruções na tela para restaurar a partição do sistema ao status
original ou a um ponto de backup criado anteriormente.
Observações:
• O processo de recuperação é irreversível. Não se esqueça de fazer backup de todos os
dados que você deseja salvar na partição do sistema antes de iniciar o processo de
recuperação.
• O processo de recuperação pode demorar. Conecte o adaptador de energia CA ao seu
computador durante o processo de recuperação.
• As instruções acima devem ser seguidas quando for possível iniciar o Windows
normalmente.
Se não for possível iniciar o Windows, siga as etapas abaixo para iniciar o
sistema Lenovo OneKey Recovery:
1 Desligue o computador.
2 Pressione o botão Novo . Na Novo Button Menu (Menu de botões
Novo), selecione System Recovery (Recuperação do Sistema) e
pressione Enter.
26
Capítulo 4. Solução de problemas
Perguntas mais frequentes ------------------------------------------------------------Esta seção lista as perguntas mais frequentes por categoria.
Localizando informações
Quais precauções de segurança devo seguir ao utilizar meu computador?
O Guia de informações gerais e de segurança da Lenovo que veio com seu
computador possui precauções de segurança para utilizar o computador.
Leia e siga todas as precauções ao usar o computador.
Onde posso encontrar as especificações de hardware para o meu computador?
As especificações de hardware do computador estão nos folhetos
impressos que acompanham o equipamento.
Onde posso encontrar informações sobre a garantia?
Para a garantia aplicável ao seu computador, incluindo o período de
garantia e o tipo de serviço de garantia, consulte o folheto de garantia
limitada Lenovo que veio com seu computador.
Drivers e software pré-instalado
Onde estão os discos de instalação do software pré-instalado da Lenovo
(software da área de trabalho)?
Seu computador não acompanha discos de instalação para software préinstalado da Lenovo. Caso precise reinstalar qualquer software préinstalado, é possível encontrar o programa de instalação na partição D de
seu disco rígido (para alguns modelos, na partição C). Se não conseguir
encontrar o programa de instalação nessa partição, também é possível
baixá-lo do site de suporte a clientes da Lenovo.
Onde posso encontrar drivers para os vários dispositivos de hardware do meu
computador?
Se o seu computador está pré-instalado com um sistema operacional
Windows, a Lenovo fornece drivers para todos os dispositivos de
hardware que você precisa na partição D de seu disco rígido (para alguns
modelos, na partição C). Você também pode baixar os drivers de
dispositivo mais recentes no site de suporte a clientes da Lenovo.
27
Capítulo 4. Solução de problemas
Sistema Lenovo OneKey Recovery
Onde estão os discos de recuperação?
O computador não veio com discos de recuperação. Use o sistema Lenovo
OneKey Recovery para restaurar o sistema para o status original.
O que posso fazer se o processo de backup falhar?
Se você consegue iniciar o backup, mas há uma falha durante o processo,
siga as etapas abaixo:
1 Feche todos os programas abertos e reinicie o processo de backup.
2 Cheque para ver se a mídia de destino está danificada. Selecione outro
caminho e tente novamente.
Quando preciso restaurar o sistema para o status de fábrica?
Use esse recurso quando houver falha na inicialização do sistema
operacional. Se houver dados críticos na partição do sistema, faça backup
desses dados antes de iniciar a recuperação.
Utilitário da configuração do BIOS
O que é o Utilitário da configuração do BIOS?
O Utilitário da configuração do BIOS é um software baseado em ROM. Ele
exibe informações básicas do computador e fornece opções para configurar
dispositivos de inicialização, segurança, modo de hardware e outras
preferências.
Como iniciar o Utilitário da configuração do BIOS?
Para iniciar o Utilitário da configuração do BIOS:
1 Desligue o computador.
2 Pressione o botão Novo e selecione BIOS Setup (Configuração do
BIOS).
Como alterar o modo de inicialização?
Há dois modos de inicialização: UEFI e Legacy Support (suporte
herdado). Para alterar o modo de inicialização, inicie o utilitário de
configuração do BIOS e defina o modo de inicialização para UEFI ou
Legacy Support (suporte herdado) no menu de inicialização.
Quando é necessário modificar o modo de inicialização?
O modo de inicialização padrão do seu computador é o modo UEFI. Se
você precisar instalar um sistema operacional herdado, como o Windows,
Linux ou Dos, etc (ou seja, qualquer sistema operacional anterior ao
28
Capítulo 4. Solução de problemas
Windows 8) no seu computador, você deve mudar o modo de inicialização
para Legacy Support (suporte herdado). O sistema operacional herdado,
como Windows, Linux ou Dos, etc, não pode ser instalado se você não
mudar o modo de inicialização.
Recebendo ajuda
Como posso contactar o centro de apoio ao cliente?
Veja o “Capítulo 3. Obtendo ajuda e assistência técnica” do Guia de
Informações Gerais e de Segurança da Lenovo.
29
Capítulo 4. Solução de problemas
Solução de problemas ----------------------------------------------------------------------Problemas com a tela
Quando eu ligo o
computador, nada aparece
na tela.
• Se a tela estiver em branco, certifique-se que:
- O adaptador de energia CA está conectado ao
computador e o cabo de alimentação está conectado
a uma tomada elétrica.
- O computador está ligado. Pressione o Botão de
energia novamente para confirmação.
• Se esses itens estiverem definidos apropriadamente e
a tela continuar em branco, faça a manutenção do
computador.
Quando ligo o computador,
a tela vazia exibe apenas
um cursor branco.
• Restaure os arquivos com backup para o ambiente
Windows ou o conteúdo total da unidade de disco
rígido ao estado original de fábrica usando o sistema
Lenovo OneKey Recovery. Se você ainda só
conseguir enxergar o cursor na tela, o computador
precisará de reparos.
A tela fica em branco
enquanto o computador
está ligado.
• Seu gerenciamento de energia está ativado. Faça uma
dos seguintes para retornar do modo de descanso:
- Pressione qualquer tecla do teclado.
- Pressione o Botão de energia.
- Pressione F9 (
) para confirmar se a luz de fundo
da tela LCD foi desligada.
Problemas de descanso
Aparece a mensagem de
erro crítica de pouca
bateria, e o computador
imediatamente desliga.
• A carga da bateria está baixa. Conecte o adaptador de
energia CA ao computador.
O computador entra em
modo de espera
imediatamente após ser
ligado.
• Certifique-se que:
- A bateria está carregada.
- A temperatura de operação está dentro do intervalo
aceitável. Veja o “Capítulo 2. Utilização e
informações sobre cuidados” do Guia de Informações
Gerais e de Segurança da Lenovo.
Observação: Se a bateria estiver carregada e a temperatura estiver dentro da margem, faça
manutenção no computador.
30
Capítulo 4. Solução de problemas
O computador não retorna
do modo de espera e o
computador não funciona.
• Se o seu computador está em modo de espera,
conecte o adaptador de energia CA ao computador e
pressione o botão do Windows ou o Botão de energia.
• Se o sistema não retornar do modo de espera, o
sistema parou de responder, e você não pode desligar
o computador; reinicie o computador. Os dados não
salvos podem ser perdidos. Para reiniciar o
computador, pressione e segure o botão Power por
oito ou mais segundos. Se o computador ainda não
tiver reiniciado, remova o adaptador de energia CA.
Problemas com a tela
A tela está em branco.
• Faça o seguinte:
- Se você estiver utilizando o adaptador de energia
CA ou a bateria, e o indicador de status da bateria
estiver ativado, pressione F12 (
) para aumentar
o brilho da tela.
- Se o indicador estiver piscando, pressione o Botão
de energia para retomar do modo de espera.
- Pressione F9 (
) para confirmar se a luz de fundo
da tela LCD foi desligada.
- Se o problema persistir, siga a solução no próximo
problema “A tela está ilegível ou distorcida.”
A tela está ilegível ou
distorcida.
• Certifique-se que:
- A resolução da tela e a qualidade de cor estejam
definidas corretamente.
- O tipo do monitor está correto.
Aparecem caracteres
incorretos na tela.
• O sistema ou os programas operacionais estão
instalados corretamente? Se eles estiverem instalados
e configurados corretamente, envie o computador
para manutenção.
Problemas de som
Nenhum som pode ser
ouvido dos auto-falantes
mesmo quando o volume é
aumentado.
• Certifique-se que:
- A função Mudo está desligada.
- O combo de áudio não está sendo usado.
- Os alto-falantes estão escolhidos como dispositivo
de reprodução.
31
Capítulo 4. Solução de problemas
Problemas com a bateria
O computador desliga
antes do indicador de
status da bateria.
-ouO computador continua
operando depois que o
indicador de status da
bateria.
• Recarregue a bateria.
Outros problemas
32
Seu computador não
responde.
• Para desligar seu computador, pressione e segure o
botão Power por oito ou mais segundos. Se o
computador ainda não responder, remova o
adaptador de energia CA.
• Seu computador pode travar quando entra em modo
de espera durante uma operação de comunicação.
Desative o timer de espera quando você está
trabalhando na rede.
O dispositivo externo
conectado não funciona.
• Não conecte ou desconecte nenhum cabo de
dispositivo externo além da USB enquanto o
computador está ligado. Caso contrário, você pode
danificar seu computador.
• Ao usar dispositivos externos com alto consumo de
energia, como unidade ótica USB, utilize uma fonte
de alimentação para o dispositivo externo. Do
contrário, o dispositivo pode não ser reconhecido ou
pode acabar desligado.
Apêndice A. Instruções de CRU
As unidades substituíveis pelo consumidor (CRUs) são peças que podem ser
atualizadas ou substituídas pelo consumidor. Se uma CRU é determinada
como defeituosa durante o período de garantia, uma CRU substituta será
fornecida ao consumidor. Os consumidores são responsáveis por instalar as
CRUs de autosserviço para este produto. Os clientes também podem instalar
CRUs de serviço opcionais, que podem solicitar algumas habilidades técnicas,
ou ferramentas ou solicitar que um técnico instale a CRU de serviço opcional
sob os termos do tipo de serviço de garantia aplicável para o seu país ou região.
Observações:
• As ilustrações usadas neste capítulo são do Lenovo ideapad 310-14ISK, exceto se indicado
de outra forma.
• As ilustrações neste manual podem apresentar diferenças em relação ao produto. Consulte o
produto.
• O serviço CRU é aplicável somente para determinados países.
AVISO:
Coloque a bateria no Modo Embarque antes de substituir uma CRU ou
enviar seu computador para revisão.
1 Desligue o computador e desconecte o adaptador de alimentação CA.
2 Pressione Fn + S + V.
3 Pressione o botão liga-desliga para verifi car se o Modo Embarque foi defi
nido.
Observação: Quando defi nida no Modo Embarque, a bateria não oferece alimentação ao
computador. Para retirar a bateria do Modo Embarque, conecte o adaptador
de alimentação CA ao seu computador.
33
Apêndice A. Instruções de CRU
Substituindo a unidade de disco rígido (apenas
ideapad 310-15ISK/ideapad 310 Touch-15ISK) -------É possível aumentar a capacidade de armazenamento de seu computador
substituindo a unidade de disco rígido por uma de maior capacidade. Podese comprar uma nova unidade de disco rígido com seu revendedor ou
representante de marketing da Lenovo.
Observações:
• Substitua a unidade de disco rígido apenas para atualização ou reparo. Os conectores e
barramentos da unidade de disco rígido não foram desenvolvidos para alterações
frequentes ou trocas de unidade.
• Os softwares pré-instalados não estão inclusos na unidade opcional de disco rígido.
Manuseando uma unidade de disco rígido
• Não derrube a unidade nem submeta-a a choques físicos. Coloque a unidade em
um material, como um tecido macio que absorva qualquer choque físico.
• Não aplique pressão à tampa da unidade.
• Não toque no conector da unidade.
A unidade de disco rígido é muito sensível. O manuseio incorreto pode resultar
em danos e perdas permanentes dos dados contidos. Antes de remover a
unidade de disco rígido, faça o backup de todas as informações nela contidas.
Em seguida, desligue o computador. Nunca remova a unidade de disco rígido
enquanto o sistema estiver em funcionamento ou em modo de suspensão.
34
Apêndice A. Instruções de CRU
Para substituir a unidade de disco rígido, proceda da seguinte forma:
1 Desligue o computador. Desconecte o adaptador de alimentação CA e
todos os cabos do computador.
2 Feche a tela do computador e desligue-o.
3 Remova o parafuso a e depois remova a tampa b do compartimento de
slot de disco rígido (HDD).
a
b
35
Apêndice A. Instruções de CRU
4 Remova a unidade de disco rígido puxando-a na direção da seta c.
c
5
6
7
8
Desconecte a estrutura da unidade de disco rígido.
Conecte a estrutura a um novo disco rígido.
Deslize o novo disco rígido firmemente na posição.
Reinstale a tampa do compartimento do slot de disco rígido (HD) e
aperte o parafuso.
9 Ligue o computador novamente.
0 Conecte o adaptador de alimentação CA e todos os cabos do computador.
36
Apêndice A. Instruções de CRU
Substituindo a memória (em alguns modelos) -------É possível aumentar a quantidade de memória em seu computador ao
instalar memória síncrona dinâmica de acesso aleatório de quarta geração
(DDR4) com taxa de dados dupla, disponível como opcional, no slot de
memória de seu computador. Memórias DDR4 encontram-se disponíveis
com diversas capacidades.
Observações:
• Use apenas os tipos de memória suportados por seu computador. Se você instalar uma
memória opcional incorretamente ou instalar um tipo de memória não suportado, um
aviso sonoro será disparado ao tentar iniciar o seu computador.
• A seleção de tipos de memória não é livre; se necessário, consulte o centro de
atendimento da Lenovo.
Para instalar um módulo DDR4, proceda da seguinte forma:
1 Toque em uma superfície metálica ou em um objeto metálico aterrado
para reduzir qualquer eletricidade estática presente no seu corpo, o que
poderá danificar a DDR4. Não encoste na borda de contato do módulo
DDR4.
2 Desligue o computador. Desconecte o adaptador de alimentação CA e
todos os cabos do computador.
3 Feche a tela do computador e desligue-o.
4 Remova o parafuso a e depois remova a tampa b do compartimento de
slot de memória/placa Mini PCI Express.
a
b
37
Apêndice A. Instruções de CRU
5 Remova o módulo de memória DDR4 puxando para fora as travas em
ambas as extremidades do soquete ao mesmo tempo. Guarde a memória
DDR4 antiga para uso futuro.
1
1
2
6 Alinhe o recorte do módulo DDR4 com a protuberância do slot,
inserindo, com cuidado, o novo módulo em um ângulo de 30 a 45°.
7 Empurre o módulo DDR4 para baixo até as travas em ambos os lados do
soquete travarem em sua posição.
a
b
8 Após alinhar as presilhas de fixação aos intervalos de encaixe, reinstale a
tampa do compartimento de slot de memória/placa Mini PCI Express.
9 Aperte o parafuso.
0 Ligue o computador novamente.
A Conecte o adaptador de alimentação CA e todos os cabos do computador.
38
Apêndice A. Instruções de CRU
Para se certificar de que o módulo DDR4 esteja corretamente instalado,
proceda da seguinte forma:
1 Pressione o botão Novo para abrir o menu do botão Novo.
2 Selecione a Configuração do BIOS. O item System Memory (Memória
do Sistema) mostra o total de memória instalada em seu computador.
39
Apêndice A. Instruções de CRU
Como substituir a Mini-PCI Express Card -----------------Para substituir o Mini PCI Express Card, faça o seguinte:
1 Desligue o computador. Desconecte o adaptador de alimentação CA e
todos os cabos do computador.
2 Feche a tela do computador e desligue-o.
3 Remova a tampa do compartimento de slot de memória/placa Mini PCI
Express.
a.Solte o parafuso que prende a tampa a do compartimento.
b.Remova a tampa do compartimento b .
a
b
4 Se estiver incluída uma ferramenta para retirar conectores no pacote com
o novo cartão, use-a para desconectar os cabos c do cartão. Se não estiver incluída essa ferramenta, desconecte os cabos os segurando com seus
dedos e os retirando, gentilmente, do plugue. Em seguida, retire os parafusos d e o cartão salta para fora.
40
Apêndice A. Instruções de CRU
d
c
c
5 Retire o cartão na direção mostrada pelo e .
e
6 Alinhe a superfície de contato do novo Mini PCI Express Card com a
tomada correspondente.
7 Guie o cartão até que você possa encaixá-lo no lugar. Em seguida, fixe o
cartão com o parafuso.
41
Apêndice A. Instruções de CRU
8 Conecte os cabos da antena ao novo Mini PCI Express Card. Certifique-se
de que fixa o cabo cinza ao conector marcado com “MAIN” ou “M” no
cartão e o cabo preto ao conector marcado com “AUX” ou “A”.
9 Reinstale a tampa do compartimento e aperte os parafusos.
0 Ligue o computador novamente.
A Conecte o adaptador de energia CA e os cabos ao computador.
42
Apêndice A. Instruções de CRU
Substituindo a unidade óptica -----------------------------------------------------Para substituir a unidade óptica, faça o seguinte:
1 Desligue o computador. Desconecte o adaptador de alimentação CA e
todos os cabos do computador.
2 Feche a tela do computador e desligue-o.
3 Remova o parafuso a.
a
43
Apêndice A. Instruções de CRU
4 Puxe cuidadosamente a unidade óptica para fora de sua cavidade b .
b
5 Insira uma nova unidade óptica e aperte o parafuso para prendê-la.
6 Ligue o computador novamente.
7 Conecte o adaptador de alimentação CA e todos os cabos do computador.
44
Apêndice A. Instruções de CRU
A tabela abaixo apresenta uma lista de CRUs para o computador e informa
onde as instruções de substituição estão disponíveis.
CRUs de autosserviço
Guia de Segurança, Garantia e
Configuração
Adaptador de
energia CA
Guia do usuário
×
Unidade óptica
×
Unidade de disco
rígido
×
Mini PCI Express
Card
×
CRUs de serviço opcional
Guia de Segurança, Garantia e
Configuração
Memória
Guia do usuário
×
45
Marcas Registradas
Os seguintes termos são marcas registradas da Lenovo nos Brasil, outros países,
ou ambos.
Lenovo
OneKey
Microsoft e Windows são marcas registradas da Microsoft Corporation nos
Estados Unidos e/outros países, ou ambos.
Outros nomes de empresas, produtos ou serviços podem ser marcas comerciais
ou marcas de serviços de terceiros.
46
©Lenovo China 2016
pt-BR
Rev. AA00