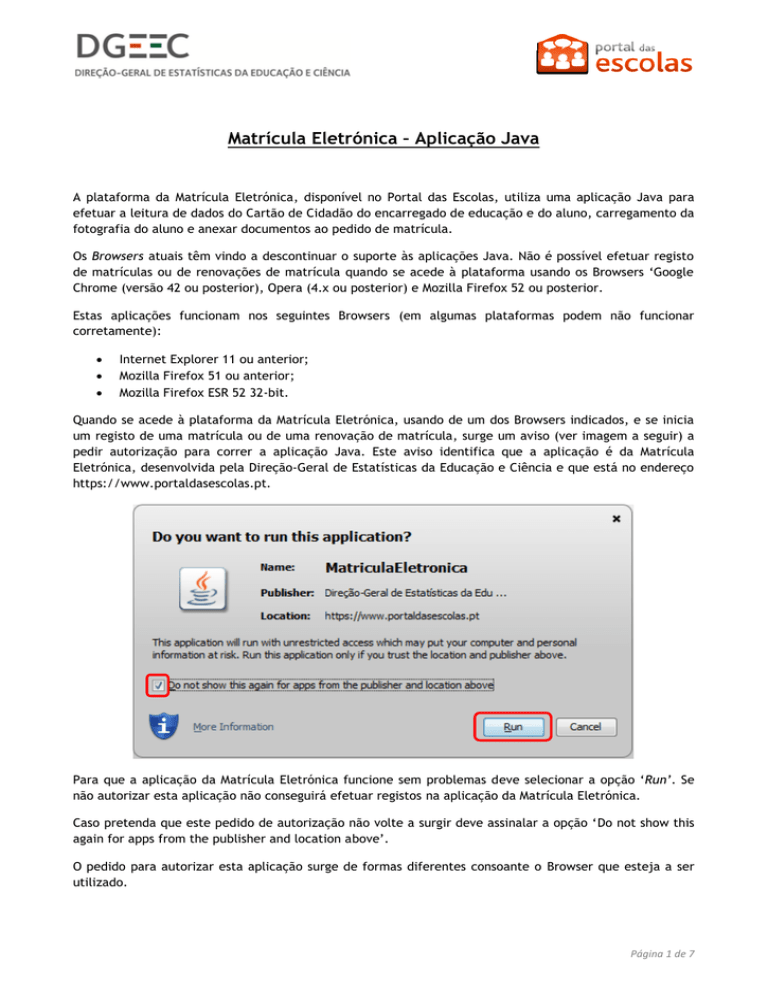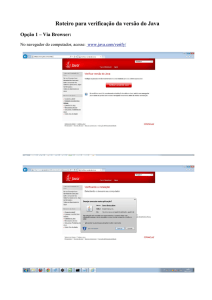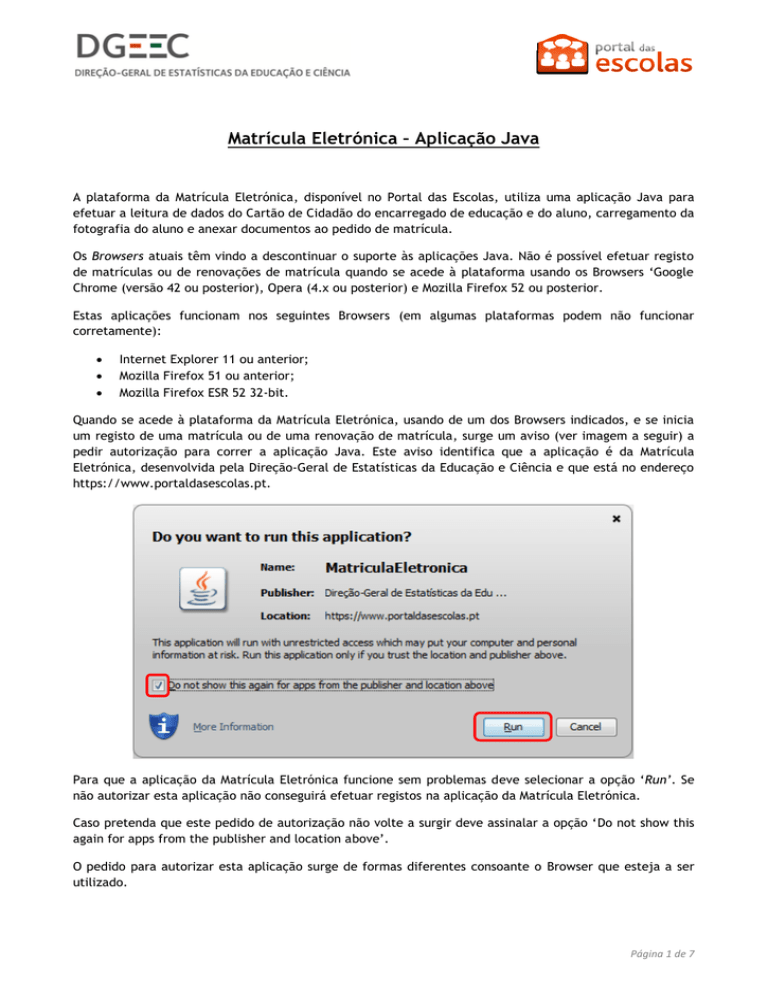
Matrícula Eletrónica – Aplicação Java
A plataforma da Matrícula Eletrónica, disponível no Portal das Escolas, utiliza uma aplicação Java para
efetuar a leitura de dados do Cartão de Cidadão do encarregado de educação e do aluno, carregamento da
fotografia do aluno e anexar documentos ao pedido de matrícula.
Os Browsers atuais têm vindo a descontinuar o suporte às aplicações Java. Não é possível efetuar registo
de matrículas ou de renovações de matrícula quando se acede à plataforma usando os Browsers ‘Google
Chrome (versão 42 ou posterior), Opera (4.x ou posterior) e Mozilla Firefox 52 ou posterior.
Estas aplicações funcionam nos seguintes Browsers (em algumas plataformas podem não funcionar
corretamente):
Internet Explorer 11 ou anterior;
Mozilla Firefox 51 ou anterior;
Mozilla Firefox ESR 52 32-bit.
Quando se acede à plataforma da Matrícula Eletrónica, usando de um dos Browsers indicados, e se inicia
um registo de uma matrícula ou de uma renovação de matrícula, surge um aviso (ver imagem a seguir) a
pedir autorização para correr a aplicação Java. Este aviso identifica que a aplicação é da Matrícula
Eletrónica, desenvolvida pela Direção-Geral de Estatísticas da Educação e Ciência e que está no endereço
https://www.portaldasescolas.pt.
Para que a aplicação da Matrícula Eletrónica funcione sem problemas deve selecionar a opção ‘Run’. Se
não autorizar esta aplicação não conseguirá efetuar registos na aplicação da Matrícula Eletrónica.
Caso pretenda que este pedido de autorização não volte a surgir deve assinalar a opção ‘Do not show this
again for apps from the publisher and location above’.
O pedido para autorizar esta aplicação surge de formas diferentes consoante o Browser que esteja a ser
utilizado.
Página 1 de 7
Internet Explorer: Aparece uma só vez o pedido de autorização.
Mozilla Firefox: É preciso efetuar três autorizações sequenciais.
1. Aparece uma barra na parte superior a perguntar se permite que https://www.portaldasescolas.pt
execute Java. Deve premir o botão ‘Allow…’.
2. Aparece uma janela na parte superior a pedir novamente a mesma autorização, com a opção de
permitir no momento (botão ‘Allow Now’) ou permitir e não voltar a perguntar (botão ‘Allow and
Remember’).
Página 2 de 7
3. Aparece nova janela com a identificação completa da aplicação, onde deve premir o botão ‘Run’.
JAVA – Verificar se tem a última versão instalada / atualizar.
Para verificar se tem a última versão do Java instalado, pode aceder à página do fornecedor de Java em
https://www.java.com/pt_BR/download/installed.jsp.
Desta forma consegue verificar se o Browser que está a usar suporta Java e, em caso afirmativo, se tem a
versão do Java atualizado.
Pode também efetuar esta verificação através do Painel de Controlo do seu computador:
1. Aceder a ‘Painel de Controlo’.
2. Aceder às configurações do Java.
Página 3 de 7
3. Para atualizar o Java, dentro do Painel de controlo do Java, selecionar o separador ‘Update’ e premir o
botão ‘Update Now’.
4. Caso já tenha a última versão do Java instalada aparece o seguinte aviso:
Página 4 de 7
Verificar se o Java está ativo no Browser.
Se após a instalação /atualização do Java a aplicação não funciona nos Browsers que suportam Java, pode
significar que o Java não está ativado no Browser.
Em https://java.com/pt_BR/download/help/enable_browser.xml encontra instruções passo a passo para
ativar o Java em diversos Browsers.
JAVA – Limpar cache
Caso tenha a última versão do Java instalada e esteja a usar um Browser que suporta aplicações Java, mas
estas não estejam com o comportamento esperado (apresentam erros ou não funcionam), recomenda-se
que proceda à limpeza da cache do Java.
1. Aceder a ‘Painel de Controlo’.
2. Aceder às configurações do Java.
3. Para limpar a cache do Java selecionar o separador ‘General’ e premir o botão ‘Settings…’
Página 5 de 7
4. Premir o botão ‘Delete Files…’
5. Confirmar que pretende apagar os ficheiros ‘Trace and Log Files’ e ‘Cached Applications and Applets’,
premindo o botão ‘OK’.
Página 6 de 7
6. Aceda ao separador ‘Security’ e prima o botão ‘Restore Security Prompts’
7. Prima o botão ‘Restore All’
8. Feche o Painel de controlo do Java.
Página 7 de 7