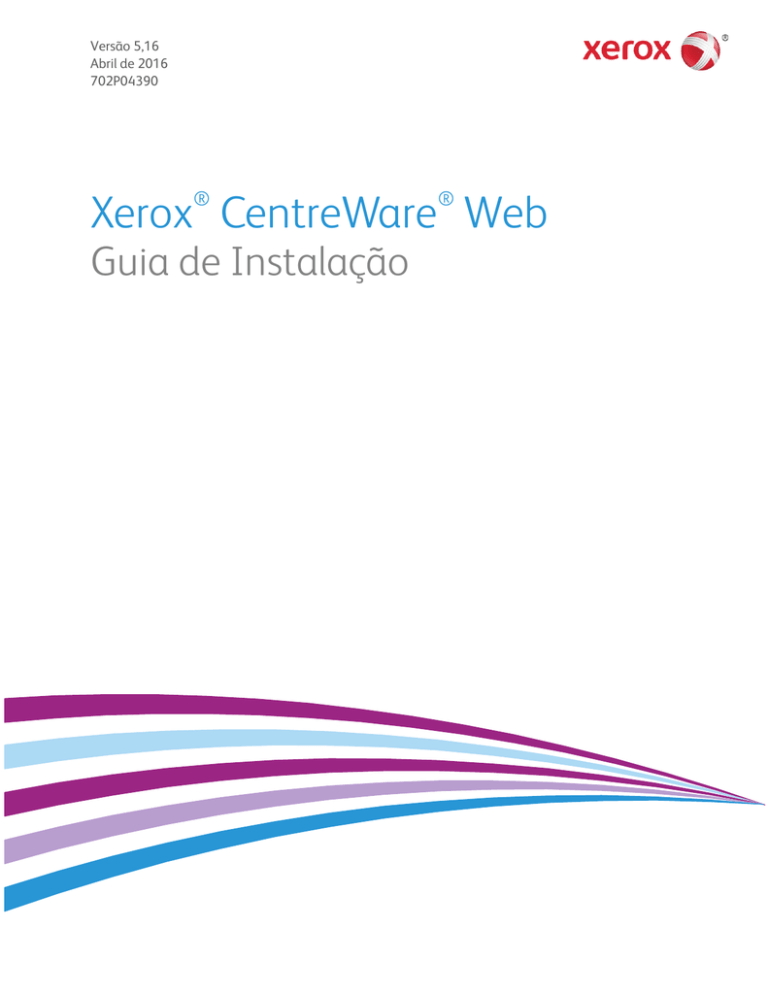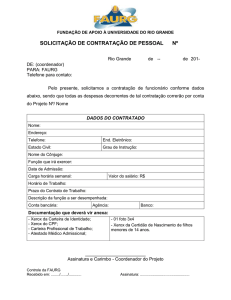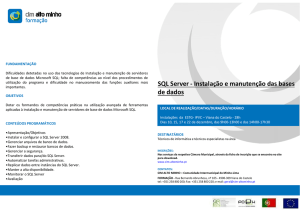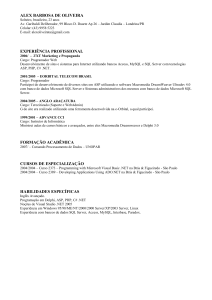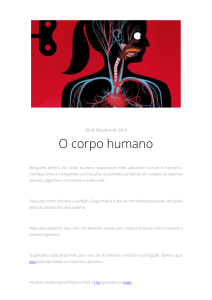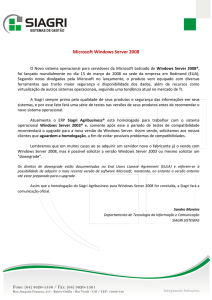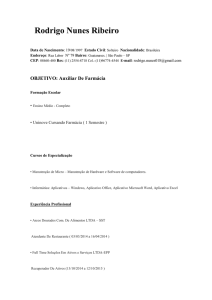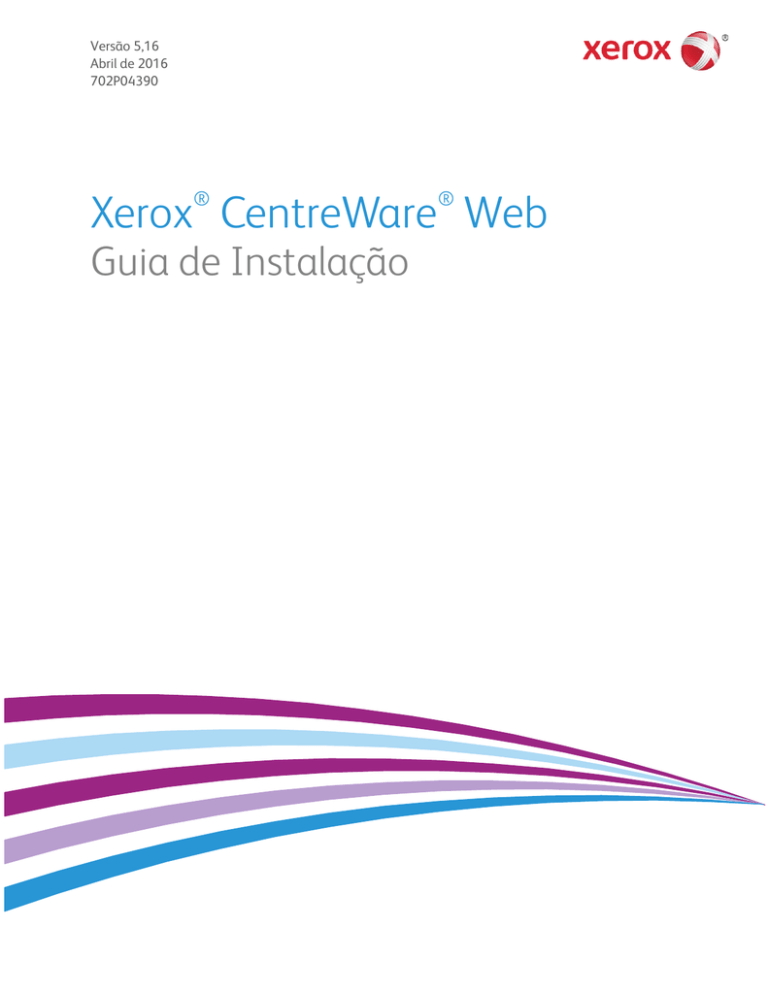
Versão 5,16
Abril de 2016
702P04390
Xerox CentreWare Web
®
Guia de Instalação
®
©2016 Xerox Corporation. Todos os direitos reservados. Xerox ®, Xerox com a marca figurativa® e CentreWare® são marcas
da Xerox Corporation nos Estados Unidos e/ou em outros países.
Microsoft®, Windows®, SQL Server®, Windows Server®, Windows NT®, Microsoft® XML Core Services, Microsoft® Internet
Information Services, Microsoft® TCP/IP, Microsoft® Data Access Components, Microsoft®.NET, Microsoft® ASP.NET
Asynchronous JavaScript e XML, Active Directory®, Microsoft® SQL Server Desktop Engine, Windows Server® Datacenter,
Windows® New Technology File System e Internet Explorer® são marcas registradas ou marcas comerciais da Microsoft
Corporation nos Estados Unidos e/ou em outros países.
Intel® Core™ Duo e Intel® Pentium® são marcas comerciais ou marcas registradas da Intel Corporation ou suas subsidiárias
nos Estados Unidos e em outros países.
Macintosh® é uma marca registrada da Apple, Inc.
Novell é uma marca registrada ou marca da Novell, Inc.
Adobe® Portable Document Format (PDF) é uma marca registrada ou marca comercial da Adobe Systems Incorporated nos
Estados Unidos e/ou em outros países.
Advanced Micro Devices e AMD são marcas comerciais ou marcas registradas da Advanced Micro Devices, Inc.
BR#5326
Índice
1
Instalação ................................................................................................................. 1-1
Requisitos do sistema ............................................................................................................................. 1-1
Requisitos do software ........................................................................................................................... 1-2
Microsoft Windows® Server............................................................................................................................. 1-3
Informações de suporte.................................................................................................................................... 1-4
Documentação .......................................................................................................................................... 1-4
Arquivo Leia-me......................................................................................................................................... 1-4
Suporte pela Internet.............................................................................................................................. 1-4
Suporte por telefone ............................................................................................................................... 1-4
Considerações sobre a instalação ................................................................................................................ 1-5
Local de instalação................................................................................................................................... 1-5
NTFS ............................................................................................................................................................... 1-5
Seleção de uma conta ............................................................................................................................ 1-5
Segurança .................................................................................................................................................... 1-5
Gerenciamento de filas de impressão ............................................................................................. 1-5
Funções de segurança ............................................................................................................................ 1-6
Microsoft Active Directory®.................................................................................................................. 1-6
Configurações do servidor Proxy........................................................................................................ 1-6
Instalação ................................................................................................................................................................ 1-7
Como obter o instalador ........................................................................................................................ 1-7
Como iniciar o Instalador...................................................................................................................... 1-7
Acesso ao aplicativo ................................................................................................................................ 1-8
Atualizações de suporte do dispositivo ......................................................................................... 1-8
Utilitário de configuração do CentreWare® Web................................................................................. 1-9
Atualização do CentreWare® Web .............................................................................................................. 1-9
Procedimentos de backup/restauração ................................................................................................... 1-10
Método 1 (Método recomendado) ................................................................................................. 1-10
Método 2 .................................................................................................................................................... 1-10
2
Migração de banco de dados ....................................................................................................................... 1-11
Modificação da conta do CentreWare Web ......................................................................................... 1-11
Grupos de administradores e usuários avançados ............................................................................ 1-12
Acesso anônimo.................................................................................................................................................. 1-12
Instruções de operação ....................................................................................... 2-1
Tarefas básicas de configuração .................................................................................................................. 2-1
Localização de impressoras .................................................................................................................. 2-1
Xerox® CentreWare® Web
Guia de Instalação
iii
Índice
Verificar localização ................................................................................................................................. 2-1
Configurar parâmetros de e-mail ...................................................................................................... 2-2
Configurar coleta de dados históricos ............................................................................................. 2-2
Adicionar grupos ou subgrupos .......................................................................................................... 2-2
Adicionar um Servidor de filas de impressão ................................................................................ 2-2
Configuração do SMart eSolutions ............................................................................................................. 2-4
Registro ......................................................................................................................................................... 2-4
Ativação ........................................................................................................................................................ 2-4
3
Referência MIB RFC .............................................................................................. 3-1
SNMP V3 Security Enhancements ............................................................................................................... 3-1
SNMP Support.exe ............................................................................................................................................... 3-2
Mensagens e ícones de status ....................................................................................................................... 3-2
iv
Xerox® CentreWare® Web
Guia de Instalação
1
1 Instalação
O software do aplicativo CentreWare® Web (CWW) está instalado em um servidor de rede que
executa os sistemas operacionais Microsoft Windows®. Esta seção explica os pré-requisitos e
considerações
de instalação, incluindo os procedimentos de configuração da instalação e do aplicativo. O local onde
obter suporte, antes e após a instalação, também é fornecido.
Requisitos do sistema
As recomendações de hardware listadas abaixo são as esperada ao se instalar o software em um novo
equipamento em um ambiente de servidor de produção, mas não representa o hardware mínimo
necessário.
Requisitos do hardware
Recomendações
Processador
Processador Intel® Pentium® 4 em 3GHz ou Intel® Core™ 2 Duo.
Os processadores AMD equivalentes também são suportados.
Memória
2GB de RAM, com SQL Server® 2008/SQL Server® Express
instalado no mesmo sistema.
Servidor
Um servidor separado com SQL Server® 2008 Express instalado
é altamente recomendado se:
o número de grupos configurados para a busca de status
simultânea for maior que 20
e/ou
O número de perfis de alerta for maior que 20.
O consumo de dados do trabalho for maior que
100.000/semana.
Espaço disponível em disco
Mínimo: 3GB
Recomendado: Disco rígido de 20 GB em 7200 rpm mediante
coleta de dados históricos em milhares de dispositivos.
Nota
Se for necessário instalar o CWW em um servidor montado em prateleira, você precisará de uma
interface de terminal com teclado, vídeo e mouse para o servidor.
Xerox® CentreWare® Web
Guia de Instalação
1-1
Instalação
Requisitos do software
Requisitos do software
Recomendações
Sistemas operacionais Windows Server® 2008
Windows Server® 2008 x64
Windows Server® 2008 R2
Windows Server® 2008 R2 x64
Windows Server® 2012
Windows Vista®
Windows® 7 Professional
Windows® 7 Professional x64
Windows® 8
Windows® 8 x64
Windows® 8,1
Windows® 8.1 x64
Servidor da Web
Microsoft® Internet Information Services (IIS) 6.0 ou superior
Internet Protocol
Trabalho com a pilha TCP/IPv4 da Microsoft®
Navegador
Microsoft® Internet Explorer® 10.0, 11.0 ou IE Edge
Componentes
de acesso
Windows Data Access Components (WDAC)
Microsoft® .NET
Framework
Microsoft® .NET 3.5 SP1 e 4.0
Servidor do banco
de dados
Mínimo: Para novas instalações do CWW, em que não esteja disponível um
Microsoft SQL Server® fornecido pelo cliente, instale o banco de dados do
Microsoft SQL Server® que está incluído com o instalador do CWW ou faça
o seu download grátis no site da Microsoft®.
Nota: MDAC alterado para WDAC com Windows® Vista e Windows® Server
2008. WDAC é incluído como parte do sistema operacional e não está
disponível separadamente para redistribuição. O funcionamento de WDAC
está sujeito ao ciclo de vida do sistema operacional.
Nota: O .NET Framework não é instalado com o CWW e precisa ser instalado
antes da execução da instalação do CWW.
Nota
Se o software de banco de dados do Microsoft SQL Server® 2008 ou SQL
Server® Express incluído com o Xerox CentreWare® Web estiver instalado,
ele será configurado de maneira correta automaticamente. Caso contrário,
a instalação padrão do SQL será configurada somente para o protocolo
Memória compartilhada. O CWW querer os protocolos Barras nomeadas
ou TCP/IP no SQL. Certifique-se de ativar os Pipes nomeados ou TCP/IP.
Recomendado: Use o SQL Server 2008, SQL Server Express, ou SQL Server
2012 ou SQL Server 2014
Standard/Enterprise se disponível no ambiente de TI do cliente.
Outros componentes
1-2
Mínimo: AJAX 2.0. AJAX está disponível gratuitamente em:
http://www.microsoft.com/downloads/details.aspx?FamilyID=ca9d90fae8c9-42e3-aa19-08e2c027f5d6&displaylang=en
Xerox® CentreWare® Web
Guia de Instalação
Instalação
Microsoft Windows® Server
A instalação do CentreWare® Web em qualquer plataforma do Microsoft Windows Server® exige a
ativação da função do servidor da Web. A função de servidor da Web pode ser ativada no utilitário
Server Manager. Além da função de servidor da Web, as instalações do CentreWare® Web e do .NET
Framework requerem que determinados serviços da função sejam ativados antes da instalação. Veja
abaixo os serviços da função exigidos:
Para instalar a função .NET 3.5 Framework:
Serviços da função exigidos:
– Servidor da Web
.NET Extensibility
Filtragem de pedidos
– Serviços de Ativação de Processos do Windows
Modelo do processo
Ambiente .NET
APIs da Configuração
Para instalar o CentreWare® Web:
Serviços da função exigidos:
– Servidor da Web (IIS)
Funções HTTP comuns
Conteúdo estático
Documento padrão
Erros de HTTP
– Desenvolvimento do aplicativo
.NET Extensibility
ASP.NET
Extensões ISAPI
Filtros ISAPI
CGI
– Segurança
Autenticação básica
Autenticação do Windows
Autenticação de resenhas
– Ferramentas de gerenciamento
Console de gerenciamento do IIS
Scripts e ferramentas de gerenciamento do IIS
Serviço de gerenciamento
– Compatibilidade de gerenciamento do IIS
Compatibilidade do metabase do IIS
Compatibilidade WMI do IIS
Ferramenta de script do IIS
Console de gerenciamento do IIS
Xerox® CentreWare® Web
Guia de Instalação
1-3
Instalação
Informações de suporte
Documentação
O Guia de Avaliação do CentreWare Web e o Guia de Instalação do CentreWare Web estão
disponíveis em formato Adobe® Portable Document Format (PDF) na Web em
www.xerox.com/centrewareweb. Selecione Suporte > Documentação para acessar a lista
de documentos disponíveis.
Arquivo Leia-me
O arquivo Leia-me fornece novas informações, informações de suporte e atualizações que podem ser
mais recentes do que as fornecidas na documentação e na ajuda on-line. Este arquivo está localizado
no diretório de instalação do aplicativo:
C:\Arquivos de programas\Xerox\CentreWareWeb\leiame.txt
O arquivo também está disponível na Web em www.xerox.com/centrewareweb. Selecione Suporte >
Documentação para acessar a lista de documentos disponíveis.
Suporte pela Internet
Visite o suporte Xerox na Web em www.xerox.com/centrewareweb. Selecione Suporte para acessar
as informações de suporte.
Suporte por telefone
Para obter assistência adicional, acessewww.xerox.com/centrewareweb e selecione Suporte >
Contato para o obter o número de telefone para suporte em sua região específica.
1-4
Xerox® CentreWare® Web
Guia de Instalação
Instalação
Considerações sobre a instalação
Local de instalação
Você deve considerar a localização física e a largura de banda da rede ao escolher o local de
instalação do servidor CentreWare Web. Estes itens incluem o número de dispositivos a serem
gerenciados, assim como os impactos da programação antecipada e tráfego de rede durante a
localização, renovação do status, notificações de e-mail e processos de trabalho de gerenciamento do
dispositivo.
NTFS
Para a funcionalidade de segurança, o CentreWare Web deve ser instalado em sistemas que
executam NTFS. Se você não tiver o NTFS, não haverá verificação de acesso de segurança.
Seleção de uma conta
Durante a instalação do software, você será solicitado a selecionar uma conta para o aplicativo.
Você pode alterar a conta usando o aplicativo CentreWare Web Configuration Utility ou usando
as Ferramentas administrativas do Windows.
Segurança
A segurança é uma consideração importante ao instalar e usar ferramentas e aplicativos. Esta seção
fornece informações práticas e básicas sobre os métodos de segurança usados no aplicativo.
Gerenciamento de filas de impressão
O aplicativo pode monitorar as filas de impressão nas estações de trabalho do Windows, além das
impressoras. Os problemas de impressão podem ocorrer nas filas da impressora ou nas impressoras.
A capacidade de gerenciamento da fila permite monitorar e solucionar problemas de uma forma
mais completa (desde a fila até a impressora).
Para obter informações detalhadas sobre a fila de impressão, você deve ter privilégios de
administrador local no servidor real, onde a fila de impressão está conectada. Você pode configurar o
CWW para usar uma conta de usuário de domínio e, se a conta tiver privilégios administrativos para o
servidor onde as filas residem, o CWW poderá monitorar e pesquisar problemas com estas filas.
Xerox® CentreWare® Web
Guia de Instalação
1-5
Instalação
Funções de segurança
O CentreWare Web usa as funções de segurança embutidas nos sistemas operacionais Microsoft
Windows incluindo:
Autenticação e autorização do usuário
Configuração e gerenciamento de serviços
Suporte aos Serviços de Terminal Protegido
Implantação e gerenciamento de normas do grupo
Firewall de conexão de Internet incluindo:
– Configurações de registro de segurança
– Configurações de CMP
Microsoft Active Directory®
A configuração de instalação recomendada para o CentreWare Web em um ambiente Windows
Server é instalar o aplicativo usando a conta do administrador no domínio mais mais alto, na árvore
do Microsoft Active Directory (Active Directory). Este procedimento permite que o aplicativo tenha
permissões para gerenciar (adicionar e remover) filas por toda a árvore de diretórios ou domínio.
O CentreWare Web funciona com o Active Directory e com a segurança NTFS. Para obter mais
informações, visite o site da Microsoft® na Web em www.microsoft.com.
Configurações do servidor Proxy
Se você estiver usando um servidor proxy para se conectar à Internet, deverá configurar o servidor
proxy ou alterar as configurações no seu navegador para evitar que o servidor proxy interfira com a
autenticação do navegador para o CentreWare Web. Você pode configurar o servidor proxy quando
tiver instalado o aplicativo. A configuração do servidor proxy pode ser necessária ao usar a função
Download automático de driver ou ao ativar o SMart eSolutions, já que a comunicação é necessária
fora do firewall.
1.
2.
3.
4.
5.
6.
Abra o CWW.
Navegue até Administração > Servidores de e-mail e externos.
Selecione Usar servidor proxy.
Adicione e verifique o endereço do servidor.
Adicione e verifique a porta do servidor proxy.
Se a segurança do proxy for necessária, insira o nome do usuário, domínio e senha do servidor
proxy. Entre em contato com seu administrador para obter mais informações.
7. Clique em Testar para verificar a conexão do servidor proxy e as informações de autenticação
que você inseriu. O CWW exibirá uma mensagem de Êxito do teste de conexão da Internet
quando
o teste for bem-sucedido.
1-6
Xerox® CentreWare® Web
Guia de Instalação
Instalação
Instalação
Como obter o instalador
1. Acesse o site da Xerox em www.xerox.com/centrewareweb e localize o arquivo executável (.EXE)
do CWW.
2. Faça download do arquivo.
Como iniciar o Instalador
Ao instalar o software do aplicativo, o usuário que está conectado deve ter privilégios de
administrador. Se o SQL Server reside em um servidor diferente, então ambos os servidores devem ser
membros do domínio e o usuário conectado deve ter privilégios de administrador no SQL Server
remoto também.
1. Execute o arquivo .EXE para extrair os arquivos e iniciar a instalação. O programa de instalação
verifica se o Microsoft®.NET Framework está instalado. Se não estiver, a instalação será
interrompida. Instale o Microsoft .NET Framework necessário, como descrito na seção Requisitos
do software.
2. Na tela de boas-vindas, clique em Avançar.
3. Leia e aceite o acordo de licença. Clique em Avançar.
4. Se você quiser que o CWW crie uma conta, selecione Criar conta local ou Especificar conta
existente para usar uma conta que esteja no grupo de administradores locais.
5. Quando terminar, clique em Avançar.
Nota
Essa conta conduz todos os processos do CWW. É importante considerar os privilégios/direitos da conta
para usar as funções de gerenciamento do aplicativo como o gerenciamento de fila de impressão do
Windows®.
6. Insira as informações do usuário com base na seleção da página anterior.
7. Se o programa de instalação detectar uma instância do banco de dados de uma instalação
anterior, o CWW permitirá que o banco de dados seja atualizado ou que um novo banco de
dados seja criado, o qual sobrescreverá o banco de dados existente.
8. Especifique uma opção do SQL Server®:
– Selecione Instalar o SQL Server Express Edition. Essa é a opção padrão; ela instalará uma
versão livre do SQL Server.
– Ou, se você estiver usando um banco de dados de uma instalação anterior ou um SQL Server
para gerenciar o banco de dados, selecione Usar um servidor de banco de dados existente.
9. Clique em Avançar.
10. Aceite a pasta de destino padrão para o banco de dados ou clique em Alterar para selecionar
outro local.
11. Clique em Avançar.
12. Aceite o site da Web padrão ou selecione outro site.
13. Clique em Avançar.
14. Aceite a pasta de destino padrão para o aplicativo ou clique em Alterar para selecionar outro
local.
15. Clique em Avançar.
16. Clique em Instalar para instalar o aplicativo. Isso poderá levar alguns minutos.
17. Quando a instalação for concluída, a tela Getting Started Wizard Welcome (Bem-vindo ao assistente
das Instruções de operação) se abrirá. Esse assistente opcional configura rapidamente o CWW,
Xerox® CentreWare® Web
Guia de Instalação
1-7
Instalação
executando uma localização inicial. Você sempre pode alterar essas configurações a partir da área
Administração do CWW.
18. Clique em Cancelar para sair do assistente e da instalação; caso contrário, faça o seguinte para
executar uma localização inicial:
a. Clique em Continuar para executar o Assistente para instruções de operação.
b. Selecione o número de impressoras a localizar. A opção O mínimo de impressoras executa
uma Localização fácil de IP e é o método mais rápido.
c. Clique em Continuar.
d. Para configurar o servidor SMTP para os alertas de status de e-mail, digite as informações
apropriadas. Você também pode testar a conexão após a inserção clicando em Enviar teste.
e. Clique em Continuar.
f. Se estiver usando o SMart eSolutions ou Download automático de driver, você deverá
configurar um servidor proxy. O assistente detecta as configurações atuais do servidor proxy
da conta do administrador do servidor do aplicativo e preenche a tela. Faça as alterações, se
necessário. Consulte a seção Configurações do Servidor Proxy para obter mais informações
g. Clique em Continuar. A página Concluído se abre e mostra um resumo das configurações
para o Assistente de instruções de operação.
h. Clique em Concluir para executar a localização inicial. Quando concluído, o assistente sai
e retorna à página inicial do CWW.
i. Acesse a página Visualizar impressoras para ver as impressoras localizadas.
Nota
Consulte o arquivo Leia-me para obter novas informações, informações de suporte e atualizações
recentes, que possam impactar a instalação e a configuração. O arquivo está localizado no diretório
de instalação em C:\Arquivos de programas\Xerox\CentreWareweb\Leiame.txt. Você pode acessar o
arquivo, depois de concluir a instalação, em: Iniciar > (Todos os) Programas > Xerox > CentreWare
Web > Leia-me.
Acesso ao aplicativo
Após a instalação do aplicativo, acesse-o usando um dos seguintes métodos:
No servidor em que o aplicativo está instalado, navegue até Iniciar > (Todos os) Programas >
Xerox > CentreWare Web > CentreWare Web.
De um computador remoto, acesse o aplicativo abrindo um navegador e digitando o nome
ou endereço IP do servidor onde o aplicativo está instalado. Por exemplo, http://nome do
servidor/aplicativo ou nome do local.
Atualizações de suporte do dispositivo
Após a instalação do aplicativo, acesse-o usando um dos seguintes métodos:
No servidor em que o aplicativo está instalado, navegue até Iniciar > (Todos os) Programas >
Xerox > CentreWare Web > CentreWare Web.
De um computador remoto, acesse o aplicativo abrindo um navegador e digitando o nome
ou endereço IP do servidor onde o aplicativo está instalado. Por exemplo, http://nome do
servidor/aplicativo ou nome do local.
1-8
Xerox® CentreWare® Web
Guia de Instalação
Instalação
Utilitário de configuração do
CentreWare® Web
Esse utilitário é usado para exibir ou modificar a conta do usuário e do servidor SQL para o aplicativo.
Acesse o utilitário e modifique a conta do usuário seguindo este procedimento:
1. Navegue até Iniciar > (Todos os) Programas > Xerox > CentreWare Web > Utilitário de
configuração do CentreWare Web. Quando acessado, um diálogo exibe a conta do usuário
e do servidor SQL que foi configurada durante a instalação.
2. Clique em Conta do CentreWare® Web para alterar o nome do usuário e a senha existentes
da conta ou para usar outra conta.
– Você também pode modificar a conta do SQL Server® em uso ou criar uma nova conta
inserindo o nome do usuário, a senha e as informações do caminho.
Desinstalação do CentreWare® Web
Use o aplicativo Adicionar/Remover programas do Windows para desinstalar o CentreWare® Web.
Nota
Durante a desinstalação, será perguntado se você deseja cancelar o registro de traps e do SMart
eSolutions. Se você estiver desinstalando para executar uma atualização imediata no mesmo servidor,
não será necessário cancelar o registro de traps e SMart eSolutions. Se a intenção da desinstalação for
remover permanentemente, migrar ou executar uma migração/atualização, recomenda-se que você
cancele o registro de traps e SMart eSolutions.
Para desinstalar o CentreWare Web:
1. Acesse o Painel de controle.
2. Clique duas vezes em Adicionar/Remover programas.
3. Selecione o aplicativo e clique em Remover.
4. Clique em Sim para confirmar se o aplicativo foi desinstalado.
Atualização do CentreWare® Web
Se você tiver atualmente uma versão anterior do CentreWare Web instalada, será necessário primeiro
desinstalar o aplicativo de acordo com as instruções acima, Desinstalação do CentreWare Web. Você
pode então fazer a atualização do aplicativo obtendo o instalador do CWW mais recente no site da
Xerox na Web. As principais versões podem sofrer atualização sem perder dados históricos,
parâmetros de configuração (p. ex., localização, busca) ou grupos criados pelo usuário.
Nota
Se você estiver atualizando de uma versão anterior à versão 4.0, ou uma versão anterior que está
usando atualmente o Microsoft SQL server 2000 (ou MSDE), entre em contato com o Suporte Xerox
para obter instruções de atualização alternativas.
Xerox® CentreWare® Web
Guia de Instalação
1-9
Instalação
Recomendado: Faça o backup dos bancos de dados XrxDBCWW e XrxDBDiscovery no SQL Server que
o CWW atualmente instalado usa. As instruções sobre como executar um backup dos bancos de
dados no SQL Server podem ser encontradas nos Procedimentos de backup/restauração.
1. Para atualizar a partir do aplicativo, selecione Administração > Avançado > Xerox Atualizações
do CentreWare Web ou de um navegador, acesse www.xerox.com/centrewareweb.
2. Em Free Download, clique em Fazer download agora.
3. Escolha o Sistema operacional e o idioma e depois clique em Ir.
4. Selecione CentreWare Web.
5. Siga as instruções para fazer o download do software para a área de trabalho.
6. Após concluir o download, clique duas vezes em setup.exe para iniciar o processo de instalação.
– Quando você chegar à seção do SQL Server no processo de instalação, selecione Usar SQL
Server existente, insira o nome do servidor SQL e a ID do usuário e senha do SQL Server.
– Quando você chegar à seção do banco de dados do processo de instalação, selecione Usar
banco de dados existente para assegurar-se de que quaisquer dados que tenha coletado
em sua versão anterior do CentreWare Web sejam atualizados e estejam disponíveis para
uso quando a instalação for concluída.
Procedimentos de backup/restauração
Há dois métodos de backup para os bancos de dados SQL Server do aplicativo, desse modo todo
o banco de dados ou somente o banco de dados de localização pode ser restaurado em caso de falha
do software.
Método 1 (Método recomendado)
Para fazer o backup do banco de dados e então restaurar:
1. Escolha Iniciar > (Todos os) Programas > Xerox > CentreWare Web > Utilitário de configuração
do CentreWare Web.
2. Clique em Bancos de dados.
3. Clique em Bancos de dados de backup.
4. Insira um caminho para os bancos de dados de backup.
– O caminho precisa ser local para a instância do SQL Server para a qual o CWW é instalado.
5. Clique em Backup. O processo de exportação cria os seguintes arquivos .BAK:
– xrxDBCWW.bak, que contém todo o banco de dados
– xrxDBDiscovery.bak, que contém o banco de dados de Localização
6. Repita as etapas 1 a 5, selecionando Restaurar bancos de dados na Etapa 3, para identificar o
local de backup e importar os arquivos .MDB, que irão restaurar os bancos de dados.
Método 2
Esse método usa o Microsoft SQL Server Management Studio para fazer backup dos bancos de dados.
Consulte a documentação do Microsoft SQL Server Management Studio para obter mais informações
sobre como usar as ferramentas SQL.
Para fazer o backup dos bancos de dados:
1. Localize xrxdbcww e xrxdbdiscovery.
2. Clique com o botão direito do mouse em cada banco de dados usando as ferramentas SQL
Enterprise e selecione Todas > Tarefas > Banco de dados de backups.
3. Siga as instruções exibidas na tela.
1-10
Xerox® CentreWare® Web
Guia de Instalação
Instalação
Migração de banco de dados
Este procedimento explica como migrar um banco de dados do Microsoft SQL Server Express do CWW
para um banco de dados SQL Server 2008. Será necessário executar esse procedimento, se houver um
banco de dados SQL Express existente e você quiser migrar para um banco de dados SQL Server.
Para executar a migração:
1. Faça o backup dos bancos de dados atuais, xrxdbcww e xrxdiscovery, do SQL Express, usando
o Utilitário de Configuração do Xerox CWW.
2. Restaure o banco de dados SQL Express que sofreu backup para os respectivos bancos de dados
do SQL Server.
3. Escolha Iniciar > (Todos os) Programas > Xerox > CentreWare Web > Utilitário de
configuração do CentreWare Web.
4. Clique em Servidor do banco de dados.
5. Clique em Alterar servidor.
6. Insira o novo servidor de banco de dados e clique em OK.
7. Reinicie o Internet Information Services (IIS).
8. Reinicie o Xerox Scheduler Service e o Xerox Discovery Service.
Modificação da conta do CentreWare Web
O aplicativo é executado como a conta do usuário configurada durante a instalação. A conta poderá
será visualizada pela abertura das Ferramentas Administrativas do Windows e visualização de
propriedades e da identidade. Essa conta determina as permissões de segurança do aplicativo. Após
a instalação, você pode modificar essa conta usando um dos seguintes métodos:
Utilitário de configuração do CentreWare Web. Consulte a seção do CentreWare Web
Configuration Utility para obter o procedimento.
Ferramentas administrativas do Windows.
Para modificar a conta usando as Ferramentas administrativas do Windows:
1. No Painel de controle, selecione Ferramentas administrativas > Serviços de componentes.
2. Na árvore de Serviços de Componentes, clique em Serviços de Componentes > Computadores >
Meu Computador > Aplicativos COM+ > Componentes do Xerox CentreWare Web.
3. Clique com o botão direito do mouse em Componentes do Xerox CentreWare Web e selecione
Propriedades para acessar as propriedades do aplicativo.
4. Clique na guia Identidade e modifique os campos Usuário e Senha, conforme desejado. Clique
em OK para sair da guia Identidade.
5. Feche o aplicativo clicando com o botão direito em Xerox CentreWare Web Components
e selecionando Desligar. Os componentes serão iniciados automaticamente como o usuário
recentemente selecionado, na próxima vez em que forem usados.
Xerox® CentreWare® Web 1-11
Guia de Instalação
Instalação
Grupos de administradores e usuários
avançados
Durante a instalação, dois grupos de Segurança do Windows são criados no local onde o aplicativo
está instalado: Administradores, usuários avançados e usuários do SQL do CentreWare®. Membros do
grupo Administradores possuem acesso administrativo e operacional completo ao aplicativo.
Entretanto, eles não possuem privilégios administrativos sobre o servidor do aplicativo. Usuários
avançados podem alterar o conteúdo do banco de dados do aplicativo, mas não possuem função
administrativa em si.
A associação a esse grupo é o requisito mínimo para o acesso às seguintes funções:
Criar e gerar relatórios da página Relatórios
Pesquise problemas da impressoras usando as seguintes ferramentas:
–
Pesquisa de defeitos de ações da impressora
–
Assistente de Pesquisa de defeitos das impressoras
–
Ação da impressora de reinicialização remota
Criação e administração de grupos usando as seguintes funções:
–
Página Novo grupo
–
Ação Copiar para impressora de grupo
Configurar impressoras usando as seguintes ferramentas:
–
Editar propriedades
–
Conjuntos de configurações
O grupo Usuários SQL será usado quando não for desejável que o CWW use a conta Serviços de rede.
Se o login do SQL for alterado, o usuário terá que fazer parte desse grupo para que o CWW opere
apropriadamente.
Os grupos são grupos de usuários padrão da Microsoft e são gerenciados como outros grupos em seu
sistema. Use as Ferramentas administrativas do Windows para adicionar ou excluir usuários nesses
grupos:
Clique em Iniciar > Painel de controle > Ferramentas administrativas > Gerenciamento
do computador > Usuários e grupos locais.
Acesso anônimo
Qualquer pessoa com acesso à rede onde está instalado o CentreWare Web pode visualizar partes
do aplicativo. As áreas que os usuários anônimos ou não autenticados podem acessar são limitadas
quanto à exibição de grupos, impressoras, servidores e filas, e pesquisa de defeitos. As funções
administrativas e de gerenciamento de dispositivos requerem um usuário autenticado, que é definido
como:
um administrador do servidor onde o CentreWare Web está instalado ou
um membro do grupo Administradores, onde o aplicativo está instalado ou
um membro do grupo Usuários avançados, onde o aplicativo está instalado. Membros deste
grupo não possuem privilégios administrativos no aplicativo, mas podem executar outras funções
que afetam o banco de dados. Consulte a seção Grupos de administradores e usuários avançados
para obter uma lista.
1-12
Xerox® CentreWare® Web
Guia de Instalação
Instalação
Usuários não autenticados são alertados para um nome do usuário e senha válidos em áreas do
aplicativo onde uma ação modificará o banco de dados, grupo ou propriedades da impressora,
por exemplo:
Novo grupo
Instalação da impressora/fila
Exclusão da impressora/fila
Configurar grupo
Configurar servidor
Adicionar/Excluir servidor
Configurar diretório
Criar/editar fila ou perfil de alerta de e-mail da impressora
Assistente de instalação, atualização, clonagem ou exportação
Relatórios
Administração
Xerox® CentreWare® Web 1-13
Guia de Instalação
2 Instruções de operação
2
Este capítulo descreve as tarefas básicas necessárias, após a instalação do CentreWare Web, para
configurar o aplicativo para utilização. Antes de iniciar estas tarefas, você deverá obter as seguintes
informações:
Um lista de impressoras que você planeja gerenciar e seus servidores associados
Informações da conta de e-mail, se não forem inseridas durante a instalação
Coleção de dados e requisitos de relatórios para a instalação
Estrutura do grupo para a instalação
Tarefas básicas de configuração
Esta seção descreve as tarefas básicas necessárias para inserir os dados para configuração
do aplicativo:
Localização de impressoras
Verificação da localização
Configuração dos parâmetros do servidor de correio
Configuração da coleção de dados históricos
Criação de grupos
Adição de servidores de filas
Ativação do SMart eSolutions (opcional)
Nota
Para obter mais informações, consulte a ajuda on-line do aplicativo ou acesse
www.xerox.com/centrewareweb e selecione Suporte > Documentação para visualizar o Guia de
Avaliação do CentreWare Web.
Localização de impressoras
Inicialmente, alimente o banco de dados do CentreWare Web com impressoras executando uma
localização. Se você não executou o Assistente de instruções de operação para efetuar uma
localização inicial após a instalação, execute-o. Você também pode usar a Configuração rápida da
localização na página Administração > Configuração rápida como uma localização inicial.
Verificar localização
Depois de concluir a localização, use a página Visualizar impressoras para verificar se o CentreWare®
Web localizou as impressoras esperadas no banco de dados. Se houver impressoras em estado de
erro, por exemplo, Sem papel, elas também deverão ser membros do grupo Erro. Clique no grupo Erro
(página Visualizar impressoras) para verificar.
Xerox® CentreWare® Web
Guia de Instalação
2-1
Instruções de operação
Configurar parâmetros de e-mail
Você deve definir a configuração de e-mail na guia Administração para enviar alertas e relatórios da
impressora a partir do CentreWare Web.
Para acessar os parâmetros do servidor de e-mail, escolha Administração > Servidores de e-mail
e externos > Servidor de e-mail de envio.
Esses parâmetros incluem:
Nome do servidor do correio
Nome da conta de e-mail do CentreWare Web
Informações de segurança adicionais (se necessário)
Você pode usar a página Servidores de e-mail e externos do aplicativo para adicionar ou alterar esses
parâmetros a qualquer momento.
Nota
Verifique o status de alertas na página Configuração de utilização da rede, se você planeja usar esta
função.
Configurar coleta de dados históricos
Se você quiser rastrear contagens de páginas e alertas para fins de relatório, deverá ativar e
programar a coleta de dados históricos. Você pode configurar a coleção para ser executada de hora
em hora, dependendo da necessidade. Para usar Dados históricos, você deve configurar a coleta de
dados históricos para grupos embutidos na página Administração > Rede > Dados históricos. A
coleção de dados históricos de Grupos personalizados pode ser ativada e configurada através da ação
Grupo de configuração de Grupo.
Adicionar grupos ou subgrupos
Você pode classificar as impressoras de rede em grupos diferentes pelo uso de grupos padrão e criação
de outros grupos personalizados para seu site. É possível organizar as impressoras em grupos, de
acordo com a localização física, a marca ou outra característica da impressora. Você também pode
definir subgrupos para classificar as impressoras posteriormente.
A associação do grupo pode ser estática ou dinâmica (automática). Os administradores atribuem
impressoras aos grupos estáticos manualmente. A atribuição automática de impressoras a grupos
dinâmicos é feita pela criação de filtros de associação.
Depois de verificar que a localização foi bem-sucedida, é possível iniciar a criação de grupos
personalizados e a atribuição de impressoras a esses grupos. Seu plano de implementação deverá
incluir informações que descrevam os grupos e subgrupos a serem criados, assim como as impressoras
atribuídas ou critérios de filtragem.
Adicionar um Servidor de filas de impressão
O CentreWare Web possui a capacidade para instalar impressoras em servidores de impressão,
utilizando Ações de impressora ou o Assistente de instalação. Para permitir que o aplicativo crie as
filas de impressão necessárias, os servidores de impressão devem residir no banco de dados do
CentreWare Web, e o aplicativo executado como conta deve ter acesso administrativo a elas.
Adicionar um servidor de impressão ao aplicativo torna esse servidor disponível para a instalação da
impressora. Quaisquer filas TCP/IP existentes no servidor estão disponíveis para exibição e
gerenciamento.
2-2
Xerox® CentreWare® Web
Guia de Instalação
Instruções de operação
Para adicionar um servidor de impressão, selecione Impressoras > Filas > Adicionar/Excluir servidor,
insira o nome de DNS e o endereço IP do servidor, e clique no botão Voltar.
Xerox® CentreWare® Web
Guia de Instalação
2-3
Instruções de operação
Configuração do SMart eSolutions
O Smart eSolutions é uma função opcional que você pode usar com o CentreWare Web. Esse software
fornece coleta automática e envio de leituras do medidor, dados de utilização de suprimentos e
dados de atendimento técnico existentes das impressoras de rede.
Quando ativado no aplicativo, o Smart eSolutions se comunica com as impressoras Xerox para obter
os dados e enviá-los de volta à Xerox, usando os protocolos padrão de Internet.
Nota
Para as instalações do CentreWare Web nos Estados Unidos, você deve se registrar para obter os
serviços de leituras automáticas do medidor em www.xerox.com, usando o seguinte procedimento
de Registro. Para as instalações na Europa, pule o procedimento de Registro e prossiga para Ativação.
Registro
Você pode se registrar para obter os serviços de leitura do medidor em www.xerox.com. Para se
registrar para os serviços de leitura do medidor automática:
1. Abra o navegador no endereço www.xerox.com.
2. Clique em Gerenciamento de conta.
3. No cabeçalho Leituras do medidor, clique em Enviar leituras do medidor.
4. Faça Login. Execute um dos seguintes itens:
– Se estiver registrando para os serviços pela primeira vez, selecione Não, sou novo na Xerox
on-line e clique em Enviar.
– Se você for um usuário cadastrado, insira seu endereço de e-mail, selecione Sim, eu possuo
uma senha, insira sua senha, insira as informações necessárias para concluir o registro e clique
em Enviar.
5. Se você for um usuário novo da função de leitura do medidor, confirme se as impressoras que
deseja registrar para a leitura automática do medidor estão na Lista de equipamentos para
medição.
6. Se quiser enviar manualmente as leituras do medidor que estão em aberto agora, ou visualizar
o status do equipamento, retorne à Página inicial de Leituras do Medidor.
7. Caso contrário, clique em Logout para finalizar o processo.
Ativação
Para ativar o Smart eSolutions no CentreWare Web:
1. Abra CentreWare Web.
2. Escolha Administração > Smart eSolutions. A página Smart eSolutions é aberta.
3. Selecione Ativar.
4. Assegure-se de que o Registro automático do dispositivo esteja selecionado.
5. Siga as instruções na página para configurar as notificações de e-mail.
6. Clique em Salvar. O Smart eSolutions está ativado agora.
7. Acesse a página Visualizar impressoras.
8. Adicione impressoras ao grupo Smart eSolutions.
2-4
Xerox® CentreWare® Web
Guia de Instalação
3
3 Referência MIB RFC
O aplicativo pode localizar qualquer tipo de dispositivo de impressão, Xerox ou não Xerox, que esteja
conectado a uma rede que suporta o protocolo SNMP v1, v2 e v3 e tenha um agente SNMP em
execução, que exponha os dados de gerenciamento padrão de mercado usando:
RFC 1213 (MIB-II para TCP/IP)
RFC 1759 (MIB de Impressora v1)
RFC 3805 (MIB v2 de Impressora)
RFC 3806 (MIB de Módulo de acabamento de impressora)
O aplicativo também consulta o RFC 1514 / 2790 (MIB v1, v2 dos Recursos do host) para obter mais
atributos e status do dispositivo de impressão. Qualquer impressora conectada diretamente à rede
que suporta o protocolo SNMP e MIB (RFC 3805) de impressora padrão é suportada. Os SNMP
Object Identifier (OID) sysObjectID (1.3.6.1.2.1.1.2.0) e ifPhysAddress (1.3.6.1.2.1.2.2.1.6.1 ou
1.3.6.1.2.1.2.2.1.6.2), ou Internet Printing Protocol (IPP) devem ser suportados. Para estar totalmente
em conformidade, a impressora deve suportar prtGeneralReset (1.3.6.1.2.1.43.5.1.1.3.1).
SNMP V3 Security Enhancements
SNMP é o protocolo de gerenciamento na faixa mais amplamente usado para comunicação entre
as estações de gerenciamento de rede e os dispositivos sendo gerenciados. Na sua forma atual,
a segurança do SNMP fica limitada a três métodos de acesso:
•
Somente leitura
•
Somente gravação
•
Leitura-gravação
O acesso da estação de gerenciamento, Xerox® Device Manager, aos dispositivos é concedido por
community strings, que são os grupos aos quais os dispositivos pertencem. Embora a desativação da
função Gravação possa evitar a maioria dos ataques na faixa, o SNMP é relativamente inseguro,
com nada mais que community strings agindo como senhas.
O SNMP V3 inclui segurança e administração. A estrutura do SNMP V3 suporta vários modelos de
segurança, os quais podem existir simultaneamente em uma entidade SNMP. As mensagens SNMP
V3 contêm um campo no cabeçalho que identifica qual modelo de segurança deve processar a
mensagem. Para garantir alguma forma de interoperabilidade, um Modelo de segurança baseado
em usuários (USM) é implementado para se defender contra modificação não autorizada de
elementos gerenciados e spoofing. Embora o SNMP V3 seja um enorme passo em direção à
capacidade de gerenciamento seguro, ele não pode impedir ataques de negação de serviço. Além
disso, seu sistema de segurança deve permanecer independente, ou seja, cada dispositivo deve ter
um banco de dados de usuários/senhas. Como isso não provavelmente acontece na maioria das
empresas, todos os dispositivos estão em risco.
Xerox® CentreWare® Web
Guia de Instalação
3-1
Referência MIB RFC
SNMP Support.exe
Use essa ferramenta para determinar que propriedades SNMP uma impressora de rede suporta: Você
fornece somente o endereço IP do equipamento. A ferramenta determinará quais propriedades SNMP
o dispositivo suporta e indica se o aplicativo irá localizar e suportar o dispositivo apropriadamente,
com base nas propriedades suportadas do dispositivo. Por exemplo, se o dispositivo não suportar
hrDeviceStatus, será sensato esperar que o aplicativo seja capaz de obter o status da impressora.
Mensagens e ícones de status
A tabela a seguir indica os OIDs de SNMP e os valores usados para determinar o estado da impressora.
Ícone / string
hrDeviceStatus
hrPrinterStatus
hrPrinterDetectedErrorS
tate
Em execução(2)
Inativo(3)
Nenhum definido
Em execução(2)
Em impressão(4)
Ignorar
Aviso(3)
Inativo(3) ou Em
impressão(4)
Poderia ser: serviço
necessário, pouco toner
ou pouco papel
Inativo(5)
Outro(1)
Poderia ser: serviço
necessário, atolamento
de papel, porta aberta,
sem toner ou sem
papel
Aviso(3)
Inativo(3) ou Em
impressão(4)
Poderia estar off-line
Inativo(5)
Outro(1)
Poderia estar off-line
Em execução(2)
Outro(1)
Verde/Ligada e em
execução
Verde/Impressão
Amarelo/Serviço
solicitado, Pouco toner,
Pouco papel
Vermelho/Atendimento
necessário, atolamento
de papel, porta aberta,
sem toner, sem papel
Amarelo/Off-line
Vermelho/Off-line
Verde/Ligada e em
execução
3-2
Xerox® CentreWare® Web
Guia de Instalação