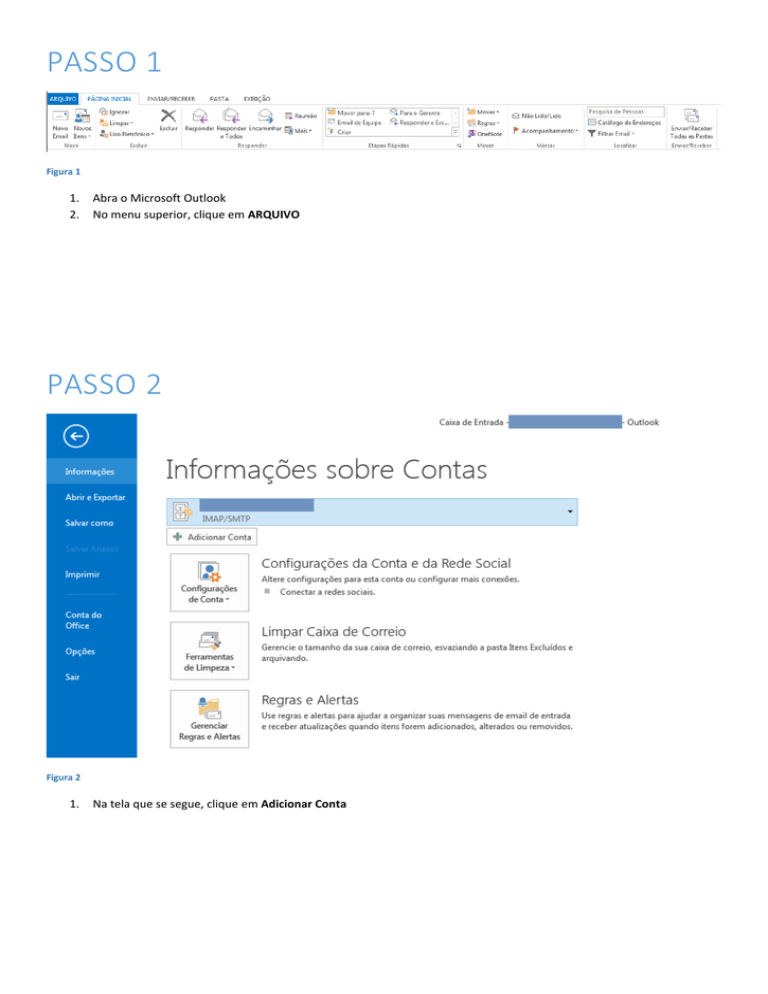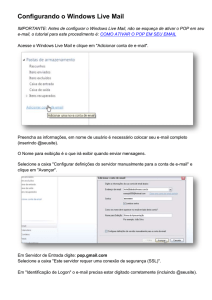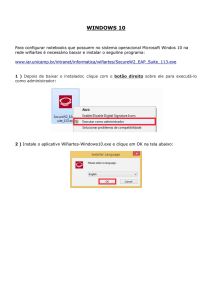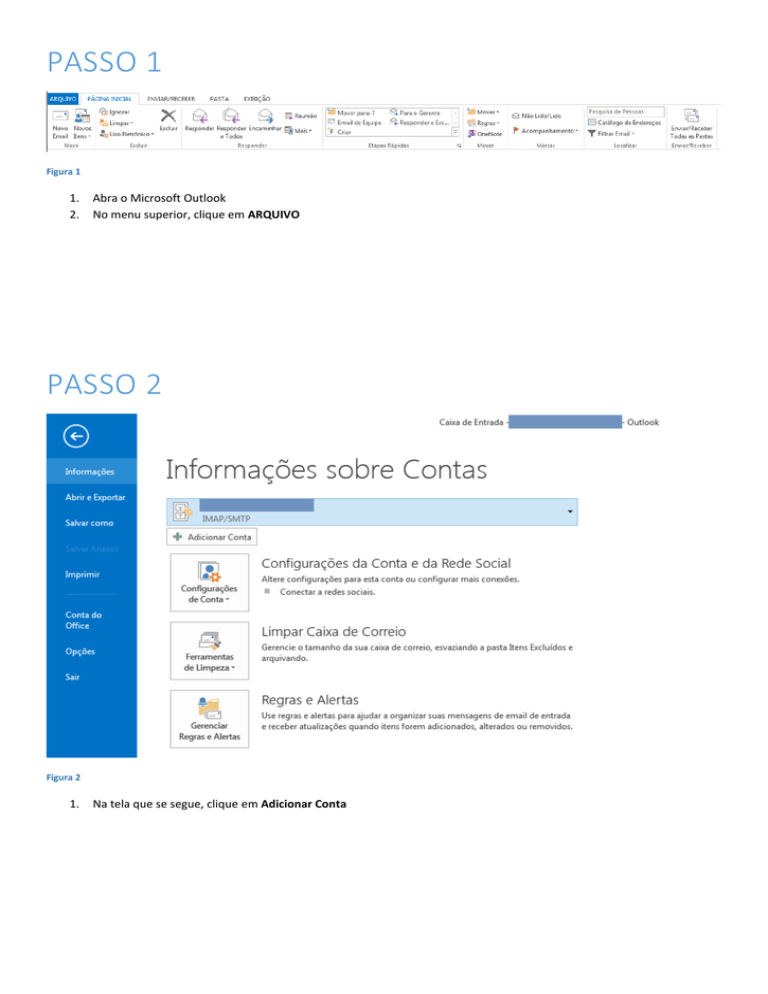
PASSO 1
Figura 1
1.
2.
Abra o Microsoft Outlook
No menu superior, clique em ARQUIVO
PASSO 2
Figura 2
1.
Na tela que se segue, clique em Adicionar Conta
PASSO 3
Figura 3
1.
2.
Selecione Configuração manual ou tipos de servidor adicionais
Clique em Avançar
PASSO 4
Figura 4
1.
2.
Selecione POP ou IMAP
Clique em Avançar
PASSO 5
Figura 5
1.
2.
3.
4.
Em Informações do Usuário, preencha da seguinte forma:
a. Nome: Seu nome completo
b. Endereço de Email: Seu endereço de e-mail completo no domínio @unirio.br
Em informações do Servidor:
a. Tipo de Conta: Selecione IMAP
b. Servidor de entrada de e-mails: imap.gmail.com
c. Servidor de saída de e-mails (SMTP): smtp.gmail.com
Em Informações de Logon:
a. Nome de Usuário: Seu nome de usuário é o seu endereço completo de e-mail, o mesmo fornecido no item 2.b.
Digite-o novamente
b. Senha: Neste campo, forneça a senha definida por você no momento de migração do correio Zimbra para
Gmail
Clique em Mais Configurações...
PASSO 6
Figura 6
1.
2.
Em Conta de email, preencha com seu endereço completo de e-mail
Clique na aba Servidor de saída
PASSO 7
Figura 7
1.
2.
3.
Marque a opção Meu servidor de saída (SMTP) requer autenticação
Selecione Usar mesmas config. do servidor de entrada de e-mails
Clique na aba Avançado
PASSO 8
Figura 8
1.
2.
3.
4.
Em Servidor de entrada (IMAP): Altere o valor do campo para 993 e altere o tipo de criptografia para SSL
Em Servidor de saída (SMTP): Altere o valor do campo para 587 e o tipo de criptografia para TLS
Clique em OK para finalizar esta etapa de configuração
Na tela seguinte (Figura 5) clique em avançar
PASSO 9
Figura 9
1.
Neste passo, serão realizados testes para validar as configurações realizadas. Clique em Fechar.
PASSO 10
Pronto. Seu Outlook está configurado.