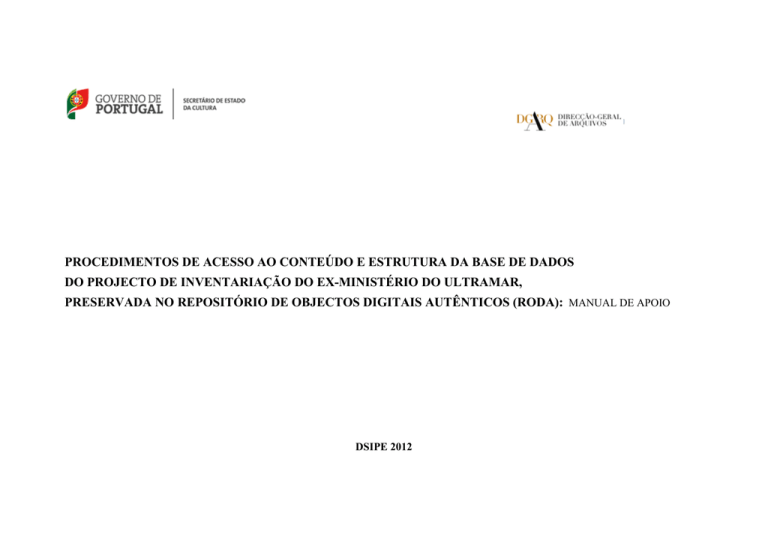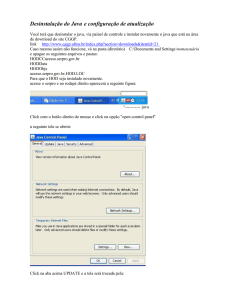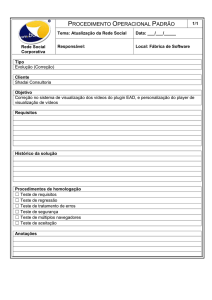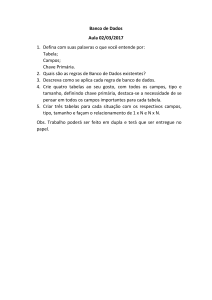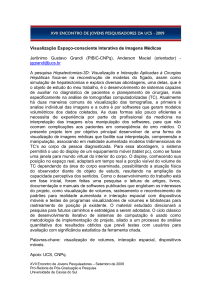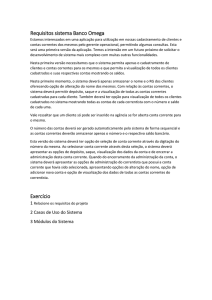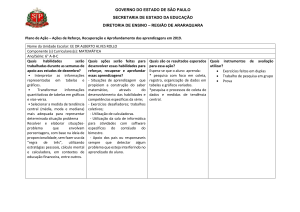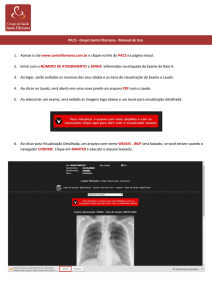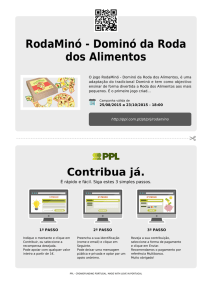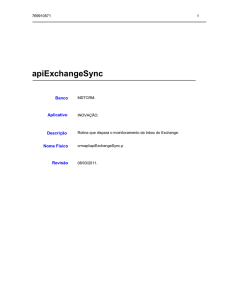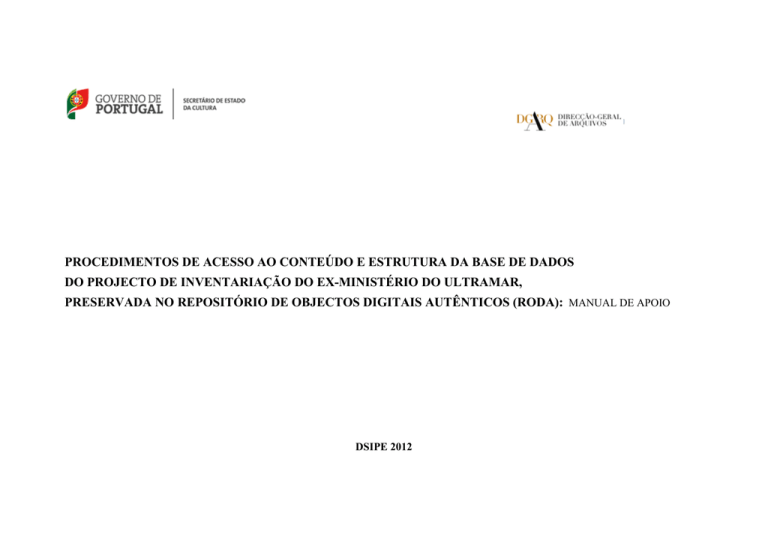
PROCEDIMENTOS DE ACESSO AO CONTEÚDO E ESTRUTURA DA BASE DE DADOS
DO PROJECTO DE INVENTARIAÇÃO DO EX-MINISTÉRIO DO ULTRAMAR,
PRESERVADA NO REPOSITÓRIO DE OBJECTOS DIGITAIS AUTÊNTICOS (RODA): MANUAL DE APOIO
DSIPE 2012
Ficha Técnica MIP
Título: Procedimentos de Acesso ao Conteúdo e Estrutura da Base de Dados do Projecto de Inventariação do ex-Ministério do Ultramar,
preservada no Repositório de Objectos Digitais Autênticos (RODA): Manual de Apoio
Autor: Ana Maria Rodrigues
Autor: Francisco Barbedo – Coordenador
Classificação: 250.05.04-DSIPE\002400 Vol01
Descritores: 1. Preservação Digital 2. Repositório de Objectos Digitais Autênticos (RODA) 3. Preservação de Base de Dados Relacionais
Data: 2012-03-08
Formato de Dados: PDF
Estatuto de Utilização: Acesso Público
Relação: v.1
© DGARQ, 2012
2
Nota Prévia
Em conformidade com o documento de Política de Preservação Digital, e relativamente à preservação dos objectos digitais Bases de
Dados Relacionais, “o RODA optou por uma solução de compromisso e de estratégia que, não sendo ideal, é a possível em fase da complexidade
técnica envolvida e dos actuais desenvolvimentos da investigação no domínio da preservação de bases de dados. Considera, por isso, como
objectos a preservar apenas os componentes estáticos da base de dados, ou seja, o conteúdo (os dados propriamente ditos) e a estrutura
(tabelas e relações entre tabelas). Assume-se como perda o subsistema de gestão, ou seja, os componentes dinâmicos da Base de dados
(interacções com os dados baseados em programação, stored procedures, views e auto-numbers)”.
PROCEDIMENTOS DE AJUDA NO ACESSO AO CONTEÚDO E ESTRUTURA DA BASE DE DADOS
1º Procedimento
Após a efectivação do Registo, o utilizador passa a ter permissão de acesso ao Projecto de Inventariação do ex-Ministério do Ultramar,
através do Fundo Fundação Calouste Gulbenkian, cujo Código de Referência é FCG, ou seja, entidade Produtora do Projecto que integra
na sua representação gráfica a Base de Dados do Projecto.
3
2º Procedimento
Para aceder à Base de Dados, fazer click no ícone do Fundo da FCG
Base de Dados, cf. ilustrado, abaixo.
. Aparece a representação gráfica da hierarquia da
4
3º Procedimento
Faça click no Título Base de Dados do Ministério do Ultramar.
4º Procedimento
Aparece o menu com três opções de informação sobre a Base de Dados: Descrição / Visualização / Preservação (esta não apresenta
interesse para efeitos de consulta, dado reportar-se a metainformação de preservação da BD).
5
Se fizer click na opção Descrição, obtém uma descrição genérica da representação da Base de Dados, cf. imagem, abaixo apresentada.
5º Procedimento
Se pretender visualizar dados das tabelas da dita Base de Dados, faça click em visualização. Surgem duas formas de visualizar os dados:
Ficheiro da Base de Dados em Database Markup Language (DBML), cuja visualização não apresenta interesse para efeitos de consulta, uma vez
6
que se trata de um formato de armazenamento do conteúdo da Base de Dados, numa linguagem de marcação normalizada, e o Prévisualizador da Base de Dados cf. devidamente identificado.
6º Procedimento
Faça click no Pré-Visualizador.
7
Como consequência, irá surgir, por um lado, a visualização da estrutura da BD, em tabelas - à esquerda-, por outro, as várias opções do
Menu Base de Dados: roda_596554 , à direita:
a estrutura da BD é composta por oito tabelas, remetendo cada uma delas para um nível distinto de descrição de acordo com norma ISAD (G)
(ex: tabela das entidades detentoras; tabela dos fundos…) , cf ilustrado abaixo.
8
A encimar a listagem, estão dois ícones: um
linguagem SQL; outro
referente a uma Janela Query, cuja utilização só é recomendável no caso de dominar a
sobre informação relativa a Documentação técnica sobre a linguagem de programação adoptada (documentos
referenciais como, por exemplo, versão de Manual MYSQL). Passando o rato por cima destes ícones, aparecerá, de imediato, uma janela com
as designações, já mencionadas.
Das opções do Menu Base de Dados: roda_596554, cf. imagem, abaixo apresentada, recomenda-se o recurso às seguintes: Estrutura;
Pesquisar; Exportar; Designer. As restantes SQL e Pesquisar por formulário destinam-se apenas ao uso de utilizadores com perfil técnico
(sobretudo informático).
9
Visualização da opção Estrutura
10
7º Procedimento
Pode seleccionar apenas uma tabela ou todas, fazendo click num ou em vários
.
Procedimentos para pesquisar
Escolha a opção Pesquisar e preencha as palavras ou valores que pretende pesquisar na BD, cf. assinalado abaixo, e seleccione a(s)
tabela(s) onde os valores pretendidos poderão estar armazenados. Pode escolher uma ou todas. No final, faça click em Execute.
11
Na janela abaixo, aparece a visualização dos resultados da palavra pesquisada.
A fase seguinte consiste na visualização dos resultados, apresentados como se segue, no quadro abaixo. Para que tal possa acontecer, faça
click em visualiza.
12
No quadro de visualização, os dados apresentados reportam-se à Tabela de Secções que está relacionada com a Tabela de UIs, cf. se
depreende pelo elemento de informação: Dimensão e Suporte.
13
Procedimentos para Exportar
Se pretender exportar, faça click na opção Exportar. Surgirá a janela, abaixo apresentada. Pode exportar a Base de Dados na totalidade ou só
parte.
Seleccione o que
interessa exportar
Seleccione o formato
Assinale em Envie
para o Roda poder
proceder à
transferência de
ficheiros
14
Para exportar, deverá ter em conta a selecção da totalidade das tabelas da Base de Dados ou de parte delas, a partir da pick list, cf. ilustrado
acima. De seguida, deverá assinalar o formato para o qual pretende que os dados sejam exportados, assinalar Envie e, por último, Execute.
A informação do lado direito reporta-se a informação pré-definida pelo que se recomenda que não sofra alterações.
Procedimentos para ver as relações da Base de Dados Relacional
Faça click na opção
. É-lhe mostrado uma sequência de comandos
. O comando mais
vulgar é o Toggle small/big (Alternar pequeno/grande), cujo resultado é o apresentado abaixo sob a forma de diagrama de relações da BD.
Se pretender continuar a explorar as relações entre as tabelas, de formas diferentes, pode executar as restantes opções de comandos, acima
indicados.
15
Procedimentos de visualização
Se pretender apenas visualizar os dados, seleccione uma das tabelas, cf. imagem, abaixo apresentada, e, de seguida, faça click, na opção
da barra de menu da Base de Dados 596554,
.
De acordo com a selecção da tabela ISAD_1_FUNDOS, obterá, abaixo, a seguinte visualização do conteúdo da tabela.
16
No caso de ter seleccionado a tabela ISAD_3_Subsecções, a visualização será a seguinte:
17
No caso dos dados abrangerem várias páginas, deverá ter em atenção os comandos avançar para a página seguinte
e voltar à página anterior
.
18
Procedimentos de impressão
Se pretender imprimir, poderá fazê-lo a partir da visualização de uma tabela, cf. imagem, abaixo apresentada, fazendo clik em vista de impressão ou vista
de impressão (com texto inteiro).
19
20
Vista de impressão parcial da Tabela ISAD_5_ Séries
Se optar por uma vista de impressão com texto inteiro, obterá tabelas com dados completos, cf. imagem, abaixo apresentada, da Tabela ISAD_6_UIs.
21
22
Para esclarecimentos adicionais ou dúvidas, contacte s.f.f:
Ana Maria Rodrigues
Tel: 217811500 / Ext. 7169
Email : [email protected]
Horário de contacto: 11.30 -12.30
23