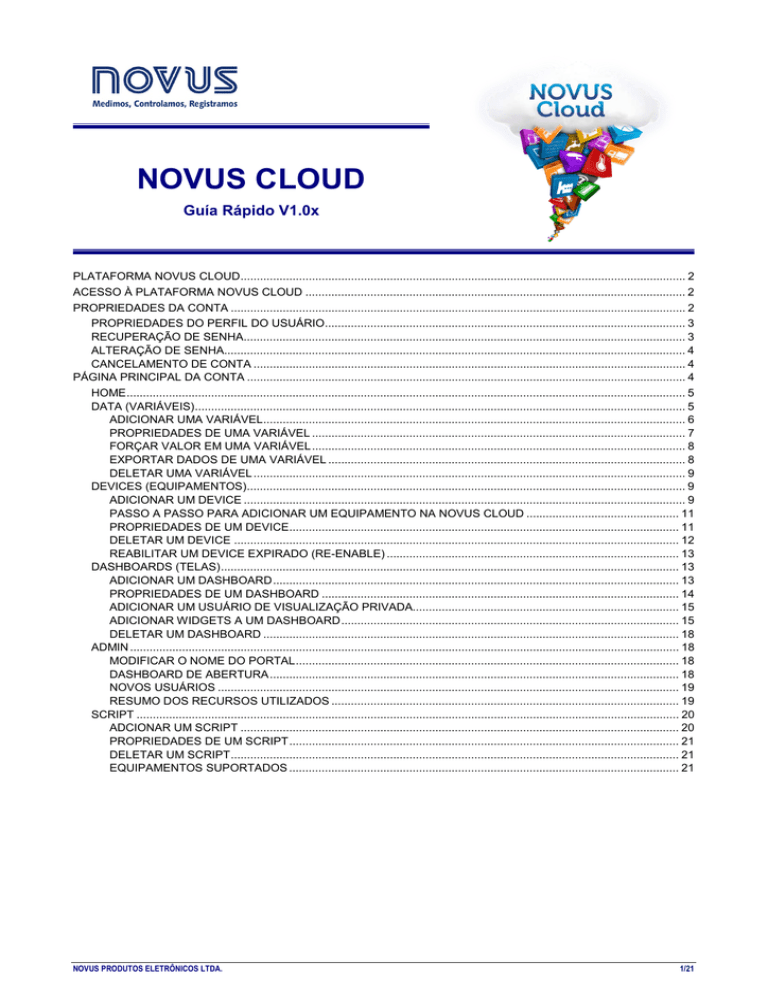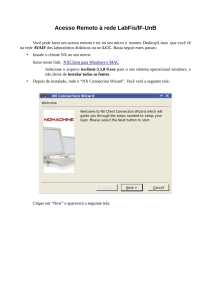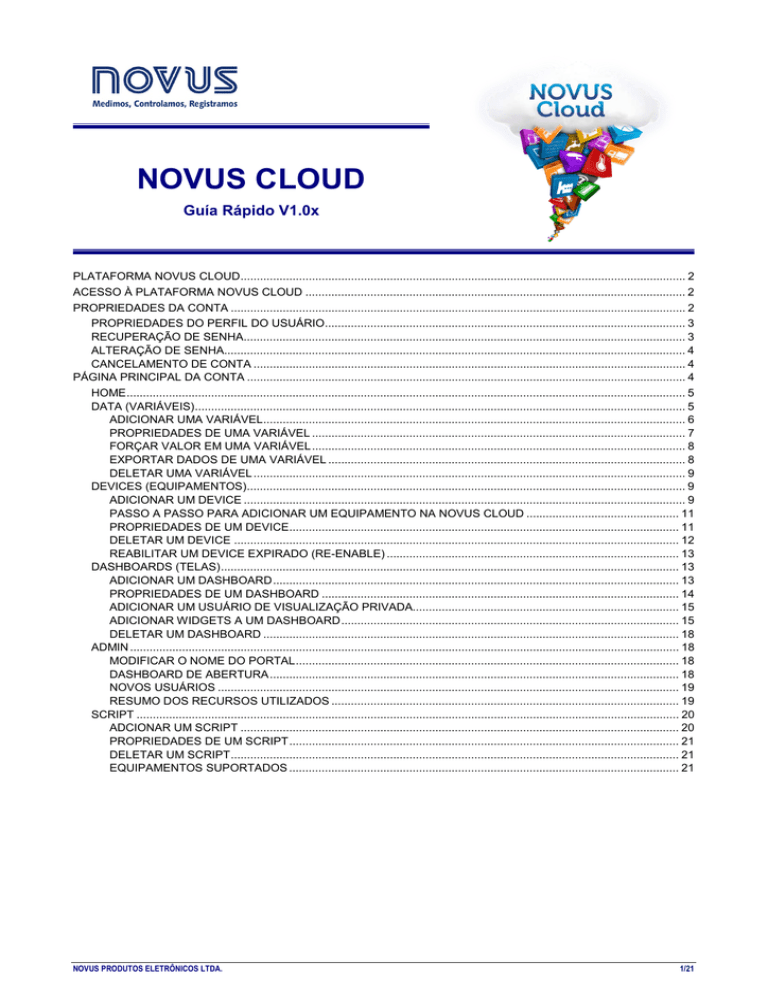
NOVUS CLOUD
Guía Rápido V1.0x
PLATAFORMA NOVUS CLOUD ......................................................................................................................................... 2
ACESSO À PLATAFORMA NOVUS CLOUD ..................................................................................................................... 2
PROPRIEDADES DA CONTA ............................................................................................................................................ 2
PROPRIEDADES DO PERFIL DO USUÁRIO............................................................................................................... 3
RECUPERAÇÃO DE SENHA........................................................................................................................................ 3
ALTERAÇÃO DE SENHA.............................................................................................................................................. 4
CANCELAMENTO DE CONTA ..................................................................................................................................... 4
PÁGINA PRINCIPAL DA CONTA ....................................................................................................................................... 4
HOME ............................................................................................................................................................................ 5
DATA (VARIÁVEIS) ....................................................................................................................................................... 5
ADICIONAR UMA VARIÁVEL.................................................................................................................................. 6
PROPRIEDADES DE UMA VARIÁVEL ................................................................................................................... 7
FORÇAR VALOR EM UMA VARIÁVEL ................................................................................................................... 8
EXPORTAR DADOS DE UMA VARIÁVEL .............................................................................................................. 8
DELETAR UMA VARIÁVEL ..................................................................................................................................... 9
DEVICES (EQUIPAMENTOS) ....................................................................................................................................... 9
ADICIONAR UM DEVICE ........................................................................................................................................ 9
PASSO A PASSO PARA ADICIONAR UM EQUIPAMENTO NA NOVUS CLOUD ............................................... 11
PROPRIEDADES DE UM DEVICE........................................................................................................................ 11
DELETAR UM DEVICE ......................................................................................................................................... 12
REABILITAR UM DEVICE EXPIRADO (RE-ENABLE) .......................................................................................... 13
DASHBOARDS (TELAS) ............................................................................................................................................. 13
ADICIONAR UM DASHBOARD ............................................................................................................................. 13
PROPRIEDADES DE UM DASHBOARD .............................................................................................................. 14
ADICIONAR UM USUÁRIO DE VISUALIZAÇÃO PRIVADA.................................................................................. 15
ADICIONAR WIDGETS A UM DASHBOARD ........................................................................................................ 15
DELETAR UM DASHBOARD ................................................................................................................................ 18
ADMIN ......................................................................................................................................................................... 18
MODIFICAR O NOME DO PORTAL ...................................................................................................................... 18
DASHBOARD DE ABERTURA .............................................................................................................................. 18
NOVOS USUÁRIOS .............................................................................................................................................. 19
RESUMO DOS RECURSOS UTILIZADOS ........................................................................................................... 19
SCRIPT ....................................................................................................................................................................... 20
ADCIONAR UM SCRIPT ....................................................................................................................................... 20
PROPRIEDADES DE UM SCRIPT ........................................................................................................................ 21
DELETAR UM SCRIPT .......................................................................................................................................... 21
EQUIPAMENTOS SUPORTADOS ........................................................................................................................ 21
NOVUS PRODUTOS ELETRÔNICOS LTDA.
1/21
NOVUS CLOUD
PLATAFORMA NOVUS CLOUD
A NOVUS CLOUD é uma plataforma focada em soluções para Internet das Coisas que amplia os horizontes de
apresentação de dados. Aplicada em conjunto com produtos da NOVUS, esta plataforma recebe, armazena, analisa e
apresenta na Internet as medições de temperatura, umidade, pressão, localização ou qualquer outra grandeza de
interesse. O acesso via Internet a dados de medições físicas é especialmente benéfico nas áreas industrial, logística,
saúde, predial, energia, saneamento e agronegócio.
As medições das grandezas físicas podem ser realizadas por qualquer sensor ou equipamento Modbus conectados ao
FieldLogger ou AirGate-3G, que enviam estas medições para a NOVUS Cloud. Em aplicações de registro de
temperatura, o TagTemp-NFC, através do aplicativo Android LogChart-NFC, também está habilitado a enviar suas
medições para a plataforma.
A plataforma é segura, escalável e possui um ambiente de desenvolvimento rápido de aplicações mesmo por pessoal
sem experiência em programação. As aplicações em nuvem são completamente personalizáveis, sendo possível criar
diversas telas com widgets para exibição dos dados, configurar alarmes e eventos para as regras de negócio, enviar
notificações via e-mail e configurar scripts para transformação ou programação lógica sobre os dados.
ACESSO À PLATAFORMA NOVUS CLOUD
O portal deve ser acessado pelo endereço https://iot.novusautomation.com. Para acessar a conta será necessário entrar
as credenciais de acesso formadas pelo nome do usuário e senha informada no momento da solicitação da conta.
Se encontrar problemas no acesso ou ainda não tiver uma conta na plataforma, entre em contato enviando um e-mail
para [email protected].
PROPRIEDADES DA CONTA
Ao contratar uma conta na plataforma NOVUS CLOUD, o usuário deverá acessar o portal para editar todas as
informações referentes à mesma, sejam informações pessoais ou funcionais referentes aos equipamentos e à forma
como seus dados serão acessados.
Após realizar o login com seu usuário e senha, ara acessar as propriedades da conta é necessário abrir o menu
superior da aplicação e clicar no item Account, realçado na imagem abaixo.
NOVUS PRODUTOS ELETRÔNICOS LTDA.
2/21
NOVUS CLOUD
PROPRIEDADES DO PERFIL DO USUÁRIO
O usuário principal da aplicação deve preencher um cadastro de informações, algumas obrigatórias e outras opcionais,
dentro da subseção User Profile. Conforme imagem abaixo é possível alterar nome completo, time zone (fuso horário),
País, Cidade, idioma e outras informações do perfil. Após inserir os dados, é necessário clicar no botão UPDATE para
salvar as informações.
RECUPERAÇÃO DE SENHA
Se o usuário não souber a sua senha, é possível recuperá-la via opção forgot password? na página principal
(https://iot.novusautomation.com) ou diretamente no link https://iot.novusautomation.com/reset. Informe o e-mail
principal da conta e clique no botão SUBMIT. Serão enviadas instruções de recuperação se senha no e-mail informado.
É possível adicionar uma camada extra de proteção na recuperação de senha. É possível configurar uma pergunta de
segurança cuja resposta será solicitada no momento da recuperação. Acesse as propriedades do perfil do usuário e na
subseção Enhanced Account Security insira a pergunta, a resposta e clique no botão UPDATE.
NOVUS PRODUTOS ELETRÔNICOS LTDA.
3/21
NOVUS CLOUD
Se houver uma pergunta para a recuperação da senha, o link que irá no e-mail com instruções de recuperação levará a
uma página onde a pergunta secreta será feita, conforme imagem abaixo. Após entrar a resposta, clique no botão
SUBMIT.
Se a resposta inserida estiver correta o usuário deverá entrar a nova senha, confirma-la e clicar no botão SUBMIT.
ALTERAÇÃO DE SENHA
Para alterar a senha é necessário acessar a subseção Reset Password, onde deverá ser digitada a senha atual e a
nova senha. Após inserir os dados clique no botão UPDATE.
CANCELAMENTO DE CONTA
Apesar de ser possível cancelar sua conta diretamente na plataforma, não recomendamos que isso seja feito por este
meio. Entre em contato pelo e-mail [email protected] e informe o e-mail principal da conta para realizar o
cancelamento.
PÁGINA PRINCIPAL DA CONTA
Para acessar a página principal é necessário acessar o menu superior da aplicação e clicar no item Home, realçado na
imagem abaixo.
NOVUS PRODUTOS ELETRÔNICOS LTDA.
4/21
NOVUS CLOUD
Na página principal da conta é possível realizar todas as configurações de sua aplicação. As configurações estão
agrupadas nas categorias listadas no menu à esquerda em sua página principal, formadas por HOME, (página
principal), Data (dados), Devices (equipamentos), Dashboards (telas), Admin (Administração) e Script (programação
com scripts), conforme imagem abaixo.
HOME
Esta é a primeira página que será visualizada ao entrar na aplicação. Por default, esta página possui o logo da NOVUS
e algumas informações sobre documentação, mas é possível alterar esta página por outra criada dentro da aplicação.
Veja informações de como alterar na seção ADMIN->DASHBOARD DE ABERTURA.
DATA (VARIÁVEIS)
Todas as variáveis da aplicação serão exibidas aqui, embaixo de cada equipamento correspondente. É possível
adicionar novas variáveis clicando em (+ Add Data) no canto superior direito da tela.
Na imagem acima é possível ver um exemplo com o Device My Device e suas variáveis GPS e Temperature com seus
últimos valores recebidos.
Para visualizar os dados das variáveis nesta tela não é necessária realizar nenhuma configuração, portanto não é
necessário ter desenvolvido alguma tela anteriormente. Esta é a forma mais primitiva de ver os dados. Ao clicar sobre
alguma variável será possível ver suas propriedades.
NOVUS PRODUTOS ELETRÔNICOS LTDA.
5/21
NOVUS CLOUD
ADICIONAR UMA VARIÁVEL
Todos os equipamentos da NOVUS estão previamente cadastrados na plataforma, portanto não é necessário adicionar
variáveis para receber informações dos mesmos.
A pesar disto, é possível criar uma variável matemática, onde a partir de uma variável de um equipamento se realizam
operações básicas sobre ela, tais como adição, subtração, divisão, multiplicação e módulo.
Clique no item Data no menu lateral esquerdo. Após carregar a nova tela, clique em (+ Add Data) no canto superior
direito da tela para iniciar a adição de uma nova variável. Marque a opção From Existing Data, selecione o Device e
clique em CONTINUE.
As configurações da nova variável estão compostas pelo seu nome (Data Source Name), tipo de dados (Data Source
Format) integer, float ou string, unidade (Unit) e um alias (coloque o nome da variável aqui, sem espaços), além da
variável base para os cálculos e os cálculos propriamente ditos.
NOVUS PRODUTOS ELETRÔNICOS LTDA.
6/21
NOVUS CLOUD
Após inserir as informações clique no botão SUBMIT. Se a criação deu certo, a nova variável aparecerá na lista de
variáveis do equipamento, conforme imagem abaixo.
PROPRIEDADES DE UMA VARIÁVEL
Clique no item Data no menu lateral esquerdo. Após carregar a nova tela, clique em uma variável da lista para acessar
suas propriedades.
A tela de propriedades permite modificar alguns parâmetros e também ter acesso a um gráfico e uma tabela de últimos
valores recebidos.
O usuário pode modificar o nome (Name), unidade (Units), adicionar um cálculo (Calculation) com operações
matemáticas básicas, entre outras configurações. Para aplicar as modificações é necessário clicar no botão UPDATE.
NOTA: Não modifique o Alias da variável, caso contrário ela não receberá dados do equipamento em campo.
Os dados de uma variável devem estar disponíveis num período de retenção de dois anos. Se necessitar aumentar o
período, solicite informações à [email protected].´
NOVUS PRODUTOS ELETRÔNICOS LTDA.
7/21
NOVUS CLOUD
FORÇAR VALOR EM UMA VARIÁVEL
É possível forçar um valor em uma variável. Para isso, acesse as propriedades da variável e na subseção Write Data,
escreva um valor e clique no botão UPDATE.
O novo valor deverá aparecer na lista de dados da subseção abaixo Data Log (last 200 records).
EXPORTAR DADOS DE UMA VARIÁVEL
Todos os dados gravados em uma variável podem ser exportados para um arquivo CSV. A função de exportação está
acessível na página de propriedades da variável na subseção Data Log (last 200 records). Clique em Export Data.
A ferramenta de exportação permite exportar mais de uma variável por vez, portanto o usuário deverá selecionar as
variáveis que deseja e além disso, um período de tempo ou o número de últimos pontos registrados para realizar a
exportação. Após parametrizar, clique no botão CONTINUE.
NOVUS PRODUTOS ELETRÔNICOS LTDA.
8/21
NOVUS CLOUD
Para baixar o arquivo CSV com os dados exportados clique no link sinalizado como this link na tela e salve o arquivo em
um diretório de seu computador, conforme imagem abaixo.
DELETAR UMA VARIÁVEL
Para deletar uma variável acesse suas propriedades e na subseção Delete Data Source, escreva a palavra confirm e
clique no botão DELETE.
NOTA: deletar uma variável implica em perder todos os dados dela. Exporte os dados antes de executar esta
ação, caso deseje preservar os mesmos.
DEVICES (EQUIPAMENTOS)
Todos os equipamentos da aplicação serão exibidos aqui. É possível adicionar equipamentos clicando em (+ Add
Device) no canto superior direito da tela.
Na imagem acima é possível ver um exemplo de visualização, onde aparece um equipamento My Device e algumas
informações do mesmo.
ADICIONAR UM DEVICE
Clique no item Device no menu lateral esquerdo. Após carregar a nova tela, clique em (+ Add Device) no canto superior
direito da tela para iniciar a adição de um novo equipamento.
NOVUS PRODUTOS ELETRÔNICOS LTDA.
9/21
NOVUS CLOUD
O passo seguinte é selecionar o tipo do equipamento e clicar em CONTINUE.
Após escolher o equipamento será necessário entrar mais duas informações obrigatórias: o número de série e um nome
identificador. O número de série é numérico e se encontra na etiqueta colada no equipamento. Após inserir as
informações clique no botão CONTINUE.
Cadastrar o equipamento é o primeiro passo para que o mesmo possa enviar dados à nuvem. O processo se completa
ao habilitar o serviço no equipamento e conectar o mesmo à internet. Siga as instruções contidas na documentação do
produto.
Após a ativação, será criado automaticamente um dashboard simples na plataforma para exibir alguns parâmetros com
a finalidade de diagnóstico. Esse dashboard não é editável.
NOTA: Ao atingir o limite de equipamentos de sua conta, será exibida a mensagem abaixo e não será possível
adicionar mais equipamentos. Para comprar mais entre em contato via [email protected].
NOVUS PRODUTOS ELETRÔNICOS LTDA.
10/21
NOVUS CLOUD
PASSO A PASSO PARA ADICIONAR UM EQUIPAMENTO NA NOVUS CLOUD
1.
Adquira de qualquer equipamento NOVUS com conexão à NOVUS CLOUD
2.
Contrate uma conta no serviço NOVUS CLOUD
3.
Configure o equipamento para conexão à NOVUS CLOUD conforme documentação
4.
Acesse a NOVUS CLOUD e adicione o equipamento conforme instrução deste manual
5.
Conecte o equipamento à internet
6.
Pronto! Se tudo deu certo, na página de propriedades do equipamento o status será ACTIVATED
7.
Os dados recebidos pela NOVUS CLOUD poderão ser visualizados no menu Data ou no Dashboard padrão
criado automaticamente, conforme instrução neste manual
8.
A aplicação básica em nuvem está pronta!
PROPRIEDADES DE UM DEVICE
Clique no item Device no menu lateral esquerdo. Após carregar a nova tela, clique em um equipamento da lista para
acessar suas propriedades.
NOVUS PRODUTOS ELETRÔNICOS LTDA.
11/21
NOVUS CLOUD
A tela de propriedades permite modificar alguns parâmetros e acessar a lista de variáveis com seus últimos valores
recebidos.
O usuário pode modificar o nome (Name), timezone (fuso horário), location, Active time (período mínimo de recebimento
de dados para considerar o device online) e também criar novas variáveis. Para aplicar as modificações é necessário
clicar no botão UPDATE.
O campo Status é importante, pois com ele é possível saber se o equipamento está ativo, inativo ou expirado, conforme
breve descrição abaixo:
Status Activated: equipamento ativado com a nuvem, habilitado para enviar dados.
Status Not-Activated: equipamento declarado na nuvem, porém ainda não ativado.
Status Expired: equipamento declarado na nuvem, porém se passaram 24 desde a sua declaração e o mesmo não se
conectou para ativação. Será necessário reabilitar (Re-Enable) o equipamento para poder ativa-lo.
DELETAR UM DEVICE
Para deletar um equipamento acesse suas propriedades e na subseção Delete Device, escreva a palavra confirm e
clique no botão DELETE.
NOVUS PRODUTOS ELETRÔNICOS LTDA.
12/21
NOVUS CLOUD
REABILITAR UM DEVICE EXPIRADO (RE-ENABLE)
Caso o device não seja ativado em até 24 horas após sua criação na plataforma, o mesmo irá expirar, sendo necessário
renovar o registro a través da subseção Re-Enable Device nas propriedades do equipamento. Entre com a palavra
confirm e clique no botão CONTINUE para renovar por mais 24 horas.
DASHBOARDS (TELAS)
Os dashboards são as telas da aplicação, onde todas as representações gráficas serão desenvolvidas. Funcionam
como um container, onde o usuário pode criar widgets que são os objetos utilizados para exibir variáveis dos
equipamentos ou qualquer outra informação.
ADICIONAR UM DASHBOARD
Clique no item Dashboards no menu lateral esquerdo. Após carregar a nova tela, clique em (+ Add Dashboard) no canto
superior direito da tela para iniciar a adição de um novo dashboard. Configure um nome (Dashboard Name), uma
descrição (Description) e se o layout será com duas (2 columns) ou três (3 columns) colunas. Após clique em SUBMIT.
O dashboard criado está vazio e será necessário adicionar widgets a ele para visualizar informação. Após a sua criação,
clique na área sinalizada na imagem abaixo para abrir o dashboard e começar sua edição.
Apesar de parecer natural clicar no botão CONFIGURE, ele leva às propriedades do dashboard, configuradas no
momento da criação do mesmo.
NOTA: Ao atingir o limite de dashboards de sua conta não será possível adicionar. Para comprar mais entre em
contato via [email protected].
NOVUS PRODUTOS ELETRÔNICOS LTDA.
13/21
NOVUS CLOUD
PROPRIEDADES DE UM DASHBOARD
Clique no item Dashboards no menu lateral esquerdo. Após carregar a nova tela, clique em um dashboard da lista para
acessar suas propriedades.
A tela de propriedades permite modificar os seguintes parâmetros:
• Name: nome
• Description: descrição
• Location: localização
• Use o Portal Home Page: marcar esta opção torna este o dashboard de abertura
• Hide left side navigation bar: marcar esta opção oculta o menu lateral esquerdo e os botões ADD WIDGET e
CONFIGURE.
• Layout: opção de selecionar duas ou três colunas
NOVUS PRODUTOS ELETRÔNICOS LTDA.
14/21
NOVUS CLOUD
• Make public: marcar esta opção torna o dashboard acessível publicamente via internet. O link de acesso está no
campo URL, conforme imagem abaixo.
Para aplicar as modificações é necessário clicar no botão UPDATE.
ADICIONAR UM USUÁRIO DE VISUALIZAÇÃO PRIVADA
É possível convidar um ou mais usuários como visualizadores privados do dashboard. Após adicionar o usuário na
sessão de Admin, na seção Private Viewer Access das propriedades de um dashboard selecione o usuário e clique em
ADD USER.
ADICIONAR WIDGETS A UM DASHBOARD
Os widgets são objetos de tela utilizados para exibir informações ao usuário. Essas informações podem ser variáveis
dos equipamentos, imagens, mapas, componentes animados, interativos, entre outras. A plataforma possui um conjunto
default de widgets que não necessitam de programação, somente necessitam de configuração; também possui a
possibilidade de criar um widgets customizado, onde o usuário pode contar com vários templates de widgets ou
escrever o seu próprio utilizando a linguagem javascript.
Clique no item Dashboards no menu lateral esquerdo. Após carregar a nova tela, clique no botão ADD WIDGET para
iniciar a adição de widgets. O próximo passo é selecionar o tipo (Widget Type) e inserir um título. Após clicar no botão
CONTINUE.
NOVUS PRODUTOS ELETRÔNICOS LTDA.
15/21
NOVUS CLOUD
No exemplo acima, foi selecionado o widget Gauge. O próximo passo é parametrizar o widget para que ele exiba as
informações.
No caso específico deste widget, é possível configurar os seguintes parâmetros:
• Min Level: limite inferior do objeto
• Max Level: limite superior do objeto
• Low Level: nível mínimo do objeto
• High Level: nível máximo do objeto
• Default Data Source: variável de um equipamento cujo valor será exibido
• Set Caller: parâmetro avançado. Alguns widgets podem chamar outros (exercem a função de caller), enquanto outros
podem ser chamados (para isto é necessário configurar o set caller). O objetivo é poder trocar mensagens entre
widgets.
• Refresh Rate: taxa de atualização individual do objeto em segundos. Esta não é a taxa de envio de dados do
equipamento!
NOVUS PRODUTOS ELETRÔNICOS LTDA.
16/21
NOVUS CLOUD
Após parametrizar o widget ele será exibido da seguinte forma no dashboard:
Na barra superior dos widgets há três botões com funções específicas:
O primeiro botão circulado serve para mover o widget no dashboard, reposicionando ele relativamente
aos demais widgets.
O segundo botão circulado serve para forçar uma atualização de valores no widget.
O terceiro botão circulado serve para visualizar as propriedades do widget ou deletar o widget.
Exemplo de dashboard com dois widgets:
Maiores informações sobre os widgets podem ser encontradas neste link.
NOVUS PRODUTOS ELETRÔNICOS LTDA.
17/21
NOVUS CLOUD
DELETAR UM DASHBOARD
Para deletar um dashboard acesse suas propriedades e na subseção Delete Dashboard, escreva a palavra confirm e
clique no botão DELETE.
ADMIN
Algumas informações do portal, adição de usuários e visualização do resumo de utilização de recursos contratados são
informações acessíveis nesta seção.
MODIFICAR O NOME DO PORTAL
Para modificar o nome do portal, clique no item Admin do menu lateral esquerdo e na subseção Portal Information edite
o campo Portal Name e clique no botão UPDATE.
DASHBOARD DE ABERTURA
Este dahsboard é o primeiro a ser visualizado ao logar na conta. Para troca-lo, clique no item Admin do menu lateral
esquerdo e na subseção Set Portal Home Page selecione na lista o dashboard desejado e clique no botão SUBMIT.
NOVUS PRODUTOS ELETRÔNICOS LTDA.
18/21
NOVUS CLOUD
NOVOS USUÁRIOS
Para criar novos usuários, clique no item Admin do menu lateral esquerdo e na subseção Portal Roles entre o nome do
usuário e selecione o role (função) desse usuário na plataforma.
Há dois tipos de usuários disponíveis: Manager e Viewer. O usuário Manager pode editar todas as propriedades da
aplicação, enquanto que o Viewer pode acessar somente o dashboard autorizado para ele. Há um tipo extra, chamado
Contact, que não poderá ser utilizado.
Clique no botão INVITE USER para realizar o convite ao novo usuário. O usuário convidado receberá um e-mail com as
informações de ativação de sua conta. Esse convite tem duração de sete dias. Após esse período, será necessário
entrar em contato via [email protected] informando o e-mail desse usuário para que o mesmo possa ser
reabilitado.
RESUMO DOS RECURSOS UTILIZADOS
Ao contratar um plano, há um conjunto de recursos associado a ele. Para visualizar o resumo clique no item Admin do
menu lateral esquerdo; na subseção Portal Resource Summar, é possível ver o resumo de utilização dos recursos
contratados.
Os recursos sinalizados na cor vermelha atingiram seu limite. Se precisar de mais recursos, favor entrar em contato via
[email protected].
NOVUS PRODUTOS ELETRÔNICOS LTDA.
19/21
NOVUS CLOUD
SCRIPT
A plataforma permite a programação de funções avançadas com a linguagem Lua. Os scripts são executados
diretamente no servidor, portanto eles não dependem do acesso à página para sua execução. Eles podem ser usados,
por exemplo, para:
•
Análise avançada de dados usando funções matemáticas e múltiplas plataformas
•
Parse de dados e interpretação dos mesmos
•
Conversão de dados para outros formatos
•
Envio de e-mail, http, twitter
•
Enviar dados a outros sistemas
ADCIONAR UM SCRIPT
Para adicionar um script, clique no item Script do menu lateral esquerdo e após carregar a nova tela, clique em (+ Add
Script) no canto superior direito da tela para iniciar a adição de um novo script. Ao criar um script ele pode ter o escopo
da plataforma ou de um device. No exemplo abaixo, o Reference Device foi o equipamento My Device e um script
exemplo (template) selecionado foi o envio de e-mails.
O editor de scripts é avançado e permite ver o debug na mesma tela de programação, portanto se der algum erro será
gerada uma mensagem e o status indicará o problema. Abaixo uma tela de exemplo:
NOVUS PRODUTOS ELETRÔNICOS LTDA.
20/21
NOVUS CLOUD
Como o escopo escolhido foi o device My Device, somente as variáveis desse device aparecem para serem utilizadas
na subseção Available Aliases.
Após editar o script e confirmar que o mesmo executa sem problemas, clique no botão UPDATE.
NOTA: o usuário poderá usar gratuitamente um script por equipamento. Caso necessite usar mais scripts, será
necessário adquirir entrando em contato com [email protected].
Consulte documentação complementar sobre a programação de scripts na plataforma aqui.
PROPRIEDADES DE UM SCRIPT
Para editar um script, clique no item Script do menu lateral esquerdo e clique em um script da lista para acessar suas
propriedades. A tela de propriedades permite modificar todos os parâmetros previamente configurados. Após finalizar a
edição clique no botão UPDATE.
DELETAR UM SCRIPT
Para deletar um script acesse suas propriedades e na subseção Delete Script, escreva a palavra confirm e clique no
botão DELETE.
EQUIPAMENTOS SUPORTADOS
A plataforma NOVUS CLOUD suporta até o momento três equipamentos NOVUS e suas variações, listados abaixo:
• FieldLogger
• AirGate-3G
• AirGate-3G com GPS
• TagTemp-NFC
• TagTemp-NFC com entrada digital
NOVUS PRODUTOS ELETRÔNICOS LTDA.
21/21