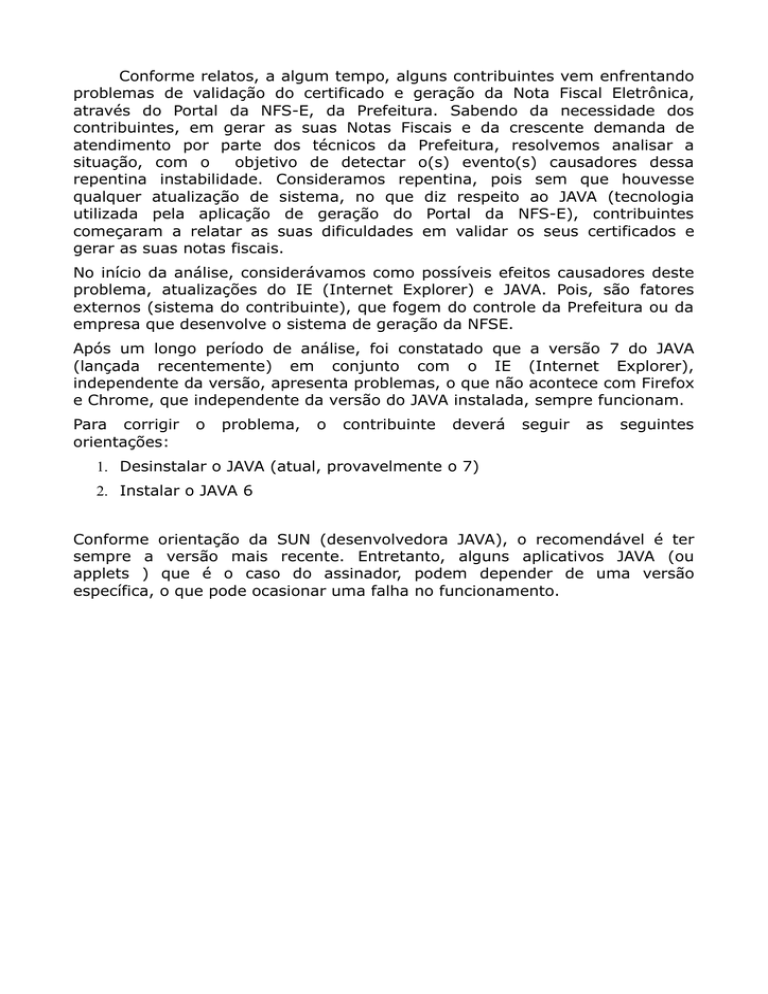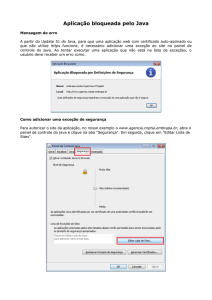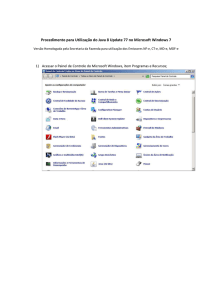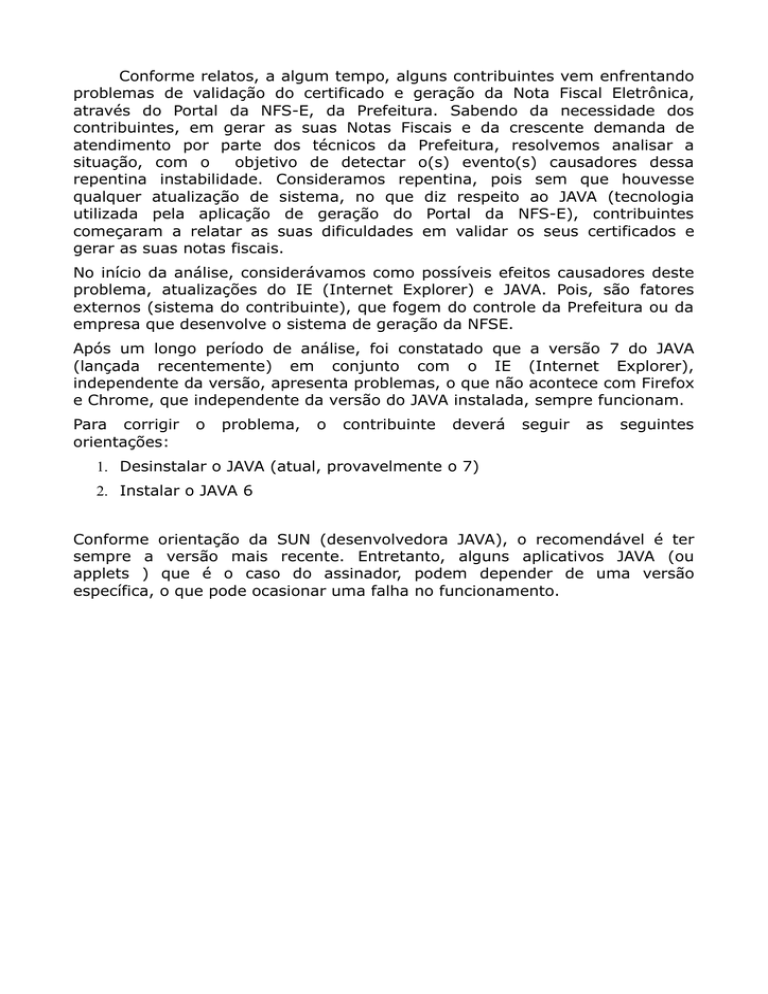
Conforme relatos, a algum tempo, alguns contribuintes vem enfrentando
problemas de validação do certificado e geração da Nota Fiscal Eletrônica,
através do Portal da NFS-E, da Prefeitura. Sabendo da necessidade dos
contribuintes, em gerar as suas Notas Fiscais e da crescente demanda de
atendimento por parte dos técnicos da Prefeitura, resolvemos analisar a
situação, com o
objetivo de detectar o(s) evento(s) causadores dessa
repentina instabilidade. Consideramos repentina, pois sem que houvesse
qualquer atualização de sistema, no que diz respeito ao JAVA (tecnologia
utilizada pela aplicação de geração do Portal da NFS-E), contribuintes
começaram a relatar as suas dificuldades em validar os seus certificados e
gerar as suas notas fiscais.
No início da análise, considerávamos como possíveis efeitos causadores deste
problema, atualizações do IE (Internet Explorer) e JAVA. Pois, são fatores
externos (sistema do contribuinte), que fogem do controle da Prefeitura ou da
empresa que desenvolve o sistema de geração da NFSE.
Após um longo período de análise, foi constatado que a versão 7 do JAVA
(lançada recentemente) em conjunto com o IE (Internet Explorer),
independente da versão, apresenta problemas, o que não acontece com Firefox
e Chrome, que independente da versão do JAVA instalada, sempre funcionam.
Para corrigir
orientações:
o
problema,
o
contribuinte
deverá
seguir
as
seguintes
1. Desinstalar o JAVA (atual, provavelmente o 7)
2. Instalar o JAVA 6
Conforme orientação da SUN (desenvolvedora JAVA), o recomendável é ter
sempre a versão mais recente. Entretanto, alguns aplicativos JAVA (ou
applets ) que é o caso do assinador, podem depender de uma versão
específica, o que pode ocasionar uma falha no funcionamento.
Como eu desinstalo o Java em meu computador Windows?
Este artigo aplica-se a:
•Plataforma(s): Windows 7, Vista, Windows XP
•Versão(ões) do Java: Todas as versões do Java
As versões anteriores do Java podem aparecer na lista de programas como J2SE Runtime
Environment ou Java 2 Runtime Environment.
Remova as versões anteriores do Java da mesma maneira que você removeria qualquer outro software
de seu computador Windows.
Windows 7 e Vista - Desinstalar Programas
1. Clique em Iniciar.
2.
3.
4.
5.
Selecione Painel de controle.
Selecione Programas
Clique em Programas e Recursos
Selecione o programa que você deseja desinstalar e clique nele. Em seguida, clique no
botãoDesinstalar.
Você pode precisar de privilégios de administrador para remover os programas.
Windows XP - Desinstalar Programas
1. Clique em Iniciar.
2. Selecione Painel de controle.
3. Clique no ícone Adicionar ou remover programas no painel de controle.
4. A opção Adicionar ou remover programas, no painel de controle, mostra uma lista de todo o
software instalado no sistema, inclusive os produtos de software Java existentes no computador.
Para selecionar o software que você deseja desinstalar, clique nele. Em seguida, clique no
botãoRemover.
Como eu instalo o JAVA?
Este artigo aplica-se a:
•Plataforma(s): Windows 7, Vista, Windows XP, Windows 2008 Server
•Versão(ões) do Java: 6.0, 7.0
O procedimento de instalação do Java consiste basicamente em:
1.
2.
Download e instalação
Teste da Instalação
Nota: o usuário precisa ter direitos administrativos para fazer download e instalar o Java no seu
sistema.
Download e instalação
Este processo requer que você baixe um arquivo executável que inclua todos os arquivos necessários
para uma instalação completa. O computador não precisa estar conectado à Internet durante a
instalação. O arquivo também pode ser copiado para um computador não conectado à Internet.
•
Para realizar o download da verão 6, do JAVA, clique neste link
http://javadl.sun.com/webapps/download/AutoDL?BundleId=63990
•
•
A caixa de diálogo File Download (Download de arquivo) é exibida, solicitando que você execute ou
salve o arquivo do download
Clique em Salvar para baixar o arquivo em seu sistema local.
Dica: salve o arquivo em um local do computador que seja fácil de acessar, como a área de trabalho.
Feche todos os aplicativos, inclusive o navegador.
Para iniciar o processo de instalação, clique duas vezes no arquivo salvo.
•
O processo de instalação será iniciado. Clique no botão Instalar para aceitar os termos de licença e
•
continuar com a instalação.
•
•
A Oracle é parceira de algumas empresas que oferecem diversos produtos. O instalador poderá
apresentar uma opção para instalar esses programas quando você instalar o Java. Depois de verificar
se os programas desejados foram selecionados, clique no botãoAvançar para continuar com a
instalação.
Algumas caixas de diálogo confirmam as últimas etapas do processo de instalação. Clique
em Fechar na última caixa de diálogo. Isso concluirá o processo de instalação do Java.
IMPORTANTE: Após a instalação, reinicie o seu computador.
Como testar se o Java está funcionando em meu
computador? Clique aqui http://www.java.com/pt_BR/download/testjava.jsp , será
exibida uma mensagem informando se o JAVA foi instalado corretamente, ou se não está
funcionando.