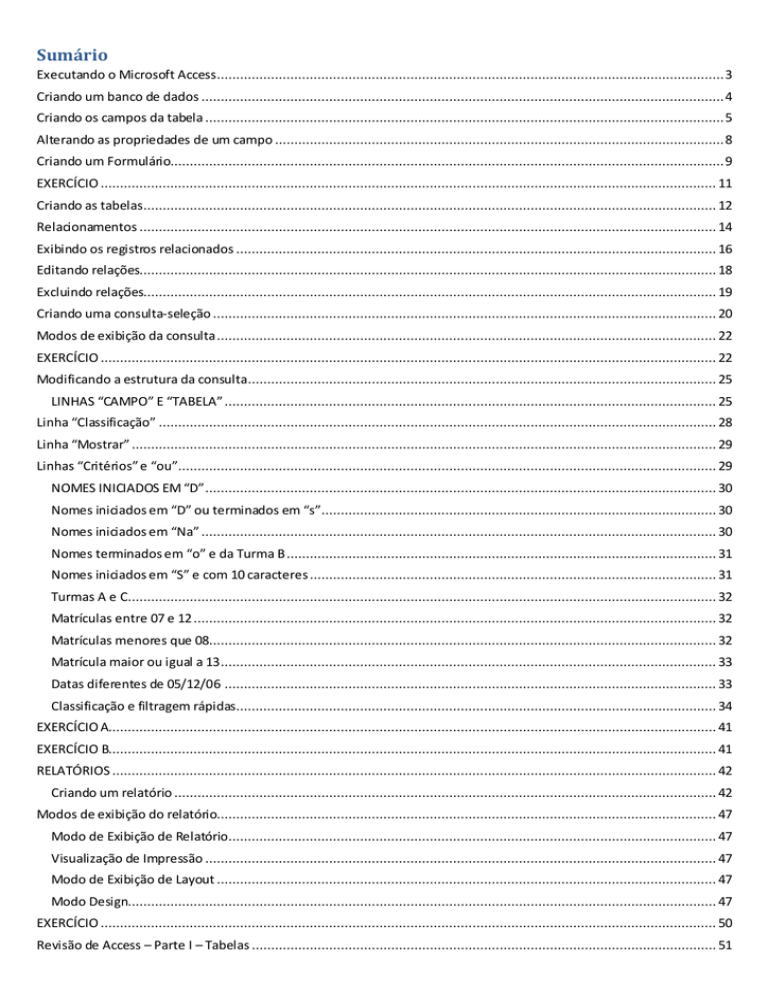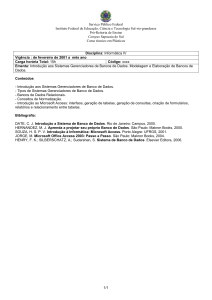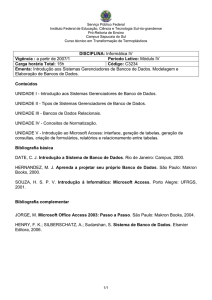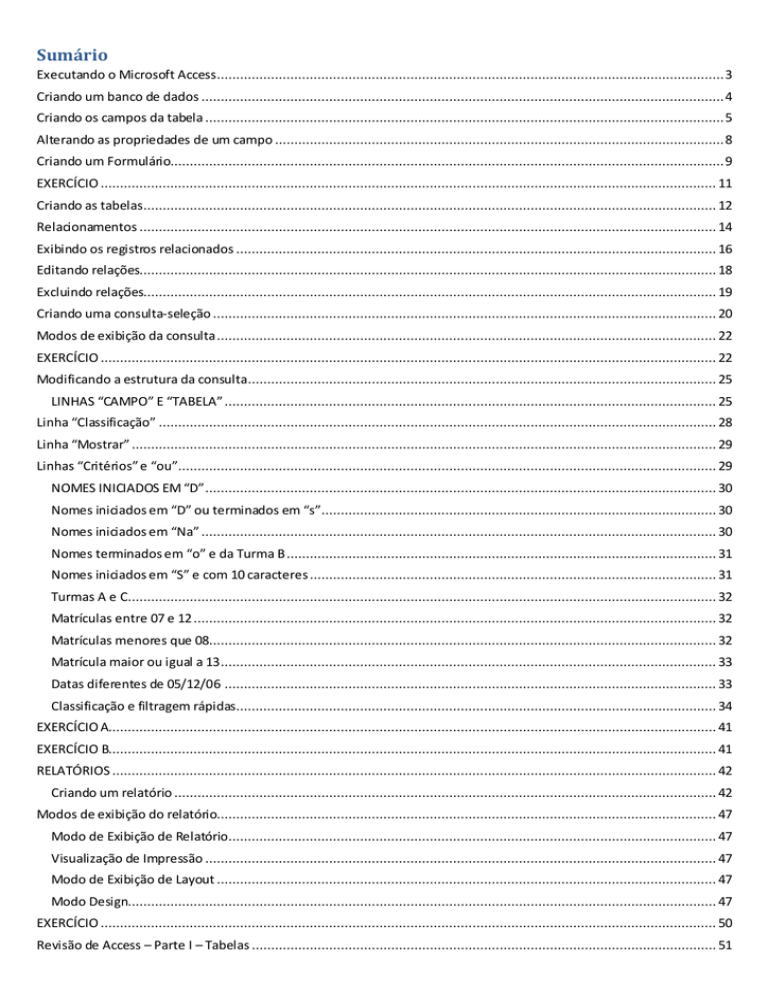
Sumário
Executando o Microsoft Access ................................................................................................................................... 3
Criando um banco de dados ....................................................................................................................................... 4
Criando os campos da tabela ...................................................................................................................................... 5
Alterando as propriedades de um campo .................................................................................................................... 8
Criando um Formulário............................................................................................................................................... 9
EXERCÍCIO ............................................................................................................................................................... 11
Criando as tabelas.................................................................................................................................................... 12
Relacionamentos ..................................................................................................................................................... 14
Exibindo os registros relacionados ............................................................................................................................ 16
Editando relações..................................................................................................................................................... 18
Excluindo relações.................................................................................................................................................... 19
Criando uma consulta-seleção .................................................................................................................................. 20
Modos de exibição da consulta ................................................................................................................................. 22
EXERCÍCIO ............................................................................................................................................................... 22
Modificando a estrutura da consulta......................................................................................................................... 25
LINHAS “CAMPO” E “TABELA” ............................................................................................................................... 25
Linha “Classificação” ................................................................................................................................................ 28
Linha “Mostrar” ....................................................................................................................................................... 29
Linhas “Critérios” e “ou”........................................................................................................................................... 29
NOMES INICIADOS EM “D”.................................................................................................................................... 30
Nomes iniciados em “D” ou terminados em “s”...................................................................................................... 30
Nomes iniciados em “Na” ..................................................................................................................................... 30
Nomes terminados em “o” e da Turma B ............................................................................................................... 31
Nomes iniciados em “S” e com 10 caracteres ......................................................................................................... 31
Turmas A e C........................................................................................................................................................ 32
Matrículas entre 07 e 12 ....................................................................................................................................... 32
Matrículas menores que 08................................................................................................................................... 32
Matrícula maior ou igual a 13................................................................................................................................ 33
Datas diferentes de 05/12/06 ............................................................................................................................... 33
Classificação e filtragem rápidas ............................................................................................................................ 34
EXERCÍCIO A............................................................................................................................................................. 41
EXERCÍCIO B............................................................................................................................................................. 41
RELATÓRIOS ............................................................................................................................................................ 42
Criando um relatório ............................................................................................................................................ 42
Modos de exibição do relatório................................................................................................................................. 47
Modo de Exibição de Relatório .............................................................................................................................. 47
Visualização de Impressão .................................................................................................................................... 47
Modo de Exibição de Layout ................................................................................................................................. 47
Modo Design........................................................................................................................................................ 47
EXERCÍCIO ............................................................................................................................................................... 50
Revisão de Access – Parte I – Tabelas ........................................................................................................................ 51
On Training – Treinamentos, Locação e Consultoria
Trabalho de Access – Parte II – Consultas................................................................................................................... 53
Trabalho de Access – Parte III – Formulários .............................................................................................................. 54
Trabalho de Access – Parte IV – Relatórios................................................................................................................. 56
Teclas de atalho gerais ............................................................................................................................................. 60
Imprimindo e salvando ......................................................................................................................................... 60
Localizando e substituindo textos ou dados ........................................................................................................... 60
Trabalhando no modo design ................................................................................................................................ 60
Editando controles no modo design de relatório e formulário................................................................................. 61
Operações em janelas........................................................................................................................................... 61
Miscelânea .......................................................................................................................................................... 61
Editando e navegando pela lista de Objetos ........................................................................................................... 62
Trabalhando com menus ...................................................................................................................................... 62
Utilizando uma janela de programa ....................................................................................................................... 62
Utilizando uma caixa de diálogo ............................................................................................................................ 62
Teclas para trabalhar com texto e dados ................................................................................................................... 63
Selecionando texto em um campo......................................................................................................................... 63
Selecionando um campo ou registro...................................................................................................................... 63
Selecionando uma coluna no modo Folha de Dados ............................................................................................... 63
Editando texto e dados............................................................................................................................................. 63
Copiando, movendo ou excluindo texto................................................................................................................. 63
Desfazendo alterações.......................................................................................................................................... 64
Inserindo dados no modo Folha de Dados ou modo Formulário .............................................................................. 64
Faixa de Opções ................................................................................................................................................... 64
http://www.ontraining.com.br
[email protected]
Microsoft Access 2010
2
On Training – Treinamentos, Locação e Consultoria
INTRODUÇÃO
Você é o responsável pelo controle de informações? Talvez você queira catalogar sua coleção de CDs ou criar um controle
de funcionários da sua empresa. Por outro lado, talvez precise saber tudo sobre as vendas de produtos da sua empresa
para que possa verificar quem vendeu o quê e para quem. Se suas necessidades são grandes ou pequenas, se deseja
inserir informações, classificá-las, imprimi-las ou colocá-las na Web, o sistema de gerenciamento de banco de dados
Microsoft Access 2010 é a resposta para suas necessidades de banco de dados.
Os assistentes do Access ajudam você em cada etapa da tarefa de:
Criar tabelas para armazenar seus dados.
Projetar formulários nos quais você insere seus dados corretamente.
Criar consultas e filtros que podem localizar os dados com os quais você deseja trabalhar.
Gerar relatórios para imprimir seus dados de forma organizada e resumir ou apresentar seus dados em um formato
impresso.
Como um sistema de gerenciamento de banco de dados relacional, o Access pode ajudar você a configurar os
relacionamentos entre diferentes tipos de dados. Talvez você tenha um banco de dados do Access com informações sobre
os vendedores, outro com os produtos que são vendidos e um terceiro com os clientes. O Access permite que você
interligue esses três bancos de dados e gere relatórios.
O Access também dá a você a opção de trabalhar com um banco de dados do próprio Access ou com diferentes tipos de
bancos de dados externos. Por exemplo, suponha que você já esteja familiarizado com o Access, mas precise trabalhar
com um banco de dados do DBase. Você pode continuar a trabalhar no Access, mas na verdade, estará vinculado a tabelas
no banco de dados do DBase!
Além disso, a colocação dos seus dados na Web agora é instantânea. Você pode criar páginas da Web que são conectadas
diretamente ao seu banco de dados do Access ou ao banco de dados do Microsoft SQL Server. É possível até mesmo
permitir que os usuários modifiquem registros do seu banco de dados a partir da Web, desde que eles tenham as
permissões adequadas.
Apesar de ser uma ferramenta tão completa e poderosa, o Microsoft Access 2010 não é uma ferramenta de difícil
manuseio, como muitos pensam. Esta apostila tem como principal objetivo provar que é possível aproveitar todas as
funções do Microsoft Access sem ser um expert em bancos de dados relacionais.
Executando o Microsoft Access
Abra o menu Iniciar;
Entre na cortina de programas;
Clique na pasta Microsoft Office e clique em Microsoft Access 2010.
Obs.: Logo que abrimos o Access 2010, a Guia Arquivo é exibida aberta. Para fechá-la basta clicar na mesma.
http://www.ontraining.com.br
[email protected]
Microsoft Access 2010
3
On Training – Treinamentos, Locação e Consultoria
Criando um banco de dados
Na Guia Arquivo, mantenha selecionada a opção Banco de dados em branco.
No canto inferior direito da Guia Arquivo, digite Banco de dados 01 como nome do arquivo e clique no botão Procurar
um local para colocar o banco de dados.
Na janela Novo arquivo de banco de dados, abra a pasta onde você deseja criar o banco de dados e clique no botão OK.
http://www.ontraining.com.br
[email protected]
Microsoft Access 2010
4
On Training – Treinamentos, Locação e Consultoria
Clique no botão Criar da Guia Arquivo e veja que surgiu a janela do Banco de dados 01.
Criando os campos da tabela
Na Faixa de Opções, clique no botão Modo de Exibição;
Quando surgir a janela Salvar como, digite Cadastro de Alunos e clique no botão OK;
Na segunda célula da coluna Nome do campo, digite: Nome
Tecle Enter ou Tab duas vezes a fim de avançar para a coluna Descrição;
http://www.ontraining.com.br
[email protected]
Microsoft Access 2010
5
On Training – Treinamentos, Locação e Consultoria
Preencha a coluna Descrição com a frase: Digite o nome do aluno.
Tecle Enter ou Tab e complete sua tabela até que ela fique com as mesmas informações que a tabela seguinte:
http://www.ontraining.com.br
[email protected]
Microsoft Access 2010
6
On Training – Treinamentos, Locação e Consultoria
Clique no botão Salvar da Barra de Ferramentas de Acesso Rápido.
Você deve ter notado que o Access automaticamente criou o campo Código. Este constitui a chave primária da
tabela e será automaticamente preenchido pelo programa com números identificadores de registros.
Preenchendo a tabela no Modo Folha de Dados
Na Faixa de Opções, clique no botão Modo de Exibição para exibir a tabela no Modo de Exibição Folha de Dados;
Clique na primeira célula do campo Nome;
Observe que a Barra de status está exibindo as instruções sobre o preenchimento do campo selecionado, que
digitamos na coluna Descrição no Modo de exibição Design.
http://www.ontraining.com.br
[email protected]
Microsoft Access 2010
7
On Training – Treinamentos, Locação e Consultoria
Preencha sua tabela de forma semelhante à tabela da figura seguinte:
Obs.: Para ajustar automaticamente a largura da coluna posicione o cursor sobre a borda direita do cabeçalho da mesma
e, quando o mesmo assumir o formato de cruz preta, dê um clique duplo.
Clique em Salvar para atualizar a tabela Cadastro de Alunos.
Alterando as propriedades de um campo
Para alterar uma das propriedades do campo Matrícula, faça o seguinte:
Na Faixa de Opções, clique no botão Modo de Exibição;
Clique em qualquer célula do campo Matrícula;
Na folha Propriedades do campo clique na linha Requerido;
Abra a caixa que acabou de surgir e clique na opção Sim;
http://www.ontraining.com.br
[email protected]
Microsoft Access 2010
8
On Training – Treinamentos, Locação e Consultoria
Na Faixa de Opções, clique no botão Modo de Exibição;
Caso surja uma janela pedindo para você salvar a tabela, clique no botão Sim;
Caso surja a janela seguinte, clique no botão Não.
Obs.: A propriedade Requerido definida como Sim, indica que o campo deve ser preenchido, por conseguinte, se qualquer
registro do campo Matrícula for deixado em branco será exibida uma tela semelhante a seguinte:
Criando um Formulário
Através de um formulário visualizamos cada registro da tabela por vez.
Para criar rapidamente um formulário baseado na tabela atual, faça o seguinte:
Na Faixa de Opções, clique no botão Formulário da guia Criar.
Veja que o Access rapidamente criou um formulário.
http://www.ontraining.com.br
[email protected]
Microsoft Access 2010
9
On Training – Treinamentos, Locação e Consultoria
Utilize os botões de navegação para exibir outros registros.
Salve o formulário com o nome Form - Cadastro de Alunos.
Clique na Guia Arquivo e na opção Fechar Banco de Dados.
http://www.ontraining.com.br
[email protected]
Microsoft Access 2010
10
On Training – Treinamentos, Locação e Consultoria
EXERCÍCIO
Crie um banco de dados com qualquer nome;
Crie a tabela seguinte no Modo Design:
Salve a tabela com qualquer nome;
Preencha a tabela conforme a figura seguinte:
Salve as alterações feitas na tabela;
Crie um formulário com os dados da tabela e salve-o com qualquer nome;
Feche este banco de dados e, se desejar, o Access.
http://www.ontraining.com.br
[email protected]
Microsoft Access 2010
11
On Training – Treinamentos, Locação e Consultoria
CONSULTAS
As consultas lhe permitem fazer “perguntas” ao banco de dados, associando uma ou mais tabelas, especificando
critérios de seleção e classificação dos registros. Elas se dividem basicamente em duas grandes categorias:
Consultas-seleção: Selecionam informações de uma ou mais tabelas, segundo critérios de seleção, classificação e
totalização, exibindo seus resultados, mas sem modificar o conteúdo de nenhuma tabela. As Consultas-totalização e as
Consultas-tabela de referência cruzada são consideradas consultas-seleção.
Consultas-ação: Idênticas às consultas-seleção, mas os registros selecionados podem:
a) criar uma nova tabela (consultas cria-tabela);
b) ser anexados a uma tabela já existente (consultas acréscimo);
c) excluir informação de uma tabela (consultas exclusão);
d) modificar campos em uma tabela (consultas atualização).
Em síntese, uma consulta de seleção exibe os dados: em sua totalidade ou filtrados através de critérios. Uma
consulta de ação altera os dados em sua fonte de dados ou cria uma nova tabela.
Visto que as consultas são criadas com base em tabelas (ou outras consultas), teremos que criar um banco de
dados com uma ou mais tabelas antes de criarmos uma consulta.
Abra o Access 2010 e crie um banco de dados com o nome Banco de Dados 02.
Criando as tabelas
Crie a tabela seguinte no Modo Design e salve-a com o nome Alunos;
Obs.: Esta tabela não deverá possuir Chave Primária! Para remover sua Chave Primária, faça o seguinte: clique no campo
Código e, logo após, no botão Chave Primária da guia Design. Em lugar do campo Código crie o campo Identificador com
o Tipo de dados Texto.
Clique no botão Modo de Exibição, para exibir a tabela no Modo de Exibição Folha de Dados, e preencha-a de forma
semelhante à tabela seguinte:
http://www.ontraining.com.br
[email protected]
Microsoft Access 2010
12
On Training – Treinamentos, Locação e Consultoria
Clique em Salvar para atualizar a tabela Alunos;
Feche a tabela Alunos;
Clique na guia Criar e no botão Tabela;
http://www.ontraining.com.br
[email protected]
Microsoft Access 2010
13
On Training – Treinamentos, Locação e Consultoria
Crie a tabela seguinte no Modo Design e salve-a com o nome Professores;
Obs.: Esta tabela possui Chave Primária; apenas substitua o nome e o tipo de dados do campo Código por Identificador
e Texto, respectivamente.
No Modo de Exibição Folha de Dados, preencha a tabela Professores de forma semelhante à tabela seguinte:
Clique em Salvar para atualizar a tabela Professores;
Feche a tabela Professores.
Relacionamentos
Depois de criar uma tabela para cada assunto em seu banco de dados, você deverá fornecer ao Access os meios
pelos quais ele reunirá novamente essas informações quando for necessário. Isso é feito colocando-se campos em comum
nas tabelas que são relacionadas e definindo-se relações entre as tabelas. Em seguida, você pode criar consultas,
formulários e relatórios que exibam informações de várias tabelas de uma só vez.
Uma relação de tabela funciona pela correspondência de dados em campos chave - geralmente um campo com
o mesmo nome em ambas as tabelas. Na maioria dos casos, esses campos correspondentes são a chave primária de uma
tabela, que fornece um identificador exclusivo para cada registro, e uma chave estrangeira da outra tabela. Em nosso
banco de dados, o campo Identificador é a chave primária da tabela Professores e a chave estrangeira (chave secundária)
da tabela Alunos.
Há três tipos de relações entre tabelas: um-para-um, um-para-muitos e muitos-para-muitos.
Em uma relação um-para-um, cada registro na Tabela A pode ter somente um registro coincidente na Tabela B, e cada
registro na Tabela B pode ter somente um registro coincidente na Tabela A. Para criar uma relação um-para-um os dois
campos em comum (geralmente os campos de chave primária e chave estrangeira) devem ter um índice exclusivo. Isso
significa que a propriedade Indexado desses campos deve ser definida como Sim (Duplicação Não Autorizada). Se ambos
os campos tiverem um índice exclusivo, o Access criará uma relação um-para-um.
Em uma relação um-para-muitos, um registro na Tabela A pode ter muitos registros coincidentes na Tabela B, mas um
registro na Tabela B tem só um registro coincidente na Tabela A. Para criar uma relação um-para-muitos o campo no lado
"um" (normalmente a chave primária) da relação deve ter um índice exclusivo. Isso significa que a propriedade Indexado
http://www.ontraining.com.br
[email protected]
Microsoft Access 2010
14
On Training – Treinamentos, Locação e Consultoria
desse campo deve ser definida como Sim (Duplicação Não Autorizada). O campo no lado "muitos" não deve ter um índice
exclusivo. Ele pode ter um índice, mas deve permitir duplicação. Isso significa que a propriedade Indexado desse campo
deve ser definida como Não ou Sim (Duplicação Autorizada). Quando o campo um tiver um índice exclusivo e o outro
não, o Access criará uma relação um-para-muitos.
Em uma relação muitos-para-muitos, um registro na Tabela A pode ter muitos registros coincidentes na Tabela B, e um
registro na Tabela B pode ter muitos registros coincidentes na Tabela A. Esse tipo de relação só é possível definindo-se
uma terceira tabela (denominada tabela de associação).
Obs.: Quando você cria uma relação entre tabelas, os campos em comum não precisam necessariamente ter os mesmos
nomes. Porém, esses campos devem ser iguais no tamanho (propriedade Tamanho do campo) e equivalentes no Tipo de
dados (ex. Numeração Automática e Número).
A seguir criaremos uma relação um-para-muitos entre as tabelas Professores e Alunos; mas antes, confira no
Modo Design se o campo Identificador está com a propriedade Indexado definida como Sim (Duplicação Não Autorizada)
na tabela Professores e definida como Não ou Sim (Duplicação Autorizada) na tabela Alunos.
Caso o Banco de Dados 02 não esteja aberto, inicie do passo 1; se o mesmo já estiver aberto, inicie do passo 3:
Clique no comando Abrir da Guia Arquivo.
Na caixa de diálogo Abrir, selecione e abra o Banco de Dados 02.
Na guia Ferramentas de Banco de Dados, clique em Relações.
Na caixa de diálogo Mostrar tabela, selecione as duas tabelas (segurando a tecla Ctrl) e, em seguida, clique nos botões
Adicionar e Fechar, respectivamente.
http://www.ontraining.com.br
[email protected]
Microsoft Access 2010
15
On Training – Treinamentos, Locação e Consultoria
Arraste o campo Identificador da tabela Professores (a chave primária) para o campo Identificador (a chave estrangeira)
da tabela Alunos.
Na janela Editar Relações, clique no botão Criar.
Clique em Salvar e no botão Fechar Relações.
Exibindo os registros relacionados
No Painel de Navegação, dê um clique duplo na tabela Professores para abri-la;
http://www.ontraining.com.br
[email protected]
Microsoft Access 2010
16
On Training – Treinamentos, Locação e Consultoria
Clique no sinal + do primeiro registro para exibir os registros coincidentes (relacionados) da tabela Alunos;
Exiba também os registros relacionados ao 2º e ao 3º registros da tabela Professores;
Clique no sinal – de todos os registros da tabela Professores para ocultar os registros relacionados;
http://www.ontraining.com.br
[email protected]
Microsoft Access 2010
17
On Training – Treinamentos, Locação e Consultoria
Feche a tabela Professores.
Editando relações
Abra a Guia Ferramentas de Banco de Dados e clique no botão Relações;
Clique em Editar Relações; ou dê um clique duplo na linha que une as duas tabelas;
Escolha, respectivamente, os campos Identificador e Turma das tabelas Professores e Alunos e, em seguida, clique no
botão OK;
http://www.ontraining.com.br
[email protected]
Microsoft Access 2010
18
On Training – Treinamentos, Locação e Consultoria
Veja que a relação foi redirecionada para os campos Identificador e Turma;
Clique em Salvar e no botão Fechar Relações.
Excluindo relações
Abra a guia Ferramentas de Banco de Dados e clique no botão Relações;
Clique em Todas as Relações, caso as mesmas não estejam visíveis;
Clique na linha que une as duas tabelas (a linha ficará em negrito quando selecionada) e, em seguida, tecle Delete;
http://www.ontraining.com.br
[email protected]
Microsoft Access 2010
19
On Training – Treinamentos, Locação e Consultoria
Para confirmar a exclusão clique no botão Sim;
Obs.: Crie novamente a relação, pois a seguir criaremos uma consulta baseada em informações provenientes das duas
tabelas.
Clique em Salvar e no botão Fechar Relações.
Criando uma consulta-seleção
Na janela do Banco de Dados 02, clique no botão Design da Consulta da guia Criar;
Selecione as duas tabelas da lista com o auxílio da tecla Shift ou da tecla Ctrl e em seguida, clique nos botões Adicionar e
Fechar;
http://www.ontraining.com.br
[email protected]
Microsoft Access 2010
20
On Training – Treinamentos, Locação e Consultoria
Dê um clique duplo na barra de títulos da caixa da tabela Professores para selecionar todos os seus campos e, logo após,
arraste-os até a primeira célula da linha Campo na grade QBE;
Dê um clique duplo no campo Alunos da caixa da tabela Alunos para também inseri-lo na linha Campo da grade QBE;
Insira também os campos Turma, Matrícula e Início na linha Campo da grade QBE;
Compare sua consulta com a seguinte e salve-a com o título Consulta de Turmas.
http://www.ontraining.com.br
[email protected]
Microsoft Access 2010
21
On Training – Treinamentos, Locação e Consultoria
Modos de exibição da consulta
A nossa consulta está sendo exibida no Modo Design. Nesse modo podemos modificar a sua estrutura. No modo
Folha de Dados podemos visualizar e editar seus dados.
Além destes, uma consulta possui o Modo SQL, o Modo de Exibição de Tabela Dinâmica e o Modo de Exibição
de Gráfico Dinâmico.
Para alternar entre os modos Design e Folha de Dados, clique no botão Modo de Exibição.
Salve e feche esta consulta e o Banco de Dados 02.
EXERCÍCIO
Crie um banco de dados com qualquer título;
Crie a tabela seguinte no Modo Design e salve-a com o título Fornecedor:
http://www.ontraining.com.br
[email protected]
Microsoft Access 2010
22
On Training – Treinamentos, Locação e Consultoria
No modo Folha de Dados, preencha sua tabela de forma semelhante à seguinte:
Crie a tabela seguinte (sem chave primária) e salve com o título Notas:
Obs.: O ponto de partida para criar uma tabela é: Guia Criar, comando Tabela.
No modo Folha de Dados, preencha sua tabela de forma semelhante à seguinte:
http://www.ontraining.com.br
[email protected]
Microsoft Access 2010
23
On Training – Treinamentos, Locação e Consultoria
Crie um relacionamento entre os campos Código e Fornecedor das tabelas Fornecedor e Notas;
Através da tabela Fornecedor, exiba os registros relacionados da tabela Notas e observe que o relacionamento entre as
duas tabelas é de um-para-muitos;
Crie uma consulta baseada nas tabelas Fornecedor e Notas e feche o banco de dados.
http://www.ontraining.com.br
[email protected]
Microsoft Access 2010
24
On Training – Treinamentos, Locação e Consultoria
TRABALHANDO COM UMA CONSULTA
Aplique os procedimentos seguintes para abrir o Banco de Dados 02 e a Consulta de Turmas:
Abra o Access e clique em Banco de Dados 02, na Guia Arquivo;
Caso o Banco de Dados 02 não apareça na Guia Arquivo, clique em Abrir, localize-o na janela Abrir e dê um clique duplo
no mesmo;
No Painel de Navegação, dê um clique direito no ícone Consulta de Turmas e escolha a opção Modo Design para abrir a
consulta neste modo de exibição.
Modificando a estrutura da consulta
Podemos modificar a estrutura de uma consulta utilizando as linhas ( Campo, Tabela, Classificação, Mostrar,
Critérios e ou) da grade QBE da consulta no Modo Design.
LINHAS “CAMPO” E “TABELA”
Os passos seguintes ilustram como podemos alterar a ordem dos campos através destas linhas:
Clique na célula da linha Tabela na coluna Identificador;
Abra a caixa que surgiu e clique na opção Alunos;
http://www.ontraining.com.br
[email protected]
Microsoft Access 2010
25
On Training – Treinamentos, Locação e Consultoria
Clique na célula da linha Campo na coluna Identificador;
Abra a caixa que surgiu e clique na opção Alunos;
http://www.ontraining.com.br
[email protected]
Microsoft Access 2010
26
On Training – Treinamentos, Locação e Consultoria
Clique na célula da linha Tabela na coluna Alunos;
Abra a caixa que surgiu e clique na opção Professores;
Clique na célula da linha Campo na coluna Alunos;
Abra a caixa que surgiu e clique na opção Identificador;
http://www.ontraining.com.br
[email protected]
Microsoft Access 2010
27
On Training – Treinamentos, Locação e Consultoria
Clique no botão Executar da guia Design, para executar a consulta e exibi -la no modo Folha de Dados.
Veja que a ordem dos campos Identificador e Alunos foi invertida:
Linha “Classificação”
Utilizamos essa linha para indicar o tipo de classificação para qualquer campo da consulta: Crescente (de 0 a 9,
de A a Z), Decrescente (de 9 a 0, de Z a A), ou não classificado.
Seguindo os próximos passos, classifique os dados do campo Alunos:
Exiba a consulta no Modo Design;
Clique na célula da linha Classificação no campo Alunos;
Abra a caixa que surgiu e clique na opção Crescente;
Exiba sua consulta no modo Folha de Dados e confira o resultado;
Exiba sua consulta no Modo Design e repita os itens 2 e 3, porém, escolha a opção de classificação (não classificado) para
retornar a configuração padrão.
http://www.ontraining.com.br
[email protected]
Microsoft Access 2010
28
On Training – Treinamentos, Locação e Consultoria
Obs.: Se nenhum campo for classificado, o Access manterá a classificação padrão, isto é, o campo Chave primária em
ordem Crescente.
Linha “Mostrar”
Utilizamos as caixas de seleção da linha Mostrar para exibir ou ocultar os campos da consulta.
Aplique os procedimentos seguintes para ocultar e logo após exibir os campos Identificador e Início da Consulta
de Turmas:
Desmarque as caixas Mostrar dos campos Identificador e Início;
Exiba sua consulta no Modo Folha de Dados e confira o resultado;
Exiba sua consulta no Modo Design e remarque as caixas Mostrar dos campos Identificador e Início para que estes sejam
novamente mostrados.
Linhas “Critérios” e “ou”
Têm por finalidade filtrar os dados de uma consulta com base em critérios definidos em seus campos. Para definir
critérios nos campos de uma consulta, usamos alguns símbolos. (Exemplos: *, ?, =, >, <, etc.).
Exemplos de critérios (Consulta de Turmas)
Campo
Critério
Turma
B
Turma
Negado B
Alunos
Entre A e I
Início
*/12/*
http://www.ontraining.com.br
[email protected]
Resultado
Apenas a turma B.
Todas as turmas exceto a turma B.
Apenas os nomes iniciados em A, B, C, D, E, F, G e H.
Apenas datas do mês 12.
Microsoft Access 2010
29
On Training – Treinamentos, Locação e Consultoria
Alunos
Alunos
Professores
Professores
Qualquer campo
Qualquer campo
<K
>=K
A???e M*
*ez S*
É Nulo
É Negado Nulo
Palavras começando em ou entre A e J.
Palavras que se iniciam em ou entre K e Z.
Aline Manchester
Ramirez Sanches
Os campos não poderão conter valores.
Os campos deverão ser preenchidos.
Obs.: O * (asterisco) representa uma sequência de caracteres e a ? (interrogação) representa qualquer caractere
individual.
Efetue as seguintes filtragens na Consulta de Turmas:
NOMES INICIADOS EM “D”
No Modo Design, clique na célula Critérios do campo Alunos;
Digite D*, tecle Enter e veja que surgiu a mensagem: Como “D*”;
Clique em Executar ou em Modo de Exibição e observe que foram filtrados apenas os dados relacionados aos nomes que
se iniciam com a letra D.
NOMES INICIADOS EM “D” OU TERMINADOS EM “S”
No Modo Design, clique na célula ou do campo Alunos;
Digite *s;
Clique em Executar ou em Modo de Exibição e observe que foram filtrados apenas os dados relacionados a um dos
seguintes critérios: Nomes que começam com a letra D ou que terminam com a letra s.
Exiba sua consulta no Modo Design, selecione o critério na célula Critérios do campo Alunos e tecle Delete para
removê-lo e desativar a filtragem. Remova também o critério na célula ou do campo Alunos.
NOMES INICIADOS EM “NA”
Clique na célula Critérios do campo Alunos;
Digite Na*;
http://www.ontraining.com.br
[email protected]
Microsoft Access 2010
30
On Training – Treinamentos, Locação e Consultoria
Clique em Executar ou em Modo de Exibição e veja que estão sendo exibidos apenas os registros cujos nomes se iniciam
em Na.
Exiba sua consulta no Modo Design e remova o critério definido no campo Alunos para desativar a filtragem.
NOMES TERMINADOS EM “O” E DA TURMA B
Clique na célula Critérios do campo Alunos e digite *o;
Clique na célula Critérios do campo Turma e digite B;
Clique em Executar ou em Modo de Exibição e observe que foram filtrados apenas os nomes dos alunos terminados em
o e da turma B.
Remova os critérios definidos nos campos Alunos e Turma.
NOMES INICIADOS EM “S” E COM 10 CARACTERES
Na célula Critérios do campo Alunos, digite: S?????????;
Exiba a Consulta de Turmas no modo Folha de Dados e compare-a com a figura seguinte:
Exiba sua consulta no Modo Design e remova o critério definido no campo Alunos.
http://www.ontraining.com.br
[email protected]
Microsoft Access 2010
31
On Training – Treinamentos, Locação e Consultoria
TURMAS A E C
Na célula da linha Critérios, no campo Turma, digite A;
Na célula da linha ou no campo Turma, digite C;
Exiba a Consulta de Turmas no modo Folha de Dados e compare-a com a figura seguinte:
No Modo Design, remova os critérios definidos no campo Turma.
MATRÍCULAS ENTRE 07 E 12
Na célula da linha Critérios do campo Matrícula, digite: Entre 07 e 12;
Clique em Executar e compare o resultado com a figura seguinte:
MATRÍCULAS MENORES QUE 08
Após remover o critério anterior, defina o seguinte critério na célula Critérios do campo Matrícula: <08;
Clique em Executar e compare o resultado com a figura seguinte:
http://www.ontraining.com.br
[email protected]
Microsoft Access 2010
32
On Training – Treinamentos, Locação e Consultoria
MATRÍCULA MAIOR OU IGUAL A 13
Após remover o critério anterior, defina o seguinte critério na célula Critérios do campo Matrícula: >=13;
Clique em Modo de Exibição e compare o resultado com a figura seguinte:
DATAS DIFERENTES DE 05/12/06
Após remover o critério anterior, digite na célula Critérios do campo Início: <>05/12/06;
Exiba a Consulta de Turmas no modo Folha de Dados e compare-a com a figura seguinte:
No Modo Design, remova o critério definido no campo Início.
http://www.ontraining.com.br
[email protected]
Microsoft Access 2010
33
On Training – Treinamentos, Locação e Consultoria
CLASSIFICAÇÃO E FILTRAGEM RÁPIDAS
Esses novos recursos aumentam os já avançados recursos de filtragem e permitem-nos localizar rapidamente os
dados desejados ou classificar uma coluna de dados.
Você localizará as opções de filtro mais comuns exibidas nos comandos de menu ou poderá utilizar os filtros
rápidos para limitar as informações com base nos dados que você inseri r. As opções de filtro rápido são alteradas
automaticamente com base no tipo de dados, portanto, você visualizará opções com distinção de texto, data e
informações numéricas.
A seguir faremos uso prático desses novos recursos do Access 2010.
Obs.: Estes recursos também estão disponíveis no Excel 2010!
Exiba a consulta no modo Folha de Dados e coloque em prática os procedimentos seguintes:
Abra a caixa do campo Alunos e clique em Classificar de ‘Z’ a ‘A’;
Repita o procedimento anterior, porém, escolhendo a opção Classificar de ‘A’ a ‘Z’;
Abra a lista do campo Alunos, desmarque a caixa (Selecionar Tudo), selecione as caixas Analice Muniz e Hashides Solto
e clique em OK;
http://www.ontraining.com.br
[email protected]
Microsoft Access 2010
34
On Training – Treinamentos, Locação e Consultoria
Abra novamente a lista do campo Alunos e clique em Limpar filtro de Alunos;
Abra novamente a lista do campo Alunos, entre em Filtros de Texto e clique em Contém...
Na janela Filtro Personalizado, digite ss e clique em OK;
http://www.ontraining.com.br
[email protected]
Microsoft Access 2010
35
On Training – Treinamentos, Locação e Consultoria
Compare o resultado com a figura seguinte:
Abra novamente a lista do campo Alunos e clique em Limpar filtro de Alunos;
Abra a caixa do campo Início, entre em Filtros de Data e clique em É Igual a...
Na janela Filtro Personalizado, digite 05/12/2006 e clique em OK;
http://www.ontraining.com.br
[email protected]
Microsoft Access 2010
36
On Training – Treinamentos, Locação e Consultoria
Compare o resultado com a figura seguinte:
Abra novamente a lista do campo Início e clique em Limpar filtro de Início.
Salve e feche a Consulta de Turmas e o Banco de Dados 02.
http://www.ontraining.com.br
[email protected]
Microsoft Access 2010
37
On Training – Treinamentos, Locação e Consultoria
FORMULÁRIOS
O projeto de formulários é algo extremamente técnico. No entanto, o Access dispõe de uma ferramenta, o
Assistente de Formulários, que automatiza todo o processo de criação de formulários simples. O processo é inteiramente
autoexplicativo, passo a passo. Recomendamos que, sempre que você for criar um formulário, comece utilizando o
Assistente de Formulários.
Os formulários têm por finalidade primariamente a edição interativa, na tela, tornando-se mais agradável que
editar diretamente nas tabelas. Apesar de poderem ser impressos, eles não foram concebidos exatamente para exibir
dados em formato impresso; para esse fim existem os relatórios.
Os formulários podem ser criados com base em tabelas ou consultas, mas, não precisam conter todos os campos
de cada uma das tabelas ou consultas em que se baseiam.
Abra o Banco de Dados 02 e ponha em prática os procedimentos seguintes para criar um formulário:
Abra a guia Criar e clique no botão Assistente de Formulário, do grupo Formulários;
Selecione a tabela Alunos, mova para a lista Campos selecionados os campos Alunos, Turma e Matrícula e, logo após,
clique em Avançar;
http://www.ontraining.com.br
[email protected]
Microsoft Access 2010
38
On Training – Treinamentos, Locação e Consultoria
Escolha o layout de sua preferência e clique em Avançar;
Defina outro título para o formulário ou aceite o atual e clique em Concluir;
http://www.ontraining.com.br
[email protected]
Microsoft Access 2010
39
On Training – Treinamentos, Locação e Consultoria
Veja que o formulário foi exibido no Modo Formulário;
Abra a lista do botão Modo de Exibição e escolha a opção Modo Design.
http://www.ontraining.com.br
[email protected]
Microsoft Access 2010
40
On Training – Treinamentos, Locação e Consultoria
Seletor de formulário
Um clique simples neste seletor seleciona
todo o formulário e um clique duplo exibe a
Folha de Propriedades do formulário.
Seletores de seção
Um clique simples em qualquer Seletor de
seção seleciona a seção e um clique duplo
exibe a Folha de Propriedades da seção.
EXERCÍCIO A
Feche o formulário atual e crie outro formulário baseado na Consulta de Turmas, com todos os seus campos, exceto o
campo Turma;
Atribua qualquer nome de sua preferência ao Formulário;
Alterne entre o Modo Formulário, o Modo Layout e o Modo Design;
Feche o formulário e o Banco de Dados 02.
EXERCÍCIO B
Crie um banco de dados com o título Banco de Dados 03;
Crie a tabela seguinte no Modo Design e salve-a com o título Filmes;
No modo Folha de Dados, preencha a tabela Filmes como mostra a figura seguinte:
http://www.ontraining.com.br
[email protected]
Microsoft Access 2010
41
On Training – Treinamentos, Locação e Consultoria
Crie uma consulta com todos os campos da tabela Filmes;
No Modo Design da consulta, inverta a ordem dos campos Estilo e Classificação;
Oculte o campo Código;
Filtre os filmes com classificação Livre;
Exiba apenas os filmes de Aventura;
Exiba sua consulta no modo Folha de Dados e confira o resultado;
Salve as alterações aplicadas nesta consulta e feche o Banco de Dados 03.
RELATÓRIOS
É apropriado criarmos um relatório quando desejarmos imprimir os dados de um banco de dados. Isso se dá
porque o relatório exibe os dados da tabela ou consulta, com base na qual o mesmo foi criado, no formato impresso.
Para simplificar o processo de criação de relatórios, dispomos do Assistente de Relatório.
CRIANDO UM RELATÓRIO
Ponha em prática os procedimentos seguintes para criar um relatório com base na Consulta de Turmas do Ban co
de Dados 02.
Abra o Banco de Dados 02;
Abra a guia Criar e clique no botão Assistente de Relatório do grupo Relatórios;
http://www.ontraining.com.br
[email protected]
Microsoft Access 2010
42
On Training – Treinamentos, Locação e Consultoria
Selecione a Consulta de Turmas, mova para a lista Campos selecionados todos os campos e clique em Avançar;
Escolha se deseja exibir os dados por Professores ou por Alunos e clique em Avançar;
http://www.ontraining.com.br
[email protected]
Microsoft Access 2010
43
On Training – Treinamentos, Locação e Consultoria
Posicione um dos campos em um nível acima dos demais, se desejar, e clique em Avançar;
Determine a ordem de classificação de até 4 (quatro) campos, caso queira, e clique no botão Avançar;
http://www.ontraining.com.br
[email protected]
Microsoft Access 2010
44
On Training – Treinamentos, Locação e Consultoria
http://www.ontraining.com.br
[email protected]
Microsoft Access 2010
45
On Training – Treinamentos, Locação e Consultoria
Escolha o Layout e a Orientação desejados e clique em Avançar;
Defina outro título para o relatório; ou aceite o atual, e clique em Concluir.
http://www.ontraining.com.br
[email protected]
Microsoft Access 2010
46
On Training – Treinamentos, Locação e Consultoria
Modos de exibição do relatório
Um relatório pode ser exibido nos seguintes modos:
MODO DE EXIBIÇÃO DE RELATÓRIO
É o modo padrão utilizado quando abrimos um relatório no Painel de Navegação. Neste modo de exibição, você
pode selecionar o texto e copiá-lo pra a área de transferência.
Para exibir nosso relatório no Modo Relatório, faça o seguinte:
Clique no botão Fechar Visualização de Impressão;
Abra a lista Modo de Exibição e clique em Modo de Exibição de Relatório.
VISUALIZAÇÃO DE IMPRESSÃO
É o modo onde os dados são exibidos no formato impresso.
MODO DE EXIBIÇÃO DE LAYOUT
Neste modo de exibição podemos, utilizando os dados reais do relatório como guia, ajustar a largura da coluna,
reorganizar as colunas e adicionar níveis de agrupamento e totais. Podemos ainda inserir novos campos no design do
relatório e definir as propriedades para os relatórios e seus controles.
Aplique os procedimentos seguintes para ajustar as larguras das colunas de nosso relatório:
Abra a lista Modo de Exibição e clique em Modo de Exibição de Layout;
Clique no título do 1º campo (Professores) para selecioná-lo;
Posicione o ponteiro sobre a borda direita do 1º campo e, quando o mesmo assumir a forma de seta dupla, arraste-o
lateralmente para estreitar ou enlarguecer o campo;
Repita os dois procedimentos anteriores para ajustar as outras colunas.
MODO DESIGN
Neste modo de exibição podemos adicionar novos controles e campos ao relatório. Em síntese, podemos
modificar o design ou estrutura do relatório.
Aplique os procedimentos seguintes para modificar a estrutura do relatório:
http://www.ontraining.com.br
[email protected]
Microsoft Access 2010
47
On Training – Treinamentos, Locação e Consultoria
Clique na opção Modo Design do botão Modo de Exibição;
Com o auxílio da figura seguinte, identifique os seletores do relatório;
Seletores de seção
Seletor de relatório
Caso surja uma caixa próxima ao seletor Cabeçalho do relatório, abra-a e clique em Remover Espaço Extra do Relatório,
para ajustar o relatório à largura da página;
Dê um clique no rótulo da seção Cabeçalho do relatório para selecioná-lo;
Rótulo
Direcione o ponteiro do mouse em qualquer borda do rótulo do título e quando surgirem setas múltiplas sob o ponteiro,
clique e arraste o rótulo horizontalmente para o centro;
http://www.ontraining.com.br
[email protected]
Microsoft Access 2010
48
On Training – Treinamentos, Locação e Consultoria
Na Guia Página Inicial, clique no botão Centralizar do grupo Formatação de Texto para centralizar o texto dentro do rótulo;
Ainda com o rótulo do título selecionado, clique nos botões Negrito e Sublinhado;
Obs.: Para dimensionar um rótulo selecionado, posicione o ponteiro do mouse dentro de uma das alças de seleção, clique
e arraste para dentro ou para fora.
Dica: Para exibir a folha de propriedades do relatório, clique duas vezes no Seletor de relatório; para exibir a folha de
propriedades da seção clique duas vezes no Seletor de seção.
Clique no rótulo Alunos da seção Cabeçalho da página para selecioná-lo;
Através do grupo Formatação de Texto altere a cor e o tipo da fonte;
Exiba este relatório no modo de exibição Visualização de Impressão e veja que a fonte do título de campo Alunos foi
alterada.
Retorne para o Modo Design;
Selecione o rótulo Alunos da seção Detalhe e aplique ao mesmo, formatações diferentes das aplicadas ao rótulo Alunos
da seção Cabeçalho da página;
Exiba este relatório no modo de exibição Visualização de Impressão e veja que agora as formatações foram
aplicadas aos dados do campo Alunos.
http://www.ontraining.com.br
[email protected]
Microsoft Access 2010
49
On Training – Treinamentos, Locação e Consultoria
Título de campo vinculado ao rótulo
da seção Cabeçalho da página.
Dados de campo vinculados
ao rótulo da seção Detalhe.
Com isso concluímos que, os rótulos da seção Cabeçalho da página estão vinculados aos títulos dos campos e os
rótulos da seção Detalhe estão vinculados aos dados dos campos.
Retorne para o Modo Design;
Selecione rótulo Professores da seção Cabeçalho do relatório e, logo após, clique no meio do texto para editar seu
conteúdo;
Substitua o texto Professores pela frase Relatório de Turmas e, em seguida, tecle Enter.
Clique em Salvar para atualizar o relatório. Retorne para o modo Visualização de Impressão e observe que o texto
do rótulo Professores foi substituído por Relatório de Turmas.
Caso deseje imprimir este relatório a partir do modo Visualização de Impressão, clique no botão Imprimir da Faixa
de Opções e no botão OK da janela Imprimir.
Feche o relatório.
EXERCÍCIO
Usando o Assistente de Relatório, crie um relatório com base na Consulta de Turmas, deixando de fora os campos
Identificador e Início, e salve-o com o título Turmas;
Exiba o relatório Turmas no Modo de Exibição de Layout;
Ajuste as larguras das colunas do relatório para organizá-lo na página;
Exiba o relatório Turmas no Modo Design;
Modifique a estrutura do relatório Turmas e formate-o a seu critério;
Exiba o relatório Turmas no modo Visualização de Impressão e, se necessário, retorne para um dos modos de
exibição anterior para concluir os ajustes;
Imprima este relatório;
Clique em Salvar para atualizar o relatório Turmas;
Feche o Access.
http://www.ontraining.com.br
[email protected]
Microsoft Access 2010
50
On Training – Treinamentos, Locação e Consultoria
Revisão de Access – Parte I – Tabelas
Crie um banco de dados vazio com o nome de ACME Serviços.
Crie as tabelas abaixo, não se preocupe com as propriedades e não defina chave primária.
Nome do Campo
Tipo de Dado
codigo_cliente
Número
cnpj
Texto
razao_social
Texto
endereco
Texto
bairro
Texto
cidade
Texto
estado
Texto
cep
Texto
telefone
Texto
Salve com o nome de Tab_Clientes
Nome do Campo Tipo de Dado
codigo_servico
Número
descricao
Texto
valor_unitario
Unidade Monetária
Salve com o nome de Tab_Servicos
Nome do Campo Tipo de Dado
codigo_fatura
Número
numero_fatura Número
data
Data/Hora
codigo_cliente
Número
Salve com o nome de Tab_Fatura
Nome do Campo
Tipo de Dado
codigo_cliente
Número
rg
Texto
cpf
Texto
nome_contato
Texto
tel_residencial
Texto
data_nasc
Data/Hora
observacoes
Memorando
Salve com o nome de Tab_Contatos
Nome do Campo Tipo de Dado
codigo_fatura
Número
codigo_servico
Número
tempo_execucao Número
Salve com o nome de Tab_Detalhes_Fatura
Agora defina as propriedades de cada campo e suas respectivas chaves primárias, use seu conhecimento e criatividade.
Altere o design da Tabela Fatura de forma que o tipo de dados do campo codigo_cliente seja Assistente de Pesquisa e
defina as etapas.
Altere o design da Tabela Detalhes da Fatura de forma que o tipo de dados do campo codigo_fatura fique como Assistente
de Pesquisa e defina as etapas.
Altere o design da Tabela Detalhes da Fatura de forma que o tipo de dados do campo codigo_servico seja Assistente de
Pesquisa e defina as etapas.
Altere o design da Tabela Contatos de forma que o campo codigo_cliente seja Assistente de Pesquisa e defina as etapas,
em seguida edite os relacionamentos e imponha as integridades referenciais.
Cadastre os clientes na Tabela Clientes
Código CNPJ
Razão Social
do
Cliente
1
61.595.444/0001- Empresa
34
Carioca
de
Cerveja
2
58.544.877/0001- Cia Brasileira
22
de Produção
3
Endereço
Bairro
Cidade
U.F. CEP
Av. Beira Da Copacabana Rio
de RJ
Praia, 90
Janeiro
Av.
da Jardim
São Paulo SP
Produtividade, Descanso
S/N
00.035.252/0001- Cia
de Av. Diodo de Parandinho Belo
MG
87
Componentes Silício, 486
Horizonte
- Chip's
http://www.ontraining.com.br
[email protected]
Telefone
06789000
(021) 0545-0066
Ramal:
04570900
(011) 0444-9988
Ramal: 1135
08990000
(031) 0067-5678
Ramal: 0025
Microsoft Access 2010
51
On Training – Treinamentos, Locação e Consultoria
4
5
11.455.000/0001- Fabrica
00
Nacional de
Produtos
21.369.989/0011- Cia Paulista
54
de Trambique
Rua
dos Macho
Trabalhadores Picho
Rio
Grande
RS
07090900
(041) 0456-6777
Ramal: 1111
Rodovia dos Guarujá
Honestos, Km
112,5
São Paulo SP
06777900
(011) 0991-0998
Ramal: 1225
Cadastre os contatos na Tabela Contatos
Código R.G.
C.P.F.
Nome
do Telefone
Data
De Observações
do
Contato
Residencial
Nascimento
Cliente
2
001.652.133- 117.000.944-18 Paulo
(011) 0266-6666 06/06/65
HOBBY: Colecionar Números Seis
8
Paulino
5
011.020.2005
113.055.037-14
Urbano
Aéreo
(011) 0314-9098 10/02/86
HOBBY: Passear De Trem
1
012.544.8889
111.228.994-11
(021) 0544-7989 03/02/91
HOBBY: Jogar Futebol De Chuteira
4
016.257.2226
114.444.025-16
Mario
Pereira
Moreira
Domingos
Segundo
(041) 0855-4567 25/12/81
HOBBY: Colecionar Presépios
3
023.222.4567
115.230.044-15
Armando
Armado
(021) 0067-9791 29/02/88
HOBBY: Fazer Duas Festas De
Aniversário Por Ano
Cadastre os serviços na Tabela Serviços
Código
do Descrição
Serviço
1
2
3
4
5
6
7
8
9
10
http://www.ontraining.com.br
[email protected]
Valor
Unitário
Consultoria Administrativa
Suporte Técnico
Treinamento
Consultoria de Informática
Desenvolvimento de Software
Cotação de Hardware
Manutenção De Rede
Desenvolvimento de Home Page
Instalação E Configuração de Micros
Instalação E Manutenção de Micros
e/ou Periféricos
R$50,00
R$25,00
R$30,00
R$35,00
R$100,00
R$10,00
R$20,00
R$35,00
R$15,00
R$5,00
Microsoft Access 2010
52
On Training – Treinamentos, Locação e Consultoria
Cadastre os dados da Tabela Fatura
Código Número Data
da
da
Fatura Fatura
1
1
09/Mar
2
3
10/Mar
/98
3
2
/98
22/Abr
4
4
/98
06/Abr
5
5
/98
16/Abr
6
6
/98
23/Abr
7
7
08/Abr
/98
8
8
/98
04/Mai
9
9
/98
04/Mai
10
10
/98
22/Abr
11
11
/98
30/Abr
12
12
05/Mai
/98
13
13
/98
08/Mai
14
14
/98
13/Mai
15
15
/98
14/Mai
/98
Código
do
Cliente
2
3
4
2
3
4
1
3
2
5
5
1
2
3
5
Cadastre os dados da Tabela Detalhes da Fatura
Código da Código do Tempo de
Fatura
Serviço
Execução
1
1
2
3
4
5
5
6
6
7
8
8
9
10
10
12
13
14
15
1
3
2
6
7
8
9
3
10
2
2
4
5
4
10
5
4
8
2
6
2
6
2
3
1
3
3
4
6
5
3
2
1
1
3
2
4
4
Trabalho de Access – Parte II – Consultas
Vamos criar as consultas necessárias para os trabalhos do Access:
Crie uma consulta utilizando a Tabela Clientes e os campos: codigo_cliente, razao_social, endereco, bairro, cidade,
estado, cep e telefone. Salve com o nome de Consulta Clientes e execute a consulta.
Crie uma consulta utilizando a Tabela Serviços e os campos: codigo_servico, descricao, valor_unitario. Coloque o campo
descricao em ordem crescente de classificação e salve a consulta com o nome de Consulta Listagem Geral de Serviços,
execute a consulta.
Crie uma consulta utilizando as Tabelas Clientes e Fatura e os campos codigo_fatura, numero_fatura, data,
codigo_cliente (Tabela Fatura) e razao_social, endereco, cidade, estado (Tabela Clientes). Classifique o campo
numero_fatura em ordem crescente, salve a consulta com o nome de Consulta Fatura e execute a consulta.
Crie uma consulta parâmetro para pesquisar os clientes por cidade. Utilize todos os campos. Na linha critério digite
[Informe o nome da cidade], salve a consulta com o nome de Consulta Parâmetro – Cidade e execute a consulta.
Crie uma nova consulta parâmetro utilizando as Tabelas Clientes e Contatos. Utilize os campos: Tabela Contatos:
codigo_cliente, nome_contato, tel_residencial e Tabela Clientes: razao_social, endereco, bairro, cidade, estado. Ao final
adicione o campo nome_contato, desabilite a opção mostrar e como critério digite: [Informe o nome do Contato], salve
a consulta com o nome de Consulta Parâmetro – Contato e execute a consulta.
Utilizando a Tabela Serviços, crie uma consulta que exiba os serviços com Valor Unitário menor que R$ 35,00. Salve a
consulta como Consulta Serviços mais Baratos.
http://www.ontraining.com.br
[email protected]
Microsoft Access 2010
53
On Training – Treinamentos, Locação e Consultoria
Crie uma consulta que gere uma nova tabela com serviços mais baratos. Altere o tipo de consulta para criar tabela,
quando o ACCESS solicitar o nome da tabela digite Serviços mais baratos e clique em OK. Salve a consulta com o nome
de Consulta criar Nova Tabela de Serviços e execute a consulta.
Com base na Tabela Serviços mais Baratos, crie uma consulta Atualização, na linha Atualizar Para do design, no campo
valor_unitario digite a expressão [ValorUnitário]*1,2. Salve com o nome de Consulta Atualização dos Preços mais
Baratos e execute a consulta.
Crie uma consulta que exclua da tabela Serviços mais Baratos os serviços que tenham o valor unitário maior que R$
35,00. Altere o tipo da consulta para exclusão. Na linha critério da coluna valor_unitario digite a expressão >35. Salve a
consulta como Consulta Excluir Preços Altos e execute a consulta.
Crie uma consulta de referência cruzada que mostre o cliente, o serviço prestad o e o tempo para realizar o serviço.
Selecione as Tabelas Clientes, Fatura, Detalhes da Fatura e Serviços. Utilize os campos razao_social, descricao e
tempo_execucao, mude o tipo da consulta para Tabela de Referência Cruzada. No campo razao_social, linha Referência
Cruzada, selecione a opção linha, o campo descricao selecione coluna e o campo tempo_execucao selecione valor e deixe
a linha total na opção Soma. Salve a consulta como Consulta de Referência Cruzada, feche a consulta.
Crie uma consulta com base na Tabela Clientes e insira todos os campos, classifique a razao_social em ordem crescente,
salve com o nome de Consulta Clientes em Ordem Alfabética, feche a consulta.
Crie uma consulta com base na Tabela Contatos, classifique o campo nome_contato em ordem Crescente, salve com o
nome de Consulta Contatos em Ordem Alfabética, feche a consulta.
Crie uma consulta utilizando as Tabelas Serviços e Detalhes da Fatura, insira os campos codigo_fatura (Tabela Detalhes
da Fatura), descricao (Tabela Serviços), tempo_execucao (Tabela Detalhes da Fatura) e valor_unitario (Tabela Serviços),
em seguida crie o campo e a expressão Preço Total: ([TempoDeExecução]*[ValorUnitário]), salve com o nome de
Consulta Detalhes Adicionais da Fatura.
Crie uma consulta com base nas Tabelas Clientes, Fatura, Detalhes da Fatura e Serviços. Insira os campos codigo_cliente
e razao_social (Tabela Clientes), data (Tabela Fatura), descricao (Tabela Serviços), tempo_execucao (Tabela Detalhes da
Fatura) e valor_unitario (Tabela de Serviços), crie o campo com a instrução Preço Total:
([TempoDeExecução]*[ValorUnitário]). Salve com o nome de Consulta Clientes e Fatura, feche a consulta.
Crie uma consulta parâmetro, utilizando as Tabelas Clientes, Fatura, Detalhes da Fatura e Serviços, insira os campos:
codigo_cliente e razao_social (Tabela Clientes), data (Tabela Fatura), tempo_execucao (Tabela Detalhes da Fatura)
valor_unitario (Tabela Serviços). Crie o campo e a expressão Preço Total: ([TempoDeExecução]*[ValorUnitário]),
classifique a data em ordem crescente, na linha critério digite Entre [Digite a data de início] e [Digite a data de término].
Salve a consulta com o nome de Consulta Serviços no Período, feche a consulta.
Trabalho de Access – Parte III – Formulários
Utilizando-se da Tabela Clientes, crie um Formulário através do Assistente de Formulário. Insira todos os campos da Tabela
e escolha o tipo do formulário justificado. Salve com o nome de For_Clientes. A formatação é à gosto.
Entre no design do Formulário Clientes, no cabeçalho altere o rótulo do título para “Cadastro de Clientes”, formate com
o tamanho 16, arial, negrito, cor azul escuro. No rodapé insira a data no formato dd/mm/aa e à hora no formato hh:mm:ss,
coloque ambos em negrito.
Crie um formulário usando o assistente, para a Tabela Contatos, realize os ajustes necessários, formate a vontade, no
cabeçalho altere o rótulo do título para “Cadastro de Contatos”, formate-o à vontade, Salve com o nome de For_Contatos.
Usando os mesmos recursos do item anterior, faça um formulário para a Tabela Serviços. Salve com o nome de
For_Servicos.
Criar um formulário utilize o assistente de formulário e a Consulta Detalhes Adicionais da Fatura:
http://www.ontraining.com.br
[email protected]
Microsoft Access 2010
54
On Training – Treinamentos, Locação e Consultoria
Na primeira etapa selecione todos os campos da consulta; Na segunda etapa defina o layout como tabela; Na terceira
etapa escolha o estilo que desejar; Na última etapa defina o nome do formulário como For_Detalhes_Fatura e selecione
a opção “modificar o design do formulário” e conclua.
No rodapé inclua uma caixa de texto, mude seu rótulo para “Total da Fatura”, no controle digite: =Soma
([TempoDeExecução]*[ValorUnitário]). Mude as propriedades do controle para o formato Unidade Monetária e duas
casas decimais. Salve o formulário.
Crie um formulário utilizando-se do assistente e da Consulta Fatura, escolha o layout justificado, no modo design deixe o
cabeçalho e a parte superior do detalhe conforme figura abaixo:
Insira o Subformulário, clique no botão Subformulário/Subrelatório. No assistente de Subformulário/Subrelatório defina
as etapas como segue:
Etapa 1 – defina o nome do formulário que será usado para criar o Subformulário “For_Detalhes_Fatura”
Etapa 2 – Marque a opção “Definir o meu próprio” em seguida defina o campo codigo_fatura como vínculo tanto para
formulário/relatório como para Subformulário/Subrelatório.
Etapa 3 – Dê um nome ao Subformulário
Modifique o design para que fique conforme figura abaixo:
Salve o formulário como For_Fatura.
Utilizando o assistente de formulário, crie um formulário para cada uma das consultas parâmetro, criadas na parte 2 deste
exercício. Os nomes dos formulários são: For_Pesquisa_Cidade, For_Pesquisa_Contatos; For_Consulta_Período.
Copie o formulário For_Clientes, cole e dê o nome de For_Clientes_Contatos. Abra seu design e no d etalhe, abaixo dos
itens incluídos insira um Subformulário, o formulário é For_Contatos e siga as orientações abaixo:
Etapa 1 – escolha o formulário For_Contatos; Etapa 2 – escolha “escolher da lista” e finalize, no design deixe-o como na
figura:
http://www.ontraining.com.br
[email protected]
Microsoft Access 2010
55
On Training – Treinamentos, Locação e Consultoria
Trabalho de Access – Parte IV – Relatórios
Crie um relatório usando o assistente e Tabela Serviços, insira todos os campos, não defina grupos, não classifique, escolha
o layout tabela, orientação retrato, escolha um formato, salve com o nome de Rel_Lista_Serv iços. Altere o título para
ACME Serviços Ltda., adicione um subtítulo com o texto Lista de Serviços. A formatação é livre. Configure a página para o
tamanho do papel A4. Feche o relatório.
Crie um relatório usando o assistente para a Tabela Clientes, não defina agrupamento, não classifique, defina o layout
como tabela, a orientação paisagem, qualquer estilo, Salve com o nome de Rel_Lista_Clientes , configure o tamanho do
papel A4 e as margens, superior, inferior e esquerda para 10 mm e direita para 5 mm. Modifique o design do relatório.
Na seção Cabeçalho do Relatório altere o título para ACME Serviços Ltda., e o subtítulo Relatório de Clientes. O título está
na fonte Arial Black, 16, o subtítulo está na fonte Times New Roman, negrito, itálico, 12 não esqueça de dimensionar os
controles para que se possa visualizar o conteúdo. A formatação é livre.
Com o auxílio do assistente de etiquetas crie um relatório de etiquetas tendo como base a Tabela Clientes e utilize os
campos conforme imagem abaixo e salve com o nome de Rel_Etiquetas_Clientes. Classifique por ordem de razão_social.
Fazendo uso do Assistente de relatório e da Tabela Serviços Mais Baratos crie um relatório com layout vertical e salve
com o nome de Rel_Serviços_Promoção e exiba o design, na seção cabeçalho do relatório altere o título para Serviços em
Promoção, configure a página para A4, orientação retrato, feche e salve.
http://www.ontraining.com.br
[email protected]
Microsoft Access 2010
56
On Training – Treinamentos, Locação e Consultoria
Crie um relatório usando o assistente fazendo uso da Consulta Serviços no Período. Não defina agrup amento, não
classifique, defina o layout em tabela, orientação retrato, salve com o nome de Rel_Serviços_Período. No Cabeçalho do
Relatório altere o título para Relatório de Serviços no Período. A formatação é livre use sua criatividade.
Crie um relatório com classificação e agrupamento de dados que mostre o total gasto com serviços de cada cliente e a
quantidade de vezes que ele solicitou os serviços. Utilize o assistente e a consulta Clientes e Fatura, não inclua o campo
razao_social, avance nas próximas etapas, escolha um estilo e modifique o design do relatório, nomeie como
Rel_Assiduidade_Clientes.
Na seção cabeçalho do relatório altere o rótulo para o título Relatório de Assiduidade de Clientes. A formatação é livre.
Insira um quadro de objeto não acoplado e escolha um clipart. Deixe o layout do relatório conforme a figura abaixo.
Na guia design clique no botão Agrupar e Classificar do grupo Agrupamento e Totais, na seção que se abre abaixo clique
em Adicionar um grupo, escolha o campo razao_social e clique em mais, e configure para ficar conforme a figura abaixo:
Clique em Adicionar uma classificação escolha o campo data e clique em mais, e configure para ficar conforme a figura
abaixo:
http://www.ontraining.com.br
[email protected]
Microsoft Access 2010
57
On Training – Treinamentos, Locação e Consultoria
Deixe a seção Rodapé razao_social conforme a figura do item 6, configure a orientação da página para
paisagem e salve o relatório.
Crie o relatório com uso do assistente para a consulta Detalhes Adicionais da Fatura, na primeira etapa
escolha todos os campos, na segunda etapa remova o grupo, não classifique, defina o layout tabela e a
orientação retrato, escolha um estilo, nomeie para Rel_Detalhes_Adicionais, exiba o design. Na guia
design clique no botão Agrupar e Classificar do grupo Agrupamento e Totais, na seção que se abre abaixo
clique em Adicionar um grupo, escolha o campo codigo_Fatura, clique em mais e configure conforme a
imagem abaixo:
Deixe o layout da seguinte forma: Remova o título da seção Cabeçalho do Relatório, coloque os seguintes
rótulos: código_fatura, descricao, tempo_execucao, valor_unitario e preço_total na seção Cabeçalho do
Relatório, feche a seção Cabeçalho da página.
Na seção rodapé codigo_fatura insira uma caixa de texto, no rótulo digite Total e no controle não
acoplado digite =Soma([tempo_execucao]*[valor_unitario]) posicione o rótulo e seu controle do lado
direito, apague o conteúdo da seção Rodapé da Página e feche as duas últimas seções.
Altere a propriedade do controle Total para Unidade Monetária com duas casas decimais. Salve o
relatório e feche.
Crie o relatório pai utilizando o assistente de relatório e a consulta Fatura seguindo os passos: selecione
todos os campos, avançar, exibir os dados por Tab_fatura, avançar, avançar, avançar, layout justificado,
orientação paisagem, escolha um estilo, dê o nome de Rel_Fatura e modifique o design.
Deixe o design do relatório conforme figura abaixo feche e salve o relatório
Na seção detalhe abaixo do layout já inserido insira um Subrelatório conforme orientação abaixo:
Etapa 1 – escolha o relatório Rel_detalhes_Adicionais
Etapa 2 – definir o meu próprio e defina o campo codigo_fatura tanto para campo do formulário/relatório
como para campo do Subformulário/Subrelatório
Etapa 3 – concluir. Delete o rótulo de Subrelatório deixando o layout de forma que se visualize a conteúdo
do subrelatório.
Configure a página para: margens todas 5 mm, página orientação paisagem, papel A4.
Trabalho de Access – Parte V – Macros
Crie um grupo de macros para abrir os formulários: For_Clientes, For_Contatos, For_Serviços, For_Fatura,
For_Pesquisa_Cidade, For_Pesquisa_Contatos, For_Consulta_Período e For_Clientes_Contatos, defina a
ação abrir formulário e nos argumentos escolha o nome de cada formulário e o modo de dados editar,
não esqueça de pular uma linha da ação para cada macro. Salve a macro com o nome de
Mac_Abrir_Formulário.
http://www.ontraining.com.br
Microsoft Access 2010
[email protected]
58
On Training – Treinamentos, Locação e Consultoria
Crie um grupo de macros para visualizar os relatórios: Rel_Lista_Servicos, Rel_Lista_Clientes,
Rel_Servicos_Promocao, Rel_Servicos_Periodo, Rel_Assiduidade_Clientes Rel_Etiquetas_Clientes e
Rel_Fatura, definir ação abrir relatório e nos argumentos escolha o nome de cada relatório e exibir
Visualizar Impressão. Salve a macro com o nome de Mac_Imprimir_Relatório.
Crie um grupo de macros para fechar os seguintes formulários: For_Clientes; For_Contatos; For_Serviços;
For_Fatura;
For_Pesquisa_Cidade;
For_Pesquisa_Contatos;
For_Consulta_Período
e
For_Clientes_Contatos. Salve com o nome de Mac_Fechar_Formulário
Crie uma macro para fechar o Access, ações, caixa de mensagem e sair. Seja criativo. Salve a macro com
o nome de Macro_Fechar_Access.
Crie o formulário abaixo e salve com o nome de For_Menu_Principal.
Crie os botões, utilizando a ferramenta botão de comando, atribua as macros para cada botão da
categoria miscelânea para as pesquisas e contatos, a figura do botão é a seu gosto, crie um rótulo para
cada botão de forma a identificar qual formulário ele abrirá ou se irá fechar o Access.
Depois de criar o formulário abaixo, crie os botões para Clientes, Serviços e Fatura e defina a categoria
Operações de Formulário escolha Abrir Formulário e escolha o novo menu.
Crie um segundo formulário conforme imagem abaixo que será um menu secundário para os botões
Clientes, Serviços e Fatura.
http://www.ontraining.com.br
[email protected]
Microsoft Access 2010
59
On Training – Treinamentos, Locação e Consultoria
Crie os botões utilizando a categoria miscelânea e escolha a ação ex ecutar Macro, defina as macros para
cada botão.
Crie um botão para cada formulário que foi aberto e atribua a macro fechar formulário para estes
formulários.
ATALHOS DO TECLADO
Os atalhos de teclado são combinações de teclas alternativas ao uso do mouse , para um rápido
acesso a comandos ou operações usados com freqüência. A seguir estão alistados alguns atalhos de
teclado do Access agrupados em suas respectivas categorias.
Teclas de atalho gerais
IMPRIMINDO E SALVANDO
Para
Imprimir o objeto atual ou selecionado
Abrir a caixa de diálogo Imprimir a partir de Visualização
de Impressão
Abrir a caixa de diálogo Configurar página a partir de
Visualização de Impressão
Cancelar Visualização de Impressão
Salvar um objeto do banco de dados
Abrir a caixa de diálogo Salvar como
Pressione
CTRL + P
P ou CTRL + P
S
C
CTRL + B ou SHIFT + F12
F12
LOCALIZANDO E SUBSTITUINDO TEXTOS OU DADOS
Para
Abrir a guia Localizar na caixa de diálogo Localizar e
substituir (somente nos modos Folha de Dados e
Formulário)
Abrir a guia substituir na caixa de diálogo Localizar e
Substituir (somente nos modos Folha de Dados e
Formulário)
Localizar a próxima ocorrência do texto especificado na
caixa de diálogo Localizar e substituir quando esta estiver
fechada (somente nos modos Folha de Dados e
Formulário)
Pressione
CTRL + L
CTRL + U
SHIFT + F4
TRABALHANDO NO MODO DESIGN
Para
Alternar para a folha de propriedades (modo Design em
formulários e relatórios em bancos de dados e projetos
do Access)
http://www.ontraining.com.br
[email protected]
Pressione
F4
Microsoft Access 2010
60
On Training – Treinamentos, Locação e Consultoria
Alternar do modo Design do formulário para o modo
Formulário
Percorrer pela grade de campo, pelas propriedades de
campo, pelo Painel de Navegação, pelas teclas de acesso
no Sistema de Acesso ao Teclado, pelos controles de
zoom e pela barra de segurança (modo Design de tabelas)
F5
F6
EDITANDO CONTROLES NO MODO DESIGN DE RELATÓRIO E FORMULÁRIO
Para
Copiar o controle selecionado na Área de Transferência.
Recortar o controle selecionado p/ a Área de
Transferência.
Colar o conteúdo da Área de Transferência no canto
superior esquerdo da seção selecionada
Mover o controle selecionado para a direita (exceto
controles que fazem parte de um layout)
Mover o controle selecionado para a esquerda (exceto
controles que fazem parte de um layout)
Mover o controle selecionado para cima
Mover o controle selecionado para baixo
Aumentar a altura do controle selecionado
Aumentar a largura do controle selecionado
Observação Se usado com controles que façam parte
de um layout, o layout inteiro será redimensionado
Reduzir a altura do controle selecionado
Reduzir a largura do controle selecionado
Observação Se usado com controles que façam parte
de um layout, o layout inteiro será redimensionado
Pressione
CTRL + C
CTRL + X
CTRL + V
Seta Direita ou CTRL + Seta Direita
Seta Esquerda ou CTRL + Seta
Esquerda
Seta p/ Cima ou CTRL + Seta p/
Cima
Seta p/ Baixo ou CTRL + Seta p/
Baixo
SHIFT + Seta p/ Baixo
SHIFT + Seta Direita
SHIFT + Seta p/ Cima
SHIFT + Seta Esquerda
OPERAÇÕES EM JANELAS
Para
Ativar/Desativar o Painel de Navegação
Alternar entre as janelas abertas
Exibir o menu de atalho
Fechar a janela ativa
Pressione
F11
CTRL + F6
SHIFT + F10
CTRL + W ou CTRL + F4
MISCELÂNEA
Para
Verificar ortografia
Abrir a caixa Zoom para inserir expressões e outros textos
de forma adequada em áreas de entrada pequenas
Exibir uma folha de propriedades no modo Design
Sair do Access ou fechar uma caixa de diálogo
http://www.ontraining.com.br
[email protected]
Pressione
F7
SHIFT + F2
ALT + ENTER
ALT + F4
Microsoft Access 2010
61
On Training – Treinamentos, Locação e Consultoria
EDITANDO E NAVEGANDO PELA LISTA DE OBJETOS
Para
Renomear um objeto selecionado
Mover para baixo uma linha
Mover para o último objeto
Mover para cima uma linha
Mover para o primeiro objeto
Pressione
F2
Seta p/ Baixo
End
Seta p/ Cima
Home
TRABALHANDO COM MENUS
Para
Mostrar o menu de atalho
Mostrar as teclas de acesso
Com o menu ou submenu visível, selecione o próximo
comando ou comando anterior
Selecionar o menu da esquerda ou da direita; ou, quando
um submenu estiver visível, alternar entre o menu
principal e o submenu
Fechar o menu e o submenu visíveis ao mesmo tempo
Fechar o menu visível; ou, com um submenu visível,
fechar somente o submenu
Pressione
SHIFT + F10
ALT ou F10
Seta p/ Baixo ou Seta p/ Cima
Seta Esquerda ou Seta Direita
ALT
ESC
UTILIZANDO UMA JANELA DE PROGRAMA
Para
Alternar entre programas
Exibir o menu Iniciar do Windows
Alternar para a próxima janela do banco de dados
Alternar para a janela anterior do banco de dados
Restaurar o tamanho da janela minimizada selecionada
quando todas as janelas estiverem minimizadas
Pressione
ALT + TAB
CTRL + ESC
CTRL + F6
CTRL + SHIFT + F6
ENTER
UTILIZANDO UMA CAIXA DE DIÁLOGO
Para
Alternar para a próxima guia em uma caixa de diálogo
Alternar para a guia anterior em uma caixa de diálogo
Mover para a próxima opção ou o próximo grupo de
opções
Mover para a opção ou o grupo de opções anterior
Mover de uma opção para outra em uma caixa de
listagem suspensa selecionada ou mover entre algumas
opções em um grupo de opções
Executar a ação atribuída ao botão selecionado; marcar
ou desmarcar a caixa de seleção
Mover para a opção pela letra inicial do nome da opção
em uma caixa de listagem suspensa selecionada.
http://www.ontraining.com.br
[email protected]
Pressione
CTRL + TAB
CTRL + SHIFT + TAB
TAB
SHIFT + TAB
Teclas de direção (Setas)
Barra de Espaços
Tecla correspondente à letra
inicial
Microsoft Access 2010
62
On Training – Treinamentos, Locação e Consultoria
Selecionar a opção, ou marcar ou desmarcar a caixa de
seleção pela letra sublinhada no nome da opção
Abrir a caixa de listagem suspensa selecionada
Fechar a caixa de listagem suspensa selecionada
Executar a ação atribuída ao botão padrão na caixa de
diálogo
Fechar uma caixa de diálogo
ALT + tecla de letra
ALT + Seta p/ Baixo
ESC
ENTER
ALT + F4
Teclas para trabalhar com texto e dados
SELECIONANDO TEXTO EM UM CAMPO
Para
Alterar o tamanho da seleção um caractere para a direita
Alterar o tamanho da seleção uma palavra para a direita
Alterar o tamanho da seleção um caractere para a
esquerda
Alterar o tamanho da seleção uma palavra para a
esquerda
Pressione
SHIFT + Seta Direita
CTRL + SHIFT + Seta Direita
SHIFT + Seta Esquerda
CTRL + SHIFT + Seta Esquerda
SELECIONANDO UM CAMPO OU REGISTRO
Para
Selecionar o próximo campo
Estender a seleção para o registro anterior, se o registro
atual estiver selecionado
Estender a seleção para o próximo registro, se o registro
atual estiver selecionado
Selecionar todos os registros
Pressione
TAB
SHIFT + Seta p/ Cima
SHIFT + Seta p/ Baixo
CTRL + T
SELECIONANDO UMA COLUNA NO MODO FOLHA DE DADOS
Para
Selecionar a coluna atual ou cancelar a seleção da coluna,
somente no Modo de navegação (modo em que um
campo inteiro é selecionado e o ponto de inserção não
fica visível. Neste modo, é possível mover-se entre
campos usando as teclas de direção).
Selecionar a coluna à direita, se a coluna atual estiver
selecionada
Selecionar a coluna à esquerda, se a coluna atual estiver
selecionada
Pressione
CTRL + Barra de Espaços
SHIFT + Seta Direita
SHIFT + Seta Esquerda
Editando texto e dados
COPIANDO, MOVENDO OU EXCLUINDO TEXTO
Para
Copiar a seleção na Área de Transferência
http://www.ontraining.com.br
[email protected]
Pressione
CTRL + C
Microsoft Access 2010
63
On Training – Treinamentos, Locação e Consultoria
Recortar a seleção e copiá-la na Área de Transferência
Colar o conteúdo da Área de Transferência no ponto de
inserção
Excluir a seleção ou o caractere à esquerda do ponto de
inserção
Excluir a seleção ou o caractere à direita do ponto de
inserção
Excluir todos os caracteres à direita do ponto de inserção
CTRL + X
CTRL + V
BackSpace
Delete
CTRL + Delete
DESFAZENDO ALTERAÇÕES
Para
Desfazer digitação
Desfazer alterações no campo atual ou registro atual; se
ambos tiverem sidos alterados, pressione ESC duas vezes
para desfazer alterações, primeiro no campo atual e, em
seguida, no registro atual
Pressione
CTRL + Z ou ALT + BackSpace
ESC
INSERINDO DADOS NO MODO FOLHA DE DADOS OU MODO FORMULÁRIO
Para
Inserir a data atual
Inserir a hora atual
Inserir o valor padrão para um campo
Inserir o valor do mesmo campo no registro anterior
Adicionar um novo registro
Em uma folha de dados, exclua o registro atual
Salvar alterações no registro atual
Inserir uma nova linha
Pressione
CTRL + ;
CTRL + SHIFT + :
CTRL + ALT + Barra de Espaços
CTRL + Apóstrofo (')
CTRL + Adição (+)
CTRL + Subtração (-)
SHIFT + Enter
CTRL + Enter
FAIXA DE OPÇÕES
Pressione ALT.
As Dicas de Teclas são exibidas sobre cada recurso que está disponível no modo de exibição atual.
Pressione a letra mostrada na Dica de Tecla sobre o recurso que você deseja usar.
Dependendo de qual letra você pressionar, talvez sejam mostradas Dicas de Teclas adicionais.
Continue pressionando as letras até pressionar a letra do comando ou controle que você deseja usar. Em
alguns casos, você deve primeiro pressionar a letra do grupo que contém o comando.
Obs.: Para cancelar a ação que você está fazendo e ocultar as Dicas de Teclas, pressione ALT.
http://www.ontraining.com.br
[email protected]
Microsoft Access 2010
64