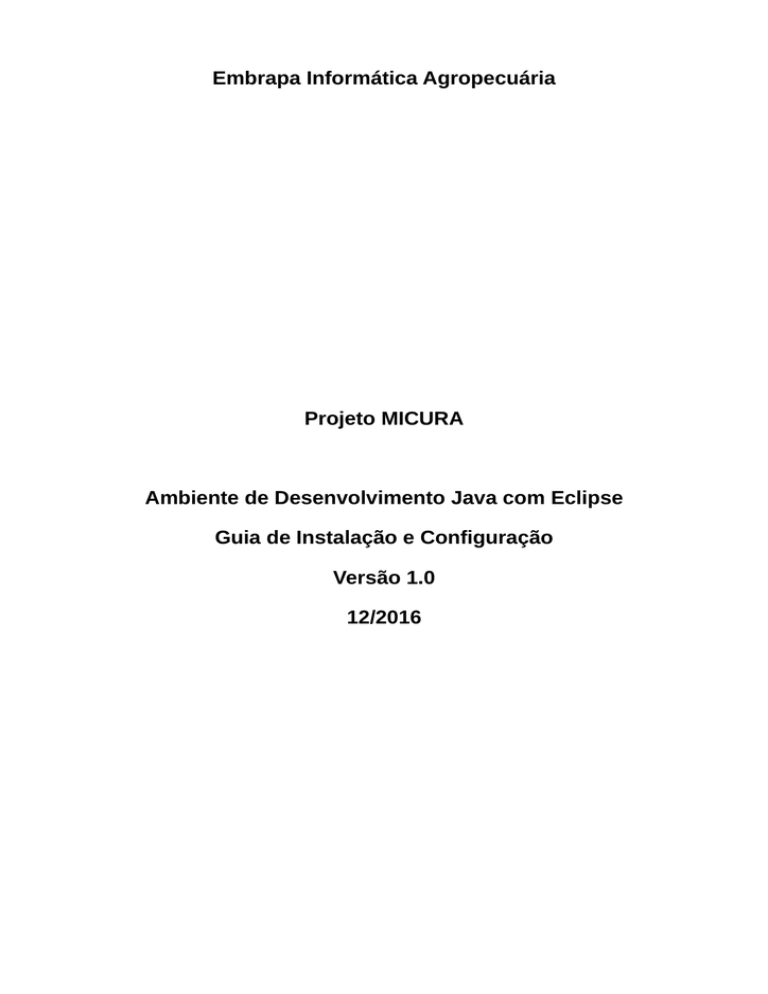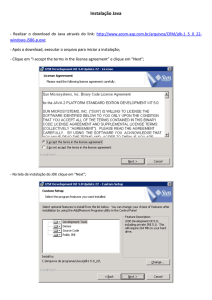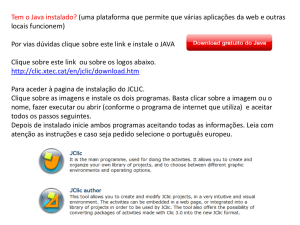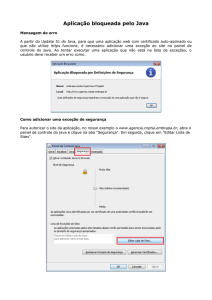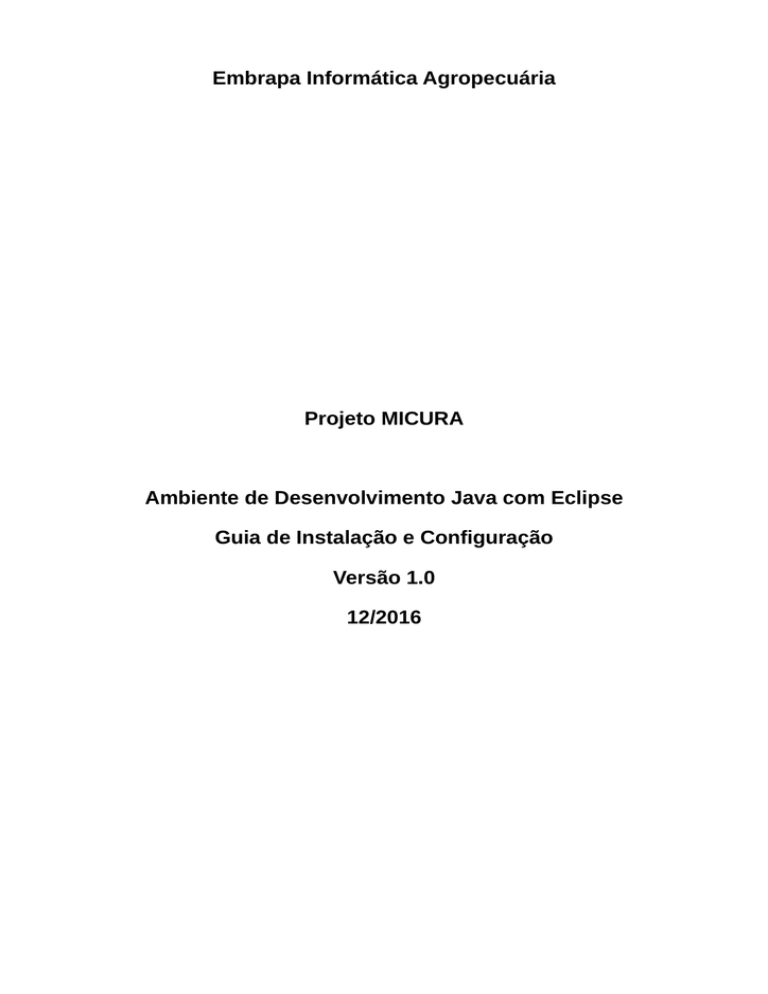
Embrapa Informática Agropecuária
Projeto MICURA
Ambiente de Desenvolvimento Java com Eclipse
Guia de Instalação e Configuração
Versão 1.0
12/2016
Data de criação: 12/2016
Elaboração:
Alan Nakai
Revisões:
Alan Nakai
Sumário
1 Introdução...........................................................................................................................4
2 Requisitos...........................................................................................................................4
3 Guia de Instalação..............................................................................................................4
ANEXOS
A. Instalação do Java 8.........................................................................................................1
B. Instalação do Postgres e Postgis.....................................................................................1
C. Criação do banco de dados.............................................................................................1
D. Instalação e Configuração do Wildfly 10..........................................................................2
E. Instalação e Configuração do Eclipse..............................................................................3
F. Obtenção dos Fontes do Projeto......................................................................................6
G. Configuração do Acesso ao Banco de Dados no Wildfly................................................6
H. Deployment da Aplicação.................................................................................................8
I. Instalação do Geoserver....................................................................................................9
1 Introdução
Este documento é um guia de instalação e configuração do ambiente de desenvolvimento Eclipse
Neon, utilizando servidor Wildfly 10, para desenvolvimento do projeto MICURA (Métricas e Informações
para Conservação e Uso de Recursos na Agricultura) e seus módulos. O guia é voltado para
desenvolvedores com experiência em configuração de sistema operacional Ubuntu.
2 Requisitos
O ambiente foi configurado em sistema operacional Linux Ubuntu 16.04 com os seguintes itens
instalados e configurados apropriadamente:
Proxy e demais configurações de rede;
Gerenciador de pacotes APT;
Subvesion (subversion).
3 Guia de Instalação
A instalação do ambiente do desenvolvimento requer a execução dos passos descritos a
seguir. O detalhamento de cada passo está descrito nos Anexos referenciados, e podem ser
ignorados por usuários experientes.
1. Instalar e configurar o Java 8 (ver Anexo A)
i. Observação: configurar acesso Java ao LDAP corporativo do CNPTIA;
2. Instalar o sistema de gerenciamento de banco de dados Postgres com extensão Postgis (ver
Anexo B);
3. Configurar o banco de dados do projeto (veja Anexo C):
i. Obtenção do arquivo dump1: bdzoneamento.dump
ii. Nome do banco de dados: bdzoneamento
4. Instalar e configurar o servidor de aplicações Wildfly 10 (veja Anexo D):
i. Não é necessário instalar o Wildfly como serviço no ambiente de desenvolvimento
ii. Realizar a configuração do HTTPS
5. Instalar a IDE de desenvolvimento Eclipse (veja Anexo E)
6. Obtenha os fontes do projeto (veja Anexo F):
i. URL do repositório: https://www.svnserver.cnptia.embrapa.br/svn/scenagri
ii. Recurso: trunk/sigzon
1
https://www.gpds.cnptia.embrapa.br/redmine/projects/micura/files
4
7. Configurar o acesso ao banco de dados no Wildfly (veja Anexo G):
i. Name: SigzonDS
ii. JNDI Name: java:jboss/datasources/SigzonDS
8. Instalar e configurar o servidor de mapas Geoserver (veja Anexo I);
9. Configurar a seguinte camada do tipo Postgis no Geoserver:
i. Nome do workspace: sigzon
ii. Nome da store: limites
iii. Banco de dados: bdzoneamonto
iv. Schema do banco de dados: limites
v. Tabela: uf
10. Configurar a seguinte camada do tipo Postgis no Geoserver:
i. Nome do workspace: sigzon
ii. Nome da store: bdzoneamento
iii. Banco de dados: bdzoneamonto
iv. Schema do banco de dados: zarc
v. SQLView:
select cm.geocodigo, m.nome municipio, cm.dec%DEC% aptidao, m.geom geom from
zarc.classificacao c,
zarc.classificacao_municipal cm,
limites.municipios m
where
c.id_classificacao = %ID%
and c.id_classificacao = cm.id_classificacao
and cm.geocodigo = m.geocodigo::bigint
vi. Nome da Layer: classificacao_municipal_byid
11. Configurar o arquivo sigzon/src/ol4ws-proxy.xml:
i. URL wfs: http://hostname:8080/geoserver/sigzon/wfs
ii. URL wms: http://hostname:8080/geoserver/sigzon/wms
Substituindo hostname pelo nome do host que hospeda o servidor de aplicações;
12. Configurar o arquivo sigzon/src/sigzon.properties de acordo com as condições da instalação.
5
A. Instalação do Java 8
Em um terminal, execute o seguinte comando:
sudo apt-get install oracle-java8-installer
Configure as seguintes variáveis de ambiente, adequando o caminho da instalação do Java e os
parâmetros de memória:
JAVA_HOME=/usr/lib/jvm/java-8-oracle
JAVA_OPTS="-Xms2G -Xmx2G -XX:PermSize=256m -XX:MaxPermSize=256m
-Dhttp.proxyHost=proxy.cnptia.embrapa.br -Dhttp.proxyPort=3128"
Habilitar acesso Java ao LDAP corporativo via SSL (Opcional)
Obter o certificado (vlucan.crt) com o NTI do CNPTIA e executar os seguintes comando:
sudo keytool -import -alias ldapCert -file vulcan.crt -keystore
$JAVA_HOME/jre/lib/security/cacerts
A senha padrão inicial é “changeit”.
Para verificar:
sudo keytool -list -alias ldapCert -keystore $JAVA_HOME/jre/lib/security/cacerts
B. Instalação do Postgres e Postgis
Execute a seguinte sequência de comandos:
# Adiconar Repositório
echo "deb http://apt.postgresql.org/pub/repos/apt/ $(lsb_release -cs)-pgdg main" >
/etc/apt/sources.list.d/pgdg.list
apt-get install wget ca-certificates
wget --quiet -O - https://www.postgresql.org/media/keys/ACCC4CF8.asc | sudo apt-key add apt-get update
apt-get install postgresql-9.5
apt-get install postgis postgresql-9.5-postgis-2.3 libpostgis-java
C. Criação do banco de dados
Em um terminal digite:
$ sudo -u postgres psql
postgres=#CREATE USER usuario WITH PASSWORD 'senha';
postgres=#CREATE DATABASE nomebd OWNER usuario;
6
postgres=#\q
Obter o arquivo dump específico para o bando de dados da aplicação:
Em seguida:
$ psql -U usuario -W nomebd < arquivo.dump
D. Instalação e Configuração do Wildfly 10
Descarregar e descompactar o Wildfly:
$
$
$
$
$
cd /tmp
wget http://download.jboss.org/wildfly/10.1.0.Final/wildfly-10.1.0.Final.zip
cd /opt
unzip /tmp/wildfly-10.1.0.Final.zip
ln -s wildfly-10.1.0.Final/ wildfly
Alterar as permissões do Wildfly para o usuário apropriado:
$ chown -R usuario:grupo /opt/wildfly
Acrescentar as seguintes variáveis de ambiente à sua configuração:
JBOSS_HOME=/opt/wildfly/
PATH=$PATH:$JBOSS_HOME/bin
Configurar o Wildfly para aceitar acesso em qualquer interface de rede:
$ vim $JBOSS_HOME/standalone/configuration/standalone.xml
Alterar todas as entradas “127.0.0.1” para “0.0.0.0”.
Criar conta de administrador:
$ cd $JBOSS_HOME/bin
$ ./add-user.sh
Instalação do Wildfly como serviço (não é necessário em ambiente de
desenvolvimento)
Execute os seguintes comandos:
$ cp $JBOSS_HOME/docs/contrib/scripts/init.d/wildfly-init-debian.sh /etc/init.d/wildfly
$ update-rc.d wildfly defaults
7
Configure o arquivo /etc/default/wildfly conforme abaixo, adequando os parâmetros para
sua instalação:
JBOSS_USER=usuario
JBOSS_MODE=standalone
JBOSS_CONFIG=standalone-full.xml
STARTUP_WAIT=60
SHUTDOWN_WAIT=60
JBOSS_CONSOLE_LOG="/var/log/wildfly/console.log"
Para iniciar e parar o serviço:
$ /etc/init.d/wildfly start
$ /etc/init.d/wildfly stop
Configuração para utilização de HTTPS (Opcional)
Criar uma keystore2:
$ keytool -genkey -alias server -keyalg RSA -keystore arquivo.keystore -validity 365
Adicionar a keystore no arquivo de configuração:
$ cp arquivo.keystore $JBOSS_HOME/standalone/configuration
$ vim $JBOSS_HOME/standalone/configuration/standalone.xml
----------------------------------------------------------------------------<server-identities>
<ssl>
<keystore path="arquivo.keystore" relative-to="jboss.server.config.dir" keystorepassword="senha" alias="alias" key-password="senha"/>
</ssl>
</server-identities>
E. Instalação e Configuração do Eclipse
Descarregar e descompactar o Eclipse:
$ cd /tmp
$ http://www.eclipse.org/downloads/download.php?
file=/technology/epp/downloads/release/neon/R/eclipse-jee-neon-R-linux-gtkx86_64.tar.gz&mirror_id=576
$ cd /opt
$ tar xzf ~/Downloads/eclipse-jee-neon-R-linux-gtk-x86_64.tar.gz
Para iniciar o eclipse:
$ cd /opt/eclipse
$ ./eclipse
Em seguida defina o diretório do workspace padrão.
2
https://docs.jboss.org/author/display/WFLY10/Security+Realms
8
Para configurar a instalação Java utilizada pelo Eclipse:
1. Opção: Window – Preferences – Java – Installed JREs;
2. Selecionar a opção java-8-oracle, e clicar sobre o botão Edit;
3. Configurar as propriedades JRE home, JRE name e Default VM Arguments conforme figura abaixo:
4. Configurar a propriedade Default VM Arguments com o valor:
-Xms2g -Xmx2g -XX:PermSize=256m -XX:MaxPermSize=256m
5. Clicar sobre o botão Finish, em seguida marcar a opção java-8-oracle como default, e clicar sobre o
botão OK.
Instalação do plugin Subversive (para o Subversion)
Este plugin é necessário para utilizar o controlador de versões (Subversion), utilizado no projeto.
Utilize o Eclipse Market Place, no menu Help, para instalar o plugin Subversive – SVN Team Povider. Após
a instalação, será necessário reinicar o Eclipse. Ao utilizar o plugin pela primeira vez, o Eclipse pedirá a
instalação do conector SVN Kit. Escolha a versão compatível com a versão do Subversion instalada no
sistema.
9
Obs: Para descobrir a versão do SVN, em um terminal, use o comando:
$ svn --version
Instalação do plugin JBoss Tools
Este plugin é necessário para testar o projeto no Wildfly de dentro do Eclipse. Utilize o Eclipse Market
Place, no menu Help, para instalar o plugin JBoss Tools compatível com a versão do Eclipse, conforme a
figura:
Após a instalação, proceder com a configuração do plugin:
1. Opção: Window – Preferences – Server – Runtime Environments;
2. Clicar sobre o botão Add, em seguida: JBoss Community | Wildfly 10x;
3. Em “Create new Server Adapter”, mantenha as propriedades padrão e clique em Next;
4. Configurar as propriedades Name, Home Drectory e JRE, adequando para sua instalação, e clique em
Finish (veja figura abaixo).
10
5. Opção: File – New – Other – Server – Server. Em seguida clicar sobre o botão Next.
6. Opção: JBoss Community – Wildfly 10.x (Experimental). Em seguida, clicar sobre o botão Finish
conforme figura abaixo:
F.
Obtenção dos Fontes do Projeto
Obter o código fonte do projeto no controlador de versões:
1. Opção: File – New – Other – SVN – Projects from SVN – Next;
2. Configurar a propriedade URL, User e Password conforme o projeto, em seguida clicar sobre o botão
Next.
3. Na janela seguinte, clique em Browse e selecione o recurso e clique em OK e em Finish:
4. Na tela Check Out As, defina o nome do projeto, escolha Head Revision e em seguida clicar sobre o
botão Finish;
G. Configuração do Acesso ao Banco de Dados no Wildfly
Passo 1: Inicie o servidor Wildfly
1.1) Se o Wildfly estiver instalado como serviço:
$ /etc/init.d/wildfly start
1.2) Se o Wildfly não estiver instalado como serviço: no painel inferior do Eclipse, selecione a aba Servers.
Em seguida, selecione o servidor Wildfly 10.x e clique no botão Run.
11
Passo 2: Acesse a página de administração do servidor:
No navegador, acesse o endereço http://host:8080, trocando host pelo nome do servidor de instalação. Em
seguida, clique em Administration Console e entre com o usuário e senha configurados durante a
instalação do servidor Wildfly.
Passo 3: Implantar o driver JDBC no servidor (caso ainda não esteja implantado)
Acesse a seção Deployments, no menu superior da página administrativa. Em seguida, clique em Add (veja
a figura abaixo).
Na janela New Deployment, escolha Upload a new deployment e clique em Next. Carregue o arquivo
JDBC de preferência (exemplo: postgresql-9.2-1002.jdbc4.jar) e clique em Next.
Na janela seguinte, selecione a opção Eanble, e depois em clique em Finalize.
Passo 3: Configuração do Datasource
Acesse a seção Configuration, no menu superior da página de administração. Em seguida, clique em
Subsystems – Datasources – Non-XA – Add.
A janela Create Datasource será exibida. Selecione a opção PostgreSQL Datasource e clique em Next.
Na janela Datasource Attributes, preencha os campos conforme a figura abaixo, adequando para o projeto
específico, e clique em Next.
12
Na janela JDBC Driver, acesse a aba Detected Driver, selecione o driver do PostgreSQL e clique em Next.
Na janela Connection Settings, preencha os campos Connection URL, Username e Password, conforme a
configuração do Banco de Dados do projeto, e clique em Next e depois Finish.
H. Deployment da Aplicação
No ambiente de desenvolvimento, para iniciar a aplicação pelo Eclipse, siga os seguintes passos:
1. Opção: Window – Web Browser – Firefox;
2. Clicar com o botão direito sobre o projeto webambiente, em seguida executar a opção: Run AS –
Run on Server; em seguida, clicar em Finish.
No ambiente de produção, realize a implantação da aplicação seguido os seguintes passos:
1. Acesse a página de administração do servidor: No navegador, acesse o endereço http://host:8080,
trocando host pelo nome do servidor de instalação. Em seguida, clique em Administration Console e
entre com o usuário e senha configurados durante a instalação do servidor Wildfly.
2. Acesse a seção Deployments, no menu superior da página administrativa. Em seguida, clique em
Add.
3. Na janela New Deployment:
3.a) Escolha Upload a new deployment e clique em Next. Carregue o arquivo WAR da aplicação
e clique em Next. Na janela seguinte, selecione a opção Eanble, e depois em clique em Finalize.
3.b) Alternativamente, escolha Create an unmanaged deployment e clique em Next. Na tela
seguinte, preencha os campos conforme a figura abaixo, substituindo /path/para/aplicacao pelo
caminho do diretório da aplicação (WAR descompactado) e aplicacao.war pelo nome da sua
aplicação seguido da extensão “.war”. Em seguida, clique em Finish.
13
I.
Instalação do Geoserver
Para instalar o Geoserver, siga os seguintes passos:
1. Descarre a última versão do Geoserver (http://geoserver.org/release/stable/) e descompacte
em um diretório do servidor onde está instalado o Wildfly
2. Altere as permissões do diretório descompactado para o usuário utilizado para executar o
Wildfly
3. Realize o deployment do Geoserver conforme descrito no Anexo H.
14