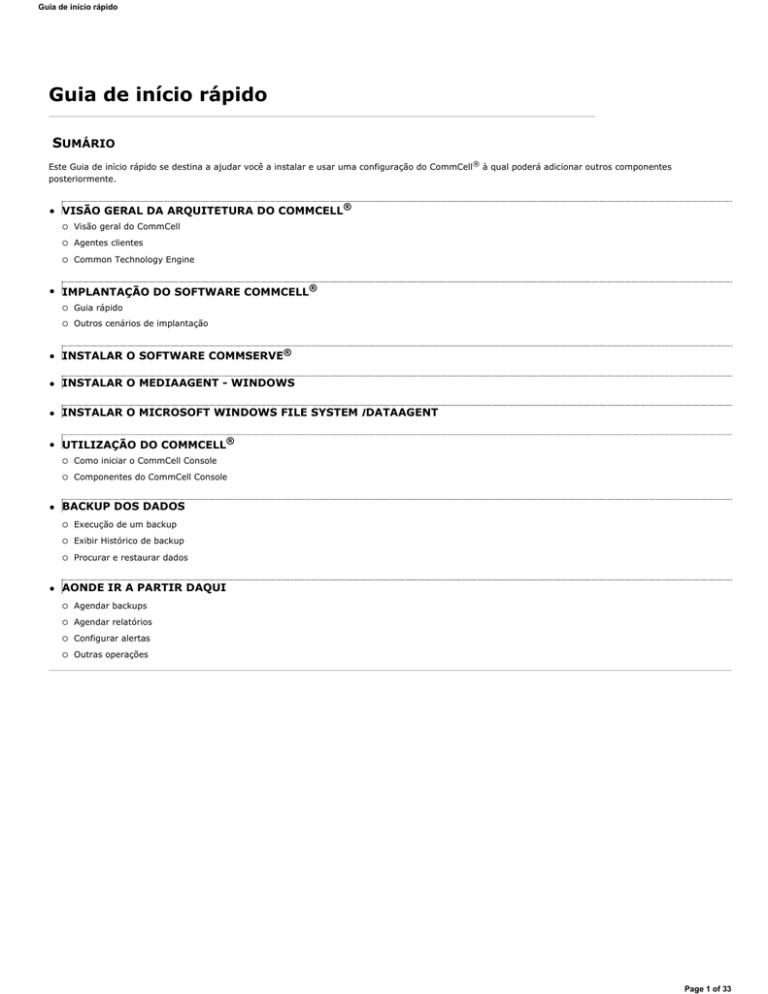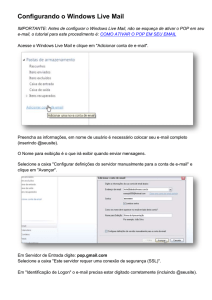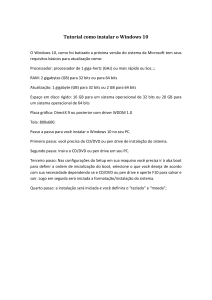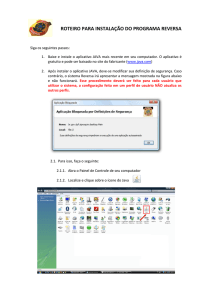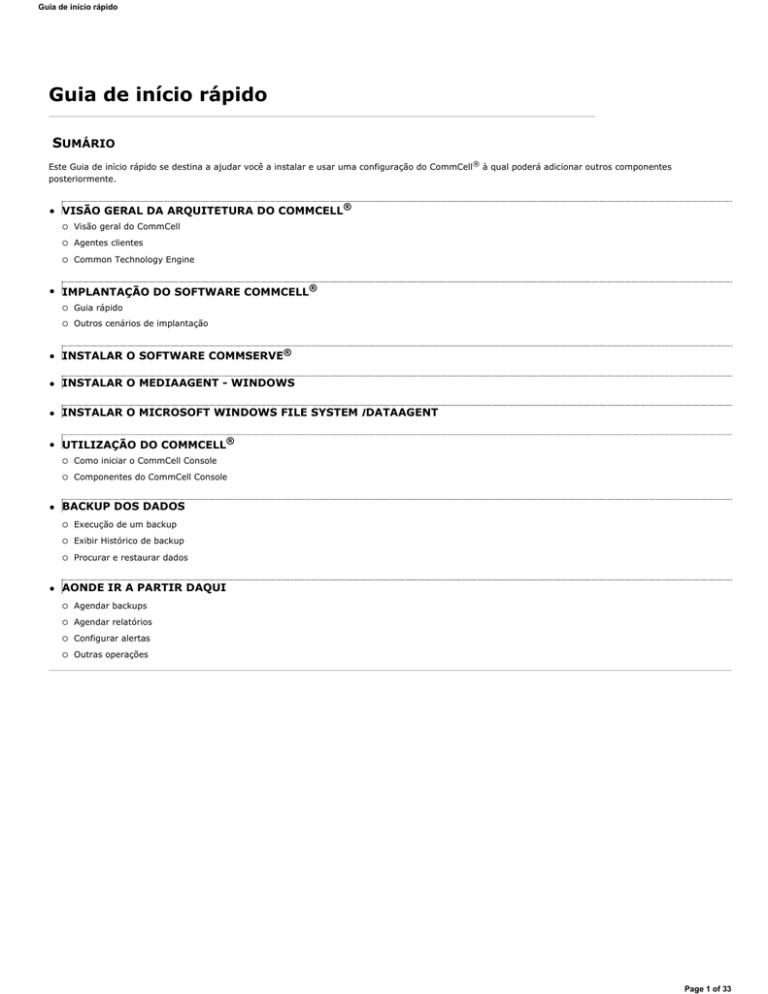
Guia de início rápido
Guia de início rápido
SUMÁRIO
Este Guia de início rápido se destina a ajudar você a instalar e usar uma configuração do CommCell® à qual poderá adicionar outros componentes
posteriormente.
z
z
VISÃO GERAL DA ARQUITETURA DO COMMCELL®
{
Visão geral do CommCell
{
Agentes clientes
{
Common Technology Engine
IMPLANTAÇÃO DO SOFTWARE COMMCELL®
{
Guia rápido
{
Outros cenários de implantação
z
INSTALAR O SOFTWARE COMMSERVE®
z
INSTALAR O MEDIAAGENT - WINDOWS
z
INSTALAR O MICROSOFT WINDOWS FILE SYSTEM IDATAAGENT
z
UTILIZAÇÃO DO COMMCELL®
z
z
{
Como iniciar o CommCell Console
{
Componentes do CommCell Console
BACKUP DOS DADOS
{
Execução de um backup
{
Exibir Histórico de backup
{
Procurar e restaurar dados
AONDE IR A PARTIR DAQUI
{
Agendar backups
{
Agendar relatórios
{
Configurar alertas
{
Outras operações
Page 1 of 33
Guia de início rápido
Visão geral do CommCell®
Introdução
Agentes clientes
z
iDataAgents
z
Archive Management Agents
z
ContinuousDataReplicator Agent
z
Storage Resource Management (SRM)
Common Technology Engine
z
CommServe®
z
MediaAgents
CommCell® Console
Content Indexing and Search
CommNet
Instalações do CommCell
INTRODUÇÃO
O software oferece um conjunto poderoso de ferramentas de gerenciamento de armazenamento que
ajuda a mover e gerenciar dados críticos. Essas ferramentas permitem armazenar e recuperar dados
associados aos sistemas de computador da empresa.
O sistema é composto por módulos integrados de software que podem ser agrupados em uma
configuração do CommCell®. Cada configuração do CommCell inclui estes componentes principais:
z
z
Um ou mais destes Agentes clientes:
{
iDataAgents que executa operações de backup e restauração
{
Archive Management Agents que inclui agentes para Arquivamento de migração e agentes
Compliance Archiver
{
ContinuousDataReplicator para executar a replicação de dados de um cliente de origem para um
cliente de destino
{
Agentes Storage Resource Manager (SRM) para analisar e gerar relatórios de informações sobre recursos locais de armazenamento.
Os componentes do Common Technology Engine (CTE) incluem:
{
Um CommServe®
{
Um ou mais MediaAgents
Depois de instalados e configurados, esses elementos do CommCell® podem ser controlados e monitorados em um único CommCell® Console.
Os dados em todo o CommCell - armazenados e on-line - podem ser pesquisados para detecção de dados e outros fins, utilizando-se o componente de
Content Indexing and Search.
Data from several CommCells can be monitored and administered using the CommNet which serves as a dashboard for administering multiple CommCells.
AGENTES CLIENTES
Agentes clientes são módulos de software que executam operações de proteção e recuperação de dados para sistemas operacionais ou aplicativos específicos.
Vários agentes podem ser utilizados para proteger todos os tipos de dados residentes em um computador. As próximas seções oferecem uma breve descrição
de cada um dos Agentes clientes.
IDATAAGENTS
iDataAgents são módulos de software utilizados para backup e restauração de dados. O sistema oferece vários iDataAgents, cada um projetado para manipular
um tipo diferente de dados. Quando determinado computador possui dois ou mais tipos de dados, é necessário um iDataAgent para cada tipo de dados. Por
exemplo, para proteger todos os dados de um computador em que o Microsoft Exchange Server reside, você precisa destes iDataAgents:
z
Um Windows File System iDataAgent para fazer backup do sistema de arquivos do computador.
z
Um Microsoft Exchange Database iDataAgent para fazer backup do banco de dados.
No CommCell® Console, essa configuração apareceria como dois iDataAgents em um computador cliente.
ARCHIVE MANAGEMENT AGENTS
Page 2 of 33
Guia de início rápido
Inclui dois tipos de agentes. Eles são:
z
MIGRATION ARCHIVER AGENTS
Migration Archiver Agents são módulos de software responsáveis por mover periodicamente dados não utilizados ou raramente utilizados em seus
computadores host para armazenamento secundário, reduzindo, com isso, a quantidade de dados no armazenamento principal. O sistema oferece vários
agentes, cada um projetado para manipular um tipo diferente de dados. Os Migration Archiver Agents diminuem a duração dos períodos de backup,
reduzindo a quantidade de dados para backup por iDataAgent.
z
COMPLIANCE ARCHIVER AGENTS
Compliance Archiver Agents são módulos de software projetados para armazenamento de longo prazo e indexação de dados, permitindo atender aos
padrões de segurança e conformidade. A função principal dos Compliance Archiver Agents é preservar dados fora do ambiente operacional. O Compliance
Archiver remove os dados do cliente de origem após serem arquivados e/ou indexados. Dessa forma, grandes quantidades de dados podem ser
armazenadas, por exemplo, e revisadas posteriormente.
CONTINUOUSDATAREPLICATOR AGENT
ContinuousDataReplicator (CDR) Agents são módulos de software que oferecem proteção a dados de aplicativos e sistemas de arquivos, replicando dados de
um computador de origem para um computador de destino em tempo quase real. A alta disponibilidade de dados protegidos em um estado consistente é
realizada com a criação de pontos de recuperação, utilizando instantâneos criados no computador de destino, que podem ser montados, disponibilizados como
compartilhamentos ou recuperados com o Copyback. Além disso, é possível fazer backups dos instantâneos de dados do sistema de arquivos ou de dados de
aplicativos de forma consistente para recuperação de pontos no tempo.
STORAGE RESOURCE MANAGEMENT (SRM)
O software SRM proporciona recursos para detectar, identificar e acompanhar recursos de armazenamento disponíveis, como discos, sistemas de arquivos e
compartilhamentos de rede, e proporcionar análises detalhadas na forma de relatórios e resumos. O software SRM inclui o SRM Server, com um mecanismo de
geração de relatórios, cujos dados são obtidos de vários Agentes SRM, que são agentes clientes que coletam dados de vários sistemas operacionais e
aplicativos.
COMMON TECHNOLOGY ENGINE
O Common Technology Engine inclui módulos de software que oferecem as ferramentas necessárias para
gerenciar e administrar agentes clientes e também gerenciar a mídia de armazenamento associada à
configuração do CommCell®. As próximas seções descrevem os componentes do Common Technology
Engine.
COMMSERVE® SERVER
O CommServe® Server reúne os componentes do CommCell®; ele é o coordenador e administrador dos
componentes do CommCell. O CommServe se comunica com todos os agentes no CommCell para iniciar
as operações de proteção, gerenciamento e recuperação de dados. De forma semelhante, ele se
comunica com os MediaAgents quando o subsistema de mídia exige gerenciamento. O CommServe
mantém um banco de dados - também denominado CommServe Database Engine - que contém todas as
informações relacionadas à configuração do CommCell.
MEDIAAGENTS
O MediaAgent transfere dados entre computadores clientes e a mídia de armazenamento. Cada MediaAgent se comunica local ou remotamente com um ou
mais dispositivos, que contêm a mídia de armazenamento. O sistema oferece suporte a uma ampla variedade de dispositivos de armazenamento.
COMMCELL® CONSOLE
O CommCell Console é a interface gráfica do usuário que permite controlar e gerenciar elementos do CommCell. O CommCell Console pode ser utilizado de
duas formas:
z
Como aplicativo independente, instalado diretamente em qualquer computador que possa se comunicar com o gerenciador de armazenamento do
CommServe®.
z
Como aplicativo remoto baseado na web, utilizando o Java Web Start, que permite acessar remotamente o CommCell Console com um navegador da web.
CONTENT INDEXING AND SEARCH
Content Indexing and Search permite pesquisar e executar operações de detecção de dados em seu grupo do CommCell. Esse componente poderoso oferece o
recurso de pesquisar dados on-line e armazenados. Também permite que administradores, responsáveis pela conformidade e usuários finais pesquisem e
restaurem dados de vários aplicativos como File System, Exchange, SharePoint, Lotus Notes etc. na configuração do CommCell.
Page 3 of 33
Guia de início rápido
É possível executar as operações de pesquisa e restauração, utilizando o CommCell Console ou o Search Console baseado na web, que, por sua vez, são
controlados por um modelo de segurança robusto e impermeável.
COMMNET
O CommNet™ é semelhante a um painel para gerenciar e administrar vários CommCells. Essa ferramenta de gerenciamento inclui relatórios abrangentes e
resumos concisos, que oferecem informações detalhadas sobre os armazenamentos principal e secundário. O CommNet também proporciona vários recursos,
incluindo administração remota, mecanismos de alerta, definições e análise de custos e faturamento, filtros globais, gerenciamento de trabalhos e recursos
etc., para propiciar a capacidade de monitorar e gerenciar vários CommCells. O software CommNet inclui um CommNet Server, no qual o CommServe
participante é registrado para coletar e dispersar informações para o CommCell.
INSTALAÇÕES DO COMMCELL
O software é inteiramente modular e pode residir no mesmo computador e/ou em computadores
separados, conforme necessário. Alguns administradores podem ter um computador CommServe
dedicado e um computador MediaAgent dedicado. Outros podem desejar fazer backup dos dados do
sistema de arquivos no CommServe e, por isso, instalar o software cliente também no computador
CommServe. Ainda outros podem usar o mesmo computador para servir como CommServe, MediaAgent
e um cliente. O software oferece suporte a cada uma e a todas essas configurações.
A ilustração apresenta um exemplo da arquitetura do CommCell.
Voltar ao início
Page 4 of 33
Guia de início rápido
Implantação do software CommCell®
Visão geral
Guia rápido
z
Satisfazer aos requisitos de sistema
z
Instalar componentes do CommCell®
z
Utilização deste guia
z
Seleção de vários componentes
z
Flexibilidade e escalabilidade
Outros cenários de implantação
VISÃO GERAL
GUIA RÁPIDO
As próximas seções oferecem uma ampla visão geral do processo de implantação do softrware CommCell®.
SATISFAZER AOS REQUISITOS DE SISTEMA
Antes de instalar qualquer componente, leia com atenção as Observações sobre a versão do produto e os
Requisitos de sistema e os Requisitos de pré-instalaçãode componentes do CommCell®. Os Requisitos
de sistema e os Requisitos de pré-instalação contêm os requisitos básicos da instalação do componente. As
Observações sobre a versão contêm questões importantes que você deve conhecer antes de usar o produto.
Consulte Livros on-line para acessar essas informações.
INSTALAR COMPONENTES DO COMMCELL®
Os componentes do CommCell® devem ser implantados na ordem indicada a seguir.
1.
Software CommServe® (Consulte Instalar o software CommServe®, para obter instruções detalhadas.)
2.
Software MediaAgent (Consulte Instalar o MediaAgent - Windows, para obter instruções detalhadas.)
3.
Software File System iDataAgent (Consulte Instalar o Microsoft Windows File System iDataAgent para
obter instruções sobre a instalação do Windows File System iDataAgents).
Consulte os procedimentos de instalação adequados em Livros on-line para obter instruções sobre a
instalação de outros agentes.
A instalação sempre inicia com o software CommServe que conecta todos os componentes em uma
configuração do CommCell®.
Em seguida, os MediaAgents são instalados e as bibliotecas de armazenamento, unidades, gerenciadores de
mídias e cópias são configurados na janela Configuração de biblioteca e unidade.
Por fim, os agentes são instalados nos computadores que contêm os dados que você deseja gerenciar. Eles
são instalados por último e exigem que o software CommServe® e o MediaAgent já estejam instalados.
O fluxograma à direita resume as etapas principais da implantação do software.
UTILIZAÇÃO DESTE GUIA
Os procedimentos fornecidos neste Guia de início rápido descrevem a instalação do software de servidor CommServe® e dos componentes MediaAgent e File
System iDataAgent em computadores separados (discretos) com o sistema operacional Windows em execução.
As etapas de instalação são diferentes, quando vários componentes são instalados em um computador cliente.
SELEÇÃO DE VÁRIOS COMPONENTES
No momento da instalação, é possível selecionar vários componentes. É necessário especificar um caminho comum para o software e parâmetros específicos de
componentes. Os componentes selecionados são instalados na sequência correta. Por exemplo, se desejar usar o mesmo computador como CommServe e
MediaAgent, o programa de instalação solicitará todos os parâmetros de configuração obrigatórios, em uma única sessão. Além disso, a instalação pode ser
reiniciada, no caso de cancelamento ou falha da instalação. O usuário tem a opção de continuar ou reiniciar o processo de instalação.
FLEXIBILIDADE E ESCALABILIDADE
O software é flexível para permitir muitas configurações possíveis e, por isso, pode ser implantado de forma a corresponder exatamente ao gerenciamento de
dados e ás necessidades do ambiente. Por exemplo, um computador pode funcionar como CommServe® Server e MediaAgent. À medida que suas necessidades
aumentarem, MediaAgents, bibliotecas e computadores clientes poderão ser acrescentados.
Page 5 of 33
Guia de início rápido
OUTROS CENÁRIOS DE IMPLANTAÇÃO
O software permite um ambiente de computação heterogêneo, composto por computadores Windows, NetWare, Unix e Linux e pode ser implantado nestes
cenários:
z
Ambientes em cluster
z
Clientes NetWare e MediaAgents
z
Clientes UNIX e MediaAgents
z
Network Attached Storage (NAS)
z
Storage Area Networks (SAN)
Para obter mais informações sobre esses componentes , consulte Livros on-line.
Page 6 of 33
Guia de início rápido
Instalar o software CommServe
Clique em um link abaixo para passar à seção específica sobre instalação do software:
z
Requisitos de instalação
z
Antes de começar
z
Procedimento de instalação
{
Guia rápido
{
Selecionar componentes para instalação
{
Configurar os privilégios necessários
{
Configurar a instância do Microsoft SQL Server
{
Configuração de outras opções de instalação
{
Baixar e Instalar os Packs mais Recentes
{
Definir nomes de usuários e senhas
{
Agendar atualização automática
{
Configurar o CommCell® Console para administração com base na web
{
Verificar resumo de opções de instalação
{
Remover os privilégios necessários
{
Conclusão da instalação
Considerações após a instalação
z
REQUISITOS DE INSTALAÇÃO
Ao instalar os componentes do CommCell®, sempre instale primeiro o software CommServe®. O CommServe Server se comunica com todos os clientes e
MediaAgents e coordena operações (backups, restaurações, cópias, migração, gerenciamento de mídia etc.) em um CommCell.
Uma instância de banco de dados do Microsoft SQL Server 2008 (Enterprise Edition) com o service pack adequado será incluída automaticamente durante a
instalação do software.
Verifique se o computador em que deseja instalar o software satisfaz aos requisitos mínimos especificados em Requisitos de sistema - CommServe.
Para instalar componentes adicionais simultaneamente, consulte os procedimentos adequados a fim de obter os requisitos e as etapas da instalação
específicos do componente. Ao instalar vários componentes, a sequência das etapas de instalação pode variar.
Examine estes requisitos antes de instalar o software:
GERAL
z
z
z
z
Não instale o software CommServe® em uma unidade compactada.
Feche todos os aplicativos e desative qualquer programa que seja executado automaticamente, incluindo antivírus, proteção de tela e utilitários do sistema
operacional. Alguns programas, inclusive muitos programas antivírus, podem estar em execução como um serviço. Interrompa e desative esses serviços
antes de começar. Você poderá ativá-los novamente após a instalação.
Não instale o CommServe® em um computador com o Microsoft Exchange Server ou um banco de dados Oracle.
Verifique se você possui o disco de instalação de software adequado ao sistema operacional do computador de destino.
Certifique-se de que possui o disco de instalação de software mais recente, antes de começar a instalar o software. Em caso de dúvida, entre em contato
com o fornecedor do software.
REDE
Se o computador com o CommServe® possuir várias placas de interface de rede e endereços IP, certifique-se de que todos os caminhos de comunicação de
rede estejam funcionando. Além disso, verifique se a interface de rede a ser utilizada na instalação do CommServe está definida como a primeira a ser
vinculada na rede. Para obter mais informações sobre placas de interface de rede, consulte Requisitos de rede.
SERVIÇOS DE TERMINAL
Ao instalar componentes do CommCell® utilizando os Serviços de terminal, é necessário especificar um caminho UNC para o programa de instalação. Ao
utilizar um caminho UNC para instalar o software CommServe, o SQL já deve estar instalado e a instância de banco de dados já deve estar configurada.
ANTES DE COMEÇAR
z
Faça logon no computador cliente como Administrador local ou como membro do grupo de Administradores desse computador.
Page 7 of 33
Guia de início rápido
PROCEDIMENTO DE INSTALAÇÃO
GUIA RÁPIDO
1.
Coloque o disco de instalação de software para a plataforma Windows na unidade de disco.
Após alguns segundos, o programa de instalação é iniciado.
Se o programa de instalação não iniciar automaticamente:
z
Clique no botão Iniciar na barra de tarefas do Windows e selecione Executar.
z
Navegue até a unidade do disco de instalação, selecione Setup.exe, clique em Abrir e, em seguida, clique em OK.
OBSERVAÇÕES
z
Se estiver instalando em uma versão x64 do Windows 2008 Server Core R2, vá para a pasta AMD64 e execute Setup.exe.
2.
Escolha o idioma a ser usado durante a instalação. Clique na seta voltada para baixo,
selecione o idioma desejado na lista suspensa e clique em Avançar para continuar.
3.
Selecione a opção para instalar o software neste computador.
OBSERVAÇÕES
z
4.
As opções apresentadas nesta tela dependem do computador em que o software
está sendo instalado.
Leia a tela de boas-vindas.
Clique em Avançar para continuar, se não houver outros aplicativos em execução.
5.
Leia o aviso sobre software de varredura de vírus.
Clique em OK para continuar, se o software de varredura de vírus estivar desativado.
6.
Leia o contrato de licença e selecione Aceito os termos do contrato de licença.
Clique em Avançar para continuar.
Page 8 of 33
Guia de início rápido
SELECIONAR COMPONENTES PARA INSTALAÇÃO
7.
Selecione os componentes a serem instalados.
OBSERVAÇÕES
z
Sua tela poderá ter aparência diferente do exemplo mostrado aqui.
z
Componentes já instalados, ou que não podem ser instalados, aparecem
acinzentados. Posicione o ponteiro do mouse sobre o componente para obter
detalhes adicionais.
z
O campo Chaves especiais do Registro em uso será realçado quando as chaves
GalaxyInstallerFlags do Registro forem ativadas. Mova o ponteiro do mouse
sobre este campo para ver uma lista das chaves de Registro que foram criadas
para este computador.
Clique em Avançar para continuar.
Para instalar o software CommServe da pasta Common Technology Engine, expanda
a pasta CommServe Modules e selecione:
z
CommServe
CommNet Server, CommNet Explorer, CommCell Explorer, CommCell Console, Java
Runtime Environment e Microsoft Windows File System iDataAgent estarão
selecionados por padrão. CommCell Console e Java Runtime Environment estão
na pasta CommCell Console. Note que o CommNet Server, CommNet Explorer,
CommCell Explorer e o Microsoft Windows File System iDataAgent pode ser
desmarcado.
8.
Clique em Sim para instalar o pacote Microsoft .NET Framework.
OBSERVAÇÕES
9.
10.
z
Siga os avisos apresentados na tela para instalar o pacote Microsoft .NET
Framework.
z
Caso seja solicitado a instalar o Service Pack para o Microsoft .NET Framework,
clique em Sim.
z
Essa solicitação é exibida somente quando o Microsoft .NET Framework não está
instalado.
z
Após a instalação do Microsoft .NET Framework, o software instala
automaticamente o pacote Microsoft Visual J# 2.0.
A mensagem Reinicialização do sistema será apresentada. Se isso ocorrer, selecione
uma destas opções:
z
Reinicializar agora
Se esta opção for exibida sem a opção Ignorar reinicialização, o programa de
instalação encontrou arquivos exigidos pelo software, que estão em uso e devem
ser substituídos. Se Reinicializar agora for exibido sem a opção Ignorar
reinicialização, reinicialize o computador nesse momento. O programa de
instalação continuará automaticamente após a reinicialização.
z
Sair do Setup
Se desejar sair do programa de instalação, clique em Sair do Setup.
Clique em Sim para instalar o Java Runtime Environment (JRE) ou clique em Não
para utilizar a versão do JRE já disponível no computador.
OBSERVAÇÕES
z
Essa solicitação será exibida somente se o computador estiver executando uma
Page 9 of 33
Guia de início rápido
versão do JRE anterior à versão fornecida neste programa de instalação ou se não
houver nenhuma versão do JRE disponível. Consulte Requisitos de sistema CommServe para obter mais informações sobre versões do JRE.
CONFIGURAR OS PRIVILÉGIOS NECESSÁRIOS
11.
Clique em Sim para configurar os privilégios necessários ao grupo local de
administradores.
OBSERVAÇÕES
z
Esta opção é apresentada somente se a conta de usuário do Windows utilizada
para instalar o software não possui os direitos necessários de administrador (por
exemplo, se o sistema operacional foi instalado recentemente).
z
Se escolher clicar em Sim, o programa de instalação atribuirá os direitos
necessários à sua conta automaticamente. Você poderá ser solicitado a
desconectar e conectar novamente para continuar a instalação.
z
Se escolher clicar em Não, a instalação será cancelada.
z
No final da instalação, será solicitado que decida se deseja revogar esses
privilégios.
O programa de instalação verifica estes direitos obrigatórios do sistema operacional em sua conta de usuário do Windows:
z
Direito de aumentar quotas (isso significa ajustar quotas de memória para um processo no Windows Server 2003).
z
Direito de agir como parte do sistema operacional.
z
Direito de substituir um token em nível de processo.
CONFIGURAR A INSTÂNCIA DO MICROSOFT SQL SERVER
12.
Especifique a senha de administrador de sistema do SQL Server.
OBSERVAÇÕES
z
Essa é a senha da conta do administrador criada pelo SQL durante a instalação.
Clique em Avançar para continuar.
13.
Clique em Sim para configurar uma instância dedicada do Microsoft SQL Server para
o CommServe Server.
OBSERVAÇÕES
14.
z
Essa solicitação será exibida somente se a instância de banco de dados do SQL
Server não estiver instalada neste computador.
z
Clicar em Não fechará o programa de instalação.
Especifique o caminho de instalação do Database Engine.
OBSERVAÇÕES
z
Esse é o local onde você deseja instalar os bancos de dados do sistema do
Microsoft SQL Server.
z
Se você deseja executar backups compatíveis com VSS no computador
CommServe, é recomendável que o banco de dados do CommServe não esteja
instalado na unidade do sistema. Restaurações do VSS podem causar problemas
em restaurações de estado do sistema.
Clique em Procurar para alterar diretórios.
Clique em Avançar para continuar.
O programa instala a instância de banco de dados.
15.
Especifique o caminho de instalação do MSSQL Server.
Page 10 of 33
Guia de início rápido
OBSERVAÇÕES
z
Esse é o local onde você deseja instalar o Microsoft SQL Server.
Clique em Procurar para alterar diretórios.
Clique em Avançar para continuar.
A conclusão desta etapa pode demorar vários minutos.
CONFIGURAÇÃO DE OUTRAS OPÇÕES DE INSTALAÇÃO
16.
Especifique o Nome do cliente CommServe e o Nome do host CommServe.
OBSERVAÇÕES
z
O nome do cliente CommServe é o nome do computador. Este campo é
preenchido automaticamente.
z
O nome do host CommServe é o nome da interface de rede TCP/IP do computador
CommServe. Este campo é preenchido automaticamente.
z
Não use estes caracteres no nome do cliente CommServe, nem no nome do host
CommServe:
\|`~!@#$%^&*()+=<>/?,[]{}:;'"
Clique em Avançar para continuar.
17.
Selecione Adicionar programas à Lista de Exclusão do Firewall do Windows, se
quiser adicionar serviços e programas do CommCell à Lista de Exclusão do Firewall do
Windows.
OBSERVAÇÕES:
z
Se o Firewall do Windows estiver ativado no computador, esta opção será
selecionada por padrão e deverá ser ativada para que a instalação prossiga.
z
Se o Firewall do Windows estiver desativado no computador, você poderá
selecionar esta opção para adicionar os serviços e programas às operações
ativadas do CommCell no firewall, se o firewall for ativado posteriormente.
Você pode selecionar esta opção durante a instalação ou adicionar os serviços e
programas após a instalação. Para adicionar serviços e programas após a
instalação, consulte Configurar o Firewall do Windows para permitir comunicação
do CommCell.
Clique em Avançar para continuar.
BAIXAR E INSTALAR OS PACKS MAIS RECENTES
18.
Selecione Baixar update packs mais recentes para baixar e instalar
automaticamente os service packs mais recentes e/ou post packs se isso for aplicável
ao fim desta instalação do agente.
OBSERVAÇÕES
z
É necessária conectividade à Internet para o download das atualizações.
z
As atualizações são baixadas neste diretório:
/Base/Temp/DownloadedPacks.
Elas são iniciadas sem aviso e são instaladas automaticamente para a primeira
instância.
Clique em Avançar para continuar.
19.
Especifique o local onde deseja instalar o software.
OBSERVAÇÕES
Page 11 of 33
Guia de início rápido
z
Não instale o software em uma unidade mapeada da rede.
z
Não use estes caracteres ao especificar o caminho de destino:
/:*?"<>|#
É recomendável usar apenas caracteres alfanuméricos.
z
Se desejar instalar outros componentes neste computador, o diretório de
instalação selecionado será utilizado automaticamente também para o novo
software.
z
Se um componente já estiver instalado no computador, esta tela talvez não seja
exibida. O software será instalado automaticamente no mesmo local especificado
anteriormente.
Clique em Procurar para alterar diretórios.
Clique em Avançar para continuar.
20.
Especifique o local do banco de dados.
OBSERVAÇÕES
z
Não especifique uma unidade de rede mapeada.
z
Você pode aceitar o padrão ou selecionar outra localização em uma unidade de
disco local. Porém, certifique-se de que a unidade possua pelo menos 1 GB de
espaço disponível.
z
O caminho selecionado de arquivos do diretório não deve estar localizado em uma
unidade FAT. Não é possível usar uma unidade FAT como local para este banco de
dados, porque ela não permite arquivos temporários dispersos, gerados na criação
do snapshot de banco de dados, o que é necessário à verificação dos dados.
z
Se houver pouco espaço em disco para o diretório do banco de dados de
metadados padrão, forneça um caminho que não esteja associado a outro
aplicativo.
Clique em Procurar para alterar diretórios.
Clique em Avançar para continuar.
21.
Selecione a opção Criar um novo banco de dados e clique em Avançar para
continuar.
OBSERVAÇÕES
z
22.
A tela poderá ter aparência diferente do exemplo mostrado aqui.
Especifique o caminho de rede ou local em que os arquivos do Backup de recuperação
de desastres serão armazenados.
OBSERVAÇÕES
z
Para o cluster, especifique uma unidade compartilhada.
z
Se você selecionou Usar caminho de rede, digite o Nome de usuário de
compartilhamento de rede e a Senha de compartilhamento de rede.
{
O nome de usuário de compartilhamento de rede é o domínio\nome de usuário
com direitos administrativos para o caminho de destino do Backup de
recuperação de desastres.
{
A senha de compartilhamento de rede é a senha do nome de usuário do
compartilhamento de rede.
Clique em Avançar para continuar.
DEFINIR NOMES DE USUÁRIOS E SENHAS
23.
Especifique o Nome de usuário do CommCell e a Senha do CommCell.
OBSERVAÇÕES
z
O nome de usuário e a senha do CommCell serão utilizados pelo usuário
administrador para fazer logon no CommCell Console. Esse usuário é criado
Page 12 of 33
Guia de início rápido
automaticamente durante a instalação e, por padrão, possui os recursos
necessários para executar todas as funções. Outros usuários do CommCell com os
mesmos ou menos direitos de segurança podem ser criados após a instalação do
software.
Clique em Avançar para continuar.
24.
Selecione a opção Configurar Cache de Software para baixar as atualizações de
software automaticamente.
Selecione a opção Agendar download de FTP de atualizações automáticas para
agendar o download automático por FTP de atualizações do software.
Clique em Avançar para continuar.
25.
Baixe por agendamento as últimas atualizações de software do site FTP.
OBSERVAÇÕES
z
Esta tela será exibida quando você selecionar a opção Agendar download do
FTP de atualizações automáticas na etapa anterior.
z
O agendamento automático de atualizações permite fazer download automático de
atualizações do software uma única vez ou semanalmente.
z
Se não selecionar esta opção, você poderá agendar as atualizações posteriormente
no CommCell Console.
Clique em Avançar para continuar.
26.
Especifique o caminho onde os arquivos de atualização do site FTP devem ser
armazenados.
OBSERVAÇÕES
z
Esta solicitação somente será exibida se a opção Configurar Cache de Software
estiver ativada.
Clique em Avançar para continuar.
AGENDAR ATUALIZAÇÕES AUTOMÁTICAS
27.
Se necessário, selecione esta opção para agendar a instalação automática de
atualizações do software.
OBSERVAÇÕES
z
A opção Agendar instalação de atualizações automáticas permite a instalação
automática das atualizações necessárias do software no computador em uma
única vez ou semanalmente. Se não selecionar esta opção, você poderá agendar
Page 13 of 33
Guia de início rápido
as atualizações posteriormente no CommCell Console.
z
Para evitar conflitos, não agende a instalação automática de atualizações do
software para o mesmo momento em que o download automático do FTP de
atualizações do software for realizado.
z
Se um componente já estiver instalado, esta tela não será exibida; em seu lugar,
o programa de instalação usará a mesma opção especificada anteriormente.
Clique em Avançar para continuar.
CONFIGURAR O COMMCELL® CONSOLE PARA ADMINISTRAÇÃO COM BASE NA WEB
28.
Clique em Sim para configurar o CommCell Console para administração pela web ou
clique em Não para continuar, sem configurar o CommCell Console para
administração pela web.
OBSERVAÇÕES
z
Para configurar a administração pela web, o Internet Information Server (IIS)
deverá estar instalado neste computador .
z
Configurar este computador para administração pela web permite:
{
Acessar o CommCell Console e os Livros on-line em um computador remoto,
usando um navegador da web.
{
Exibir relatórios do CommCell, utilizando um navegador da web.
{
Acessar os Livros on-line, clicando no botão Ajuda (o ícone com um ?) no
CommCell Console.
VERIFICAR RESUMO DE OPÇÕES DE INSTALAÇÃO
29.
Examine o resumo das opções selecionadas.
OBSERVAÇÕES
z
O Resumo exibido na tela deve refletir os componentes selecionados para
instalação e pode ter aparência diferente do exemplo mostrado aqui.
Clique em Avançar para continuar ou em Voltar para alterar qualquer opção.
Agora, o programa de instalação começa a copiar o software para o computador. A
conclusão desta etapa pode demorar vários minutos.
REMOVER OS PRIVILÉGIOS NECESSÁRIOS
30.
Clique em Sim para remover os privilégios atribuídos anteriormente pelo programa
de instalação. Se não desejar removê-los, clique em Não.
OBSERVAÇÕES
z
Esta opção será exibida, caso você tenha sido solicitado a atribuir os privilégios em
uma etapa anterior da instalação.
CONCLUSÃO DA INSTALAÇÃO
31.
O programa de instalação exibe os componentes instalados com êxito.
OBSERVAÇÕES
z
A mensagem Instalação concluída exibida na tela deve refletir os componentes
Page 14 of 33
Guia de início rápido
instalados e poderá ter aparência diferente do exemplo mostrado aqui.
z
Se você instalar um agente com o CommCell Console aberto, será necessário
atualizar o CommCell Console (F5) para ver os novos agentes.
z
Se o botão Reinicializar agora for exibido, certifique-se de reinicializar o
computador antes de executar qualquer outra operação no computador.
Clique em Concluir para fechar o programa de instalação.
Agora, a instalação está concluída.
CONSIDERAÇÕES APÓS A INSTALAÇÃO
GERAL
z
Se você possui uma licença permanente, abra o CommCell Console e aplique a licença. Consulte Atualizar licença para obter instruções detalhadas.
z
Instale atualizações ou Service Packs liberados após o lançamento do software. Como alternativa, ative Atualizações automáticas para instalação rápida e
fácil de atualizações do CommCell® Console.
z
Após a instalação do CommServe® ou do software MediaAgent, ele é apresentado como um computador cliente no CommCell Browser do computador
host. O ícone de alerta que precede o computador cliente CommServe ou o MediaAgent no CommCell Console indica que o software do agente deve ser
instalado neste computador para que ele seja utilizado como cliente.
DATABASE ENGINE
z
O Microsoft SQL Server 2008 Enterprise Edition (com Service Pack 1) será instalado automaticamente durante a instalação do software. Também há
suporte para versões posteriores do Service Pack, se disponível.
Se necessário, baixe e instale a versão mais recente do service pack e/ou atualizações pós-lançamento do Microsoft SQL Server após uma instalação ou
uma atualização.
z
Após instalar o software CommServe®, a instância de banco de dados exige configurações específicas do SQL Server:
Na guia Memória, a memória máxima configurada dinamicamente deve ser 50% da memória física disponível no computador CommServe. A guia
Memória está localizada na tela Propriedades da instância de banco de dados e acessível no SQL Enterprise Manager.
COMMCELL CONSOLE
z
Em computadores com Windows 2000, para Executar o CommCell Console como um aplicativo remoto baseado na web, reinicie manualmente os serviços
IIS no computador, antes de iniciar o CommCell Console em um computador remoto.
Page 15 of 33
Guia de início rápido
Instalar o MediaAgent - Windows
Clique em um link abaixo para passar à seção específica sobre instalação do software:
z
Requisitos de instalação
z
Antes de começar
z
Procedimento de instalação
{
Guia rápido
{
Selecionar componentes para instalação
{
Configuração de outras opções de instalação
{
Baixar e Instalar os Packs mais Recentes
{
Agendar atualização automática
{
Verificar resumo de opções de instalação
{
Conclusão da instalação
Considerações após a instalação
z
REQUISITOS DE INSTALAÇÃO
O Windows MediaAgent é instalado em um computador que atenda aos requisitos mínimos especificados em Requisitos de sistema - MediaAgent.
O procedimento a seguir descreve as etapas envolvidas na instalação do Windows MediaAgent. Para instalar vários componentes simultaneamente, consulte
os procedimentos adequados a fim de obter os requisitos e as etapas da instalação específicos do componente.
Examine estes requisitos antes de instalar o software:
GERAL
z
O MediaAgent só pode ser instalado após a instalação do software CommServe®. Além disso, o software CommServe® deve estar em execução (mas não
necessariamente no mesmo computador) antes da instalação do MediaAgent.
z
Esta versão do software deve ser instalada onde o CommServe Server 9.0.0 está instalado.
z
Verifique se você possui uma licença disponível no CommServe para o MediaAgent. Se desejar instalar o NDMP Remote Server, certique-se de que possui
uma licença adequada.
z
Não instale o MediaAgent em uma unidade compactada.
z
Feche todos os aplicativos e desative qualquer programa que seja executado automaticamente, incluindo antivírus, proteção de tela e utilitários do sistema
operacional. Alguns programas, inclusive muitos programas antivírus, podem estar em execução como um serviço. Interrompa e desative esses serviços
antes de começar. Você poderá ativá-los novamente após a instalação.
z
Verifique se a conta em que o CommVault Serviço de comunicações (GxCVD) é executado possui permissões completas para todos os arquivos e
pastas existentes nas unidades em que os backups ocorrerão. Por padrão, o iDataAgent utiliza a conta Sistema, que deve ter acesso a todos os objetos no
cliente.
z
Verifique se você possui o disco de instalação de software adequado ao sistema operacional do computador de destino.
Certifique-se de que possui o disco de instalação de software mais recente, antes de começar a instalar o software. Em caso de dúvida, entre em contato
com o fornecedor do software.
REDE
z
Se o computador com o MediaAgent possuir várias placas de interface de rede e endereços IP, certifique-se de que todos os caminhos de comunicação de
rede estejam funcionando. Além disso, verifique se a interface de rede a ser utilizada na instalação do MediaAgent está definida como a primeira a ser
vinculada à rede. Para obter mais informações sobre placas de interface de rede, consulte Requisitos de rede.
MEDIAAGENT
z
Para dispositivos que utilizam os drivers iSCSI e Storport, verifique se o dispositivo de troca de mídia da biblioteca está ativado na janela
Gerenciamento do computador do Windows. Para todos os outros drivers, recomendamos que o dispositivo de troca de mídia esteja desativado na
janela Gerenciamento do computador do Windows.
Para obter mais informações sobre como ativar ou desativar o dispositivo de troca de mídia, consulte Configurações de driver.
z
Este endereço de loopback deve estar presente no arquivo /etc/hosts de todos os clientes Unix:
127.0.0.1
localhost
SERVIDORES DE ARQUIVOS NETAPP NAS
z
Para obter informações sobre como conectar dispositivos de armazenamento, consulte a documentação do fornecedor.
z
Após conectar o servidor de arquivos NetApp NAS e o computador com o MediaAgent à biblioteca e antes de iniciar a instalação, verifique se o serviço
NDMP está is ativado no servidor de arquivos NetApp.
Page 16 of 33
Guia de início rápido
INSTALAÇÃO NO MICROSOFT VIRTUAL SERVER
z
Para obter informações sobre como instalar o software MediaAgent no Microsoft Virtual Server, consulte Considerações para backup do Microsoft Virtual
Server.
VÁRIAS INSTÂNCIAS
z
Ao utilizar o recurso de várias instâncias, é possível instalar diversas vezes o agente e o software MediaAgent em um computador, mas nem todos os
componentes oferecem suporte a várias instâncias. Esta limitação pode se aplicar ao componente que está sendo instalado ou a um componente já
instalado no computador. Antes de instalar várias instâncias de um componente de software no mesmo computador, examine cuidadosamente as
informações contidas em Várias instâncias e siga as instruções da seção Como utilizar várias instâncias, sobre as telas adicionais apresentadas durante o
processo de instalação.
ANTES DE COMEÇAR
z
No computador que servirá como MediaAgent, faça logon como Administrador local ou como membro de grupo de Administradores desse computador.
PROCEDIMENTO DE INSTALAÇÃO
GUIA RÁPIDO
1.
Coloque o disco de instalação de software para a plataforma Windows na unidade de disco.
Após alguns segundos, o programa de instalação é iniciado.
Se o programa de instalação não iniciar automaticamente:
z
Clique no botão Iniciar na barra de tarefas do Windows e selecione Executar.
z
Navegue até a unidade do disco de instalação, selecione Setup.exe, clique em Abrir e, em seguida, clique em OK.
OBSERVAÇÕES
z
Se estiver instalando em uma versão x64 do Windows 2008 Server Core R2, vá para a pasta AMD64 e execute Setup.exe.
2.
Escolha o idioma a ser usado durante a instalação. Clique na seta voltada para baixo,
selecione o idioma desejado na lista suspensa e clique em Avançar para continuar.
3.
Selecione a opção para instalar o software neste computador.
OBSERVAÇÕES
z
4.
As opções apresentadas nesta tela dependem do computador em que o software
está sendo instalado.
Leia a tela de boas-vindas.
Clique em Avançar para continuar, se não houver outros aplicativos em execução.
Page 17 of 33
Guia de início rápido
5.
Leia o aviso sobre software de varredura de vírus.
Clique em OK para continuar, se o software de varredura de vírus estivar desativado.
6.
Leia o contrato de licença e selecione Aceito os termos do contrato de licença.
Clique em Avançar para continuar.
SELECIONAR COMPONENTES PARA INSTALAÇÃO
7.
Selecione os componentes a serem instalados.
OBSERVAÇÕES
z
Sua tela poderá ter aparência diferente do exemplo mostrado aqui.
z
Componentes já instalados, ou que não podem ser instalados, aparecem
acinzentados. Posicione o ponteiro do mouse sobre o componente para obter
detalhes adicionais.
z
O campo Chaves especiais do Registro em uso será realçado quando as chaves
GalaxyInstallerFlags do Registro forem ativadas. Mova o ponteiro do mouse
sobre este campo para ver uma lista das chaves de Registro que foram criadas
para este computador.
Clique em Avançar para continuar.
Para instalar o MediaAgent, em Common Technology Engine expanda MediaAgent
Modules e selecione MediaAgent.
Opcionalmente, também é possível selecionar estes componentes do MediaAgent
neste momento:
z
NDMP Remote Server - Selecione esta opção, se o MediaAgent possuir uma
biblioteca conectada e utilizada por um cliente NAS NDMP para dados de backup.
(Exige que você possua uma licença adequada no CommServe.)
z
Shared Dynamic Disks - Selecione esta opção, para compartilhar um disco de
armazenamento entre vários MediaAgents em uma SAN.
Consulte Instalar o driver Shared Dynamic Disk para obter mais informações sobre
este componente.
8.
Digite o nome do domínio totalmente qualificado do host do CommServe. Ele deve ser
o nome da rede TCP/IP; por exemplo, computador.empresa.com.
OBSERVAÇÕES
z
O nome do cliente CommServe é o nome do computador. Este campo é
preenchido automaticamente.
Page 18 of 33
Guia de início rápido
z
Não use espaços nem os seguintes caracteres ao especificar um novo nome para o
host do CommServe:
\|`~!@#$%^&*()+=<>/?,[]{}:;'"
z
Se um computador já tiver sido instalado, esta tela não será exibida; em seu
lugar, o programa de instalação usará o mesmo nome de servidor especificado
anteriormente.
z
Se o computador e o CommServe estiverem separados por um firewall, selecione a
opção Configurar serviços de firewall. Para obter as opções de firewall e as
instruções de configuração, consulte Configuração de firewall e continue com a
instalação.
Se o CommServe estiver localizado atrás de um gateway de encaminhamento de
porta, insira o nome de host do gateway no local do Nome de Host do
CommServe.
z
Se você não especificar o nome de host do CommServe, uma janela indicará que o
sistema continuará no modo desacoplado. Clique em Sim para continuar a
Instalação Separada. Clique em Não para especificar um nome de CommServe e
continuar com a instalação.
Após a Instalação Separada, registre um computador cliente para que o cliente
funcione no CommCell.
Clique em Avançar para continuar.
CONFIGURAÇÃO DE OUTRAS OPÇÕES DE INSTALAÇÃO
9.
Digite o nome de usuário e a senha associados a uma conta de usuário de domínio
externo ou uma conta de usuário do CommCell para autorizar a instalação deste
agente.
OBSERVAÇÕES
z
Esta janela será exibida somente quando a opção Exigir Autenticação para
Instalação de Agente estiver selecionada nas Propriedades do
CommCell. Para obter mais informações, consulte Autenticação para instalações
do agente.
Clique em Avançar para continuar.
10.
Digite o seguinte:
z
O nome local (NetBIOS) do computador cliente.
z
O nome IP do host TCP/IP da placa de rede que o computador cliente deve usar
para comunicação com o CommServe Server.
OBSERVAÇÕES
z
Não use espaços ao especificar um novo nome para o cliente.
z
O nome padrão da interface de rede do computador cliente é exibido, se o
computador possui somente uma interface de rede. Se o computador possuir
várias interfaces de rede, digite o nome da interface preferencial para comunicação
com o CommServe Server.
z
Se um componente já estiver instalado, esta tela não será exibida; em seu lugar, o
programa de instalação usará o mesmo nome especificado anteriormente.
Clique em Avançar para continuar.
11.
Selecione Adicionar programas à Lista de Exclusão do Firewall do Windows, se
quiser adicionar serviços e programas do CommCell à Lista de Exclusão do Firewall do
Windows.
OBSERVAÇÕES:
z
Se o Firewall do Windows estiver ativado no computador, esta opção será
selecionada por padrão e deverá ser ativada para que a instalação prossiga.
z
Se o Firewall do Windows estiver desativado no computador, você poderá
selecionar esta opção para adicionar os serviços e programas às operações
ativadas do CommCell no firewall, se o firewall for ativado posteriormente.
Você pode selecionar esta opção durante a instalação ou adicionar os serviços e
programas após a instalação. Para adicionar serviços e programas após a
instalação, consulte Configurar o Firewall do Windows para permitir comunicação
do CommCell.
Clique em Avançar para continuar.
Page 19 of 33
Guia de início rápido
BAIXAR E INSTALAR OS PACKS MAIS RECENTES
12.
Selecione Baixar update packs mais recentes para baixar e instalar
automaticamente os service packs mais recentes e/ou post packs se isso for aplicável
ao fim desta instalação com agente.
OBSERVAÇÕES
z
É necessária conectividade à Internet para o download das atualizações.
z
As atualizações são baixadas neste diretório:
/Base/Temp/DownloadedPacks.
Elas são iniciadas sem aviso e são instaladas automaticamente para a primeira
instância.
Clique em Avançar para continuar.
13.
Especifique o local onde deseja instalar o software.
OBSERVAÇÕES
z
Não instale o software em uma unidade mapeada da rede.
z
Não use estes caracteres ao especificar o caminho de destino:
/:*?"<>|#
É recomendável usar apenas caracteres alfanuméricos.
z
Se desejar instalar outros componentes neste computador, o diretório de
instalação selecionado será utilizado automaticamente também para o novo
software.
z
Se um componente já estiver instalado no computador, esta tela talvez não seja
exibida. O software será instalado automaticamente no mesmo local especificado
anteriormente.
Clique em Procurar para alterar diretórios.
Clique em Avançar para continuar.
AGENDAR ATUALIZAÇÃO AUTOMÁTICA
14.
Se necessário, selecione esta opção para agendar a instalação automática de
atualizações do software.
OBSERVAÇÕES
z
A opção Agendar instalação de atualizações automáticas permite a instalação
automática das atualizações necessárias do software no computador em uma única
vez ou semanalmente. Se não selecionar esta opção, você poderá agendar as
atualizações posteriormente no CommCell Console.
z
Para evitar conflitos, não agende a instalação automática de atualizações do
software para o mesmo momento em que o download automático do FTP de
atualizações do software for realizado.
z
Se um componente já estiver instalado, esta tela não será exibida; em seu lugar, o
programa de instalação usará a mesma opção especificada anteriormente.
Clique em Avançar para continuar.
15.
Selecione Sim para interromper os Removable Storage Services no MediaAgent.
OBSERVAÇÕES
z
Este aviso não será apresentado, se os Removable Storage Services já estiverem
desativados no computador.
Clique em Avançar para continuar.
VERIFICAR RESUMO DE OPÇÕES DE INSTALAÇÃO
Page 20 of 33
Guia de início rápido
16.
Examine o resumo das opções selecionadas.
OBSERVAÇÕES
z
O Resumo exibido na tela deve refletir os componentes selecionados para
instalação e pode ter aparência diferente do exemplo mostrado aqui.
Clique em Avançar para continuar ou em Voltar para alterar qualquer opção.
Agora, o programa de instalação começa a copiar o software para o computador. A
conclusão desta etapa pode demorar vários minutos.
CONCLUSÃO DA INSTALAÇÃO
17.
O programa de instalação exibe os componentes instalados com êxito.
OBSERVAÇÕES
z
A mensagem Instalação concluída exibida na tela deve refletir os componentes
instalados e poderá ter aparência diferente do exemplo mostrado aqui.
z
Se você instalar um agente com o CommCell Console aberto, será necessário
atualizar o CommCell Console (F5) para ver os novos agentes.
z
Se o botão Reinicializar agora for exibido, certifique-se de reinicializar o
computador antes de executar qualquer outra operação no computador.
Clique em Concluir para fechar o programa de instalação.
Agora, a instalação está concluída.
CONSIDERAÇÕES APÓS A INSTALAÇÃO
GERAL
z
z
Se você não ativou Baixar update packs mais recentes durante a instalação/atualização, instale atualizações pós-lançamento ou Service Packs que
possam ser liberados após o lançamento do software. Se estiver instalando um Service Pack, verifique se a versão é igual à versão instalada no
CommServe Server. Como alternativa, é possível ativar Atualizações automáticas para instalação rápida e fácil de atualizações do componente CommCell.
Após a instalação do CommServe® ou do software MediaAgent, ele é apresentado como um computador cliente no CommCell Browser do computador
host. O ícone de alerta que precede o computador cliente CommServe ou o MediaAgent no CommCell Console indica que o software do agente deve ser
instalado neste computador para que ele seja utilizado como cliente.
ASPECTOS ESPECÍFICOS DO MEDIAAGENT
Você deve configurar bibliotecas e unidades antes de usar o MediaAgent para operações de proteção de dados. (Para obter mais informações, consulte
Configuração de biblioteca e unidade.)
O software MediaAgent oferece suporte a vários tipos e configurações de bibliotecas. Consulte as próximas seções para obter mais informações:
z
Bibliotecas para cegos
z
Clusters Centera
z
Armazenamento em nuvem
z
Bibliotecas conectadas diretamente
z
Bibliotecas compartilhadas conectadas diretamente
z
Utilitário de retenção de dados (DRU) de HDS
z
Bibliotecas IP (Semelhantes às bibliotecas conectadas ao ACSLS Server)
z
Bibliotecas de Discos
z
Bibliotecas NAS NDMP
z
Bibliotecas ópticas
z
Bibliotecas de disco PnP (Plug e Play)
z
Unidades removíveis de disco magnético
z
Bibliotecas conectadas à SAN
z
Unidades independentes
z
Bibliotecas de fitas virtuais
Page 21 of 33
Guia de início rápido
Instalar o Microsoft Windows File System iDataAgent
Clique em um link abaixo para passar à seção específica sobre instalação do software:
Requisitos de instalação
Antes de começar
Procedimento de instalação
Guia rápido
Seleção de Cluster
Selecionar componentes para instalação
Configuração de outras opções de instalação
Baixar e Instalar os Packs mais Recentes
Seleção de Grupo de Clientes
Agendar atualização automática
Seleção de filtros globais
Seleção de política de armazenamento
Verificar resumo de opções de instalação
Instalar Demais Nós de Cluster
Conclusão da instalação
Considerações após a instalação
REQUISITOS DE INSTALAÇÃO
O procedimento a seguir descreve as etapas envolvidas na instalação do Windows File System iDataAgent em ambientes com cluster e sem cluster.
O Windows File System iDataAgent é instalado no computador em que o iDataAgent protege os dados. (Esse computador é denominado computador Cliente
neste procedimento de instalação.)
Verifique se o computador em que deseja instalar o software satisfaz aos requisitos mínimos especificados em Requisitos de sistema - Microsoft Windows File
System iDataAgent.
Examine estes requisitos de instalação antes de instalar o software:
GERAL
z
Examine as considerações de instalação antes de instalar o software.
z
Instale agentes somente depois de o CommServe e de pelo menos um MediaAgent terem sido instalados no CommCell. Além disso, o software
CommServe® e o MediaAgent devem estar instalados e em execução (mas não necessariamente no mesmo computador) antes da instalação do agente.
z
Este software deve ser instalado em um componente do CommCell com versões atuais do CommServe Server e do software MediaAgent.
z
Feche todos os aplicativos e desative qualquer programa que seja executado automaticamente, incluindo antivírus, proteção de tela e utilitários do sistema
operacional. Alguns programas, inclusive muitos programas antivírus, podem estar em execução como um serviço. Interrompa e desative esses serviços
antes de começar. Você poderá ativá-los novamente após a instalação.
z
Verifique se existe uma licença disponível no software CommServe para o agente.
z
Verifique se você possui o disco de instalação de software adequado ao sistema operacional do computador de destino.
ESPECÍFICO AO CLUSTER
z
O Windows File System iDataAgent pode ser instalado no nó ativo no servidor virtual usando o procedimento a seguir. O software também pode ser
instalado automaticamente em todos os nós passivos ao ser instalado no servidor virtual ou você pode instalar o(s) nó(s) passivo(s) separadamente.
z
Para um File System iDataAgent em um servidor virtual, é necessária uma licença de Sistema de Arquivos Virtual. Para obter mais informações sobre
os requisitos de licença de cluster, consulte Suporte a cluster - Requisitos de licença.
z
Verifique o seguinte no computador com cluster no qual você deseja instalar o software:
{
O software com cluster está instalado e em execução.
{
Os nós ativos e passivos estão disponíveis.
{
Os dispositivos de matriz de disco estão configurados com acesso à matriz compartilhada.
{
A placa de interface de rede pública é vinculada primeiro, antes da placa de interface de rede privada. Não se aplica ao NetWare Cluster.)
ANTES DE COMEÇAR
z
Faça logon no computador cliente como Administrador local ou como membro do grupo de Administradores desse computador.
z
Em um computador com cluster, verifique se você está conectado no nó ativo como o Usuário de Domínio com privilégios administrativos em todos os nós
do cluster.
PROCEDIMENTO DE INSTALAÇÃO
Page 22 of 33
Guia de início rápido
GUIA RÁPIDO
1.
Coloque o disco de instalação de software para a plataforma Windows na unidade de disco.
Após alguns segundos, o programa de instalação é iniciado.
Se o programa de instalação não iniciar automaticamente:
z
Clique no botão Iniciar na barra de tarefas do Windows e selecione Executar.
z
Navegue até a unidade do disco de instalação, selecione Setup.exe, clique em Abrir e, em seguida, clique em OK.
OBSERVAÇÕES
z
Se estiver instalando em uma versão x64 do Windows 2008 Server Core R2, vá para a pasta AMD64 e execute Setup.exe.
z
Se estiver instalando remotamente em outros nós físicos do cluster, monte o disco de instalação de software em um caminho UNC ou em um local
compartilhado (por exemplo, \\machine_name\shared_directory_name).
2.
Especifique o idioma a ser usado durante a instalação. Clique na seta para baixo e
selecione o idioma desejado na lista suspensa e clique em Avançar para continuar.
3.
Selecione a opção para instalar o software neste computador.
OBSERVAÇÕES
z
4.
As opções apresentadas nesta tela dependem do computador em que o software
está sendo instalado.
Leia a tela de boas-vindas.
Clique em Avançar para continuar, se não houver outros aplicativos em execução.
5.
Leia o aviso sobre software de varredura de vírus.
Clique em OK para continuar, se o software de varredura de vírus estivar desativado.
6.
Leia o contrato de licença e selecione Aceito os termos do contrato de licença.
Clique em Avançar para continuar.
Page 23 of 33
Guia de início rápido
SELEÇÃO DE CLUSTER
Se você estiver instalando em um ambiente com cluster, sigas as etapas abaixo. No caso de um ambiente sem cluster, passe para Selecionar componentes
para instalação.
7.
Selecione Configurar um servidor virtual.
Clique em Avançar para continuar.
8.
Selecione o grupo de discos no qual reside o servidor virtual.
Clique em Avançar para continuar.
SELECIONAR COMPONENTES PARA INSTALAÇÃO
9.
Selecione os componentes a serem instalados.
OBSERVAÇÕES
z
Sua tela poderá ter aparência diferente do exemplo mostrado aqui.
z
Componentes já instalados, ou que não podem ser instalados, aparecem
acinzentados. Posicione o ponteiro do mouse sobre o componente para obter
detalhes adicionais.
z
O campo Chaves especiais do Registro em uso será realçado quando a chave
do Registro GalaxyInstallerFlags for ativada. Mova o ponteiro do mouse sobre
esse campo para ver uma lista com as chaves de Registro que foram criadas neste
computador.
Clique em Avançar para continuar.
Para instalar o Microsoft Windows File System iDataAgent, expanda a pasta Client
Modules, a pasta Backup & Recovery e a pasta File System. Em seguida, selecione:
z
Windows File System iDataAgent
Page 24 of 33
Guia de início rápido
CONFIGURAÇÃO DE OUTRAS OPÇÕES DE INSTALAÇÃO
10.
Se este computador e o CommServe estiverem separados por um firewall, selecione a
opção Configurar serviços de firewall e clique em Avançar para continuar.
Para as opções de firewall e as instruções de configuração, consulte Configuração de
Firewall e continue com a instalação.
Se a configuração de firewall não for obrigatória, clique em Avançar para continuar.
11.
Digite o nome de domínio totalmente qualificado do Nome de Host do CommServe.
Esse nome deve ser o nome da rede TCP/IP; por exemplo, computador.empresa.com.
OBSERVAÇÕES
z
O nome do cliente CommServe é o nome do computador. Este campo é
preenchido automaticamente.
z
Não use espaços nem os seguintes caracteres ao especificar um novo nome para o
host do CommServe:
\|`~!@#$%^&*()+=<>/?,[]{}:;'"
z
Se um computador já estiver instalado, esta tela não será exibida; em seu lugar, o
programa de instalação usará o mesmo nome de servidor especificado
anteriormente.
z
Se você não especificar o Nome de Host do CommServe, uma janela solicitará
confirmação sobre continuar no modo de instalação separada. Clique em Sim para
continuar a Instalação Separada. Clique em Não para especificar um Nome do
CommServe e continuar com a instalação.
Após a Instalação Separada, é preciso registrar um computador cliente para que o
cliente funcione no CommCell.
Clique em Avançar para continuar.
12.
Digite as informações de nome de usuário e senha associadas a uma conta de
usuário de domínio externo ou a uma conta de usuário do CommCell para autorizar a
instalação deste agente.
OBSERVAÇÕES
z
Esta janela será exibida quando a opção Exige autenticação para instalação do
agente estiver selecionada nas Propriedades do CommCell. Para obter mais
informações, consulte Autenticação para instalações do agente.
Clique em Avançar para continuar.
13.
Digite o seguinte:
z
O nome local (NetBIOS) do computador cliente.
z
O nome IP do host TCP/IP da placa de rede que o computador cliente deve usar
para comunicação com o CommServe Server.
OBSERVAÇÕES
z
Não use espaços ao especificar um novo nome para o cliente.
z
O nome padrão da interface de rede do computador cliente é exibido, se o
computador possui somente uma interface de rede. Se o computador possuir
várias interfaces de rede, digite o nome da interface preferencial para comunicação
com o CommServe Server.
z
Se um componente já estiver instalado, esta tela não será exibida; em seu lugar, o
programa de instalação usará o mesmo nome especificado anteriormente.
Clique em Avançar para continuar.
14.
Selecione Adicionar programas à Lista de Exclusões do Firewall do Windows
se quiser adicionar programas e serviços do CommCell à Lista de Exclusões do
Page 25 of 33
Guia de início rápido
Firewall do Windows.
OBSERVAÇÕES:
z
Se o Firewall do Windows estiver ativado no computador, essa opção será
selecionada por padrão e deverá ser ativada para que a instalação prossiga.
z
Se o Firewall do Windows estiver desativado no computador, você poderá
selecionar essa opção para adicionar os programas e os serviços para as operações
ativadas do CommCell no firewall, caso o firewall seja ativado posteriormente.
Você pode selecionar essa opção durante a instalação ou adicionar os programas e
os serviços após a instalação. Para adicionar os programas e os serviços após a
instalação, consulte Configurar Firewall do Windows para permitir comunicação do
CommCell.
Clique em Avançar para continuar.
BAIXAR E INSTALAR OS PACKS MAIS RECENTES
15.
Selecione Baixar update packs mais recentes para baixar e instalar
automaticamente os service packs mais recentes e/ou os post packs aplicáveis ao fim
da instalação deste agente.
OBSERVAÇÕES
z
É necessária conectividade à Internet para o download das atualizações.
z
As atualizações são baixadas neste diretório:
/Base/Temp/DownloadedPacks.
Elas são iniciadas sem aviso e são instaladas automaticamente para a primeira
instância.
Clique em Avançar para continuar.
16.
Especifique o local onde deseja instalar o software.
OBSERVAÇÕES
z
Não instale o software em uma unidade mapeada da rede.
z
Não use estes caracteres ao especificar o caminho de destino:
/:*?"<>|#
É recomendável usar apenas caracteres alfanuméricos.
z
Se desejar instalar outros componentes neste computador, o diretório de
instalação selecionado será utilizado automaticamente também para o novo
software.
z
Se algum componente já estiver instalado neste computador, esta tela talvez não
seja exibida. O software será instalado automaticamente no mesmo local
especificado anteriormente.
Clique em Procurar para alterar diretórios.
Clique em Avançar para continuar.
SELEÇÃO DE GRUPO DE CLIENTES
17.
Na lista, selecione um grupo do cliente.
Clique em Avançar para continuar.
OBSERVAÇÕES
z
Esta tela será exibida somente se houver grupos do clientes configurados no
CommCell Console. Para obter mais informações, consulte Grupos do computador
cliente.
AGENDAR ATUALIZAÇÃO AUTOMÁTICA
Page 26 of 33
Guia de início rápido
18.
Se necessário, selecione esta opção para agendar a instalação automática de
atualizações do software.
OBSERVAÇÕES
z
A opção Agendar instalação de atualizações automáticas permite a instalação
automática das atualizações necessárias do software no computador em uma única
vez ou semanalmente. Se não selecionar esta opção, você poderá agendar as
atualizações posteriormente no CommCell Console.
z
Para evitar conflitos, não agende a instalação automática de atualizações do
software para o mesmo momento em que o download automático do FTP de
atualizações do software for realizado.
z
Se um componente já estiver instalado, esta tela não será exibida; em seu lugar, o
programa de instalação usará a mesma opção especificada anteriormente.
Clique em Avançar para continuar.
SELEÇÃO DE FILTROS GLOBAIS
19.
Selecione a opção Filtro global necessária para o subcliente padrão e clique em
Avançar para continuar.
OBSERVAÇÕES
z
Selecione Usar política em nível de célula para herdar a configuração de política
de filtro global definida para o CommCell, isto é, se a opção Usar filtros globais
em todos os subclientes estiver selecionada na caixa de diálogo Filtros globais
(no Painel de controle do CommCell Console), essa política também será aplicada
ao subcliente padrão. Se a opção não estiver selecionada, os filtros globais não
serão aplicados ao subcliente padrão.
z
Selecione Sempre usar filtros globais para aplicar a política de filtros globais ao
subcliente padrão, de forma independente da política definida para o CommCell.
z
Selecione Não usar filtros globais para ignorar a aplicação de filtros globais ao
subcliente padrão, de forma independente da política definida para o CommCell.
Clique em Avançar para continuar.
SELEÇÃO DE POLÍTICA DE ARMAZENAMENTO
20.
Selecione a política de armazenamento para cópia de segurança/arquivo do agente.
OBSERVAÇÕES
z
A política de armazenamento direciona os dados de backup para uma biblioteca de
mídia.
z
Se desejar, altere a seleção da política de armazenamento a qualquer momento,
depois de instalar o software cliente.
z
Esta tela poderá aparecer mais de uma vez se você selecionar vários agentes para
instalação. Você será solicitado a configurar a associação de política de
armazenamento para cada agente selecionado.
Clique em Avançar para continuar.
VERIFICAR RESUMO DE OPÇÕES DE INSTALAÇÃO
21.
Examine o resumo das opções selecionadas.
OBSERVAÇÕES
z
O Resumo exibido na tela deve refletir os componentes selecionados para
instalação e pode ter aparência diferente do exemplo mostrado aqui.
Clique em Avançar para continuar ou em Voltar para alterar qualquer opção.
Agora, o programa de instalação começa a copiar o software para o computador. A
conclusão desta etapa pode demorar vários minutos.
Page 27 of 33
Guia de início rápido
INSTALAR DEMAIS NÓS DE CLUSTER
Se você estiver instalando em um ambiente com cluster, sigas as etapas abaixo para instalar nos demais nós do cluster. No caso de um ambiente sem
cluster, passe para Instalação concluída.
22.
Para instalar/atualizar o software nos demais nós do cluster, clique em Sim.
Para concluir a instalação deste nó apenas, clique em Não.
23.
Selecione os nós de cluster na lista Nós Preferenciais e clique no botão de seta para
movê-los para a lista Nós Selecionados.
OBSERVAÇÕES
z
A lista de Nós Preferenciais exibe todos os nós encontrados no cluster; nessa
lista, você deve selecionar somente os nós de cluster configurados para hospedar
este servidor virtual.
z
Não selecione os nós que já têm várias instâncias instaladas. Para obter mais
informações, consulte Várias instâncias.
Depois de concluir suas seleções, clique em Avançar para continuar.
24.
Digite o Nome de Usuário e a Senha da conta de administrador de domínio para
que o programa de instalação possa executar a instalação/atualização remotas dos
nós de cluster selecionados na etapa anterior.
Clique em Avançar para continuar.
25.
O andamento da instalação remota dos nós de cluster é exibido; a instalação pode ser
interrompida se necessário.
Clique em Parar para impedir a instalação de qualquer nó após a conclusão dos nós
atuais.
Clique em Configurações Avançadas para especificar qualquer destes itens:
z
Número máximo de nós nos quais o programa de instalação pode ser instalado
simultaneamente.
z
Tempo alocado para que o programa de instalação comece a ser executado em
cada nó, após o qual toda tentativa de instalação falhará.
z
Tempo alocado para que o programa de instalação seja concluído em cada nó,
após o qual toda tentativa de instalação falhará.
OBSERVAÇÕES
z
26.
Se, durante a instalação remota de um nó de cluster, o programa de instalação
não for concluído ou for interrompido, você deverá executar uma instalação local
nesse nó. Quando você faz isso, a instalação começa de onde parou ou, se
necessário, do início. Para informar-se sobre os procedimentos, consulte
Instalando o software manualmente em um nó passivo.
Leia o resumo da instalação remota para verificar se todos os nós selecionados foram
instalados com êxito.
OBSERVAÇÕES
Page 28 of 33
Guia de início rápido
z
Se a instalação de algum nó falha, você deverá instalar o software manualmente
nesse nó assim que a instalação atual estiver concluída. (Consulte Instalando o
software manualmente em um nó passivo para obter instruções passo a passo.)
z
A mensagem exibida na tela refletirá o status dos nós selecionados e talvez tenha
uma aparência diferente da exibida neste exemplo.
Clique em Avançar para continuar.
CONCLUSÃO DA INSTALAÇÃO
27.
Clique em Avançar para continuar.
OBSERVAÇÕES
z
28.
Agendamentos ajudam a garantir que as operações de proteção dos dados para o
Agente serão realizadas automaticamente, de maneira regular, sem intervenção do
usuário. Para obter mais informações, consulte Agendamento.
O programa de instalação exibe os componentes instalados com êxito.
OBSERVAÇÕES
z
A mensagem Instalação concluída exibida na tela deve refletir os componentes
instalados e poderá ter aparência diferente do exemplo mostrado aqui.
z
Se você instalar um agente com o CommCell Console aberto, será necessário
atualizar o CommCell Console (F5) para ver os novos agentes.
z
Se o botão Reinicializar agora for exibido, certifique-se de reinicializar o
computador antes de executar qualquer outra operação no computador.
Clique em Concluir para fechar o programa de instalação.
Agora, a instalação está concluída.
CONSIDERAÇÕES APÓS A INSTALAÇÃO
GERAL
z
Examine as considerações de instalação após instalar o software.
z
Se você não ativou a opção Baixar update packs mais recentes durante a instalação/atualização, instale atualizações pós-lançamento ou os Service
Packs liberados após o lançamento do software. Se estiver instalando um Service Pack, verifique de que ele seja da mesma versão instalada no
CommServe Server. Como alternativa, é possível ativar Atualizações automáticas para instalação rápida e fácil de atualizações do componente CommCell.
Voltar ao início
Page 29 of 33
Guia de início rápido
Utilização do CommCell® Console
O CommCell Console é a interface gráfica do usuário que permite controlar e gerenciar um grupo do CommCell. Usando o CommCell Console, você pode iniciar
várias tarefas, como as seguintes:
z
Estabelecer e alterar configurações de entidades do CommCell (por exemplo, políticas de armazenamento etc.)
z
Iniciar ou agendar backups, restaurações ou ferramentas administrativas
z
Monitorar trabalhos em andamento
z
Avaliar o êxito dos trabalhos concluídos
z
Monitorar eventos do sistema
COMO INICIAR O COMMCELL® CONSOLE
1.
Inicie o CommCell Console no menu Iniciar | Programas ou clique no ícone do CommCell Console na área de trabalho.
A janela de informações Logon do CommCell é apresentada.
2.
Digite o nome de usuário e a senha e clique em OK.
São o nome de usuário e a senha que você especificou na caixa de diálogo Conta do CommCell, durante a instalação.
3.
Um aviso será exibido, se você estiver usando uma licença para avaliação. Clique em OK para continuar.
Após alguns instantes, o CommCell Console é exibido, pronto para uso.
COMPONENTES DO COMMCELL® CONSOLE
O CommCell Console contém três componentes principais: CommCell Browser, Controlador de trabalhos
e Visualizador de eventos.
COMMCELL® BROWSER
O CommCell Browser apresenta todos os objetos existentes no grupo do CommCell, em uma estrutura
em árvore. Esses objetos são exibidos nestas categorias: Computadores clientes, Usuários do CommCell,
Grupos de usuários do CommCell, Recursos de armazenamento e Políticas de armazenamento. O Browser
apresenta uma divisão em dois painéis: a árvore do CommCell é exibida no painel esquerdo e o painel
direito mostra informações detalhadas sobre o objeto do CommCell selecionado no painel esquerdo.
CONTROLADOR DE TRABALHOS
O Controlador de trabalhos exibe informações sobre operações em execução (backups, restaurações
etc.). Com essa ferramenta, é possível exibir eventos, exibir detalhes e eliminar, suspender ou continuar
trabalhos. Para obter mais informações sobre o Controlador de trabalhos, consulte Livros on-line.
VISUALIZADOR DE EVENTOS
O Visualizador de eventos exibe eventos gerados pelos trabalhos. Cada evento contém informações sobre o processo e os níveis de gravidade associados. Os
eventos podem ser filtrados com base em diferentes critérios. Para obter mais informações sobre o Visualizador de eventos, consulte Livros on-line.
SUPORTE A IDIOMAS
O CommCell® Console pode ser exibido em vários idiomas. Para obter informações sobre os idiomas disponíveis, consulte Informações de suporte - Idiomas.
Por padrão, o CommCell Console é exibido no idioma em execução no sistema operacional. Por exemplo, se você executa o CommCell Console em um
computador Windows, o CommCell Console é exibido no idioma definido na caixa de diálogo Opções regionais e de idioma, desde que o idioma tenha
suporte no software. Inversamente, se o idioma em execução no sistema operacional não tiver suporte no software, o CommCell Console será exibido em
inglês.
Se desejar executar o CommCell Console em um idioma compatível diferente do idioma utilizado no sistema operacional (por exemplo, deseja executar o
CommCell Console em italiano, embora o sistema operacional seja executado em inglês), você poderá configurar o CommCell Console para o idioma
compatível, modificando os parâmetros do comando Java do CommCell Console. As fontes e caracteres adequados para o idioma compatível devem estar
disponíveis no computador. Para obter instruções detalhadas, consulte Executar o CommCell Console como aplicativo independente em um idioma específico.
Page 30 of 33
Guia de início rápido
Backup dos dados
Após a instalação de componentes do CommCell®, é necessário executar algumas operações básicas para garantir que o sistema está pronto para uso. Este
capítulo descreve como executar operações básicas como fazer um backup, procurar e restaurar dados e visualizar um iDataAgent no histórico de backup. Para
obter mais informações, consulte Livros on-line.
EXECUÇÃO DE UM BACKUP
Para fazer um backup:
1.
No CommCell® Browser, expanda Computadores clientes, clicando duas vezes em Computadores clientes | <Nome do computador> |iDA File
System | defaultBackupSet.
O subcliente padrão e outros subclientes (se disponíveis) são exibidos no painel direito.
2.
Clique com o botão direito do mouse no subcliente padrão e selecione Backup.
A caixa de diálogo Opções de backup é apresentada.
3.
Selecione a opção Completo, no painel Selecionar tipo de backup.
4.
Selecione a opção Executar imediatamente, no painel Início do trabalho.
5.
Clique em OK.
Você pode acompanhar o andamento do backup na janela Controlador de trabalhos.
EXIBIR HISTÓRICO DE BACKUP
Para exibir o Histórico de backup:
1.
2.
No CommCell® Browser, clique com o botão direito do mouse no subcliente padrão e clique em Histórico de backup.
A caixa de diálogo Filtro do histórico de backup é apresentada.
Clique em OK.
A janela Histórico do trabalho de backup exibe o trabalho de backup executado. (Após você começar a executar backups regulares, uma lista de todos
os trabalhos de backup do subcliente será exibida.)
Clique com o botão direito do mouse em uma linha na janela Histórico do trabalho de backup para exibir estas informações:
{
os arquivos, se houver, cujo backup falhou
{
detalhes do trabalho de backup
{
mídia do trabalho de backup
{
eventos do trabalho de backup
{
a lista de arquivos cujo backup foi realizado
{
arquivos de log
PROCURAR E RESTAURAR DADOS
Para procurar e restaurar dados:
1.
No CommCell® Browser, clique com o botão direito do mouse no conjunto de backup que contém os dados que você deseja procurar e selecione Procurar
dados de backup, no menu de atalho.
2.
Na caixa de diálogo Procurar dados de backup, selecione Procurar os dados mais recentes. Clique em OK para continuar.
3.
Na janela Procurar dados de backup, selecione os arquivos e/ou diretórios que você deseja restaurar e clique em Recuperar todos os selecionados.
4.
Na caixa de diálogo Restaurar opções, selecione as opções de restauração que deseja usar.
É recomendável restaurar os dados em outro local no mesmo computador, alterando-se o destino da restauração.
Clique em OK para executar o trabalho de restauração.
5.
Você pode acompanhar o andamento do trabalho de restauração nas janelas Controlador de trabalhos ou Visualizador de eventos.
Page 31 of 33
Guia de início rápido
Aonde ir a partir daqui
Depois de instalar o software Express, executar backups e verificar seus dados, você está pronto para começar a usar o CommCell Console e administrar o
CommCell. Você pode:
z
Agendar backups
z
Agendar relatórios
z
Configurar alertas
z
Adicionar agentes
z
E muito mais
AGENDAR BACKUPS
Agora que os clientes estão instalados, você pode começar a agendar backups. Agendar backups ajuda a garantir que os backups do grupo do CommCell®
serão realizados automaticamente de maneira regular. Você pode agendar backups em vários níveis da árvore do browser, clicando com o botão direito do
mouse na entidade cujo backup deseja realizar, selecionando as opções de menu adequadas. Para obter mais informações sobre agendamento de backups,
consulte Livros on-line.
Para agendar um backup:
1.
No CommCell Browser, clique com o botão direito do mouse no subcliente cujo backup será realizado e selecione Backup no menu de atalho.
2.
Em Opções de backup para subcliente, selecione Backup completo e Agendar.
3.
Especifique o agendamento desejado para o trabalho de backup na caixa de diálogo Detalhes do agendamento.
4.
Clique em OK para agendar o trabalho de backup.
AGENDAR RELATÓRIOS
Agora que você fez e agendou backups com êxito, defina o agendamento de relatórios para fins de administração diária (por exemplo, um Relatório de resumo
de trabalho ou Relatório de trilha de auditoria). O software oferece vários relatórios predefinidos, que são úteis para manter-se informado sobre o status geral
do sistema. Para obter mais informações sobre agendamento de relatórios, consulte Livros on-line.
z
Ao agendar relatórios, é necessário:
{
Configurar o servidor de e-mail e o endereço do remetente, na guia Geral da janela Propriedades do CommCell®.
{
Selecionar os usuários que receberão os relatórios.
{
Especificar a frequência (por exemplo, diária, semanal, mensal etc.) em que os relatórios serão gerados.
Para agendar um relatório:
1.
No CommCell Browser, selecione o ícone Relatórios ou selecione Relatórios no menu Ferramentas.
2.
Selecione o relatório desejado na tela Seleção de relatório.
3.
Selecione opções nas guias Geral, Intervalo de tempo e Saída da tela Seleção de relatório, conforme aplicável.
4.
Depois de selecionar suas opções, clique em Agendar. A caixa de diálogo Selecionar usuários e nome é apresentada.
5.
Inclua os usuários que receberão os relatórios no campo Usuários a serem notificados.
6.
Clique em OK. A caixa de diálogo Detalhes do agendamento é apresentada. Faça suas seleções na caixa de diálogo Detalhes do agendamento.
Clique em OK.
CONFIGURAR ALERTAS
Alertas são mensagens enviadas pelo gerenciador do CommServe® para informar ao destinatário da mensagem que determinado evento ocorreu ou uma ação
do usuário foi executada. (por exemplo, um trabalho de cópia de segurança obteve êxito ou não, sua biblioteca está abaixo do limite de pouca mídia ou a
biblioteca de discos está com pouco espaço disponível). Esta mensagem pode ser enviada a qualquer endereço de e-mail e/ou pager.
Ao configurar alertas, é necessário:
z
Configurar o servidor de e-mail e o endereço do remetente, na caixa de diálogo Configuração de e-mail e IIS
z
Configurar o alerta na caixa de diálogo Assistente para adicionar alerta.
Para configurar um alerta:
1.
No menu Ferramentas do CommCell Console, clique no Painel de controle e clique duas vezes em Alertas.
2.
Na janela Alertas, clique em Adicionar.
Page 32 of 33
Guia de início rápido
3.
Siga as etapas apresentadas na caixa de diálogo Assistente para adicionar alerta.
4.
Depois de concluir e confirmar suas opções na etapa Resumo, clique em Concluir.
5.
O alerta é exibido na janela Alertas. Clique em OK.
Sua configuração está definida.
OUTRAS OPERAÇÕES
O software possui muito mais recursos que poderão ser úteis para você. Consulte Livros on-line para obter informações sobre esses recursos.
Page 33 of 33