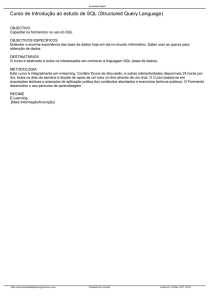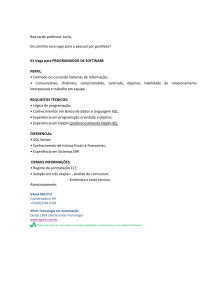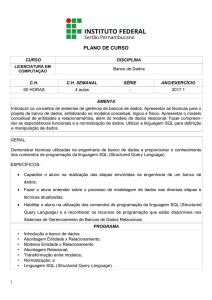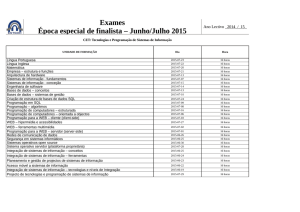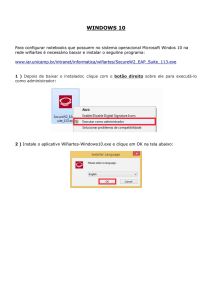Sumário
Introdução a Banco de Dados e à Linguagem SQL..................................................................... 5
Relacionamento entre Tabelas.................................................................................................... 7
A Linguagem SQL....................................................................................................................... 8
Acessando Banco de Dados pelo Delphi................................................................................... 10
Abrindo e fechando uma tabela..................................................................................................15
Inserindo, Editando e Gravando Dados......................................................................................16
Eventos do Componente Table ................................................................................................. 17
Usando Aliases pré-definidos.....................................................................................................18
Mais de um Formulário no Mesmo Aplicativo ............................................................................ 22
Usando o componete Query...................................................................................................... 24
Instruções SQL com Query ........................................................................................................24
Somando os valores de um campo .............................................................................................25
Buscando o Maior e o Menor Valor...........................................................................................27
Usando Apenas Uma Query Para Várias Consultas...................................................................28
Obtendo o Nome do Produto Além do Maior e Menor Preço ...................................................30
Usando outros comandos SQL com Query ................................................................................31
Usando o comando INSERT e UPDATE ..................................................................................33
Introdução ................................................................................................................................ 40
Versões do InstallShield ............................................................................................................ 40
Usando o InstallShield para Delphi 5.0...................................................................................... 41
Usando o InstallShield para Delphi 6.0...................................................................................... 52
Usando o InstallShield para Delphi 7.0...................................................................................... 59
Usando o Inno Setup................................................................................................................. 61
2
Dicas Para um Bom Software de Instalação ..............................................................................74
Instalação de arquivos: dicas úteis .............................................................................................74
Criando chaves no registro.........................................................................................................75
Associando extensões de arquivos ao seu programa..................................................................76
Protegendo e criptografando o instalador com uma senha.......... Erro! Indicador não definido.
Protegendo com um número serial.............................................. Erro! Indicador não definido.
Referência Bibliográfica ............................................................................................................ 79
3
4
Introdução a Banco de Dados e à Linguagem SQL
O Delphi, quando integrado com banco de dados (BD), amplia significativamente os horizontes
do programador. Vamos conhecer, neste capítulo, alguns conceitos que poderão ser utilizados em
diversas situações.
Um Banco de Dados (BD) é um conjunto de arquivos que armazena informações com um
determinado objetivo. Por exemplo, um banco de dados do setor contábil de uma empresa irá
armazenar informações contábeis pertinentes àquela empresa, tais como fluxos de caixa e as
totalizações das contas de Ativo e Passivo. Do mesmo modo, o banco de dados da Folha de
Pagamento armazenará nomes de funcionários, valor dos salários de cada um, etc. Não devemos
confundir Banco de dados com Sistema Gerenciador de Banco de Dados (SGBD). Este último
permite uma visão macro do sistema, do qual fazem parte inclusive os softwares responsáveis
pela administração e utilização do BD. O objetivo de se ter banco de dados, portanto, é o de unir
informações em um só lugar, que poderão ser modificadas a qualquer tempo. Isso significa que
podemos interagir com o BD, através de transações.
Uma transação é um conjunto de comandos que devem ser executados com o intuito de trocar
informações com o BD antes que informações definitivas sejam gravadas. Após executar-se uma
transação, poderemos ou não confirmá-la e, aí sim, estaremos ou não gravando aquelas
informações pertinentes à transação no BD.
Grava-se uma transação num BD através de um comando COMMIT e descartam-se transações
através de um comando ROLLBACK. Quando, ao invés de um COMMIT (confirmação),
optamos por enviar ao Banco um ROLLBACK, estamos descartando todas as modificações
realizadas no BD desde sua última gravação.
Por exemplo: suponha que um usuário do R.H. está conectado ao BD da empresa realizando
modificações em salários de alguns cargos. No momento em que ele altera o valor do salário do
cargo Gerente de Produção de R$ 2.000,00 para R$ 4.000,00 apenas ele próprio está ciente disso.
Outro usuário conectado ao mesmo Banco e olhando os dados do mesmo cargo somente
“enchergará” esta modificação quando o funcionário que a está editando enviar um COMMIT ao
sistema. Aí então a alteração será gravada e estará disponível para consulta.
Para modificar ou criar dados novos em um BD há um conjunto específico de comandos que
podemos utilizar e que encontra-se agrupado numa linguagem chamada SQL (Structure Query
Language). A maioria dos Bancos de Dados traz consigo um aplicativo que suporta esta
linguagem para que a comunicação com os dados fique padronizada.
Quando falamos em banco de dados, é necessário também que se fale em Triggers. Triggers são
conjuntos de funções que disparam ações, normalmente associadas a instruções SQL (como
INSERT, UPDATE e DELETE). Estas ações estão relacionadas à eventos do banco de dados e
podem ser de 6 tipos:
•
•
•
BEFORE INSERT
BEFORE UPDATE
BEFORE DELETE
•
•
•
AFTER INSERT
AFTER UPDATE
AFTER DELETE
5
A sintaxe do comando para criação de triggers é:
CREATE TRIGGER <Nome-da-Trigger> FOR <Tabela> AFTER INSERT POSITION <n>
AS
Begin
//códigos a serem executados pela Trigger
End;
Para tornar o conceito mais claro, saiba que, usando triggers, podemos “obrigar” o BD a executar
alguma ação específica toda vez que ele saia, por exemplo, do modo de inserção (o que
corresponderia ao evento AFTER INSERT). Observe o exemplo a seguir, onde utilizamos a
sintaxe para a criação de uma trigger para o Interbase:
CREATE TRIGGER MaxSalario FOR Empregado AFTER INSERT POSITION 5 AS
Begin
UPDATE Empregado SET Salario = 3000.00 WHERE Salario > 3000.00
End;
O trigger acima impede que qualquer funcionário cadastrado na tabela Empregado tenha seu
salário aumentado para mais de R$ 3.000,00. Isso equivale dizer que, se alguém tentar cadastrar
um funcionário com um salário de R$ 4.000,00, no momento em que for confirmado o cadastro
(através de um COMMIT), o banco irá executar a trigger chamada MaxSalario. Essa trigger
“perceberá” que há um salário recém-cadastrado acima do valor permitido e irá modificá-lo para
o teto máximo de 3.000,00. Quem se encarregará da modificação será o comando UPDATE,
colocado na trigger.
O parâmetro POSITION é necessário quando se cria triggers porque podemos ter mais de uma
trigger para cada evento disparado pelo Interbase, razão pela qual cada um receberá um número
distinto entre 0 e 32.767 - preferencialmente não sequencial, para que seja possível incluir novas
triggers entre duas já existentes, se preciso. POSITION, pois, define a ordem em que as triggers
serão executadas.
Ainda relativo a BDs, precisamos definir Stored Procedures. Também chamadas de
Procedimentos Armazenados, as Stored Procedures são funções que ficam armazenadas
“dentro” do BD e que podem ser executadas a qualquer momento por uma instrução SQL, a partir
de uma outra Stored Procedure, de um trigger ou mesmo de um aplicativo Delphi.
A sintaxe abaixo pode ser usada para criar uma stored procedure em um banco Interbase:
CREATE PROCEDURE <Nome> (Parametros-de-Entrada)
RETURNS (Parametros-de-Saída) AS
Begin
//comandos a serem executados pela Stored Procedure
End
Eis um exemplo de uma Stored Procedure:
CREATE PROCEDURE Aumento (Indice Float) AS
Begin
6
UPDATE Empregado SET Salario = Salario * :Indice
End
A stored procedure acima, ao ser executada, aumentaria o salário de todos os funcionários de
acordo com o índice (parâmetro Indice) de aumento passado. Para executar esta stored procedure
passando um aumento de 10%, faríamos assim:
EXECUTE PROCEDURE Aumento (1.10)
Relacionamento entre Tabelas
Os sistemas de banco de dados atuais baseiam-se em um modelo matemático derivado da Teoria
dos Conjuntos e que desenvolveu-se mais fortemente a partir da década de 70. Trata-se do
Modelo Relacional. Os sistemas que suportam esse conceito são chamados Sistemas
Gerenciadores de Bancos de Dados Relacionais (SGBDR). Dentre os bancos baseados neste
modelo, temos: Interbase, da Borland, MS-SQL Server e MS-Access, da Microsoft, Oracle (da
empresa homônima), IBM-DB2, da IBM, e outros.
Bancos de dados relacionais trabalham com tabelas. Um banco pode ter diversas tabelas, nas
quais estão armazenadas dados de uma mesma “entidade”. Por exemplo, no banco de dados da
empresa SG-TECNOLOGIES, pode haver uma tabela chamada Empregado, que guarda o
registro de todos os funcionários da casa. Uma tabela é composta da junção de uma ou mais
linhas e uma ou mais colunas, tal qual numa planilha de MS-Excel.
Já que um BD é formado por mais de uma tabela, é possível também que na empresa citada
também haja uma tabela chamada Cargo, que mantém os nomes e uma breve descrição dos
cargos existentes. Podemos, na verdade, imaginar a existência de diversas tabelas. Mas para que
cada uma delas não represente um amontoado de informações dispersas, elas precisam manter um
relacionamento. Se um funcionario da tabela Empregado ocupa um determinado cargo na
empresa, provavelmente a tabela Cargo deve fazer alguma referência a ele também. Mas como se
dá isso?
Em bancos relacionais, temos o conceito de Chave Primária e Chave Estrangeira. Através
delas especificamos como uma tabela relaciona-se com a outra. Observe abaixo um esquema
onde duas tabelas são unidas:
7
O campo CODIGO da tabela Empregado
identifica cada funcionário cadastrado por um
código único. Como não deve haver mais de um
funcionário com o mesmo código, este campo,
durante a criação da tabela, foi definido como
sendo chave primária. Chave primária é
justamente isso: não se pode repetir valores num
determinado campo.
Por sua vez, na tabela Cargo, cada nome de
cargo também tem um código. Impossível haver
um cargo com o mesmo código; portanto,
definiu-se aqui também como chave primária.
Figura 1 - Relacionamento entre tabelas
Agora, para que cada funcionário pudesse ser
enquadrado num cargo, criou-se um campo a
mais na tabela Empregado (aparentemente sem
utilidade), que serve para guardar a associação
entre funcionário e seu cargo. Esta é a nossa
Chave Estrangeira. Ele referencia, na verdade,
a chave primária de outra tabela.
A tabela de funcionários, tendo o campo CARGO como chave estrangeira (cujos valores vêm do
campo CODIGO da tabela Cargo), realiza a associação desejada. Assim sendo, conclui-se que o
funcionário JOSÉ é um Gerente de Setor e que o sr. ABREU e o sr. SILVA são operários.
A Linguagem SQL
“Desenvolvida nos laboratórios da IBM na primeira metade dos anos 70, a SQL constitui-se
numa linguagem de acesso a banco de dados. Baseia-se nos princípios lançados por E. F. Codd,
tendo sido projetada para viabilizar a construção de um produto relacional pela IBM. Apesar
dessa origem, constitui-se hoje num padrão internacional para os SGBDRs [Sistema Gerenciador
de Banco de Dados Relacionais], com especificações formalizadas pela ANSI (o último padrão
publicado é de 1992) e adotadas em maior ou menor grau por vários fornecedores de bancos de
dados, tendo sido implementada inclusive por produtos não exatamente relacionais”1.
“A linguagem SQL é bastante ampla, suportando comandos para criação e manipulação de banco
de dados, de tabelas, bem como de recuperação de dados. (...) a linguagem ainda oferece recursos
de segurança, permitindo criar usuários do banco de dados e restringir seu acesso a eles”2.
“Quando se deseja interagir diretamente com o banco de dados, sem o uso de uma linguagem de
programação como a Delphi, deve-se escolher uma ferramenta para editar e executar os
comandos SQL. Digitam-se os comandos SQL no editor da ferramenta, que tem alguma maneira
de executar o comando. No Interbase, que vem com o Delphi Professional (versão Local
Interbase) e com o Enterprise (versão para cinco usuários), há uma ferramenta chamada WISQL.
Ela tem duas janelas: na superior, digita-se a sentença SQL, e na inferior, verificam-se os
resultados (...)”3.
1
2
3
MUNARI, 1997
SONNINO, 2000
Idem
8
Os comandos definidos pela linguagem SQL podem ser divididos em:
•
DML (Data Manipulation Language) - permite consultar, alterar, adicionar e remover
informações dos bancos de dados. Este grupo reúne os comandos mais utilizados. São
comandos DML:
Comandos
INSERT
DELETE
UPDATE
SELECT
•
DDL (Data Definition Language) – permite gerenciamento e criação de estruturas no
BD, tais como criar tabelas ou remover índices. São comandos DDL:
Comandos
CREATE
DROP
ALTER
•
Para que serve
Inserir dados
Remover dados
Modificar dados existentes
Consultar dados existentes
Para que serve
Cria uma tabela, uma coluna ou uma restrição
Deleta uma tabela
Altera as definições de uma tabela
DCL (Data Control Language) – possibilita a definição de contas de usuários
autorizados a acessar o BD, além de permitir definir algumas limitações de uso. São
comandos DCL:
Comandos
GRANT
REVOKE
Para que serve
Concede privilégios a um usuário
Retira privilégios de um usuário
9
Acessando Banco de Dados pelo Delphi
O Delphi pode acessar a grande maioria dos bancos de dados existentes no mercado utilizando
seus próprios componentes ou de terceiros. Para aplicações mais simples, a Borland / CodeGear
(fabricante do Delphi) desenvolveu uma interface de acesso a bancos de dados chamada de BDE
- Borland Database Engine.
“A BDE, por meio de drivers para cada banco de dados, permite acessar da mesma maneira tanto
uma base de dados desktop quanto uma cliente-servidor. Isto traz muita flexibilidade: pode-se
criar o sistema utilizando-se Paradox e implantar o sistema definitivo usando-se Oracle, sem
grandes modificações”4.
Inicialmente, trabalharemos com tabelas Paradox – um tipo simples, porém bastante eficiente para que possamos adquirir uma visão prévia dos componentes de acesso a banco de dados do
Delphi.
O Paradox, um sistema de banco de dados relacional baseados em tabelas, é mundialmente
conhecido desde os primórdios da Informática; rivalizou durante anos com o DBase, que era o
melhor de todos os bancos. O Paradox tem como diferencial ser um banco de dados relacional (o
DBase não era), permitindo que suas tabelas se relacionem umas com as outras.
Para criar tabelas Paradox usaremos o programa Database Desktop, que acompanha o Delphi.
Você pode encontrá-lo dentro do menu Tools do próprio Delphi ou acessando o menu Iniciar >
Todos os Programas (ou apenas Programas, dependendo da configuração do seu Windows) >
Borland Delphi 7 > Database Desktop. No Database Desktop, clique em File > New > Table.
Escolha Paradox 7 e clique em OK.
Uma nova tela é exibida, onde deverão ser preenchidos os campos que irão compor a tabela:
4
SONNINO, 2000
10
Figura 2 - Criando tabelas com Database Desktop
Vamos entender o que significa cada coluna da janela que foi aberta:
•
Field Name é onde devemos digitar o nome do campo da tabela. Por exemplo:
NomeCliente, Endereco, Cidade, Estado, etc.
•
Type permite que você escolha qual será o tipo do campo. Todo campo precisa ter um
tipo associado a ele, de acordo com o tipo de dado que será armazenado. Por exemplo,
NomeCliente irá guardar dados do tipo texto; logo, devemos escolher Alpha
(representado pela letra “A”). Já um campo chamado QuantidadeVendida poderia ser
Inteiro Longo (Long Integer, representado por “I”).
•
Size define o tamanho máximo do campo, ou seja, o número máximo de caracteres que
aquele campo será capaz de armazenar para cada registro criado. Em tabelas Paradox,
campos numéricos do tipo inteiro não precisam dessa especificação. Já outros campos
exigem esta informação, tal como o tipo Alpha, cujo tamanho pode variar de 1 caractere a
255 ou o tipo Memo (representado por “M”), capaz de armazenar num único arquivo algo
entre 1 e 240 caracteres.
•
Key a coluna “Key” permite selecionar um campo como chave-primária, isto é, um
campo no qual nenhum dado poderá ser repetido.
Para o nosso exemplo, vamos criar uma tabela de clientes com apenas quatro campos: Nome,
Endereco, Cidade e Estado. Para iniciar, clique logo abaixo da palavra Field Name e digite
“Nome”. Pressione ENTER para avançar para a coluna seguinte e digite “A” (este será o tipo do
campo: Alpha). Pressione ENTER de novo para mudar para a coluna Size e defina um tamanho
de 80 caracteres (deve ser mais do que suficiente para nomes de clientes). Finalmente, pressione
ENTER mais uma vez e, então, pressione a barra de espaços. Surgirá um asterisco (*) em Key,
11
indicando que o campo Nome será chave-primária. Isso quer dizer que, em nossa tabela de
clientes, não poderemos cadastrar dois clientes com o mesmo nome.
Pressione ENTER de novo e repita os mesmos passos para prosseguir com a criação dos demais
campos. Ao final, a tabela deverá ficar assim:
Figura 3 - Visão final da tabela
Evite utilizar acentuação nos nomes de campos – o que inclui todos os acentos, inclusive a
cedilha. Isso pode trazer problemas se precisarmos referenciá-los em código no Delphi.
Clique em Save As e escolha uma pasta do seu computador para armazená-la. Em Nome do
Arquivo, digite Clientes e, então, clique em OK. Isso criará um arquivo chamado Clientes.db,
que armazenará todos os dados cadastrais inseridos pelo usuário, e um arquivo chamado
Clientes.PX, arquivo-índice responsável pela manutenção da chave-primária da tabela.
Antes de deixarmos o Database
Desktop, ainda precisamos definir
um Alias para a tabela. Mas o que é
isso? “Um alias é um apelido que a
BDE usa para encontrar as tabelas do
sistema. Em tabelas Paradox ou
DBase, este alias aponta para a pasta
onde ficam as tabelas. Já em bancos
de dados cliente-servidor, ele é
configurado de maneira a encontrar
as tabelas, não necessariamente
apontando para a localização física
dos dados.
O alias tem uma vantagem extra:
caso se queira mudar a localização
das tabelas ou mesmo o banco de
Figura 4 - Tela para criação do Alias
dados utilizado, não é necessário
12
alterar o programa: basta alterar para onde o alias aponta.”5
Para criar um alias, clique em Tools > Alias Manager... e, na tela que se abrirá, clique no botão
New. No campo Database alias, digite um nome para seu alias. Pode ser qualquer coisa, mas
sem acentuação ou espaços. Em Driver type, deixe Standard selecionado – Standard é a opção
padrão para tabelas Paradox e DBase. Em Path, você deve digitar o caminho em que se encontra
a tabela de clientes que acabamos de criar. Você pode optar por clicar no botão Browse... e
procurá-la na hierarquia de pastas, se não tiver certeza do caminho exato.
Feito isso, clique em OK, OK de novo e, depois, em Sim. Pronto. O seu alias está criado e você
já pode sair do Database Desktop.
Voltemos, agora, ao Delphi para criarmos um aplicativo que permite cadastrar dados em nossa
tabela e pesquisá-los. Para isso, inicie um aplicativo novo clicando em File > New >
Application. Procure a paleta BDE e coloque um componente Table no seu formulário. Este
componente permitirá o acesso aos dados da tabela Clientes. Vamos configurá-lo para isso, então.
No Object Inspector, procure a propriedade DatabaseName e selecione o Alias que você acabou
de criar. Mais abaixo, em TableName, procure suas tabela Clientes: ela deverá aparecer listada
ali.
Vamos, agora, informar ao componente Table quais campos da tabela queremos
ver em nosso formulário. Dê dois cliques em Table e, então, com o botão direito
do mouse, escolha a opção Add Fields.... Selecione todos os campos e clique
em OK. Você terá algo semelhante à Figura 5.
Fazendo isso, nosso componente Table já sabe quais serão os campos
disponíveis para nossa aplicação, mas se deixarmos apenas assim, nosso usuário
não possuirá acesso a eles. Precisamos, então, torná-los disponíveis também no
formulário. Para isso, selecione todos os campos do Table e arraste-os com o
mouse, soltando-os bem em cima do formulário. Vários objetos, semelhantes a
Labels e Edits serão acrescentados automaticamente ao formulário. São, na
Figura 5 - Campos da
tabela
5
verdade, objetos Labels (específicos para referenciar objetos vindo de tabelas)
e DBEdits (Edits que acessam os campos das tabelas). Cada campo tem seu
SONINNO, 2000
13
próprio Label e DBEdit, conforme mostrado na figura a seguir:
Figura 6 - Formulário com DBTexts e DBEdits
É necessário reduzir um pouco o tamanho destes DBEdits para que caibam na tela. Segurando
SHIFT no teclado, clique em cada um deles para selecionar todos ao mesmo tempo e, então, no
Object Inspector, procure a propriedade Width, referente à largura dos componentes. Altere-a
para um valor bem menor, algo em torno de 500 ou 400, por exemplo. Pressione ENTER e seus
campos ficarão com um tamanho bem mais adequado.
Aproveite e note também que, ao arrastar os campos para o formulário, além dos componentes já
citados, outro item apareceu: é um Datasource (
). Este objeto liga-se automaticamente à
Table para fazer uma “ponte” entre os DBEdits e a tabela. Como arrastamos os campos, ele
apareceu automaticamente, mas isso nem sempre acontecerá. Em alguns casos, será necessário
buscá-lo na paleta Data Access e adicioná-lo manualmente.
Como podemos perceber olhando para a Figura 5, foi muito fácil colocar os campos da tabela no
formulário. Ao serem arrastados para o form, eles automaticamente se tornam componentes do
tipo DBEdit. O DBEdit é um componente semelhante ao Edit (que já estudamos anteriormente,
na Parte 1 dessa apostila), mas com a vantagem de que ele se conecta diretamente com os
campos da tabela. Isso significa que, tudo o que for digitado neles, será gravado, posteriormente,
na tabela. E os rótulos que indicam os nomes dos campos, tais como “Nome”, “Endereco”, etc,
são componentes DBText, também criados automaticamente durante o arraste.
14
Mas para que os dados possam ser gravados, a tabela precisa
estar “aberta”, isto é, precisa estar devidamente posicionada
na memória para aguardar pela entrada de dados. Podemos
fazer isso mudando a propriedade Active do componente
Table para True. Mas esse método possui seus
inconvenientes.
Abrindo e fechando uma tabela
Sempre que abrimos uma tabela através do Object Inspector,
os dados desta tabela são imediatamente carregados para a
Figura 7 - Abrindo a tabela
memória do computador. O que acontece aqui é que, muitas
vezes, isso é desnecessário, uma vez que, enquanto estamos
desenvolvendo o aplicativo, não temos a necessidade de manter tais dados ocupando espaço
desnecessariamente na memória RAM – o que, dependendo da quantidade de dados, pode até
deixar o desenvolvimento mais “pesado”, mais lento.
Para evitar isso, você pode abrir e fechar sua tabela usando a mesma propriedade Active via
código. Mas, qual evento podemos usar para isso?
Sempre que um formulário é criado na memória, é executado o evento OnCreate do Form. E
sempre que ele é fechado, o evento OnClose é chamado. Portanto, podemos utilizá-los para,
respectivamente, abrir e fechar a tabela (ou tabelas) do aplicativo. Observe como ficaria o código
para abrir a tabela:
procedure TForm1.FormCreate(Sender: TObject);
begin
Table1.Active := True;
end;
E, para fechar:
procedure TForm1. FormClose(Sender: TObject; var Action:
TCloseAction);
begin
Table1.Active := False;
end;
Caso seu aplicativo tenha mais de uma tabela, devemos informar todas as tabelas que desejamos
abrir e fechar:
procedure TForm1.FormCreate(Sender: TObject);
begin
Table1.Active := True;
Table2.Active := True;
Table3.Active := True;
end;
15
procedure TForm1. FormClose(Sender: TObject; var Action:
TCloseAction);
begin
Table1.Active := False;
Table2.Active := False;
Table3.Active := False;
end;
Opcionalmente, você também poderá usar o método Open e o método Close para,
respectivamente, abrir e fechar suas tabelas, ao invés de usar a propriedade Active. Observe como
seria:
procedure TForm1.FormCreate(Sender: TObject);
begin
Table1.Open ;
end;
E, para fechar:
procedure TForm1. FormClose(Sender: TObject; var Action:
TCloseAction);
begin
Table1.Close;
end;
Inserindo, Editando e Gravando Dados
Para podermos inserir dados e gravá-los, precisamos colocar a tabela no que chamamos de “modo
de inserção”. Quando a tabela assume esse estado, o componente Table passa a permitir que o
que está sendo digitado seja realmente inserido numa propriedade chamada EditText do DBEdit.
E ao mandarmos que os dados sejam gravados, tudo o que estiver na propriedade EditText é, de
fato, transferido do componente para a tabela física no disco e salvo adequadamente.
Podemos conseguir tudo isso com um simples componente: o DBNavigator, da paleta Data
Controls. Trata-se de uma barra com 10 botões, cada um com uma função específica.
16
Figura 8 - O componente DBNavigator
O botão de adição (+) é aquele que precisamos para colocar a tabela em modo de inserção; já o
botão grava os dados. Além disso, as setas permitem a navegação pelo cadastro. Veja abaixo
qual a finalidade de cada botão:
Botão
Função
Vai para o primeiro registro da tabela
Volta um registro
Avança para o registro seguinte da tabela
Avança para o último registro
Insere um novo registro
Deleta o registro atual
Modifica o registro atual
Grava um registro
Cancela a modifcação ou a inserção de um novo registro, desde que ainda
não tenha sido gravado
Atualiza os dados na tela, enviando um comando “refresh” para a tabela
Eventos do Componente Table
O componente Table permite o tratamento de vários eventos através da guia Events do Object
Inspector. Vale a pena olhar, ao menos, três deles:
17
AfterInsert evento disparado sempre que se insere um novo registro numa tabela;
AfterEdit evento disparado sempre que se altera (edita) um registro existente;
AfterPost evento disparado sempre que se grava as modificações ou confirma-se a
inserção de um novo registro.
Através da manipulação desses eventos podemos personalizar algumas mensagens para o usuário,
indicando o que está acontecendo com a tabela – assim, o usuário sentirá que detém um maior
controle sobre as operações com o banco de dados.
Vamos usar uma Barra de Status (StatusBar, da paleta Win32) para mostrar algumas mensagens
cada vez que um dos três eventos citados ocorrer. Selecione, então, o componente Table e, para
cada um deles, insira o código apropriado:
procedure TForm1.Table1AfterInsert(DataSet: TDataSet);
begin
StatusBar1.SimpleText := 'Inserindo dados ...';
end;
procedure TForm1.Table1AfterPost(DataSet: TDataSet);
begin
StatusBar1.SimpleText := 'OK';
end;
procedure TForm1.Table1AfterEdit(DataSet: TDataSet);
begin
StatusBar1.SimpleText := 'Editando ...';
end;
Usando Aliases pré-definidos
O Delphi já traz, na BDE, alguns aliases pré-definidos,
com várias tabelas em Paradox e DBASE criadas para
demonstração. O mais importante é o DBDEMOS, que
aponta para C:\Arquivos de Programas\Arquivos
Comuns\Borland Shared\Data. Lá, há diversas tabelas
que podemos usar para testar alguns recursos. Vamos
fazer isso agora. Crie uma nova aplicação, coloque um
componente Table no form1 e, na propriedade
DataBaseName do Table, selecione DBDEMOS; na
propriedade TableName coloque animals.dbf.
Figura 9 - Campos da tabela Animals.dbf
Dê dois cliques no objeto Table e, na janela que se abre
use o botão direito do mouse e selecione Add Fields....
Os campos mostrados na Figura 9 irão aparecer. Clique
em OK para adicionar todos eles e, em seguida, arrasteos para o formulário.
18
Ajuste os campos no form para que
fiquem semelhantes à Erro! Fonte
de referência não encontrada..
Adicione, ainda, um DBNavigator
(da paleta Data Controls) e,
através
de
sua
propriedade
DataSource,
conecte-o
ao
Datasource1.
Figura 10 - Layout da aplicação com DBDEMOS
Para visualizarmos o que já temos
cadastrado ali, precisamos abrir a
tabela, o que é sempre interessante
fazermos via código. Para isso, no
evento OnCreate do form, coloque
isto:
procedure TForm1.FormCreate(Sender: TObject);
begin
Table1.Open;
end;
Ainda no layout, aumente um pouco as dimensões do objeto DBImage para que as figuras que
estão no banco de dados possam ser vistas por completo. Uma largura de 200 pixels por 185 de
altura deve ser suficiente:
Figura 11 - Modificando o layout
19
Execute sua aplicação pressionando F9 e veja os dados contidos nesta tabela:
Figura 12 - Dados da tabela 'animals.dbf'
Note que as imagens da tabela são armazenadas num campo do tipo BINARY (ou BLOB –
Binary Large Object), que permite a inserção de dados que não sejam caracteres numéricos,
lógicos ou de texto. Se você abrir a tabela animals.dbf no Database Desktop verá estes dados:
Para campos que armazenam figuras o
Delphi traz um componente específico
para exibi-las: o DBImage. Ele é capaz
de ler os dados binários lá armazenados
e carregá-los no componente para
visualização.
Claro que você também pode inserir
suas próprias figuras ali, desde que
Figura 13 - Registros da tabela
estejam no formato Bitmap do
Windows (.Bmp). Vamos fazer isso
com nossa aplicação. Adicione um botão abaixo do DBImage e altere seu Caption para “Inserir
Figura”. É interessante ainda adicionarmos um componente não-visual chamado
OpenPictureDialog, da paleta Dialogs, que nos permite buscar pelas pastas do sistema a figura
deseja e selecioná-la para inserção no banco.
Dê dois cliques no botão que você adicionou para gerar um evento OnClick para ele. Lá, digite o
seguinte:
20
procedure TForm1.Button1Click(Sender: TObject);
begin
if (Table1.State in [dsInsert]) then begin
if OpenPictureDialog1.Execute then
Table1BMP.LoadFromFile ( OpenPictureDialog1.FileName );
end;
end;
Note o que estamos fazendo aqui. Primeiro, antes de inserirmos qualquer coisa na tabela,
precisamos descobrir se ela está em modo de inserção. O modo de inserção acontece sempre que
se pressiona o botão “+” do DBNavigator. Assim, com a comparação if (Table1.State in
[dsInsert]) ... estamos verificando se a tabela (através da propriedade State) “contém” o
estado dsInsert. Se sim, indica que o botão de inserção foi pressionado e podemos prosseguir
com o cadastro.
Figura 14 - Caixa de OpenPictureDialog
O passo seguinte é chamar
para
execução
o
componente
OpenPictureDialog através
do método Execute. Este
método exibe a caixa de
diálogo de “Abrir arquivo”,
típica do Windows (Figura
14).
Sempre
que
selecionamos um arquivo e
clicamos em Abrir nesta
janela, o método Execute
retorna
True;
quando
clicamos em Cancelar,
retorna False. Desse modo,
if
a
linha
OpenPictureDialog1.Exe
cute
then
...
está
verificando se o método está retornando True (a ausência de =true numa comparação faz
subentender que se está verificando se a condição apresentada é verdadeira). Sendo verdadeira, a
instrução da linha logo abaixo será executada: Table1BMP.LoadFromFile
(
OpenPictureDialog1.FileName ) diz para o campo BMP da tabela Table1 carregar o
conteúdo selecionado em OpenPictureDialog. Esse conteúdo, que é o caminho completo de
pastas até o nome do arquivo escolhido, fica guardado em FileName.
Assim, o método
LoadFromFile( ) da tabela carrega o conteúdo encontrado em FileName.
Teste sua aplicação. Execute-a, clique em “+” e, então em “Inserir Figura”. Escolha uma imagem
qualquer em clique em Abrir na caixa de diálogo. Sua figura será inserida. Aproveite o modo de
inserção e cadastre um nome para seu animal, além do tamanho (SIZE), peso (WEIGHT) e local
(AREA) onde ele costuma habitar. Para gravar os dados, clique no botão
.
21
Mais de um Formulário no Mesmo Aplicativo
Um programa de computador, normalmente, não utiliza um formulário, mas, sim, vários deles.
Além do formulário principal, que será a janela inicial do programa, o usuário deverá poder
entregar com outras janelas, seja após ter clicado num item de menu, seja após um clique num
menu botão.
Para que o nosso programa tenha mais de uma janela, devemos adicionar um novo form a ele.
Isso pode ser feito clicando-se no menu File > New > Form. Normalmente, fazendo isso, um
novo form, chamado provisoriamente de form2, é adicionado ao seu programa.
Para que isso funcione corretamente, no entanto, é necessário alguns ajustes. Da maneira como
está, os dois formulários serão criados ao mesmo tempo na memória RAM do computador. É
algo desnecessário, já que o usuário não irá utilizar os dois forms ao mesmo tempo. Além do
mais, um formulário a mais na memória indica consumo de recursos que pode ser evitado. Óbvio
que apenas um formulário a mais não irá consumir uma quantidade desastrosa de memória, mas
um aplicativo que tenha cem formulários criados automaticamente já será algo mais complicado.
Para evitar isso, devemos modificar uma determinada opção para que o form2 seja criado apenas
quando for realmente preciso. Vá ao menu Project > Options e selecione a guia Forms .Você
verá algo como mostrado a seguir:
Figura 15 - Formulários em 'Auto-Create'
Na área retangular Auto-create forms, clique sobre o Form2 e pressione o botão
> . Isso
22
indicará ao aplicativo que este formulário não mais deverá ser criado automaticamente e, sim,
manualmente. Clique em OK para confirmar.
Finalmente, para que o Form1 chame o Form2, podemos usar esse código:
Form2: = TForm2.Create (self);
Form2.ShowModal;
Fazendo isso, nosso form2 será devidamente criado na memória através do método Create() e
mostrado no vídeo com o método ShowModal. É interessante notar duas coisas: o método
Create( ) precisa saber quem é o “proprietário” (chamado de Owner pelo Delphi ) do form que
está sendo criado e, por esse motivo, passa-se à função o parâmetro Self, indicando que ele
mesmo (o próprio form2 ) é responsável pela sua “manutenção” na memória .
Ainda há mais um detalhe: ao fechar o form2, já que ele foi criado manualmente, devemos
garantir que a memória usada por ele seja realmente liberada. Para isso, no evento OnClose do
formulário digite o código a seguir:
procedure TForm2.FormClose(Sender: TObject; var Action: TCloseAction);
begin
Action := caFree;
Form2 := nil;
end;
O código acima garante que a memória alocada pelo Delphi para armazenar o formulário 2 seja
liberada (Action := caFree) e garante que, se algum endereço de memória ainda aponta para
uma variável chamada Form2, esse referência seja desfeita (Form2 := nil).
23
Usando o componete Query
O componente Query, presente na paleta
BDE, facilita bastante a pesquisa em
tabelas, pois permite a utilização direta
de comandos SQL – Structured Query
Language.
Neste capítulo, veremos
alguns exemplos de como utilizar este
componente. Para as explicações a seguir, usaremos, inicialmente, uma tabela Paradox chamada
Produtos com esta estrutura:
Salve a tabela usando o mesmo Alias utilizado
no capítulo anterior desta apostila.
Ainda usando o Database Desktop, vamos
inserir alguns dados em nossa tabela apenas para
não perdermos o foco de nossa
aplicação. Clique nos botões Field
View e Edit Data do software para
habilitá-lo para inserção e edição de dados.
Figura 16 - Estrutura da tabela
Instruções SQL com Query
Observe, inicialmente, uma simples consulta
“select” utilizando uma Query. Para isso, monte uma aplicação semelhante à mostrada na Figura
2Figura 17. Adicione ao
form uma Query, um
Datasource e um DBGrid
(da paleta Data Controls).
Agora, vamos criar um
vínculo
entre
estes
componentes.
Com o
DBGrid selecionado, vá ao
Object Inspector e procure
por
sua
propriedade
Datasource. Clique nela e
escolha
a
opção
Datasource1.
Agora, clique no seu
componente Datasource,
presente em seu formulário e conecte-o com a Query, selecionando Query1 na propriedade
DataSet. Por fim, clique na Figura 17 - Pequena aplicação com Query
Query1 e, na propriedade
DataBaseName, procure o
24
Alias para sua tabela Produtos.
No botão “Pesquisar”, digite o código a seguir:
Query1.Close;
Query1.SQL.clear;
Query1.SQL.add(‘select * from “Produtos.db” where PRODUTO like
“’+Edit1.Text+’%”’);
Query1.Open;
Vamos às explicações. A propriedade SQL é uma “lista de texto” (chamada de “Stringlist”) que
permite adicionar um comando por linha. É esta propriedade que é executada quando disparamos
a Query. Por isso, adicionamos aí um “select” para nossa consulta. Mas para que esta propriedade
possa ser editada, a Query precisa estar “fechada”. Portanto, começamos nosso código com
Query1.Close. Em seguida, para garantirmos que não há “restos” de consultas ou códigos SQL
anteriores, promovemos uma “limpeza” na propriedade SQL, removendo qualquer linha de
comando que, porventura, lá existisse (Query1.SQL.Clear). Com SQL.Add adicionamos um
comando SQL e, depois, para executá-lo, chamamos o método Open da Query.
Desse modo, nosso botão “Pesquisar”, ao ser acionado, buscará qualquer nome de produto que se
inicie com os caracteres digitados no Edit do seu form e irá mostrá-lo no DBGrid.
Somando os valores de um campo
Uma maneira muito eficiente de se obter a totalização de valores de uma determinada coluna da
tabela é através da linguagem SQL. Com ela, podemos não somente realizar consulta de valores
como também somá-los. O comando a seguir faz isso:
Select SUM(preco) as Total
from “Produtos.db”
O comando acima faz a soma (SUM) de todos os valores cadastrados no campo Preco e totalizaos num campo “virtual” recém-criado chamado Total.
Usando o componente Query, podemos fazer a mesma coisa através de sua propriedade SQL.
Essa propriedade permite armazenar comandos SQL e executá-los em um aplicativo Delphi.
25
Figura 18 - Sentença SQL numa Query
Para tanto, selecione o componente Query clicando uma vez sobre ele e, depois, no Object
Inspector, clique na sua propriedade SQL. No pequeno editor que aparecerá, digite a sentença
SQL mostrada anteriormente (observe a Figura 18). Dê OK. Depois, clique na sua propriedade
DatabaseName e localize seu alias, selecionando-o.
Em seguida, dê dois cliques na Query e, com o botão direito do mouse, clique em Add Fields...
para adicionar o campo Total ao componente. Desse modo, o Query saberá que existe um campo
com esse nome na nossa consulta, mesmo ele não pertencendo à tabela física.
Para que isso funcione, precisamos abrir a Query. Podemos fazer isso através do evento OnClick
de algum botão ou item de menu, digitando o seguinte:
Query1.close;
Query1.open;
ShowMessage(Query1Total.asString);
Isso executará a Query e mostrará o somatório em uma caixa de mensagens. No entanto,
podemos alterar isso para que o resultado seja mostrado numa barra de status (StatusBar) ou
num Label. No primeiro caso, o código ficaria como este:
Query1.close;
Query1.open;
StatusBar1.SimpleText := Query1Total.asString ;
Ou, se preferir o Label:
Query1.close;
26
Query1.open;
Label1.Caption := Query1Total.asString ;
Buscando o Maior e o Menor Valor
Usando os mesmos princípios mostrados anteriormente, podemos também buscar, dentre os
preços existentes na tabela, qual deles é o maior e qual o menor. A sintaxe não mudaria muito:
Select MAX(preço) as Maior from “Produtos.db”
O comando acima busca o maior (MAX) preço de todos os valores cadastrados no campo Preço
e armazena-o num campo “virtual” recém-criado chamado Maior. Para que isso funcione,
podemos adicionar uma nova Query no formulário (que seria nossa Query2) e inserir esta linha
de comando em sua propriedade SQL. Feito isso, clique na propriedade DatabaseName da nova
Query e localize o mesmo alias.
Depois, dê dois cliques na Query e, com o botão direito do mouse, clique em Add Fields... para
adicionar o campo Maior ao componente. Finalmente, para que esta nova consulta funcione,
precisamos abri-la da mesma maneira como fizemos com a anterior. Use o evento OnClick de
algum botão ou item de menu, digitando o seguinte:
Query2.close;
Query2.open;
StatusBar1.SimpleText :=
Query1Maior.asString ;
O exemplo acima está supondo que se deseja exibir o maior valor numa barra de status
(StatusBar).
Vamos fazer o mesmo para localizar o menor preço da tabela. Insira uma outra Query, que será
nossa Query3 e, em sua propriedade SQL, digite o seguinte:
Select MIN(preço) as Menor from “Produtos.db”
O comando acima busca o menor (MIN) preço de todos os valores cadastrados no campo Preço e
armazena-o num campo “virtual” recém-criado chamado Menor.
Ligue a Query3 ao seu respectivo alias, adicione o campo Menor à lista de campos da Query e,
depois, use um evento OnClick para disparar a consulta:
Query3.close;
Query3.open;
StatusBar1.SimpleText :=
Query3Menor.asString ;
O exemplo acima mostra o resultado numa barra de status (StatusBar).
27
Usando Apenas Uma Query Para Várias Consultas
Observe que, embora tudo tenha funcionado a contento, foi necessário usarmos uma Query para
cada consulta. Isso significa que, se precisássemos realizar vinte consultas, precisaríamos ter
adicionado vinte componentes Query! Deve haver um meio mais fácil de resolver isso... E há, de
fato. Nós adicionamos mais de uma Query porque os campos virtuais que queríamos mostrar em
cada uma delas possuíam nomes diferentes. Numa consulta, ele se chamava “Total”; em outra,
“Maior” e, na terceira, “Menor”. Poderíamos, simplesmente, criar um campo “genérico”
qualquer, chamado Valor e, via código, modificar a propriedade SQL da Query para que se
adequasse a cada uma das consultas. Ou seja, digitaríamos uma delas diretamente na propriedade
SQL disponível no Object Inspector apenas para podermos adicionar o campo “Valor” à Query e
as demais seriam inseridas via código. Vamos fazer isso.
Remova as Query2 e Query3 do seu formulário e vamos nos concentrar
apenas na Query1. Selecione-a e, em sua propriedade SQL, modifique o
comando existente para este:
Select SUM(preco) as Valor from “Produtos.db”
O comando acima faz a mesma soma (SUM), porém totalizando-a num novo
campo “virtual” recém-criado chamado Valor. Isso significa que o campo
anterior, chamado “Total”, não mais existirá e precisamos deletá-lo. Clique
duas vezes sobre o componente Query, clique sobre o campo “Total” e pressione DELETE no
teclado. Agora, adicione o novo campo “Valor”: dê dois cliques na Query e, com o botão direito
do mouse, clique em Add Fields... para adicioná-lo. O campo Valor deve aparecer listado no
componente.
Agora, no evento OnClick que contém o código para exibir o somatório dos campos, substitua
este código:
Query1.close;
Query1.open;
StatusBar1.SimpleText := Query1Total.asString ;
por este:
Query1.close;
Query1.SQL.Clear;
Query1.SQL.add(‘select SUM(preco) AS Valor from “Produtos.db”’);
Query1.open;
StatusBar1.SimpleText := Query1Valor.asString ;
Note as alterações feitas: duas linhas a mais de código foram utilizadas. A linha
Query1.SQL.Clear faz com que todo conteúdo existente na propriedade SQL do objeto seja
apagado. Isso é importante, uma vez que pretendemos usar a mesma Query para realizar mais de
uma operação: a de somatório, a de valor máximo e de mínimo. Limpando-a assim, temos certeza
de que nenhum resto do código anterior ficou “sobrando” na consulta – o que, invariavelmente,
causaria um erro de execução ao abrí-la.
28
A linha Query1.SQL.add(‘select SUM(preço) AS Valor from “Produtos.db”’)
adiciona uma nova linha de comando à propriedade SQL, já que limpamos todo seu conteúdo.
Depois, abrimos a Query usando o método Open.
Para conseguirmos obter o maior e o menor valor cadastrado na tabela, usaremos a mesma Query,
apenas modificando um pouco os comandos SQL utilizados. Desse modo, substitua o código
abaixo:
Query2.close;
Query2.open;
StatusBar1.SimpleText :=
Query2Maior.asString ;
por este:
Query1.close;
Query1.SQL.Clear;
Query1.SQL.add(‘select MAX(preço) AS Valor from “Produtos.db”’);
Query1.open;
StatusBar1.SimpleText := Query1Valor.asString ;
Observe que a primeira grande mudança que temos aqui é com relação ao nome da Query:
substituímos o nome Query2 (que deletamos do form) por Query1. Na última linha, também
substituímos o campo Query2Maior (que deixou de existir) por Query1Valor – único campo
existente na Query atual. E, claro, limpamos a propriedade SQL da consulta para eliminar
qualquer vestígio dos comandos de somatório e adicionamos o novo comando, para selecionar o
maior preço existente: Query1.SQL.add(‘select MAX(preço) AS Valor from
“Produtos.db”’).
Assim, estamos ganhando tempo de processamento e economizando
referências a componentes diversos, centralizando tudo em uma única Query, apenas alterando-a
via código.
Falta, ainda, a busca pelo menor valor que, antes, estava desse jeito:
Query3.close;
Query3.open;
StatusBar1.SimpleText :=
Query3Menor.asString ;
Modifique o código para que fique assim:
Query1.close;
Query1.SQL.Clear;
Query1.SQL.add(‘select MIN(preço) AS Valor from “Produtos.db”);
Query1.open;
StatusBar1.SimpleText := Query1Valor.asString ;
Do mesmo modo, note que não usamos mais Query3 e, sim, Query1. Na última linha, também
substituímos o campo Query3Menor (que deixou de existir) por Query1Valor e, ainda,
limpamos a propriedade SQL para evitar conflito com os comandos anteriores. E o código para
29
localizar o menor valor foi adicionado através da função Add: Query1.SQL.add(‘select
MIN(preço) AS Valor from “Produtos.db”).
Obtendo o Nome do Produto Além do Maior e Menor Preço
Até agora, utilizamos as instruções SQL MAX e MIN para obtermos o maior e o menor preço.
Mas a desvantagem do que fizemos é que, embora tenhamos descoberto os valores desejados,
ficamos sem saber qual era o produto de preço mais elevado e qual o de menor valor. Uma
consulta como esta, que não retorne o nome do produto, dificilmente será útil na prática.
Portanto, será necessário alterá-la.
Pensemos da seguinte maneira: para conseguirmos obter o nome de um produto, precisamos de
um comando SQL como este:
Select produto, preco from “Produtos.db”
Isso nos retorna todos os produtos e preços cadastrados, independentemente de quais sejam seus
valores. Se combinarmos este comando com o comando anteriormente utilizado, então
conseguiremos selecionar apenas o nome de produto cujo preço contém o critério desejado.
Observe como ficaria:
Select produto, preco from “Produtos.db” where preco = (Select
MAX(preco) from “Produtos.db”)
Note o que fizemos: a primeira parte do comando, Select produto, preco from
“Produtos.db” where preço =, seleciona os campos produto e preço da tabela produtos
onde o preço é igual a um determinado valor, enquanto a segunda parte, (Select MAX(preço)
from “Produtos.db”), nos traz o maior preço. Assim, estamos dizendo que queremos encontrar
o produto e o preço cujo preço deverá ser igual àquele obtido em resposta ao parâmetro MAX da
segunda parte da instrução SQL.
Observe também que não utilizamos nenhum campo “virtual” desta vez (como fizemos
anteriormente com MAX(preço) as Valor ...), já que o que desejamos visualizar são os
campos produto e preço propriamente ditos, e não outro.
30
Usando outros comandos SQL com Query
Não precisamos usar apenas o tradicional “select” com uma Query. Praticamente, qualquer
comando SQL é aceito pelo Paradox e podemos usá-lo em nossas consultas. Observe este
exemplo onde usamos o comando DELETE do SQL:
Figura 19 - Usando o comando DELETE do SQL
Aqui temos um DBGrid, um componente Edit, um Button e uma Query com seu Datasource
correspondente. Vamos incluir um código no botão “Deletar” que fará com que a nossa Query
seja preenchida por um comando SQL que apague os registros cujos nomes contiverem a palavra
informada no Edit:
Procedure TForm1.Button1Click(Sender: TObject)
begin
Query1.SQL.Clear;
Query1.SQL.add(‘delete from “clientes.db” where nome LIKE “%’+Edit1.Text+’%”’);
Query1.ExecSQL;
End;
O comando acima fará com que os dados que coincidirem com o critério digitado no Edit seja
deletado. Por exemplo, se o usuário digitar “A” (a letra A, sem as aspas), e houver mais de um
nome que contenha a letra “A”, todos esses nomes serão deletados sem aviso prévio, pois o
comando Delete não pede confirmação antes de apagar dados. Portanto, numa situação real, devese tomar cuidado ao utilizá-lo.
Observe também que, aqui, não usamos Query1.Open para executar a Query e, sim,
Query1.ExecSQL. Isso porque o Query1.Open só é válido para instruções que retornem
dados. Por exemplo, um “select” retorna uma coleção de dados, que serão mostrados ao usuário.
Já o “delete” não retorna nada, apenas executa algo que foi pedido (no nosso caso, o comando
“delete”). Para tanto, quando o objetivo é executar uma Query que não retorne dados, usamos o
método ExecSQL.
31
Neste exemplo, portanto, não veríamos os resultados do comando “delete”. Mas podemos dar um
jeito nisso adicionando um componente Table, um outro Datasource e conectá-los à tabela
Clientes.db. Conecte o DBGrid ao novo Datasource (através de sua propriedade Datasource) e,
no evento OnCreate do formulário, digite o seguinte:
Procedure TForm1.FormCreate(Sender: TObject)
Begin
Table1.Open;
End;
Isso fará com que a tabela seja aberta logo no início do seu aplicativo, mostrando os dados no
DBGrid. Mas para vermos as alterações nos dados após a execução da Query, voltemos ao botão
“Deletar” para uma pequena alteração:
Procedure TForm1.Button1Click(Sender: TObject)
begin
Query1.SQL.Clear;
Query1.SQL.add(‘delete from “clientes.db” where nome LIKE “%’+Edit1.Text+’%”’);
Query1.ExecSQL;
Table1.Refresh ;
End;
Note o acréscimo da linha Table1.Refresh, que fará com que a tabela seja lida novamente e,
conseqüentemente, as alterações possam ser vistas.
Figura 20 - Visualização do aplicativo com comando DELETE
32
Usando o comando INSERT e UPDATE
O comando SQL “UPDATE” permite modificar dados de um ou mais registros. Imaginemos a
mesma tabela Clientes.db numa outra aplicação onde o objetivo seja inserir dados usando
“INSERT” e depois alterá-los com “UPDATE”. Para isso, crie um novo projeto e faça com que
fique com a aparência abaixo:
Figura 21 - Aplicação com cadastro e pesquisa
Neste projeto, há um objeto novo: o PageControl. Sua função, aqui, é separar algumas
funcionalidades: numa aba, teremos a parte de cadastro; em outra, a de pesquisa. Para usar o
componente PageControl, proceda
assim: na paleta de componentes
do Delphi, selecione a guia Win32
e
clique
no
componente
PageControl. Depois, clique no
seu formulário. Ajuste-o para que
ocupe a maior parte da área de sua
Figura 22 - Inserindo um PageControl
aplicação. Agora, vamos adicionar
as abas “Cadastro” e “Pesquisa”.
Clique com o botão direito do mouse sobre o componente que você acabou de adicionar e escolha
a opção “New Page”. Note que uma aba chamada “TabSheet1” aparece. Procure sua propriedade
Caption no Object Inspector e altere seu texto para “Cadastro”. Para adicionar outra aba, repita
o procedimento e renomeie-a para “Pesquisa”. Vamos manter, neste exemplo, a propriedade
Name de cada aba intactas como, respectivamente, TabSheet1 e TabSheet2.
Arraste para a aba “Cadastro” quatro Edits, quatro Labels, um botão “Novo Cadastro”, um
“Gravar Cad.” (que será usado para inserir novos registros) e um “Gravar Modif.” (para alterar
registros existentes). Coloque também, em qualquer local do form, 3 componentes Query:
Query1, Query2 e Query3. Para facilitar a codificação, altere a propriedade Name de cada botão
33
para que reflita sua real funcionalidade. O botão “Novo Cadastro”, por exemplo, poderia chamarse BtnNovo, o “Gravar Cad.” poderia ser BtnGravarCad e o seguinte BtnGravarModif.
Vamos, primeiramente, focar na parte de cadastro e depois veremos o que fazer com a aba de
pesquisa. Ela funcionará da seguinte maneira: inicialmente, quando não houver nenhum cadastro
na tabela, deve-se clicar em “Novo Cadastro” e utilizar os Edits à esquerda para informar os
dados do novo registro. Nesta aplicação, o botão “Novo Cadastro” apenas servirá para limpar os
Edits caso já haja dados sendo exibidos – portanto, antes de cada novo cadastro, devemos clicar
neste botão. Uma vez digitado os dados do cadastro, clica-se em “Gravar Cad.”. Isso fará com
que a Query1 seja executada - nela, teremos a instrução SQL “INSERT”. O botão “Gravar
Modif.” Somente será usado quando, após localizar um determinado cadastro via pesquisa,
fizermos uma alteração e quisermos salvar tais modificações. Portanto, ele depende dos dados
vindos da aba “Pesquisa” do PageControl.
Vamos aos códigos. Primeiro, o botão “Novo Cadastro”:
Procedure TForm1.BtnNovoClick(Sender: TObject)
begin
Edit1.Clear;
Edit2.Clear;
Edit3.Clear;
Edit4.Clear;
End;
Veja, agora, o código para o botão “Gravar Cad.”:
Procedure TForm1.BtnGravarCadClick(Sender: TObject)
begin
Query1.SQL.Clear;
Query1.SQL.add(‘insert into “Clientes.db” values(“‘+Edit1.Text +‘”, “’+
Edit2.Text
+‘”, “’+ Edit3.Text + ‘”, “’ + Edit4.Text +‘”)’);
Query1.ExecSQL;
End;
Note, novamente, o uso do método ExecSQL, já que um “INSERT” não retorna nenhum dado.
Aliás, justamente pelo fato de não termos nenhum retorno, seria interessante que nossa aplicação
nos informasse se o tal “INSERT” deu certo ou não. Façamos, então, uma pequena alteração no
código acima:
Procedure TForm1.BtnGravarCadClick(Sender: TObject)
begin
Query1.SQL.Clear;
Query1.SQL.add(‘insert into “Clientes.db” values(“‘+Edit1.Text +‘”, “’+
Edit2.Text
+‘”, “’+ Edit3.Text + ‘”, “’ + Edit4.Text +‘”)’);
Try
Query1.ExecSQL;
Except
Application.Messagebox(‘Erro inserindo dados!’,’Erro’,16);
End;
Application.Messagebox(‘Dados inseridos com sucesso!’,’Dados OK’,64);
End;
34
Note a presença do bloco Try – Except – End. Aqui estamos realizando um tratamento de
exceção. Caso haja algum problema durante a execução do comando SQL, a aplicação é
interrompida e direcionada automaticamente para o bloco Except, onde uma mensagem de erro
personalizada avisará o usuário de que não foi possível inserir os dados solicitados. Caso tudo
transcorra sem problemas, o bloco Except não é executado, o comando SQL é finalizado
normalmente e a mensagem de sucesso será apresentada na tela.
Assim, sempre que nosso “INSERT” for bem sucedido, a mensagem “Dados inseridos com
sucesso” irá aparecer; do contrário, “Erro inserindo dados” será apresentada na tela.
Antes de codificarmos o próximo botão, vamos preparar a aba “Pesquisa”. Nela, adicione outro
Edit, um Label, um botão e um DBGrid e ajuste-os para que fiquem conforme a figura a seguir:
Figura 23 - Aba para pesquisa
Ligue o DBGrid ao DataSource e este à Query3. Usando o
Object Inspector, na propriedade SQL da Query3, digite o
comando abaixo:
Select * from “Clientes.db”
Clique em OK. Isso é necessário para que possamos adicionar os
campos da tabela à Query, tornando-os disponíveis em tempo de
projeto e acessíveis via código. Agora, dê dois cliques na Query3
e com o botão direito do mouse, clique em Add Fields. Todos os
campos disponíveis na tabela aparecerão. Clique em OK para
incluí-los na Query.
No código do botão “Buscar”, digite o seguinte:
Figura 24 - Disponibilizando os
campos na Query
35
Procedure TForm1.BtnBuscarClick(Sender: TObject)
begin
Query1.Close;
Query1.sql.clear;
Query1.SQL.add('select * from "clientes.dbf" where nome like
"'+Edit5.text+'%"');
Query1.Open ;
End;
Dependendo do que for digitado no Edit, a pesquisa pode retornar mais de um registro. Por isso,
para editá-lo, é preciso antes selecioná-lo no DBGrid para indicar que é aquele registro em
particular que iremos modificar.
Figura 25 - Realizando uma busca
Vamos configurar, então, o DBGrid para que, ao clicarmos duas vezes numa linha, os dados
daquele registro sejam transferidos para a área de edição da aba “Cadastro”. Clique no DBGrid e,
na guia Events do Object Inspector, procure o evento OnDblClick. Clique duas vezes sobre ele
para gerar a procedure correspondente. O evento OnDblClick ocorre sempre que efetuamos um
duplo-clique num objeto. Assim, aqui, vamos inserir um código que será executado sempre que
clicarmos duas vezes num registro do DBGrid. Como os dados que estão ali são da Query, então
esta também “sabe” em qual registro você está clicando. Basta, então, transferir os dados para os
Edits da aba “Cadastro”:
36
Procedure TForm1.DBGrid1DblClick(Sender: TObject)
begin
PageControl1.ActivePage := TabSheet1;
Edit1.text := Query3NOME.Value;
Edit2.text := Query3ENDERECO.Value;
Edit3.text := Query3CIDADE.Value;
Edit4.text := Query3ESTADO.Value;
End;
Note a primeira linha do código:
PageControl1.ActivePage := TabSheet1;
Isto faz com que, de
imediato,
a
aba
selecionada seja a do
cadastro
(cuja
propriedade Name é
TabSheet1).
Em
seguida, atribuímos a
cada um dos Edits o
valor de cada um dos
campos da Query.
Após alterarmos as
informações desejadas,
basta enviarmos os
dados de volta à tabela
de clientes. E isso é feito
com o botão “Gravar
Modif.”. Vamos, então,
Figura 26 - Exibindo os dados para edição
codificá-lo a contento:
Procedure TForm1.BtnGravarModifClick(Sender: TObject)
begin
Query1.SQL.Clear;
Query1.SQL.add(‘update “Clientes.db” set Nome = “‘+Edit1.Text +‘”, Endereco =
“’+
Edit2.Text + ‘”, Cidade = “’+ Edit3.Text + ‘”, Estado = “’ +
Edit4.Text +‘” where Nome = “‘+ Query3NOME.Value+’”’);
Query1.ExecSQL;
End;
Note um detalhe de extrema importância em nosso “UPDATE”: igualamos todos os Edits a seus
respectivos campos da tabela, garantindo que qualquer Edit que, porventura, tenha sido alterado
seja atualizado no banco. Mas a cláusula “where” precisa ficar de fora disso; como não sabemos
se o campo “Nome” foi alterado ou não, precisamos manter a igualdade originalmente vinda da
consulta, comparando “Nome” com seu valor original, isto é, com o obtido em
Query3NOME.Value. Isso garantirá a integridade dos dados da tabela.
37
Também neste código seria interessante apresentarmos uma mensagem ao usuário sempre que as
modificações forem bem sucedidas. Vamos modificá-lo, então:
Procedure TForm1.BtnGravarModifClick(Sender: TObject)
begin
Query1.SQL.Clear;
Query1.SQL.add(‘update “Clientes.db” set Nome = “‘+Edit1.Text +‘”, Endereco =
“’+ Edit2.Text + ‘”, Cidade = “’+ Edit3.Text + ‘”, Estado = “’ +
Edit4.Text +‘” where Nome = “‘+ Query3NOME.Value+’”’);
Try
Query1.ExecSQL;
Except
Application.Messagebox(‘Erro alterando dados!’,’Erro’,16);
End ;
Application.Messagebox(‘Dados modificados com sucesso!’,’Dados OK’,64);
End;
38
39
Introdução
Uma maneira bastante prática de transportas suas aplicações para outros computadores (como
máquinas de clientes, por exemplo) é usar Instaladores. Os instaladores de software
desempenham a tarefa mais árdua da configuração de um aplicativo, que é a preparação do
sistema operacional para a execução de um novo programa.
O Delphi traz, em suas edições Professional e Enterprise, uma edição especial do instalador
InstallShield - o InstallShield Express for Delphi. Nesta edição especial do instalador, é
possível, através de vários passos, preparar a aplicação que você criou para que ele seja instalada
em outro computador que não possua o Delphi. Além disso, é possível personalizar a instalação,
através de opções específicas. Há também opções gratuitas na web, como o Inno Setup.
Versões do InstallShield
Este APÊNDICE mostrará como utilizar duas versões do InstallShield: a versão 2.12 – que
acompanha o Delphi 5 e oferece suporte para as versões de Windows até o Windows 2000,
passando pelo Windows NT 3.51 e NT 4.0; e a versão 3.03, que acompanha o Delphi 6 e
oferece suporte para as mesmas versões do Windows já mencionadas (exceto NT 3.51) mais o
Windows ME. Como as duas versões são bastante úteis, embora possuam layouts bastante
diferentes, ficou decidido que este APÊNDICE abordaria ambas em detalhes.
O InstallShield Express que acompanha o Delphi 7 (versão 3.5 com Service Pack 4) é bastante
semelhante à versão 3.03 e será abordada rapidamente ao final do APÊNDICE. A grande
vantagem é que a versão 3.5 passa a oferecer suporte ao Windows XP.
Também mostrará como usar o software Inno Setup para criar instaladores personalizados e sem
custo algum.
Nas páginas seguintes, você irá aprender a utilizar o InstallShield para criar seus próprios
instaladores.
40
Usando o InstallShield para Delphi 5.0
Este tópico descreve como criar discos (ou CDs) de instalação utilizando o InstallShield Express
para Delphi 5.0. Esta edição do InstallShield permite gerar instaladores para Windows 95, 98, 98
SE, Windows NT 3.51 e 4.0 e também para o Windows 2000.
Para iniciar o InstallShield, vá até o botão INICIAR do Windows, acione PROGRAMAS e, em
seguida, clique em InstallShield Express For Delphi 5 e, depois, em Express for Delphi 5. Ao
iniciá-lo, escolha Create a New Setup Project. Caso você já estivesse trabalhando em um
projeto de Setup e desejasse retomá-lo, poderia escolher Open a Existing Setup Project – isso
abriria uma janela para que você pudesse procurar um arquivo com extensão *.IWZ em seu disco
rígido.
Como vamos criar um Setup do zero, escolha Create a New Setup Project e clique em OK.
Uma tela semelhante a mostrada na Figura 27 deverá aparecer.
Figura 27 - Tela New Project do InstallShield
Em Project Name, dê um
nome ao seu projeto. Não se
preocupe muito com esse
nome: ele não será mostrado
pelo InstallShield quando o
usuário
executar
seu
instalador. Project Name
será apenas um arquivo de
extensão
*.IWZ
que
permitirá você abrir seu
instalador em modo de
edição em outras ocasiões
para
realizar
qualquer
modificação que julgar
necessária. Chame-o de
Meu Instalador.
Em New Subdirectory, você deve especificar um novo nome de diretório para salvar seu arquivo
*.IWZ. Você pode usar as letras de drives e diretórios mostrados no canto direito para navegar
até um local apropriado para seu subdiretório. Feito isso, clique em Create. Uma nova tela
aparecerá. É a partir desta nova tela que começaremos a criar efetivamente as opções do nosso
instalador.
41
Clique na primeira opção, Application
Information. Surge a tela semelhante a
mostrada na Figura 28. Agora sim, na guia
App Info, em Application Name, você
deve informar o nome definitivo de seu
aplicativo. Este é o nome que o instalador
exibirá em suas telas de apresentação.
Em seguida, informe o caminho do seu
executável em Application Executable.
Para isso, clique em Browse e navegue pela
árvore de diretórios até localizar o arquivo
*.EXE que você gerou no Delphi.
Localizado o arquivo, clique duas vezes
sobre ele.
Note que, se você deixou o próprio Delphi
controlar o autoincremento de versões de
seu aplicativo, a versão atual aparece no
campo Version.
Figura 28 - Opções do Installshield
Se você tem uma empresa de desenvolvimento e quer que o nome dela faça parte do caminho de
instalação, digite o nome dela em Company.
Verifique o caminho onde seu aplicativo será
instalado em Default Destination Directory.
Se deseja modificar o caminho manualmente,
edite este campo. Recomendamos que deixe o
diretório de instalação semelhante a
<ProgramFileDir>\Meu Aplicativo, onde
Meu Aplicativo deve ser o nome de seu
aplicativo (conforme você definiu no campo
Application Name) e <ProgramFileDir> é
uma variável do InstallShield que aponta para
C:\Arquivos de Programas (ou C:\Program
Files, caso o Windows da máquina de destino
esteja em inglês).
Mude agora para a guia Main Window. Em
Main Title, você deve dizer ao Installshield se
Figura 29 - Guia Main Window
deseja que o nome de seu aplicativo seja
exibido em formato texto (Text) ou se deseja,
ao invés
disso, exibir alguma espécie de “design” que contenha o nome da aplicação previamente a partir
de um arquivo do tipo *.bmp. Caso prefira o arquivo *.bmp, selecione Bitmap e clique em
Browse para buscar a imagem desejada. Do contrário, deixe selecionado o item Text.
Também é possível exibir um logotipo para sua aplicação ou empresa. Para isso, em Logo
Bitmap, clique em Browse e carregue um arquivo *.bmp desejado – ou, para não exibir nenhum
42
logo, deixe o respectivo campo em branco. Observe no exemplo abaixo onde ficariam dispostas,
respectivamente, o Bitmap escolhido no primeiro campo e o bitmap que seria o logotipo.
Figura 30 – Esquema representativo: o logotipo ficaria no canto direito (em amarelo) e a outra imagem ficaria
onde está a marcação em azul.
Tanto uma imagem quanto a outra deve conter apenas 16 cores. Imagens com resoluções
superiores a 16 cores podem não aparecer corretamente no vídeo. Ainda na mesma tela, escolha
qual a cor de fundo que você gostaria de usar. Basta selecionar uma opção em Background
Color. A Figura 30 utiliza a cor Solid Teal. Teste as outras cores e veja a que mais lhe agrada.
As cores que começam com a palavra Dithered indicam tonalidades de degradée.
E, finalmente, na guia Features, deixe marcada a opção Automatic Uninstaller, se quiser que o
usuário tenha a possibilidade de desinstalar seu software através da opção Adicionar e Remover
Programas do Painel de Controles.
Vá agora para General Options. Na guia General, verifique se seu aplicativo faz uso de algum
dos pacotes de software listados. Por exemplo, se seu aplicativo faz acesso a Banco de Dados e
utiliza Alias da BDE, é recomendável marcar a opção BDE (Borland Database Engine). À
medida que se vai marcando itens na guia General, novos arquivos vão aparecendo na guia
Advanced. Não os modifique. Feitas as devidas seleções, clique em OK.
43
Se você marcou a opção BDE
(Borland Database Engine), uma
tela nova surgirá para que você
configure as opções de seu Banco
de dados. Nesta primeira tela,
apenas clique em Avançar. Na
tela seguinte (Figura 31), clique no
botão New e informe o nome do
Alias utilizado em seu Banco de
dados (se houver um alias). Clique
em OK e, depois, em Avançar.
Figura 31 - Adicionando Alias à BDE
Na tela seguinte, se você deseja ter
acesso à BDE a partir de alguma
máquina executando aplicativos de
16 bits, marque a opção Save
.CFG File for Both 16-and 32-bit
Applications.
Do
contrário,
apenas clique em Avançar.
Na tela seguinte, em Alias
Name, selecione o Alias que
você criou e, em Path, digite
o caminho para o qual ele
deverá apontar quando estiver
instalado na máquina de
destino (na máquina do seu
cliente, por exemplo). Você
pode digitar algo como
<INSTALLDIR>\DATABA
SE para que o Alias aponte
para um diretório Database
localizado no diretório de
instalação
do
aplicativo
6
(<InstallDir> ).
Em Type, escolha o tipo de
banco de dados utilizado
(Paradox, por exemplo).
Figura 32 - Caminho do Alias
Clique em Avançar, depois em Concluir para confirmar as opções e, finalmente, em OK.
6
<INSTALLDIR> também é uma variável do InstallShield
44
Figura 33 - Definindo Groups and Files
Vá para o item seguinte:
Groups
and
Files.
Clicando nele, surgurá
uma
tela
conforme
ilustrado na Figura 33. Na
guia Groups, os arquivos
aparecem agrupados de
acordo com o local aonde
serão instalados. Por
exemplo, clique no sinal
de “+” ao lado de
Program Files e você
verá o seu executável ali.
Caso queira alterar o local
de instalação do mesmo,
selecione Program Files,
clique em Properties (no
canto direito da tela) e, na
tela Modify Group,
altere
a
opção
Destination Directory.
Se desejar, pode renomear
também
o
grupo,
substituindo
Program
Files por qualquer outro
nome.
Ainda em Modify Group, é possível também
selecionar para quais versões do Windows
deseja-se gerar o instalador. Por padrão, todas as
versões até o Windows 2000 são aceitas.
Mas se você sabe que a máquina de destino
utiliza apenas Windows 98, por exemplo, não há
necessidade de tornar seu instalador compatível
com outras versões. Desse modo, você pode
marcar e desmarcar as opções desejadas,
conforme mostrado na Figura 34.
Também é possível especificar para que arquivos
existentes no local de instalação nunca sejam
sobreescritos (Never Overwrite Files) ou para
sempre atualizar os arquivos com as versões
mais recentes (Update Files with Newer
Version Numbers), etc.
Clique em OK para fechar a janela Modify
Group.
Figura 34 - Especificando versões do Windows
45
Você pode, ainda, além do grupo Program Files, adicionar outros grupos para arquivos
específicos conforme sua conveniência, como arquivos de exemplos ou tutoriais. No exemplo da
Figura 33, foi adicionado um grupo chamado Exemplos e outro chamado Tutorial. Sozinhos, no
entanto, estes grupos não têm sentido. Só há razão para eles existirem se nós atribuirmos arquivos
a eles. Façamos isso. Selecione Exemplos e clique em Insert Files. Selecione os arquivos
desejados para este grupo (pressionando CTRL você pode selecionar mais de um arquivo por
vez) e clique em Abrir. Repita o procedimento para Tutorial.
Neste ponto da configuração do instalador, é interessante notar que o Installshield pode oferecer
ao seu usuário final três tipos de instalação: Typical (Típica), Compact (Mínima) e Custom
(Personalizada). Se você criou vários grupos de arquivos, talvez você queira permitir que o
usuário possa escolher quais itens instalar. Se desejar isso, vá até a guia Components. Lá,
observe que, no
Figura 35 - Guia Components
canto da direita estão presentes
todos os grupos que você criou,
cada
qual
contendo
seus
respectivos
arquivos.
Para
permitir a seleção dos itens a
instalar, é necessário criar o que o
InstallShield
chama
de
Componentes para estes grupos
para que, então, os grupos sejam
associados aos componentes. Na
tela de exemplo (Figura 35),
temos em File Groups: Program
Files,
BDE/IDAPI
Files,
BDE/IDAPI
CNF
Files,
Exemplos e Tutorial. No canto
oposto,
em
Application
Components,
crie
um
componente Exemplo e um
componente Tutorial. Para isso,
basta clicar no botão Add
Component, logo abaixo.
Uma tela como a da Figura 36 deve aparecer. Informe o nome do componente e, em Description,
digite uma breve descrição. O que for digitado nesta descrição será exatamente o que o usuário
lerá durante a instalação – portanto, é preciso clareza. Terminado, clique em OK.
46
Façamos agora a associação entre
componentes e os grupos de arquivo.
Em Application
Exemplos.
Components,
os
selecione
No campo File Groups, selecione Exemplos e
clique no botão Add To Application
Component.
Figura 36 - Adicionando um Componente
Repita o procedimento para o componente
Tutorial e seu respectivo grupo.
Agora, na guia Setup Types,
poderemos visualizar os tipos
de Setup: Custom, Typical e
Compact.
Por padrão, o tipo Custom já
assume todos os componentes
criados anteriormente - e os
mesmos
podem
ser
visualizados em Application
Components (canto direito da
tela, conforme Figura 37).
Figura 37 - Tipos de Setup
Falta definir o que vai ser
instalado quando o usuário
selecionar a opção Typical e
Compact. Para a Compact,
vamos incluir apenas a opção
Application
Files,
sem
exemplos ou tutoriais.
Para isso, clique em Compact e, no canto direito, clique em Application Files. Pressione o botão
Add To Setup Type, logo abaixo. Pronto: o link está feito. Façamos o mesmo com Typical. A
instalação típica, normalmente, contém todos os itens básicos do aplicativo mais alguns adendos.
Podemos incluir, então, além de Application Files, os arquivos de exemplos e não incluir os
tutoriais. Para tanto, selecione Typical e, no outro campo, selecione Application Files e clique
em Add To Setup Type. Selecione agora Exemplos e clique de novo em Add To Setup Types.
Pronto! Clique em OK para sair da tela Specify Componentes and Files e voltar à tela principal
do InstallShield.
Clique agora em Dialog Boxes. Nas opções desta nova janela é possível dizer quais as telas que o
usuário verá quando estiver fazendo a instalação. A guia Preview mostra a tela selecionada
atualmente no painel do canto esquerdo. Inicialmente, temos a tela de Boas-vindas (Welcome
Bitmap) com uma imagem em seu interior.
Você pode querer exibir uma janela como esta para seu usuário. Neste caso, deixe-a selecionada
e, na guia Settings (ao lado da guia Preview), clique em Browse para localizar uma figura que
47
seja coerente com seu aplicativo. Se não quiser esta tela com figura de boas-vindas, desmarque
no painel da esquerda.
Figura 38 - Dialog Boxes: configurando as telas que o usuário verá na instalação
A tela seguinte, Welcome Message, é uma mensagem de boas-vindas. Você pode optar por
mostrar tanto a figura de boas-vindas (Welcome Bitmap) quanto a mensagem (Welcome
Message), ou escolher apenas uma delas. Depois vem a tela Software License Agreement. Aqui
você pode indicar um arquivo texto (no formato *.txt) contendo os dizeres da licença que você
criou para seu software. Basta clicar na guia Settings, depois em Browse, e navegar até seu
arquivo *.txt. Se não quiser exibir uma licença para o usuário, desmarque esta opção.
A tela a seguir - Readme Information - permite exibir um texto descritivo para o usuário.
Qualquer informação relevante que o proprietário do aplicativo gostaria de passar antes da
instalação. Para exibir seu próprio texto aqui, basta escolher um outro arquivo texto (*.txt) com
as informações que você digitou.
A tela seguinte, User Information, é aquele caixa de diálogo famosa na maioria dos aplicativos
Windows, onde o usuário pode digitar seu nome e o nome da empresa (para o caso de se estar
instalando numa empresa). Um exemplo desta tela é mostrada na Figura 39. Se não desejar exibir
uma tela como esta ao seu usuário final, desmarque a caixa de seleção correspondente.
48
Figura 39 - Tela mostrada na opção 'User Information'
Na opção seguinte, Choose Destination Location, você permite que o usuário altere o local de
instalação-padrão de seu aplicativo. Caso não deseje que ele tenha essa liberdade, desmarque este
item.
Atenção especial para a próxima caixa de diálogo: Choose Database Location. Aqui é onde será
instalado as tabelas de seu banco de dados (se houver um). Em Settings, você deve informar o
caminho para o qual seu Alias aponta. Se você seguiu a sugestão dessa apostila, o caminho do
alias deve ter ficado semelhante a <INSTALLDIR>\DATABASE. É este o caminho que deve
constar em Choose Database Location (se você definiu outro caminho, faça as modificações
necessárias para que ele fique igual ao Alias). Além disso, se você utiliza um alias da BDE para
acesso às tabelas do Banco, é recomendável desmarcar a opção Choose Database Location para
que seu usuário não possa modificar o caminho especificado por você. Isso é particularmente
importante quando se utiliza a BDE porque, se seu usuário alterar este caminho, o alias definido
por você não irá funcionar.
As telas Setup Type e Custom Setup permitem, respectivamente, que o InstallShield exiba uma
caixa de diálogo para que o usuário escolha o tipo de instalação (por exemplo, instalação mínima,
instalação típica, etc) e que o usuário escolha os itens que deseja instalar, caso ele opte por uma
instalação personalizada (Custom Installation). Se você deseja dar estas opções ao seu usuário
final, habilite estes itens. Do contrário, desmarque-os.
A opção Select Program Folder permite alterar o nome sob o qual o aplicativo irá aparecer no
item PROGRAMAS do botão INICIAR do Windows. Por padrão, ele assume o nome dado ao
aplicativo. Para alterar isso, vá até a guia Settings e digite outro nome que julgue mais adequado.
Se você deixar marcada esta opção, no entanto, o usuário poderá alterar este nome. Se isso não
for desejável para você, desmarque este item.
Start Copying Files é uma caixa que mostra as opções escolhidas, normalmente para que o
usuário possa confirmá-las ou retornar a uma etapa anterior e modificar alguma opção. Se desejar
pular esta parte, basta desmarcá-la no quadro de seleção. Progress Indicator mostra os arquivos
49
que estão sendo instalados e o progresso total da instalação. É interessante deixar habilitada esta
opção.
Depois vem a tela Billboards. Billboards são aqueles “chamadas” que a maioria dos programas
de Setup exibe enquanto um aplicativo está sendo instalado, normalmente fazendo uma rápida
“propaganda” dos recursos disponíveis no software. Se desejar telas como estas em seu
Instalador, crie um imagem com extensão *.bmp contendo informações descritivas sobre seu
aplicativo, renomeie-a para SETUP1.BMP e, depois, de volta ao InstallShield, em Settings,
localize o arquivo recém-criado. Caso não deseje mostrar estas “dicas”, desmarque o item
Billboards.
A última tela é Setup Complete. Se você quiser que o usuário seja avisado quando a instalação
terminar, marque esta opção (recomendável). Além disso, em Settings, também é possível pedir
que o InstallShield mostre a caixa de diálogo solicitando que o micro seja reiniciado após a
instalação. Se quiser isso, marque o item Always Show Reboot Computer Dialog.
Feita as devidas seleções, podemos sair do tópico referente às Dialog Boxes clicando OK e
retornando à janela principal do InstallShield Express. Na etapa seguinte, você pode obrigar o
instalador a criar entradas no Registro do Windows para você. Basta selecionar Keys para
localizar a chave correspondente e, depois, Values, para informar o seu valor para aquele chave.
Caso você não tenha muita intimidade com o Registro do Windows, pule esta etapa.
Vamos seguir agora para General Settings, onde poderemos personlizar o ícone exibido pela
nossa aplicação. Na guia General, é conveniente substituir o nome do ícone, já que ele assume o
nome exato do executável. Dessa maneira, se seu executável chama-se ctrlestoque.exe, seu ícone
exibirá ctrlestoque. Um ícone com um nome assim não é muito amigável; é preferível algo mais
descritivo, tal como Controle de Estoque. Para modificá-lo, clique no campo Description e
altere-o. Clique em Modify Icon para que ele assuma as modificações.
Na guia Advanced, você poderá
escolher onde o ícone será criado. Por
padrão, a opção Default Folder vem
marcada, o que significa que o ícone
será criado no local indicado
anteriormente,
em
INICIAR
\
PROGRAMAS. Você pode ajustar
isso à sua necessidade clicando, por
exemplo, em Desktop Folder, para
que ele seja criado na Área de
Trabalho do Windows.
Selecione a opção que melhor lhe
convir e clique em Modify Info.
Depois, clique em OK.
Pronto! O aplicativo instalador está
finalizado.
Figura 40 - Onde o ícone deverá aparecer
Agora, para que os arquivos de instalação sejam gerados, clique em Disk Builder. Em Disk Size
(perto do rodapé da tela), escolha a mídia na qual deseja armazenar seu instalador – por exemplo,
se seu objetivo for copiar os arquivos em um CD, escolha CD-ROM. Caso prefira disquetes, o
50
que não é mais recomendável hoje em dia, escolha 1.44 MB. Escolhendo disquetes, o
InstallShield gerará arquivos para o número necessário de discos, sendo que cada disco estará em
um diretório, numerados nesta seqüência: DISK1, DISK2, DISK3, etc.
Teste a execução de seu instalador clicando em Test Run. Para copiar os arquivos para disquetes,
clique em Copy to Floppy. Não existe opção para gravar direto em CD. Para isso, use seu
software de gravação preferido.
51
Usando o InstallShield para Delphi 6.0
O Installshield para Delphi 6.0 contém um layout diferente daquele que acompanha o Delphi 5.0.
Vamos estudá-lo agora. Ao iniciar o InstallShield, uma tela semelhante à mostrada na Figura 41 é
exibida. Note que, na coluna do meio, estão as opções que iremos usar inicialmente, semelhante à
versão do InstallShield mostrada no tópico anterior.
Para criar um projeto de instalação do zero, escolha a opção Create a New Project. Caso já
tenha um projeto iniciado e queira modificá-lo, escolha Open a Project. Em nosso exemplo,
criaremos um projeto zerado, do mesmo modo como fizemos anteriormente. Escolha Create a
New Project.
Figura 41 - InstallShield para Delphi 6
52
Na coluna da direita, aparece uma
tela conforme a Figura 42. Nela, há
um projeto em branco e, abaixo, o
caminho onde o mesmo será salvo.
Diferentemente da versão anterior,
esta versão do InstallShield salva o
projeto com a extensão *.ISM – e
não mais como *.IWZ. Escolha o
local apropriado para armazenar seus
arquivos de projeto e clique em
Create.
Figura 42 - Criando um projeto novo
Surge então opções bastante semelhantes ao do
instalador encontrado no Delphi 5. O item 1, Organize
Your Setup, permite a definição de informações gerais
do aplicativo e tipos de instalação. Vamos a elas.
Em General Information, a lista de opções a serem
preenchidas é extensa, mas não vamos usar todas.
Procure, primeiro, a opção Keywords.
Figura 43 - Opções do InstallShield
As informações digitadas aqui poderão ser vistas quando o usuário clicar o arquivo *.MSI
(arquivo que contém o pacote de instalação do Setup) com o botão direito do mouse, escolher
Propriedades no menu popup e selecionar a guia Sumário. Keywords devem ser inseridas
separadas por ponto-e-vírgula. Em nosso exemplo, não usaremos isto.
Depois, em Product Name, digite o nome de seu software. É o nome que aparecerá nas telas de
instalação.
Em INSTALLDIR, entre com o caminho de diretório sob o qual seu aplicativo deverá ser
instalado na máquina de destino. O padrão, como na versão anterior, é [ProgramFilesFolder],
que aponta para C:\Arquivos de Programas (ou C:\Program Files, para versões em inglês do
Windows). Edite o caminho para que fique algo semelhante a [ProgramFilesFolder]\Meu
Aplicativo.
As opções Publisher / Product URL, Support URL, Support Contact e Product Update URL
são válidas apenas para o Windows 2000. Nestes locais, você pode digitar endereços web onde o
usuário poderá ter acesso, respectivamente, ao site do seu produto, à página de suporte técnico, a
um endereço de contato para suporte e ao local do site onde atualizações do software são
53
disponibilizadas. Tais opções aparecerão em Adicionar / Remover Programas do Win2000. Se
não quiser disponibilizar link algum, apague o conteúdo destes campos.
Em DATABASEDIR, entre um local válido para instalar seu Banco de dados, se sua aplicação
utilizar um. O caminho digitado aqui deve ser o mesmo que você definirá mais tarde para criar
um alias, se seu software fizer uso deste recurso.
De volta à coluna da
esquerda, selecione
Features. Este tópico
exibe
itens
que
servirão de base para
os tópicos seguintes:
Setup Types e Files.
Através de Features, o
software
poderá
apresentar diferentes
opções de instalação.
Figura 44 - Features da instalação
Você poderá criar
pequenos “grupos”,
onde cada grupo
contém determinados
arquivos.
Numa
instalação
personalizada,
por
exemplo, o usuário
poderia selecionar quais destes grupos iria instalar. Um exemplo de como isso funcionaria pode
ser visto na Figura 44. Suponha que foram criados quatro grupos: Executável, Base de Dados,
Arquivos de Ajuda e Exemplos. Cada um destes grupos conteria arquivos específicos. Se o
usuário não desejasse instalar, por exemplo, os arquivos de Exemplo, bastaria ele desmarcar essa
opção. Por padrão, ao selecionar Features no InstallShield, pelo menos um grupo já existe: é o
Always Install. Coloque ali apenas os arquivos que não devem depender da seleção do usuário e
deverão ser sempre instalados (como, por exemplo, o executável de seu aplicativo). Para criar
outros grupos (como os vistos na Figura 44), clique, na coluna do meio, no item Features, usando
o botão direito do mouse e, no menu popup, escolha New Feature (se preferir, clique em
Features em pressione INSERT no teclado). Digite um nome para ele – tal como Arquivos de
Ajuda. Selecione o item recém-criado e, na coluna da direita, em Description, digite a descrição
para este item. Esta descrição é mostrada quando o usuário a seleciona durante a escolha dos itens
a instalar.
Passemos ao próximo item: Setup Types. Na coluna do meio, há três possibilidades de Setup:
Minimal (Instalação Mínima), Custom (Personalizada) e Typical (Típica). Se você não deseja
definir quais arquivos farão partes de cada opção, desabilite Minimal e Custom e deixe marcada
apenas o item Typical. Caso você tenha especificado “grupos” de arquivos no tópico anterior,
você terá uma tela semelhante a esta:
54
Figura 45 - Associação dos tipos de instalação com os grupos criados em Features
Os grupos criados por você estariam no canto direito; as opções de instalação, no esquerdo.
Bastaria selecionar cada tipo de instação, um a um, e marcar os grupos que seriam instalados para
cada uma delas.
Vamos para a fase 2, Specifying Application Data. Ao selecionar Files, a coluna da direita
exibirá uma janela semelhante à Figura 46.
Figura 47 - Especificação de grupo por grupo
Figura 46 - Dados do aplicativo
Na parte inferior desta janela, crie os diretórios de programas que julgar necessário; na parte
superior, arraste diretórios e/ou arquivos para a parte inferior, para adicionar arquivos ao
instalador. Note, contudo, que é aqui o local onde faremos uso daqueles “grupos” de arquivos que
criamos em Features. Se você criou seus próprios “grupos”, deverá agora selecioná-los, um a um
(Figura 47), e definir o local de instalação de cada um deles e os arquivos que farão parte dos
mesmos (Figura 47).
55
Figura 48 - Opções de Grupos de Programas
Se você sentir-se meio ‘perdido’ e
precisar de ajuda para criar os grupos
de programas, selecione Destination
Computer (parte inferior da tela) com
o botão direito do mouse e escolha
Show Predefined Folder. As opções
mais comuns para a instalação dos
arquivos de um aplicativo estão ali;
dentre
elas,
as
famosas
[ProgramFilesFolder]
e
[ProgramMenuFolder] (observe
Figura 48). Passemos agora para
Objects/Merge Modules. Na coluna
do meio, se você utilizar algum dos
pacotes mencionados, é recomendável
adicioná-lo ao instalador, para que sua
aplicação
funcione
corretamente
quando instalada em outra máquina.
Por exemplo, se você utiliza a BDE, escolha BDE_PRO.Um Assistente será iniciado para ajudálo a configurar a BDE para instalação em máquinas de terceiros. Na tela do Assistente, clique em
Avançar. Escolha agora um local para armazenar o arquivo de configuração da BDE para seu
software em Create a New BDE Configuration File (clique em Browse se quiser procurar
através da árvores de diretórios). Escolha um nome de arquivo com extensão *.INI (por exemplo,
MyBDE.ini). Clique em Avançar. Na tela seguinte, clique em Launch. Vamos definir agora o
Alias e o tipo de Banco de dados utilizado. Você verá uma tela semelhante a da Figura 49.
56
Nela, na parte superior, clique em
Add. Em Alias Name, escolha
um alias existente ou informe um
novo nome (atenção: deve ser o
mesmo nome usado em sua
aplicação).
Se você selecionar um Alias
existente, nem é necessário
definir a propriedade Drive
Name – a própria BDE
identificará o tipo de driver. Do
contrário,
será
necessário
especificá-lo (vide Figura 50).
Figura 49 - Configurando a BDE
Clique em OK, depois em Close.
Responsa Yes à pergunta Save
Changes and Exit?. Clique,
então, em Avançar e, depois, em
Concluir.
Figura 50 - Definindo o nome do Alias
nome mais amigável, como
Meu Aplicativo. Selecione
este diretório e, agora, vamos
criar realmente o atalho
desejado. Usando o botão
direito do mouse, escolha
New Shortcut. Renomeie-o
para
algo
como
Meu
Aplicativo. Na coluna da
direita, então, especifique para
qual arquivo seu atalho irá
apontar em Target – algo
como
[ProgramFilesFolder]\Meu
Aplicativo\Meu
Aplicativo.exe
Passemos agora ao Item 3,
Configure the Target System.
Em Shortcuts / Folders, você
poderá criar atalhos em qualquer
local do computador de destino
que
você
desejar.
Basta
selecionar,
por
exemplo,
Program Menus (se quiser criar
um ícone no Menu de Programas
do Windows) e, com o botão
direito do mouse, escolha New
Folder. Renomeie seu diretório
recém criado para um
Figura 51 -Criando atalhos
57
Em Icon File, escolha um arquivo que contenha um ícone a ser exibido para este atalho – pode
ser até mesmo o arquivo executável especificado no tópico anterior. E, mais uma vez, em
Features (duas linhas acima de Target), diga de qual grupo o ícone atual fará parte. O padrão é o
grupo Always Install.
Em Registry, você poderá especificar chaves novas a serem criadas no Registro do Windows
durante a instalação de seu software ou mesmo atribuir valores à chaves existentes. Se você não
tiver intimidade com o Registro do Windows, pule esta etapa.
Em ODBC Resources, é possível especificar a instalação de drivers ODBC para acesso à Banco
de dados. Normalmente, se você está usando a BDE para acessar suas tabelas, não irá usar
ODBC.
O tópico File Extensions permite associar extensões de arquivos à determinados aplicativos
(assim como os arquivos *.doc estão associados ao Microsoft Word, por exemplo). Se desejar
associar alguma extensão ao seu aplicativo, utilize esta opção. Na coluna do meio, basta clicar em
Files Extensions com o botão direito do mouse e escolher New Extension. Renomeie a extensão
sugerida pelo InstallShield (algo como ext1) para a extensão desejada. Na coluna da direita, passe
as informações necessárias para esta associação. Em File, por exemplo, informe o nome do
arquivo executável que irá abrir arquivos com a extensão que você informou em New Extension.
Em Command, informe um texto que será exibido nos menus de contextos quando o usuário
clicar num arquivo com a extensão que você está registrando usando o botão direito do mouse,
algo como “Abrir com Meu Aplicativo” (sem as aspas). Informe um arquivo de ícone para sua
extensão em Icon File.
Vamos ao tópico 4, Customize the Setup Appearance. Em Dialogs, temos as mesmas opções
da versão do InstallShield vista anteriormente. Splash Bitmap permite mostrar uma tela de boasvindas contendo uma imagem *.bmp; Install Welcome mostra a tela de boas-vindas em texto,
além do texto WARNING: This program is protected by copyright law and
international treaties. Isso, no entanto, pode ser desabilitado. Basta, no canto superior
direito, clicar em Copyright Text e apagar o texto existente; também é possível passar a opção
Show Copyright para No (o padrão é Yes).
Depois vem a opção Billboards. Para a edição do Installshield que acompanha o Delphi 6, as
telas de Billboards estão desabilitadas e não irão funcionar. Portanto, não há o que fazer.
Passemos ao tópico 5, Define Setup Requirements and Actions. Aqui, a maioria das opções só
tornam-se funcionais se você adiquirir a versão completa do InstallShield. Só nos resta a opção
Requirements, onde você pode especificar quais plataformas deseja que seu instalador esteja
apto a reconhecer. Por padrão, Any OS vem selecionado. Se quiser, mude para Specific e
selecione os itens que você quiser.
E, finalmente, chegamos ap tópico final, Prepare For Release. Aqui, selecione Build Your
Release e, na coluna central, escolha a mídia que irá armazenar seu produto. Clique, por
exemplo, em CD-ROM com o botão direito do mouse e escolha Build. O item Test Your
Release permite simular uma instalação para verificar se tudo o que foi configurado está
realmente de acordo com o que se deseja.
58
Usando o InstallShield para Delphi 7.0
O Installshield Express For Delphi 7 tem aparência e funcionalidade praticamente igual ao que
acompanha o Delphi 6. Observe:
Figura 52 - Installshield do Delphi 7
A vantagem de se utilizar esta versão ao invés da outra é que, além de suportar instalações para
Windows XP, a disposição de alguns itens ficou mais intuitivo. Um exemplo disso é a opção
General Information (tópico 1). Aqui, no canto da direita, os itens que fazem referência ao
grupo Adicionar / Remover Programas do Windows estão agrupados em Add / Remove
Programs e as informações referentes ao seu aplicativo podem ser inseridas todas em Product
Properties (tais como Name, Version, INSTALLDIR, etc).
59
O layout da tela Setup Types modificou-se
ligeiramente: os itens que estavam dispostos
lado-a-lado, agora encontram-se na vertical,
conforme Figura 53.
No tópico 2, Object / Merge Modules exibe
novos pacotes, de acordo com as novas
funcionalidades incluídas no Delphi 7.
Além disso, as caixas de diálogo apresentadas
no tópico 4, em Dialogs, ganharam um visual
mais moderno, semelhante a aplicativos
comerciais disponíveis no mercado.
Figura 53 - Setup Types do InstallShield 3.5
60
Usando o Inno Setup
O Inno Setup é um gerador de programas de instalação para Windows, gratuito e de código
aberto. É um dos instaladores mais bem feitos e usados, concorre diretamente com muitos
softwares comerciais do tipo.
Voltado a desenvolvedores diversos, ele facilita a criação de um programa de instalação para suas
aplicações, com um visual moderno e clássico de instalador, se mantendo prático e cheio de
recursos. Ter um instalador próprio mal feito ou feito na correria pode ser ruim para seus
programas, é bom preparar uma instalação bem feita - afinal, o primeiro contato dos usuários com
seu programa geralmente se dá durante a instalação.
Entre várias outras coisas, o Inno Setup permite criar chaves no registro e em arquivos INI, além
do básico de um instalador: copiar arquivos para alguma pasta e a criação de atalhos. Ele tem
várias propriedades que podem ser configuradas, como limitar a instalação a somente
administradores, registrar DLL/OCX, instalar fontes, e muito mais. Ainda cria um desinstalador,
que pode remover completamente seu programa. Uma grande possibilidade é que ele tem suporte
a uma espécie de "programação" interna, onde você pode personalizar o instalador usando
algumas funções como se estivesse num ambiente de programação. É possível também chamar
funções de DLLs, ou seja: as possibilidades são imensas. Ele pode ser baixado em
http://www.jrsoftware.org/.
A geração dos instaladores com o Inno
Setup se dá por meio de um script. O
compilador dele lê o script e gera um
executável, unindo seus arquivos, as
configurações e o módulo do instalador
(um executável pronto, que realizará a
instalação baseando-se nas configurações
definidas). O resultado é um único
arquivo .exe, que pode ser facilmente
distribuído. O instalador dos seus
programas terá a aparência mostrada na
Figura 54.
Figura 54 - Aparência final do seu instalador
61
A criação do script, que é basicamente um
arquivo de texto salvo com a extensão .iss,
pode ser feita digitando-se os comandos
manualmente ou então usando o assistente de
criação do Inno - que gera um projeto básico.
A forma mais fácil é usar o assistente, e depois
modificar o arquivo do projeto manualmente.
O assistente já faz o básico, acompanhe.
Inicialmente, você deve escoilher a opção
Create a New Script File Using The Script
Wizard. Clique em OK.
Figura 55 - Optando pelo o Assistente do Inno
O assistente do Inno exibirá, em seguida,
algumas telas para preenchimento das informações básicas do seu projeto. Na primeira delas, ele
pede o nome do seu programa, a versão, o nome da sua empresa (se houver uma) e o seu Website.
Estes dois últimos podem ficar em branco, caso não queira preenchê-los. Clique em Next.
Figura 56 - Informações sobre o aplicativo
62
Em seguida, selecione qual será a pasta
de destino da instalação do seu
aplicativo. O padrão é Program Files
Folder (isto é, a pasta Arquivos de
Programas), mas você pode mudá-la,
se quiser. Indique também um nome
para a pasta do seu software, conforme
o exemplo da figura ao lado: substitua
My Program pelo nome do seu
aplicativo. Note que a opção Allow
Figura 57 - Local de destino
Users to Change The Application
Folder está marcada. Isso permite que
seu aplicativo dê a liberdade de os
usuários alterarem, no ato da
instalação, o local onde ficará instalado o software. Se você não quiser isso, remova esta marca.
Clique em Next.
Figura 58 - Escolhendo o executável
63
Esta etapa é imprescindível: nela,
você deve indicar qual o caminho
até o seu executável do seu
software em seu disco rígido.
Clique em “Browse” para
localizá-lo. Alguns programas de
instalação, ao finalizá-la, já
perguntam se o usuário deseja
iniciar a execução do software
imediatamente. Se quiser que seu
programa permita isso, deixe
marcada a opção Allow User to
Figura 59 - Ícones e pastas
Start Application After Setup
Has Finished. Clique em Next.
Na próxima tela, substitua My Program pelo nome da pasta que deverá aparecer no menu Iniciar
do Windows e mantenha as opções que já estão marcadas assim. Marque também o item Create
a Uninstall icon in The Start Menu Folder. Isso fará com que seu aplicativo crie, no mesmo
menu Iniciar, um ícone para a desinstalação de seu software. Clique em Next.
As telas seguintes permitem que
você escolha o arquivo que
contém a descrição da licença de
uso de seu software, um arquivo
contendo um texto informativo
que será apresentado antes da
instalação e outro texto para após
a instalação, todos opcionais,
claro. Na etapa seguinte, escolha
os idiomas que deverão ficar
disponíveis para o instalador. Em
nosso
exemplo,
marcamos
English e Brazilian Portuguese,
permitindo que o usuário escolha
em qual idioma ele deseja ver as Figura 60 - Idiomas disponíveis
telas de instalação, mas você
64
pode optar por apenas um deles, se quiser.
Nas etapas seguintes, não é necessário fazer nenhuma modificação. Clique em Next e, na última
tela, em Finish. A tela a seguir é exibida:
Figura 61 - Aparência do script padrão do projeto
Esta é a codificação padrão do script que você acabou de gerar. Trata-se de um script básico, que
você poderá modificar sem grandes dificuldades. Antes de começar, é bom ter organizado e
separado os arquivos do seu programa, de preferência deixando tudo o que deverá existir no
sistema do usuário em uma pasta, com suas respectivas subpastas, se necessário. Desse modo,
toda a estrutura será copiada. Separe também o texto da licença da aplicação, se houver um, num
arquivo TXT.
A estrutura básica do script do Inno Setup é esta:
[Setup]
; NOTE: The value of AppId uniquely identifies this application.
; Do not use the same AppId value in installers for other applications.
65
; (To generate a new GUID, click Tools | Generate GUID inside the IDE.)
AppId={{4BD6DFD3-105A-4921-B253-3F15E6022B5C}
AppName=My Program
AppVerName=My Program 1.5
AppPublisher=My Company, Inc.
AppPublisherURL=http://www.example.com/
AppSupportURL=http://www.example.com/
AppUpdatesURL=http://www.example.com/
DefaultDirName={pf}My Program
DefaultGroupName=My Program
OutputBaseFilename=setup
Compression=lzma
SolidCompression=yes
[Languages]
Name: "brazilianportuguese"; MessagesFile:
"compiler:LanguagesBrazilianPortuguese.isl"
[Tasks]
Name: "desktopicon"; Description: "{cm:CreateDesktopIcon}"; GroupDescription:
"{cm:AdditionalIcons}"; Flags: unchecked
[Files]
Source: "C:Program Files (x86)Inno Setup 5ExamplesMyProg.exe"; DestDir:
"{app}"; Flags: ignoreversion
; NOTE: Don't use "Flags: ignoreversion" on any shared system files
[Icons]
Name: "{group}My Program"; Filename: "{app}MyProg.exe"
Name: "{commondesktop}My Program"; Filename: "{app}MyProg.exe"; Tasks:
desktopicon
[Run]
Filename: "{app}MyProg.exe"; Description: "{cm:LaunchProgram,My Program}";
Flags: nowait postinstall skipifsilent
Veja que o arquivo tem o estilo dos arquivos INI do Windows, sendo relativamente fácil de
editar. O arquivo de projeto é formado por seções, grupos de opções e configurações. Os nomes
das seções são identificados entre colchetes, e aparecem em negrito na tela do compilador. Os
itens referentes a uma determinada seção devem estar "dentro" dela – ou seja, logo abaixo.
Algumas seções permitem vários parâmetros. Neste caso, eles deverão ser separados por ponto-evírgula, além de terem seu conteúdo declarado entre aspas, sempre que este conteúdo contiver
espaços.
A seção [Setup] define informações básicas do programa de instalação, como o nome da
aplicação, URL do produtor, pasta padrão para instalação, etc. Note que tudo o que está nesta
seção foi definido usando-se o assistente do programa, tais como AppPublisherURL,
66
AppPublisher, AppVerName, AppName, AppSupportURL e AppUpdatesURL. Note também a
presença de DefaultDirName, que indica o local onde seu aplicativo será instalado. Observando
o valor dessa variável, vemos algo como {pf}My Program. “My Program” seria a pasta do seu
executável, mas e {pf}? Esta é uma constante do Inno Setup e significa “Program Files” (ou
“Arquivos de Programas”).
O Inno Setup usa diversas constantes para referenciar pastas do sistema:
{app}
Pasta do aplicativo que o usuário seleciona em Select Destination Location na página do
assistente. Por exemplo: se você usar {app}\MYPROG.EXE então provavelmente
"C:\MYPROG" será o diretório do seu aplicativo e o arquivo executável do seu programa
ficará em "C:\MYPROG\MYPROG.EXE". Usando o diretório do programa como {pf}
My Program, então {app} apontará para algo como C:\Arquivos de Programas\My
Program.
{win}
A pasta do Window, normalmente algo como C:\WINDOWS. Exemplo: se você usar
{win}\MYPROG.INI como destino de um arquivo
instalado na pasta do Sistema Operacional .
MYPROG.INI,
ele
será
{sys}
Corresponde a pasta System32 nos Windows 2000, XP, Vista e 7, e System nas versões
95/98/Me. Exemplo: usando {sys}\CTL3D32.DLL como local para uma biblioteca, ela
será automaticamente colocada em "C:\WINDOWS\SYSTEM32".
{src}
O diretório onde seus arquivos de instalação estão armazenados. Ou seja, se você usar
numa entrada do script e o usuário estiver fazendo uma instalação a
partir de uma unidade "F:\", por exemplo, o Setup entenderá isso como
"F:\MYPROG.EXE".
{src}\MYPROG.EXE
{pf}
Referencia a pasta Program Files – ou Arquivos de Programas, dependendo do idioma
do seu Windows. {pf} é o mesmo que {pf32} exceto se você estiver executando uma
instalação sob um sistema de 64 bits que, neste caso, será equivalente a {pf64}.
{cf}
Referencia a pasta Common Files – ou Arquivos Comuns, dependendo do idioma do
seu Windows. {cf} é equivalente a {cf32} exceto se o seu instalador estiver sendo
executado sob um sistema de 64 bits, o que, neste caso, seria igual a {cf64}.
67
{tmp}
Diretório temporário usado pelo Setup ou pelo desinstalador. Não é valor da variável de
ambiente TEMP; trata-se do diretório temporário do usuário criado pelo programa de
instalação ou desinstalador, normalmente algo como "C:\WINDOWS\TEMP\ISxxxxx.tmp"). Todos os arquivos e subdiretórios nesta pasta são removidos quando a
instalação ou desinstalação finaliza..
{fonts}
A pasta das Fontes do Windows, usadas por editores de textos, etc.
{uninstallexe}
O caminho completo para o programa de desinstalação, algo como "C:\Program Files\My
Program\unins000.exe". Esta constante é comumente usada seção [Icons] para criar no
menu Iniciar o ícone de desinstalação. Válido apenas se a variável Uninstallable for
yes (que é o padrão).
Há mais constantes; você pode ver uma relação completa acessando o sistema de ajuda do Inno
Setup.
Observe também a diretiva OutputBaseFilename=setup presente no script de exemplo. Ela
indica qual será o nome do nosso arquivo de setup quando ele for compilado e criado. O padrão é
setup.exe, mas se você preferir pode alterá-lo a seu critério. Um exemplo:
OutputBaseFilename=MyProgramInstaller
Ao fazer isso, o executável do seu instalador será criado como MyProgramInstaller.exe. Ainda
nesta seção, podemos adicionar estas diretivas:
AlwaysRestart=0
UninstallRestartComputer=0
A primeira pede ao usuário para reiniciar o computador após a instalação e a segunda pede para
reinciá-lo após a desinstalação do programa. Outras diretivas permitem alterar a aparência do
instalador. Por exemplo, para exibir uma janela gradiente como plano de fundo do instalador,
podemos acrescentar:
WindowVisible=1
BackColor=clGreen
BackSolid = 0
68
Estas instruções permitirão que o
Inno Setup crie um instalador com
a aparência mostrada na Figura 62.
Entenda
estas
opções:
WindowVisible, se igualado a 1,
torna visível a janela de fundo; se
for 0 (zero), torna-a invisível.
Backcolor define a cor desejada, de
acordo com as constantes definidas
pelo Delphi: clGreen para verde,
clBlue para azul, clYellow para
amarelo, etc. BackSolid instrui o
Inno a realizar um degradé (quando
zero) ou não (quando seu valor for
1). O degradé, por padrão, é feito a
partir da cor escolhida para o preto,
Figura 62 - Janela degradé de fundo
mas você pode especificar uma
segunda cor e, então, terá um degradé com as duas cores de sua preferência:
WindowVisible=1
BackColor=clBlue
BackColor2=clRed
BackSolid = 0
As diretivas acima, com a inclusão de
BackColor2, produziriam o efeito mostrado na
Figura 63. Também há a possibilidade de usarmos
cores que não estão mapeadas para constantes,
como a cor de laranja. Podemos usar, neste caso, o
seu valor hexadecimal:
WindowVisible=1
BackColor= $0020CAFB
BackColor2=clRed
BackSolid=0
Figura 63 - Novo tom de degradé
Neste caso, teríamos como resultado o mostrado
na Figura 64.
Na seção [Setup], várias diretivas podem ser
ativadas ou desativadas, como a compressão, a
exibição de uma licença de uso, a possibilidade de
proteger a instalação com uma senha, entre muitas
outras. As entradas nesta seção são simples, sendo
basicamente no estilo Diretiva=Opção. Veremos
outras diretivas para esta seção mais adiante.
A seção [Languages], como o nome sugere,
permite definir os idiomas da instalação. No
assistente você pode escolher vários idiomas, mas
Figura 64 - Degradé com cor definida em hexadecimal
69
também pode modificar as entradas aqui, adicionando novas linhas para os idiomas desejados ou
removendo outros idiomas previamente definidos. Por exemplo, para manter o instalador em
inglês e português, você colocaria:
[Languages]
Name: "brazilianportuguese"; MessagesFile:
"compiler:Languages\BrazilianPortuguese.isl"
Name: "english"; MessagesFile: "compiler:Default.isl"
O "Default.isl" é o arquivo texto com as mensagens em inglês, presente na pasta-raiz do Inno
Setup. Justamente por isso pudemos usar a instrução "compiler:", que nos retorna o caminho
completo da pasta do compilador do Inno. O Inno Setup gera instaladores multi-linguagem, e
caso tenha mais de um idioma definido, aparecerá uma caixa de diálogo para seleção da
linguagem no começo da instalação. Aliás, é interessante que você abra o arquivo
BrazilianPortuguese.isl no Bloco de Notas e observe que, por também ser um arquivo
texto, ali você pode alterar por conta própria algumas das mensagens em português préexistentes, de acordo com sua necessidade. E, se preferir que o idioma padrão do instalador seja o
português, basta renomear o arquivo BrazilianPortuguese.isl para Default.isl.
É comum em aplicativos comerciais que se queria dar a opção ao usuário de instalar alguns
componentes e não outros. O Inno Setup permite que você organize sua instalação em
componentes, onde cada um pode ser associado com um ou mais tipos diferentes de setup. As
mais comuns são Completo, Mínima e Personalizada, mas você pode criar sua própria opção.
Observe o exemplo a seguir:
[Types]
Name: full; Description: Instalação completa
Name: compact; Description: Instalação mínima
Name: database; Description: Instalação de Banco de Dados
Name: custom; Description: Custom installation; Flags: iscustom
[Components]
Name: compact; Description: Arquivos necessários; Types: full compact
Name: database; Description: Arquivos de BD; Types: full database
Observando as entradas da seção Components, podemos notar que o componente compact está
associado tanto à Instalação Completa (full) quanto à Mínima (compact), o que indica que,
qualquer uma delas instalará, ao menos, os arquivos básicos para o funcionamento do aplicativo,
Já o componente database está associado às instalações Completa e de Banco de Dados – o que
significa que, na instalação mínima, os arquivos do BD serão descartados.
Durante o setup, o usuário poderá escolher qualquer um dos quatro tipos de instalação e uma lista
mostrando os componentes de cada uma será exibida.
Arquivos individuais também podem ser associados a componentes, bastando adicionar o
parâmetro Components às entradas da seção Files, seguido do nome de um ou mais
componentes:
70
[Files]
Source: MyApp.exe; DestDir: {app}; Components: compact
Source: Leiame.txt; DestDir: {app}; Components: compact; Flags: isreadme
E, por falar na seção [Files], esta é uma das mais importantes. Ela define as pastas e arquivos que
serão instalados no sistema. Outras seções podem possuir mais parâmetros, geralmente separados
por ponto-e-vírgula:
[Files]
Source: "C:\MinhaPasta\MeuPrograma.exe"; DestDir: "{app}"
Neste caso, Source indica que o valor que temos logo à frente é o local e o arquivo de origem, e
DestDir é a pasta onde ele será instalado – neste caso, na pasta escolhida para ser a do seu
aplicativo (pois este é o significado da constante {app}).
Veja outro exemplo:
[Files]
Source: "C:\MinhaPasta\MEUPROGRAMA.EXE"; DestDir: "{app}"
Source: " C:\MinhaAjuda\AJUDA.HLP"; DestDir: "{app}"
Source: " C:\MinhaPasta\LEIAME.TXT"; DestDir: "{app}"; Flags: isreadme
Note que, neste exemplo, vários arquivos estão sendo copiados para a pasta do aplicativo ({app}).
Observe o parâmetro Flags: aqui ele indica que o arquivo LEIAME.TXT deverá ser identificado
como sendo o arquivo “Leiame” da aplicação (por isso a existência do valor isreadme à frente).
Você pode colocar comentários dentro do script. Comentários são textos que não são compilados,
eles apenas trazem informações adicionais sobre o projeto, em especial para quem irá ler ou
trabalhar com o script. Basta iniciar uma linha com o ponto-e-vírgula:
; Isto é um comentário e não será compilado
Se você possui um arquivo de projeto com informações que deverão se repetir em várias
instalações, pode utilizar a diretiva #include. O conteúdo do arquivo indicado será inserido no
local especificado, e após ele as informações que estiverem presentes continuarão a ser
processadas, como se ambos fossem um só arquivo. A sintaxe é:
#include "meuarquivo.iss"
O arquivo informado deverá estar na mesma pasta do arquivo de projeto. Do contrário, é
necessário especificar o caminho completo (por exemplo, "C:\Minha pasta\Meu arquivo.iss"). Se
o arquivo estiver na mesma pasta do compilador, você pode então utilizar a diretiva “compiler:”:
#include compiler:teste.iss.
71
A seção [UninstallDelete] é opcional e define qualquer arquivo ou diretório que você deseja que
seja deletado pelo desinstalador, além das entradas criadas pelas seções [Files] ou [Dirs]. Um
exemplo comum seria apagar um arquivo INI instalado fora da pasta da aplicação:
[UninstallDelete]
Type: files; Name: "{win}\MYPROG.INI"
Aqui, estamos dizendo que o tipo de dado a ser apagado é um arquivo ("files") e que ele está
instalado {win}\MYPROG.INI (provavelmente algo como C:\WINDOWS\MYPROG.INI). O
parâmetro Type aceita os valores files, para excluir arquivos, e filesandordirs para
excluir arquivos ou pastas, incluindo subpastas e tudo que houver sob sua hierarquia.
A seção [Icons] permite a criação de atalhos. Observe este exemplo:
[Icons]
Name: "{group}\My Program"; Filename: "{app}\myprogram.exe";
"{app}"; Comment: "Software para fazer alguma coisa"
WorkingDir:
Name: "{group}\Desinstalar"; Filename: "{uninstallexe}" ; Comment: "Desinstala
o software que faz alguma coisa"
Name:
{userdesktop}\My
desktopicon
Program;
Filename:
{app}\myprogram.exe;
Name:
{userappdata}\Microsoft\Internet
Explorer\Quick
Filename: {app}\myprogram.exe; Tasks: quicklaunchicon
Launch\My
Tasks:
Program;
Nesta seção estamos usando a constante {group} para referenciar a pasta do menu Iniciar do
Windows. Ali, estamos dizendo que um atalho My Program será criado, apontando para o
executável do aplicativo, conforme mostra a primeira linha desta seção. Ainda na mesma linha,
há um comentário: Comment: "Software para fazer alguma coisa". Esta é a descrição que
aparecerá quando o usuário parar o mouse sobre o atalho do programa. Na segunda linha, vem o
atalho para o desinstalador.
As duas últimas linhas são interessantes: Name: {userdesktop}\My Program aponta para um
atalho na Área de Trabalho (Desktop) do usuário. Mas este é um atalho que o usuário pode
querer criar ou não; por isso, há uma referência a outra seção chamada Tasks. Lá,
configuraremos o que fazer para permitir ao usuário criar ou não este atalho. O mesmo serve para
a linha seguinte, que diz Name: {userappdata}\Microsoft\Internet Explorer\Quick
Launch\My Program. Esta é uma referência a Área de Início Rápido do Windows, que fica na
Barra de Tarefas, ao lado do botão Iniciar.
Vamos à seção [Tasks]. Ela só é necessária se você especificou o identificador "Tasks" em
alguma entrada da seção [Icons]. Neste caso, o que foi especificado lá precisa ter uma
correspondência aqui. Seguindo o exemplo dado sobre a seção [Icons], aqui precisaríamos indicar
quais são as tarefas opcionais às quais nos referíamos. Todas as tarefas aqui serão apresentadas na
forma de caixas de checagem ("checkboxes") ou botões de rádio ("radio buttons") na página
Select Additional Tasks (Selecionar Tarefas Adicionais) do assistente.
72
[Tasks]
Name: desktopicon; Description: "Criar ícone na Área de Trabalho";
GroupDescription: "Ícones adicionais"
Name: quicklaunchicon; Description: "Criar ícone na Barra de Inicialização
Rápida"; GroupDescription:"Ícones adicionais"; Flags: unchecked
Na seção [Icons] especificamos que
queríamos uma opção para um ícone na
área de Trabalho, usando desktopicon.
Aqui, agora, desktopicon vira um
parâmetro cuja descrição é "Criar
ícone na Área de Trabalho" (que é
o texto que será mostrado na tela,
conforme mostra a Figura 65). O
parâmetro GroupDescription serve
para criar um grupo específico sob o
qual as tarefas mencionadas deverão
ser agrupadas. Tarefas do mesmo grupo
serão agrupadas sob um mesmo
"rótulo" - que, neste caso, chama-se
"Ícones adicionais". A flag unchecked
indica que, inicialmente, aquela opção
deve aparecer desmarcada. Se você não
especificar flag alguma, o Inno Setup
Figura 65 - Ícones adicionais na Instalação
irá supor que aquele item deve aparecer já marcado.
A seção [Run] a execução de comandos logo após a conclusão da instalação:
[Run]
Filename: "{app}\myprogram.exe";
agora"; Flags: postinstall nowait
Description:
"Executar
aplicativo
No exemplo acima, configuramos o Setup para que a opção "Executar aplicativo agora",
muito comum em softwares comerciais, seja mostrada, permitindo que, ao término da instalação,
o programa instalado comece a funcionar. Observe as flags utilizadas: postinstall e nowait.
Postinstall diz ao Inno Setup que mostre uma caixa de checagem com o texto especificado em
Description. Nowait instrui o setup a não esperar pelo processo terminar para que a próxima
instrução presente em [Run] seja executada, ou a não esperar pelo fim do setup.
73
Dicas Para um Bom Software de Instalação
Já que o instalador é o programa que vai instalar os arquivos e configurações do seu programa no
sistema do usuário, é importante que ele seja bem feito, limpando todos os “restos” numa
possível desinstalação. Algumas recomendações que devemos seguir:
•
É recomendável que o programa seja instalado apenas por um administrador. Usuários
limitados não podem gravar coisas em chaves globais do registro, nem em pastas do
sistema (como a Arquivos de Programas). Apesar de ser possível o usuário gravar coisas
nas suas pastas pessoais (podendo até instalar o programa nela, se as características da
instalação permitir), com o padrão NTFS de sistema de arquivos é bom restringir a
instalação aos administradores. No Windows XP com o HD formatado em FAT32, um
usuário limitado até pode instalar arquivos no diretório Arquivos de Programas, mesmo
que não possa gravar dados em algumas chaves do registro. Já com o sistema de arquivos
NTFS, padrão no Vista e no 7, não há como fazer isso. Nas versões recentes do Inno
Setup, por padrão, a instalação só pode ser feita por um administrador. Se quiser permitir
que usuários limitados executem seu instalador, então adicione na seção [Setup] esta
linha: PrivilegesRequired=none.
•
Na desinstalação, limpe tudo o que o seu programa instalar, mas tome o cuidado de não
apagar arquivos do usuário. O Inno Setup remove uma boa parte do que ele faz na
instalação automaticamente. Mas em algumas situações, alguns arquivos podem
permanecer no HD. Tome o cuidado de remover estes arquivos.
•
Em objetos exclusivos do seu programa (tais como pastas, chaves do registro e atalhos),
use um nome que provavelmente só o seu programa irá utilizar, para evitar conflitos com
outros programas que possam existir no computador do usuário.
Instalação de arquivos: dicas úteis
O assistente de criação de script do Inno cria uma entrada para cada arquivo que você adicionar,
na seção [Files]:
[Files]
Source: "C:\programa\Programa.exe"; DestDir: "{app}"; Flags: ignoreversion
Source: "C:\programa\Leiame.txt"; DestDir: "{app}"; Flags: ignoreversion
Source: "C:\programa\Funções.dll"; DestDir: "{app}"; Flags: ignoreversion
Conforme você for acrescentando muitos arquivos, pastas e subpastas ao seu projeto, essa idéia
pode ficar confusa. É interessante, então, criar apenas uma pasta e deixar nela todos os arquivos
do seu programa, incluindo suas subpastas, exatamente como você quer que sejam instalados no
computador do usuário. Assim, a seção [Files] passaria a ter uma só entrada:
74
[Files]
Source: "C:\programa\*"; DestDir: "{app}"; Flags:ignoreversion recursesubdirs
No exemplo acima, tudo o que estiver em "C:\programa" será copiado para a pasta da sua
aplicação. Note a utilização do parâmetro adicional recursesubdirs: ele garante que as
subpastas e tudo o que existir dentro delas também seja copiado para o computador de destino.
Se você precisar copiar arquivos para outros lugares, como a pasta do Windows, por exemplo,
pode deixá-los numa pasta separada (fora de "C:\programa") e incluir uma nova entrada na seção
[Files] para o novo arquivo:
Source: "C:\bib\teste.dll"; DestDir: "{win}"; Flags: ignoreversion
Criando chaves no registro
A criação de chaves no registro durante a instalação pode ser feita com a função [Registry].
Algumas flags especiais devem ser usadas nas chaves que você criar, para que elas possam ser
removidas automaticamente na desinstalação. Já nas chaves públicas ou do Windows, onde o seu
software apenas altera alguns valores, tenha cuidado: nunca use a flag para remoção na
desinstalação.
As entradas da seção [Registry] têm basicamente esta sintaxe:
[Registry]
Root: HKCU; SubKey: ChaveSubchave; ValueType: TipoDoValor; ValueName:
NomeDoValor; ValueData: DadoDoValor;
O parâmetro Root define a chave-raiz do registro que deve ser alterada. Você deve colocar
HKCU para a HKEY_CURRENT_USER, ou HKLM, para a HKEY_LOCAL_MACHINE (entre
outras). No SubKey, defina o caminho desejado. Ele não precisa existir no sistema. Se não
existir, será criado automaticamente. Por exemplo, "Software\Minha Empresa\Meu Programa".
Lembre-se de colocar textos que contenham espaços entre aspas. Em ValueType, defina o tipo
do valor, que pode ser dword (inteiro), string (que é o mais usado), entre alguns outros. Para
valores booleanos, use dword, e atribua o valor 1 para True ou 0 para False. Em ValueData,
como era de se esperar, coloque o dado do valor. Se for uma string, prefira colocar entre aspas.
Um exemplo:
Root: HKCU; SubKey: "\Software\Minha Empresa\Meu programa"; ValueType: dword;
ValueName: UsarCoresPersonalizadas; ValueData: 1;
É interessante também criar as chaves definindo que elas deverão ser removidas durante uma
possível desinstalação:
75
Root: HKLM; SubKey: “\Software\Empresa”; Flags: uninsdeletekeyifempty
Root: HKCU; SubKey: “\Software\Empresa”; Flags: uninsdeletekeyifempty
Root: HKLM; SubKey: “\Software\Empresa\Programa”; Flags: uninsdeletekey
Root: HKCU; SubKey: “\Software\Empresa\Programa”; Flags: uninsdeletekey
Seguindo a forma exemplificada nas linhas acima, você obtém um instalador mais "profissional".
Ele cria a chave para a empresa, se ainda não existir, e configura para removê-la na desinstalação
apenas se estiver vazia (com o uso da flag uninsdeletekeyifempty). Após isso, cria a chave
do programa, dentro da chave da empresa, e configura para remoção na desinstalação, mesmo se
não estiver vazia (já que está removendo o programa, não teria porque manter suas chaves do
registro). A flag uninsdeletekey faz com que a chave e todas as suas subchaves sejam
removidas na desinstalação. Caso você tenha vários programas, um não removerá as
configurações do outro, pois cada um terá sua própria chave, sob a chave da empresa. Mas,
atenção: nunca use o uninsdeletekey em chaves usadas por outros programas ou pelo
Windows.
Apenas ao desinstalar o último programa desta empresa é que a chave da empresa será removida.
Na desinstalação, o Inno Setup executa as funções correspondentes de baixo para cima no script;
as primeiras entradas serão as últimas a serem tratadas na desinstalação.
Caso você não queira usar uma chave para a empresa (que pode ser o seu nome, o produtor do
programa, etc), pode então usar diretamente uma para o programa:
Root: HKLM; SubKey: Software\Programa; Flags: uninsdeletekey
Root: HKCU; SubKey: Software\Programa; Flags: uninsdeletekey
Embora o exemplo mostre o uso do mesmo caminho de chave sob HKEY_LOCAL_MACHINE
e HKEY_CURRENT_USER, prefira usar HKEY_CURRENT_USER para guardar as
configurações do usuário e a HKEY_LOCAL_MACHINE para guardar dados que deverão estar
acessíveis por todos os usuários.
Associando extensões de arquivos ao seu programa
Um uso comum da seção [Registry] é a associação de arquivos ao seu programa. Isso pode ser
feito pela chave HKEY_CLASSES_ROOT, e a sintaxe seria:
[Registry]
Root: HKCR; Subkey: ".myp"; ValueType: string; ValueName: ""; ValueData:
"MyProgramFile"; Flags: uninsdeletevalue
Root: HKCR; Subkey: "MyProgramFile"; ValueType: string; ValueName: "";
76
ValueData: "My Program File description"; Flags: uninsdeletekey
Root: HKCR; Subkey: "MyProgramFileDefaultIcon"; ValueType: string; ValueName:
""; ValueData: "{app}MYPROG.EXE,0"
Root: HKCR; Subkey: "MyProgramFileshellopencommand"; ValueType: string;
ValueName: ""; ValueData: """{app}MYPROG.EXE"" ""%1"""
Onde:
•
.myp é a extensão desejada;
•
MyProgramFile é o nome interno do tipo de arquivo; use um diferente para cada
extensão;
•
My Program File description é a descrição dos arquivos desse tipo conforme deverá
aparecer no Windows Explorer;
•
{app}MYPROG.EXE,0, da chave MyProgramFileDefaultIcon, define o ícone dos
arquivos, que poderá estar em um executável ou uma biblioteca DLL (devendo ser
seguido do índice) ou através da indicação direta de um arquivo .ico;
•
""{app}MYPROG.EXE"" ""%1"", da chave MyProgramFileshellopencommand,
indica que o software MYPROG.EXE deve ser aberto e carregar o arquivo que foi
passado como parâmetro em “%1”. É assim, através de %1, que os nomes de arquivos
que recebem duplo clique são passados para o Windows, de modo que o sistema
operacional entenda que, além do programa correspondente ser chamado, ele deverá ser
carregado com o arquivo solicitado. Sem o %1, o seu software até será aberto, mas sem
nenhum arquivo. Agora, note a confusão de aspas. Use as aspas duplas duplicadas, e
cuidado com o espaço antes do ""%1"". A string final deverá ficar assim:
"C:\Arquivos de programasMYPROG.EXE" "%1"
Como as aspas são usadas internamente pelo Inno, é necessário usá-las duas vezes seguidas para
que seja gravada no registro uma única aspa.
Ao
modificar
as
associações
de
arquivos
na
instalação,
inclua
a
diretiva
ChangesAssociations=yes na seção [Setup]. Com ela, o instalador notifica o Windows para
que recarregue as configurações de associações de arquivos no Windows Explorer ao final da
instalação.
77
78
Referência Bibliográfica
Livros
(ALVES, 1997) ALVES, Willian Pereira, "Delphi 3 - Curso Prático", Editora Érica, São PauloSP, 1997.
(MUNARI, 1997) MUNARI, Antonio Cesar de Barros, “SQL em Ambiente Oracle 7”,
FATEC/SO-Faculdade de Tecnologia de Sorocaba, Sorocaba-SP, Março/1997.
(SONINNO, 2000) SONINNO, Bruno, "Desenvolvendo Aplicações com Delphi 5", Makron
Books, São Paulo-SP, 2000.
Na Internet
BORUP, Rick, “Inno Setup – Part Two”, disponível em <http://www.itasoftware.com/papers/FT410_Borup_InnoSetup2.pdf>, acesso em 15 de outubro de 2010.
GAJIC, Zarko, “About Delphi Programming”, Disponível em
<http://delphi.about.com/od/blob/BLOBs_in_Delphi_DB_programming.htm >, acesso em 27
de setembro de 2010.
PICÃO, Marcos Elias, “Guia do Hardware”, Disponível em
<http://www.guiadohardware.net/tutoriais/inno-setup>, acesso em 20 de setembro de 2010.
SANTANA, Gladiston, “Ramos da Informática – Delphi e Banco de Dados”, disponível em
<http://www.ramosdainformatica.com.br/art_recentes01.php?CDA=465>, acesso em 29 de
setembro de 2010.
79