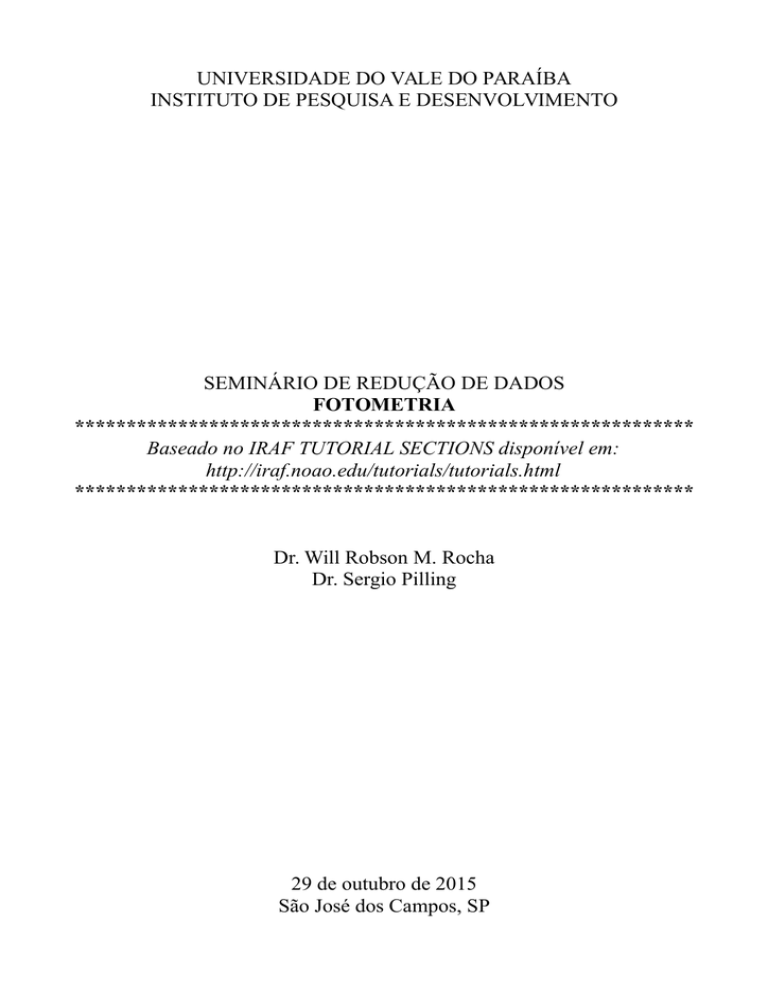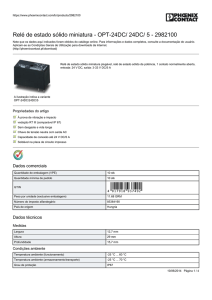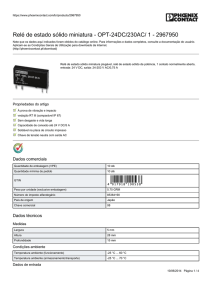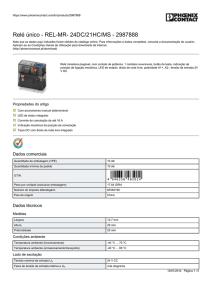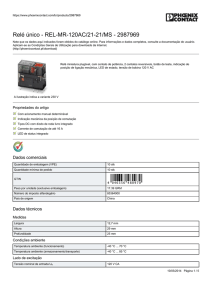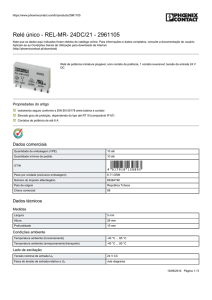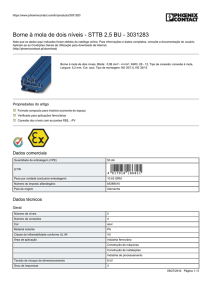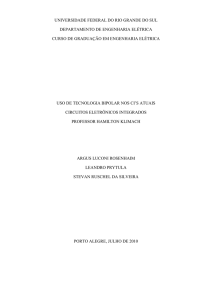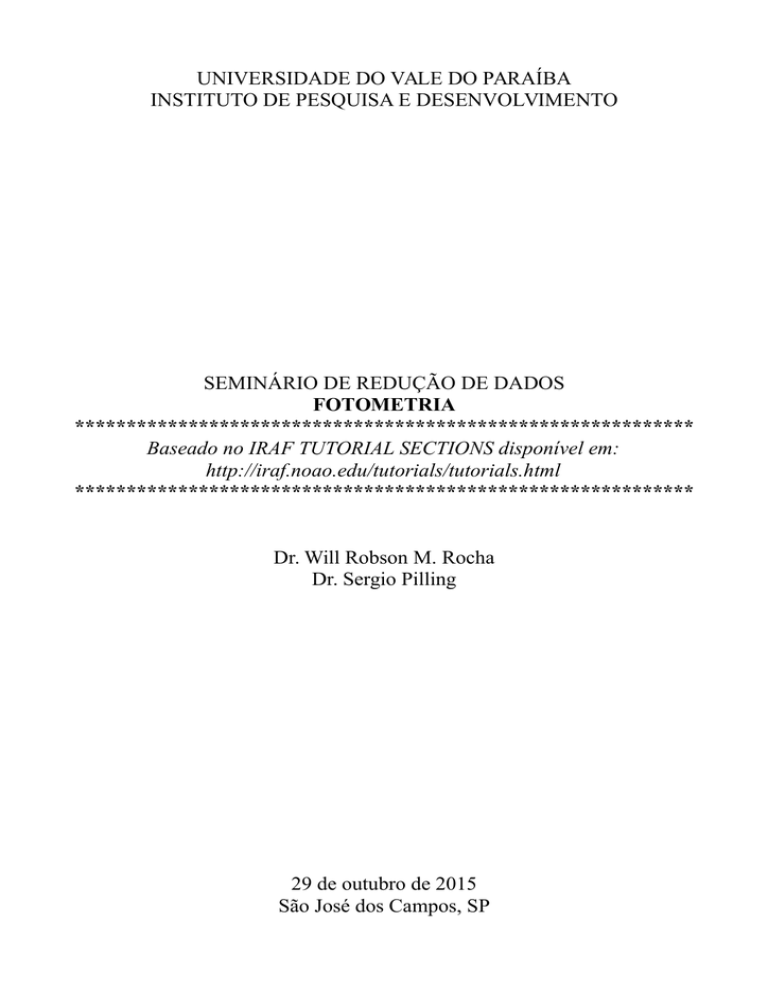
UNIVERSIDADE DO VALE DO PARAÍBA
INSTITUTO DE PESQUISA E DESENVOLVIMENTO
SEMINÁRIO DE REDUÇÃO DE DADOS
FOTOMETRIA
************************************************************
Baseado no IRAF TUTORIAL SECTIONS disponível em:
http://iraf.noao.edu/tutorials/tutorials.html
************************************************************
Dr. Will Robson M. Rocha
Dr. Sergio Pilling
29 de outubro de 2015
São José dos Campos, SP
1. INTRODUÇÃO
IRAF (Image Reduction and Analysis Facility) é uma ampla coleção de softwares para
uso geral em redução e análise de dados científicos. O projeto IRAF foi desenvolvido e é mantido
pelo National Optical Astronomy Observatory (NOAO), em Tucson, Arizona, nos Estados Unidos.
Dentro do IRAF, os softwares estão organizados em "pacotes". O pacote "NOAO", por exemplo,
inclui uma coleção de programas para uso geral em processamento de imagens e em aplicações
gráficas, bem como um grande número de programas para redução e análise de dados de astronomia
óptica.
Pacotes externos também estão disponíveis para uso em análise de dados de fontes
específicas como os dados do Hubble Space Telescope (HST), dados XRAY ou EUV, por exemplo.
O IRAF oferece um ambriente completo de programação, o qual inclui uma linguagem de
programação em script, chamada Command Language, uma interface de programação em IMFORT
Fortran, e um ambiente de programação SPP/VOS no qual o sistema IRAF (portável) foi escrito.
O IRAF é gratuito e está disponível para a maioria dos sistemas operacionais. Em ambiente
Windows, o IRAF pode ser executado através do Cygwin.
Fonte do texto: https://pt.wikipedia.org/wiki/IRAF
2. INSTALAÇÃO DO IRAF
Atualmente existem várias formas fáceis de instalar o IRAF. Neste trabalho mostraremos
como montar um arquivo .iso e instalar o IRAF de forma fácil e eficiente nos sistemas operacionais
linux (Ubuntu).
Inicialmente será necessário salvar no diretório /home/seu_nome o arquivo
IRAF_Ubuntu.iso
que
pode
ser
baixado
no
link:
http://www.astro.uson.mx/
%7Efavilac/downloads/ubuntu-iraf/iso/IRAF_Ubuntu.iso. Em seguida é só copiar e colar os
comandos no terminal:
1. Verificar se você já tem o arquivo IRAF_Ubuntu.iso em seu computador.
2. sudo mkdir /media/iso
sudo mount -o loop IRAF_Ubuntu.iso /media/iso
cd /media/iso
3. sudo sh install.sh
4. Digitar no diretório /home/seu_nome para criar o arquivo login.cl:
mkiraf ---> Escolher xgterm
5. Fechar e reabrir terminal
6. Digitar no terminal:
sudo gedit /usr/local/bin/irafshell
Inserir no editor de texto gedit:
PID=`pidof ds9`
if [ ! $PID ]; then
ds9 &
fi
pushd ~/iraf > /dev/null
xgterm -iconic -geometry 80x24 -sb -title "IRAF" -bg "lemon chiffon" -fg "black" -e "ecl" &
popd > /dev/null
7. Dar permissão para todos os usuários:
sudo chmod a+x /usr/local/bin/irafshell
8. Fechar e reabir terminal
-> Digitar ecl no local onde está o login.cl
-> Digitar !xgterm
-> Digitar irafshell
Pronto!!!
3 PRIMEIROS COMANDOS NO IRAF
Na presente sequência de instalação do IRAF, duas janelas são abertas ao digitar o comando
“irafshell”, que é a janela xgterm com onde serão executados os comandos do IRAF e a janela com
o visualizador ds9. A partir de agora vamos ver como executar alguns comandos com o IRAF.
O IRAF trabalha com linha de comando e, portanto, não deve ser problema para usuários do
Linux. Para iniciar esse tutorial, verifique se você já tem a pasta exercices com as seguintes pastas
dentro: dataio, docs, intro, phot, spec. Caso tenha, verifique inicialmente em qual diretório você
está com o comando pwd. É comum que se esteja no diretório
/home/seu-nome/IRAF
uma vez que você foi até lá para abrir o IRAF corretamente devida a presença do arquivo login.cl.
Se esse for o caso, saia dele com o comando
ecl > cd ..
e vá até o diretório exercises, digitando
ecl > cd exercises
se essa pasta estiver em /home/seu-nome/.
Agora que estamos em /home/seu-nome/exercises, entre em intro com o comando:
ecl > cd intro
Para verificar o que tem na pasta, digite:
ecl > ls
Exsitem dois arquivos .fits chamados im010.fits e im011.fits que contêm imagens dos
mesmo campo, porém levemente deslocadas uma da outra. Podemos ver mais informações sobre as
imagens digitando, por exemplo:
ecl > imhead im010.fits l+
Para abri-las no ds9 digitamos o seguinte comando seguido do número 1:
ecl > displa im010.fits número (1, 2, 3, ...)
Dessa forma, o ds9 abre a imagem alocando o frame 1. Outras imagens podem ser abertas em
outros frames, digitando o mesmo comando acima seguido dos números 2, 3, …, dependendo de
quantas imagens você quer abrir no ds9.
Para verificar que as imagens estão deslocadas clicamos em blink na janela do ds9. O
processo de correção do campo deslocado é feito usando o comandos
ecl > imexamine
Ao digitar esse comando, um circulo piscante aparece na tela do ds9 indicando um modo interativo
de visualização. Algumas informações de cada estrela do campo pode ser obtido colocando o cursor
sobre a estrela de interesse e cliando na tecla “a” do teclado do computador. As informações
aparecer na janela do IRAF, como coordenada, fluxo, magnitude e etc. Para sair do modo interativo
clicamos em “q” no teclado do computador.
Para corrigir o deslocamento do campo, escolhemos 3 ou mais estrelas brilhantes em cada
imagem e anotamos o seu deslocamento. Em seguida fazemos a diferença do deslocamento e por
fim a média das coordenadas. No meu caso, obtive como média -0.54 e -1.66. Essa correção é feita
no ambiente IRAF digitando:
ecl > epar imshift
onde deve ser digitado o nome da imagem deslocada e o nome de saída, bem como inseridas as
correções desejadas. Para executar as correções digita-se “:go” + ENTER. Para verificar se a
correção foi aplicada abrem-se as imagens novamente no ds9 (Ex. Im10.fits e s011.fts – corrigida) e
clica-se em blink.
Além dessas correções, é possívem fazer cálculos com as imagens através do comando:
ecl > imarith im010 / s011 aver2 pixt=r e calct=r
ou através do epar imarith e em seguida digitar os comando.
Finalmente, para sair do IRAF digita-se:
ecl > logout
4. PROCESSOS DE PRÉ-REDUÇÃO DE DADOS
A pré-redução de dados consiste em retirar ruídos instrumentais dos dados científicos para
melhor análise. As etapas são fazer a correção de overscan e o trim das imagens, bem como a
subtração do bias e a divisão pelo flatfield.
4.1 Correção de overscan e trim
A região de overscan fica localizada na borda da imagem obtida com o CCD, e aparece
devido à sua própria eletrônica quando ele é feito o processo de leitura. Assim, o nível de píxeis na
região do overscan dá uma média do sinal introduzido pela leitura do CCD, o que também é
chamado de nível de overscan. Dessa forma, após ser computado, ele deve ser removido. A remoção
é feita fazendo um corte na imagem e preservando apenas a região de interesse. Esse corte é
chamado de TRIM. Acontece que para fazer essa subtração, todas as colunas da região de overscan
são agrupadas em uma só coluna, e a ela é ajustada uma função suave (nesse caso Chebyshev).
Assim, a função ajustada é subtraída de todas as colunas da imagem.
4.2 Subtração do Bias
Após o primeiro passo, precisamos agora subtrair o bias. Ele está associado ao ruído de
leitura do CCD. Após as cargas serem armazenadas no poço de potencial, depois da exposição do
telescópio, os elétrons são transportados para um amplificador e para um conversor analógico
digital, que transforma cada carga em um pacote de dados que vai ser lido pelo computador. Essa
leitura é traduzido como um determinado número de contagens. Assim temos um ganho
determinado pela razão de elétrons por ADU (Analogical Digital Unity). A questão é que esse ganho
não é o mesmo para todos os CCDs, e portanto, isso está associado ao ruído de leitura. Então, são
feitas exposições curtas (cerca de 1s) com o obturador da câmera fechado para que seja computado
apenas o ruído. Na prática, são feitas em torno de 10 imagens bias, e então é obtida uma imagem
com o ruído médio. Esse processo faz com que tenhamos uma relação sinal ruído melhor para a
análise de imagens. Dessa forma, as imagens dos campos são subtraídas do ruído médio proveniente
do CCD.
4.3 Divisão pelo flat field
O último passo então, é remover as variações de ganho pixel à pixel. A necessidade dessa
remoção ocorre porque os pixeis do CCD não respondem de maneira uniforme à iluminação
incidente. Assim são feitas algumas exposições em uma tela branca uniformemente iluminada nos
filtros que está sendo feita a observação. Então as imagens são combinadas da mesma forma como
foram as imagens bias, mas nos filtros correspondentes. Daí, a imagem em cada filtro é então
normalizada. Finalmente, as imagens dos campos são divididas pelas imagens de cada flat
correspondente. Portanto, temos uma imagem final subtraída de todos os fatores inseridos pelo
CCD.
4.4 Pré-redução no IRAF
Para iniciar o processo de pré-redução no IRAF, saia do diretório intro e vamos entrar no
diretório phot. Nesta pasta encontram-se imagens de bias, flat em dois filtros e imagens de campo
em dois filtros. Para saber o que cada uma significa vamos digitar:
ecl > imhead m92*.fits
O próximo passo não é obrigatório, mas apenas para facilitar a identificação dos dados
vamos renomeá-los com os seguintes comandos:
ecl > imrename m92001.fits bias.fits
ecl > imrename m92006.fits flatB.fits
ecl > imrename m92007.fits flatV.fits
ecl > imrename m92010.fits M92V_1.fits
ecl > imrename m92011.fits M92V_2.fits
ecl > imrename m92014.fits M92B_1.fits
ecl > imrename m92015.fits M92B_2.fits
Em seguida vamos visualizar os arquivos com o comando:
ecl > displa bias.fits 1 (exemplo)
Agora devemos encontrar a região de overscan e definir as regiões de trim. Para isso
digitamos o comando:
ecl > implot flatV.fits
Será aberta uma nova janela interativa, cujos principais comandos são:
e → expande o plot
l → mostra as linhas da imagem para uma dada coluna
c → mostra as colunas da imagem para uma dada linha
barra de espaço → mostra a posição da linha ou da coluna
Nessa janela escolhemos que a região de trim deve ser entre 1 – 318 para coluna e 2 – 510
para linha. Para a imagem bias.fits escolhemos 335 – 350 para coluna e 2 – 510 para linha. Uma
observação antes de continuar é que algumas vezes é preciso combinar as imagens bias e flat porque
numa noite de observação várias imagens são feitas. Isso é feito com as tarefas:
noao → imred → ccdred → zerocombine (para bias)
noao → imred → ccdred → flatcombine (para flat)
No entanto, nesse tutorial não foi preciso seguir esses passos, pois eles já tinham sido feitos.
Então, após ter os flats médios em cada filtro e os bias médios, as tarefas que nos permitem
fazer fazer as correções são: noao → imred → ccdred → epar ccdproc. Então introduzimos as
imagem que queremos fazer a subtração do bias e a divisão pelo flat, a região que será feito o trim,
a imagem bias e a imagem flat no filtro correspondente. Se quisermos que seja feito primeiro o trim,
depois o bias e depois o flat separadamente, precisamos digitar yes ou no em trim, zerocor e flatcor.
Finalmente digitamos :go e as imagem estão pré-reduzidas.
É importante observar neste processo que o overscan e o trim são aplicadas a todas a
imagens, inclusive ao flat field e ao bias. Para isso é necessário mudar na lista “ccdtype” para
imagens → object, flat field → flat e bias → zero. Em seguida, o bias é aplicado a todas as imagens,
inclusive ao flat field. Posteriormente, os flat fields são aplicados às imagens dos seus respectivos
filtros.
5. FOTOMETRIA NO IRAF
O estudo de fotometria tem como objetivo calcular as magnitudes das estrelas do campo.
Dessa forma, a redução de fotometria é feita em duas partes: (i) cálculo das magnitudes
instrumentais e (ii) calibração para o sistema fotométrico padrão.
Durante o procedimento de fotometria iremos usar bastante as informações no header das
imagens, como por exemplo o tempo de exposição, a identificação do filtro e o airmass. Para
sabermos o airmass, pode-se seguir o seguinte caminho:
ecl > astutil
ecl > phelp setairmass → para sabe informações sobre essa tarefa
ecl > unlearn setairmass → limpar possíveis informações contidas nessa tarefa
ecl > setairmass image.fits update- → será perguntado o nome do observatório
A informação da massa de ar (airmass) precisa ser adicionada ao header da imagem através do
comando:
ecl > setairmass nome_da_imagem.fits
Verifique se o comando foi executado acessando novamente o header da imagem.
Para iniciar a fotometria por abertura digite os comandos:
ecl > digiphot
ecl > apphot
Agora é necessário escolher o tamanho do raio de abertura para fazer a fotometria. Esse raio
deve ser escolhido como um múltiplo da FWHM da PSF (Point Spread Function) das estrelas. Para
medir o FWHM das estrelas usamos o imexamine. Digite os seguintes comandos:
ecl > displa nome_da_imagem 1
ecl > imexamine
Ao fazer isso, um circulo piscante vai aparecer na tela do ds9 onde a imagem foi carregada. Agora
pode-se clicar em “r” no teclado do computador para saber a FWHM das PSFs. O valor de FWHM
é adotado como o último valor na lista abaixo do gráfico. O valor que geralmente é adotado para o
cálculo da abertura é de 4 a 5 vezes a FWHM. Outras teclas também fornecem imagens da estrela
como por exemplo:
s → plot de superfície
e → plot de contorno
c → plot da coluna da imagem
l → plot da linha da imagem
Após fazer esse procedimento para uma imagem, o mesmo pode ser feito para as demais
imagens:
d → pergunta ao usuário o nome da nova imagem a ser carregada
r → faz o plot da PSF
Para as imagens da pasta exercises o valor de FWHM para o campo de M92 no filtro V foi
de 3 pixels, e portanto a abertura pode ser escolhida como 15 pixels.
Agora usaremos a tarefa qphot no modo interativo para fazer a fotometria do primeiro
campo (M92 em V). Digite os comandos:
ecl > unlearn apphot
ecl > epar qphot → em seguida ctrl + d para salvar os parâmetros
As informações que podemos inserir para os campos são:
Uma vez que os parâmetros foram salvos, digita-se:
ecl > qphot nome_da_imagem
Podemos escolher cbox=5, annulus=15, dannulus=10 e aperture=10. Ao fazer isso, o circulo
piscante está na imagem do ds9. Para fazer a fotometria, posicionamos o cursor em cima da estrela
e teclamos na “barra de espaço”. Podemos observar que algumas informações vão aparecer na tela
do IRAF, como o centro (x, y), céu, magnitude e erro (se houver). Vamos executar esse comando
seguindo a sequência de identificação: 5, 6, 7, 8, 9, 13, 18, 20, 23 conforme a Figura abaixo. Ao
final tecle q para sair do modo interativo.
Além de mostrar os parâmetros na tela do IRAF, um arquivo *.mag.1 foi criado no diretório
onde estão sendo feitos os procedimentos. Agora, podemos fazer a fotometria para os outros campos
no modo não interativo usando uma lista de coordenadas. Para criá-la pode-se digitar:
ecl > txdump nome_da_imagem.mag.1 xcenter,ycenter yes > coords
ecl > type coords
ecl > displa nome_da_imagem 1
ecl > tvmark 1 coords mark=circle radii=10 color=205
Agora fazemos:
ecl > epar qphot
e colocamos em image = image1, image2, image3,..., em coords = coords e finalmente :go. Isso
deve gerar um arquivo .mag.1 para cada imagem. Para ver o resultado da fotometria pode-se digitar:
ecl > txdump *.mag.1 xcenter,ycenter,mag,merr,ifilter yes
Note que os filtros são V=60 e B=50.
Os resultados das magnitudes instrumentais podem ser usadas para plotar um diagrama CorMagnitude, como o mostrado a seguir:
6. CALIBRAÇÕES FOTOMÉTRICAS
Agora podemos transformar as magnitudes instrumentais para o sistema padrão usando as
tarefas do pacote photcal.
ecl > unlearn photcal
ecl > photcal
A princípio é necessário criar um arquivo que contêm as magnitudes das estrela padrão, que
pode ser feito com a terefa mkcatalog. Entretanto, para o tutorial que estamos seguindo, esse
arquivo já existe (stds). Um arquivo associado chamado de fstds.dat existe para descrever o formato
de stds.
Agora precisamos criar um arquivo que contêm uma lista de imagens medidas com o qphot.
e agrupadas em um conjunto de dados. Para fazer isso abra um editor de texto (ex. Gedit) chamado
imsets e digite por exemplo:
M92 : m92010 m92014
M92 : m92011 m92015
O próximo passo é criar um arquivo que conterá as observações das estrelas padrão. Esta
tarefa extrairá as magnitudes instrumentais dos arquivos .mag.1 e agrupará de acordo com o arquivo
imsets. Lembre-se que os filtros são identificados nesse tutorial como V = 60 e B = 50. Para criar o
arquivo digite:
ecl > epar mknobsfile
e altere as linhas necessárias de acordo com a seguinte figura:
Nota: Observe no seu diretório que foi criado um arquivo sobs.
O passo seguinte é criar um arquivo de configuração para aplicar as equações de correção de
magnitudes ao sistema fotométrico. Para fazer isso usa-se a rotina mkconfig. Nesse tutorial esse
arquivo já está feito e chama-se m92fig.
Agora vamos fazer a calibração para V e B-V usando a tarefa fitparams usando o comando:
ecl > epar fitparams
e ajustá-lo conforme as instruções a seguir.
Essa é uma tarefa interativa que permite verificar os ajustes. Os principais comando são:
:vshow → mostra os erros e resultados do ajuste
:results → lista de resultados do ajuste
q → vai para o próximo ajuste
Para ver a calibração, digite:
ecl > page calib
O último passo é aplicar a calibração para as magnitudes instrumentais. Isto é feito com a
terefa inverfit. Execute essa tarefa com o comando:
ecl > epar invertfit
e modifique-o de acordo com a figura a seguir.
Veja os resultados no arquivo results no seu diretório. Como exercício, pode-se fazer a
fotometria novamente alterando as aberturas para ver se ocorrem mudanças.