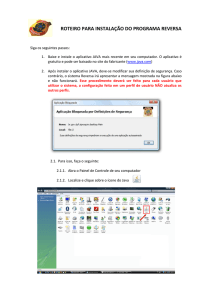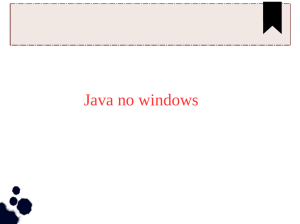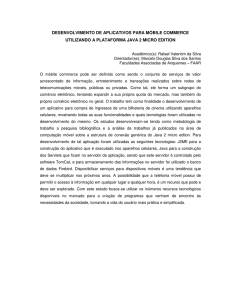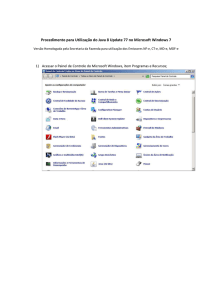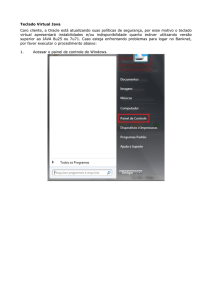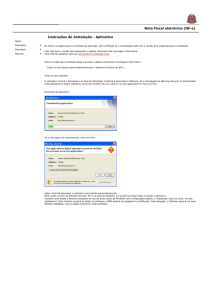Manual de Apoio
à Assinatura Eletrônica
DISO
Manual de Apoio no uso do aplicativo pela
Internet DISO – Assinatura Eletrônica
Índice Hyperlinks
Descanse o mouse na frase, aperte sem largar o botão Ctrl do seu
teclado e click com o botão esquerdo do mouse para confirmar.
Introdução
Requisitos
Como desativar o bloqueador de Pop-Up no Internet Explorer e Firefox
Verificar a versão atual do Java
Como baixar a versão de atualização do Java
Como Ativar o Java no Web Browser
Telas da Assinatura Eletrônica
Possíveis Problemas Identificados
2/28
Manual de Apoio no uso do aplicativo pela
Internet DISO – Assinatura Eletrônica
Introdução
O Certificado Digital é um documento eletrônico que identifica pessoas físicas,
jurídicas e equipamentos servidores. Sua validade é garantida por uma terceira parte
de confiança, a autoridade certificadora, que no caso da Dataprev é a Certsign,
entidade pertencente à hierarquia de chaves públicas do governo brasileiro, o ICPBrasil; o emprego da certificação digital concede validade jurídica e eficácia
probatória às transações de documentos eletrônicos, uma vez que a autenticidade e
a integridade dos mesmos são garantidas com o uso desta tecnologia.
Obs.: As imagens apresentadas neste documento são meramente ilustrativas.
3/28
Manual de Apoio no uso do aplicativo pela
Internet DISO – Assinatura Eletrônica
Requisitos:
Certificação digital válido: O usuário deverá fazer uso de token com certificado
digital e senhas válidos. É requisito para o funcionamento do aplicativo ter o drive
do token já instalado no computador.
Desativar bloqueador de Pop-Up no Internet Explore e Firefox.
Veja como em: Como desativar bloqueador de Pop-Up no Internet Explore e Firefox
Desativar bloqueador de Pop-Up em alguma barra de ferramentas, caso
exista (ex.Google).
Possuir Java 7 com atualização 11 ou superior:
Veja orientações em: Como verificar a versão atual do java
Como baixar a versão de atualização do java
Como ativar o java no web browser
Na tela “Configurações da Applet” da assinatura eletrônica,
selecionar a opção Token/Cartão. Essa tela é chamada, clicando no botão
'Configurar Certificado Digital'.
Os certificados digitais deverão ter padrão ICP-Brasil.
O Plugin da Assinatura Digital ainda não é compatível para ser utilizado
com computadores Windows 64 bits com JDK de 64 bits. Os computadores
64 bits com JDK de 32 bits poderão funcionar normalmente.
4/28
Manual de Apoio no uso do aplicativo pela
Internet DISO – Assinatura Eletrônica
Como desativar o Bloqueador de Pop-up no Internet Explorer e Fire-Fox.
Como desativar o bloqueador de pop-ups do Internet Explorer em um computador com
base no Windows XP SP2
Microsoft Windows XP Service Pack 2 nas seguintes plataformas
Microsoft Windows XP Home Edition
Microsoft Windows XP Professional
Para desativar o bloqueador de pop-ups, execute as seguintes etapas:
1. Clique em Iniciar, em Executar, digite inetcpl.cpl e clique em OK para abrir a caixa
de diálogo Propriedades de Internet.
2. Clique na guia Privacidade e execute o seguinte procedimento:
Deixe Ativar Bloqueador de Pop-ups desmarcado para desativar o
bloqueador de pop-ups.
Como desativar o bloqueador de pop-ups do Internet Explorer
indows Internet Explorer 7 e ao Windows Internet Explorer 8.
Por padrão, o Bloqueador de Pop-ups está ativado no Internet Explorer. Para
desativá-lo siga estas etapas:
1. Para abrir o Internet Explorer, clique no botão Iniciar e, depois, em Internet
Explorer.
2. Clique no botão Ferramentas e, em seguida, clique em Bloqueador de Pop-ups.
3. Siga o procedimento abaixo:
Para desativar o Bloqueador de Pop-ups, clique em Desativar Bloqueador
de Pop-ups.
Como desativar o bloqueador de pop-ups no Firefox
Para desativar o bloqueador de pop-ups, execute as seguintes etapas:
1. No topo da janela do Firefox, clique no menu Firefox ou em Ferramentas, e depois
clique em Opções
2. Selecione o painel Conteúdo: Lá você vai encontrar a seguinte opção:
Bloquear janelas pop-up: desmarque para desativar o bloqueador de pop-ups completamente.
5/28
Manual de Apoio no uso do aplicativo pela
Internet DISO – Assinatura Eletrônica
Verificar a Versão Atual do Java.
Como saber qual é a versão do Java instalado na máquina:
No Windows XP Professional:
Clicar em INICIAR-> CONFIGURAÇÕES-> PAINEL DE CONTROLE:
Clicar no Botão->SOBRE...
6/28
Manual de Apoio no uso do aplicativo pela
Internet DISO – Assinatura Eletrônica
Visualizar a VERSÃO e ATUALIZAÇÃO no corpo da tela:
No Windows 7:
Clicar em INICIAR-> PAINEL DE CONTROLE:
7/28
Manual de Apoio no uso do aplicativo pela
Internet DISO – Assinatura Eletrônica
Clicar em PROGRAMAS:
Clicar no ícone do Java:
8/28
Manual de Apoio no uso do aplicativo pela
Internet DISO – Assinatura Eletrônica
Clicar no Botão->SOBRE...
Visualizar a VERSÃO e ATUALIZAÇÃO no corpo da tela:
9/28
Manual de Apoio no uso do aplicativo pela
Internet DISO – Assinatura Eletrônica
Como baixar a versão de atualização do Java.
Como instalar o java on-line para internet explore
O usuário poderá fazer uso de um site gratuíto do java para baixar a versão mais atual,
através do link http://www.java.com/pt_BR/
Na tela inicial, clicar em
Na página seguinte, clicar em :
Aparecerá a tela abaixo; clicar em Executar.
10/28
Manual de Apoio no uso do aplicativo pela
Internet DISO – Assinatura Eletrônica
Clicar em Executar também na tela seguinte:
Aparecerá, então, a tela abaixo; clicar em Instalar.
11/28
Manual de Apoio no uso do aplicativo pela
Internet DISO – Assinatura Eletrônica
Na tela abaixo, verificar se existe algum trabalho a ser salvo; clicar em 'Fechar Browsers e
Continuar' quando todos os trabalhos já tiverem sido salvos.
12/28
Manual de Apoio no uso do aplicativo pela
Internet DISO – Assinatura Eletrônica
Na tela abaixo:
Passo 1: Desmarcar a opção 'instale a barra de ferramentas Ask...'.
Passo 2: Clicar em Próximo.
Tela de conclusão da instalação Java
13/28
Manual de Apoio no uso do aplicativo pela
Internet DISO – Assinatura Eletrônica
Como Ativar o Java no Web Browser.
Como eu ativo o Java no meu Web browser?
Este artigo aplica-se a:
Plataforma(s): Windows 8, Windows 7, Vista, Windows XP, Windows 2000, Windows 2003,
Macintosh OS X.
14/28
Manual de Apoio no uso do aplicativo pela
Internet DISO – Assinatura Eletrônica
SINTOMAS
Mesmo após a instalação do Java, os applets não funcionam.
CAUSA
O Java não está ativado no Web browser. Se o Java já estiver instalado, mas os applets não
funcionarem, talvez seja necessário ativar o Java no Web browser.
SOLUÇÃO
Siga estas instruções para ativar o Java por meio do Web browser:
Browsers para Windows
Internet Explorer
1.
2.
3.
4.
5.
Clique em Ferramentas e, em seguida, em Opções de Internet
Selecione a guia Segurança e clique no botão Nível Personalizado
Percorra a lista até Scripts de applets Java
Verifique se o botão de opção Ativar está selecionado
Clique em OK para salvar sua preferência
Chrome
1. Informe about:plugins no campo de pesquisa
2. Procure Java e verifique se o Java está ativado (se o link Desativar aparecer, isso
indica que o Java já está ativado)
3. Clique no link Ativar (se disponível)
4. (Opcional) Marque a caixa Sempre permitido para interromper advertências
adicionais do Chrome ao executar conteúdo Java
15/28
Manual de Apoio no uso do aplicativo pela
Internet DISO – Assinatura Eletrônica
Browsers para Windows e Mac OS X
Firefox
1. Inicie o browser Mozilla Firefox ou reinicie-o, caso já esteja sendo executado
2. Na parte superior do browser, selecione o botão Firefox (ou o menu Ferramentas no
Windows XP) e, em seguida, Add-ons
3. Será aberta a guia Gerenciador de Add-ons
4. Na guia Gerenciador de Add-ons, selecione Plug-ins
5. Clique no plug-in Plataforma Java (TM) para selecioná-lo
6. Clique no botão Ativar (se o botão exibir Desativar, o Java já está ativado)
Safari
1.
2.
3.
4.
5.
Acionar browser Safari
Clique no Safari e selecione Preferências
Clique na guia Segurança
Marque a caixa de seleção Ativar Java
Feche a janela Preferências do Safari
Opera 4.x e Posteriores
1. O Opera para Windows não utiliza o Java, mas uma versão já incorporada ao Web
browser Opera.
2. O Opera para outras plataformas pode suportar Java. Consulte a documentação da
plataforma Opera.
3. Para obter mais informações, consulte o seguinte artigo sobre Suporte do Opera (em
inglês):
Support for Java software in Opera (Suporte para Software Java no Opera)
16/28
Manual de Apoio no uso do aplicativo pela
Internet DISO – Assinatura Eletrônica
Podemos verificar que os scripts estão habilitados.
17/28
Manual de Apoio no uso do aplicativo pela
Internet DISO – Assinatura Eletrônica
Telas da Assinatura Eletrônica:
O primeiro passo caso esteja utilizando um token criptográfico é fazer o download e instalar
o driver para tokens da Certisign.
O endereço para download é:
http://www.certisign.com.br/atendimento-suporte/downloads/tokens/windows
Selecionar o driver de acordo com a versão do Windows.
Abrir o arquivo baixado e realizar a instalação padrão do software.
Após finalizado reiniciar o computador e colocar o token na porta usb.
18/28
Manual de Apoio no uso do aplicativo pela
Internet DISO – Assinatura Eletrônica
É necessário baixar o nível de segurança do Java para Médio. Para isso acesse o
Painel de Controle do Windows e clique no ícone “Java”.
Selecione o nível Médio e clique em OK.
19/28
Manual de Apoio no uso do aplicativo pela
Internet DISO – Assinatura Eletrônica
É necessário abrir uma janela nova do browser, logo em seguida, acessar a respectiva tela
da assinatura eletrônica, esperar alguns segundos até que a página termine de carregar
o Applet Java. A página estará carregada quando aparecer uma mensagem de alerta.
É imprescindível a instalação do Applet da certificadora digital Certsign no computador.
Assim, se esse componente ainda não tiver sido instalado na máquina, uma das
mensagens de alerta abaixo será apresentada. Clicar no botão 'Executar'.
Aguardar o sistema terminar a execução de instalação do Applet.
Selecionar a opção e clicar em Executar conforme mostra a imagem.
Obs.: Algumas das mensagens de alerta podem não ser apresentadas caso o applet já tenha
sido carregado anteriormente, se isso ocorrer, prosseguir com a assinatura normalmente.
20/28
Manual de Apoio no uso do aplicativo pela
Internet DISO – Assinatura Eletrônica
Esta mensagem de advertência de segurança poderá ser apresentada, selecione
“Continuar” conforme mostra a figura.
Esta mensagem de permissão de acesso poderá aparecer, caso ocorra, selecione
“Permitir” conforme mostra a figura.
21/28
Manual de Apoio no uso do aplicativo pela
Internet DISO – Assinatura Eletrônica
Se a tela abaixo for apresentada, clicar em 'Não Bloquear'. A execução acima de instalação
do Applet não deve ser interrompida.
Clicar no botão 'Configurar certificado digital' na tela principal.
A tela abaixo será apresentada. Clicar na opção Token/Cartão e confirmar, clicando no
botão 'OK'. O aplicativo voltará para a tela principal.
Nota: Alguns dispositivos não irão funcionar com essa opção. Veja as recomendações em
'Possíveis Problemas Identificados' no final deste manual.
22/28
Manual de Apoio no uso do aplicativo pela
Internet DISO – Assinatura Eletrônica
Após os passos anteriores, preencha os campos obrigatórios, e caso seja uma Solicitação de
Requerimento por Aferição, selecionar o checkbox. Clicar em “Assinar” para ir para tela de
confirmação.
Confira os dados da assinatura e caso queira alterar alguma informação, clique em “Voltar”.
Clique em “Confirmar” para assinar o documento.
23/28
Manual de Apoio no uso do aplicativo pela
Internet DISO – Assinatura Eletrônica
Informar a senha do certificado digital (obtida na unidade certificadora), conforme a tela
abaixo:
Aparecerá a tela abaixo confirmando que a Aferição foi assinada com sucesso e
com as informações para dar sequência a criação da Diso.
24/28
Manual de Apoio no uso do aplicativo pela
Internet DISO – Assinatura Eletrônica
Possíveis Problemas Identificados
A Assinatura Eletrônica não funcionou em computadores Windows
64 bits com JDK de 64 bits.
O erro da tela abaixo poderá ocorrer por:
1) Execução de instalação do Applet no computador não finalizada. Isso pode
ocorrer quando o usuário tentar se autentificar com o seu certificado digital sem
ter ocorrido a instalação completa do componente na máquina. Esses casos foram
constatados em máquinas as quais estavam respondendo com lentidão ao
processo de atualização do applet.
A tela de alerta abaixo foi apresentada porque o Applet não estava conseguindo
ser instalado para um token incompatível para ser utilizado com o Plugin de
Certificação Digital do Diso.
25/28
Manual de Apoio no uso do aplicativo pela
Internet DISO – Assinatura Eletrônica
Estou utilizando Token, porém a opção de selecionar Token, na tela de Configurar
Certificado Digital, não está habilitada e não consigo selecionar.
Isso quer dizer que o Plugin não reconheceu o token e alguma configuração deverá
ser refeita. Tente fechar o browser e verificar os passos deste manual.
26/28
Manual de Apoio no uso do aplicativo pela
Internet DISO – Assinatura Eletrônica
A tela de aviso abaixo pode ser apresentada para o navegador Internet Explore 9 e
impedir o uso do Plugin de Certificação Digital. Neste caso, o navegador Mozilla
pode ser utilizado para o uso do aplicativo ou uma configuração do I.E. pode ser
realizada em prol de resolver esse problema. Até o momento, não foi identificada
uma configuração que possa tratar essa situação.
O erro da tela abaixo poderá ocorrer após a digitação da senha de um cartão de
certificação. Até o momento, a opção Token/Cartão tem sido usada com sucesso
para utilização de tokens. Mas, já ocorreu de não funcionar para cartão e o sistema
apresentar a tela abaixo:
A solução para este caso é trocar a opção para “Microsoft CAPI” na tela de
'Configurações da Applet'. Portanto, volte a tela principal e siga os passos a
seguir:
27/28
Manual de Apoio no uso do aplicativo pela
Internet DISO – Assinatura Eletrônica
Clicar no botão 'Configurar certificado digital' na tela principal.
A tela abaixo será apresentada. Clicar na opção “Microsoft CAPI” e confirmar,
clicando no botão 'OK'. O aplicativo voltará para a tela principal.
Após isso, deve-se clicar no botão 'Autenticar com certificado digital' para dar
continuidade ao processo, conforme os passos descritos neste manual (Vide Telas
da Assinatura Eletrônica).
O inverso ainda não ocorreu, mas recomendamos que a opção “Microsoft CAPI”
seja selecionada caso um token não funcione com a opção Token/Cartão.
28/28