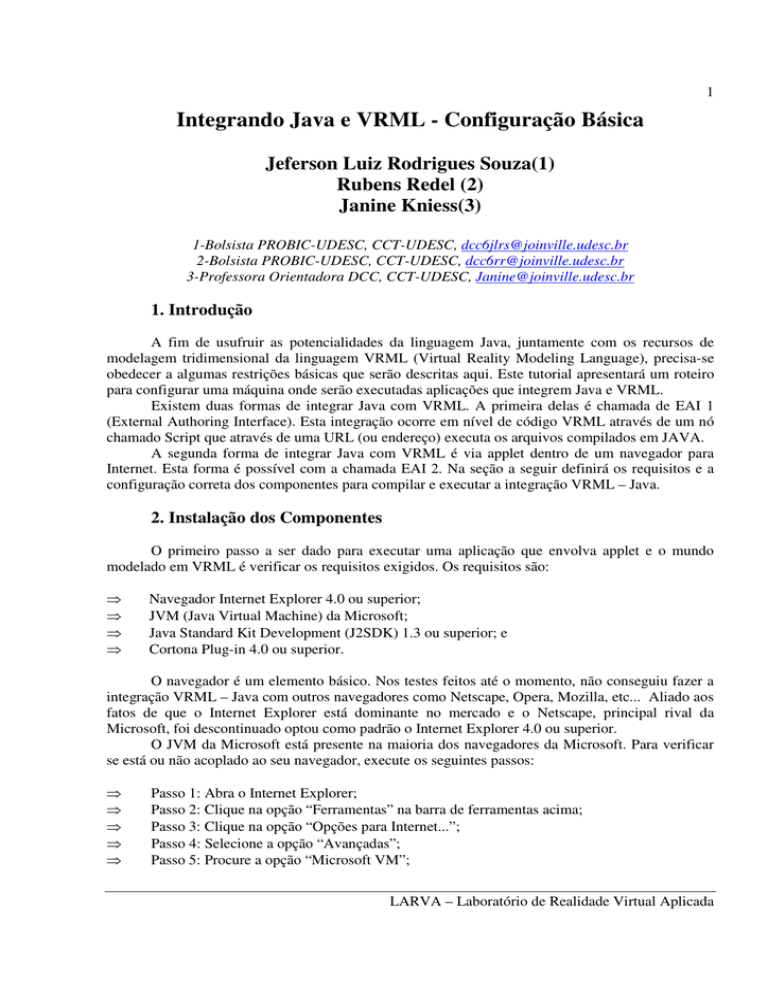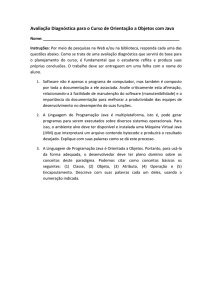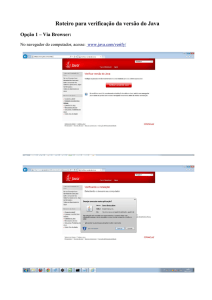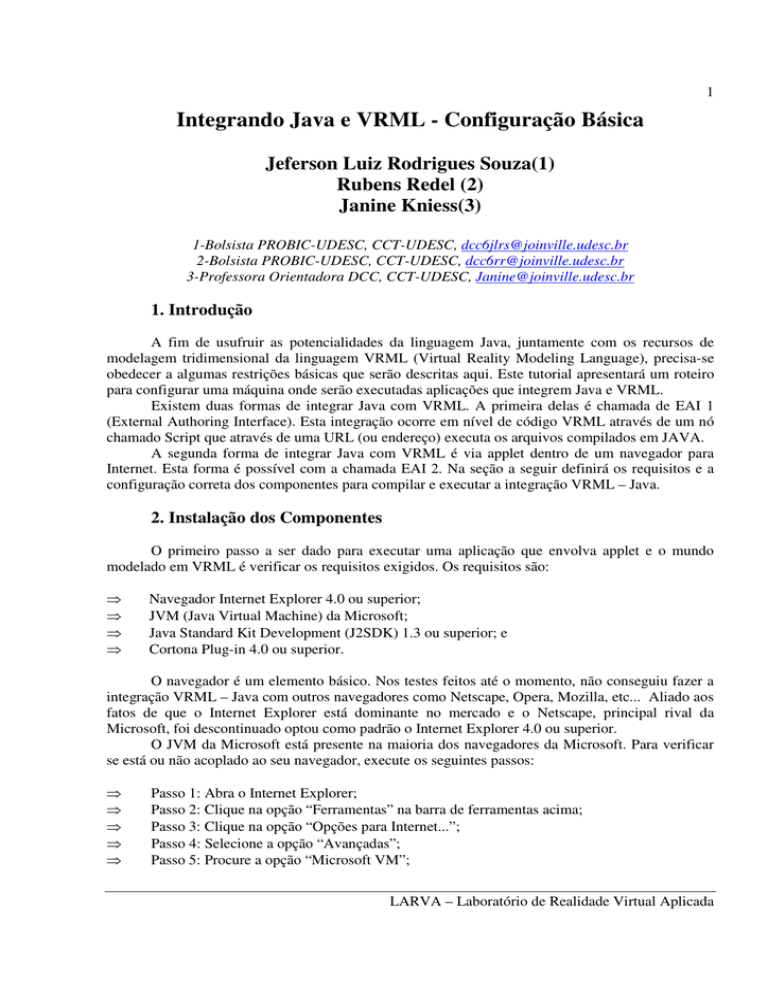
1
Integrando Java e VRML - Configuração Básica
Jeferson Luiz Rodrigues Souza(1)
Rubens Redel (2)
Janine Kniess(3)
1-Bolsista PROBIC-UDESC, CCT-UDESC, [email protected]
2-Bolsista PROBIC-UDESC, CCT-UDESC, [email protected]
3-Professora Orientadora DCC, CCT-UDESC, [email protected]
1. Introdução
A fim de usufruir as potencialidades da linguagem Java, juntamente com os recursos de
modelagem tridimensional da linguagem VRML (Virtual Reality Modeling Language), precisa-se
obedecer a algumas restrições básicas que serão descritas aqui. Este tutorial apresentará um roteiro
para configurar uma máquina onde serão executadas aplicações que integrem Java e VRML.
Existem duas formas de integrar Java com VRML. A primeira delas é chamada de EAI 1
(External Authoring Interface). Esta integração ocorre em nível de código VRML através de um nó
chamado Script que através de uma URL (ou endereço) executa os arquivos compilados em JAVA.
A segunda forma de integrar Java com VRML é via applet dentro de um navegador para
Internet. Esta forma é possível com a chamada EAI 2. Na seção a seguir definirá os requisitos e a
configuração correta dos componentes para compilar e executar a integração VRML – Java.
2. Instalação dos Componentes
O primeiro passo a ser dado para executar uma aplicação que envolva applet e o mundo
modelado em VRML é verificar os requisitos exigidos. Os requisitos são:
Navegador Internet Explorer 4.0 ou superior;
JVM (Java Virtual Machine) da Microsoft;
Java Standard Kit Development (J2SDK) 1.3 ou superior; e
Cortona Plug-in 4.0 ou superior.
O navegador é um elemento básico. Nos testes feitos até o momento, não conseguiu fazer a
integração VRML – Java com outros navegadores como Netscape, Opera, Mozilla, etc... Aliado aos
fatos de que o Internet Explorer está dominante no mercado e o Netscape, principal rival da
Microsoft, foi descontinuado optou como padrão o Internet Explorer 4.0 ou superior.
O JVM da Microsoft está presente na maioria dos navegadores da Microsoft. Para verificar
se está ou não acoplado ao seu navegador, execute os seguintes passos:
Passo 1: Abra o Internet Explorer;
Passo 2: Clique na opção “Ferramentas” na barra de ferramentas acima;
Passo 3: Clique na opção “Opções para Internet...”;
Passo 4: Selecione a opção “Avançadas”;
Passo 5: Procure a opção “Microsoft VM”;
LARVA – Laboratório de Realidade Virtual Aplicada
2
Se o navegador tiver esta opção, o JVM da Microsoft está instalado e acoplado ao seu
navegador. Se não contiver, será necessário procurar o pacote de instalação do JVM da Microsoft e
instalá-lo no seu computador. Para instalar, dê dois cliques sobre o arquivo e siga as instruções na
tela.
O J2SDK da Sun Microsystems é pacote de recursos para programação em Java. Neste
pacote conterá comandos para compilar os códigos fontes escritos nesta linguagem de programação.
Para fazer o descarregamento deste pacote, é necessário acessar a página de Sun Microsystems para
Para
ser
mais
direto,
acesse
o
link:
Java
(http://java.sun.com).
http://java.sun.com/j2se/1.3/download.html. Este link irá direto para a página de descarregamento do
Java SDK 1.3.1_09. Mas, dependendo do tipo de acesso a Internet, tenha paciência, pois são pouco
mais de 30 MB. Após o descarregamento, apenas execute o utilitário de instalação e siga as
instruções na tela. Durante a instalação, memorize o local de instalação do J2SDK. Por padrão, o
J2SDK será instalado na pasta C:\jdk1.3.1_09.
Por que Java SDK 1.3.1_09 e não o Java SDK 1.4 ou superior? Por causa da JVM da
Microsoft. Este suporta apenas as versões até 1.3, sendo que os bytecodes gerados por versões
superiores não seriam portáveis para o JVM da Microsoft. Lembrando que apenas este irá rodar a
applet para integrar ao mundo virtual descrito em VRML.
Durante a instalação J2SDK, é feita a instalação do JRE (Java Runtime Environment). Se
trata da máquina virtual Java propriamente dito. Esta instalação altera as configurações do
navegador Internet Explorer para que todas as applets sejam executadas nesta máquina virtual. Se
permanecer assim como está, não irá funcionar a integração VRML – Java devido a
incompatibilidade do Cortona Plug-in com a máquina virtual da Sun, pelo menos até a versão 4.2.
Portanto, para visualizar as applets apenas na máquina virtual da Microsoft (suponde que já esteja
instalada) é necessário os seguintes passos:
Passo 1: Abra o Internet Explorer;
Passo 2: Clique na opção “Ferramentas” na barra de ferramentas acima;
Passo 3: Clique na opção “Opções para Internet...”;
Passo 4: Selecione a opção “Avançadas”;
Passo 5: Desmarque a opção “Use Java 2 v. 1.3.1_09 for <applet>”;
Passo 6: Verifique se está marcada a opção “Compilador do Java JIT ativado”.
Passo 7: Feche o navegador Internet Explorer.
Feito isto, falta instalar o Cortona Plug-in 4.0 ou superior. Esta instalação pode ser
diretamente
da
página
da
fornecedora
deste
plug-in,
a
ParallelGraphics
(http://www.parallelgraphics.com/products/cortona/download/)
não
necessitando
nenhum
descarregamento de arquivo, apenas um pouco de paciência se a conexão for lenta. Se quiser
descarregar o arquivo para instalação local (ou off-line) basta acessar via protocolo FTP o link
(ftp://ftp.parallelgraphics.com/parallelgraphics/bin1/cortvrml.exe) ou via HTTP através do link
(http://www.parallelgraphics.com/bin/cortvrml.exe). Após descarregamento do arquivo, dê dois
cliques sobre este a siga as instruções na tela. A instalação do plug-in será feita no seguinte diretório
(C:\Arquivos de programas\Arquivos comuns\ParallelGraphics\Cortona).
Este plug-in permitirá a visualização de arquivos (.wrl) que nada mais é do um arquivo texto simples
que descrevem um mundo virtual na linguagem VRML.
LARVA – Laboratório de Realidade Virtual Aplicada
3
3. Configuração do Sistema
Este aspecto é bastante importante, pois determinará o bom funcionamento do sistema. É
importante ressaltar que que esta configuração é válida apenas para formar um ambiente de
programação que envolva Java – VRML. Para os computadores clientes não é necessária nenhuma
configuração adicional e os seguintes itens são necessários:
Navegador Internet Explorer 4.0 ou superior;
JVM (Java Virtual Machine) da Microsoft (normalmente está acoplado ao IE); e
Cortona Plug-in 4.0 ou superior.
Antes de começar a compilar alguma coisa são necessários alguns passos adicionais.
Primeiramente, temos de definir uma “variável de ambiente”. Os passos para fazer esta definição
diferem de acordo com o sistema operacional utilizado. A seguir apresentar-se-á modos
configuração de “Variáveis de Ambiente” divididos em dois tópicos: para os sistemas Windows 95,
98 e Millenium; e os sistemas Windows NT, 2000 e XP.
3.1 Configuração em Windows 95, 98 e Millenium
Os passos para configuração das “Variáveis de Ambiente” nos sistemas Windows 95, 98 e
Millenium estão descritos a seguir.
Passo 1: Abra o Explorer do Windows;
Passo 2: Localize o arquivo AUTOEXEC.BAT no diretório raiz (C:\) do sistema;
Passo 3: Clique sobre o arquivo com o botão direito do mouse;
Passo 4: Selecione a opção “Editar”;
Passo 5: Adicione as seguintes linhas na ordem que se apresenta e linha a linha:
o SET JAVA_HOME=C:\jdk13~1.1_0
o SET PATH=%JAVA_HOME%\bin;%Path%
A variável JAVA_HOME deverá ser o local onde foi instalado o JDK. Por padrão, deverá ser
o que foi apresentado acima. Provavelmente a variável PATH já estará presente no seu sistema.
Mesmo assim, não é necessário alterar a outra variável PATH. Pois a variável PATH está sendo
redefinida com os mesmos valores (%PATH% no comando acima) e mais os novos que estão sendo
adicionados. Depois disso reinicie o seu computador para que as novas configurações façam efeito.
Note que os nomes das pastas estão em modo DOS e deverão ser colocadas desta forma. Para
verificar qual o nome da pasta em formato MS-DOS, siga os seguintes passos:
Passo 1: Abra o Explorer do Windows;
Passo 2: Localize a pasta desejada;
Passo 3: Clique sobre a pasta com o botão direito do mouse;
Passo 4: Selecione a opção “Propriedades”; e
Passo 5: Entre as propriedades do arquivo está a propriedade “Nome do MS-DOS”.
LARVA – Laboratório de Realidade Virtual Aplicada
4
3.2 Configuração em Windows NT, 2000 e XP
Os passos para configuração das “Variáveis de Ambiente” nos sistemas Windows NT, 2000
e XP são mais fáceis do que os anteriores e estão descritos a seguir.
Passo 1: Clique com o botão direito no ícone “Meu Computador”;
Passo 2: Selecione o item “Propriedades”;
Passo 3: Selecione a tag “Avançado”;
Passo 4: Clique no botão “Variáveis de Ambiente”;
Neste ponto, é necessário verificar que já tem uma variável PATH declarada. Assim, para
alterá-la, selecione a variável no grupo “Variáveis do Sistema” (e não no grupo “Variáveis de
Usuário”) e clique no botão “Editar”. Após que, adicione o seguinte diretório: “Diretório do
J2SDK”\bin. Por padrão, o “Diretório do J2SDK” é C:\jdk1.3.1_09. Note que não é
necessário o caminho no modo MS-DOS, pois o Windows faz a tradução automática. Não
modifique nenhum outro valor, pois ocasionará erros no sistema.
Possivelmente, a variável JAVA_HOME não existe, portanto, terá que criá-la. No grupo
“Variáveis do Sistema” (e não no grupo “Variáveis de Usuário”) clique no botão “Nova”. Digite
como segue abaixo:
Nome da Variável: JAVA_HOME; e
Valor da Variável: C:\jdk1.3.1_09 ou diretório onde se encontra o J2SDK.
3.3 Configuração do J2SDK para Suporte ao EAI
Feito isto, é importante sabermos o que iremos programar integrando Java – VRML.
Conforme dito na introdução deste artigo, existem duas formas de integrar Java com VRML: EAI 1
e EAI 2. Para suportar ambos os casos, tem-se um conjunto de arquivos específicos para este fim.
Na pasta de instalação do Cortona Plug-in 4.0 (possivelmente em C:\Arquivos de
programas\Arquivos comuns\ParallelGraphics \Cortona) contém dois arquivos
zipados: classes.zip e corteai.zip.
O arquivo classes.zip foi elaborado para dar suporte ao EAI do tipo 1. O outro arquivo,
corteai.zip, suporta o EAI do tipo 2. Independente de que tipo de EAI será utilizado, o
importante é a localização e a alteração destes arquivos para compilação de códigos-fonte feitos em
Java. Primeiramente, os arquivos classes.zip e corteai.zip devem ser COPIADOS para
uma pasta segura. Em seguida deve-se alterar a extensão destes arquivos de ZIP para JAR.
O tipo de arquivo JAR tem estrutura semelhante ao ZIP, mas que são arquivos compactados
utilizados para empacotar arquivos de extensão CLASS, objetos serializados, imagens, arquivos de
help e outros arquivos de recurso (resource files). A alteração pode ser feita de três formas:
alterando diretamente a extensão do arquivo; e através da ajuda de um utilitário de compactação que
exporte arquivos de extensão JAR (WinZip, WinRar, WinAce, etc...).
Após elaborar estes arquivos JAR, deverá colocá-los no local apropriado. O local designado
para estas extensões será \jre\lib\ext contida dentro do diretório onde foi instalado o J2SDK.
Se o J2SDK foi instalado nas pastas padrões dele, possivelmente será o diretório:
C:\jdk1.3.1_09\jre\lib\ext. Estes arquivos não serão acoplados à máquina virtual do
Java, mas sim importados na hora da compilação das classes Java acessando recursos do VRML.
LARVA – Laboratório de Realidade Virtual Aplicada
5
4. Fim da Configuração
Pronto. Poderá começar a implementar seus projetos utilizando Java e VRML, pois suas
configurações já estão prontas e será possível verificar se o comportamento de sua implementação
está de acordo com o que foi definido. Boa Sorte!
3. Agradecimentos
Aqui prestamos todo nosso agradecimento aos integrantes do grupo LARVA – Laboratório
de Realidade Virtual Aplicada do Departamento de Ciência da Computação da Universidade do
Estado de Santa Catarina – UDESC-CCT-Joinville (Grupo do qual fazemos parte) pelo apoio,
opiniões e sugestões que contribuíram em muito para a realização deste documento. Também
agradecemos aos professores do departamento de Ciência da Computação Daniela Barreiro Claro e
Alexandre Veloso de Mattos pela indispensável colaboração prestada, pois a colaboração de todos
contribuiu para o sucesso de nosso trabalho.
LARVA – Laboratório de Realidade Virtual Aplicada