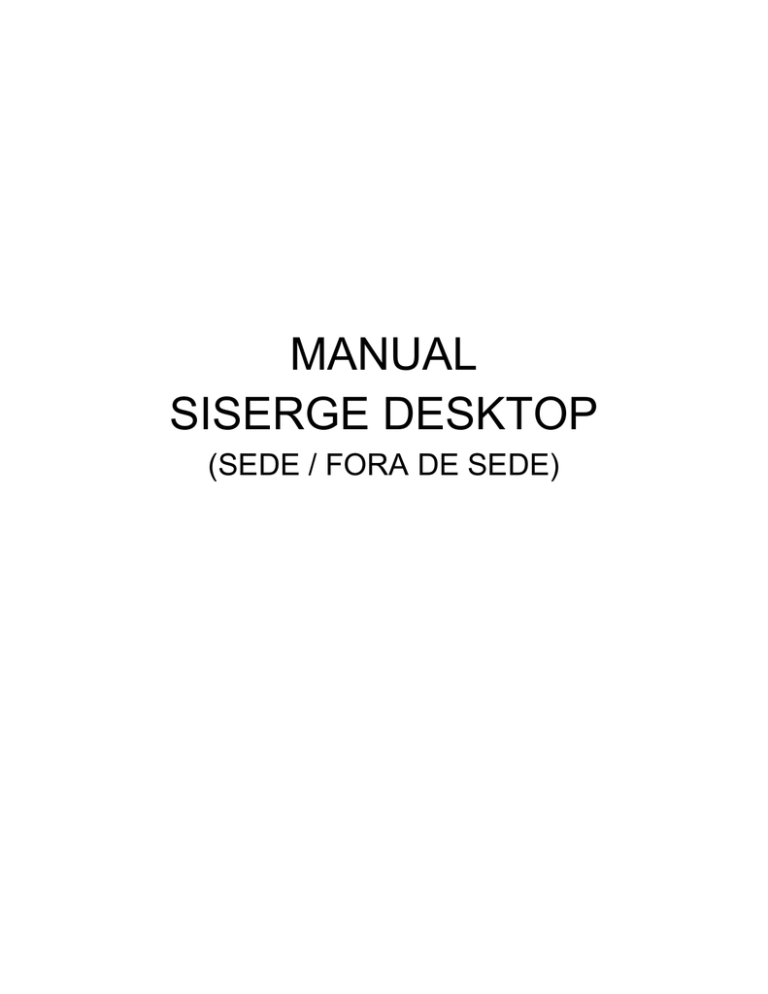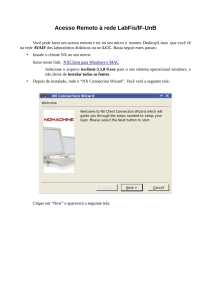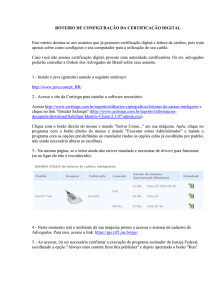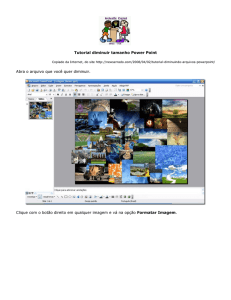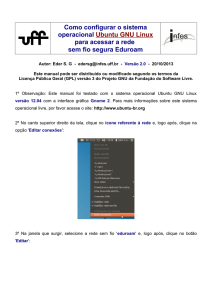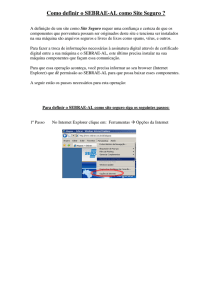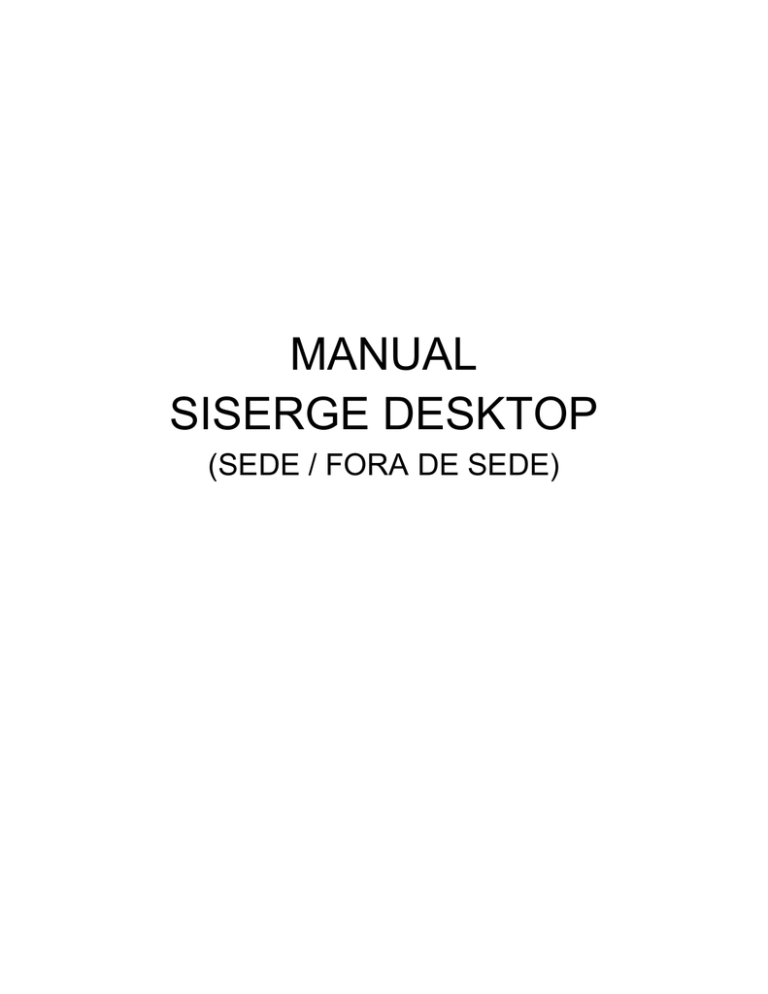
MANUAL
SISERGE DESKTOP
(SEDE / FORA DE SEDE)
1) Abra o navegador e acesse o seguinte site:
http://www.intranet.ufsj.edu.br/atualizacoes/siserge/desktop
2) Dê um clique sobre a opção
setup.exe, e aguarde o final do download.
3) Acesse a pasta “Downloads”, que se encontra dentro da pasta “Documentos” ou “Meus
Documentos”.
4) Encontre o arquivo
e dê 2 cliques sobre ele para iniciar a instalação.
5) Caso apareça a janela abaixo, clique sobre o botão “Executar”.
6) Na próxima janela clique sobre o botão “Avançar”.
7) Clique sobre o botão “Avançar”.
8) Clique sobre o botão “Avançar”.
9) Marque a caixa
e clique no botão “Avançar”.
10) Na janela seguinte clique sobre o botão “Instalar”.
11) Aguarde o final da instalação e clique sobre o botão “Concluir”.
12) Ao tentar abrir o programa, poderá apresentar a seguinte mensagem de erro:
13) Caso apareça a mensagem de erro apresenta acima, feche todas as janelas do programa,
clicando sobre os botões na seguinte sequência: “Ok”, “Ok”, “Fechar”, “Não”, “Sair”, “Ok”, “Sair”.
14) Precisaremos agora verificar qual a versão do Sistema Operacional você utiliza (32 Bits ou
64 Bits).
15) Para verificar a versão do Sistema Operacional que você utiliza, siga os passos abaixo:
a) Windows XP (Se a versão usada por você está em português, saiba que ela é de 32 bits,
pois não existe versão de 64 bits do XP em nosso idioma.
b) Windows 7 ou Windows Vista (Vá ao Menu Iniciar e clique com o botão direito do mouse
sobre a opção “Computador”.
b.1) Na janela que se abre são encontradas várias informações. Na seção “Sistema”, na opção
“Tipo de sistema” é possível verificar se é de 32 ou 64 bits.
16) Após verificar a versão do seu sistema, abra o navegador e acesse o site:
https://www.intranet.ufsj.edu.br/atualizacoes
17) Localize o arquivo
sqlncli - 32 bits.msi (para Sistemas 32 Bits) e
(para Sistemas 64 Bits).
sqlncli - 64 bits.msi
18) Clique sobre o arquivo referente ao seu Sistema Operacional e aguarde o final do
download.
19) Acesse a pasta “Downloads”, que se encontra dentro da pasta “Documentos” ou “Meus
Documentos”.
20) Encontre o arquivo
e dê 2 cliques sobre ele para iniciar a instalação.
21) Caso apareça a janela abaixo, clique sobre o botão “Executar”.
22) Na próxima janela clique sobre o botão “Next”.
23) Agora selecione a opção
e clique sobre o botão “Next”.
24) Clique sobre o botão “Next”.
25) Clique novamente sobre o botão “Next”.
26) Clique no botão “Install” e aguarde o final da instalação.
27) Agora clique sobre o botão “Finish”.
28) Agora acesse a “Área de Trabalho” e dê 2 cliques sobre o ícone
programa.
para iniciar o
29) Aparecerá a seguinte janela, que indica que o programa foi instalado com sucesso.