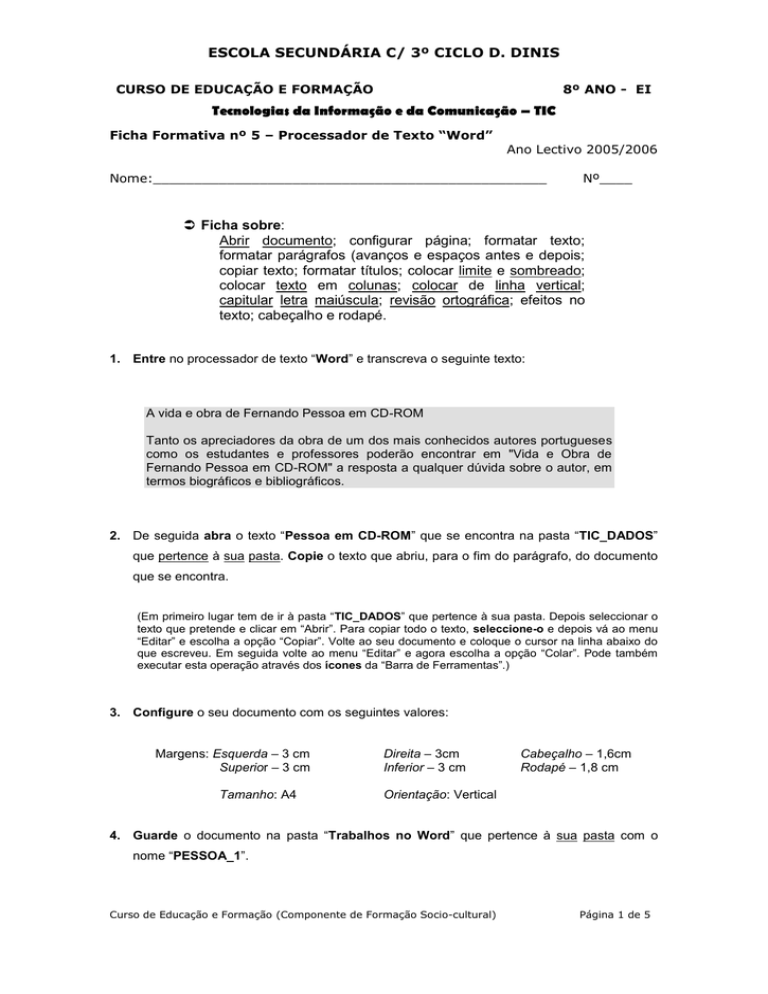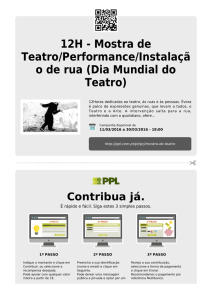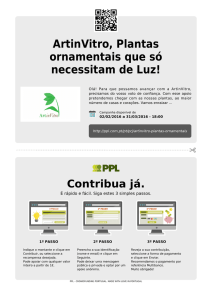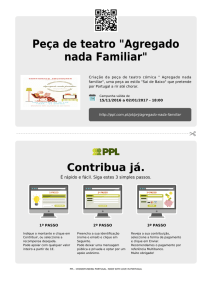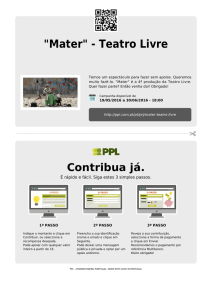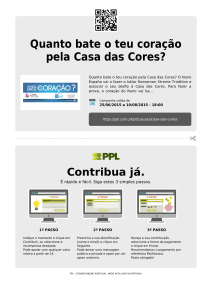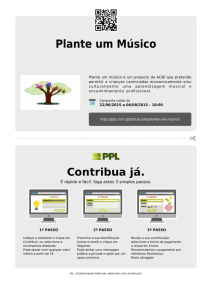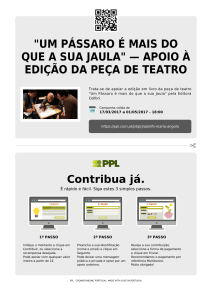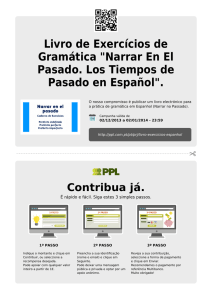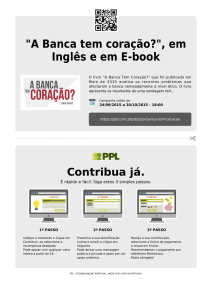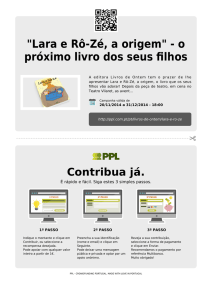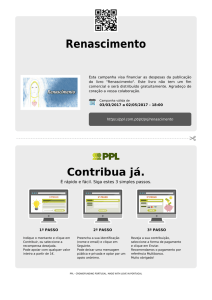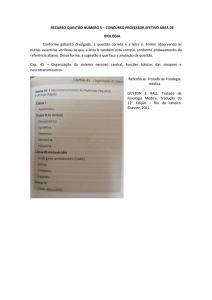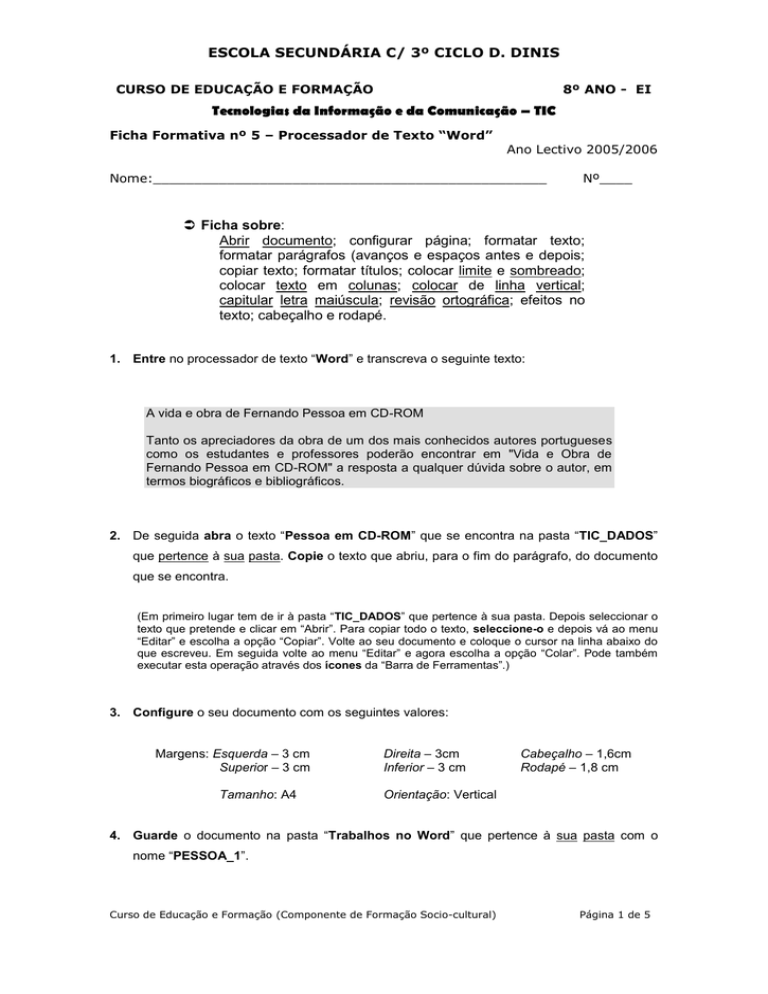
ESCOLA SECUNDÁRIA C/ 3º CICLO D. DINIS
CURSO DE EDUCAÇÃO E FORMAÇÃO
8º ANO - EI
Tecnologias da Informação e da Comunicação – TIC
Ficha Formativa nº 5 – Processador de Texto “Word”
Ano Lectivo 2005/2006
Nome:________________________________________________
Nº____
Ficha sobre:
Abrir documento; configurar página; formatar texto;
formatar parágrafos (avanços e espaços antes e depois;
copiar texto; formatar títulos; colocar limite e sombreado;
colocar texto em colunas; colocar de linha vertical;
capitular letra maiúscula; revisão ortográfica; efeitos no
texto; cabeçalho e rodapé.
1. Entre no processador de texto “Word” e transcreva o seguinte texto:
A vida e obra de Fernando Pessoa em CD-ROM
Tanto os apreciadores da obra de um dos mais conhecidos autores portugueses
como os estudantes e professores poderão encontrar em "Vida e Obra de
Fernando Pessoa em CD-ROM" a resposta a qualquer dúvida sobre o autor, em
termos biográficos e bibliográficos.
2. De seguida abra o texto “Pessoa em CD-ROM” que se encontra na pasta “TIC_DADOS”
que pertence à sua pasta. Copie o texto que abriu, para o fim do parágrafo, do documento
que se encontra.
(Em primeiro lugar tem de ir à pasta “TIC_DADOS” que pertence à sua pasta. Depois seleccionar o
texto que pretende e clicar em “Abrir”. Para copiar todo o texto, seleccione-o e depois vá ao menu
“Editar” e escolha a opção “Copiar”. Volte ao seu documento e coloque o cursor na linha abaixo do
que escreveu. Em seguida volte ao menu “Editar” e agora escolha a opção “Colar”. Pode também
executar esta operação através dos ícones da “Barra de Ferramentas”.)
3. Configure o seu documento com os seguintes valores:
Margens: Esquerda – 3 cm
Superior – 3 cm
Tamanho: A4
Direita – 3cm
Inferior – 3 cm
Cabeçalho – 1,6cm
Rodapé – 1,8 cm
Orientação: Vertical
4. Guarde o documento na pasta “Trabalhos no Word” que pertence à sua pasta com o
nome “PESSOA_1”.
Curso de Educação e Formação (Componente de Formação Socio-cultural)
Página 1 de 5
5. Formate o texto:
Tipo de letra: Arial
Estilo do tipo de letra: Normal
Tamanho: 12
Alinhamento: Justificado
6. Formate o título com:
(deixe 2 linhas de intervalo entre o título e o texto)
Tipo de letra: Arial
Estilo do tipo de letra: Negrito
Tamanho: 14
Alinhamento: ao centro
7. Faça um limite e sombreado no título e ponha-o todo em maiúsculas.
(Para realizar o limite e sombreado seleccione o título, e em seguida vá ao menu “Formatar” escolha
“Limites e sombreado...”. Em “Limites”, seleccione “Estilo” e escolha uma linha dupla e, em
“Definição”, seleccione “Caixa”. Depois seleccione o separador “Sombreado” e escolha a cor
cinzento claro em “Preenchimento”. Por fim clique “OK”).
8. Guarde as alterações que efectuou no seu documento.
9. Formate todo o documento com o espaço entre linhas de 1,5 linhas.
10. Faça a formatação dos parágrafos da seguinte forma:
- Um espaçamento de 8 pt, antes e depois de cada parágrafo;
- Um avanço de 2 cm à esquerda e à direita, no 1º parágrafo;
- Um avanço de 1,4 cm na 1ª linha dos restantes parágrafos.
(Os avanços também se podem fazer através dos marcadores que se encontram na régua superior.)
Curso de Educação e Formação (Componente de Formação Socio-cultural)
Página 2 de 5
11. Coloque o 3º parágrafo em 2 colunas com largura igual, com espaço entre si de 0,5 cm e
uma linha entre colunas.
(Seleccione o parágrafo, vá ao menu “Formatar” e escolha “Colunas...”. Aí, pode escolher nas
“Predefinições” o nº de colunas ou pode digitar em “”Número de colunas”. Em “Espaçamento”
marque 0,5 e active “Linha entre colunas”. Por fim clique “OK”.)
12. Coloque uma linha à direita nos 4º e 5º parágrafos.
(Seleccione os parágrafos, vá ao menu “Formatar” e seleccione “Limites e sombreado...”. Em
“Limites” escolha um “Estilo” de linha continua com “Largura” de 1 pt, seleccione o botão
correspondente ao lado em que pretende colocar a linha ou clique sobre o diagrama. Em “Opções...”
coloque o lado direito a 0 pt. Por fim clique “OK”.)
13. Guarde o documento na pasta “Trabalhos no Word”que pertence à sua pasta com o nome
“PESSOA_2”.
14. Coloque a 1ª letra, do 1º parágrafo, como “Maiúscula Capitular”.
CAPITULARES
Uma forma de criar outros efeitos adicionais no seu
documento é através da utilização da opção
Capitulares. Esta opção permite aumentar o primeiro
caracter maiúsculo do parágrafo. A primeira linha do
parágrafo está alinhada coma margem superior do
caracter aumentado.
O comando Capitulares posiciona automaticamente o
caracter grande emoldurado no início do parágrafo.
Esta opção encontra-se numa caixa de diálogo do
comando “Capitulares….” do menu “Formatar”.
(Seleccione a 1ª letra, do 1º parágrafo, vá ao menu
“Formatar” e seleccione “Capitular maiúsculas...”. Aí
seleccione a opção “Capitulada” e clique “OK”.)
Curso de Educação e Formação (Componente de Formação Socio-cultural)
Página 3 de 5
15. Faça a revisão ortográfica do seu documento.
VERIFICAÇÃO ORTOGRÁFICA E GRAMATICAL
O Comando Ortografia e gramática identificam as palavras mal escritas ou
desconhecidas do dicionário (ou seja, palavras que não constam do dicionário do Word) e
frases que tenham possíveis erros gramaticais (a verificação ortográfica só funciona se o texto
do documento estiver no mesmo idioma do dicionário). Para muitos tipos de erros gramaticais,
a funcionalidade Gramática sugere formas de corrigira frase. Pode escolher a correcção que
pretende ou pode efectuar as suas alterações directamente no documento.
O Microsoft Word normalmente verifica todo o documento a partir do ponto de inserção.
No entanto, podemos iniciar a verificação a partir de qualquer ponto do documento.
(Coloque o curso no início do documento. Vá ao menu "Ferramentas" e depois a
"Ortografia e gramática...". Surge a caixa de diálogo da folha anterior. Vá efectuando a
correcção ortográfica conforme o sublinhado que aparece em cada palavra)
16. Escreva o seguinte no final do documento: 8º
EI
e 8º EI
(Seleccione A1 e depois B1e vá ao menu "Formatar" e depois a "Tipo de letra..." - em "Efeitos"
escolha "Superior à linha" ou "Inferior à linha", conforme o caso. Por fim clique “OK”.)
Nota: não se esqueça de anular a posição de Superior à linha ou Inferior à linha.
Curso de Educação e Formação (Componente de Formação Socio-cultural)
Página 4 de 5
17. Coloque o seguinte Cabeçalho e Rodapé no seu documento:
Cabeçalho: Pessoa em CD-ROM
Tipo de letra: Arial
Estilo do tipo de letra: Negrito Itálico
Tamanho: 9
Alinhamento: à direita
Rodapé: Ficha nº 4 – Word
Tipo de letra: Arial
Estilo do tipo de letra: Negrito
Tamanho: 9
Alinhamento: À esquerda
# (nº da página e o total de
páginas)
Tipo de letra: Arial
Est. tipo letra: Negrito Itálico
Tamanho: 9
Alinhamento: Centrado
(Vá ao menu “Ver” e clique em “Cabeçalho e rodapé”. Para numerar a(s) página(s) clique no símbolo
indicado pela seta da Fig. 1. Para sair do “Cabeçalho e Rodapé” clique em “Fechar”.)
Fig. 1
18. Visualize o seu documento para ver como este vai ser imprimido.
(Para visualizar todo o documento, vá ao menu “Ficheiro” e seleccione “Ver antes” e surge o aspecto de
todo o documento em que pode aumentá-lo, clicando sobre ele com o rato. Por fim clique em “Fechar”.
Pode também executar esta operação através do ícone da “Barra de Ferramentas”.
19. Guarde as alterações efectuadas ao seu documento.
Curso de Educação e Formação (Componente de Formação Socio-cultural)
Página 5 de 5