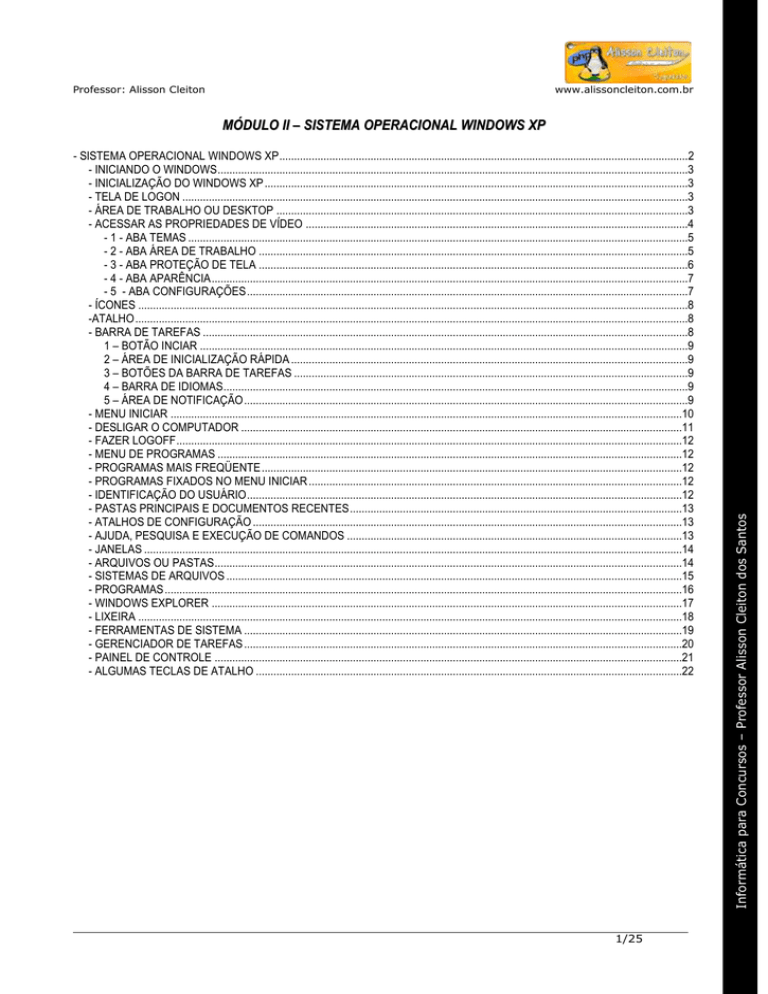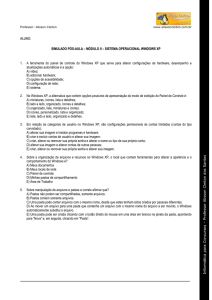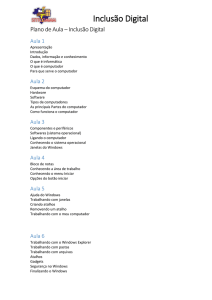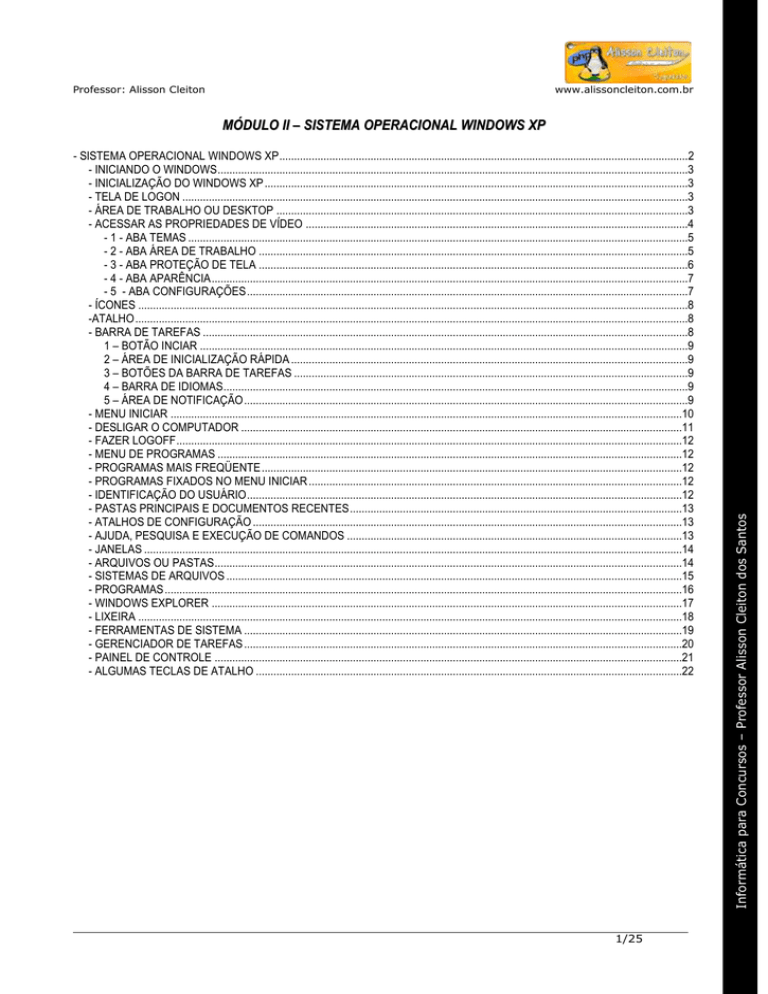
Professor: Alisson Cleiton
www.alissoncleiton.com.br
- SISTEMA OPERACIONAL WINDOWS XP ...........................................................................................................................................2
- INICIANDO O WINDOWS ................................................................................................................................................................3
- INICIALIZAÇÃO DO WINDOWS XP ................................................................................................................................................3
- TELA DE LOGON ............................................................................................................................................................................3
- ÁREA DE TRABALHO OU DESKTOP ............................................................................................................................................3
- ACESSAR AS PROPRIEDADES DE VÍDEO ..................................................................................................................................4
- 1 - ABA TEMAS ..........................................................................................................................................................................5
- 2 - ABA ÁREA DE TRABALHO ..................................................................................................................................................5
- 3 - ABA PROTEÇÃO DE TELA ..................................................................................................................................................6
- 4 - ABA APARÊNCIA ..................................................................................................................................................................7
- 5 - ABA CONFIGURAÇÕES ......................................................................................................................................................7
- ÍCONES ...........................................................................................................................................................................................8
-ATALHO ............................................................................................................................................................................................8
- BARRA DE TAREFAS .....................................................................................................................................................................8
1 – BOTÃO INCIAR ......................................................................................................................................................................9
2 – ÁREA DE INICIALIZAÇÃO RÁPIDA .......................................................................................................................................9
3 – BOTÕES DA BARRA DE TAREFAS ......................................................................................................................................9
4 – BARRA DE IDIOMAS..............................................................................................................................................................9
5 – ÁREA DE NOTIFICAÇÃO .......................................................................................................................................................9
- MENU INICIAR ..............................................................................................................................................................................10
- DESLIGAR O COMPUTADOR ......................................................................................................................................................11
- FAZER LOGOFF ............................................................................................................................................................................12
- MENU DE PROGRAMAS ..............................................................................................................................................................12
- PROGRAMAS MAIS FREQÜENTE ...............................................................................................................................................12
- PROGRAMAS FIXADOS NO MENU INICIAR ...............................................................................................................................12
- IDENTIFICAÇÃO DO USUÁRIO ....................................................................................................................................................12
- PASTAS PRINCIPAIS E DOCUMENTOS RECENTES .................................................................................................................13
- ATALHOS DE CONFIGURAÇÃO ..................................................................................................................................................13
- AJUDA, PESQUISA E EXECUÇÃO DE COMANDOS ..................................................................................................................13
- JANELAS .......................................................................................................................................................................................14
- ARQUIVOS OU PASTAS ...............................................................................................................................................................14
- SISTEMAS DE ARQUIVOS ...........................................................................................................................................................15
- PROGRAMAS ................................................................................................................................................................................16
- WINDOWS EXPLORER ................................................................................................................................................................17
- LIXEIRA .........................................................................................................................................................................................18
- FERRAMENTAS DE SISTEMA .....................................................................................................................................................19
- GERENCIADOR DE TAREFAS .....................................................................................................................................................20
- PAINEL DE CONTROLE ...............................................................................................................................................................21
- ALGUMAS TECLAS DE ATALHO .................................................................................................................................................22
1/25
Informática
– Alisson
Professor
Alisson Cleiton dos Santos
para Concursos
Informática
– Professor
Cleiton
para o concurso
MÓDULO II – SISTEMA OPERACIONAL WINDOWS XP
Professor: Alisson Cleiton
www.alissoncleiton.com.br
- SISTEMA OPERACIONAL WINDOWS XP
O Windows é um sistema operacional gráfico, desenvolvido pela Microsoft ®, que utiliza imagens, ícones, menus e outros aparatos
visuais para ajudá-lo a controlar seu computador. Ele gerencia o trabalho do hardware e interage com o usuário. Porém, antes de
falarmos do Windows, vamos comentar um pouco da evolução do Windows até os dias de hoje.
Windows 95
Lançado em agosto de 1995, projetado para trabalhar com os processadores 80386 e seguintes. Foi o
primeiro sistema operacional da família Windows a utilizar os conceitos de menu Iniciar e barra de tarefas,
como os conhecemos hoje. Permitia o uso concorrente do MS-DOS. Introduziu o sistema de arquivos com
nomes longos. Passou a permitir nomes de arquivos com até 255 caracteres contendo espaços em branco
e pontos. Suportava a tecnologia Plug and Play e era compatível com o sistema de arquivos FAT16.
Windows 98
Lançado em junho de 1998, foi o segundo sistema operacional da chamada família Windows “9.x”. Teve
uma nova versão, uma espécie de atualização, lançada em maio de 1999 com a correção de várias falhas,
o Windows 98/SE (segunda edição). Introduziu o Active Desktop, recurso que possibilitava a visualização de
páginas web diretamente na área de trabalho. Tinha suporte a USB, Firewire, AGP, múltiplos monitores e
modems e era compatível com os sistemas de arquivos FAT16 e FAT32.
Windows NT
É a primeira versão do Windows voltada para o uso corporativo. Utiliza principalmente o sistema de arquivos
NTFS, mas também é compatível com FAT16. À época de seu lançamento, era o único Windows capaz de
gerenciar vários usuários (sistema multiusuário) e de implementar controles de acesso a pastas e recursos
do sistema.
Windows ME
Era uma espécie de Windows 98 com alguns recursos extras de multimídia, como visualização de imagens
e miniaturas. Teve uma vida muito curta, muito em função do lançamento quase simultâneo do Windows
2000. Foi a última versão da família 9.x.
Windows 2000
O Windows 2000 é um descendente direto do Windows NT, a versão "avançada" da Microsoft do seu
software de sistema operacional Windows. O Windows tem várias versões do Windows. Mas as duas
versões primárias são Professional e Server.
Windows XP
Novo Sistema Operacional da Microsoft, que mudou seu visual em comparação com seus antecessores.
Tem as versões Home (criado para substituir o Windows Me no gerenciamento de computadores
domésticos) e Professional (para estações de trabalho em ambientes corporativos. Veio substituir o
Windows 2000).
Windows Vista
Décima-primeira versão do sistema operacional Windows, da Microsoft. Tem centenas de novas funções,
como uma nova interface gráfica do usuário, funções de busca aprimoradas, novas ferramentas de criação
multimídia e completamente renovadas aplicações para redes de comunicação, áudio, impressão e
subsistema de exibição.
2/25
Informática
– Alisson
Professor
Alisson Cleiton dos Santos
para Concursos
Informática
– Professor
Cleiton
para o concurso
A primeira versão do Windows, conhecida como Windows 3.1, não era, de fato, um sistema operacional, mas apenas uma interface
gráfica que rodava sobre o sistema MS-DOS. A primeira versão do Windows como um sistema operacional completo foi o Windows
95.
Professor: Alisson Cleiton
www.alissoncleiton.com.br
- INICIANDO O WINDOWS
- TELA DE LOGON
Ao entrarmos com o nome do usuário, o windows efetuará o Logon (entrada no sistema) e nos apresentará a área de trabalho:
- ÁREA DE TRABALHO OU DESKTOP
Estas são as áreas de trabalho do Windows XP e 2000. É a tela principal do sistema, sobre a qual ficam todos os outros elementos
gráficos, como janelas, ícones, atalhos e barras. A área de trabalho abrange toda a área útil do monitor de vídeo.
Ambiente de trabalho do Windows XP
Ambiente de trabalho do Windows 2000
3/25
Informática
– Alisson
Professor
Alisson Cleiton dos Santos
para Concursos
Informática
– Professor
Cleiton
para o concurso
- INICIALIZAÇÃO DO WINDOWS XP
Ao iniciar o windows XP a primeira tela que temos é tela de logon, nela, selecionamos o usuário que irá utilizar o computador.
Professor: Alisson Cleiton
www.alissoncleiton.com.br
Na lista mostrada as opções mais usadas são propriedades e novo. A opção novo permite
entre as principais funções a criação de um atalho ou uma nova pasta. A opção
propriedades leva o usuário às propriedades de vídeo do sistema operacional.
- ACESSAR AS PROPRIEDADES DE VÍDEO
Desde as caixas de diálogo a propriedades de vídeo, podemos configurar tudo relativo à aparência do Windows, além da
configuração do próprio monitor, para acessar as propriedades de vídeo:
1. Clique com o botão direito em qualquer parte da área de trabalho
2. Selecione a opção propriedades, uma caixa de dialogo será aberta:
4/25
Informática
– Alisson
Professor
Alisson Cleiton dos Santos
para Concursos
Informática
– Professor
Cleiton
para o concurso
Na figura da área de trabalho mostrada observa-se também que ao clicar com o botão direito do mouse em qualquer lugar vazio da
área de trabalho tem-se a lista de opções mostrada a seguir:
Professor: Alisson Cleiton
www.alissoncleiton.com.br
- 2 - ABA ÁREA DE TRABALHO
Na aba área de trabalho, podemos modificar a imagem que será colocada no fundo do desktop do Windows XP (papel de parede)
existe uma galeria de imagens que podemos escolher, caso desejamos, podemos também utilizar uma imagem pessoal, para
alterar o Plano de Fundo: clique na aba área de trabalho, selecione a imagem desejada da lista que aparece ou clique em procurar,
uma vez escolhida a imagem, clique em aplicar, e você verá a imagem escolhida como fundo da área de trabalho.
5/25
Informática
– Alisson
Professor
Alisson Cleiton dos Santos
para Concursos
Informática
– Professor
Cleiton
para o concurso
- 1 - ABA TEMAS
O Windows XP tem uma série de Temas, que modificam os aspectos ou interface do sistema, nesta tela (1 da figura), podemos
alterar os temas do Windows XP, basta selecionar o tema desejado, você verá um preview dele, caso venha a escolher, selecione a
opção aplicar.
Professor: Alisson Cleiton
www.alissoncleiton.com.br
- 3 - ABA PROTEÇÃO DE TELA
Ao deixar o computador inativo a tela pode sofrer danos ao permanecer estática por um longo período de tempo. Para evitar que
isso ocorra, podemos ativar a proteção de tela, para que depois de um tempo específico com o sistema ocioso e seja exibida. Para
ativar a proteção de tela:
1. Clique na aba Proteção de tela
2. Selecione um tipo de proteção de tela
3. Você poderá configurar parâmetros da proteção de tela em configurações
4. Para confirmar as alterações clique em Aplicar.
- 3.1 - OPÇÕES DE ENERGIA
O Windows inclui algumas utilidades de economia de energia, que podemos configurar de modo que decorrido certo tempo de
inatividade do sistema o monitor e os discos rígidos sejam desligados, voltando a ligar-se depois que os ativamos, como por
exemplo movendo o mouse, tudo isso para economizar energia, por isso chamamos de opções de energia do sistema.
Para acessar estas propriedades:
6/25
Informática
– Alisson
Professor
Alisson Cleiton dos Santos
para Concursos
Informática
– Professor
Cleiton
para o concurso
- 2.1 - PERSONALIZAR A ÁREA DE TRABALHO
O Windows XP nos permite personalizar nossa área de trabalho, escolhendo quais ícones aparecerão nele, ou se queremos
mostrar uma página web como fundo de nossa área de trabalho. Além disso, podemos através de um assistente realizar uma
limpeza dos ícones da área de trabalho, o assistente nos permitirá armazenar numa pasta determinada atalhos e ícones não
usados recentemente que se encontram no desktop, aqueles atalhos ou ícones que não estivermos usando nos últimos 60 dias
serão considerados como ícones inativos. De tempos em tempos o Windows Xp vai lembrando o usuário de que existem ícones
inativos na área de trabalho, e se você deseja retira-los do desktop. Estando com a Janela Área de Trabalho aberta, para acessar
estas opções basta:
1. Clicar no botão Personalizar área de Trabalho
2. Uma caixa de dialogo se abrirá, aonde você poderá escolher quais ícones deseja ativar na área de trabalho, como: Meu
Computador, Meus Documentos, Meus Locais de rede, você pode alterar os ícones caso ache necessário.
3. Pode-se ativar ou desativar o assistente de limpeza da área de trabalho a cada 60 dias ou executa-lo agora.
Professor: Alisson Cleiton
1.
2.
3.
4.
www.alissoncleiton.com.br
Na aba proteção de Tela, clique no botão energia
Em Esquemas de energia, selecione a opção que melhor se enquadra ao seu tipo de uso
Selecione a opção que melhor lhe agradar para desligar o monitor.
Após escolher as opções clique em Aplicar e depois em OK.
- 4.1 - SELECIONE A ABA APARÊNCIA
No item Janelas e Botões, você pode optar entre estilo Windows XP e estilo clássico, o Estilo Windows XP é o que estamos usando
no momento, o estilo clássico lembre as versões antecessoras do Windows (98/Me).
No item esquemas de cores, você vai definir as cores pré-definidas para janelas e menus. Vale a pena escolher uma de cada vez e
dar um aplicar para ver como elas ficam.
Em tamanho da fonte você vai poder determinar o tamanho da fonte para títulos de janelas e outros textos que o Windows exibe.
Caso queira testar efeitos adicionais clique em Avançada e verá outros efeitos como mudar a fonte das janelas, trocar uma cor
específica.
Você pode ativar as configurações clicando em OK ou em Aplicar.
- 5 - ABA CONFIGURAÇÕES
Nesta aba podemos ajustar a resolução da tela, a quantidade e qualidade das cores, veja:
1. Clique na aba Configurações
2. Escolha a resolução desejada na opção Resolução de tela
3. Na opção qualidade de cor você poderá determinar a quantidade de cores que deseja que o Windows trabalhe, pode variar de
256 cores até 32 milhões de cores.
4. Após escolhidas as opções clique em OK.
7/25
Informática
– Alisson
Professor
Alisson Cleiton dos Santos
para Concursos
Informática
– Professor
Cleiton
para o concurso
- 4 - ABA APARÊNCIA
Nesta aba, podemos configurar a cor, o tipo de letra e o tamanho da letra de cada um dos elementos do Windows e de suas
janelas, além das barras de menus, ícones, área de trabalho, etc.
Professor: Alisson Cleiton
www.alissoncleiton.com.br
- ÍCONES
São símbolos (ou imagens) que facilitam a associação de objetos a arquivos ou pastas. Para qualquer programa, podemos ter um
ícone específico. A maioria deles já tem um padrão, mas, se o usuário quiser (em alguns casos), pode alterá-los colocando um
outro ícone.
- BARRA DE TAREFAS
É a barra horizontal que atravessa toda a base do Desktop. Essa barra apresenta o Botão Iniciar, a Área de inicialização rápida, a
Área de Notificação e os botões dos programas que estão em execução. A Área de Inicialização Rápida é uma pequena área que
mantém, caso o usuário queira, alguns ícones que poderão ser iniciados com apenas um clique. A Área de Notificação é a área que
8/25
Informática
– Alisson
Professor
Alisson Cleiton dos Santos
para Concursos
Informática
– Professor
Cleiton
para o concurso
-ATALHO
É uma forma direta de acessar objetos dos quais precisamos com mais freqüência. Atalhos são representados por ícones e podem
estar na área de trabalho, na barra de tarefas do Windows ou mesmo em qualquer pasta do sistema. Podemos ter atalhos para
arquivos, programas, pastas ou mesmo para endereços da internet. Atalhos são identificáveis pela presença de uma seta no canto
inferior esquerdo de seus ícones.
Professor: Alisson Cleiton
www.alissoncleiton.com.br
apresenta o relógio do computador, entre outros ícones de programas em execução, como antivírus e outros programas residentes
na memória.
Os itens numerados de 1 a 5 formam a Barra de tarefas do Windows. Por padrão ela se localiza na parte inferior da tela, mas
pode ser movida com o mouse para qualquer extremidade. Desde que a opção Bloquear a barra de tarefas não esteja
marcada.
1 – BOTÃO INCIAR
Abre o Menu Iniciar. Um clique com o botão direito do mouse sobre esse botão permite acessar as propriedades do Menu Iniciar,
entre outras opções, como abrir uma janela do Windows Explorer, por exemplo.
3 – BOTÕES DA BARRA DE TAREFAS
Área onde ficam botões dos programas em execução no computador. Clicando sobre os botões, alternamos entre os programas
abertos ou realizamos operações com suas janelas (maximizar, minimizar etc). No Windows XP, por padrão, há o agrupamento de
janelas de um mesmo programa em um único botão, que passa a exibir o número de janelas abertas e uma pequena seta à direita.
Por exemplo, se houver várias janelas do navegador de internet abertas, os botões dessas janelas são agrupados em um só. Isso
pode ser alterado a partir das propriedades da Barra de tarefas. Para alterar entre essas janelas você também pode utilizar o
teclando pressionado as teclas Alt + Tab para navegar entre as janela abrindo um menu onde você pode escolher a janela que
deseja chegar, isso pode ser feito pressionado Alt+Tab mantendo pressionado o Alt e pressionando o Tab para escolher a janela
correta no menu aberto. Ou Alt + Esc para navegar sem a abertura deste menu.
4 – BARRA DE IDIOMAS
Assim como a Barra Links e a Barra Área de Trabalho, esta é uma barra opcional que pode ser habilitada clicando-se com o botão
direito em qualquer parte da Barra de Tarefas. Há ainda a possibilidade de se criar outras barras personalizadas.
5 – ÁREA DE NOTIFICAÇÃO
Área que exibe alguns atalhos de programas que estão ativos na memória (como antivírus) ou exibe mensagens de programas que
aparecem temporariamente (como trabalhos na impressora). Além disso, desde o Windows 95, é onde fica o relógio do computador.
9/25
Informática
– Alisson
Professor
Alisson Cleiton dos Santos
para Concursos
Informática
– Professor
Cleiton
para o concurso
2 – ÁREA DE INICIALIZAÇÃO RÁPIDA
Área onde colocamos atalhos para os programas mais utilizados, já que nessa área eles ficam visíveis mesmo quando há
programas abertos em janelas maximizadas. Ao contrário da maioria, os atalhos dessa área são executados com apenas um clique
do mouse.
Professor: Alisson Cleiton
www.alissoncleiton.com.br
Ao clicar com o botão direto do mouse sobre a barra de tarefas em uma área vazio o menu ao lado é mostrado:
O botão iniciar pode ser configurado. No Windows XP, você pode optar por trabalhar com o novo menu Iniciar ou, se preferir,
configurar o menu Iniciar para que tenha a aparência das versões anteriores do Windows (95/98/Me).
Esta guia tem duas opções:
Menu iniciar: Oferece a você acesso mais rápido a e-mail e Internet, seus documentos, imagens e música e aos programas usados
recentemente, pois estas opções são exibidas ao se clicar no botão Iniciar. Esta configuração é uma novidade do Windows XP
Menu Iniciar Clássico: Deixa o menu Iniciar com a aparência das versões antigas do Windows, como o windows ME, 98 e 95
- MENU INICIAR
É o botão que dá acesso a todos os recursos e programas no Windows. A partir deste botão podemos iniciar qualquer programa,
aplicativo, ou configuração que desejarmos no Windows.
10/25
Informática
– Alisson
Professor
Alisson Cleiton dos Santos
para Concursos
Informática
– Professor
Cleiton
para o concurso
A lista mostrada oferece diversas opções para organização das janelas abertas na área de trabalho do sistema operacional. Na
opção barra de ferramentas existem as opções que habilitam e desabilitam opções de barras expostas na barra de tarefas. A opção
propriedades permite configurar a aparência da barra de tarefas, como por exemplo, mostrar ou ocultar o relógio.
www.alissoncleiton.com.br
- DESLIGAR O COMPUTADOR
Em espera – o computador fica em um modo que utiliza pouca
energia e pode ser inicializado rapidamente. Para hibernar
segure a tecla Shift.
Desativar – desliga o computador com segurança. Se o
gabinete for ATX essa opção pode ser realizada apertando o
botão liga/desliga do gabinete.
Reiniciar – Encerra o Windows e reinicia o computador.
11/25
Informática
– Alisson
Professor
Alisson Cleiton dos Santos
para Concursos
Informática
– Professor
Cleiton
para o concurso
Professor: Alisson Cleiton
Professor: Alisson Cleiton
www.alissoncleiton.com.br
- FAZER LOGOFF
Trocar usuário – Permite a outro usuário a fazer logon
enquanto seus programas e arquivos permanecem abertos.
Fazer logoff – Fecha os programas e termina a sessão do
Windows.
- MENU DE PROGRAMAS
Passando o mouse sobre essa opção do menu Iniciar, são exibidos os programas instalados no sistema. Usuários diferentes podem
ter listas de programas diferentes.
- PROGRAMAS MAIS FREQÜENTE
- PROGRAMAS FIXADOS NO MENU INICIAR
Nessa área ficam atalhos que foram fixados no menu Iniciar. Por padrão, o XP já traz atalhos
para os programas padrão de internet e de e-mail. Podemos incluir outros atalhos nessa área.
Para isso, basta clicar com o botão direito do mouse sobre um atalho qualquer e selecionar a
opção Fixar no menu Iniciar.
- IDENTIFICAÇÃO DO USUÁRIO
Aqui são exibidos o nome e o ícone do usuário
“logado”.
12/25
Informática
– Alisson
Professor
Alisson Cleiton dos Santos
para Concursos
Informática
– Professor
Cleiton
para o concurso
Aqui ficam os programas utilizados com mais freqüência.
Professor: Alisson Cleiton
www.alissoncleiton.com.br
- PASTAS PRINCIPAIS E DOCUMENTOS RECENTES
Nessa área do menu Iniciar ficam os atalhos para as pastas principais do Windows e a
lista dos últimos documentos abertos. Essa lista pode ser desativada, como uma
medida de maior privacidade, nas opções avançadas do menu Iniciar.
- ATALHOS DE CONFIGURAÇÃO
- AJUDA, PESQUISA E EXECUÇÃO DE COMANDOS
Finalmente, essa área do menu Iniciar traz três atalhos clássicos do Windows: Ajuda e
suporte, Pesquisar e Executar.
O atalho Executar abre uma pequena janela na qual podemos digitar comandos para
abrir pastas, programas ou mesmo endereços da internet. Por exemplo, ao digitarmos
“Meus Documentos” e clicarmos em Ok, o Windows abre a pasta Meus Documentos.
Digitando www.ieex.com.br, o Windows abre o navegador diretamente no Instituto de
Ensino Excelência. Essa janela também pode ser aberta com as teclas WINDOWS + R (R de Run - executar). O atalho Pesquisar
abre a janela de pesquisa do XP. O Windows exibe essa janela com uma série de pesquisas mais comuns, pré-configuradas.
Basicamente, podemos pesquisar:
Arquivos diversos no computador ou em outros computadores ligados em rede;
Computadores que estejam ligados em rede;
Contatos cadastrados no catálogo de endereços do Windows;
Ocorrências na internet.
Sobre a pesquisa de arquivos, vamos aproveitar para entender o conceito de máscaras de pesquisas. Utilizamos alguns caracteres
especiais que funcionam como máscaras que substituem ocorrências nos resultados das pesquisas. Os caracteres que utilizamos
são o asterisco (*) e o ponto de interrogação (?). O “*” substitui uma quantidade indeterminada de caracteres quaisquer, enquanto
que o “?” substitui apenas um caractere, qualquer que seja ele. Funciona assim:
Pesquisa por “*.jpg”. Retorna todos os arquivos que terminem com “.jpg”, como: casa.jpg, casamento.jpg, cachorro.jpg e
gato.jpg .
Pesquisa por “ca*.jpg”. Retorna todos os arquivos que comecem com “ca”, tenham qualquer quantidade de caracteres no
meio e terminem com “.jpg”, como: casa.jpg, casamento.jpg e cachorro.jpg. Não retorna gato.jpg .
Pesquisa por “ca??.jpg” Æ retorna todos os arquivos que comecem com “ca”, seguidos por dois caracteres quaisquer e
que terminem com “.jpg”, como: casa.jpg. Não retorna casamento.jpg, cachorro.jpg, nem gato.jpg
13/25
Informática
– Alisson
Professor
Alisson Cleiton dos Santos
para Concursos
Informática
– Professor
Cleiton
para o concurso
O XP separou essa área do menu Iniciar para exibir atalhos mais relacionados à
configuração do sistema.
Professor: Alisson Cleiton
www.alissoncleiton.com.br
Podemos combinar as máscaras entre si:
Pesquisa por “ca??.*” Æ retorna todos os arquivos que comecem com “ca”, seguidos por dois caracteres quaisquer,
seguidos por “.” e que terminem com quaisquer caracteres, como: casa.jpg, casa.doc, casa.gif, capa.gif, capa.xls etc.
A janela de pesquisa do Windows XP pode ser aberta a partir do menu Iniciar, pressionando as teclas WINDOWS + F (F de
Find – procurar) ou pressionando a tecla F3. Pode ainda ser aberta pressionando o botão Pesquisar do Windows Explorer.
- JANELAS
O Windows é um sistema operacional que baseia sua interface gráfica no conceito de janelas. Elas são a alma da interface do
Windows. Em princípio, podemos dizer que todos os programas que são exibidos pelo sistema, o são através de janelas.
Em cada janela, poderemos encontrar:
1 – Barra de Título: Apresenta o nome da janela (que normalmente é o nome de um arquivo, seguido do nome do programa) e os
botões de Minimizar, Restaurar/Maximizar e Fechar.
2 – Barra de Menu: Apresenta uma lista de menus suspensos agrupados por categorias. Um clique sobre cada menu abre suas
opções. Outra forma de abrir um item do menu é pressionando ALT + LETRA SUBLINHADA DO MENU. A partir daí, podemos
navegar pelos itens utilizando as teclas de direção (setas) do teclado e selecionar o item teclando ENTER.
3 – Barra de Ferramentas Padrão: Contêm botões para as ações mais comuns de cada programa.
- ARQUIVOS OU PASTAS
Arquivo é apenas a nomenclatura que usamos para definir Informação Gravada. Quando digitamos um texto ou quando
desenhamos uma figura no computador, o programa (software) responsável pela operação nos dá o direito de gravar a informação
com a qual estamos trabalhando e, após a gravação, ela é transformada em um arquivo e colocada em algum lugar em nossos
discos.
Pasta é o nome que damos a certas “gavetas” no disco. Pastas são estruturas que dividem o disco em várias partes de tamanhos
variados, como cômodos em uma casa. Uma pasta pode conter arquivos e outras pastas. As pastas são comumente chamadas de
Diretórios, nome que possuíam antes.
Os arquivos ou pastas no Windows podem ter nomes de até 255 caracteres. Alguns caracteres são considerados especiais e, por
isso, não podem ser utilizados para atribuir nomes a arquivos e pastas. São eles:
\/:*?“<>|
Precisamos entender que as extensões de arquivos são apenas indicativos de seu formato. No Windows, as extensões são
utilizadas para associar os arquivos aos programas que devem ser abertos para executá-los. Por padrão, o Windows oculta as
extensões dos arquivos conhecidos (o sistema considera que um arquivo conhecido é aquele que já tem um programa associado).
Assim, arquivos associados ao Excel, por exemplo, aparecerão apenas com o nome, sem a extensão. Quando estão dessa forma,
não conseguimos renomear sua extensão. Vejamos alguns tipos de extensões importantes:
DOC
Documento feito pelo Word;
XLS
Planilha do Microsoft Excel;
EXE
Arquivo executável (um programa);
TXT
arquivo de texto simples - ASCII (feito pelo Bloco de Notas);
PDF
Arquivo no formato PDF, que só pode ser lido pelo programa Adobe Acrobat Reader (esse tipo de
arquivo é muito comum na Internet);
HTM ou HTML
Páginas da Web (documentos que formam os sites da Internet);
14/25
Informática
– Alisson
Professor
Alisson Cleiton dos Santos
para Concursos
Informática
– Professor
Cleiton
para o concurso
4 – Barra de Status: É uma espécie de letreiro informativo das janelas. Costuma exibir informações sobre arquivos, ou objetos que
estejam sendo tratados pelos programas.
www.alissoncleiton.com.br
ZIP
Arquivo ZIPADO (compactado pelo programa Winzip). Seu conteúdo é, na realidade, um ou mais
arquivos “prensados” para ocupar um número menor de bytes;
MDB
Arquivo de banco de dados feito pelo programa Microsoft Access;
PPT
Arquivo de apresentação de slides do programa PowerPoint;
RTF
Arquivo de texto que aceita formatação de caracteres, como Negrito, Itálico, etc.(é “quase” um
documento do Word);
DLL
Arquivo que complementa as funções de um programa (em vários programas não é suficiente a
existência apenas do arquivo EXE). O arquivo DLL é chamado arquivo de biblioteca. Neste tipo de
arquivo (que é muito usado pelo sistema operacional Windows), estão armazenadas muitas das funções
a serem executadas por um programa. Essas funções são armazenadas aqui para só serem carregadas
na memória quando necessário;
JPG ou JPEG
Arquivo de fotografia (muito usado nas páginas da Internet);
GIF
Arquivo de imagem (muito usado nas páginas da Internet);
DOT
Arquivo de Modelo do programa Word;
BMP
Arquivo de imagem Bitmap criado pelo Paint;
WAV
Arquivo de som;
MP3
Arquivo de som em formato compactado (normalmente usado para armazenar músicas);
AVI
Arquivos de vídeo (pequenos filmes);
MPG
Arquivos de vídeo em formato compactado (usado em DVDs de filmes).
ODT
Texto do OpenDocument
OTT
Modelo de Texto do OpenDocument (Broffice)
ODM
Documento mestre do OpenDocument (Broffice)
OTH
Modelo de documento HTML (Broffice)
ODS
Planilha e OpenDocument (Broffice)
OTS
Modelo de Planilha do OpenDocument (Broffice)
ODG
Desenho do OpenDocument (Broffice)
OTG
Modelo de Desenho do OpenDocument (Broffice)
ODP
Apresentação do OpenDocument (Broffice)
OTP
Modelo de Apresentação do OpenDocument (Broffice)
- SISTEMAS DE ARQUIVOS
As regras que o sistema operacional utiliza para ler e gravar as informações em um disco são chamadas de Sistema de Arquivos.
Cada sistema operacional tem o seu (ou “os seus”). No Windows, usamos o FAT32 e o NTFS, e um dia usávamos o FAT16. Para
CD, as regras usadas pelo Windows (e outros sistemas) são CDFS, ISO9660 (mais usado hoje) e Joliet (Microsoft).
Cada unidade de disco, seja uma partição ou um disco real, tem que ter apenas UM SISTEMA DE ARQUIVOS. Ou seja, se você
tem um disco com 3 partições, cada uma delas pode ter um e somente um sistema de arquivos. Porém, podem ser diferentes entre
si.
Mas, o que é PARTIÇÃO? As unidades de disco (HD, disquete) servem para guardar as informações que necessitamos para
trabalharmos no computador. Como exemplo, o Windows XP precisa estar em um HD para poder gerenciar o computador.
Esses equipamentos têm uma forma muito peculiar de armazenar informações, fazendo uso de uma estrutura muito interessante:
Trilhas e setores.
Trihas são os círculos concêntricos que formam o disco e setores são pequenas unidades de armazenamento de dados,
15/25
Informática
– Alisson
Professor
Alisson Cleiton dos Santos
para Concursos
Informática
– Professor
Cleiton
para o concurso
Professor: Alisson Cleiton
Professor: Alisson Cleiton
www.alissoncleiton.com.br
organizados nessas trilhas. Quer dizer: setores são efetivamente onde os dados dos arquivos são armazenados e trilhas são
reuniões concêntricas de setores. As trilhas contêm os setores. Esses conceitos servem para entender como um disco é preparado
para receber as informações. Porém, cada informação será gravada em um cluster. Um cluster é uma reunião de setores que é
endereçada de forma individual. É a menor unidade de alocação de arquivos em um disco. Assim, um arquivo vai ocupar, no
mínimo, um cluster. Se o arquivo for menor que o espaço do cluster, ele o ocupará por inteiro. Se o arquivo for maior que o cluster,
vai ocupar mais de um.
Eu posso também ter, em um mesmo HD (fisicamente), mais de uma unidade de disco (lógica). Nós chamamos de partição. Uma
partição é uma divisão de um disco rígido em partes distintas. O sistema operacional enxerga cada partição de um disco como se
fosse um disco independente. Para serem utilizadas, as partições devem ser formatadas. O processo de formatação organiza uma
partição com um determinado Sistema de Arquivos. Um Sistema de Arquivos contém regras e padrões previamente estabelecidos
para que o sistema operacional possa gerenciar os dados armazenados. São estes:
FAT16
não se usa mais. Era usado pelo DOS e Windows 95. Utilizava um endereçamento que se baseava em 16 bits, que
permite a existência de 65536 endereços diferentes, ou seja, 65536 clusters diferentes. Com esse sistema, era possível
gerenciar partições de até 2GB.
FAT32
é a evolução natural do FAT16. Permite gerenciar até partições de 2TB. Nesse sistema, bem como no FAT16, o
tamanho do cluster é proporcional ao tamanho da partição em si, ou seja, quanto menor for a partição, menor é o
cluster (observe a tabela abaixo).
NTFS
usado somente pelos windows corporativos (Windows NT, Windows 2000 e Windows XP). Oferece muitos recursos
melhores que o FAT32, como a possibilidade de escolher o tamanho do cluster no momento da formatação. Isso é, o
usuário poderá escolher qual o tamanho do Cluster, não importando o tamanho da partição que ele está formatando.
Tabela de Comparação entre SO
TAMANHO DO CLUSTER
Menor que 8GB
4KB
Entre 8GB e 16GB
8KB
Entre 16GB e 32GB
16KB
Maior que 32GB
32KB
Tabela de Partição – FAT32
- PROGRAMAS
Além de conhecer os principais componentes do Windows, precisamos nos concentrar nos programas que acompanham o sistema
Windows XP. São eles:
Windows Explorer;
Painel de Controle;
Ferramenta Pesquisar;
Acessórios:
o
Calculadora;
Cientifica
Padrão
o
Bloco de Notas;
o
Wordpad;
Ferramentas de Sistema:
o
Desfragmentador;
o
Backup;
16/25
Informática
– Alisson
Professor
Alisson Cleiton dos Santos
para Concursos
Informática
– Professor
Cleiton
para o concurso
TAMANHO DA PARTIÇÃO
Professor: Alisson Cleiton
www.alissoncleiton.com.br
o
Limpeza de Disco;
o
Informações do Sistema;
o
Restauração do Sistema.
- WINDOWS EXPLORER
O Windows Explorer apresenta sua interface dividida em duas partes: a área das Pastas (à esquerda) e a área do Conteúdo (a
mais larga, à direita). A área das pastas (ou da árvore) é o painel que mostra a estrutura completa do computador,
hierarquicamente, pasta por pasta, unidade por unidade, como um grande organograma. Na área das pastas não há arquivos.
As principais operações com arquivos e pastas, nós poderemos fazer utilizando o Windows Explorer:
Criando uma pasta ou
arquivo
Clique em Menu Arquivo, depois em Novo. Aí, você escolherá se quer criar uma pasta, atalho,
arquivo...
_______________________________________________________________
Renomeando um arquivo
Selecione o arquivo. Clique em F2, ou clique com o botão direito sobre o arquivo e escolha a
opção Renomear.
_________________________________________________________________________
_________________________________________________________________________
Excluindo um arquivo
Selecione um arquivo e clique na tecla Delete (ou Del) ou clique com o botão direito sobre o
arquivo e escolha a opção Excluir. Assim, o arquivo será enviado para a lixeira. Caso você queria
excluir sem passar pela lixeira, segure a tecla SHIFT, junto com a tecla Delete.
_________________________________________________________________________
_________________________________________________________________________
Movendo um arquivo
Selecione o arquivo, clique em
, ou então nas teclas CRTL+X, ou clique com o botão direito
sobre o arquivo e escolha a opção Recortar. Depois, é só escolher o destino, isto é, aonde você
vai colocar este arquivo e clicar em
, ou nas teclas CRTL+V, ou clique com o botão direito
sobre o arquivo e escolha a opção Colar.
_________________________________________________________________________
_________________________________________________________________________
Copiando um arquivo
Selecione o arquivo, clique em
, ou então nas teclas CRTL+C, ou clique com o botão direito
17/25
Informática
– Alisson
Professor
Alisson Cleiton dos Santos
para Concursos
Informática
– Professor
Cleiton
para o concurso
O Windows Explorer é o programa gerenciador de arquivos do Sistema Operacional Windows. É através do Windows Explorer que
podemos manipular os dados gravados em nossas unidades, copiando, excluindo, movendo e renomeando os arquivos e pastas
das nossas unidades de armazenamento.
Professor: Alisson Cleiton
www.alissoncleiton.com.br
sobre o arquivo e escolha a opção Copiar. Depois, é só escolher o destino, isto é, aonde você vai
colocar este arquivo e clicar em
, ou nas teclas CRTL+V, ou clique com o botão direito sobre
o arquivo e escolha a opção Colar.
_________________________________________________________________________
_________________________________________________________________________
- LIXEIRA
OK, você exclui um arquivo. Pensando bem, você não está tão seguro se deveria ter excluído este arquivo. Não se preocupe. Há
um ícone em sua Área de trabalho chamado Lixeira, onde este arquivo estará guardado. Para você recuperar o arquivo, você
precisa utilizar a operação Restaurar. Há duas maneiras: dentro da lixeira, você escolhe o arquivo e clica no menu Arquivo e a
opção Restaurar. Ou então, clique com o botão direito sobre o arquivo e escolha a opção Restaurar.
então esqueça! Como já comentamos o arquivo nem passará pela
lixeira. Será excluído diretamente.
Figura que representa a lixeira vazia.
Figura que representa a lixeira cheia.
Esta janela representa um clique com o botão direito do mouse sobre o ícone da lixeira na área de
trabalho.
Nesse caso a lixeira estava no modo cheio.
18/25
Informática
– Alisson
Professor
Alisson Cleiton dos Santos
para Concursos
Informática
– Professor
Cleiton
para o concurso
Agora, lembre-se: se você tiver excluído o arquivo utilizando a tecla SHIFT,
Professor: Alisson Cleiton
www.alissoncleiton.com.br
- FERRAMENTAS DE SISTEMA
Dá-se o nome de Ferramentas de Sistema a um conjunto de programas utilitários que vêm junto com o Windows. Esses programas
visam “consertar” certos problemas do computador, melhorando seu desempenho. Vamos a eles:
Verificação de Erros
(Scandisk)
A principal função do Verificação de Erros é procurar e corrigir, quando possível, erros na superfície de
gravação das unidades de disco magnéticas. Esses erros podem ser falhas na gravação das
informações ou até mesmo defeitos estruturais na superfície de um determinado setor. O Verificação de
Erros deve alertar ao Windows sobre a existência dos erros e corrigi-los quando for possível. Caso o
Verificação de Erros encontre um setor defeituoso que não possa ser corrigido, ele marca o referido
local como Setor Interditado e o setor não será mais usado pelo sistema operacional. Na verdade, todo
o CLUSTER no qual o setor está localizado será interditado – é o que chamamos de BAD BLOCK.
Desfragmentador de
Disco
Ferramenta que organiza os clusters de uma unidade de disco. O que realmente o desfragmentador faz
é reunir os clusters (blocos) que fazem parte de um mesmo O Desfragmentador une os pedaços dos
arquivos de forma que os blocos do arquivo fiquem em seqüência, para facilitar a leitura por parte do
dispositivo mecânico que guia o braço da cabeça de leitura/gravação da unidade de disco.
Backup
O termo Backup refere-se a um processo de cópia de arquivos para a manutenção do sistema. A
simples cópia de um arquivo para o disquete, para o caso de se o original se perder, ter outro de
prontidão, já constitui um processo de backup. A Microsoft disponibiliza, junto com o Windows, um
programa que auxilia o usuário na realização de suas cópias de segurança e na recuperação de dados
previamente “backupeados”. O nome do programa é Microsoft Backup.
Limpeza de Disco
É um utilitário que vasculha as unidades do computador à procura de arquivos que possam ser
apagados pelo usuário para liberar mais espaço. O utilitário de Limpeza de Disco sugere que podem
ser apagados os arquivos que estão na lixeira, os arquivos temporários da Internet e os arquivos
temporários que o sistema operacional Windows não apagou.
Restauração do Sistema Utilitário existente apenas nas mais novas versões do Windows (ME, 2000 e XP), este recurso permite
que o Windows retorne a um estado anterior caso haja algum problema de funcionamento causado pela
instalação de algum programa. A restauração de sistema retorna, normalmente, ao estado do Windows
quando este foi instalado no computador. Caso o usuário queira que o Windows retorne a um estado
mais recente, deve criar um PONTO DE RESTAURAÇÃO. Uma vez criado o ponto de restauração, o
Sistema pode ser recuperado a qualquer momento e retornar àquele estado exato.
19/25
Informática
– Alisson
Professor
Alisson Cleiton dos Santos
para Concursos
Informática
– Professor
Cleiton
para o concurso
Podemos acessa-los através do Menu Acessórios, ou abrindo Meu Computador e clicando com o botão direito do mouse sobre a
unidade de disco a ser verificada, no menu de contexto, selecione a opção propriedades:
Professor: Alisson Cleiton
www.alissoncleiton.com.br
20/25
Informática
– Alisson
Professor
Alisson Cleiton dos Santos
para Concursos
Informática
– Professor
Cleiton
para o concurso
- GERENCIADOR DE TAREFAS
O Gerenciador de tarefas é uma ferramenta que nos permite controlar as aplicações que estão sendo executadas nesse momento,
o rendimento de nosso computador, a conexão de rede, além de podermos saber quais usuários tem uma sessão iniciada, através
dele podemos fechar qualquer aplicação que esteja aberta, mesmo que a mesma esteja travada, para abrir o Gerenciador de
tarefas:
1. Clique com o botão direito sobre a barra de tarefas
2. Clique na opção Gerenciador de tarefas
3. Selecione a aba Aplicativos
4. Para finalizar uma aplicação, clique na aplicação que deseja finalizar e depois em Finalizar Tarefa
5. Para verificar o Desempenho do computador selecione a aba Desempenho
6. Para checar o status das conexões de rede clique na aba Rede
7. Para verificar quem e quantos usuários estão usando o computador basta clicar na aba usuários
8. Ou pressione simultaneamente as teclas Ctrl+Alt+Del
Professor: Alisson Cleiton
www.alissoncleiton.com.br
- PAINEL DE CONTROLE
Adicionar Hardware
Auxilia o usuário na instalação de um novo equipamento de hardware. O que este ícone faz é, na
verdade, localizar o novo hardware conectado ao computador e instalar seu driver.
Adicionar e Remover
Programas
Permite instalar ou desinstalar programas no computador, programas componentes do Sistema
Operacional Windows e criar disquetes de inicialização, ou discos de boot.
Data & Hora
Permite alterar a data e a hora atuais do computador, o fuso-horário do computador e permite indicar se o
computador vai entrar em horário de verão automático ou não. No Windows XP, é possível escolher se o
nosso computador vai sincronizar a hora do seu relógio com um servidor de horários na Internet.
Fontes
Adiciona, Exclui, gerencia, organiza as fontes (tipos de letra) que o nosso computador utiliza.
Mouse
Define a velocidade do ponteiro pela tela, a função dos botões e altera a velocidade do duplo clique.
Impressoras e
Aparelhos de Fax
Adiciona e exclui impressoras, configura as impressoras existentes, define a impressora padrão e
gerencia tarefas de impressão inacabadas ou que ainda não começaram a ser impressas.
Opções de Energia
Configura o padrão de funcionamento do computador para economia de energia elétrica, define tempos
de desligamento para monitores e ou dispositivos em computadores ociosos.
Opções de Internet
Configura as opções a respeito da navegação nas páginas da Internet. Esta opção pode ser encontrada
dentro do Internet Explorer, em Ferramentas / Opções da Internet.
Opções Regionais e
de Idioma
Define quais os formatos dos dados usados no país em que o Windows está funcionando, o formato da
moeda, data e hora o formato do número.
Opções de
Acessibilidade
Fornece padrões de funcionamento do Windows mais adequados para pessoas com problemas visuais,
auditivos ou motores. Configura as teclas de aderência, para que um usuário não precise segurar SHIFT,
CTRL, ALT ou a tecla . Configura as teclas de alternância, para que o Windows emita sons quando as
teclas NUM LOCK, SCROLL LOCK e CAPS LOCK forem pressionadas. Configura as teclas de filtragem,
para que o Windows ignore teclas pressionadas repetidamente e diminua a taxa de repetição do teclado.
Permite que seja configurado o controle do mouse a partir do teclado.
21/25
Informática
– Alisson
Professor
Alisson Cleiton dos Santos
para Concursos
Informática
– Professor
Cleiton
para o concurso
Outro programa muito comum no Sistema Operacional Windows é o Painel de Controle, um programa que permite o ajuste dos
principais aspectos funcionais do Windows. O Painel de controle do Windows XP pode se apresentar de duas maneiras básicas: O
modo de categorias, que é uma novidade desse sistema e o modo clássico, semelhante às versões anteriores do Windows. Vamos
ver algumas funções:
Professor: Alisson Cleiton
www.alissoncleiton.com.br
Vídeo
Permite mudar o papel de parede e a proteção de tela. Permite configurar o Active Desktop. Configura a
resolução e a quantidade de cores que o Windows pode apresentar. Permite configurar a utilização de
dois monitores em paralelo. Permite corrigir problemas com a placa de vídeo.
Sistema
Apresenta um resumo das propriedades de todo o computador. Apresenta uma lista do hardware
instalado no computador, que permite alterar os componentes instalados e até mesmo desinstala-los do
Windows.
Barra de Tarefas e
Menu Iniciar
Permite configurar as opções da Barra de Tarefas e do Menu Iniciar, bem como bloquear a barra de
tarefas, ocultar ou mostrar o relógio na área de notificação, definir se a barra de tarefas vai ficar na frente
das demais janelas ou não.
Ferramentas
Administrativas
Permite configurar políticas para a administração do computador, configurar a segurança e diretrizes de
acesso aos recursos do computador.
Opções de Pasta
Permite configurar as opções visuais de ícones, barras de ferramentas e painéis especiais relacionados às
janelas que apresentam conteúdo de pastas no Explorer, definir um papel de parede diferente para cada
pasta do seu computador;
Opções de Telefone e Permite configurar o número de telefone da linha ligada ao computador, configurar os modems instalados
Modem
no computador e certos provedores de serviços telefônicos.
Contas de Usuário
Permite configurar os usuários que terão acesso ao computador, criar novas contas de usuários, excluir e
alterar as já existentes.
Para finalizar este módulo, achei interessante colocar algumas teclas de atalho que o “Ser Mau” pode cobrar em sua prova:
Windows
Windows + BREAK
Windows + D
Windows + E
Windows + F
Windows + CTRL + F
Windows + L
Windows + M
Atalhos utilizando a tecla
Exibe ou oculta o Menu Iniciar
(Windows)
Exibe a caixa de diálogo Propriedades do Sistema
Minimiza todas as janelas e exibe a área de trabalho. Se pressionado novamente, restaura as
janelas abertas.
Abre o Windows Explorer.
Abre a janela de pesquisa.
Procura por computadores na rede.
Bloqueia a área de trabalho.
Minimiza todas as janelas.
Abre a janela de “Executar”.
22/25
Informática
– Alisson
Professor
Alisson Cleiton dos Santos
para Concursos
Informática
– Professor
Cleiton
para o concurso
- ALGUMAS TECLAS DE ATALHO
Há outros ícones no Painel de Controle, mas alguns são colocados por outros programas instalados posteriormente ao Windows e
que, portanto, não acompanham o Sistema Operacional. É mais recomendado que você também vasculhe o Painel de Controle à
procura de ícones diferentes, e até mesmo para confirmar tudo o que foi visto nesta listagem.
Professor: Alisson Cleiton
www.alissoncleiton.com.br
Windows + R
Alterna entre as janelas abertas.
Atalhos com a tecla CTRL
23/25
Informática
– Alisson
Professor
Alisson Cleiton dos Santos
para Concursos
Informática
– Professor
Cleiton
para o concurso
Windows + TAB
Professor: Alisson Cleiton
www.alissoncleiton.com.br
EXERCÍCIOS PROPOSTOS
1 - No Windows XP, a tecla de atalho que permite renomear
um item selecionado é:
a) F1.
b) F2.
c) F3.
d) F4.
e) F5.
Escolha a alternativa correta.
a) I e III.
b) I e IV.
c) II e III.
d) II e IV.
e) I, II, III e IV.
3 - Nas configurações de instalação padrão do Windows XP,
em qual local é possível alterar configurações regionais, do
sistema, teclado, mouse, vídeo, adicionar e remover
programas, entre outros?
a) Nos Acessórios.
b) Em Atualizações do Windows.
c) Na Windows Explorer.
d) No Painel de Controle.
e) No Gerenciador de Tarefas
A figura acima mostra parte da área de trabalho de um
computador que tem como sistema operacional o Windows
XP. Com relação a essa figura e ao Windows XP, julgue os
itens seguintes.
( ) Ao se clicar o ícone
com o botão direito do
mouse, o arquivo associado a esse ícone será aberto.
(
) Ao se clicar o ícone
clicar o botão
associado a esse ícone será iniciado.
(
) Ao se pressionar a tecla
e, em seguida, se
, o aplicativo
e, mantendo-a
pressionada, se teclar
, será aberta a janela
denominada Gerenciador de tarefas do Windows, que
permite, entre outras coisas, visualizar uma lista dos
aplicativos que estão sendo executados no computador.
6–
4 - Qual a função do desfragmentador de discos do
Windows?
a) Reorganizar os arquivos, reunido-os em blocos, e
deixando muitas vezes o computador mais rápido.
b) Formatar o computador.
c) Procurar por vírus ocultos armazenados nos dados
d) Procurar por áreas defeituosas no hard disk.
5–
Considerando a figura acima, que ilustra uma janela do
Windows XP, julgue os itens a seguir.
( ) Caso se clique o botão
, será criada uma pasta,
com nome Nova pasta, contendo uma cópia dos dois
arquivos mostrados na figura acima.
24/25
Informática
– Alisson
Professor
Alisson Cleiton dos Santos
para Concursos
Informática
– Professor
Cleiton
para o concurso
2 - Sobre o Windows XP, julgue corretos os itens abaixo:
I. O Windows apresenta diversos acessórios, como, por
exemplo, a calculadora, utilizada para realizar cálculos
matemáticos
II. No painel de controle, existe um ícone para Mouse, que
permite, por exemplo, ajustar a velocidade do clique duplo
do mouse
III. A barra de tarefas mostra as janelas que estão abertas no
momento, mesmo que algumas estejam minimizadas ou
ocultas sob outra janela, permitindo assim, alternar entre
estas janelas ou entre programas com rapidez e facilidade
IV. Ícones são figuras que representam recursos do
computador, como, por exemplo, um texto, música,
programa, fotos, etc.
Professor: Alisson Cleiton
(
)
Ao
se
clicar,
www.alissoncleiton.com.br
sucessivamente,
o
ícone
e o botão
, será realizada
uma procura, no disco rígido do computador em uso, de
arquivos do Word cujos nomes sejam formados pelos termos
“Relatório”, “mensal” ou “Relatório mensal”.
( ) Na situação da figura mostrada, é correto afirmar que a
Barra de status do Windows está oculta. Caso se deseje
visualizar essa barra, é possível fazê-lo por meio de opção
.
( ) O arquivo associado ao ícone
será excluído sem que seja enviado à Lixeira do Windows e,
portanto, não poderá mais ser recuperado usando-se
funcionalidades da Lixeira, ao se realizar a seguinte
seqüência de operações: clicar o referido ícone; pressionar e
manter pressionada a tecla
; teclar
; liberar
a tecla
; na janela disponibilizada após essas
ações, confirmar a exclusão do referido arquivo.
7 - O Windows Explorer pode
A) impedir a invasão de vírus no computador.
B) gerar arquivos de documentos de segurança no formato
xst.
C) enviar e receber arquivos por meio da opção do menu
Ferramentas.
D) criar pastas e organizar arquivos
8 - As extensões de nome de arquivo
A) indicam o tamanho do arquivo.
B) indicam a quantidade de informações que podem ser
armazenadas no arquivo.
C) encontram-se após o ponto de um nome de arquivo e
indicam o tipo de informação armazenada nele.
D) encontram-se sempre ocultas, mas apresentam
informações referentes ao tamanho e ao tipo do arquivo
Considerando a figura acima e conceitos relacionados ao
sistema operacional Windows XP, assinale a opção correta.
A) A janela de computador ilustrada na figura acima referese ao Internet Explorer, programa que permite organizar
arquivos e pastas.
B)
O
símbolo
ao
Administrativo possui subpasta.
C) Ao se clicar
página.
indica
que
da
imagem
a
subpasta
, o cursor irá para o topo da
D) O ícone
que contém arquivos do Word.
Gabarito
1
B
6
F–F–V-V
lado
2
E
7
D
3
D
8
C
identifica uma pasta
4
A
9
A
9 - O utilitário do Windows XP que ajuda a criar uma cópia
das informações no disco rígido é o(a)
A) backup.
B) central de controle.
C) configurador.
D) gerenciador de sistemas.
10 –
25/25
5
F–F–F
10
B
Informática
– Alisson
Professor
Alisson Cleiton dos Santos
para Concursos
Informática
– Professor
Cleiton
para o concurso
encontrada no menu