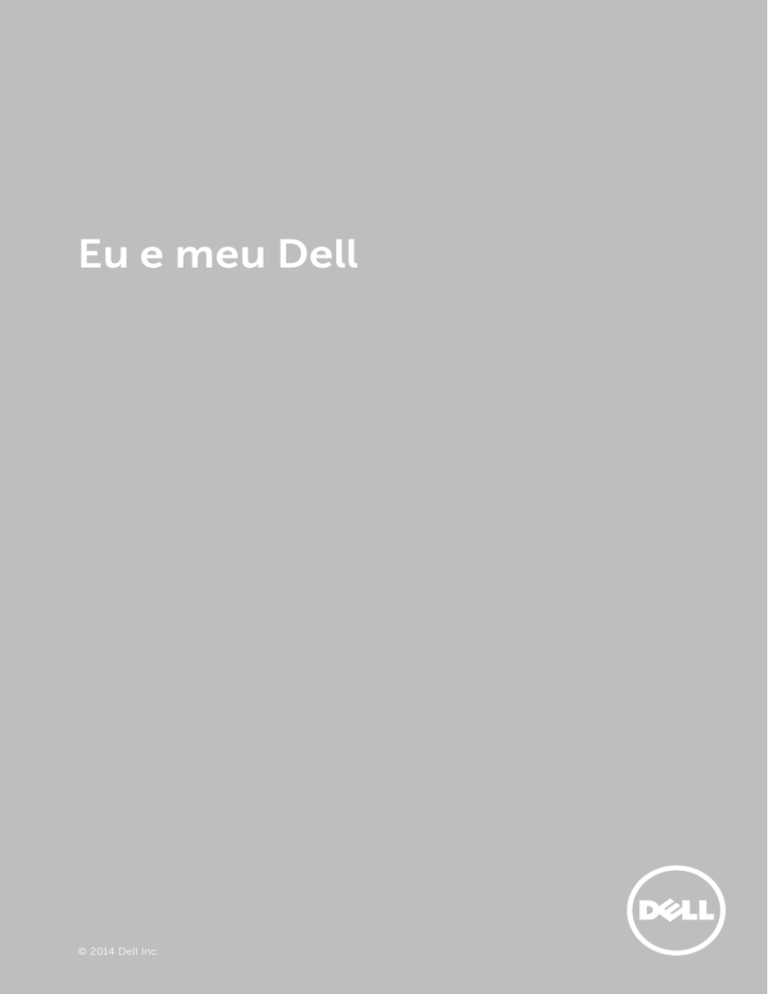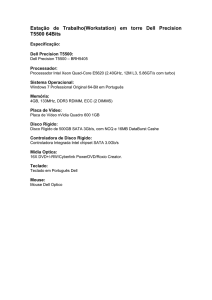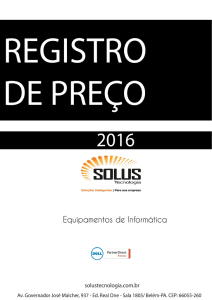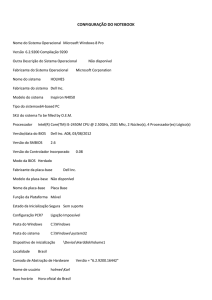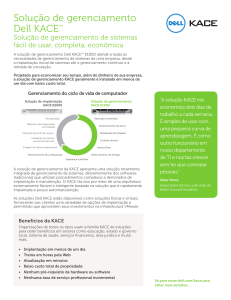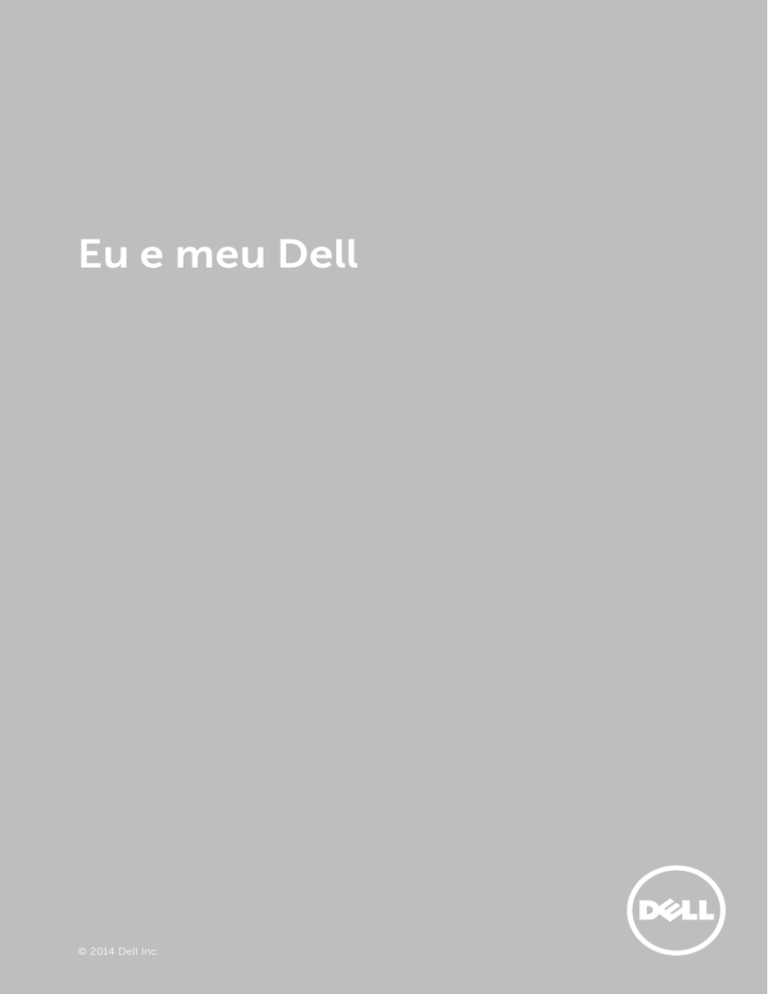
Eu e meu Dell
© 2014 Dell Inc.
NOTA: uma NOTA fornece informações importantes para ajudar você
a aproveitar melhor os recursos do computador.
AVISO: um AVISO indica um potencial de danos ao hardware ou a
perda de dados se instruções não forem seguidas.
ADVERTÊNCIA: uma ADVERTÊNCIA indica um potencial de danos à
propriedade, risco de lesões corporais ou mesmo risco de vida.
Copyright © 2014 Dell Inc. Todos os direitos reservados. Este produto
é protegido pelas leis de copyright e de propriedade intelectual dos EUA
e internacionais. Dell™ e o logotipo da Dell são marcas comerciais da
Dell inc. nos Estados Unidos e/ou em outras jurisdições. Todas as outras
marcas e nomes mencionados aqui podem ser marcas comerciais de
suas respectivas empresas.
Agosto de 2014 Rev. A02
Índice
Recursos do Windows 8.1
Fazer login
12
12
Conta Microsoft
12
Contal local
12
Travar e destravar o computador
12
Acessar a área de trabalho
13
Desligar o computador
13
Tela inicial e blocos
14
Aplicativos14
Fechar um aplicativo
14
Encaixar aplicativos
14
Mais informações
Configurar o seu computador
Fazer a conexão à Internet
15
16
16
Fazer a conexão à Internet usando a LAN
16
Fazer a conexão à Internet usando a WLAN
16
Fazer a conexão à Internet usando a WWAN
17
Configurar o áudio
18
Configurar áudio 5.1 / 7.1
18
Conectar alto-falantes 5.1
19
Conectar alto-falantes 7.1
20
Configurar a impressora
21
Configurar a webcam
22
Índice 3
Webcamintegrada22
Webcamexterna22
Configurar o Bluetooth
22
Sobre o seu computador
23
Adaptador de alimentação
23
Bateria24
Bateria de célula tipo moeda
24
Touchpad25
Tela25
Tela sensível ao toque
25
3D25
Câmera 3D
26
Teclado26
Teclado físico
Luz de fundo do teclado
27
27
Teclado virtual
28
Tipos de conexão de teclado
28
Com fio
28
Rede sem fio
28
Etiqueta de serviço e código de serviço expresso
29
Localizar a etiqueta do computador
29
Página do suporte da Dell na Internet
29
Programa de configuração do BIOS
29
Dispositivo de armazenamento
30
Dispositivos de armazenamento interno
30
Dispositivos de armazenamento removíveis
30
Unidades e discos ópticos
4 Índice
30
Cartões de memórias
31
Módulo de memória
33
Placa de sistema
34
Chipset35
Processador35
Ventilador do computador
36
Graxa térmica
36
Placa de vídeo
37
Sintonizadores de TV
38
Internos38
Externos38
Alto-falantes39
Áudio 2.1
39
Áudio 5.1
39
Áudio 7.1
39
Webcam40
Rede40
Rede local (LAN)
40
Rede local sem fio (WLAN)
41
Rede sem fio de longa distância (WWAN)
41
Rede local pessoal sem fio (WPAN)
41
Modem42
Roteador42
Controlador de interface de rede - NIC (Network
Interface Controller)
42
Adaptador de WWAN (Wireless Wide Area Network - Rede
sem fio de longa distância)
43
Bluetooth43
Comunicação próxima
43
Índice 5
Usar o seu computador
44
Carregar a bateria
44
Usar o teclado
44
Atalhos de teclado
44
Atalhos de teclado — Windows 8.1/Windows RT
47
Personalizar o teclado
48
Alterar o idioma de entrada do teclado
49
Usar o teclado numérico em um laptop
50
Usar o touchpad
Gestos do touchpad
50
51
Rolagem51
Zoom52
Giro53
Deslizamento rápido
53
Início rápido
54
Usar a tela sensível ao toque
54
Gestos da tela sensível ao toque
54
Aplicar zoom
55
Pausar55
Deslizar rapidamente
55
Girar56
Rolar56
Usar Bluetooth
Emparelhar um dispositivo Bluetooth com o seu computador
Usar a Webcam
57
57
58
Capturar uma imagem estática
58
Gravar um vídeo
58
Selecionar a câmera e o microfone 58
6 Índice
Portas e conectores
59
Áudio59
Tipos de portas de áudio
59
USB60
Portas USB
60
eSATA61
VGA (Visual Graphics Array)
62
DVI (Digital Visual Interface)
62
DisplayPort62
Mini-DisplayPort62
Vantagens da DisplayPort
63
HDMI63
Vantagens do HDMI
63
Mini HDMI
63
Micro HDMI
64
S/PDIF64
Software e aplicativos
65
Computrace65
Ativar Computrace
66
Obter ajuda sobre Computrace
66
My Dell Downloads (Meus downloads da Dell)
66
My Dell
67
Download ou upgrade do My Dell
67
Acessar o My Dell:
67
PC Checkup
67
Solution Station
Ofertas do Solution Station
68
69
Índice 7
Quickset69
Instalar o Quickset
Aplicativos 3D NVIDIA
70
70
Jogar jogos 3D
70
Atalhos de teclado
71
DellConnect72
Restaurar o sistema operacional
73
Opções de recuperação do sistema
73
Dell Backup and Recovery
74
Dell Backup and Recovery Basic
75
Acessar o Dell Backup and Recovery
75
Criar discos de reinstalação do sistema
75
Restaurar o seu computador
75
Dell Backup and Recovery Premium 75
Fazer o upgrade para o Dell Backup and Recovery Premium
75
Restaurar dados do sistema
76
Restaurar arquivos ou pastas específicos de um backup
do sistema inteiro
76
Restaurar arquivos ou pastas específicos a partir de um
backup de arquivos e pastas
76
Criar um backup do sistema inteiro
76
Aplicativo Dell DataSafe Local Backup
76
Aplicativo Dell DataSafe Local Backup
77
Dell DataSafe Local Backup Basic
77
Abrir o Dell DataSafe Local Backup
77
Criar discos de reinstalação do sistema
78
Restaurar um estado anterior do computador ou restaurar as
configurações de fábrica
78
Dell DataSafe Local Backup Premium
78
8 Índice
Fazer o upgrade para o Dell DataSafe Local Backup
Premium78
Restaurar dados do sistema
78
Restaurar dados usando o File and Folder Local Backup
78
Restaurar arquivos ou pastas específicos de um backup
do sistema inteiro
78
Restaurar arquivos ou pastas específicos a partir de um
backup de arquivos e pastas
79
Dell Factory Image Restore
79
Acessar o Dell Factory Image Restore
79
Iniciar o Dell Factory Image Restore
80
Restauração do sistema
81
Windows 8.1
81
Usar a Restauração do sistema
81
Como desfazer a última restauração do sistema
81
Windows 7
82
Usar a Restauração do Sistema
82
Como desfazer a última restauração do sistema 82
Disco do sistema operacional
83
Reinstalar o sistema operacional usando o disco Sistema
operacional Discos de reinstalação do sistema
83
83
Restaurar o computador usando o disco de reinstalação
do sistema 84
Diagnosticar e solucionar problemas
85
Etapas básicas de solução de problemas
85
Diagnósticos85
Avaliação de pré-inicialização do sistema
85
Ativar o PSA
86
PSA avançado
86
Índice 9
BIST do LCD
87
Executar o BIST do LCD
87
Ativar o ePSA
88
Códigos de bipe
89
BIOS90
Alterar as configurações do BIOS
90
Entrar no programa de configuração do BIOS
90
Redefinir a senha do BIOS
91
Remover a bateria do CMOS
91
Usar o jumper da placa de sistema
91
Alterar a sequência de inicialização
92
Usar o menu de inicialização
92
Usar o programa de configuração do BIOS
92
Obter ajuda e entrar em contato com a Dell
93
Obter ajuda
93
Entrar em contato com a Dell
93
Referências94
Manutenção do computador 94
Gerenciamento de energia
94
Fazer as configurações de energia
Definir o comportamento do botão liga / desliga
Aumentar a vida útil da bateria
95
96
96
Modo Dell Longevity
97
Modo Dell Desktop
98
10 Índice
Dicas de migração
98
Migrar de um sistema operacional Windows para um sistema
operacionalmais novo
Instruções sobre requisitos ergonômicos
98
99
A Dell e ao ambiente
100
Conformidade normativa
102
Detalhes de contato para o site de conformidade normativa
102
Informações adicionais sobre conformidade
102
Índice 11
Recursos do Windows 8.1
Fazer login
Você pode fazer login no Windows 8.1 usando uma conta Microsoft ou uma
conta local.
Conta Microsoft
NOTA: Para fazer login usando uma conta Microsoft pela primeira vez,
o seu computador precisa estar conectado à Internet.
O uso de uma conta Microsoft sincroniza configurações, personalizações etc.
com a sua conta Microsoft e com outros dispositivos Windows 8.1 aos quais
você fizer login usando o mesmo ID de email. Ele também associa o email, o
OneDrive e outras contas vinculadas ao seu perfil de usuário no computador.
É feito um backup das configurações do seu computador na sua conta
Microsoft para que você possa restaurá-las, se necessário.
Para fazer login usando uma conta Microsoft existente, digite o ID de email
e a senha.
Para criar uma nova conta Microsoft, toque ou clique em Inscrever-se para
obter um novo endereço de email e siga as instruções mostradas na tela.
Contal local
Toque ou clique em Entrar sem uma conta da Microsoft e siga as instruções
mostradas na tela.
Travar e destravar o computador
Travar o computador:
1.Acesse a barra lateral de botões e toque ou clique em Iniciar.
2.Toque ou clique na imagem da sua conta no canto superior direito e
depois selecioneTravar.
Destravar o computador:
1.Passe o dedo na borda inferior da tela (ou pressione qualquer tecla,
se você estiver usando um teclado) para ignorar a tela de travamento.
2.Faça login no seu computador usando o método de sua escolha.
NOTA: Para usar um método de login diferente, toque ou clique em
Opções de entrada para ver as opções disponíveis.
12 Fazer login
Acessar a área de trabalho
Para acessar a interface da área de trabalho, como nas versões anteriores do
Windows, toque ou clique no bloco Área de trabalho na tela Iniciar.
Desligar o computador
Na tela inicial, clique ou toque no ícone liga/desliga
→ Desligar.
Botões
Os botões fornecem acesso rápido às tarefas mais comuns, como busca,
compartilhamento, configurações e assim por diante. A barra lateral de
botões mostra uma lista de botões disponíveis, dependendo da tela ou do
aplicativo que estiver ativo. Para abrir a barra lateral de botões, passe o dedo
na borda direita da tela ou aponte o mouse para o canto superior/inferior
direito da tela. Se você estiver usando um touchpad multitoque, passe o dedo
na borda direita do touchpad.
Os botões mais comuns são Pesquisar, Compartilhar, Iniciar, Dispositivos
e Configurações.
Pesquisar
Possibilita a você encontrar
aplicativos, configurações e arquivos
no seu computador e na Internet.
Compartilhar
Possibilita a você compartilhar
fotos, links etc com suas redes
de amigos e redes sociais.
Iniciar
Alterna entre a tela inicial e o último
aplicativo usado.
Dispositivos
Possibilita a você enviar arquivos
para impressoras, para outro
computador etc. Ele possibilita
também a você enviar vídeo e
áudio para dispositivos suportados,
por exemplo uma TV.
Configurações Fornece acesso a notificações,
controles de volume, controles
de brilho e a outras configurações
do computador.
Acessar a área de trabalho 13
Tela inicial e blocos
A tela inicial fornece acesso a aplicativos, amigos, arquivos e pastas, entre outros.
Para personalizar a tela inicial, adicione, redimensione ou remova blocos.
Você pode também mover blocos e agrupá-los.
Alguns dos blocos são atualizados automaticamente e permitem que você
leia as notícias principais, atualizações de status, entre outros
Você pode também fazer pesquisa na tela inicial. Para pesquisar, digite a
palavra-chave e toque ou pressione a tecla <Enter>.
Aplicativos
Aplicativos são programas criados especificamente para utilizar a interface
metro do Windows 8.1. Os aplicativos são executados em tela cheia.
Esses aplicativos são projetados especificamente para a interface do
Windows 8.1. Toque ou clique no bloco do aplicativo para abrir o aplicativo.
Fechar um aplicativo
•Se você estiver usando uma tela sensível ao toque, arraste o aplicativo
para a base da tela e solte o aplicativo.
•Se você estiver usando o mouse, clique e arraste o aplicativo da parte
superior de tela para a base da tela e solte o aplicativo.
Encaixar aplicativos
Para ver dois aplicativos simultaneamente, encaixe-os.
Para encaixar aplicativos:
1.Abra os dois aplicativos.
2.Arraste e solte um dos aplicativos no lado direito da tela para encaixar
o aplicativo.
3.Arraste e solte o outro aplicativo no lado esquerdo da tela para encaixar
o aplicativo.
Para redimensionar os aplicativos, pressione e segure o botão de
redimensionamento e arraste-o.
14 Tela inicial e blocos
Mais informações
Para obter mais informações sobre o Windows 8.1 e os novos recursos, use
um dos recursos a seguir.
•Bloco Ajuda + Dicas
•dell.com/support
•microsoft.com
Mais informações 15
Configurar o seu computador
O procedimento de configuração varia dependendo do seu computador. Para
obter instruções específicas para o seu computador ou tablet, consulte o Guia de
Início Rápido que foi fornecido com o seu computador ou visite o site
dell.com/support.
Fazer a conexão à Internet
Você pode conectar o seu computador à Internet usando conexão a cabo,
DSL, conexão discada ou WWAN. Você pode também instalar um roteador com
fio ou sem fio para compartilhar a sua conexão Internet a cabo ou DSL com
múltiplos dispositivos. Alguns modems a cabo e DSL têm também roteadores
sem fio integrados.
NOTA: Antes de conectar seu computador à Internet usando um
modem a cabo ou DSL, configure o seu roteador e o seu modem de
banda larga. Para obter informações sobre sobre a configuração do
modem e do roteador, entre em contato com o seu provedor Internet.
Fazer a conexão à Internet usando a LAN
1.Conecte o cabo Ethernet ao modem ou ao roteador e ao seu computador.
2.Verifique as luzes de atividade do modem ou do roteador, e do seu
computador.
NOTA: Alguns computadores podem não ter luzes de atividade.
3.Abra o seu navegador da Web para verificar a conexão à Internet.
Fazer a conexão à Internet usando a WLAN
NOTA: Confirme que que a rede Wi-Fi está ativada no computador.
Para obter mais informações sobre a ativação da rede sem fio no seu
computador, consulte o Guia de Início Rápido que foi fornecido com o
seu computador, ou visite o site dell.com/support.
Windows 8.1 / Windows RT
1.Confirme que a rede sem fio está ativada no seu computador ou tablet.
2.Selecione Configurações na barra lateral de botões.
3.Selecione .
4.Clique na rede à qual você quer se conectar.
5.Digite a senha de rede, se solicitado.
NOTA: Você pode ter configurado a senha de rede enquanto
configurava o roteador ou o roteador pode ter uma senha de rede
padrão. Para obter detalhes, entre em contato com o fabricante do
roteador.
6.Ativar e desativar o compartilhamento de arquivos (opcional).
16 Configurar o seu computador
Windows 7
1.Confirme que a rede sem fio está ativada no seu computador ou tablet.
2.Na área de notificação, selecione .
3.Clique na rede à qual você quer se conectar.
4.Digite a senha de rede, se solicitado.
NOTA: Você pode ter configurado uma chave de rede durante a
configuração do roteador, ou o roteador pode ter uma chave de
rede padrão. Para obter detalhes, entre em contato com o fabricante
do roteador.
5.Ativar e desativar o compartilhamento de arquivos (opcional).
Fazer a conexão à Internet usando a WWAN
A conexão por WWAN não exige modem nem roteador para que o seu
laptop ou tablet se conecte à Internet. A placa WWAN do seu computador
se conecta diretamente à rede do provedor de serviços, como o seu
telefone celular.
Se você tiver comprado um tablet com um contrato de serviços de rede, a
conexão à Internet pode já estar ativada.
Windows 8.1 / Windows RT
1.Confirme que a rede sem fio está ativada no seu computador ou tablet.
2.Selecione Configurações na barra lateral de botões.
3.Selecionar .
4.Clique na rede à qual você quer se conectar.
Windows 7
1.Clique em Iniciar , digite Mobile Broadband Utility na caixa de
pesquisa e pressione <Enter>.
2.Na janela do Mobile Broadband Utility (Utilitário de banda larga móvel),
clique em Conectar.
Configurar o seu computador 17
Configurar o áudio
Os laptops e tablets Dell têm alto-falantes embutidos que suportam áudio
de dois canais. Para usar os alto-falantes embutidos, toque a mídia e ajuste
o volume no nível desejado.
Os computadores e tablets Dell suportam também uma porta de áudio
de 3,5 mm para a conexão de alto-falantes externos. Se você estiver
configurando áudio de dois canais, conecte os alto-falantes à entrada de
fone de 3,5 mm ou à entrada de áudio.
Os computadores de mesa Dell podem suportar áudio 5.1 / 7.1. Se estiver
configurando áudio 5.1 / 7.1, você precisará conectar os alto-falantes às
portas adequadas para obter a melhor saída de áudio possível.
NOTA: Para obter mais informações sobre as portas disponíveis no seu
computador ou tablet, consulte as Especificações no site dell.com/support.
NOTA: Para obter os melhores resultados, posicione os alto-falantes
conforme especificado na documentação fornecida com os alto-falantes.
NOTA: Em computadores com uma placa de som discreta, conecte os
alto-falantes aos conectores da placa.
Configurar áudio 5.1 / 7.1
Configure o seu computador para fornecer saída de áudio de multicanal.
Windows 8.1
1.Acesse o botão Pesquisar.
2.Clique em Configurações e digite Áudio na caixa de pesquisa.
3.Clique em Gerenciar Dispositivos de Áudio.
4.Clique em Alto-falante/Fones de Ouvido.
5.Clique em Avançar.
6.Clique em Configurar e clique em Teste. Você deverá ouvir um som
emitido por cada alto-falante.
7.Clique em Concluir.
Windows 7
1.Clique em Iniciar , digite Som na caixa de pesquisa e pressione
<Enter>. Nos resultados mostrados, clique em Som. Alternativamente,
clique em Iniciar → Painel de controle→ Hardware e som→ Som.
2.Selecione Alto-falantes e clique em Configurar.
A janela Configuração de alto-falante é mostrada.
3.Selecione uma configuração de alto-falante em Canais de áudio: e
clique em Testar. Você deverá ouvir um tom para cada alto-falante.
4.Clique em Avançar e siga as instruções mostradas na tela.
18 Configurar o seu computador
Conectar alto-falantes 5.1
1
Conector de áudio
traseiro no computador
5
Saída surround Central /
Subwoofer no alto-falante
2
Saída surround Central /
Subwoofer no computador
6
Conector de áudio frontal
no alto-falante
3
Conector de áudio
frontal no computador
7
Conector de áudio
traseiro no alto-falante
4
Cabo de áudio de
5.1 canais
Configurar o seu computador 19
Conectar alto-falantes 7.1
1
Conector de
áudio traseiro no
computador
6
Saída surround Central /
Subwoofer no alto-falante
2
Saída surround
Central / Subwoofer
no computador
7
Conector de áudio frontal
no alto-falante
3
Conector de áudio
lateral no computador
8
Conector de áudio traseiro
no alto-falante
4
Conector de áudio
frontal no computador
9
Conector de áudio lateral
no alto-falante
5
Cabo de áudio de
7.1 canais
20 Configurar o seu computador
Configurar a impressora
Você pode conectar uma impressora ao seu computador usando a porta USB.
Algumas impressoras podem suportar também conexões por Wi-Fi e Bluetooth.
NOTA: Os recursos suportados pela sua impressora e o
procedimento de instalação podem variar dependendo do modelo
da impressora. Para obter mais informações sobre como configurar a
impressora, consulte os documentos enviados com a sua impressora.
Se você estiver instalando uma impressora com fio, conecte-a ao seu
computador usando o cabo USB antes de executar estas etapas. Se você
estiver instalando uma impressora sem fio, siga as instruções da documentação
da impressora.
Windows 8.1
1.Acesse o botão Pesquisar.
2.Clique em Configurações e digite Dispositivos na caixa de pesquisa.
3.Clique em Dispositivos e siga as instruções da tela.
NOTA: Se a impressora estiver instalada, ela deve aparecer na lista
no lado direito. Se a sua impressora não estiver nesta lista, clique
em Adicionar um dispositivo no topo da lista de dispositivos.
Selecione a sua impressora nesta lista para instalá-la. Para obter
mais informações sobre como configurar a impressora , consulte os
documentos enviados com a sua impressora.
Windows 7
1.Clique em Iniciar
→ Dispositivos e impressoras.
2.Clique em Adicionar uma impressora. O Assistente para Adicionar
Impressora é mostrado.
3.Siga as instruções do Assistente para Adicionar Impressora.
NOTA: Você pode ser solicitado a instalar o driver de impressora
durante a configuração da impressora. Use a mídia de driver da
impressora ou faça o download dos drivers a partir do site do
fabricante. Para obter mais informações sobre como configurar
a impressora , consulte os documentos enviados com a
sua impressora.
Configurar o seu computador 21
Configurar a webcam
Webcamintegrada
A webcam integrada está presente na tela do laptop ou na tela externa.
Se você comprou a webcam junto com o computador, os drivers e o
software já estarão instalados. Use a mídia fornecida com o computador
apenas para reinstalá-los. Para obter mais informações sobre o uso da
webcam, consulte “Usar a Webcam”.
Webcamexterna
Use a mídia enviada com a sua webcam para instalar os drivers e outros
programas necessários para utilizar todos os recursos dela. Para obter mais
informações, consulte a documentação fornecida com a webcam.
Configurar o Bluetooth
Você pode ativar o Bluetooth em seu computador ativando as conexões
sem fio. A maioria dos laptops possui uma placa Bluetooth integrada.
Para emparelhar um dispositivo com o seu computador ou seu tablet,
consulte a documentação do dispositivo.
NOTA: Para saber se o seu computador ou tablet tem uma placa
Bluetooth interna, consulte as Especificações do seu computador ou
tablet em dell.com/support.
22 Configurar o seu computador
Sobre o seu computador
Adaptador de alimentação
Adaptadores de alimentação são usados para fornecer alimentação a
computadores portáteis e a certos computadores desktop. O kit de adaptador
de alimentação da Dell consiste no adaptador de alimentação e no cabo de
alimentação. O valor nominal do adaptador de alimentação (65 W, 90 W, etc.)
depende do computador para o qual ele é designado e o cabo de alimentação
varia de acordo com o país onde o cabo de alimentação é fornecido.
AVISO: Para evitar danificar o seu computador, é recomendável usar
unicamente o adaptador de alimentação fornecido com o seu computador
ou um adaptador de alimentação de reposição aprovado pela Dell.
Adaptador de alimentação 23
Bateria
As baterias são classificadas principalmente pelos seus valores nominais de
energia, por exemplo 45 Wh, 65 Wh, etc. A bateria permite que você use o
seu dispositivo quando ele não estiver conectado a uma tomada elétrica.
O ciclo de vida da bateria é o número de vezes que ela pode ser descarregada
e recarregada sem afetar significativamente o tempo de operação. Quando o
ciclo de vida da bateria chega ao final, você precisa trocá-la.
Dependendo do modelo do computador, a bateria do seu computador
pode ser trocada pelo usuário ou pode exigir o trabalho de um técnico de
manutenção da Dell.
NOTA: As baterias de alta capacidade têm geralmente um ciclo de vida
maior, pois o carregamento de baterias de alta capacidade precisa ser
feito com menos frequência em comparação com o carregamento de
baterias de baixa capacidade.
NOTA: Para obter dicas de como aumentar a vida útil da bateria, consulte
“Aumentar a vida útil da bateria”.
Bateria de célula tipo moeda
A bateria de célula tipo moeda alimenta o chip CMOS (Complementary
Metal-Oxide Semiconductor) quando o computador está desligado. O chip
CMOS contém as informações de configuração de hora, de data e outras
informações de configuração sobre o computador.
Em condições de uso normal, a bateria de célula tipo moeda pode durar vários
anos. Os fatores que afetam a vida útil da bateria de célula tipo moeda são:
o tipo da placa de sistema, a temperatura, o tempo em que o computador fica
desligado, etc.
24 Bateria
Touchpad
O touchpad está disponível na maioria dos computadores laptop e ele
tem a funcionalidade do mouse. Sua superfície sensível ao toque detecta
o movimento e a posição do(s) dedo(s). Você pode usar o touchpad para
mover o cursor, arrastar ou mover itens selecionados e executar a função
de clicar, tocando na superfície. Os touchpads ativados por gestos suportam
gestos de zoom, pinçagem, giro, rolagem, etc. Você pode também comprar
touchpads externos.
NOTA: Para obter informações sobre o uso do touchpad, consulte
“Usar o touchpad”.
Tela
Os vídeos são classificados com base no seu tamanho, resolução, gama de
cores, etc. De modo geral, um vídeo de resolução mais alta e com melhor
suporte para cores fornece imagem de maior qualidade. Alguns vídeos
externos têm portas USB, leitores de cartão de mídia, etc.
Os vídeos podem também suportar recursos como tela sensível ao toque,
3D e conexão sem fio.
Tela sensível ao toque
A tela sensível ao toque é um dispositivo de vídeo que permite interagir
com os objetos na tela. Esta interação é feita por meio de toque na tela
em vez do uso do mouse, do touchpad ou do teclado. Você pode operar
uma tela sensível ao toque com os dedos ou com outro objeto passivo, por
exemplo uma caneta. As telas sensíveis ao toque são comumente usadas
em telefones, tablets, computadores, etc. As tecnologias de tela sensível ao
toque usadas com mais frequência são toque capacitivo e toque resistivo.
NOTA: A tela sensível ao toque pode não ser suportada em todos
os computadores.
NOTA: Para obter informações sobre o uso da tela sensível ao toque,
consulte “Usar a tela sensível ao toque”.
3D
Os vídeos com capacidade 3D podem mostrar imagens tridimensionais.
A tecnologia 3D funcionada da seguinte forma: ela apresenta imagens 2D
separadas para o olho esquerdo e para o olho direito. Estas imagens são
então combinadas e interpretadas pelo cérebro como uma única imagem
com profundidade.
NOTA: Você pode precisar de 3D especialmente criados óculos para ver
imagens tridimensionais.
Touchpad 25
Câmera 3D
A câmera 3D permite capturar e transmitir imagens tridimensionais,
tornando possível perceber a distância, o tamanho e as dimensões
de objetos usando os sensores incorporados. Isso possibilita maior
interatividade durante uma conferência por vídeo, jogos on-line e
outros recursos.
Vídeo sem fio
O recurso de conexão sem fio permite compartilhar o vídeo do computador
com uma TV compatível, sem o uso de cabos. Para verificar se a sua TV
suporta este recurso, consulte a documentação da TV.
O requisitos mínimos para configurar um vídeo sem fio são:
Processador
Intel Core i3-3xx
Controlador de vídeo
Placa gráfica de alta definição Intel
Placa de WLAN
Intel Centrino 6100/6200/6300 ou
Intel Centrino Advanced-N + WiMAX 6250
Sistema operacional
Windows 7 ou superior.
Driver
Os mais recentes drivers da placa de rede sem fio
e o Intel Wireless Display Connection Manager
disponíveis em dell.com/support.
NOTA: A tecnologia de vídeo sem fio pode não ser suportada em todos
os computadores.
Teclado
Os teclados permitem digitar caracteres e executar funções especiais
usando teclas de atalho. O número de teclas e de caracteres disponíveis
podem diferir dependendo do país onde o teclado é fornecido.
Os computadores laptops têm teclados integrados. Os tablets geralmente
têm teclados virtuais e alguns tablets suportam também teclados externos.
Os computadores desktop da Dell têm teclados externos conectados
usando sinais USB ou sinais sem fio.
As teclas comuns disponíveis no teclado são:
•Teclas alfanuméricas para a digitação de letras, números, pontuação
e símbolos
•Teclas de atalho de aplicativos e de multimídia
•Teclas de controle como <Ctrl>, <Alt>, <Esc> e a tecla Windows
•Teclas de atalho para executar tarefas específicas ou para abrir
26 Teclado
recursos específicos
•Teclas de função, <F1> a <F12>
•Teclas de navegação para mover o cursor em documentos ou em
janelas: <Home>, <End>, <Page Up>, <Page Down>, <Delete>, <Insert> e
as teclas de seta
Teclado físico
Os teclados físicos são usados em computadores laptop e desktop.
Os laptops têm em geral um teclado integrado. Os teclados externos são
geralmente usados em computadores desktop. Alguns teclados podem
ter recursos como teclas de volume, atalhos de aplicativos, touchpad
integrado, teclas de atalho programáveis, teclas de luz de fundo, etc.
Luz de fundo do teclado
A luz de fundo presente em alguns teclados físicos ilumina os símbolos nas
teclas para permitir o uso do teclado em ambientes escuros. Você pode
acender a luz de fundo manualmente ou pode configurá-la para acender
automaticamente quando o computador for colocado em um ambiente
pouco iluminado.
Teclado 27
O teclado com luz de fundo dos laptops Dell tem diferentes estados de
iluminação. Pressione a tecla <Fn> e a tecla de seta para a direita para
alternar entre os vários estados de iluminação.
NOTA: O teclado com luz de fundo pode não estar disponível em todos
os computadores. Para verificar se um teclado com luz de fundo está
disponível em seu computador, consulte as Especificações do seu
computador em dell.com/support.
Teclado virtual
Teclados na tela estão disponíveis em quase todos os computadores e
tablets, entretanto, eles costumam ser usados em dispositivos com tela
sensível ao toque, como tablets e computadores multifuncionais. Para
selecionar as teclas, use o mouse ou toque nas teclas da tela sensível
ao toque.
Tipos de conexão de teclado
Os teclados podem ser conectados ao seu computador por um cabo
(com fio) ou pelo uso de sinais sem fio.
Com fio
Os teclados com fio são conectados ao computador por um cabo (geralmente
USB) e eles não exigem fonte de energia adicional, por exemplo baterias.
Rede sem fio
Os teclados sem fio usam radiofrequência (RF) ou Bluetooth (BT) para se
conectarem ao seu computador. Isto reduz o problema de aglomeração de
cabos e dá a você a flexibilidade de usar o teclado em uma posição mais
confortável dentro de alguns metros do computador. Este tipo de teclado
precisa de bateria para poder funcionar.
Os teclados que usam a tecnologia de radiofrequência normalmente
são fornecidos com um receptor que você precisa conectar ao seu
computador. Os teclados Bluetooth podem trabalhar com a placa Bluetooth
integrada do seu computador ou com um adaptador Bluetooth externo.
28 Teclado
Etiqueta de serviço e código de serviço
expresso
Você pode encontrar a etiqueta de serviço e o código de serviço expresso
do seu computador das seguintes formas:
•Etiqueta do computador ou do tablet
•Bloco My Dell ou software My Dell do seu computador. Para obter mais
informações, consulte “My Dell”.
•Site de suporte da Dell em dell.com/support
•Programa de configuração do BIOS
Localizar a etiqueta do computador
Laptops — Base do laptop (embaixo do símbolo do sistema ou no
compartimento de bateria)
Desktops — Parte traseira ou na parte superior do chassi do computador
Tablets — Parte traseira do tablet
NOTA: Para saber qual é o local específico da etiqueta do seu
dispositivo, consulte o guia de início rápido fornecido com o seu
computador ou visite o site dell.com/support.
Página do suporte da Dell na Internet
1.Vá para dell.com/support.
2.Clique em Detect Service Tag (Detectar etiqueta de serviço) e siga as
instruções mostradas na tela.
Programa de configuração do BIOS
1.Ligue (ou reinicie) o computador.
2.Quando o logotipo da DELL for exibido, fique atento ao prompt de F2
que aparecerá e pressione <F2> imediatamente para entrar no programa
de configuração do BIOS.
NOTA: O prompt F2 permanece ativo apenas por um breve período
de tempo. Se você deixar o prompt passar, aguarde o computador
ser reinicializado na área de trabalho, desligue o computador e tente
de novo.
3.Navegue para a guia Main (Principal) e procure pela Etiqueta de serviço.
Para obter mais informações sobre a Configuração do Sistema, consulte
o Manual de Serviço do seu computador em dell.com/support.
Etiqueta de serviço e código de serviço expresso 29
Dispositivo de armazenamento
Os dispositivos de armazenamento permitem armazenar dados para serem
usados posteriormente. Esses dispositivos podem ser internos ou externos.
A maioria deles armazena dados até você apagar os dados manualmente.
Exemplos de dispositivos de armazenamento são unidades de disco rígido,
unidades de estado sólido (SSD), unidades de disco óptico, unidades flash, etc.
Dispositivos de armazenamento interno
Os dispositivos de armazenamento interno são instalados dentro do
computador e geralmente não podem ser removidos quando o computador
estiver ligado. Os dispositivos de armazenamento interno mais comuns são
os discos rígidos e as unidades de estado sólido.
Os discos rígidos e as unidades de estado sólido usam a interface SATA para
transferir informações. As unidades de estado sólido são fisicamente semelhantes
aos discos rígidos, o que as torna compatíveis com computadores existentes.
Os discos rígidos têm pratos, enquanto as unidades de estado sólido
têm memória flash. Isto torna as unidades de estado sólido mais rápidas,
mais silenciosas, mais eficientes quanto ao consumo de energia e mais
resistentes a choque.
Dispositivos de armazenamento removíveis
Os dispositivos de armazenamento que você pode remover do
seu computador sem desligá-lo são chamados de dispositivos de
armazenamento removíveis. Os dispositivos de armazenamento removíveis
comumente usados são:
•Discos ópticos
•Cartões de memória
•Unidades flash
•Discos rígidos externos
Unidades e discos ópticos
O seu computador pode suportar uma unidade de DVD RW ou uma unidade
combinada de DVD RW e Blu-ray. Os discos ópticos podem ser de apenas
leitura, de uma única gravação ou regraváveis.
Alguns dos tipos comuns de unidades são:
•Gravador Blu-ray — Lê e grava em discos Blu-ray, DVDs e CDs.
•Combinação de leitor de Blu-ray + DVD RW — Lê discos Blu-ray.
Lê e grava em DVDs e CDs.
•DVD RW — Lê e grava em DVDs e CDs.
30 Dispositivo de armazenamento
Cartões de memórias
Os cartões de memória, também chamados de cartões de mídia ou cartões
flash, usam a memória flash para armazenar dados. Eles são regraváveis,
rápidos e retêm os dados mesmo quando a fonte de alimentação está
desligada. Eles são comumente usados em dispositivos como câmeras digitais,
telefones móveis, players de mídia, consoles de jogos, etc. O seu computador
pode ter um leitor de cartão de mídia para ler e gravar nesses cartões.
Alguns dos tipos comuns de cartões de memória são:
Cartão SD (Secure Digital) / cartão SDHC (Secure Digital
High Capacity)
Cartão SDXC (Secure Digital Extended Capacity) [cartão
com Ultra High Speed (UHS)]
Cartão Secure Digital miniSD
Cartão MMC (MultiMedia)
Cartão MMC+ (MultiMedia Card plus)
Cartão Multi Media (MMC) Mobile
RS MMC
Dispositivo de armazenamento 31
Extreme Digital (xD)
Cartão Memory Stick XC (MSXC)
Compact Flash I ou II / Compact Flash MD
Cartão Memory Stick Duo
Cartão Memory Stick Pro Duo
Cartão Memory Stick Pro-HG Duo
Cartão MS (Memory Stick) / Cartão Memory Stick Pro
(MS Pro)
Smart Media / Smart Media XD
32 Dispositivo de armazenamento
Módulo de memória
O módulo de memória armazena temporariamente os dados de que o
computador precisa para executar tarefas. Todos os arquivos e aplicativos
são carregados nos módulos de memória antes que você possa abri-los ou
usá-los. Os módulos de memória são categorizados de acordo com sua
capacidade (em GB) e sua velocidade (em MHz). Memórias mais rápidas e
maiores geralmente fornecem melhor desempenho. Os tipos comuns de
módulos de memória são:
•DIMM (Dual In-line Memory Module) — Usada em computadores desktop.
•SODIMM (Small Outline Dual In-line Memory Module) — Menores
(em tamanho) que as DIMMs. Geralmente usado em laptops. Contudo,
também pode ser usado em alguns computadores desktop compactos e
em computadores multifuncionais.
Módulo de memória 33
Placa de sistema
A placa de sistema é a parte principal do computador. Todos os outros dispositivos
precisam se conectar à placa de sistema para poderem interagir uns com os
outros. A placa de sistema tem vários controladores e conectores que ajudam a
fazer a troca de dados entre os vários componentes do computador. A placa de
sistema pode também ter gráficos, som e capacidades de rede integrados.
Alguns dos componentes importantes da placa de sistema são:
•Soquete do processador
•Conectores de módulos de memória
•Slots de placa de expansão
•CMOS para armazenar o BIOS
A figura abaixo mostra os componentes básicos da placa de sistema de um
computador desktop.
NOTA: O tamanho, o formato e a localização dos componentes pode
variar dependendo do tipo de placa de sistema e do computador para o
qual ela foi projetada.
1
soquete do processador
2
conector do módulo de memória
3
conector de alimentação
4
soquete da bateria
5
conector PCI-Express x1
6
conector PCI-Express x16
7
conector eSATA
8
Processador
34 Placa de sistema
Chipset
O chipset controla os componentes da placa de sistema e permite a
comunicação entre vários componentes. De modo geral, o chipset é parte
da placa de sistema, porém, com alguns processadores da nova geração, o
chipset pode estar integrado no processador.
Processador
Os processadores recebem dados e instruções de aplicativos e processa os
dados conforme a solicitação do software.
Os processadores são projetados especificamente para desktops, para
laptops, para dispositivos portáteis, etc. Geralmente o processador
projetado para um tipo de dispositivo não pode ser usado em outro tipo.
Os processadores projetados para laptops e dispositivos móveis consomem
menos energia do que os processadores projetados para desktops o
servidores.
Os processadores são classificados com base principalmente em:
•Quantidade de núcleos de processamento
•Velocidade ou frequência medida em GigaHertz (GHz) ou MegaHertz (MHz)
•Memória on-board, também chamada de cache
Estes aspectos determinam também o desempenho do processador.
Valores mais altos geralmente significam melhor desempenho. Alguns
processadores podem estar integrados na placa de sistema.
Alguns dos fabricantes de processadores são Intel, AMD, Qualcomm, etc.
Chipset 35
Ventilador do computador
O ventilador do computador resfria os componentes internos do
computador, expelindo o ar quente de seu interior. Os ventiladores do
computador são comumente usados para resfriar componentes que
têm alto consumo de energia e portanto geram uma grande quantidade
de calor. Manter os componentes frios ajuda a protegê-los contra
superaquecimento, funcionamento incorreto e danos.
Dissipador de calor
Os dissipadores de calor são usados para dissipar o calor gerado pelo
processador, por algumas placas gráficas sofisticadas e por chipsets onboard. Os dissipadores de calor têm geralmente um ventilador montado
sobre ou ao lado deles para aumentar o fluxo de ar.
Os dissipadores de calor têm aletas ou lâminas e não são simplesmente um
bloco de metal. Isto ajuda a aumentar a área de dissipação. Uma camada
de graxa térmica é aplicada entre o processador ou a placa de vídeo e o
dissipador de calor para facilitar a troca de calor.
Graxa térmica
A graxa térmica, também chamada de gel térmico ou composto térmico, é
usada para criar uma camada condutora de calor entre o processador e o
dissipador de calor. A aplicação de graxa térmica entre o processador e o
dissipador de calor aumenta a transferência térmica entre eles, pois a graxa
térmica é melhor condutora de calor que o ar.
36 Ventilador do computador
Placa de vídeo
As placas de vídeo processam dados gráficos e enviam informações de
vídeo para um dispositivo de vídeo, como um monitor ou um projetor.
As placas de vídeo podem ser de dois tipos:
•Integradas — Também chamadas de placas de vídeo on-board, elas
são integradas na placa de sistema. Em alguns computadores, a placa
de vídeo é integrada no processador. As placas de vídeo integradas
compartilham a memória do sistema (RAM) e podem também usar o
processador para fazer o processamento de vídeo.
A APU (Accelerated Processing Unit) é integrada no mesmo chip do
processador e tem taxas maiores de transferências de dados, e reduzem
o consumo de energia.
•Discretas — As placas de vídeo discretas são instaladas separadamente
na placa de sistema. As placas de vídeo discretas têm memória dedicada
e geralmente oferecem melhor Desempenho que as placas de vídeo
integradas. Estas placas são as mais adequadas para aplicativos que
fazem uso intensivo de gráficos, jogos de alta definição, etc.
NOTA: Quando uma placa de vídeo discreta é instalada em um
computador que tem também uma placa de vídeo integrada, a placa
de vídeo integrada é desativada por padrão. Use o programa de
configuração do BIOS para selecionar qual placa usar.
As placas gráficas intercambiáveis permitem que os computadores
equipados tanto com um chip gráfico integrado de baixa potência quanto
com uma placa de vídeo discreta de alta potência façam a comutação entre
as duas placas, dependendo da carga e dos requisitos.
Placa de vídeo 37
Sintonizadores de TV
Você pode usar sintonizadores de TV para assistir televisão no seu
computador. Existem sintonizadores de TV para desktops e para laptops,
sob a forma de dispositivos internos ou externos:
NOTA: Os sintonizadores de TV não são compatíveis com todos os
computadores.
Internos
•PCI-E
•PCI
Externos
•USB
•Placa de PC
•ExpressCard
Os sintonizadores de TV são principalmente autônomas, porém algumas
placas de vídeo têm também sintonizadores de TV integrados.
Para obter mais informações sobre o uso de sintonizadores de TV, consulte
a documentação do sintonizador de TV.
38 Sintonizadores de TV
Alto-falantes
Os laptops e tablets têm alto-falantes integrados para saída de áudio.
Os desktops têm também um alto-falante embutido, mas eles são usados
apenas para produzir os bipes que indicam erros ou falhas.
Você pode também conectar alto-falantes externos ao seu computador ou
tablet. Os alto-falantes podem suportar conectores de 3.5 mm, conectores
USB ou conexão sem fio ao computador.
Os alto-falantes são geralmente categorizados pelo número de canais que
áudio que eles suportam: 2, 2.1, 5.1, 7.1, etc. O dígito antes do ponto decimal
indica o número de canais e o dígito depois do ponto indica o subwoofer.
NOTA: A placa de som e os alto-falantes precisam suportar canais
5.1 / 7.1 para produzir áudio de 5.1 / 7.1 canais.
Áudio 2.1
2.1 refere-se a um sistema com dois alto-falantes (canais esquerdo e direito)
e um subwoofer.
Áudio 5.1
5.1 refere-se ao número de canais de áudio da maioria das configurações de
som surround. Um sistema de áudio 5.1 usa cinco canais de áudio principais
(frontal esquerdo, frontal direito, central, surround esquerdo e surround
direito) e um canal de áudio de baixa frequência.
Áudio 7.1
7.1 refere-se ao número de canais de áudio de configurações sofisticadas
de som surround. Um sistema de áudio 7.1 usa dois alto-falantes adicionais
(traseiro esquerdo e traseiro direito) em combinação com o sistema 5.1.
Para obter mais informações sobre como configurar o áudio, consulte
“Configurar o áudio”.
Alto-falantes 39
Webcam
Com a webcam você pode capturar vídeos e fotos, e ela pode ser usada
também em chamadas com vídeo. Seu monitor pode ter uma webcam
integrada ou você pode conectar uma webcam externa ao seu computador.
A qualidade da câmera é definida principalmente pelo número de pixels que
ela pode capturar.
Para usar a webcam, você precisa instalar os respectivos drivers e software.
Se você comprou a webcam junto com o computador, os drivers e o software
provavelmente já estarão instalados quando você recebe o computador.
Para obter mais informações sobre o uso da webcam, consulte “Usar a
Webcam”.
Rede
Uma rede permite que você conecte seus dispositivos uns aos outros e
à Internet. Esses dispositivos incluem computadores, tablets, telefones,
impressoras e outros periféricos. Você pode montar a sua rede usando
cabos (LAN) ou usando dispositivos sem fio (WLAN). Redes podem ser
configuradas usando Ethernet, Wi-Fi, WWAN, Bluetooth, entre outros.
Rede local (LAN)
Os dispositivos são conectados usando cabos Ethernet e cobrem uma área
relativamente pequena, geralmente dentro de uma casa ou edifício.
40 Webcam
Rede local sem fio (WLAN)
Os dispositivos são conectados sem fios e e cobrem uma área relativamente
pequena, geralmente dentro de uma casa ou edifício. A conexão sem fio
usada para criar uma WLAN é geralmente Wi-Fi (802.11x).
Rede sem fio de longa distância (WWAN)
Também chamado de banda larga móvel, esse serviço costuma ser
fornecido pelas empresas de telefonia para ser usado em dispositivos
móveis. Um dispositivo móvel ou laptop precisa ser compatível com a
tecnologia WWAN para se conectar a essa rede.
Rede local pessoal sem fio (WPAN)
Os dispositivos costumam ser conectados sem fios usando Bluetooth,
RF, NFC (Near-Field Communication, Comunicação a curta distância),
entre outros. Esse tipo de rede geralmente opera a poucos metros dos
dispositivos. Para conectar seu computador ou tablet à Internet, consulte
“Fazer a conexão à Internet”.
Rede 41
Modem
Os modems permitem que você conecte seu computador ou roteador à
Internet. O modems podem ser analógicos (de discagem) ou digitais (DSL ou
a cabo). Os modems DSL ou a cabo são geralmente fornecidos pelo seu
provedor de Internet.
•Modem de discagem — Dispositivos eletrônicos que convertem sinais
telefônicos analógicos em sinais digitais que o computador pode
processar, e sinais digitais do computador em sinais analógicos que
podem ser transmitidos pela linha telefônica. Os modems de discagem
podem ser internos ou externos.
•Modem digital — Usado para receber e enviar dados de e por uma
linha telefônica, como uma linha DSL (Digital Subscriber Line) ou ISDN
(Integrated Services Digital Network).
Roteador
Roteador é um dispositivo que encaminha dados entre redes de computadores.
O tipo mais familiar de roteador é o roteador residencial e de pequenos
escritórios que permite que você compartilhe a sua conexão de Internet
entre múltiplos dispositivos ao mesmo tempo.
Os roteadores podem ser com fio ou sem fio. Um roteador com fio faz
a conexão do computador usando um cabo Ethernet (RJ45). A maioria
dos roteadores residenciais com fio tem quatro portas para conectar até
quatro computadores à Internet ao mesmo tempo. Um roteador sem fio
usa a tecnologia Wi-Fi e permite que você faça a conexão sem fio de seus
telefones, tablets, computadores e outros dispositivos à rede. Os roteadores
sem fio podem se conectar a vários dispositivos ao mesmo tempo. Para
obter mais informações, consulte a documentação do seu roteador.
Controlador de interface de rede - NIC (Network
Interface Controller)
Um NIC (Network Interface Controller - controlador de interface de
rede), também chamado de adaptador de rede ou adaptador de LAN, faz
a conexão à rede usando um cabo Ethernet. Os NICs podem ser internos
(integrados à placa de sistema) ou externos (placas de expansão). A maioria
dos computadores novos tem adaptadores de rede integrados.
42 Rede
Adaptador de WLAN (Wireless Local Area Network - rede local
sem fio)
Os adaptadores de WLAN usam a tecnologia Wi-Fi e fazem a conexão a
um roteador sem fio. O seu computador pode ter um adaptador de WLAN
interno (sob a forma de uma placa de expansão ou integrado à placa de
sistema) ou externo.
Adaptador de WWAN (Wireless Wide Area Network - Rede
sem fio de longa distância)
Os controladores de WWAN permitem a conectividade sem fio através
de tecnologia celular. Esta tecnologia está disponível principalmente
em telefones, tablets e laptops de classe comercial. Um cartão SIM e
um contrato de serviço poderão ser necessários para a obtenção de
conectividade de WWAN.
Bluetooth
O padrão Bluetooth conecta dispositivos Bluetooth com o seu computador
ou o seu tablet, por uma distância curta. Os dispositivos Bluetooth podem
incluir telefones, fones de ouvido, teclados, mouses, impressoras, entre
outros. Os adaptadores Bluetooth podem ser internos (como placas de
expansão ou integrados à placa de sistema) ou externo.
Os roteadores mais sofisticados, como os roteadores corporativos,
conectam grandes empresas ou redes de provedores Internet aos
poderosos roteadores núcleo que encaminham dados a alta velocidade
pelas linhas de fibra óptica do backbone da Internet.
Comunicação próxima
A comunicação próxima (NFC - Near-Field Communication) permite que
você troque dados entre dois dispositivos simplesmente tocando um com
o outro ou colocando-os bem próximos um do outro. Você pode usar
dispositivos habilitados para NFC para ler etiquetas NFC, fazer pagamentos,
compartilhar arquivos entre dispositivos compatíveis, etc.
Nos laptops e tablets Dell que suportam NFC, ela é habilitada por padrão
quando a rede sem fio é ligada.
NOTA: Para conectar o seu dispositivo habilitado para NFC a um
computador ou tablet, consulte a documentação do seu dispositivo.
NOTA: O compartilhamento de arquivos só funciona entre dispositivos
que usam o sistema operacional Windows.
Rede 43
Usar o seu computador
Carregar a bateria
Conecte o adaptador de alimentação ao computador ou ao tablet para carregar
a bateria. A bateria é carregada quando o computador ou o tablet estiver sendo
usado ou estiver desligado. O circuito interno da bateria evita a sobrecarga.
NOTA: Se a bateria ficar muito aquecida devida a uma temperatura
ambiente elevada, talvez não seja carregada quando conectar o
transformador. Espere a bateria esfriar para continuar o carregamento.
NOTA: Para obter o procedimento de como melhorar o tempo de
duração da carga da bateria do seu computador, consulte “Aumentar a
vida útil da bateria”.
Usar o teclado
Pressione as teclas do teclado físico ou toque nos caracteres do teclado
virtual para digitar texto e executar outras funções.
Atalhos de teclado
Algumas teclas no teclado do laptop e alguns teclados externos podem
executar duas ou mais funções quando forem pressionadas juntamente com
outras teclas especiais, por exemplo a tecla <Fn>. Alguns computadores
permitem que você escolha o comportamento padrão de uma tecla usando
o programa de configuração do BIOS ou usando atalhos de teclado.
<Ctrl><Shift><Esc>
Abre a janela Gerenciador de tarefas.
<Fn><F8>
Alterna entre dispositivos de vídeo:
apenas vídeo principal, duplicado,
estendido para ambos os vídeos e
apenas segundo vídeo.
Realça o ícone que você quer para trocar
a tela para esta opção.
<Fn> e tecla de seta para cima
Aumenta o brilho de um monitor integrado.
<Fn> e tecla de seta para baixo
Diminui o brilho unicamente no monitor
integrado (não em um monitor externo).
44 Carregar a bateria
<Fn><Esc>
Ativa um modo de gerenciamento de
energia. Você pode reprogramar este
atalho de teclado para ativar um modo
de gerenciamento de energia diferente,
usando a guia Avançado na janela
Propriedades das opções de energia.
<F2>
Renomeia o item selecionado.
<F3>
Procura um arquivo ou uma pasta.
<F4>
Mostra a barra de endereços suspensa
do Windows Explorer.
<F5>
Atualiza a janela ativa.
<F6>
Executa o ciclo de fechar e reabrir os
elementos da tela em uma janela ou na
área de trabalho.
<F10>
Ativa a barra de menus no programa ativo.
<Ctrl><c>
Copia um item selecionado.
<Ctrl><x>
Recorta um item selecionado.
<Ctrl><v>
Cola um item selecionado.
<Ctrl><z>
Desfaz uma ação.
<Ctrl><a>
Seleciona todos os itens de um
documento ou de uma janela.
<Ctrl><F4>
Fecha a janela ativa (em programas
que permitem a você ter múltiplos
documentos abertos simultaneamente).
<Ctrl><Alt><Tab>
Usa as teclas de seta para alternar entre
itens abertos.
<Alt><Tab>
Alterna entre aplicativos abertos.
<Alt><Esc>
Executa o ciclo de desligar e ligar os itens
na ordem pela qual eles foram abertos.
<Delete>
Apaga um item selecionado e coloca-o
na lixeira.
<Shift><Delete>
Apaga o item selecionado sem levá-lo
para a lixeira.
AVISO: Os arquivos apagados com
o uso deste método não podem ser
recuperados da lixeira.
Usar o teclado 45
<Ctrl> e tecla de seta para
a direita
Move o cursor para o começo da
próxima palavra.
<Ctrl> e tecla de seta para
a esquerda
Move o cursor para o começo da palavra
anterior.
<Ctrl> e tecla de seta para baixo Move o cursor para o começo do
próximo parágrafo.
<Ctrl> e tecla de seta para cima Move o cursor para o começo do
parágrafo anterior.
<Ctrl><Shift> com uma tecla
de seta
Seleciona um bloco de texto.
<Shift> com qualquer tecla
de seta
Seleciona mais de um item em uma janela
ou na área de trabalho, ou seleciona texto
dentro de um documento.
Tecla Windows e <m>
Minimiza todas as janelas abertas
Tecla Windows e <Shift><m>
Restaura todas as janelas minimizadas.
Esta combinação de teclas funciona
como um recurso de alternância para
restaurar janelas minimizadas com o uso
da combinação da tecla Windows e <m>.
Tecla Windows e <e>
Inicia o Windows Explorer.
Tecla Windows e <r>
Abre a caixa de diálogo Executar.
Tecla Windows e <f>
Abre a caixa de diálogo Resultados
da pesquisa.
Tecla Windows e <Ctrl><f>
Abre a caixa de diálogo Resultados da
pesquisa-computador (se o computador
estiver conectado a uma rede).
Tecla Windows e <Pausa>
Abre a caixa de diálogo Propriedades
do sistema.
46 Usar o teclado
Atalhos de teclado — Windows 8.1/Windows RT
Essa tabela mostra alguns atalhos de teclado específicos do Windows 8.1
e do Windows RT. Estes atalhos de teclado são adicionais aos atalhos de
teclado que já estão disponíveis em versões anteriores do Windows.
Tecla Windows e iniciar a digitar Pesquisa o seu computador.
<Ctrl><+>
Aplica mais zoom a um grande número
de itens na tela, como os aplicativos
fixados na tela inicial
<Ctrl><->
Aplica menos zoom a um grande
número de itens na tela, como os
aplicativos fixados na tela inicial
Tecla Windows e <c>
Abre a barra lateral de botões.
Tecla Windows e <f>
Abre o botão Pesquisar para pesquisar
arquivos no seu computador.
Tecla Windows e <h>
Abre o botão Pesquisar.
Tecla Windows e <i>
Abre o botão Configurações
Tecla Windows e <j>
Alterna entre o aplicativo principal e o
aplicativo ajustado.
Tecla Windows e <k>
Abre o botão Dispositivos.
Tecla Windows e <o>
Trava a orientação da tela (retrato ou
paisagem).
Tecla Windows e <q>
Abre o botão Pesquisar para pesquisar
aplicativos no seu computador.
Tecla Windows e <w>
Abre o botão Pesquisar para pesquisar
controles de configurações de
computador no seu computador.
Tecla Windows e <z>
Mostra as opções disponíveis no
aplicativo.
Tecla Windows e barra de espaço Alterna o idioma de entrada e o layout
de teclado.
Tecla Windows, <Ctrl>e barra
de espaço
Troca para um idioma de entrada
e layout de teclado previamente
selecionados.
Usar o teclado 47
Tecla Windows e <Tab>
Executa o ciclo de fechar e reabrir
aplicativos (exceto aplicativos da área de
trabalho).
Tecla Windows <Ctrl> e <Tab>
Executa o ciclo de fechar e reabrir
aplicativos (exceto aplicativos da área de
trabalho) e encaixa-os conforme este
ciclo é executado.
Tecla Windows, <Shift>e <Tab>
Executa o ciclo de fechar e reabrir
aplicativos (exceto aplicativos da área de
trabalho) na ordem inversa.
Tecla Windows, <Shift>e <.>
Encaixa um aplicativo à esquerda.
Tecla Windows e <.>
Encaixa um aplicativo à direita.
NOTA: Para obter informações sobre as teclas de atalho especiais que
estão disponíveis no seu computador, consulte o documento que é
fornecido com o seu computador Quick Start Guide (Guia de Início
Rápido) no site dell.com/support.
Personalizar o teclado
Você pode personalizar o seu teclado das seguintes formas:
•Altere o tempo antes dos caracteres do teclado se repetirem quando
você pressionar e segurar a tecla
•Altere a velocidade na qual os caracteres do teclado se repetem
•Altere a taxa de intermitência do cursor
•Personalize sequências de teclas para os idiomas de entrada
Para personalizar o seu teclado:
Windows 8.1
1.Clique com o botão direito em qualquer lugar da tela inicial.
2.O ícone Todos os aplicativos é mostrado no canto inferior direito da tela.
3.Em Sistema do Windows, clique em Painel de controle.
4.Se o seu Painel de controle for mostrado por Categoria, clique
no menu suspenso Exibir por: e selecione Ícones pequenos ou
Ícones grandes.
5.Clique em Teclado.
6.Ajuste as configurações de teclado que você quer alterar e clique em
OK para salvar as configurações e fechar a janela.
48 Usar o teclado
Windows 7
1.Clique em Iniciar → Painel de controle.
2.Se o seu Painel de controle for mostrado por Categoria, clique
no menu suspenso Exibir por: e selecione Ícones pequenos ou
Ícones grandes.
3.Clique em Teclado.
4.Ajuste as configurações de teclado que você quer alterar e clique em
OK para salvar as configurações e fechar a janela.
Alterar o idioma de entrada do teclado
Windows 8.1
1.Clique com o botão direito em qualquer lugar da tela inicial.
2.O ícone All apps (Todos os aplicativos) é mostrado no canto inferior
direito da tela.
3.Em Sistema do Windows, clique em Painel de controle.
4.Clique em Relógio, Idioma e Região.
5.Em Idioma, clique em Alterar métodos de entrada.
6.Em Método de entrada, clique em Adicionar um método de entrada.
7.Clique no idioma que você quer adicionar e depois clique em Adicionar.
Windows 7
1.Clique em Iniciar → Painel de controle.
2.Se o seu Painel de controle for mostrado por Categoria, clique
no menu suspenso Exibir por: e selecione Ícones pequenos ou
Ícones grandes.
3.Clique em Região e Idioma.
4.Em Teclados e idiomas, clique em Alterar teclados....
5.Em Geral, clique em Adicionar....
6.Clique no idioma que você quer adicionar e depois clique em OK.
Usar o teclado 49
Usar o teclado numérico em um laptop
1
Teclado numérico
O seu laptop pode ter um teclado numérico integrado no teclado. O teclado
numérico corresponde ao teclado numérico de um teclado estendido.
•Para digitar um número ou símbolo, pressione e segure a tecla <Fn>
e pressione a tecla desejada.
•Para ativar o teclado numérico, pressione a tecla <Num lock>. A luz
indica que o teclado está ativo.
•Para desativar o teclado numérico, pressione a tecla <Num lock> novamente.
NOTA: Alguns laptops podem ter um teclado numérico dedicado.
Usar o touchpad
Use o touchpad para mover o cursor ou selecionar objetos na tela.
•Para mover o cursor, deslize o dedo suavemente sobre o touchpad.
•Para clicar com o botão esquerdo ou selecionar um objeto, pressione o
botão esquerdo do touchpad ou toque no touchpad uma vez.
•Para clicar com o botão direito em um objeto, toque no botão direito do
touchpad uma vez.
•Para clicar duas vezes em um objeto, pressione duas vezes o botão
esquerdo do touchpad ou toque duas vezes no touchpad.
•Para selecionar e mover (ou arrastar) um objeto, posicione o cursor
no objeto e toque duas vezes rapidamente no touchpad sem tirar o
dedo do touchpad após o segundo toque e depois mova o objeto
selecionado, deslizando o dedo sobre a superfície.
50 Usar o touchpad
Gestos do touchpad
NOTA: Alguns gestos feitos no touchpad podem não ser suportados no
seu computador.
NOTA: Para alterar as configurações dos gestos feitos no touchpad,
clique duas vezes no ícone do touchpad na área de notificação.
O seu computador pode suportar gestos de rolagem, de zoom, de giro, de
deslizamento rápido, e de início rápido.
Rolagem
Panorâmica — Permite mover o foco no objeto
selecionado quando este objeto não estiver
inteiramente visível.
Mova dois dedos na direção desejada para fazer a
rolagem panorâmica do objeto selecionado.
Rolagem automática vertical — Permite rolar para
cima ou para baixo na janela ativa.
Mova dois dedos para cima ou para baixo rapidamente
para iniciar a rolagem automática vertical.
Toque no touchpad para parar a rolagem automática.
Rolagem automática horizontal — Permite rolar
para a esquerda ou para a direita na janela ativa.
Mova dois dedos para a esquerda ou para a
direita rapidamente para iniciar a rolagem
automática horizontal.
Toque no touchpad para parar a rolagem automática.
Usar o touchpad 51
Rolagem circular para cima ou para baixo —
Permite rolar
para cima ou para baixo.
Na zona de rolagem vertical localizada na borda
direita do touchpad, mova o dedo no sentido
horário para rolar para cima e mova o dedo no
sentido anti-horário para rolar para baixo.
Rolagem circular para a esquerda ou para a direita —
Permite rolar para a esquerda ou para a direita.
Na zona de rolagem horizontal localizada na borda
inferior do touchpad, mova o dedo no sentido
horário para rolar para a direita e mova o dedo no
no sentido anti-horário para rolar para a esquerda.
Zoom
Aplicação de zoom com o uso de um dedo —
Permite aplicar mais zoom ou menos zoom,
movendo um dedo na zona de zoom (na borda
esquerda do touchpad).
Mova o dedo para cima na zona de zoom para
aplicar mais zoom.
Mova o dedo para baixo na zona de zoom para
aplicar menos zoom.
52 Usar o touchpad
Aplicação de zoom com o uso de dois dedos —
Permite aplicar mais zoom ou menos zoom, usando
dois dedos.
Coloque dois dedos no touchpad e depois afaste-os
um do outro para aplicar mais zoom.
Coloque dois dedos no touchpad e depois aproximeos um do outro para aplicar menos zoom.
Giro
Girar — Permite girar o conteúdo ativo, em
incrementos de 90 graus, usando dois dedos.
Mantenha o polegar no lugar e mova o dedo
indicador na orientação de um arco para a direita ou
para a esquerda para girar o item selecionado em
90° no sentido horário ou no sentido anti-horário.
Deslizamento rápido
Permite movimentar o conteúdo para frente ou para trás.
Mova três dedos rapidamente para a esquerda ou para
a direita para virar o conteúdo para trás ou para frente.
Usar o touchpad 53
Início rápido
Permite abrir os seus aplicativos favoritos.
Toque três dedos no touchpad para abrir o aplicativo
pré-configurado.
NOTA: Use a ferramenta de configuração do
touchpad para escolher o aplicativo a ser aberto.
Usar a tela sensível ao toque
NOTA: Evite usar a tela sensível ao toque em ambientes quentes,
úmidos ou onde haja poeira.
NOTA: A mudança repentina de temperatura pode causar condensação
na superfície interna da tela. Isto não afeta o uso normal e irá desaparecer
após o computador ficar ligado durante pelo menos 48 horas.
O seu computador ou tablet tem um monitor de tela sensível ao toque.
Você pode tocar na tela para interagir com os itens em vez de usar o mouse
ou o teclado.
Algumas das tarefas básicas que você pode executar usando a tela sensível
ao toque são a abertura de arquivos, de pastas e de aplicativos, aplicar mais
zoom ou menos zoom, girar imagens, entre outras.
Você pode executar as tarefas que você normalmente executaria com o uso
do mouse, por exemplo abrir arquivos, pastas e aplicativos, rolar usando a
barra de rolagem, fechar e minimizar janelas usando os botões da janela,
entre outras.
Você pode também usar o teclado virtual através da tela sensível ao toque.
Gestos da tela sensível ao toque
Os gestos feitos na tela sensível ao toque melhoram a utilidade da mesma,
permitindo a você executar tarefas como aplicar mais zoom ou menos zoom,
rolar, girar etc. através do movimento ou deslizamento do dedo na tela.
NOTA: Alguns destes gestos são específicos de um certo aplicativo e
podem não funcionar em todos os aplicativos.
54 Usar a tela sensível ao toque
Aplicar zoom
Coloque dois dedos na tela sensível ao toque
e depois afaste-os um do outro para aplicar
mais zoom.
Coloque dois dedos na tela sensível ao toque e
depois aproxime-os um do outro para aplicar
menos zoom.
Pausar
Toque e 'segure' o item na tela para abrir o
menu contextual.
Deslizar rapidamente
Mova o dedo rapidamente na direção desejada
para navegar por blocos de conteúdo, como se
estivesse folheando um livro.
O gesto de movimento funciona também
verticalmente quando você estiver navegando no
conteúdo, por exemplo nas imagens ou músicas
de uma lista.
Usar a tela sensível ao toque 55
Girar
Girar no sentido horário — Mantendo um dedo
ou o polegar no lugar, mova o outro dedo em
uma direção arqueada para a direita
Girar no sentido anti-horário — Mantendo um
dedo ou o polegar no lugar, mova o outro dedo
em uma direção arqueada para a esquerda
Você pode também fazer um movimento
circular com os dois dedos para girar o conteúdo
ativo.
Rolar
Panorâmica – Mova o foco no objeto selecionado
quando este objeto não estiver inteiramente visível.
Mova dois dedos na direção desejada para fazer a
rolagem panorâmica do objeto selecionado.
Rolagem vertical – Rola para cima ou rola para
baixo na janela ativa.
Mova um dedo para cima ou para baixo para iniciar
a rolagem vertical.
Rolagem horizontal – Rola para a direita ou para a
esquerda na janela ativa.
Mova um dedo para a direita ou para a esquerda
para iniciar a rolagem horizontal.
56 Usar a tela sensível ao toque
Usar Bluetooth
Você pode conectar (emparelhar) dispositivos Bluetooth como mouse,
teclado, fones de ouvido, fones, TV etc. Para obter detalhes sobre
emparelhar o dispositivo com o seu computador, consulte a documentação
do dispositivo.
NOTA: Verifique se você tem drivers Bluetooth instalados no
seu computador.
Emparelhar um dispositivo Bluetooth com o seu computador
1.Ative a tecnologia Bluetooth no computador ou no tablet e no
dispositivo que você estiver emparelhando.
Em um laptop Dell, ligue a rede sem fio para ativar a tecnologia
Bluetooth. Para obter informações sobre ligar a tecnologia Bluetooth no
seu dispositivo, consulte a documentação do seu dispositivo.
2.Clique com o botão direito no ícone de Bluetooth na área de notificação
da barra de tarefas e clique em Adicionar um dispositivo.
NOTA: Se você não conseguir localizar o ícone de Bluetooth, clique
na seta próxima à área de notificação.
3.Na janela Adicionar um dispositivo, selecione o dispositivo e clique em
Avançar.
NOTA: Se o seu dispositivo não for mostrado na lista, verifique se ele
é detectável.
4.Siga as instruções mostradas na tela para concluir o processo de
emparelhamento.
NOTA: Um código de acesso seja mostrado no seu computador e
no dispositivo.
5.Uma mensagem de confirmação do emparelhamento do dispositivo
será mostrada após o processo de emparelhamento ser concluído.
Usar Bluetooth 57
Usar a Webcam
Se o seu computador ou tela tiver uma webcam integrada, os drivers são
instalados e configurados na fábrica. A webcam é ativada automaticamente
quando você inicia um bate-papo com vídeo ou um aplicativo de captura
de vídeo.
Você pode usar também o Dell Webcam Central (apenas no Windows 7)
para capturar imagens e vídeos estáticos usando a webcam.
Capturar uma imagem estática
1.Abra o Dell Webcam Central.
2.Clique na guia Snap Photos (Encaixar fotos).
3.Clique no ícone de câmera
para capturar uma imagem estática.
NOTA: Para configurar opções como de tamanho da imagem,
temporizador automático, formato da imagem etc, clique na seta
suspensa próxima ao ícone de câmera.
Gravar um vídeo
1.Abra o Dell Webcam Central.
2.Clique na guia Record Videos (Gravar vídeos).
3.Clique no ícone de gravação
para iniciar a gravação do vídeo.
4.Após você concluir a gravação do vídeo, clique no ícone de gravação
novamente para parar de gravar.
NOTA: Para configurar opções como de tamanho do vídeo,
temporizador automático, gravação do lapso de tempo, qualidade do
vídeo etc, clique na seta suspensa próxima ao ícone de gravação.
Selecionar a câmera e o microfone
Se o seu computador tiver múltiplas webcams ou microfones (integrados ou
externos), você pode selecionar a webcam e o microfone que você quiser
usar com o Dell Webcam Central.
1.Abra o Dell Webcam Central.
2.Clique na seta suspensa próxima ao ícone de câmera no canto inferior
esquerdo da janela.
3.Clique na câmera que você quiser usar.
4.Clique na guia Record Videos (Gravar vídeos).
5.Clique na seta suspensa próxima ao ícone de microfone
abaixo da
área de visualização.
6.Clique no microfone que você quiser usar.
58 Usar a Webcam
Portas e conectores
Áudio
Usando os conectores de áudio você pode conectar alto-falantes, fones de
ouvido, microfones, sistemas de som, amplificadores e a saída de áudio de TVs.
NOTE: O seu computador pode não ter todas estas portas de áudio.
para obter informações sobre as portas disponíveis no seu computador,
consulte o Guia de Início Rápido fornecido com o seu computador ou
as Especificações em dell.com/support.
Tipos de portas de áudio
Porta para fone de ouvido — Conecta fones de ouvido,
alto-falantes energizados ou sistemas de som.
Porta para microfone — Conecta um microfone externo
para entrada de voz ou de som.
Porta de entrada de linha — Conecta um dispositivo de
gravação ou de playback, como um toca-fitas, um CD
player ou um videocassete.
Porta de saída de linha — Conecta fones de ouvido ou
alto-falantes que têm amplificadores integrados.
Porta de saída traseira de som surround — Conecta altofalantes compatíveis com multi canais.
Saída central ou LFE (woofer) de som surround —
Conecta um único subwoofer.
NOTA: O canal áudio LFE ("Low Frequency Effects"
ou de woofer), encontrado em sistemas digitais de
som surround, transmite apenas informações de baixa
frequência (80 Hz e abaixo). O canal LFE transmite ao
subwoofer freqüências extremamente baixas. Os sistemas
que não usam subwoofers podem desviar a informação
de LFE para os alto-falantes principais da configuração de
som surround.
Áudio 59
Porta lateral de som surround — Conecta os alto-falantes
direitos e esquerdos.
Porta RCA S/PDIF — Transmite áudio digital sem a
necessidade de conversão de áudio analógico.
Porta óptica S/PDIF — Transmite áudio digital usando
sinais ópticos, sem a necessidade de conversão de áudio
analógico.
USB
As portas USB (Universal Serial Bus) são usadas para conectar periféricos
a um computador ou a um tablet. Estes periféricos são mouse, teclado,
impressora, unidades de disco externas, câmeras, telefones, etc.
As portas USB podem ser usadas para transferir dados entre o computador
e o dispositivo, e também para carregar a bateria de dispositivos suportados.
Para obter mais informações, consulte a documentação do dispositivo.
Alguns computadores também possuem portas USB com o recurso
PowerShare, que permite carregar seus dispositivos USB mesmo com o
computador desligado.
As conexões USB suportam também Plug-and-Play e troca a quente.
Plug‑and‑Play — Permite que o computador reconheça e configure um
dispositivo automaticamente.
Troca a quente — Permite a remoção e a conexão de dispositivos USB sem
precisar reinicializar o computador.
Portas USB
USB padrão — A porta USB padrão está presente na maioria dos
computadores laptops e desktops. A maioria dos dispositivos USB se
conecta ao computador usando essa porta.
Mini‑USB — A porta mini‑USB é usada em dispositivos eletrônicos
pequenos, como câmeras, unidades externas de armazenamento, tablets,
etc.
Micro‑USB — A porta micro-USB é menor que a porta mini-USB e é
usada em telefones, tablets, fones de ouvido sem fio e outros dispositivos
eletrônicos pequenos.
USB energizado— Um USB energizado usa um conector mais complexo do
que o USB padrão. Ele essencialmente tem dois conectores em um único
60 Áudio
cabo, um para o plug USB padrão e outro para energia, permitindo que
dispositivos que exigem maior quantidade de energia sejam conectados
sem o uso de uma fonte de alimentação independente. Ele é usado em
alguns equipamentos como leitores de código de barras e impressoras
de recibos
Padrões USB
USB 3.0 — Este padrão é também chamado de USB SuperSpeed. Esta porta
suporta velocidades de transmissão de dados de até 4,8 Gbps e é compatível
com os padrões USB mais antigos.
USB 2.0 — Chamada de USB Hi-Speed, ela fornece largura de banda
adicional para aplicativos multimídia e de armazenamento. O padrão USB
2.0 suporta velocidades de transmissão de dados de até 480 Mbps.
USB 1.x — Padrão USB mais antigo, que suporta velocidades de transmissão
de dados de até 11 Mbps.
USB PowerShare — O recurso USB PowerShare permite que você carregue
a bateria de dispositivos USB quando o computador está desligado ou no
modo de suspensão. O ícone
indica que a porta USB suporta o recurso
PowerShare.
NOTA: Certos dispositivos USB podem não carregar quando o
computador está desligado ou no estado de suspensão. Em tais casos,
ligue o computador. para carregar a bateria do dispositivo.
NOTA: Se você desligar o computador durante o carregamento de um
dispositivo USB, o carregamento poderá ser interrompido. Para continuar
com o carregamento, desconecte o dispositivo e conecte-o novamente.
NOTA: Em laptops, o recurso PowerShare interrompe o carregamento
do dispositivo quando a carga da bateria do laptop atinge 10%. Você
pode configurar esse limite usando o programa de configuração
do BIOS.
Porta de depuração — A porta de depuração permite que o usuário use as
portas USB 3.0 no modo USB 2.0 temporariamente para fins de solução de
problemas e também quando o sistema operacional é reinstalado com o
uso de uma unidade ótica USB ou um pen drive.
eSATA
O eSATA permite a você conectar dispositivos de armazenamento externo,
como discos rígidos e unidades ópticas, ao seu computador. Ele tem a
mesma largura de banda das portas SATA internas.
O seu computador pode ter uma porta eSATA sozinha ou uma porta combo
eSATA/USB.
eSATA 61
VGA (Visual Graphics Array)
O padrão VGA (Visual Graphics Array) é usado para conectar monitores,
projetores, etc.
Você pode fazer a conexão a uma porta HDMI ou DVI usando uma porta
VGA por meio de um adaptador VGA-para-HDMI ou VGA-para-DVI.
DVI (Digital Visual Interface)
O padrão DVI (Digital Visual Interface) permite que você conecte o
computador a monitores como paineis de tela plana, projetores, etc.
Estes são os três tipos de conexões DVI:
•DVI-D (DVI-Digital) — A conexão DVI-D transmite sinais de vídeo digital
entre a placa de vídeo e o monitor digital. Ela fornece saída de vídeo de
alta velocidade e de alta qualidade.
•DVI-A (DVI-Analógico) — A conexão DVI-A transmite sinais de vídeo a
um monitor analógico como um TRC ou um monitor LCD analógico.
•DVI- I (DVI-Integrado) — A conexão DVI-I é um conector integrado
que pode transmitir sinais analógicos ou sinais digitais. Esta porta é mais
versátil, pois ela pode ser usadas tanto em conexões analógicas como
em conexões digitais.
DisplayPort
A porta DisplayPort fornece conexão digital entre o computador e
dispositivos de vídeo como monitores, projetores, etc. Ela suporta tanto
sinais de vídeo como sinais de áudio. A porta DisplayPort foi projetada
especificamente para ser usada com telas para computadores.
Mini-DisplayPort
A Mini-DisplayPort é uma versão menor da DisplayPort.
NOTA: A DisplayPort e a Mini-DisplayPort são compatíveis entre si,
mas os tamanhos das portas e conectores variam. Se os tamanhos
forem diferentes, use um conversor.
62 VGA (Visual Graphics Array)
Vantagens da DisplayPort
•Suporta altas resoluções e altas taxas de atualização
•Suporta transmissão em 3D
•Suporta múltiplos dispositivos de exibição simultaneamente
•Suporta HDCP
•Suporta adaptadores plug-and-play para a conexão de dispositivos de
exibição que usam padrões de conexão mais antigos, como DVI, HDMI
e VGA
•Os cabos da DisplayPort podem se estender por até 15 metros (49 pés)
sem precisar de amplificadores de sinal
HDMI
O HDMI (High Definition Multimedia Interface) fornece conexão digital entre
o computador, dispositivos de exibição e outros dispositivos multimídia. Ela
suporta tanto sinais de vídeo como sinais de áudio.
As portas HDMI são comuns em computadores, TVs, caixas de TV digital,
tocadores de DVD e Blu-ray, consoles de jogos, etc.
Vantagens do HDMI
•Suporta altas resoluções e altas taxas de atualização
•Suporta transmissão em 3D
•Suporta HDCP
•Está comumente disponível na maioria dos computadores e dos
dispositivos multimídia para o consumidor
•Pode ser usada para configurar conexões de áudio apenas, de vídeo
apenas, ou de áudio e vídeo juntos
•É compatível com monitores de pixels fixos, como LCDs, telas de plasma
e projetores
Mini HDMI
A entrada Mini HDMI (High Definition Multimedia Interface, Interface de
multimídia de alta definição) fornece uma conexão digital entre o seu
computador e dispositivos portáteis como smartphones, laptops, entre outros.
HDMI 63
Micro HDMI
A entrada Micro HDMI fornece uma conexão digital entre o seu computador
e dispositivos portáteis como smartphones, laptops, entre outros. Esse
conector lembra um conector micro-USB, encontrado na maioria
dos smartphones.
S/PDIF
S/PDIF é um padrão para a transferência de áudio no formato digital. Você
pode usar S/PDIF para dispositivos de áudio como placas de som, altofalantes, sistemas de home theater, TVs, etc. Ele suporta áudio 5.1.
Há dois tipos de conexões S/PDIF:
•Óptica — Usa fibra óptica com conectores TOSLINK
•Coaxial — Usa cabo coaxial com conectores RCA
64 S/PDIF
Software e aplicativos
Computrace
Computrace permite que você rastreie computadores quando eles mudam
de mãos ou são levados de um lugar para o outro dentro da empresa, e
ajuda a evitar roubos e a recuperar computadores perdidos ou roubados.
Um computador com o Computrace que pode acessar a Internet se
comunica regularmente com os servidores da Computrace para passar
informações do sistema, de localização e de identidade do usuário.
O Computrace oferece os seguintes pacotes e recursos:
Complete
Absolute Track
Plus
Lo/Jack para
Laptops
Bens
patrimoniais de
inventário
Rastreio do
hardware do
computador
Localiza
computadores
roubados
Para uso
residencial e
em escritórios
residenciais
Rastreamento
de patrimônio
coberto
Informações
de lease
centralizadas
Rastreamento
de leases
Protege contra
roubo
Rastreia
computadores
roubados
Inventário
de software
Investiga perda
Localiza usando
software oculto
Evita roubo
Conformidade
com licenças
Evita roubo
Recupera em
30 dias
Apaga dados
remotamente
NOTA: O Computrace pode não ser suportado em todos os computadores.
Computrace 65
Ativar Computrace
1.Ligue (ou reinicie) o computador.
2.Quando o logotipo da Dell aparecer, pressione <F2> imediatamente para
entrar no programa de configuração do BIOS.
NOTA: Se você esperar demais e o logotipo do sistema operacional
aparecer, continue aguardando até que a área de trabalho do Windows
seja mostrada; então, desligue o computador de tente de novo.
3.Selecione a guia Segurança e selecione Computrace(R).
4.Selecione Ativar para ativar Computrace.
NOTA: Depois que você habilitar ou desabilitar a opção Computrace
no programa de configuração do BIOS, não será possível mudar
essa configuração no futuro. Isto impede a alteração não autorizada
desta opção.
Obter ajuda sobre Computrace
A Dell fornece ajuda sobre o Computrace através da Absolute Software.
Você pode entrar em contato com a Absolute Software para obter ajuda
sobre instalação, configuração, uso e solução de problemas.
Para entrar em contato com a Absolute Software, visite o site da Absolute Software
em absolute.com ou mande um email para [email protected].
My Dell Downloads (Meus downloads da Dell)
O My Dell Downloads é um repositório de software a partir do qual
você pode baixar e instalar softwares que foram pré-instalados no seu
computador, e cuja mídia você não recebeu.
NOTA: O recurso My Dell Downloads pode não estar disponível em
todas as regiões.
NOTA: Você precisa se cadastrar para acessar o My Dell Downloads.
O My Dell Downloads permite que você:
•Veja os softwares que foram originalmente fornecidos com o computador.
•Faça o download e instale os softwares qualificados.
•Mude a senha da sua conta no My Dell Downloads.
Para se cadastrar e usar o My Dell Downloads:
1.Vá para smartsource.dell.com/web.
2.Siga as instruções mostradas na tela para cadastrar o seu computador.
3.Reinstale o software ou crie uma mídia de backup para uso futuro.
66 My Dell Downloads (Meus downloads da Dell)
My Dell
My Dell é um painel de controle completo de ferramentas do sistema e de
diagnóstico. Você pode usar o My Dell para encontrar a etiqueta de serviço
do seu computador, o código de serviço expresso, Informações do sistema,
status da garantia, etc. Ele fornece acesso a ferramentas online, a links de
suporte técnico da Dell, aos canais de suporte ao cliente Dell, ao gerenciador de
dispositivos, a conexões de rede, a alertas do sistema, a dicas para melhorar o
desempenho e a links para outras ferramentas e serviços de diagnóstico Dell.
Download ou upgrade do My Dell
Para fazer o download ou o upgrade para a versão mais recente do My Dell,
vá para dell.com/support.
NOTA: É recomendável fazer o download do software pela Internet quando
é mostrada a respectiva mensagem durante a instalação do My Dell.
Acessar o My Dell:
Windows 8.1 — Toque ou clique no ícone My Dell na tela inicial.
Windows 7 — Clique em Iniciar
→ Todos os programas→ Dell→
My Dell→ My Dell.
PC Checkup
Use o PC Checkup para verificar o uso do seu disco rígido, executar
diagnósticos de hardware e rastrear as alterações feitas no seu computador.
•Drive Space Manager (Gerenciador de espaço do disco) — Gerencia o
disco rígido usando uma representação visual do espaço que cada tipo
de arquivo usa.
•Performance and Configuration History (Histórico de desempenho e
configuração) — Monitora as mudanças e os eventos do sistema ao
longo do tempo. Este utilitário mostra todas as varreduras feitas no
hardware, os testes, as mudanças do sistema, os eventos críticos e os
pontos de restauração do sistema.
-- Detailed System Information — (Informações detalhadas do
sistema) - Mostra informações detalhadas sobre sobre as suas
configurações de hardware e do sistema operacional, acessa cópias
dos seus contratos de serviço, das informações de garantia e das
opções de renovação de garantia.
-- Get Help — (Obter ajuda) - Consulte as opções de Suporte Técnico
da Dell, Suporte ao Cliente, Tours e Treinamentos, Ferramentas
On-line, Manual de Serviço, Informações de Garantia, Perguntas
Frequentes, entre outros.
My Dell 67
-- Backup and Recovery — (Backup e recuperação) - Acessa as
ferramentas de recuperação do sistema com as quais você pode:
-- Criar um um arquivo Dell Factory Image Restore (restauração da
imagem de fábrica) para restaurar o seu computador em uma
outra hora.
-- Criar uma mídia de backup e recuperação.
-- System Performance Improvement Offers (Ofertas para melhora
de desempenho do sistema) - Adquira soluções de software e de
hardware que irão ajudar a melhorar o desempenho do seu sistema.
Solution Station
Solution Station é uma loja completa para serviços especiais de suporte, que
fornece configuração e manutenção do computador, instalação e suporte
de rede, instalação de entretenimento residencial, etc.
Você pode escolher entre as seguintes categorias, dependendo das suas
necessidades: suporte por telefone, suporte no local (na residência) ou
serviços online.
Os serviços incluem uma verificação gratuita da saúde do PC para otimizar
a velocidade de processamento, ajudar na solução dos problemas e erros
comuns, na remoção de vírus e spyware, na configuração da rede sem
fio, etc. Você pode também obter artigos e perguntas frequentes sobre os
problemas mais comuns e sobre instruções para executar tarefas comuns.
As categorias de suporte oferecem flexibilidade de preços e graus variados
de envolvimento do cliente na resolução de problemas.
68 Solution Station
Ofertas do Solution Station
Tipo
Ofertas
Garantia e cuidado
contínuo
Garantia estendida ou contrato de serviço
Dell Tech Concierge
Instalações e
configurações
Configuração do computador
Configuração da rede sem fio
Instalaçãode software
Instalação do sistema operacional Windows
Upgrades de hardware interno
Instalação de TV e home theater
Instalação de antivírus
Configuração de Internet e de email
Configuração de acessórios do computador
Configuração do controle da Internet pelos pais
Transferência de arquivos e backup de dados
Solução de
problemas e
reparos
Aumento da velocidade de processamento do
computador
Remoção de vírus e spyware
Recuperação de dados
Solução de problemas e de erros do computador
Solução de problemas e de erros da rede
Quickset
O Quickset é um pacote de aplicativos de software que fornece
funcionalidade aprimorada ao seu computador Dell. Ele dá acesso fácil
a várias funções que normalmente exigiriam várias etapas. Alguns dos
recursos que você pode acessar usando o Dell Quickset são:
•Configurar teclas de atalho para redes sem fio
•Desativar ou ativar o carregamento da bateria
•Mudar o comportamento da tecla Fn
NOTA: O Quickset pode não ser compatível com todos os
computadores:
Quickset 69
Instalar o Quickset
O Quickset vem pré instalado nos computadores Dell novos. Se você
precisar reinstalar o Quickset, faça o download dele a partir do site de
suporte da Dell em dell.com/support.
NOTA: Se você restaurar o seu computador usando o PC Restore ou um
aplicativo similar, o Quickset será também restaurado.
Aplicativos 3D NVIDIA
Com o aplicativo NVIDIA 3DTV Play instalado no seu computador você
pode jogar jogos 3D, assistir vídeos 3D Blu-ray e navegar por fotos 3D. Ele
suporta os mesmos jogos suportados pelo NVIDIA 3D Vision. Para ver a lista
dos jogos 3D suportados, visite o site nvidia.com.
NOTA: Consulte o suporte da NVIDIA para obter mais detalhes sobre
este aplicativo.
NOTA: O aplicativo NVIDIA 3D não está disponível em todos os
computadores.
Jogar jogos 3D
1.Abra o jogo no modo de tela inteira.
2.Se aparecer uma mensagem dizendo que o modo atual não é
compatível com HDMI 1.4, configure a resolução do jogo para
1280 x 720 (720p) no modo HD 3D.
70 Aplicativos 3D NVIDIA
Atalhos de teclado
São mostrados abaixo alguns dos atalhos de teclado disponíveis para jogos 3D:
Teclas
<Ctrl><t>
Descrição
Mostra ou
oculta os efeitos
estereoscópicos em
3D
<Ctrl><F4>
Aumenta a
profundidade 3D
Diminui a
profundidade 3D
<Ctrl><F3>
<Ctrl><F11>
<Ctrl><Alt><Insert>
<Ctrl><F6>
<Ctrl><F5>
Mostra ou oculta
a mensagem de
compatibilidade no
jogo
Aumenta a
convergência
Diminui a
convergência
Função
Liga ou desliga o 3DTV Play.
NOTA: O desempenho dos
jogos pode ser reduzido
quando é usado o modo HD
3D, mesmo que o 3DTV Play
esteja desativado. Para obter
desempenho máximo, selecione
o modo HD ou o modo SD com
o 3DTV Play desativado.
Aumenta a profundidade 3D no
jogo atual.
Diminui a profundidade 3D no
jogo atual.
Faz a captura de uma tela
3D do jogo atual e salva o
arquivo em uma subpasta da
pasta Documentos. Para ver
o arquivo, use o NVIDIA 3D
Photo Viewer.
Mostra as configurações
recomendadas pela NVIDIA
para o jogo atual.
Aproxima os objetos de você;
a convergência máxima coloca
todos os objetos da parte da
frente da cena no seu espaço;
este atalho é usado também
para abrir a vista de laser.
Afasta objetos de você; a
mínima convergência coloca
todos os objetos atrás da cena
no seu espaço; este atalho é
usado também para abrir a
vista de laser.
NOTA: Para obter mais informações, consulte o arquivo de ajuda do
aplicativo da NVIDIA.
Aplicativos 3D NVIDIA 71
DellConnect
O DellConnect é uma ferramenta online com a qual um agente da Dell
pode acessar o seu computador (sob a sua supervisão) para diagnosticar
e resolver problemas remotamente. Com ela, o representante do suporte
técnico pode interagir com o seu computador, com a sua permissão.
A solicitação de conexão pelo DellConnect é feita pelo agente de suporte
técnico quando necessário durante o processo de solução de problemas.
NOTA: Para acessar o DellConnect e os termos de uso, visite o site
dell.com/DellConnect.
72 DellConnect
Restaurar o sistema
operacional
Opções de recuperação do sistema
Você pode restaurar o sistema operacional do computador usando qualquer
das seguintes opções:
Aviso: O uso do Dell Factory Image Restore ou do disco do sistema
operacional apaga permanentemente todos os arquivos do seu
computador. Se possível, faça backup dos seus dados antes de usar
estas opções.
Opção
Descrição
Dell Backup and Recovery
Use esta como a primeira opção para
recuperar o sistema operacional.
Discos de reinstalação do
sistema
Use quando a falha do sistema operacional
impede o uso do Dell Backup and
Recovery ou quando for instalar o
Windows em um disco rígido novo ou em
um disco rígido de reposição.
Restauração do sistema
Use esta opção para restaurar uma
configuração anterior do sistema
operacional sem afetar seus arquivos de
dados.
Dell Factory Image Restore
Use-o como a última opção para restaurar
o sistema operacional.
O uso deste método apaga todos os
arquivos e aplicativos que você tiver
salvado ou instalado depois de receber o
seu computador.
Aplicativo Dell DataSafe
Local Backup
(Windows 7)
Use quando a opção Restauração do
Sistema não resolver o problema.
Opções de recuperação do sistema 73
Opção
Descrição
Disco Sistema Operacional
(Windows 7)
Use para reinstalar apenas o sistema
operacional no computador.
Dell Backup and Recovery
NOTA: A opção Dell Backup and Recovery está disponível apenas no
Windows 8.1.
O Dell Backup and Recovery tem duas versões:
•Dell Backup and Recovery Basic
•Dell Backup and Recovery Premium
Recursos
Basic
Premium
Restaura o estado de fábrica do sistema
Fazer backup de arquivos manualmente
Restaurar arquivos do backup
Fazer backup e restauração de e para
a nuvem
Você precisa comprar uma assinatura de
armazenamento em nuvem para usar esse
recurso após 30 dias)
Fazer backup de arquivos continuamente
para minimizar a perda de dados
X
Criar um backup do sistema inteiro
(incluindo aplicativos e configurações)
X
Mesclar múltiplos backups e arquivar
backups antigos
X
Fazer backup e restauração de arquivos
com base no tipo
X
74 Dell Backup and Recovery
Dell Backup and Recovery Basic
Acessar o Dell Backup and Recovery
1.Ligue o computador.
2.Acesse o botão Pesquisar.
3.Clique em Apps (Aplicativos) e digite Dell Backup and Recovery na
caixa de pesquisa.
4.Clique em Dell Backup and Recovery na lista de resultados da pesquisa.
Criar discos de reinstalação do sistema
1.Abra o Dell Backup and Recovery.
2.Clique no bloco Backup Inicializável.
3.Clique em Backup de Fábrica.
4.Selecione USB Flash Drive (Unidade flash USB) ou Discs (Discos) e clique
em Continue (Continuar).
5.Siga as instruções da tela.
Restaurar o seu computador
1.Abra o Dell Backup and Recovery.
2.Clique no bloco Recovery (Recuperação).
3.Clique em System Recovery (Recuperação do sistema).
4.Clique em Yes, Continue (Sim, continue).
5.Siga as instruções da tela.
Dell Backup and Recovery Premium
AVISO: Embora você tenha a opção de preservar os seus arquivos
pessoais durante o processo de recuperação, é recomendado que você
faça o backup dos seus arquivos pessoais em um disco separado antes
de usar a opção de recuperação.
NOTA: Se comprou o Dell Backup and Recovery Premium junto com
o seu computador por meio do aplicativo Digital Delivery, você precisa
fazer o download do Dell Backup and Recovery Basic primeiro para
poder obter a opção Dell Backup and Recovery Premium.
Fazer o upgrade para o Dell Backup and Recovery Premium
1.Abra o Dell Backup and Recovery.
2.Clique no bloco Backup e selecione Data Backup (Backup de dados).
3.Clique em Upgrade to Dell Backup and Recovery Premium (Fazer o
upgrade para o Dell Backup and Recovery Premium).
Dell Backup and Recovery 75
Restaurar dados do sistema
1.Abra o Dell Backup and Recovery.
2.Clique no bloco Backup e selecione System Backup (Backup do
sistema).
3.Siga as instruções mostradas na tela.
Restaurar arquivos ou pastas específicos de um backup do sistema inteiro
1.Abra o Dell Backup and Recovery.
2.Clique no bloco Recovery (Recuperação) e selecione Data Recovery
(Recuperação de dados).
3.Clique em Yes, Continue (Sim, continue).
4.Siga as instruções da tela.
Restaurar arquivos ou pastas específicos a partir de um backup de
arquivos e pastas
1.Abra o Dell Backup and Recovery.
2.Clique no bloco Recovery (Recuperação) e selecione Data Recovery
(Recuperação de dados).
3.Clique em Yes, Continue (Sim, continue).
4.Digite o nome do arquivo ou da pasta na caixa de pesquisa ou selecione
o tipo de dados a ser restaurado.
5.Siga as instruções da tela.
Criar um backup do sistema inteiro
1.Abra o Dell Backup and Recovery.
2.Clique no bloco Recovery (Recuperação) e selecione System Recovery
(Recuperação do sistema).
3.Clique em Yes, Continue (Sim, continue).
4.Siga as instruções da tela.
Aplicativo Dell DataSafe Local Backup
AVISO: O Dell DataSafe Local Backup remove permanentemente
todos os programas e drivers instalados depois que você recebeu
o seu computador. Antes de usar o Dell DataSafe Local Backup,
prepare uma mídia de backup dos aplicativos que você vai precisar
instalar no computador. Use o Dell DataSafe Local Backup apenas se
a Restauração do Sistema não resolver o problema do seu sistema
operacional.
76 Aplicativo Dell DataSafe Local Backup
AVISO: Embora o Dell DataSafe Local Backup tenha sido projetado
para preservar os dados do computador, nós recomendamos que você
faça backup dos dados antes de usar o Dell DataSafe Local Backup.
NOTA: O Dell DataSafe Local Backup pode não estar disponível em
todas as regiões.
NOTA: O Dell DataSafe Local Backup só está disponível no Windows 7.
NOTA: Se o Dell DataSafe Local Backup não estiver disponível no seu
computador, use o Dell Factory Image Restore para restaurar o sistema
operacional.
O Dell DataSafe Local Backup tem duas versões:
•Dell DataSafe Local Backup Basic
•Dell DataSafe Local Backup Premium
Aplicativo Dell DataSafe Local Backup
Recursos
Basic
Premium
Restaura o estado de fábrica do sistema
Cria discos de reinstalação do sistema em DVD
ou em mídia USB
Faz backup e restauração do sistema inteiro de
um ponto no tempo previamente salvo
X
Faz backup e restauração de arquivos e pastas
de um ponto no tempo previamente salvo
X
Faz backup e restauração baseados em tipos de
arquivo (mp3, jpg, etc.)
X
Faz backup de dados para um dispositivo de
armazenamento local
X
Faz backups agendados automáticos
X
Dell DataSafe Local Backup Basic
NOTA: O Dell DataSafe Local Backup só está disponível no Windows 7.
Abrir o Dell DataSafe Local Backup
1.Ligue o computador.
2.Clique em Iniciar → Todos os programas→ Dell DataSafe→
Dell DataSafe Local Backup.
Aplicativo Dell DataSafe Local Backup 77
Criar discos de reinstalação do sistema
1.Abra o Dell DataSafe Local Backup.
2.Clique em Backup→ Create Recovery Media (Criar mídia de
recuperação).
3.Siga as instruções da tela.
Restaurar um estado anterior do computador ou restaurar as
configurações de fábrica
1.Abra o Dell DataSafe Local Backup.
2.Clique em Restore→ Restore your entire system to a previous date or
to the factory state (Restaurar→ Restaurar o sistema inteiro a uma data
anterior ou ao estado original de fábrica).
3.Siga as instruções da tela.
Dell DataSafe Local Backup Premium
NOTA: Se você tiver adquirido o Dell DataSafe Local Backup Premium no
momento da compra, ele pode estar pré-instalado em seu computador.
Fazer o upgrade para o Dell DataSafe Local Backup Premium
1.Abra o Dell DataSafe Local Backup.
2.Clique em UPGRADE NOW! (Fazer o upgrade agora!).
Restaurar dados do sistema
1.Abra o Dell DataSafe Local Backup.
2.Clique em Backup→ Full System Backup (Backup do sistema inteiro).
3.Siga as instruções da tela.
Restaurar dados usando o File and Folder Local Backup
1.Abra o Dell DataSafe Local Backup.
2.Clique em Backup→ File & Folder Local Backup (Backup local de
arquivos e pastas).
3.Siga as instruções da tela.
Restaurar arquivos ou pastas específicos de um backup do sistema inteiro
1.Abra o Dell DataSafe Local Backup.
2.Clique em Restaurar→ Restore specific files or folders from a Full
System Backup (Restaurar arquivos ou pastas específicos de um backup
do sistema inteiro).
3.Siga as instruções da tela.
78 Aplicativo Dell DataSafe Local Backup
Restaurar arquivos ou pastas específicos a partir de um backup de
arquivos e pastas
1.Abra o Dell DataSafe Local Backup.
2.Clique em Restore→ Restore specific files or folders from a
File & Folder Backup (Restaurar arquivos e pastas específicos de um
backup de arquivos e pastas).
3.Siga as instruções da tela.
Dell Factory Image Restore
AVISO: O Dell Factory Image Restore remove permanentemente
todos os programas ou drivers instalados depois que você recebeu o
computador. Antes de usar o Dell Factory Image Restore, prepare uma
mídia de backup com os aplicativos que você precisará reinstalar.
NOTA: O Dell Factory Image Restore pode não estar disponível em
determinados países ou em certos computadores.
Use o Dell Factory Image Restore apenas como último recurso para
restaurar o sistema operacional. Esta opção restaura a configuração
de software que o computador tinha quando saiu da fábrica. Todos os
programas e arquivos adicionados depois que você recebeu o computador,
inclusive os arquivos de dados como fotos, músicas e vídeos, serão
permanentemente apagados.
Acessar o Dell Factory Image Restore
AVISO: O uso do Dell Factory Image Restore apaga permanentemente
todos os dados do disco rígido e remove todos os programas que você
instalou depois que recebeu o computador Se possível, faça o backup
dos dados antes de usar o Dell Factory Image Restore. Use o Dell
Factory Image Restore apenas se outros métodos de recuperação não
funcionarem.
Após duas tentativas malsucedidas de inicializar o sistema operacional, a
sequência de inicialização tenta automaticamente executar as opções de
recuperação do sistema e realiza um reparo automático.
Dell Factory Image Restore 79
Iniciar o Dell Factory Image Restore
AVISO: O uso do Dell Factory Image Restore apaga permanentemente
todos os dados do disco rígido e remove todos os programas que
você instalou depois que recebeu o computador Se possível, faça o
backup dos dados antes de usar o Dell Factory Image Restore. Use o
Dell Factory Image Restore apenas se a Restauração do Sistema não
resolver o problema do sistema operacional.
1.Ligue ou reinicie o computador.
2.Quando o logotipo da Dell aparecer, pressione <F8> várias vezes para
acessar a janela Advanced Boot Options (Opções de inicialização
avançadas).
NOTA: Se você esperar demais e o logotipo do sistema operacional
aparecer, continue aguardando até que a área de trabalho do
Microsoft Windows; então, reinicialize o computador e tente de novo.
3.Selecione Repair Your Computer (Reparar o seu computador). A janela
System Recovery Options (Opções de recuperação do sistema) é
mostrada.
4.Selecione um layout de teclado e clique em Avançar.
5.Faça login no computador local.
6.Selecione Dell Factory Image Restore ou Dell Factory Tools→
Dell Factory Image Restore (dependendo da configuração do seu
computador).
7.Clique em Avançar. A tela Confirm Data Deletion (Confirmar
apagamento de dados) é mostrada.
NOTA: Se você não quiser continuar a executar o Dell Factory Image
Restore, clique em Cancelar.
8.Marque a caixa de seleção para confirmar que você quer continuar com
a reformatação do disco rígido e com a restauração do software do
sistema à condição de fábrica e então clique em Avançar. O processo
de restauração começa e pode levar 20 minutos.
9.Quando a operação de restauração estiver concluída, clique em
Concluir para reinicializar o computador.
80 Dell Factory Image Restore
Restauração do sistema
AVISO: Faça backup dos arquivos de dados regularmente. A Restauração
do Sistema não monitora nem recupera seus arquivos de dados.
A Restauração do sistema é uma ferramenta do Microsoft Windows que
ajuda você a desfazer alterações de software do seu computador sem afetar
seus arquivos pessoais como documentos, fotos, e-mails, etc.
Sempre que você instala um software ou um driver de dispositivo, o
computador atualiza os arquivos de sistema do Windows para suportar
o novo software ou o novo dispositivo. Às vezes, isto pode causar erros
inesperados. A Restauração do Sistema ajuda a restaurar o estado em
que os arquivos de sistema do Windows estavam antes da instalação do
software ou do driver de dispositivo.
A Restauração do Sistema cria e salva pontos de restauração a intervalos
regulares. Você pode usar estes pontos de restauração (ou criar os seus
próprios pontos de restauração) para restaurar um estado anterior dos seus
arquivos de sistema.
Use a restauração do sistema se alguma alteração de software, de drivers ou
de outras configurações do sistema deixarem o computador em um estado
operacional indesejável.
NOTA: Se algum hardware recentemente instalado for a causa do
problema, remova ou desconecte o hardware e experimente fazer uma
restauração do sistema.
NOTA: A Restauração do Sistema não faz o backup dos seus arquivos
pessoais e portanto não pode recuperar arquivos pessoais que tenham
sido apagados ou danificados.
Windows 8.1
Usar a Restauração do sistema
1.Pressione o botão Pesquisar e clique em Configurações.
2.Clique em Recuperação e clique em Abrir Restauração do sistema.
3.Siga as instruções da tela.
Como desfazer a última restauração do sistema
1.Mude para a área de trabalho tradicional do Windows.
2.Abra o botão Configurações
3.Clique em Painel de Controle.
4.Clique em Sistema e Segurança e clique na Central de Ações.
Restauração do sistema 81
5.No canto inferior direito da Central de Ações, clique em Recuperação.
6.Clique em Abrir Restauração do sistema e siga as instruções da tela
para desfazer a última restauração do sistema.
Windows 7
Usar a Restauração do Sistema
1.Clique em Iniciar .
2.Na caixa de pesquisa, digite “restauração do sistema” e pressione
<Enter>.
NOTA: A janela Controle de Conta de Usuário poderá aparecer.
Se você for o administrador deste computador, clique em
Continuar; caso contrário, entre em contato com o administrador
do computador.
3.Clique em Avançar e siga as instruções da tela.
Como desfazer a última restauração do sistema
Se o uso da Restauração do Sistema não resolver o problema, você poderá
desfazer a última restauração do sistema.
NOTA: Antes de desfazer a última restauração do sistema, salve e feche
todos os arquivos e programas abertos. Não altere, não abra e nem
apague qualquer arquivo ou programa enquanto a restauração do
sistema não terminar.
1.Clique em Iniciar .
2.Na caixa de pesquisa, digite “restauração do sistema” e pressione
<Enter>.
3.Clique em Desfazer a última restauração, clique em Avançar e siga as
instruções da tela.
82 Restauração do sistema
Disco do sistema operacional
AVISO: A reinstalação do sistema operacional com o uso do disco do
sistema operacional apaga permanentemente todos os dados e todo o
software do computador.
NOTA: O disco do sistema operacional é opcional e pode não ser
fornecido com o seu computador.
Você pode usar o disco Sistema Operacional para instalar ou reinstalar o
sistema operacional no seu computador. Você precisa reinstalar todos os
drivers e softwares após reinstalar o sistema operacional, usando o disco
Sistema Operacional.
Reinstalar o sistema operacional usando o disco Sistema operacional
Para reinstalar o sistema operacional:
1.Insira o disco Sistema Operacional e reinicialize o computador.
2.Quando o logotipo da DELL aparecer, pressione <F12> imediatamente
para acessar o menu de inicialização.
NOTA: Se você esperar demais e o logotipo do sistema operacional
aparecer, continue aguardando até que o computador carregue o
sistema operacional; então, reinicialize o computador e tente de novo
3.Selecione a unidade de CD/DVD na lista e pressione <Enter>.
4.Siga as instruções da tela.
Discos de reinstalação do sistema
Com os discos de reinstalação do sistema criados com o Dell Backup and
Recovery você pode restaurar o estado operacional em que o disco rígido
estava quando o computador foi adquirido, mantendo os seus arquivos de
dados no computador.
Use o Dell Backup and Recovery para criar os discos de reinstalação
do sistema.
Disco do sistema operacional 83
Restaurar o computador usando o disco de reinstalação do sistema
Para restaurar o computador usando o disco de reinstalação do sistema:
1.Desligue o computador.
2.Insira o disco de recuperação do sistema na unidade óptica ou conecte
o pen drive USB e ligue o computador.
3.Quando o logotipo da DELL aparecer, pressione <F12> imediatamente
para acessar o menu de inicialização.
NOTA: Se você esperar demais e o logotipo do sistema operacional
aparecer, continue aguardando até que o computador carregue o
sistema operacional; então, reinicialize o computador e tente de novo
4.Realce a mídia que você está usando para fazer a restauração e
pressione <Enter>.
5.Se for solicitado, pressione rapidamente qualquer tecla para fazer a
inicialização a partir do dispositivo de inicialização.
6.Siga as instruções da tela para concluir o processo de recuperação.
84 Disco do sistema operacional
Diagnosticar e solucionar
problemas
Etapas básicas de solução de problemas
Esta seção descreve algumas etapas básicas de solução de problemas que
você pode usar para resolver problemas comuns do seu computador.
•Confirme que o computador está ligado e que todos os componentes
estão recebendo alimentação.
•Veja se todos os cabos estão firmemente conectados às respectivas portas.
•Veja se os cabos não estão danificados ou desgastados.
•Verifique que não haja nenhum pino torto ou quebrado nos conectores.
•Reinicialize o computador e veja se o problema continua.
•Se tiver problemas de conexão com a Internet, desconecte o modem e
o roteador da tomada elétrica, aguarde cerca de 30 segundos, conecte
os cabos de força e faça a conexão à Internet novamente.
NOTA: Para obter mais informações sobre solução de problemas,
soluções de problemas comuns e perguntas frequentes, acesse
dell.com/support. Para entrar em contato com a Dell para obter suporte
técnico, consulte “Entrar em contato com a Dell”.
Diagnósticos
O seu computador tem ferramentas integradas de diagnóstico para ajudar
a determinar a origem de problemas que ocorrerem com o sistema.
Estas ferramentas podem notificar você sobre um problema, por meio de
mensagens de erro, códigos luminosos ou códigos de bipe.
Avaliação de pré-inicialização do sistema
Você pode usar o PSA (Pre-Boot System Assessment - avaliação de préinicialização do sistema) para diagnosticar vários problemas de hardware.
O ePSA testa dispositivos como a placa de sistema, o teclado, a tela, a
memória, o disco rígido, etc.
NOTA: O PSA pode não ser suportado em todos os computadores.
Etapas básicas de solução de problemas 85
Ativar o PSA
1.Ligue ou reinicie o computador.
2.Pressione <F12> quando o logotipo da Dell aparecer para acessar o
menu de inicialização.
NOTA: Se você esperar demais e o logotipo do sistema operacional
aparecer, continue aguardando até que a área de trabalho do Windows
seja mostrada; então, reinicie o computador e tente de novo.
3.Selecione Diagnostics (Diagnósticos ) e pressione <Enter>.
4.Siga as instruções da tela para fazer o teste.
Se algum componente não passar, o teste para, o computador emite
um bipe e um código de erro é mostrado. Anote o(s) código(s) de erro e
procure a solução em dell.com/support ou entre em contato com a Dell.
Siga as instruções da tela para ir para o próximo teste, re-teste o
componente que não passou, ou pare o teste e reinicialize o computador.
Se o PSA for concluído satisfatoriamente, será mostrada a seguinte mensagem:
“ No problems have been found with this system so far. Do you
want to run the remaining memory tests? This will take about
30 minutes or more. Do you want to continue? (Recommended).”
Pressione <y> para continuar se você estiver com problemas na memória. Caso
contrário, pressione <n> para encerrar o teste.
NOTA: Pressione <Esc> a qualquer momento durante o teste para
abortar o teste e reiniciar o computador.
PSA avançado
Você pode usar o PSA avançado (ePSA - Enhanced Pre-Boot System Assessment)
para diagnosticar vários problemas de hardware. O ePSA testa dispositivos como
a placa de sistema, o teclado, a tela, a memória, o disco rígido, etc.
NOTA: o ePSA pode não ser suportado em alguns computadores.
A página inicial do ePSA é dividida em três áreas:
•Janela Devices — (Dispositivos) É mostrada à esquerda na tela inicial do
ePSA. Ela mostra todos os dispositivos do computador e pode ser usada
para selecionar dispositivos.
•Janela Control — (Controle) Aparece na parte inferior direita da tela
inicial do ePSA.
-- Se você marcar a caixa Thorough Test Mode (Modo de teste
completo) na janela de controle, serão executados testes completos.
-- Uma barra de status é mostrada na parte inferior esquerda da janela
de controle e indica o andamento geral dos testes.
-- Para testar os dispositivos selecionados, clique em Run Tests
(Executar testes).
-- Para sair do ePSA e reinicializar o computador, clique em Exit (Sair).
•Janela Status — É mostrada à direita na tela inicial do ePSA.
86 Diagnósticos
A área de status tem quatro abas:
•Configuration (Configuração) — Mostra informações detalhadas sobre
configuração e status de todos os dispositivos que podem ser testados
pelo ePSA.
•Results (Resultados) — Mostra todos os testes executados, sua atividade
e os resultados de cada um.
•System Health — (Integridade do sistema) Mostra o status da bateria, do
adaptador de alimentação, dos ventiladores, etc.
•Event Log — (Log de eventos) Fornece informações detalhadas sobre
todos os testes. A coluna Stat mostra o status dos testes.
BIST do LCD
O BIST (Built‑In Self Test - teste automático) do LCD ajuda a determinar
se um problema de vídeo é causado pelo LCD ou por algum outro
componente. O teste pode mostrar diferentes cores e textos na tela e, se
você não notar o problema durante o teste, então a origem do problema
está fora do LCD.
NOTA: Alguns periféricos podem ter testes de diagnóstico específicos.
Para obter mais informações, consulte a documentação do periférico.
Executar o BIST do LCD
1.Ligue ou reinicie o computador.
2.Pressione <F12> quando o logotipo da Dell aparecer para acessar o
menu de inicialização.
NOTA: Se você esperar demais e o logotipo do sistema operacional
aparecer, continue aguardando até que a área de trabalho do
Windows seja mostrada; em seguida reinicie o computador e tente
de novo.
3.Selecione Diagnostics (Diagnósticos ) e pressione <Enter>.
4.Se não aparecerem linhas coloridas na tela, pressione <N> para entrar
no BIST do LCD.
Diagnósticos 87
Ativar o ePSA
Para iniciar o ePSA:
1.Reinicialize o computador.
2.Pressione <F12> quando o logotipo da Dell aparecer para acessar o
menu de inicialização.
NOTA: Se você esperar demais e o logotipo do sistema operacional
aparecer, continue aguardando até que a área de trabalho do
Windows seja mostrada; em seguida reinicie o computador e tente
de novo.
3.Selecione Diagnostics (Diagnósticos ) e pressione <Enter>.
4.Siga as instruções da tela para executar o teste e anote qualquer
mensagem de erro que aparecer.
Se algum componente não passar, o teste para, o computador emite
um bipe e um código de erro é mostrado. Anote o(s) código(s) de erro e
procure a solução em dell.com/support ou entre em contato com a Dell.
Siga as instruções da tela para ir para o próximo teste, re-teste o
componente que não passou, ou pare o teste e reinicialize o computador.
Se o PSA for concluído satisfatoriamente, será mostrada a seguinte
mensagem na tela: “No problems have been found with this
system so far. Do you want to run the remaining memory
tests? This will take about 30 minutes or more. Do you
want to continue? (Recommended).” Pressione <y> para continuar
se você estiver com problemas na memória. Caso contrário, pressione <n>
para encerrar o teste.
Se o ePSA encontrar erros, será mostrada a seguinte
mensagem: “Testing completed. One or more errors were
detected.”
A aba Event Log (Log de eventos) na janela Status mostra os erros que
ocorreram durante os testes de ePSA.
88 Diagnósticos
Códigos de bipe
O computador poderá emitir uma série de bipes durante a inicialização
se houver erros ou problemas. Essa série de bipes, chamada de código de
bipes, identifica um problema Se ela ocorrer, anote o código de bipe e entre
em contato com a Dell para obter assistência.
NOTA: Alguns dos códigos de bipe mencionados na tabela abaixo podem
não se aplicar ao seu computador.
Códigos de bipe
Possível problema
Um
Possível falha da placa de sistema — Falha de
checksum na ROM do BIOS
Dois
RAM não detectada
NOTA: Se você tiver instalado, trocado ou recolocado
o módulo de memória, verifique se ele está encaixado
corretamente.
Três
Possível falha da placa de sistema — Erro de chipset
Quatro
Falha de leitura ou gravação da RAM
Cinco
Falha do relógio de tempo real
Seis
Falha da placa de vídeo ou do controlador de vídeo
Sete
Falha do processador
NOTA: Este código de bipe só é suportado por
computadores com processadores Intel.
Oito
Falha de vídeo
Diagnósticos 89
BIOS
O BIOS armazena informações de hardware sobre o computador e passa as
informações para o sistema operacional quando o computador é reinicializado.
Você pode modificar as configurações básicas de hardware que ficam
armazenadas no BIOS usando o programa de configuração do BIOS.
Você pode usar o programa de configuração do BIOS para:
•Definir ou alterar as opções selecionáveis pelo usuário, por exemplo a
senha do usuário.
•Determinar os dispositivos instalados no seu computador, como a
quantidade de memória, tipo de disco rígido etc.
•Alterar as informações de configuração do sistema após você adicionar,
alterar ou remover qualquer hardware do computador
Alterar as configurações do BIOS
AVISO: Configurações incorretas no programa de configuração do
BIOS podem fazer com que o seu computador não inicialize, funcione
incorretamente ou podem causar danos ao computador.
Talvez seja preciso que você altere algumas configurações como a data e
hora, dispositivos de inicialização e de sequência de inicialização, ativar ou
desativar o PowerShare, entre outras. Para mudar as configurações, entre
no programa de configuração do BIOS, localize a configuração que você
deseja mudar e siga as instruções na tela.
Entrar no programa de configuração
do BIOS
1.Ligue ou reinicie o computador.
2.Pressione <F2> quando o logotipo da Dell aparecer para entrar no
programa de configuração do BIOS.
NOTA: Se você esperar demais e o logotipo do sistema operacional
aparecer, continue aguardando até que a área de trabalho do Windows
seja mostrada; em seguida reinicie o computador e tente de novo.
90 Alterar as configurações do BIOS
Redefinir a senha do BIOS
As senhas do BIOS são usadas para adicionar segurança extra aos
computadores. Você pode configurar seu computador para pedir uma
senha ao inicializar ou ao entrar no programa de configuração do BIOS.
Use um dos seguintes métodos, dependendo do tipo do seu computador,
para redefinir senhas do BIOS que foram perdidas ou esquecidas.
AVISO: A redefinição da senha do BIOS implica na limpeza de todos os
dados do CMOS. Se tiver alterado quaisquer configurações do BIOS, você
precisa fazer estas alterações novamente após a redefinição da senha.
Remover a bateria do CMOS
ADVERTÊNCIA: Leia as instruções de segurança antes de trabalhar na
parte interna do computador.
Quase todas as placas mãe usam uma bateria de célula tipo moeda que
ajuda a conservar as configurações do BIOS, inclusive a senha. Para redefinir
a senha, remova a bateria de célula tipo moeda, aguarde de 15 a 30 minutos
e depois recoloque-a.
NOTA: Para obter mais informações sobre a localização da bateria de
célula tipo moeda e instruções sobre como removê-la e substituí-la, leia
o Manual de Serviço em dell.com/support.
Usar o jumper da placa de sistema
Quase todas as placas de sistema em computadores desktop contêm um
jumper para limpar as configurações do CMOS junto com a senha do BIOS.
O local deste jumper varia dependendo da placa de sistema. Os jumpers
estão próximos da bateria do CMOS e são normalmente identificados como
CLR, CLEAR, CLEAR CMOS etc.
Há 3 pinos. O jumper junta o pino central ao pino da esquerda ou da direita.
Remova o jumper e junte o pino central ao pino oposto. Aguarde alguns
segundos e depois remova o jumper e junte o pino central ao pino original.
ADVERTÊNCIA: Leia as instruções de segurança antes de trabalhar na
parte interna do computador.
NOTA: Para obter mais informações sobre a localização do jumper e
sobre como trabalhar no interior do seu computador consulte o Manual
de Serviço em dell.com/support.
Redefinir a senha do BIOS 91
Alterar a sequência de inicialização
Você pode alterar a sequência de inicialização para que ela seja feita a partir
de outro dispositivo que não seja o dispositivo padrão, por exemplo quando
você reinstalar o sistema operacional ou quando você usar um disco de
recuperação ou unidade USB.
Você pode selecionar a ordem de inicialização usando o Menu de
Inicialização ou o programa de configuração do BIOS.
Usar o menu de inicialização
Use o menu de inicialização para alterar a sequência de inicialização do
computador para a inicialização atual. O seu computador será reinicializado a
partir do dispositivo selecionado apenas para a inicialização atual e retornará
ao dispositivo padrão na próxima vez que você reinicializar o seu computador.
Para selecionar um dispositivo de inicialização, usando o menu de inicialização:
1.Ligue ou reinicie o computador.
2.Pressione <F2> quando o logotipo da Dell aparecer para entrar no
programa de configuração do BIOS.
NOTA: Se você esperar demais e o logotipo do sistema operacional
aparecer, continue aguardando até que a área de trabalho do
Windows seja mostrada; em seguida reinicie o computador e tente
de novo.
3.Use as teclas de seta para cima e de seta para baixo para selecionar o
dispositivo a partir do qual você quer fazer a inicialização e pressione
<Enter> ou pressione o número mostrado próximo ao dispositivo
de inicialização.
Usar o programa de configuração do BIOS
Use o programa de configuração do BIOS para selecionar a ordem dos
dispositivos que o seu computador usa para inicializar todas as vezes.
Para mudar a sequência de inicialização usando o programa de
configuração do BIOS:
1.Entre no programa de configuração do BIOS.
2.Selecione a guia Inicializar.
3.Marque as caixas de seleção para ativar ou desativar os dispositivos a
serem usados para a inicialização.
4.Mova os dispositivos para cima ou para baixo para alterar a sequência
de inicialização.
NOTA: O primeiro dispositivo da lista é o dispositivo de
inicialização padrão.
92 Alterar a sequência de inicialização
Obter ajuda e entrar em
contato com a Dell
Obter ajuda
Você pode obter informações e ajuda sobre os produtos e serviços Dell
usando estes recursos online de autoajuda:
Informações de autoajuda
Opções de autoajuda
Acessar a Ajuda e o suporte do
Windows:
Windows 8.1
Abra o botão Pesquisar, digite Ajuda e
suporte na caixa de pesquisa e pressione
<Enter>.
Windows 7
Clique em Iniciar
→ Ajuda e suporte.
Para obter mais informações
dell.com
sobre os produtos e serviços Dell
Para obter informações sobre
solução de problemas, encontrar
manuais do usuário, blogs de
ajuda técnica, atualizações de
software, driver etc
dell.com/support
Para obter mais informações
sobre o sistema operacional
Microsoft Windows
microsoft.com
Entrar em contato com a Dell
Para entrar em contato com a Dell e tratar de assuntos de vendas,
suporte técnico ou serviço de atendimento ao cliente, consulte o site
dell.com/contactdell.
NOTA: A disponibilidade varia de acordo com o país e com o produto,
e alguns serviços podem não estar disponíveis na sua área.
NOTA: Se não tiver uma conexão ativa com a Internet, você poderá
encontrar informações de contato na fatura de compra, na guia da
embalagem do produto, na nota ou no catálogo de produtos Dell.
Obter ajudaObter ajuda 93
Referências
Manutenção do computador
É recomendável que você execute as seguintes tarefas para evitar
problemas gerais do computador:
•Escolha um lugar que tenha acesso direto a uma fonte de energia, ventilação
adequada e uma superfície nivelada para colocar o seu computador.
•Não bloqueie, não introduza objetos e nem permita o acúmulo de
poeira nas aberturas de ventilação.
•Faça backup dos seus dados regularmente.
•Faça uma verificação da presença de vírus regularmente.
•Use o My Dell e outras ferramentas disponíveis no seu computador para
verificar se ele contém erros.
•Limpe o seu computador regularmente, usando um pano macio e seco.
AVISO: O uso de água ou de outros solventes para limpar o
computador pode danificá-lo.
•Deixe sempre um espaço livre suficiente no seu disco rígido interno.
A falta de espaço livre pode degradar o desempenho.
•Aceite as atualizações automáticas do Windows e de outros softwares
para resolver problemas de software e para melhorar a segurança
do computador.
Gerenciamento de energia
O gerenciamento de energia ajuda a reduzir o consumo de eletricidade
do computador por meio da regulação do fornecimento de energia aos
vários componentes. O programa de configuração do BIOS e o sistema
operacional permitem que você configure quando a alimentação de certos
componentes do sistema deve ser reduzida ou desativada.
Alguns estados comuns de economia de energia no Microsoft Windows são:
•Suspensão — O modo de Suspensão é um estado de economia
de energia que permite que o computador retome rapidamente
(tipicamente alguns segundos) a sua operação total quando você quiser
começar a trabalhar novamente.
•Hibernação — A Hibernação coloca os programas e os aplicativos
abertos no disco rígido, e então desliga o computador.
94 Manutenção do computador
•Suspensão Híbrida — A Suspensão Híbrida é uma combinação de
suspensão com hibernação. Ela coloca os programas e documentos
abertos na memória e no disco rígido, e então coloca o computador
em um estado de baixo consumo para que você possa retomar o seu
trabalho rapidamente. Quando a suspensão híbrida está habilitada, o
computador entra automaticamente na suspensão híbrida quando o
modo de suspensão é ativado.
•Desligar — Desligar o seu computador é uma medida recomendável
quando você não planeja usá-lo por um período considerável de tempo.
Ela ajuda a manter o computador seguro e economiza mais energia.
Desligue o computador antes de instalar ou remover dispositivos de
hardware de seu interior. O desligamento não é recomendável quando
você precisa retomar o trabalho rapidamente.
Fazer as configurações de energia
Para fazer as configurações de energia:
Windows 8.1
1.Clique com o botão direito em qualquer lugar da tela inicial.
2.Clique em Todos os aplicativos no canto direito inferior da tela.
3.Em Sistema Windows, clique em Painel de controle.
Se o seu Painel de controle estiver mostrando os itens por Categoria, clique no
menu suspenso Exibir por: e selecione Ícones pequenos ou Ícones grandes.
1.Clique em Opções de energia.
2.Você pode escolher um plano da lista de opções disponíveis, dependo
do uso do seu computador.
3.Para modificar as configurações de energia, clique em Alterar
configurações do plano.
Windows 7
1.Clique em Iniciar
→ Painel de controle→ Opções de energia.
2.Você pode escolher um plano da lista de opções disponíveis, dependo
do uso do seu computador.
3.Para modificar as configurações de energia, clique em Alterar
configurações do plano.
Gerenciamento de energiaGerenciamento de energia 95
Definir o comportamento do botão liga / desliga
Para definir o comportamento do botão liga / desliga:
Windows 8.1
1.Clique com o botão direito em qualquer lugar da tela Iniciar.
2.Clique em Todos os aplicativos no canto direito inferior da tela.
3.Em Sistema Windows, clique em Painel de controle.
4.Se o seu Painel de controle estiver mostrando os itens por Categoria,
clique no menu suspenso Exibir por: e selecione Ícones pequenos ou
Ícones grandes.
5.Clique em Opções de energia. No menu suspenso ao lado de Quando
eu pressionar o botão para ligar/desligar o computador, escolha o
que você quer que o computador faça quando você pressiona o botão
liga-desliga. Você pode escolher diferentes opções quando o seu
computador está funcionando com bateria e quando ele está conectado
ao adaptador de alimentação.
6.Clique Salvar alterações.
Windows 7
1.Clique em Iniciar
→ Painel de controle→ Opções de energia.
2.Clique em Escolher a função dos botões de energia.
3.No menu suspenso ao lado de Quando eu pressionar o botão para ligar/
desligar o computador, escolha o que você quer que o computador
faça quando você pressiona o botão liga-desliga. Você pode escolher
diferentes opções quando o seu computador está funcionando com
bateria e quando ele está conectado ao adaptador de alimentação.
4.Clique Salvar alterações.
Aumentar a vida útil da bateria
O tempo de operação de uma bateria, que é o tempo em que a bateria
pode manter a carga, varia dependendo da forma como você usa o seu
computador laptop.
O tempo de operação da sua bateria é significativamente reduzido se você usar:
•Unidades óticas.
•Dispositivos de comunicação sem fio, ExpressCards, cartões de mídia ou
dispositivos USB.
•Configurações de alto brilho da tela, protetores de tela em 3D ou outros
programas de consumo elevado de energia, como aplicativos gráficos
complexos em 3D e jogos.
96 Gerenciamento de energia
Você pode melhorar o desempenho da bateria fazendo o seguinte:
•Operando o computador com alimentação CA sempre que possível.
A vida útil da bateria é reduzida com o número de vezes em que ela é
descarregada e recarregada.
•Configurando os parâmetros de gerenciamento de energia nas Opções
de Energia do Microsoft Windows para otimizar o uso de energia do seu
computador (consulte “Gerenciamento de energia”).
•Ativando os recursos de Suspensão / Espera e Hibernação do computador.
NOTA: A vida útil da bateria diminui com o tempo dependendo da
frequência e das condições em que a bateria é usada.
Você pode configurar o comportamento de carregamento da bateria para
aumentar sua vida útil.
Modo Dell Longevity
Conectar e desconectar frequentemente o computador da fonte de energia
sem deixar que a bateria se descarregue completamente pode reduzir a vida
útil da bateria. O recurso Dell Longevity (modo de longevidade) protege
a saúde da bateria pois ele controla o nível em que a bateria é carregada,
e impede que ela passe por frequentes ciclos de carga e descarga.
O laptop Dell monitora automaticamente o comportamento de carga e
descarga da sua bateria e, se aplicável, mostra uma mensagem solicitando
que você ative o modo de longevidade.
NOTA: O modo Dell Longevity pode não ser suportado em todos os laptops.
Para configurar o modo Dell Longevity:
1.Clique com o botão direito no ícone da bateria na área de notificação
do Windows e clique em Opções de duração estendida da carga da
bateria. A caixa de diálogo Medidor de bateria é mostrada.
2.Clique na aba Longevity (Longevidade).
3.Clique em Enable (Ativar) ou em Disable (Desativar) o Modo Dell Longevity.
4.Clique em OK.
NOTA: Quando o modo de longevidade está ativado, a bateria é
carregada apenas entre 88% e 100% de sua capacidade.
Gerenciamento de energiaGerenciamento de energia 97
Modo Dell Desktop
Se você usa frequentemente o seu computador com o adaptador de
alimentação conectado, você pode ativar o modo de desktop para reduzir
o nível em que a bateria é carregada. Este processo diminui o número de
ciclos de carga/descarga e aumenta a vida útil da bateria.
O laptop Dell monitora automaticamente o comportamento de carga e
descarga da sua bateria e, se aplicável, mostra uma mensagem solicitando
que você ative o modo Desktop.
NOTA: O modo Dell Desktop pode não ser suportado em todos
os computadores.
Para ativar ou desativar o modo Desktop:
1.Clique com o botão direito no ícone da bateria na área de notificação
do Windows e clique em Opções de duração estendida da carga da
bateria. A caixa de diálogo Medidor de bateria é mostrada.
2.Clique na aba Modo Desktop.
3.Clique em Ativar ou Desativar de acordo com a sua preferência.
4.Clique em OK.
NOTA: Quando o modo Desktop está ativado, a bateria é carregada
apenas entre 50% e 100% da sua capacidade.
Dicas de migração
Migração é a transferência de dados e aplicativos entre dois computadores
diferentes. As razões mais comuns para a migração são a compra de um
novo computador e o upgrade para um novo sistema operacional.
AVISO: Embora existam vários utilitários que simplificam a migração,
é recomendável que você faça o backup dos seus arquivos como fotos,
músicas, documentos, etc.
Migrar de um sistema operacional Windows para um sistema
operacionalmais novo
•Durante a migração para um novo sistema operacional, consulte as
diretrizes da Microsoft para migração entre sistemas operacionais.
Consulte www.microsoft.com para obter detalhes.
98 Dicas de migração
Instruções sobre requisitos ergonômicos
AVISO: O uso incorreto ou prolongado do teclado pode causar lesões.
AVISO: Olhar a tela do monitor por períodos prolongados pode causar
fadiga visual.
Para seu conforto e eficiência, observe as regras de ergonomia ao
configurar e usar o sistema:
Os laptops não são necessariamente projetados para operação contínua
como equipamento de escritório. Se você precisar usar o seu laptop
continuamente, recomenda-se que você conecte um teclado externo.
Posicione o computador de modo que o monitor e o teclado fiquem
diretamente à sua frente durante o trabalho. Existem prateleiras especiais
(disponíveis na Dell e em outras fontes) para ajudar você a posicionar
corretamente o seu teclado.
•Coloque o monitor externo a uma distância visual confortável. A distância
recomendada é de 510 mm a 610 mm (20 a 24 polegadas) dos seus olhos.
•A tela do monitor deve ficar ao nível dos olhos ou levemente abaixo
quando você se senta à frente do monitor.
•Ajuste a inclinação do monitor, as definições de contraste e brilho e as
luzes à sua volta (como luzes de teto, luminárias e cortinas ou janelas
próximas) para reduzir reflexos ou brilho na tela do monitor.
•Use uma cadeira com um bom suporte para as costas.
•Mantenha os antebraços na horizontal com os pulsos em uma posição
confortável neutra ao utilizar o teclado ou o mouse.
•Sempre deixe um espaço para descansar as mãos ao utilizar o teclado ou
o mouse.
•Deixe que os braços fiquem naturalmente caídos nas laterais.
•Sente reto, com os pés apoiados no chão e os quadris nivelados.
•Quando estiver sentado, o peso das suas pernas deve se apoiar nos seus
pés e não na parte frontal da cadeira. Ajuste a altura da cadeira ou use
um apoio para os pés, se necessário, para manter a postura correta.
•Varie suas atividades de trabalho. Tente organizar o seu trabalho de
modo que você não tenha que digitar por longos períodos sem pausa.
Quando você parar de digitar, faça coisas que usam as duas mãos.
•Mantenha a área sob a mesa livre de obstruções e de cabos que possam
interferir com o seu conforto ou que possam apresentar um risco potencial.
InstruçõessobrerequisitosergonômicosInstruçõessobrerequisitosergonômicos 99
1
monitor no nível dos olhos ou abaixo 4
pés totalmente apoiados
no chão
2 monitor e teclado posicionados
5
braços no nível da mesa
3 suporte para monitor
6
pulsos relaxados e retos
diretamente à frente do usuário
NOTA: Para saber sobre as mais recentes instruções de ergonomia,
visite o site dell.com/regulatory_compliance.
A Dell e ao ambiente
“Verde” não significa limitação, mas sim possibilidades. Significa encontrar
uma forma melhor de fazer as coisas.
Todos os dias, você tem a oportunidade de fazer escolhas “verdes”, mas
quando se trata de tecnologia, você não deve fazer concessões sobre preço,
desempenho ou confiabilidade. Na Dell, nós acreditamos que você não deve
nunca ter que fazer este tipo de concessão e é por isso que nós nos esforçamos
para que as pessoas e as empresas não precisem fazer isso para serem “verdes”.
Nós tornamos esta diretriz uma realidade por meio do fornecimento de
produtos e serviços práticos que criam um impacto em questões ambientais
reais, pois a ideia central das abordagens “verdes” é que há sempre formas
melhores. Formas melhores de usar tempo, dinheiro e recursos. Formas
melhores de viver, trabalhar e obter sucesso no nosso mundo.
100 A Dell e ao ambiente
Bambu — A solução natural e ambientalmente
amigável para embalagens
Para ajudar a atingir o objetivo compartilhado de
encontrar novas formas de ajudar a preservar os
recursos naturais do nosso planeta, a Dell fornece
soluções práticas e inovadoras de embalagem
que ajudam a minimizar os efeitos sobre o meio
ambiente. Menos material de embalagem significa
menos inconveniência para o usuário. Embalagens
recicláveis facilitam o descarte. E materiais
sustentáveis são benéficos para o nosso planeta.
As embalagens de bambu são usadas para e entrega
de vários produtos da Dell.
Para facilitar o descarte, as nossas embalagens
de bambu são biodegradáveis e certificadas como
‘compostáveis’ pelo Soil Control Lab
Nós sabemos que a escolha responsável de fontes
de produtos é importante para você, por isso o
nosso bambu é obtido de uma floresta distante dos
habitats dos pandas.
Faça parte do programa Plante uma Árvore
A Dell criou o programa Plante uma Árvore para
ajudar a diminuir as emissões de gás de efeito estufa
do seu computador e para ajudar a criar um planeta
mais saudável, no ritmo de plantar uma árvore
de cada vez.
Recicle com a Dell
Ao fazer o upgrade de computadores e de outros
dispositivos eletrônicos, junte-se aos nossos esforços
para manter esses equipamentos tecnológicos
fora dos aterros sanitários. A reciclagem dos
computadores da sua casa e da sua empresa conosco
é rápida, conveniente e segura. Faça um favor para
o seu planeta. Descarte os seus equipamentos
tecnológicos responsavelmente com a Dell.
A Dell e ao ambienteA Dell e ao ambiente 101
Conformidade normativa
Para obter detalhes completos, visite o site dell.com/regulatory_compliance.
Detalhes de contato para o site de conformidade normativa
Se tiver perguntas relacionadas a segurança de produtos, compatibilidade
eletromagnética ou aspectos ergonômicos, envie um email para
[email protected].
Informações adicionais sobre conformidade
A WWTC (World Wide Trade Compliance Organization) é responsável
pelo gerenciamento da conformidade da Dell com regulamentações para
importação e exportação, inclusive a classificação de produtos. Os dados
de classificação para os sistemas fabricados pela Dell são fornecidos na
ficha técnica específica do produto sobre segurança, compatibilidade
eletromagnética e requisitos ambientais.
Se você tiver perguntas sobre a classificação de produtos da Dell para
importação ou exportação, envie um e-mail para
[email protected].
102 Conformidade normativa