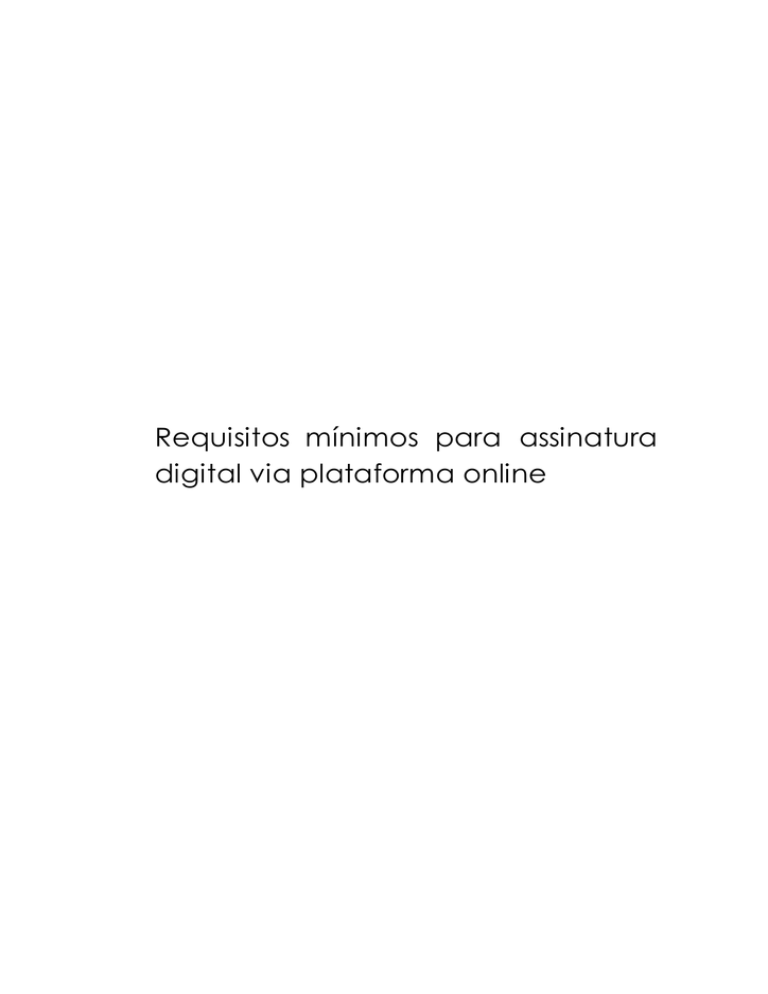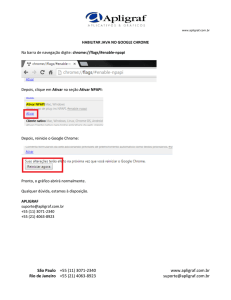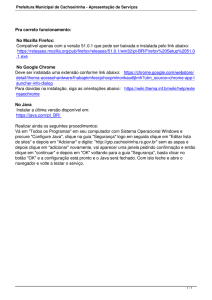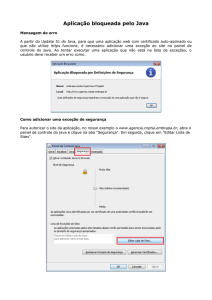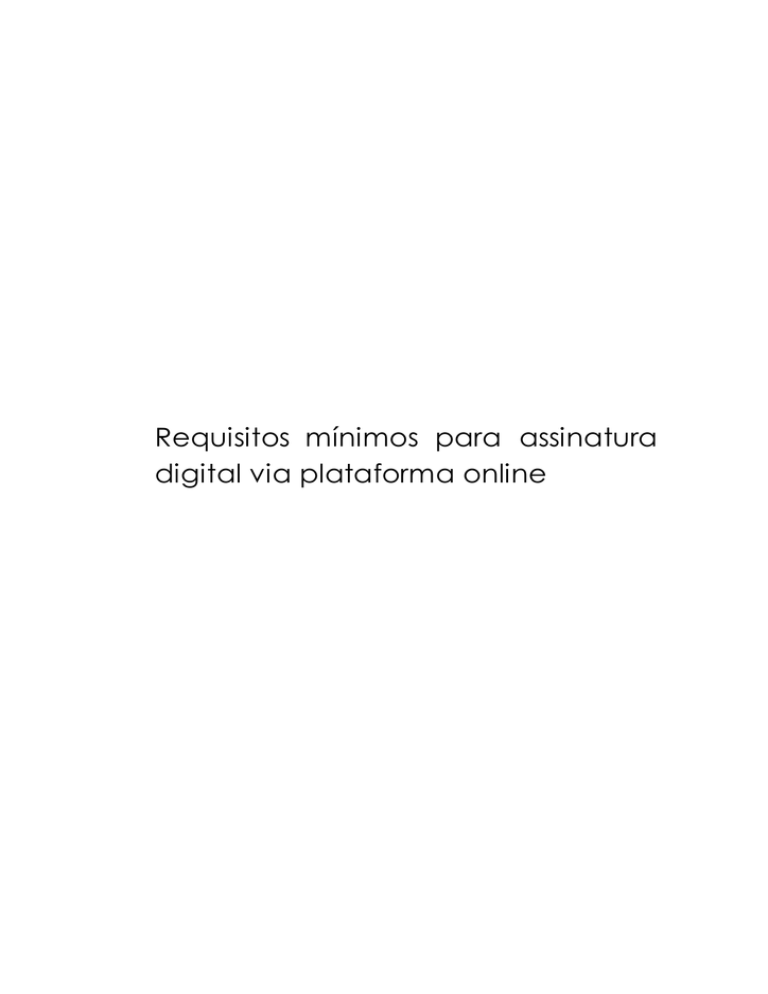
Requisitos mínimos para assinatura
digital via plataforma online
1
Sumário
Guia Rápido .......................................................................................................................3
Este tópico tem como finalidade instruir o usuário a realizar algumas parametrizações rápidas
antes de iniciar o processo de assinatura digital, visando diminuir ou eliminar qualquer possível
problema que o usuário possa enfrentar no momento da assinatura digital ................................3
1.
Requisitos mínimos para estações dos usuários ...........................................................6
1.
Verificando a instalação do Java .................................................................................7
2.
Browsers .....................................................................................................................8
3.
Sistemas Operacionais .................................................................................................9
Windows 7 .......................................................................................................................9
Windows 8/8.1 ............................................................................................................... 14
4.
Adicionando o site na lista de exceção do Java .......................................................... 19
5.
Evitando erros comuns do applet de assinatura digital.............................................. 22
7.
Chrome versão. 43 -................................................................................................... 25
Chrome de 64 bits no Windows ....................................................................................... 26
8.
Java e Chrome no Mac OS X .................................................................................... 26
9.
Chrome e Linux ........................................................................................................ 26
Mensagens sobre problemas com certificados digitais do APPLET JAVA ............................. 27
2
Guia Rápido
Este tópico tem como finalidade instruir o usuário a realizar algumas parametrizações
rápidas antes de iniciar o processo de assinatura digital, visando diminuir ou eliminar
qualquer possível problema que o usuário possa enfrentar no momento da assinatura
digital
Verificando o certificado digital
Após a instalação do certificado digital do tipo A3 (smartcards e tokens), é instalado um
aplicativo chamado tokenadmin onde é possível o usuário verificar o status atual do
dispositivo quando o mesmo estiver conectado.
Com o dispositivo plugado em seu computador, para Windows 7 clique no botão inic iar
e digite tokenadmin na barra de buscas, para Windows 8.1 vá até o menu iniciar e digite
tokenadmin, ao encontrar o aplicativo clique duas vezes sobre o mesmo.
Abaixo a tela que será exibida ao clicar no tokenadmin, se o “Status do token” estiver
como operacional, o mesmo estará pronto para uso, caso seja apresentado um status
diferente, como não reconhecido ou presente, será necessário entrar em contato com a
entidade que emitiu o certificado.
Verificando a versão do Java
3
Acesse o navegador que será utilizado para assinatura das operações Internet Explorer
9,10 e 11, Chrome até a versão 42 e Firefox a versão mais recente, e digite o link
http://java.com/pt_BR/download/installed.jsp .
Clique em Concordar e Continuar
Se o Java estiver desatualizado, clique em Fazer Download do Java Agora.
4
Se a versão do Java instalada for a última, será exibida uma página semelhante a página
abaixo.
Após feito isso, vá na guia Preferências do navegador e realize a limpeza do cache.
Para o Internet Explorer, clicar no ícone , depois clique em Opções da Internet ,
guia Conteúdo e clique no botão Limpar estado SSL.
Para o Firefox, clique no botão
, depois em Opções, selecione o painel Avançado,
clique na aba Rede, na seção Cache de conteúdo web, clique em Limpar agora.
5
Para o Chrome , clique no menu
, clique em Mais ferramentas > Limpar dados
de navegação, na caixa exibida, clique nas caixas de seleção "Cookies e outros
dados de site e plug-in" e "Imagens e arquivos armazenados em cache", use o
menu localizado na parte superior para selecionar a quantidade de dados que você
deseja excluir. Escolha desde o começo para excluir tudo, clique em Limpar dados
de navegação.
Após seguir esses passos, acessar o site do FEPWeb e tentar realizar a assinatura digital,
caso ocorra algum problema, realizar os demais passos contidos neste documento.
1. Requisitos mínimos para estações dos usuários
6
Este documento tem por finalidade listar em detalhes quais os requisitos mínimos para
estações dos usuários do Sistema de Assinatura Digital:
Hardware
Processador CORE i3 ou superior
2GB de memória RAM
120GB de disco
Java (Plugin)
Java JRE versão 7+
1. Verificando a instalação do Java
Como a plataforma de assinatura digital do FEPWeb utiliza o Java para várias
funcionalidades, desde o tratamento de imagens até a inicialização do applet Java para
assinatura digital, é necessário que o Java esteja instalado corretamente na estação do
usuário, para isso acesse o seguinte site: http://java.com/verify/
Ao clicar no botão "Verify Java Version" deverá ser exibida uma página com um
APPLET contendo a descrição da versão JAVA instalada, conforme abaixo:
7
Caso a versão do JAVA esteja desatualizada, será exibida uma tela com a informação
para download da última versão, conforme abaixo:
Após a instalação de uma nova versão, será necessário fechar a abrir o browser
novamente antes de fazer a verificação novamente.
Como os browsers atuais possuem uma checagem de segurança sobre as atualizações do
JAVA, é obrigatória que a versão do JAVA seja a última disponível
2. Browsers
8
Internet Explorer 9, 10 e 11
Firefox 23 ou superior (recomendado sempre a última versão)
Google Chrome suportado até a versão 43.
Safari 7 ou superior
3. Sistemas Operacionais
Windows XP, Vista, Windows 7, 8 , 8.1
MacOSX 10.9 (Mavericks) e 10.10 (Yosemite)
Windows 7
Internet Explorer 9, 10, 11
Abaixo as configurações necessárias para realizar a assinatura digital através do Internet
Explorer 9, 10 e 11 no Windows 7.
Primeiro passo, no IE9/IE10/IE11 clique em Ferramentas
(Tools) Opções da
Internet (Internet Options) Aba Avançados (Advanced) Definições de segurança
avançadas (Advanced Security Settings)
Habilitar as opções conforme tela abaixo.
9
Após isso, clique em Aplicar (Apply) e em OK.
Após configurar o navegador, é necessário configurar o Java, para isso clique no botão
iniciar do Windows
clique sobre ele.
e na barra de pesquisa digite Java, após o sistema exibir o Java,
10
Na barra de pesquisa digite Java
Após executar esses passos, o sistema irá exibir o “Painel de controle do Java”, uma jane la
similar a exibida abaixo:
11
Clique na aba Segurança (Security), habilite a opção “Ativar conteúdo Java no Browser”
(Enable Java contente in the browser) e defina o nível de segurança como “Alta” (High).
Após isso, clique na aba Avançado (Advanced) e vá até Definições de segurança
avançadas (Advanced Security Settings)
Habilite as opções conforme imagem abaixo.
12
Após isso, clique em Aplicar (Apply) e em Ok.
Depois de efetuada essas configurações, acesse o link do FEPWeb com o certificado
digital, clique em “Minhas operações pendentes”, selecione uma operação e clique em
“Assinar operações em lote” ou entre no detalhe da operação e clique no botão “Assinar ”.
Após essas configurações iniciais, o navegador vai exibir uma mensagem no rodapé,
dizendo que a página Web deseja executar um complemento do Java, clique em
“Permitir” (Allow), ver tela abaixo:
13
O navegador te enviará novamente para a tela de login e senha do FEPWeb, então reinic ie
o navegador e prossiga com a assinatura digital.
Windows 8/8.1
Internet Explorer 11
As configurações são muito semelhantes a do Windows 7, clique em Ferramentas
(Tools) Opções da Internet (Internet Options) Aba Avançados (Advanced)
Definições de segurança avançadas (Advanced Security Settings)
Habilitar as opções conforme tela abaixo.
14
Após isso, clique em Aplicar (Apply) e em OK.
Após configurar o navegador, é necessário configurar o Java, para isso clique no botão
Windows
do seu teclado para ser direcionado ao menu Iniciar, e digite Java, após o
sistema exibir o Java, clique sobre ele.
15
Após executar esses passos, o sistema irá exibir o “Painel de controle do Java”, uma janela
similar a exibida abaixo:
Clique na aba Segurança (Security), habilite a opção “Ativar conteúdo Java no Browser”
(Enable Java contente in the browser) e defina o nível de segurança como “Alta” (High).
16
Após isso, clique na aba Avançado (Advanced) e vá até Definições de segurança
avançadas (Advanced Security Settings)
Habilite as opções conforme imagem abaixo.
17
Após isso, clique em Aplicar (Apply) e em Ok.
Depois de efetuada essas configurações, acesse o link do FEPWeb com o certificado
digital, clique em “Minhas operações pendentes”, selecione uma operação e clique em
“Assinar operações em lote” ou entre no detalhe da operação e clique no botão “Assinar ”.
Após essas configurações iniciais, o navegador vai exibir uma mensagem no rodapé,
dizendo que a página Web deseja executar um complemento do Java, clique em
“Permitir” (Allow), ver tela abaixo:
18
4. Adicionando o site na lista de exceção do Java
Em alguns casos, ao tentar acessar o FEPWeb com o certificado digital, o navegador pode
exibir a seguinte tela abaixo, informando ao usuário que é necessário adicionar o site a
lista de exceção de sites do Java.
19
Para adicionar o site do FEPWeb na lista de exceção vá até o painel de controle do Java,
na aba Segurança e clique no botão Editar Lista de Sites, conforme mostra imagem
abaixo:
20
Clique aqui
Será exibida a janela Lista de Exceções de Sites, clique no botão Adicionar, e adicione o
site do FEPWeb.
21
Após realizar os passos descritos acima, clique em OK, reinicie o navegador e acesse a
página do FEPWeb novamente.
5. Evitando erros comuns do applet de assinatura digital
Para resolver problemas comuns de carregamento e execução do applet de assinatura
digital siga os seguintes procedimentos:
1. Remova quaisquer instalações antigas do Java seguindo as seguintes
instruções: Por que devo desinstalar versões mais antigas
2. Verifique sua instalação: Java verify
3. Caso mesmo assim você não consiga carregar e executar o applet de verificação
siga as instruções a seguir: Dicas de Diagnóstico e Solução de Problemas do java
4. Certificar que você está executando a última versão disponível do Java acessando
o site Releases Java 7 e Java 8 por Data.
5. Verifique sua instalação novamente: Java verify
6. Caso consiga visualizar as informações da sua versão do applet conforme a
imagem abaixo, siga para os próximos passos, caso contrário volte para o passo 3
7. Certificar que o navegador é um navegador suportado.
Safari 8.0.3 ou superior
Firefox 36.0 ou superior
Microsoft Internet Explorer 9.0.8112.16421 ou superior
1. Certificar que o Java está instalado. Para instalar siga com atenção os passos a
seguir:
22
Windows 7
Windows 8
Mac OS X 10.9
Mac OS X 10.10
2. Fechar todas as janelas do navegador
3. Verifique as opções avançadas do seu applet seguem o seguinte padrão (para o
ambiente de desenvolvimento):
23
24
Windows: Clique em Iniciar - em Painel de Controle - e clicar 2 vezes em Java
Mac OS X: Clique em Apple - Preferências do Sistema – Java
4. Desmarque e marque a opção Allow user to grant permissions to signed
content clique em OK (Executar este passo mesmo se a opção estiver marcada)
Somente para o ambiente de desenvolvimento siga os seguintes passos:
Reiniciar a máquina
Reiniciar o navegador
Abrir o navegador
Limpar o cache do navegador
Limpar o cache do Java
7. Chrome versão. 43 O browser Chrome, principalmente quando executado sobre o Windows 64 bits necessita
de algumas configurações especiais para a execução de APPLETs JAVA e também no
tratamento dos certificados digitais.
Suporte a NPAPI
O plug-in Java para Web browsers conta com a arquitetura de plug-in para várias
plataformas NPAPI, que tem sido há muito tempo, e ainda é atualmente, suportada por
todos os principais Web browsers. A Google anunciou em setembro de 2013 seus planos
para remover do Chrome o suporte a NPAPI "até o final de 2014"; dessa forma, fica
efetivamente eliminado o suporte a Silverlight, Java, Facebook Video e outros plug- ins
semelhantes baseados em NPAPI. Recentemente, a Google reviu seus planos e agora
declara que planeja remover completamente a NPAPI no final de 2015. Como não ficou
claro se essas datas ainda serão estendidas ou não, recomendamos enfaticamente que os
usuários do Java considerem alternativas ao Chrome assim que possível. Em vez disso,
recomendamos o Firefox, o Internet Explorer e o Safari como opções de longo prazo. A
partir de abril de 2015, iniciando com a versão do Google Chrome 42, a Google adicionou
uma etapa para configurar plug-ins baseados na NPAPI como o Java para execução —
consulte a seção Ativando a NPAPI no Chrome Versão 42 e mais recentes abaixo.
Ativando a NPAPI no Chrome Versão 42 e mais recentes
A partir do Chrome Versão 42, uma etapa de configuração adicional é necessária para
continuar usando plug-ins da NPAPI.
1. Em
sua
barra
chrome://flags/#enable-npapi
de
URL,
informe:
25
2. Clique no link Ativar da opção de configuração Ativar a NPAPI.
3. Clique no botão Reiniciar que agora aparece na parte inferior da página de configuração.
Desenvolvedores e administradores de Sistema que buscam maneiras alternativas de
suportar usuários do Chrome devem consultar este blog, em particular as seções "Running
Web Start applications outside of a browser" e "Additional Deployment Options".
Chrome de 64 bits no Windows
A partir do Chrome versão 37, o Chrome está disponível no formato de 64 bits no
Windows. Ao executar o Chrome de 64 bits, o usuário também precisa estar com o Java
de 64 bits instalado.
Windows e Java de 64 bits
8. Java e Chrome no Mac OS X
Um browser de 64 bits é necessário para executar o Oracle Java de 64 bits no Mac OS X.
O Chrome de 64 bits para Mac ficou disponível com a Versão 39 do Chrome. Para obter
mais informações, consulte Chrome de 64 bits (blog.chromium.org).
9. Chrome e Linux
Começando com a versão do Chrome 35, o suporte a NPAPI (API do Plug-in do
Netscape) foi removido para a plataforma Linux. Para obter mais informações,
consulte Chrome e NPAPI (blog.chromium.org). O Firefox é o browser recomendado
para Java no Linux.
O plug-in do Java precisa de permissão
Se você vir uma mensagem dentro do Chrome informando que o Java (TM) precisa da
sua permissão para ser executado, será necessário responder às opções do Chrome para
executar os plug-ins na página. As opções variam de acordo com a versão do Chrome.
Ícone de plug-in do Chrome bloqueado (na barra de endereço)
Procure o ícone de plug-in bloqueado na barra de endereço do Chrome. Clicar no ícone
exibirá a opção Plug-ins bloqueados nesta página e as opções de plug-in.
Clique em Sempre permitir plug-ins em [nome do site] para permitir que os plug- ins
(incluindo Java) sejam executados em todas as páginas deste site.
Clique em Executar todos os plug-ins desta vez para só permitir que o conteúdo do
plug-in na página (incluindo Java) seja executado enquanto você estiver nela.
Clique em Continuar bloqueando plug-ins para impedir que os plug-ins sejam
executados nesta página.
Barra de mensagem do Chrome
26
Clique em Executar desta vez para só permitir a execução do conteúdo Java na página
enquanto você estiver nela.
Clicar em Executar sempre neste site para permitir que o Java seja executado em todas
as páginas deste site. Você não verá esta mensagem novamente nas páginas deste site.
Além disso, você pode gerenciar permissões por site por meio da opção Gerenciar
bloqueio de plug-in.
Plug-in adicional necessário
Se for exibida uma barra de mensagem no Chrome informando que o Java(TM) é
necessário para exibir alguns elementos nesta página, clique em Instalar plug-in na
barra de mensagem do Chrome ou faça download em java.com.
Plug-in desatualizado
Se for exibida uma barra de mensagem no Chrome informando que o Java(TM) foi
bloqueado porque está desatualizado, clique no link Atualizar plug-in na barra de
mensagem do Chrome para obter a última versão do Java.
Mensagens sobre problemas com certificados digitais do APPLET JAVA
Existe uma configuração padrão que tenta efetuar a checagem do status de
revogação dos certificados digitais tanto dos servidores web (SSL) como dos assinado res
dos APPLETS JAVA utilizados na aplicação.
As versões mais recentes do Java possuem configuradas para checagem automática da
CRL (Certificate Revocation List) referente ao certificado utilizado para assinar o
componente APPLET.
No FEPWeb os componentes APPLETS são assinados digitalmente por certificados da
empresa Thawte: Official Site, onde a CRL de verificação dica disponível online. Caso a
estação de trabalho do usuário não possua acesso à internet ou não permita que o applet
saia para a internet, não será possível validar a CRL e consequentemente não permitirá a
execução do APPLET JAVA.
Nestes casos, a melhor alternativa é desativar esta checagem de CRL para que o
componente possa ser executado na estação do usuário. Isto também pode ocorrer com
navegadores e SSL. Em alguns casos o navegador permanece tentando checar a CRL
de todos os certificados SSL dos sites que o usuário tenta acessar. Este problema foi
detectado em redes corporativas.
O FEPWeb utiliza um certificado digital para assinar todos os componentes APPLET
JAVA que são utilizados, sendo assim, ao inicializar o APPLET, é possível que o Chrome
não consiga efetuar a checagem do status do certificado.
Nestes casos, quando isto ocorre, uma mensagem ao usuário é exibida informando que
não foi possível efetuar a checagem do status de revogação, solicitando ao mesmo que
confirme a execução do APPLET JAVA. Neste momento o usuário deverá selecionar a
opção para executar a aplicação: "I accept the risk and want to run this application".
27
Abaixo um exemplo da mensagem:
Mensagens sobre problemas com certificados digitais do servidor web (SSL)
Primeiramente, podem ser exibidos pelo Internet Explorer avisos sobre o certificado do
web site não ser confiável, neste caso é sempre importante que sejam verificados os dados
do certificado do web site para confirmar os dados.
Isto não significa que existam problemas com o certificado do servidor. Somente que
o browser não possui em sua base interna de certificados, informações sobre o emissor
do certificado do web site que esta sendo acessado.
Caso o usuário queira confirmar a veracidade do web site, poderá contactar o
administrador do web site e enviar um screenshot (print da tela) contendo os detalhes do
certificado exibido.
Abaixo um exemplo da mensagem exibida:
28
Para que detalhes sejam exibidos, clicar em "More Information", onde será exibida a
seguinte tela:
Incluir o domínio do FEPWeb na aba de segurança do painel de controle do java.
Painel de controle ---> Java
29
Após isso vá na aba "Segurança".
30
Marca o nível de segurança como High(Alta) e clique no botão "Editar Lista de Sites",
e adicione o site do FEPWeb, após isso clique em OK e reinicie o navegador.
31
Clique em Ok.
Reinicie o navegador e acesse o sistema.
32