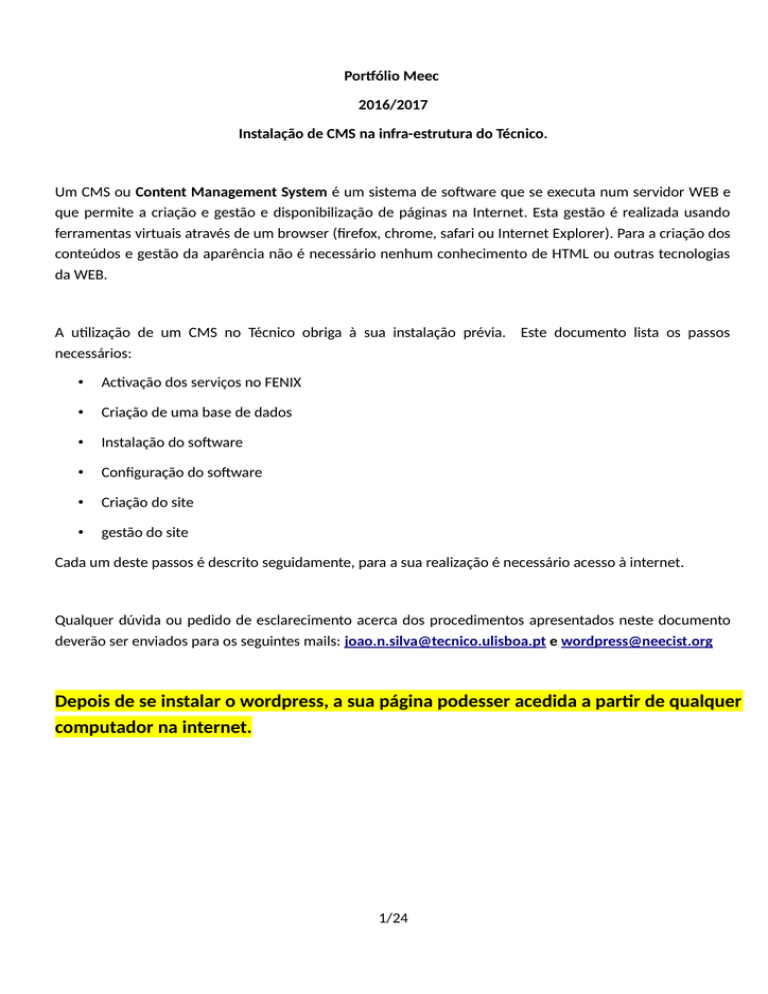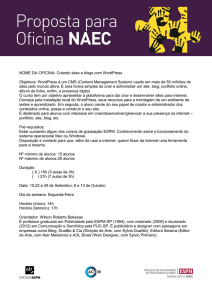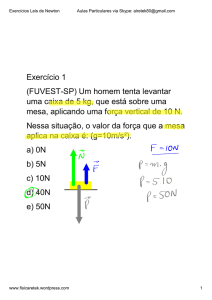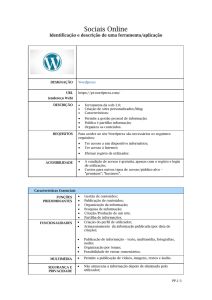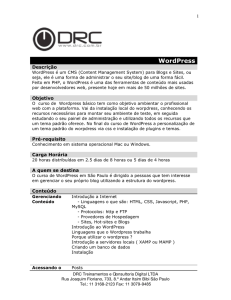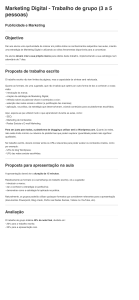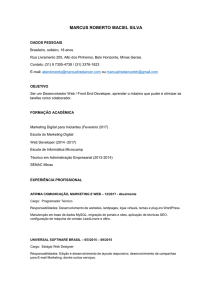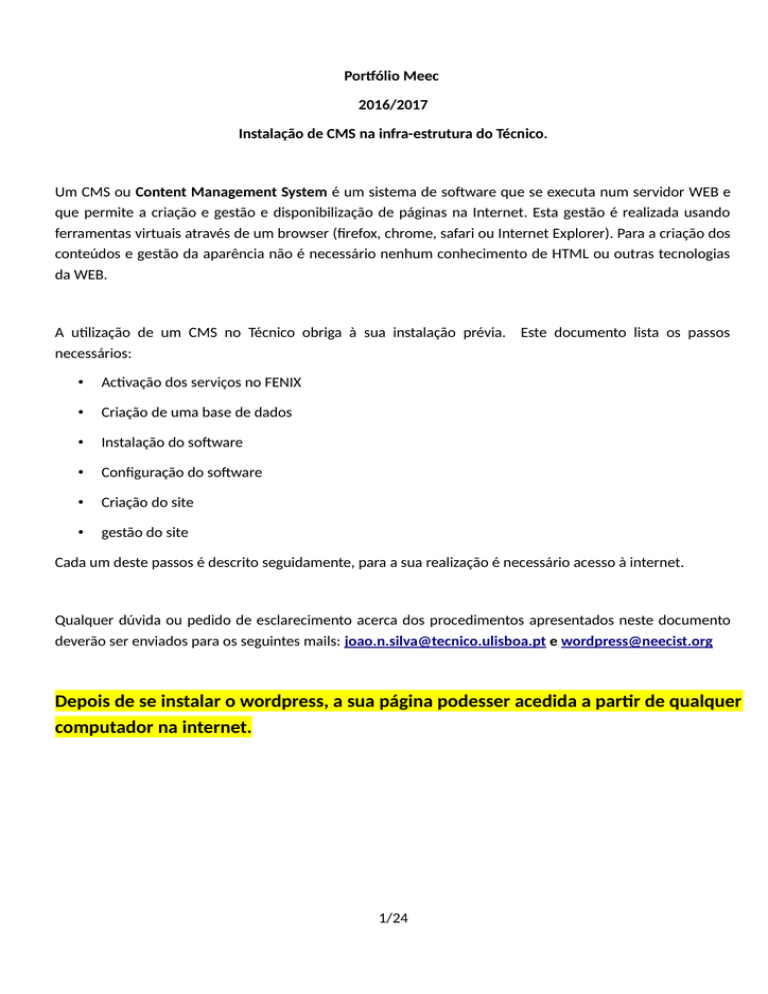
Portfólio Meec
2016/2017
Instalação de CMS na infra-estrutura do Técnico.
Um CMS ou Content Management System é um sistema de software que se executa num servidor WEB e
que permite a criação e gestão e disponibilização de páginas na Internet. Esta gestão é realizada usando
ferramentas virtuais através de um browser (firefox, chrome, safari ou Internet Explorer). Para a criação dos
conteúdos e gestão da aparência não é necessário nenhum conhecimento de HTML ou outras tecnologias
da WEB.
A utilização de um CMS no Técnico obriga à sua instalação prévia. Este documento lista os passos
necessários:
•
Activação dos serviços no FENIX
•
Criação de uma base de dados
•
Instalação do software
•
Configuração do software
•
Criação do site
•
gestão do site
Cada um deste passos é descrito seguidamente, para a sua realização é necessário acesso à internet.
Qualquer dúvida ou pedido de esclarecimento acerca dos procedimentos apresentados neste documento
deverão ser enviados para os seguintes mails: [email protected] e [email protected]
Depois de se instalar o wordpress, a sua página podesser acedida a partir de qualquer
computador na internet.
1/24
1 Activação do serviços
A DSI do IST oferece um conjunto de serviços que permite aos utilizadores do IST a criação e gestão de
páginas dinâmicas.
Antes da instalação e configuração do Software é necessário verificar ou activar esses serviços:
• afs
• shell
• web
• cgi
A activação é realizada acedendo à página:
https://selfservice.dsi.tecnico.ulisboa.pt/
Após a introdução do login e password aparece a lista de serviços.
Dependendo do seu estado estes serviços poderão aparece já activados ou não.
Se os serviços afs, shell, web e cgi não estiverem activos (imagem da esquerda) é necessário carregar em
cada um dos botões de Activação.
A activação pode demorar algum tempo, pelo que só no dia seguinte à activação será possível aceder-lhes
totalmente.
Depois de activar os serviços, espere um dia para continuar a instalação e configuração do software.
Os seguintes passos não podem ser realizados imediatamente
Espere um dia para continuar a instalação!
2/24
2 Acesso ao servidor sigma
O servidor sigma é um computador público gerido pela DSI que permite aos alunos aceder e gerir os
ficheiros armazenados no AFS (sistema de ficheiros distribuídos) e realizar projectos de Ucs.
O acesso a este computador é feito usando o protocolo ssh, dependendo do sistema operativo do
computador pessoal (windows ou MAC oS X) assim o processo de acesso é diferente.
2.1 Windows
Em windows é necessário instalar uma aplicação externa para aceder ao sigma: um cliente de ssh.
Uma possível aplicação é o putty.
Para instalar o putty:
• aceda à página www.chiark.greenend.org.uk/~sgtatham/putty/download.html
• Descarregue o ficheiro putty-0.65-installer.exe :
•
Instale esta aplicação seguindo os procedimentos
apresentados no ecrã.
•
Depois de instalar poderá usá-la como uma outra
qualquer aplicação
2.1.1
Acesso ao servidor sigma
Para aceder ao servidor sigma execute a aplicação putty.
•
Preencha o campo Host Name com
sigma.tecnico.ulisboa.pt
•
Carregue em open
•
Confirme
carregando
em
yes
(esta
mensagem poderá aparecer mais vezes)
3/24
Na janela preta introduza o seu IST-ID e password:
Substituir pelo seu IST-ID
Introduzir password do FENIX
Ao digitares a password no teclado, não aparece nada no ecrã. Não se preocupe, depois de carregar no
ENTER, a password introduzida será validada.
Se tudo correr bem poderá dar comandos na máquina sigma, por exemplo exit:
2.2 MAC OS X
Em MAC OS X o cliente de ssh já está instalado, no entanto é necessário executá-lo a partir do terminal.
•
Lance o SpotLight search e escreva terminal
•
Execute essa aplicação. Aparecerá
então uma janela com fundo preto
onde podem ser dados comandos.
2.2.1 Acesso ao servidor sigma
Para aceder ao servidor sigma execute a aplicação ssh:
•
escreva o seguinte comando no terminal: ssh [email protected]
Substituir pelo seu IST-ID
•
Responda yes à questão apresentada
4/24
•
Introduza a password do FENIX.
Introduzir password do FENIX
Ao digitares a password no teclado, não aparece nada no ecrã. Não se preocupe, depois de carregar no
ENTER, a password introduzida será validada.
Se tudo correr bem poderá dar comandos na máquina sigma, por exemplo exit:
5/24
3 Activação da base de dados
O comando desta secção só deve ser executado
antes de começares a instalar o wordpress (passo 4).
Para activar a base de dados é necessário efectuar um comando no sigma. Como resultado deste comando
será produzida e impressa no ecrã informação que deverá ser anotada para posterior uso:
•
Aceda ao sigma usando o putty (em windows)
ou ssh (em MAC OS X), tal como descrito na
secção 2
•
execute o comando mysql_reset
•
anote na seguinte tabela a informação impressa no ecrã:
login
database
password
host
db.tecnico.ulisboa.pt
Estes valores serão utilizados posteriormente na configuração do site.
Anota os dados anteriores para os utilizares mais tarde
Depois de instalar e configurar o wordpress, não
volte a executar este comando.
Se tal acontecer a sua página deixará de funcionar,
sendo necessária a reconfiguração de tudo.
6/24
4 Instalação do CMS
O CMS que irá ser usado é composto por um conjunto de ficheiros escritos na linguagem de programação
php. Estes ficheiros deverão ser descarregados de um site e copiados para o sigma. A instalação deverá ser
feita no sigma seguindo os seguintes passos:
•
Aceda ao sigma usando o putty (em windows) ou ssh (em MAC OS X), tal como descrito na secção 2
•
execute o comando cd web para mudar para a directoria onde deverão ser instalados os ficheiros
Verifique que aparece ~antes de executar
o comando e ˜/web depois
•
Para descarregar e instalar o código do wordpress execute os comandos
◦ wget https://wordpress.org/latest.zip
◦ unzip latest.zip
O comando unzip descomprimirá todos os ficheiros. Após a conclusão desta operação será possível
configurar o wordpress.
7/24
5 Configuração inicial do Wordpress
A instalação e configuração inicial do Wordpress é realizada usando um browser (por exemplo Firefox,
Safari, Chrome ou Internet Explorer). O endereço a usar deverá ser:
•
web.tecnico.ulisboa.pt/~ist1XXXX/wordpress
•
Substituir pelo seu IST-ID
•
Carregar no botão Let’s go!
Preencher os campos assinalados com a
informação obtida anteriormente:
Substituir pelo seu IST-ID
Substituir pela password
obtida no mysql_reset
Não alterar !!!
Carregar no botão de submit
8/24
Carregar no botão Run the Install
9/24
Se tudo correu bem deverá ter aparecido a seguinte mensagem.
Será agora necessário efectuar a configuração do site.
A configuração geral da página será feita preenchendo um formulário:
Definir o título da sua página
Definir o username da página
Definir a password
Substituir por um username
Este username e password não devem
ser os mesmos do FENIX
Introduzir o seu e-mail
carregar no botão Install WordPress
10/24
Passado alguns segundos deverá aparecer a seguinte página, e terá recebido um e-mail de confirmação.
Carregue em Log In para configurar a sua página.
A página pode ser acedida em web.tecnico.ulisboa.pt/~ist1XXXX/wordpress
A administração pode ser acedida em web.tecnico.ulisboa.pt/~ist1XXXX/wordpress/wp-admin
A partir deste passo, ist1xxxx deverá ser substituído pelo seu IST-ID
Não se esqueça do username e password definidos aquando da configuração
inicial do wordpress!!!
11/24
6 Configuração do Wordpress
Apesar de estar instalado num servidor do IST a configuração e edição da página é semelhante à de um
outro qualquer blog ou site dinâmico.
É possível efectuar configurações de privacidade e funcionalidades, alterar o aspecto gráfico, criar páginas,
criar “posts” e configurar os menus.
Todos estes procedimentos serão realizados depois de se autenticar na página
•
web.tecnico.ulisboa.pt/~ist1XXXX/wordpress/wp-admin
A gestão da maioria das configurações é realizada través do dashboard (menu à esquerda):
•
https://codex.wordpress.org/Dashboard_Screen
Este menu pode ser expandido ou colapsado carregando no botão
6.1 Configuração de comentários (IMPORTANTE)
De modo a evitar spam, é necessário proibir os comentários no site:
Selecionar o menu Settings-> Discussion
Desabilitar a opção Allow people to post comments
on new articles
Selecionar a opção Users must be registered and
logged in to comment
Gravar a alteração carregando em Save Changes (no
fundo do ecrã)
12/24
6.2 Alteração do formato da página
De modo a alterar a formatação geral da página é necessário escolher e selecionar um novo tema. Por
omissão são instalados três temas, que podem ser selecionados e configurados sem mais demora.
Selecionar o menu Appearance -> Themes
Escolher um dos temas apresentados e selecioná-lo
carregando no botão Activate
A configuração do tema poderá ser realizada
carregando no botão Customize
13/24
Várias opções de configuração serão apresentadas.
O mesmo menu poderá ser acedido a partir do
próprio site.
6.2.1
Instalação de novo tema (OPCIONAL)
Para instalar o novo tema é necessário efectuar o download a partir do repositório de temas, descomprimilo no computador pessoal e depois transferir para o sigma.
Aceder à página https://wordpress.org/themes/
Selecionar o tema que lhe interesse, e carregue no
botão Download.
Depois de descarregar o tema é necessário
descomprimi-lo.
Despois de descomprimir o tema, obterá no seu
computador pessoal uma pasta, que deverá ser
transferida para o sigma
Para transferir o novo tema para o servidor sigma deverá usar a aplicação FileZilla:
• https://filezilla-project.org/download.php
Descarregue o Filezilla (cliente) e instale-o.
Execute-o e introduza o nome do sigma e os seus dados do FENIX
14/24
sigma.tecnico.ulisboa.pt
o seu identificador do FENIX
Carregue em Enter.
Carregue em OK.
No lado dirito da janela deverá selecionar a
directoria para onde será transferido o novo tema:
/...../ist1xxxxx/web/wordpress/wpcontent/themes
Arrastar a directoria anteriormente descomprimida
do seu computador para o servidor
Aceder ao menu Appearance -> Themes para activar
o novo tema.
Poderá ser necessário fazer o re-carregamento da
página carregando na tecla F5.
6.2.2
Mais informação
Mais informação acerca da edição de páginas e posts
•
https://codex.wordpress.org/Using_Themes
•
Temas instalados
◦ https://codex.wordpress.org/Twenty_Fourteen
◦ https://codex.wordpress.org/Twenty_Fifteen
◦ https://codex.wordpress.org/Twenty_Thirteen
•
15/24
A sua password do FENIX
6.3 Criação de novas páginas e artigos
Um site é composto por páginas estáticas (pages) e por artigos criados dinamicamente e com uma
frequência alta (posts).
As páginas são normalmente associadas a menus e os artigos listados cronologicamente.
A criação de páginas e artigos é feita do seguinte modo:
Selecionar o menu Pages -> Add New
ou
Selecionar o menu Posts -> Add New
Alternativamente:
Selecionar +New -> Page
ou
Selecionar +New -> Post
Preencher o título
Preencher o conteúdo
E publicar
Os artigos podem ter categorias, permitindo a apresentação de listagens distintas para cada um dos
conjuntos de artigos
16/24
Poderá ser criada uma nova categoria ou atribuir
uma anteriormente definida
6.3.1
Mais informação
Mais informação acerca da edição de páginas e posts
•
https://codex.wordpress.org/Pages
◦ https://codex.wordpress.org/Pages_Screen
◦ https://codex.wordpress.org/Pages_Add_New_Screen
•
https://codex.wordpress.org/Posts
◦ https://codex.wordpress.org/Posts_Screen
◦ https://codex.wordpress.org/Posts_Add_New_Screen
17/24
6.4 Biblioteca de imagens/documentos
O Wordpress permite uma gestão fácil das imagens a inserir nas páginas e artigos.
Durante a edição de uma página ou artigo carregando no botão Add Media é possível abrir a biblioteca
para selecionar e gerir as várias imagens.
Carregar no botão Add Media
Selecionar a imagem pretendida
Carregar no botão Insert into post
A adição de imagens ou ficheiros à Galeria é muito simples
Abrir a biblioteca carregando no botão Add media
ou selecionando o menu
Arrastar um ficheiro para a biblioteca
18/24
Verificar que foi feita a transferência
Os artigos e páginas podem ter uma fotografia associada uma que será apresentada no cimo da écran, de
acordo com o tema selecionado
Selecionar opção Set featured image para abrir a
biblioteca gráfica
Selecionar uma imagem, tal como apresentado
anteriormente
Para além de imagens, a galeria também pode ser usada para agestão de outros documentos, por exemplos
ficheiros .pdf cuja ligação poderá ser inserida em páginas e artigos.
6.4.1
Mais informação
Mais informação acerca da galeria de imagens:
•
https://codex.wordpress.org/Using_Images
•
https://codex.wordpress.org/Inserting_Images_into_Posts_and_Pages
•
https://codex.wordpress.org/Media_Library_SubPanel
19/24
7 Criação de menus
Independentemente do tema escolhido, é possível criar menus que apontam para páginas ou listas de
artigos.
A criação e edição dos menus é feita da seguinte forma:
Selecionar Appearence -> Menus
Atribuir um nome ao menu
Carregar no botão Create Menu
Definir menu como sendo:
• o principal no cimo da página
ou
• o menu lateral secundário
carregar no botão Save Menu
No caso das páginas ou artigos, a adição de entradas do menu é feita de modo distinto mas parecido
No caso de páginas
Selecionar as páginas a adicionar ao menu
carregar no botão Add to Menu
20/24
No caso de artigos
Selecionar a categoria pretendida
carregar no botão Add to Menu
Após a adição de entradas no menu será possível alterar a ordem ou criar uma hierarquia
“Agarrar” cada uma das entradas do menu e
posicioná-la pela ordem e na hierarquia pretendida
carregar no botão Save Menu
7.1.1
Mais informação
Mais informação acerca da galeria de imagens:
•
https://codex.wordpress.org/Appearance_Menus_Screen
21/24
8 Redirecionamento da página inicial
É possível substituir a página genérica acedida a partir do endereço web.tecnico.ulisboa.pt/~ist1XXXXX
pela página inicial do wordpress.
Deverá aceder ao sistema sigma e executar os dois seguintes comandos:
•
cp ~ist14028/web/index.php ~/web
•
mv ~/web/index.html ~/web/index.old
Usar ist14028 !!!
A partir deste momento em vez de aparecer a página genérica, aparecerá o wordpress.
Caso tenha dado os comandos apresentados na primeira versão deste guia, para configurar
correctamente o redirecionamento execute no sigma o seguinte comando:
•
mv ~/web/index.html.old ~/web/index.old
22/24
9 Aplicação móvel
É possível fazer a actualização das páginas do wordpress usando aplicações móveis no Android e IOS.
Informação acerca dessas aplicações pode ser obtida na seguinte página:
•
https://wordpress.org/mobile/
Depois de instalar a aplicação no telemóvel deverá introduzir a informação acerca da sua página alojada no
Técnico:
Selecionar Add self-hosted site
Introduzir o username definido
anteriormente (secção 5)
Introduzir a password definida
anteriormente (secção 5)
web.tecnico.ulisboa.pt/~istixxxxx/wordpress
Introduzir o endereço da página:
web.tecnico.ulisboa.pt/~istixxxxx/wordpress
Carregar em Sign In.
Depois de introduzidas e confirmadas as informações da página, a aplicação permitirá a criação de Posts e
adição de imagens à galeria a partir do telemóvel.
23/24
10 Mais informação
10.1
Wordpress.org
O site do wordpress é www.wordpress.org
Aqui poderá obetr mais inforação cerca deste CMS
10.1.1
Wordpress codex
Conjunto de páginas com muita informação acerca do funcionamento e gestão do wordpress:
•
http://codex.wordpress.org/
10.1.2
Primeiros passos
Uma descrição mais detalhada do funcionamento e configuração de um site pode ser acedida em
•
http://codex.wordpress.org/First_Steps_With_WordPress
10.1.3
Perguntas frequentes
Conjunto de páginas contendo perguntas frequentes acerca do Wordpress
•
http://codex.wordpress.org/FAQ
10.2
Serviços Informáticos no Técnico
A DSI (Direção de serviços de Informática do Técnico) gere a infra-estrutura de rede de todo o Técnico e
administra um conjunto de servidores necessários ao funcionamento da escola. A sua página é:
•
http://dsi.tecnico.ulisboa.pt/
10.2.1
Normas de utilização
A utilização dos serviços, recursos e sistemas informáticos disponibilizados pela DSI implica o cumprimento
de determinadas normas. Essas normas podem ser encontradas em:
•
10.3
http://dsi.tecnico.ulisboa.pt/normas/
NEECIST
O Núcleo de Estudantes de Electrotecnia e Computadores do Instituto Superior Técnico é uma associação
sem fins lucrativos que reúne os estudantes de MEEC do IST. O seu site é:
http://neecist.tecnico.ulisboa.pt
Para além de apoiar as JEECs (http://jeec.tecnico.ulisboa.pt) este núcleo também organiza ao longo do ano
diversos outros eventos e workshops muito relevantes para o aluno de Electrotecnia.
A partir de Outubro também ajudarão no apoio à UC de portfólio, nomeadamente na instalação e
configuração do wordpress.
24/24