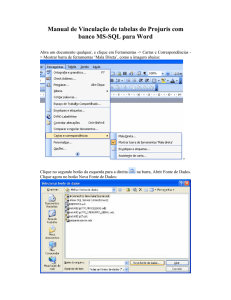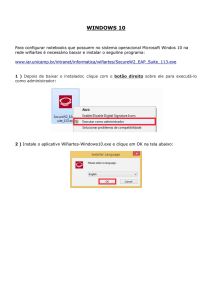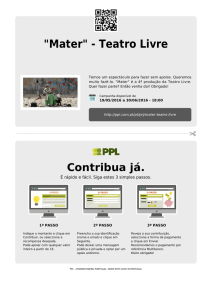Mala direta – Word 2007
Propaganda

Mala direta – Word 2007 Você já deve ter recebido uma correspondência com seus dados impressos em uma etiqueta ou direto na carta, certo? Imagine agora, uma secretária de uma empresa ter que digitar todo mês o endereço de todos os clientes em um boleto bancário, fatura ou convite por exemplo. Seria muito trabalhoso não? O grande diferencial da mala direta está no fato de que através de um único modelo de carta, o remetente consegue dirigir-se diretamente a cada pessoa, independentemente do número de destinatários ao qual a mesma será remetida. Grandes empresas possuem um sistema para criação de Malas diretas, no entanto o Word nos oferece um recurso simples e caseiro que facilita bastante a execução desta tarefa. Para fazermos uma mala direta, precisamos criar dois arquivos: o documento principal que contém o texto para ser enviado com todas as formatações desejadas, juntamente com os campos que o Word cria para receber os dados a serem alterados e um arquivo de dados (conteúdo dos campos) que mudarão de cliente para cliente. Além de cartas, a Mala Direta do Word permite criar etiquetas e envelopes com endereços. CRIANDO UMA CARTA. Iniciar mala direta: Na guia Correspondências, clique em Iniciar mala direta e em Assistente de Mala Direta Passo a Passo. Selecionar tipo de documento: 1. No painel de tarefas Mala direta, clique em Cartas. Isto permitirá que você envie cartas a um grupo de pessoas e personalize os resultados das cartas que cada pessoa recebe. 2. Clique em Próximo: Documento inicial. Selecionar o documento inicial: 1. Clique em uma das seguintes opções: o Usar o documento atual: Use o documento aberto atual como o documento principal. o Iniciar com base em um modelo: Selecione um dos modelos de mala direta pronto para uso. o Iniciar com base em documento existente: Abra um documento existente para usá-lo como o documento principal de mala direta 2. No painel de tarefas Mala direta, clique em Próximo: Selecione os destinatários. Selecionar destinatários: Ao abrir ou criar uma fonte de dados usando o Assistente de mala direta, você está falando para o Word usar um conjunto específico de informações variáveis para a mesclagem. Use um dos métodos a seguir para anexar o documento principal à fonte de dados. Método 1: Usar uma fonte de dados existente Para usar uma fonte de dados existente, execute as seguintes etapas: 1. No painel de tarefas Mala direta, clique em Usar uma lista existente. 2. Na seção Usar uma lista existente, clique em Procurar. 3. Na caixa de diálogo Selecione fonte de dados, selecione o arquivo que contenha as informações variáveis que deseja usar e clique em Abrir. O Word exibe a caixa de diálogo Destinatários da mala direta. Se desejar, é possível classificar e editar os dados. 4. Clique em OK para retornar ao documento principal. Método 2: Usar nomes da lista de Contatos do Microsoft Outlook Para usar uma lista de contatos do Outlook, excute as seguintes etapas: 1. 2. 3. 4. No painel de tarefas Mala direta, clique em Próximo: Selecione os destinatários. Clique em Selecionar nos contatos do Outlook. Na seção Selecionar nos contatos do Outlook, clique em Escolher a pasta 'Contatos'. Na caixa de diálogo Selecionar nos contatos do Outlook, selecione a pasta de contatos do Outlook desejada e clique em OK. O Word exibe a caixa de diálogo Destinatários da mala direta. Se desejar, é possível classificar e editar os dados. 5. Clique em OK para retornar ao documento principal. Método 3: Criar um banco de dados de nomes e endereços Para criar um novo banco de dados, execute as seguintes etapas: 1. No painel de tarefas Mala direta, clique em Próximo: Selecione os destinatários. 2. Clique em Digitar uma nova lista. 3. Clique em Criar. A caixa de diálogo Nova lista de endereços aparece. Nessa caixa de diálogo, digite as informações do endereço para cada registro. Se não houver nenhuma informação para um determinado campo, deixe a caixa em branco. Por padrão, o Word ignora campos em branco. Por isso, a mesclagem não será afetada se entradas em branco estiverem no formulário de dados. O conjunto de informações em cada formulário forma um registro de dados. 4. Depois de digitar as informações para um registro, clique em Nova entrada para mover para o novo registro. Para excluir um registro, clique em Excluir entrada. Para procurar um registro específico, clique em Localizar entrada. Para personalizar a lista, clique em Personalizar. Na caixa de diálogo Personalizar lista de endereços, você pode adicionar, renomear e reordenar os campos de mesclagem. 5. Na caixa de diálogo Nova lista de endereço, clique em OK. Na caixa de diálogo Salvar lista de endereço, digite o nome que deseja dar à fonte de dados na caixa Nome do arquivo e clique em Salvar. 6. Na caixa de diálogo Destinatários da mala direta, faça as alterações desejadas e clique em OK. 7. Clique em Próximo: Escreva a carta para configurar a carta. 8. Salve o documento principal. Ao salvar o documento principal neste momento, você também estará salvando a fonte de dados e anexandoa ao documento principal. 9. Digite o nome que deseja dar ao documento principal e clique em Salvar. Para ir para a próxima etapa, clique em Próximo: Escreva a carta. Escreva a carta: Nesta etapa, você configura o documento principal. 1. Digite ou adicione todos os textos e elementos gráficos que deseja incluir na carta. 2. Adicione os códigos de campo em que deseja que as informações variáveis apareçam. No painel de tarefas Mala direta, há quatro opções: o Bloco de endereço: Use esta opção para inserir um endereço formatado. o Linha de saudação: Use esta opção para inserir uma saudação formatada. o Postagem eletrônica: Use esta opção para inserir uma postagem eletrônica. Observação Essa opção requer que você tenha um programa de software de postagem instalado no computador. o Mais itens: Use esta opção para inserir campos de mesclagem individual. Ao clicar em Mais itens, a caixa de diálogo Inserir campo de mesclagem aparece. Observação: Verifique se o cursor está no local desejado para inserir as informações da fonte de dados antes de clicar em Mais itens. Na caixa de diálogo Inserir campo de mesclagem, clique no campo de mesclagem e em Inserir. Visualize as cartas: Esta etapa permite que você visualize dados mesclados, uma carta por vez. Também é possível fazer alterações na lista de destinatários ou personalizar cartas individuais. Para ir para a próxima etapa, clique em Próximo: Conclua a mesclagem. Conclua a mesclagem: Esta etapa mescla as informações variáveis com a carta modelo. É possível produzir o resultado de mesclagem usando uma das seguintes opções: Imprimir: Selecione esta opção para enviar o documento mesclado diretamente para a impressora. Não será possível exibir o documento na tela. Editar cartas individualmente: Selecione esta opção para exibir o documento mesclado na tela. Ao clicar em Editar cartas individualmente, a caixa de diálogo Mesclar para novo documento aparece. Na caixa de diálogo Mesclar para novo documento, é possível escolher quais registros irá mesclar. Ao clicar em OK, os documentos são mesclados para um novo documento do Word. Figura 1- Tela da mala direta