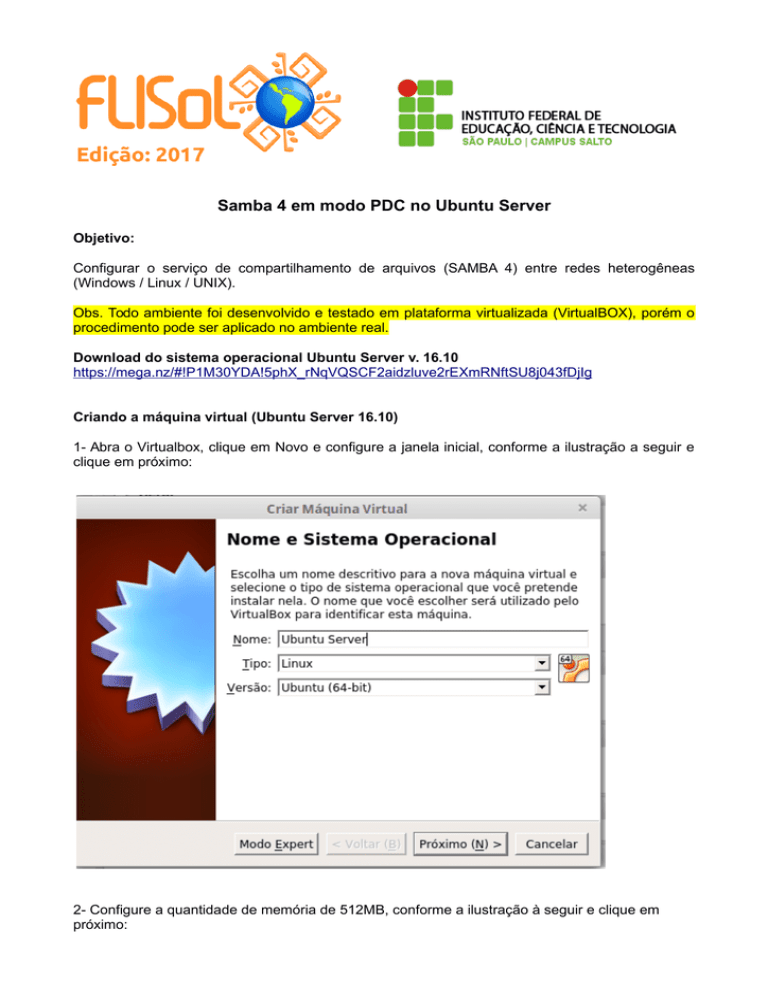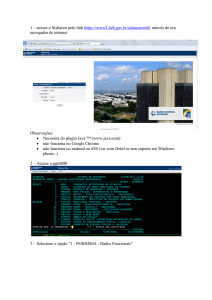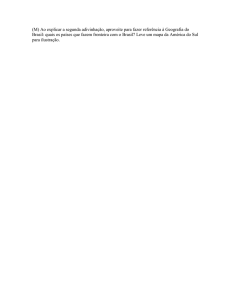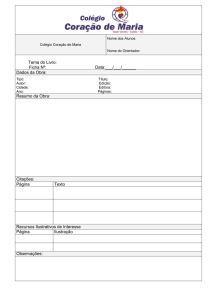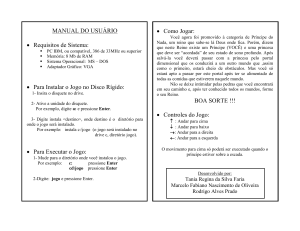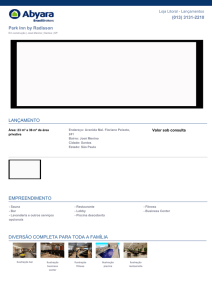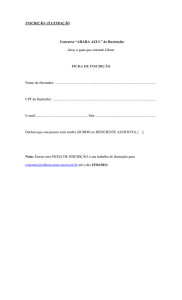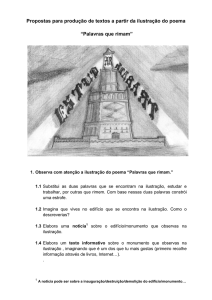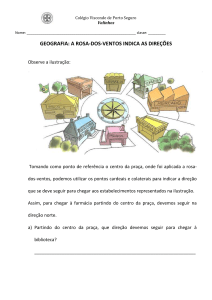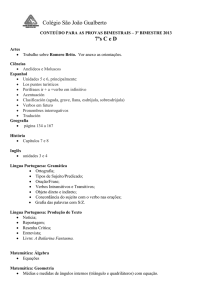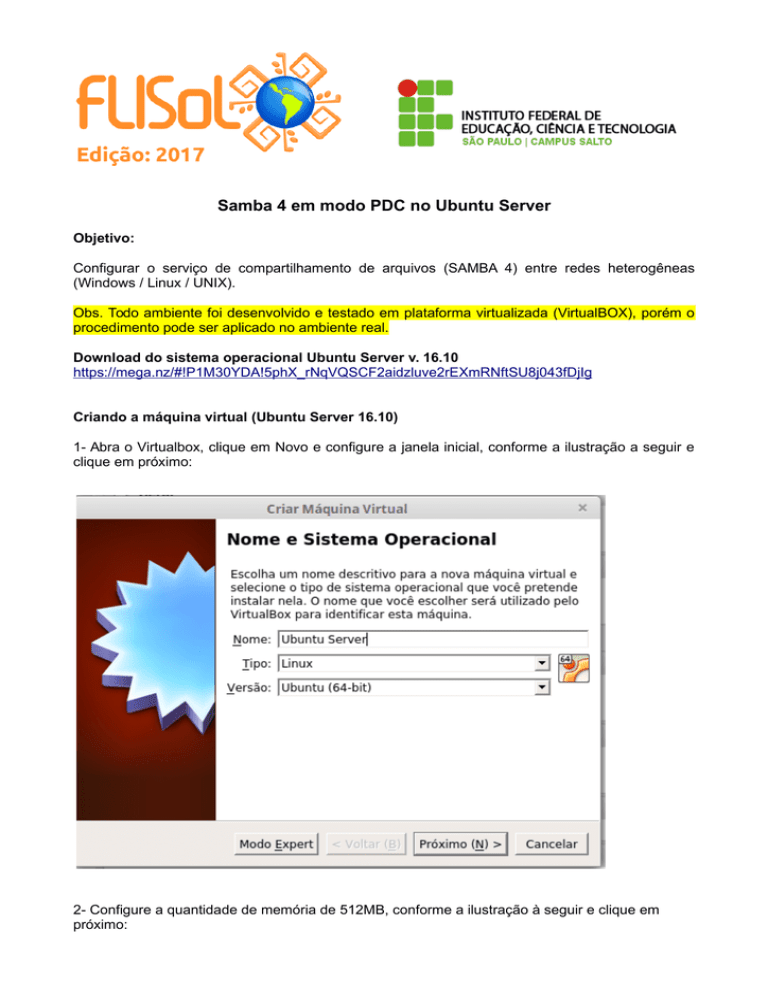
Samba 4 em modo PDC no Ubuntu Server
Objetivo:
Configurar o serviço de compartilhamento de arquivos (SAMBA 4) entre redes heterogêneas
(Windows / Linux / UNIX).
Obs. Todo ambiente foi desenvolvido e testado em plataforma virtualizada (VirtualBOX), porém o
procedimento pode ser aplicado no ambiente real.
Download do sistema operacional Ubuntu Server v. 16.10
https://mega.nz/#!P1M30YDA!5phX_rNqVQSCF2aidzluve2rEXmRNftSU8j043fDjIg
Criando a máquina virtual (Ubuntu Server 16.10)
1- Abra o Virtualbox, clique em Novo e configure a janela inicial, conforme a ilustração a seguir e
clique em próximo:
2- Configure a quantidade de memória de 512MB, conforme a ilustração à seguir e clique em
próximo:
3- Na próxima janela, conforme a ilustração a seguir, deixe como está e clique em Criar:
4- Na próxima etapa, deixe a janela conforme está e clique em próximo:
5- Novamente deixe conforme a ilustração e clique em próximo:
6- Nesta última etapa, clique em Criar, conforme a próxima ilustração:
7- Clique em cima da máquina virtual que criou e escolha a opção:
Configurações > Armazenamento > Clique no ícone:
> Acrescentar Disco Óptico > Escolher
disco > Selecione a imagem .ISO do Ubuntu: ubuntu-16.10-server-amd64.iso, conforme a
ilustraçaõ a seguir:
8 – Após este procedimento, clique em OK
Instalação do sistema operacional Ubuntu Server v. 16.10
1- Em sua máquina virtual que criou, clique em Iniciar, altere o idioma com as setas de
direção e pressione Enter, conforme as próximas ilustrações:
2- Nesta próxima janela pressione ENTER, conforme a ilustração abaixo:
3- Deixe no idioma Portuguese (Brazil), conforme a próxima ilustração:
4- No formato do teclado, deixe conforme a próxima ilustração e pressione ENTER:
4.1 – Aguarde o processo de instalação, conforme as próximas janelas do sistema.
5- Nesta próxima janela, altere o nome da máquina de: ubuntu para: srv01 e pressione
ENTER, conforme a próxima ilustração:
6- Insira seu nome nas duas próximas janelas e pressione ENTER:
7- Insira uma senha e a grave! Iremos utilizar a mesma para autenticar no sistema após a
instalação, conforme a próxima ilustração:
7.1 – Novamente, repita a mesma senha que inseriu acima:
8- Na próxima janela deixe a opção NÃO, conforme a próxima ilustração e pressione
ENTER:
9- Nesta próxima janela de fuso horário, deixe como está e pressione ENTER:
10- Nesta próxima etapa de particionamento, iremos deixar as opções padrão do sistema
e iremos pressionar ENTER e gravar as configurações realizadas pelo sistema, na janela
a seguir, pressione ENTER
11- Em seguida deixe conforme a janela a seguir e pressione ENTER
12- Com as setas de direação, escolha a opção SIM e pressione ENTER, conforme a
próxima ilustração:
13- Nesta próxima etapa, deixe conforme a ilustração e pressione ENTER:
14- Com as setas de direção, escolha a opção SIM e pressione ENTER, conforme a
próxima ilustração:
15- Aguarde a instalação do sistema operacional, conforme a próxima ilustração:
16- Nesta próxima etapa, apenas pressione ENTER para continuar a instalação:
17- Escolha a segunda opção, conforme a ilustração a seguir e pressione ENTER:
18- Nesta próxima opção, pressione a tecla TAB do seu teclado e depois ENTER para
continuar o processo de instalação:
19- Aguarde o sistema dar continuidade em seu processo de instalação, conforme a
próxima ilustração:
20- Neste próxima etapa, deixe a opção SIM selecionada e pressione ENTER, conforme a
ilustração a seguir:
21- Para finalizar a instalação, clique em Continuar, conforme a ilustração a seguir e
aguarde o sistema reinciar:
22- Pronto! O sistema operacional Ubuntu Server, versão 16.10 foi instalado com
sucesso, conforme a ilustração a seguir:
Configurações iniciais no sistema operacional Ubuntu Server v. 16.10
1- Autentique no sistema com seu usuário e senha cadastrados durante o processo de
instalação, em seguida execute os comandos a seguir para alterar a senha do superusuário “root”
sudo passwd root
Insira sua senha atual → flisol2017
Insira uma nova senha → ifsp2017
Repita sua nova senha → fsp2017
O retorno do comando acima será conforme a ilustração a seguir:
2- Desligue o sistema com o comando a seguir:
shutdown -h now
3- Com a máquina desligada, clique na mesma e em seguida em Configurações conforme
a ilustração abaixo:
4- Clique em Rede > Adaptador 2 > Configure e pressione OK, conforme a ilustração a
seguir:
5- No Windows clique em Iniciar e digite > ncpa.cpl, ao abrir as Conexões de Rede do
Windows, configure o endereço de IP: 192.168.2.2 / Máscara: 255.255.255.0 na interface
da ilustração a seguir:
Interface de rede para configurar o
endereço de IP: 192.168.2.2/24,
depois de configurar, pressione OK
nesta janela ao lado >>>
6- Ligue a máquina virtual, e assim que a mesma terminar o processo de boot, autentique
no sistema com o super-usuário (root) e digite o comando: ifconfig -a e repare que a
interface de rede: enp0s8, está sem endereço de IP, conforme o resultado da ilustração a
seguir:
7- Iremos configurar o IP: 192.168.2.1 com a máscara 255.255.255.0 para poder
comunicar com o sistema operacional Windows para via de testes com o Samba, siga os
passos a seguir para efetuar a configuração de rede na segunda NIC (Network Interface
Controller) do sistema Linux:
1º Passo – Edite o arquivo abaixo:
vi /etc/network/interfaces
2º Passo – Pressione ESC, depois a letra G, em seguida pressione a tecla i (insert) e
insira as configurações de rede abaixo:
auto enp0s8
iface enp0s8 inet static
address 192.168.2.1
netmask 255.255.255.0
3º Passo – O arquivo deverá ficar semelhante ao da ilustração a seguir, se estiver
semelhante a mesma, pressione ESC e depois digite :wq
4º Passo – Execute o comando:
/etc/init.d/networking restart
Obs. Verifique se as configurações de rede que executou ficaram conforme o processo
informado, para verificar execute o comando: ifconfig -a, o retorno será semelhante ao da
ilustração a seguir:
8- Configure o (Ubuntu Server), para acesso remoto via SSH, para isso iremos adicionar
permissão de root no arquivo: /etc/ssh/sshd_config, siga os passos abaixo:
1º Passo - Autentique no sistema com super-usuário, caso esteja logado com usuário
comum:
su 2º Passo - Edite o arquivo /etc/ssh/sshd_config
vi /etc/ssh/sshd_config
3º Passo – Pressione ESC e digite o comando abaixo:
:27
Obs. O mesmo irá direto para a linha 27 que iremos alterar uma opção no passo 4
4º Passo - Alterar a opção: prohibit-password para yes
Pressione ESC, em seguida: Shift + $, pressione ESC, por fim a tecla x para apagar o
conteúdo informado, pressione ESC e depois a tecla i e digite yes, pressione ESC
novamante e digite :wq + ENTER, O resultado deverá o mesmo da ilustração a seguir:
5º Passo - Reiniciando o serviço:
/etc/init.d/ssh restart
9- Iremos fazer um teste de conectividade via ICMP, abra o prompt de comando do
Windows (Iniciar > executar > cmd > ok), digite o comando: ping -n 10 192.168.2.1 e
repare se irá ter resposta do ICMP, conforme a ilustração a seguir, caso não tenha
comunicação, repita os processos anteriores:
9.1- Faça o mesmo teste executando o comando ping -c 10 192.168.2.2 na máquina
Linux, para teste de conectividade, repare o retorno na próxima ilustração:
10- Na área de trabalho do Windows, procure pelo software: putty.exe, clique duas vezes
e o configure, conforme as ilustrações a seguir:
11- Clique duas vezes o nome do sistema operacional que salvou no programa:
Ubuntu Server-16.10
Obs. O retorno deste processo irá retormar uma mensagem de alerta, conforme a
ilustração a seguir, apenas pressione em “Sim”
12- Autentique no sistema com o super-usuário: root, conforme as próximas ilustrações:
Obs. À partir da etapa de nº 12, iremos utilizar o software “putty.exe” para completar os
procedimentos de configuração do Samba 4.
Instalação do Samba 4 no sistema operacional Ubuntu Server v. 16.10
1- Baixe o script de instalação dos pacotes do Samba, automatizar o processo de
implantação deste ambiente.
Obs. Durante o processo de instalação o sistema lhe notificará sobre o aceite ou não da
instalação de alguns softwares, para confirmar! Basta pressionar S, durante a mesma o
software kerberos irá retornar uma janela durante o processo, apenas pressione OK e
aguarde até a finalização do processo de instalação de todos os pacotes de software.
1º Passo – Baixar o script install_pkg.sh
wget http://fhs.pro.br/flisol-2017/install_pkg.sh
2º Passo - Configurar a permissão de execução do script
chmod +x install_pkg.sh
3º Passo – Executando o script para instalar os pacotes automáticamente
./install_pkg.sh
2- Depois de ter baixado e instalado todos os pacotes, verifique a versão do Samba
instalado com o comando abaixo:
samba -V
Retorno do comando: Version 4.4.5-Ubuntu
3- Inicie o serviço do Samba 4
/etc/init.d/samba start
Retorno do comando:
[ ok ] Starting nmbd (via systemctl): nmbd.service.
[ ok ] Starting smbd (via systemctl): smbd.service.
4- Acessando o diretório padrão do Samba, renomeando o arquivo original para .bkp
cd /etc/samba/ && mv smb.conf smb.conf.bkp
5- Insira as configurações no arquivo smb.conf e seus compartilhamentos, com o editor
VI, seguido do comando a seguir:
vi /etc/samba/smb.conf
5.1 – Com o arquivo smb.conf aberto pressione a tecla i (insert), copie o conteúdo abaixo
e pressione o botão direito do mouse para colar todo o conteúdo:
# Global parameters – Autor: Fernando Santorsula – www.fhs.pro.br
[global]
workgroup = MATRIX
server string = %h server
syslog = 0
log file = /var/log/samba/log.%m
max log size = 1000
name resolve order = wins hosts bcast
client signing = required
dns proxy = No
wins support = Yes
recycle:exclude_dir = tmp, cache
recycle:exclude = *.tmp, *.log, *.obj, *.bak, *.iso
recycle:repository = /opt/lixeira/
recycle:versions = yes
recycle:keeptree = yes
idmap config * : backend = tdb
invalid users = root
vfs objects = recycle
[Servidor]
path = /opt/server
valid users = @neo
force group = matrix
group = matrix
read only = No
force create mode = 0750
force directory mode = 0775
map acl inherit = Yes
[Neo]
path = /opt/neo
valid users = @neo
force group = matrix
group = matrix
read only = No
force create mode = 0750
force directory mode = 0775
map acl inherit = Yes
[Publico]
path = /opt/public
valid users = @neo
read only = No
force create mode = 0777
force directory mode = 0777
guest ok = Yes
[Lixeira]
path = /opt/lixeira
6 – Pressione ESC e digite o comando abaixo:
:wq
7- Criação dos diretórios que o Samba irá utilizar, execute os comandos abaixo:
mkdir -p /opt/server && mkdir -p /opt/lixeira && mkdir -p /opt/public && mkdir -p /opt/neo
8- Criando usuário e grupo do Samba
useradd -M -s /bin/false neo
groupadd matrix
9- Adicionar usuário “neo” ao grupo “matrix”, conforme o comando abaixo:
usermod -G matrix neo
10- Adicionar usuário ao Samba e cadastrar a senha: flisol2017
smbpasswd -a neo
New SMB password:
Retype new SMB password:
Added user neo.
11- Listando usuário do Samba:
pdbedit -L
12- Exemplo do retorno do comando anterior:
neo:1001:
13- Configurando permissões de usuários e grupos
chown -R neo:matrix /opt/server
chown -R neo:matrix /opt/lixeira
chown -R neo:matrix /opt/public
chown -R neo:matrix /opt/neo
14- Configurando permissões de diretórios
chmod 770 /opt/server
chmod 770 /opt/lixeira
chmod 770 /opt/neo
chmod 777 /opt/public
15- Reinicie os serviços do Samba com o comando abaixo:
/etc/init.d/samba restart
16- Se tudo ocorreu bem iremos acessar os compartilhamentos no Samba pelo Windows,
clique em iniciar > e digite: \\srv01, o resultado deve ser este da ilustração a seguir:
Insira o domínio matrix\neo e a senha flisol2017 que cadastrou no sistema na etapa 10,
conforme a ilustração a seguir:
Resultado do acesso:
17- Iremos criar um arquivo chamado teste.txt e iremos acessar a pasta do mesmo pelo
shell e ver se o arquivo realmente foi criado em local correto com o comando:
tree /opt/public
Resultado do comando e repare que o arquivo foi criado no local correto:
18- Iremos apagar o arquivo teste.txt e iremos executar o comando: tree /opt/lixeira e
verifcar se o mesmo foi para o local correto:
Obs. O arquivo foi para lixeira corretamente, conforme executamos neste ambiente e está
na ilustração a seguir:
19- Iremos remover o arquivo da lixeira e veja que não foi possível, conforme a ilustração
a seguir:
IMPORTANTE:
Este procedimento não é possível ser feito por usuário comum, o mesmo somente pode
ser removido pelo super-usuário “root” via shell, neste caso o usuário root teria que
acessar a pasta com frequencia para fazer o processo manual, pensando nisso
automatizamos a tarefa, agendando o processo a ser feito duas vezes por mês, como
vamos detalhar no próximo tópico.
Agendamento de tarefa: Apagar arquivos da Lixeira do Samba
Introdução:
Iremos utilizar o software de agendamento de tarefas de baseados em UNIX, “cron”, com
ele iremos criar uma regra para apagar a lixeira duas vezes ao mês.
1º Passo - Digite o comando: crontab -e
2º Passo - Nesta regra, o usuário root irá remover os arquivos dentro do diretório
/opt/lixeira, às 23 horas e 30 minutos, nos dias 15 e 28, em todos os meses, lembrando
linha "#-Limpar lixeira" é apenas um comentário da regra.
3º Passo – Insira a regra abaixo no final do arquivo:
#-Limpar lixeira"
30 23 15-28 * * root rm -rf /opt/lixeira/*
4º Passo – Pressione CTRL + O + ENTER para gravar e CTRL + X para sair do editor de
textos, o arquivo deverá ficar conforme a ilustração a seguir:
Auditoria no Samba
1- Ao executar o comando: smbstatus é possível ver qual usuário, IP, data/hora acessou
algum compartilhamento de nosso servidor, conforme podemos ver na ilustração a seguir:
Sendo assim! Chegamos ao fim do procedimento de configuração do Samba 4 em
modo PDC no Ubuntu Server, qualquer dúvida, correções, elogios, criticas,
abaixo está o contato do autor, agradeço a leitura e uso deste material que foi
utilizado no FLISOL, edição 2017 no IFSP (Instituto Federal de Educação, Ciência
e Tecnologia de São Paulo – Campus – Salto/SP).
Muito obrigado !!!
Autor:
Fernando Henrique Santorsrula
E-mail:
[email protected]
Site oficial:
www.fhs.pro.br
CV:
Plataforma LATTES
http://lattes.cnpq.br/0437217120919161
Plataforma LinkedIn