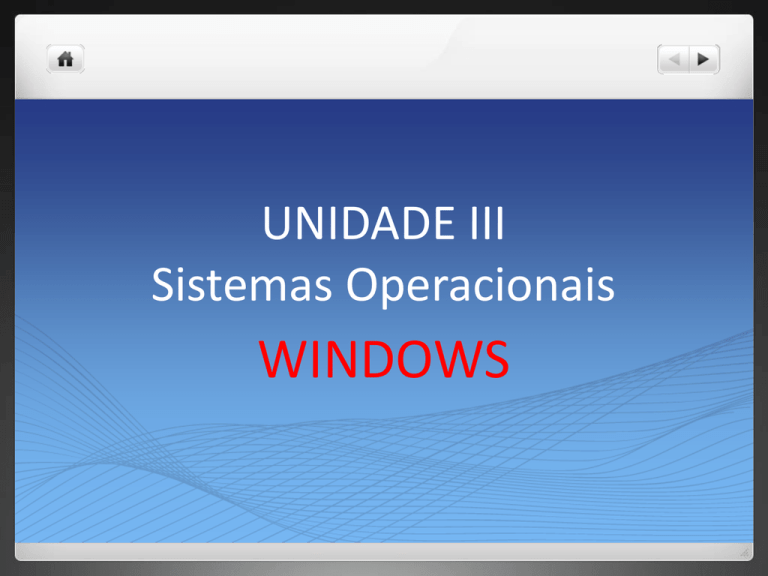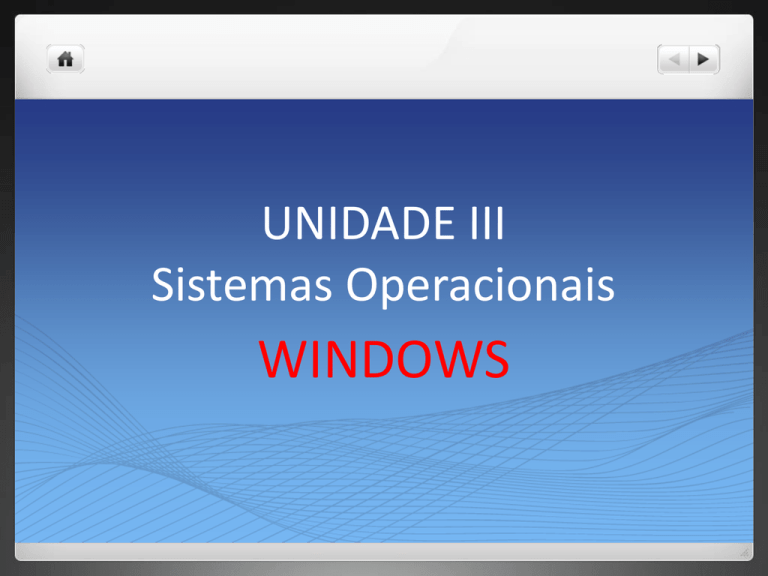
UNIDADE III
Sistemas Operacionais
WINDOWS
Objetivo da unidade
Objetivo Geral
Apontar as noções básicas do Windows
Praticar o aprendizado sobre o Sistema Operacional
Objetivos Específicos
Entender como ocorreu a evolução do Windows como sistema operacional;
Comparar a estrutura do Windows com outros modelos de sistemas operacionais.
Conhecer os Sistemas de arquivos do Windows, seus atributos, Permissões e
gerenciamento.
Conhecer sua estrutura de Diretórios.
Conhecer as partições, processos de formatação e fragmentação do disco.
Conhecer o gerenciamento de memória e Processos no Windows.
3.1 Introdução
o Windows surgiu inicialmente como um ambiente gráfico com o objetivo
de facilitar o uso do MS-DOS e, apenas alguns anos depois foi que ele se
tornou realmente um sistema operacional.
Conhecendo o computador
Versões do Windows
O Windows tem várias versões, falaremos um pouco delas agora.
Windows 1.01
Windows 1.01: limitado e obsoleto
Lançado em 1985 era uma interface gráfica bidimensional para o sistema
operacional MS-DOS,
O Excel e Word, foram os programas que popularizaram o windows na época.
Windows 3.x
Windows 3.x
Lançado em 1990, foi o primeiro ambiente gráfico para o sistema operacional
MS-DOS.
Inclusão de software de multimídia, suporte a rede, Fax-modem e Correio
eletrônico
Windows NT
Windows NT
Lançado em 1993. Com o objetivo de fornecer mais segurança e comodidade
para utilização nas empresas.
Primeiro Windows realmente um sistema operacional com conceito de
multitarefa e uso de memória virtual.
Ambiente para redes de computadores.
Windows NT
Windows 95
Windows 95
Lançado em 1995. Inicializa sem depender do MS-DOS, mas ainda com
dependência de módulos do kernel do MS-DOS.
Possuía três núcleos básicos: Kernel: núcleo do sistema propriamente dito; GDI:
Graphics Device Interface (Interface Gráfica) e User: controla a interface do
Windows com o usuário, como entrada de comandos e documentos abertos.
Windows 98
Windows 98
Lançado em 1997. Sem mudanças significativas ao Win95, mas com correções de
muitas falhas.
Recursos adicionados:
Integração completa com a Internet;
Sistema de Arquivos FAT32;
Melhorias na interface gráfica
USB
Estrutura Monolítica do DOS, ainda presente;
Mais Lento que o Win95, por obter mais funções
Windows 2000
Windows 2000
Lançado em 2000. Estrutura em Microkernel.
Reaproveitou-se os códigos do WinNT 5;
Sistema operacional multiusuário;
Possuia falhas de seguranças.
Windows XP
Windows XP
Lançado em 2001.
Considerada por diversos anos como a melhor versão lançada pela Microsoft para
usuários domésticos.
Aumento nos requisitos mínimos para 128 MB de RAM.
Demais versões do Windows
Windows Vista
Windows 7
Essa versão apresenta uma nova interface gráfica do usuário, assim como
novas funções para busca e manipulação de artefatos para aplicações
multimídia e para redes de comunicação.
Tinha a intenção de continuar compatível com aplicações e hardwares nos
quais o Windows Vista já funcionava, mas com correções e melhor
desempenho.
Windows 8
Sistema para qualquer dispositivo, com uma interface totalmente nova,
adaptada para dispositivos sensíveis ao toque.
Demais versões do Windows para Redes
Windows Server 2003
Windows Server 2008
Constitui-se, no seu núcleo, de uma versão do Windows XP com algumas
simplificações realizadas com o objetivo de fornecer um funcionamento mais
estável do sistema e maior segurança para trabalhos em redes.
Provê uma plataforma para construção de uma infraestrutura para
desenvolvimento de aplicações envolvendo ambientes de redes e web
services.
Windows 2012
Sua característica visual é muito parecida com a do Windows 8 com o mesmo
estilo de menu. E uma das principais novidades é o suporte a computação em
nuvem (cloud computing).
Windows XP
Windows XP
Após a leitura das páginas 45 a 48 do nosso material didático você deve ter
conhecimentos de:
Área de trabalho ou Desktop
Ícones
Barra de tarefas
Logon e Logoff
Ligar e desligar o Windows XP.
Barra de ferramentas
Diferenças Windows XP e Windows 7
Os itens do slide anterior não apresentam muitas modificações em relação
as versões mais atuais do Windows.
Área de trabalho e ícones
Botão iniciar
Acessórios do Windows XP
Agora que já apresentemos o Windows, vamos dar uma lida nas páginas 49
e 50 do nosso material didático.
O item acessório do
Windows contém muitos
programas úteis para o
nosso dia a dia!!!
Acessórios do Windows XP e do Windows 7
Tem no XP e no 7
Janelas do Windows
Leia atentamente as páginas 50 e 51 do nosso material didático!
Botões
Barra de título
Janelas do Windows
Janelas no Windows 7
Agora que já conhecemos os itens de uma janela no Windows XP, vejamos
como é a janela do Windows 7.
Abas de ferramentas
Viu que não
mudou muita
coisa em relação
ao Windows XP?
Barra de título
Botões
Barra de status
Barra de rolagem
Material complementar
Para complementar o estudo que realizamos até aqui, sugiro que leia o
material didático auxiliar que postei na plataforma e que utilize as
ferramentas existes no Windows do seu computador para praticar!
Importante!!!
Boa prática!!!
Painel de controle
Tem a finalidade de controlar todas as opções de configurações do
Windows.
Faça uma leitura detalhada e com muita calma das páginas 52 e 53 do
nosso material didático!
Painel de controle do Windows XP
Painel de controle do Windows 7
Caminho para se chegar ao painel de controle
Painel de controle do Windows 7
Sistemas de Arquivos Windows
O que é um Sistema de Arquivos?
Um sistema de arquivos é a estrutura logica utilizada pelo computador para organizar
os dados em um disco magnético.
Define a forma como o Sistema Operacional (S.O) lê e grava dados em um disco
magnético.
Existem vários tipos de Sistemas de Arquivos, e de um S.O para outro, os sistemas de
arquivo podem ser diferentes.
Prover um sistema de arquivos é mais uma função do S.O.
Faz o controle dos arquivos armazenados em disco tanto do S.O. como dos usuários
(abertura, acesso, consistência, como eles são nomeados, etc.)
Sistemas de Arquivos Windows
Exemplos de Sistema de Arquivos
FAT 16 -> Windows 95
FAT 32 -> WIN98, ME, 2000, XP,...
NTFS -> Vista /Windows XP/2K
Importante saber!
Um Arquivo é uma Unidade lógica de armazenamento, mapeada pelo S.O. em dispositivos
físicos. É referenciado pelo nome. Sua identificação composta por duas partes separadas por
um ponto, a parte após o ponto é chamada de extensão do arquivo e serve para identificar o
seu conteúdo
Sistemas de Arquivos Windows
O sistema de arquivos do Windows tem Controle de Acesso
Lembrar que:
Isso implica em :
Controle de acesso ao sistema (Login), que delimita quem pode ou não acessar
o sistema e o que pode fazer nele.
Controle de acesso aos arquivos (permissões), que delimita quais operações
cada usuário pode realizar sobre cada arquivo presente no sistema.
As permissões incluem Controle Total, Modificar, Ler & Executar, Listar os
Conteúdos da Pasta, Ler e Gravar.
Sistemas de Arquivos Windows
Permissão de Acesso
Diretórios
Diretórios:
Modo como o sistema organiza os diferentes arquivos contidos num disco. É a
estrutura de dados que contém entradas associadas aos arquivos onde estão
informações como localização física, nome, e demais atributos.
Atualmente o padrão de organização é através de árvores hierárquicas.
Quando o sistema Windows é instalado num computador, ele cria uma estrutura
básica de diretórios para armazenar organizadamente os arquivos que serão
usados.
Diretórios
Diretório (pasta) pode conter outros diretórios (subdiretórios ou subpastas)
e arquivos, e serem criados tantos diretórios quantos forem necessários.
Sistemas de Arquivos Windows
Gerenciador de arquivos e Pastas (Windows Explorer)
Nome do arquivo
Data da última Tipo do arquivo
modificação
Data da criação
Como Salvar um arquivo
Agora que já sabemos o que é um arquivo e algumas de suas características
devemos fazer a leitura com muita atenção das páginas 53, 54 e 55 do nosso
material didático!
Meu computador e Windows Explorer
Faça a leitura das páginas 55,56,57,58 e 59 do nosso material didático.
Meu computador
no Windows XP
Meu computador e Windows Explorer
No Windows XP, tudo o que há dentro do computador como programas,
documentos, arquivos de dados e unidades de disco, torna-se acessível em:
Windows Explorer e Meu Computador. Nestes locais, o usuário mantém
organizados os seus arquivos.
O Meu computador é a porta de entrada
para o usuário navegar pelas unidades de
disco Rígido, Pen-drive e CD−ROM.
Meu computador
no Windows 7
Windows Explorer no Windows 7
Visualização do arquivo sem abrir
Gostou
destas
novidades?
Lixeira do Windows
Ícone da lixeira no Windows 7
Explorando o conteúdo da lixeira no Windows XP
Lixeira no Windows
Para recuperar todos os itens enviados para a Lixeira, clique com o mouse
sobre a opção Restaurar todos os itens, localizada na Tela de Tarefas da
“Lixeira”, conforme ilustração abaixo.
Paint
Agora que conhecemos a lixeira do Windows, vamos fazer uma leitura das
páginas 61 e 62 para conhecer o Paint!
Ícone de acesso
Paint no Windows 7
Editor simples de imagens do Windows. A extensão padrão é a BMP. Permite
manipular arquivos de imagens com as extensões: JPG ou JPEG, GIF, TIFF,
PNG, ICO entre outras.
Calculadora no Windows XP
Exibida da forma padrão
Exibida da forma científica
Calculadora no Windows 7
Pode ser exibida de quatro maneiras: padrão, científica, programador e
estatística.
Apresenta funções especiais, para revelá-los, clique em “Exibir” e selecione
quais delas você deseja exibir no aplicativo.
Gostou
destas
novas
opções?
Concluindo a unidade III
Para complementar o estudo da unidade, sugiro que leia o material didático
auxiliar que postei na plataforma, aquele que você já iniciou a leitura
anteriormente.
Por fim. PRATIQUE!!!
Boa prática!!!
1 - Crie uma pasta!
I. Para criar uma pasta entre no Meu Computador ou Windows Explorer;
2. Clique sobre a unidade C:
3. Clique no menu Arquivo, depois em Novo e por fim em Pasta;
4. No campo Nova pasta digite um nome para a pasta que está sendo criada;
5. Clique em uma área vazia da tela (está criada a pasta).
2 - Selecione arquivos ou pastas
I. Para selecionar arquivos ou pastas basta dar um clique sobre o ícone
representativo do arquivo ou pasta que se deseja selecionar.
II. Para selecionar um grupo de arquivos ou pastas que estejam em sequência:
1.
Dê um clique no primeiro arquivo;
2.
Posicione o cursor sobre o último arquivo da lista a ser selecionada;
3.
Mantenha a tecla Shift pressionada;
4.
Clique com o mouse sobre o último arquivo da lista (assim a seleção estará feita).
5.
Para selecionar mais de um arquivo ou pastas que não estejam em sequência use a
tecla Ctrl pressionada enquanto dá um clique com o mouse (assim a seleção estará
feita).
3- Copie e crie atalho de arquivos ou pastas
I. Copiando de uma pasta para a área de trabalho
1.
2.
3.
4.
Clique com o botão esquerdo do mouse sobre a pasta ou arquivo que deseja copiar ou
criar atalho;
Mantenha pressionada a tecla Ctrl no teclado;
Com o botão esquerdo do mouse pressionado, arraste arquivo, pasta ou objeto para
uma nova posição da Área de Trabalho;
Solte o botão esquerdo do mouse e a seguir a tecla Ctrl, assim, o Windows cria um
atalho ou faz uma cópia de um objeto.
II. Pelo modo rápido:
1.
2.
3.
4.
Clique com o botão direito do mouse sobre a pasta, arquivo ou objeto que deseja
copiar;
No submenu clique na opção Copiar;
Clique com o botão direito do mouse em um local no qual deseja que o objeto seja
copiado;
No submenu clique na opção Colar.
4- Copie uma pasta para a área de trabalho
pelo modo rápido:
1.
Clique com o botão esquerdo do mouse sobre o objeto que deseja copiar ou
criar atalho para que este fique selecionado;
2.
Pressione no teclado as teclas (Ctrl + C) para copiar o objeto;
3.
Pressione no teclado as teclas (Ctrl + V) para colar o objeto.
Obs.: As orientações acima valem também para copiar objetos, arquivos, pastas
de uma janela para outra.
5 - Faça uma cópia da janela ativa
1.
Pressione as teclas Alt e Print Screen.
2.
Para copiar toda a tela conforme ela é exibida no monitor, pressione Print Screen.
3.
Para colar a imagem em um documento, clique no menu Editar da janela do
documento e, em seguida, clique em Colar ou no ícone Colar na Barra de
Ferramentas do aplicativo.
6- Mova arquivos ou pastas
O Explorer permite copiar e movimentar arquivos com muita facilidade,
bastando utilizar o arraste do mouse.
I. Para efetuar a movimentação para unidades de disco ou pastas diferentes:
1.
2.
3.
Selecione os arquivos ou pastas a serem movidas;
Mantenha pressionada a tecla shift do teclado;
Arraste os arquivos ou pastas ao novo destino.
II. Para mover um arquivo, pasta, objeto dentro do Windows:
1.
2.
3.
4.
Clique com o mouse sobre a pasta, arquivo a serem movidos;
Mantenha o botão esquerdo do mouse pressionado;
Arraste o objeto para uma outra posição da Área de Trabalho;
Solte o botão esquerdo do mouse. Desta forma o objeto será movido para uma outra
posição.
7- Renomeie arquivos ou pastas
Um arquivo é nomeado durante sua primeira gravação, podendo esse nome ser
alterado posteriormente. Para alterar o nome de um arquivo ou pasta:
1.
2.
3.
4.
5.
Localize a pasta, arquivo, objeto a ser renomeado;
Clique com o botão direito do mouse sobre o objeto, arquivo ou pasta e um
submenu será exibido;
Clique na opção Renomear.
Digite o nome que deseja exibir no campo localizado abaixo ou ao lado do ícone;
Após digitar o novo nome, clique em algum lugar vazio da Área de Trabalho ou
pressione Enter no teclado.
8- Exclua arquivos ou pastas
I. Removendo um objeto para a Lixeira:
1.
Clique sobre o ícone do arquivo, pasta ou objeto que deseja apagar para
selecioná-lo;
2.
Pressione no teclado a tecla Delete;
3.
O Windows exibirá uma caixa de diálogo pedindo a sua confirmação; clique
em Sim.
9- Exclua arquivos ou pastas
definitivamente
II. Removendo um objeto do computador definitivamente:
1.
Clique no objeto que deseja apagar para selecioná-lo;
2.
Pressione no teclado as teclas Shift + Delete;
O Windows exibirá uma caixa de diálogo pedindo a sua confirmação; clique
em Sim.
Há outras formas de se excluir objeto no
Windows XP:
• Clique sobre um objeto com o botão direito
do mouse;
• Um submenu será exibido;
• Clique em excluir.
3.
10 - Esvazie a Lixeira no Windows
Para eliminar, permanentemente, todos os arquivos da Lixeira, se julgar que
eles não são mais necessários.
1.
Clique sobre o seu ícone representativo, localizado na Área de
Trabalho, com o botão direito do mouse e no menu seguinte, clique na
opção Esvaziar Lixeira.
2.
Outra opção para se esvaziar a Lixeira é abrindo a janela da Lixeira e
depois clicando sobre a opção Esvaziar Lixeira do menu Arquivo.