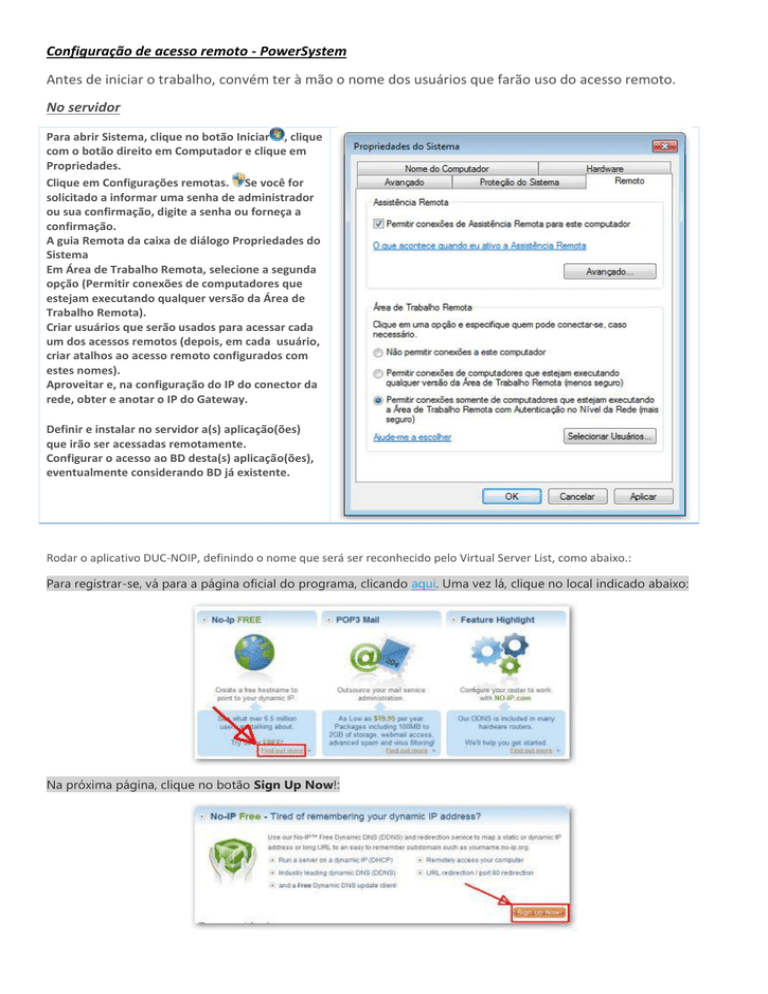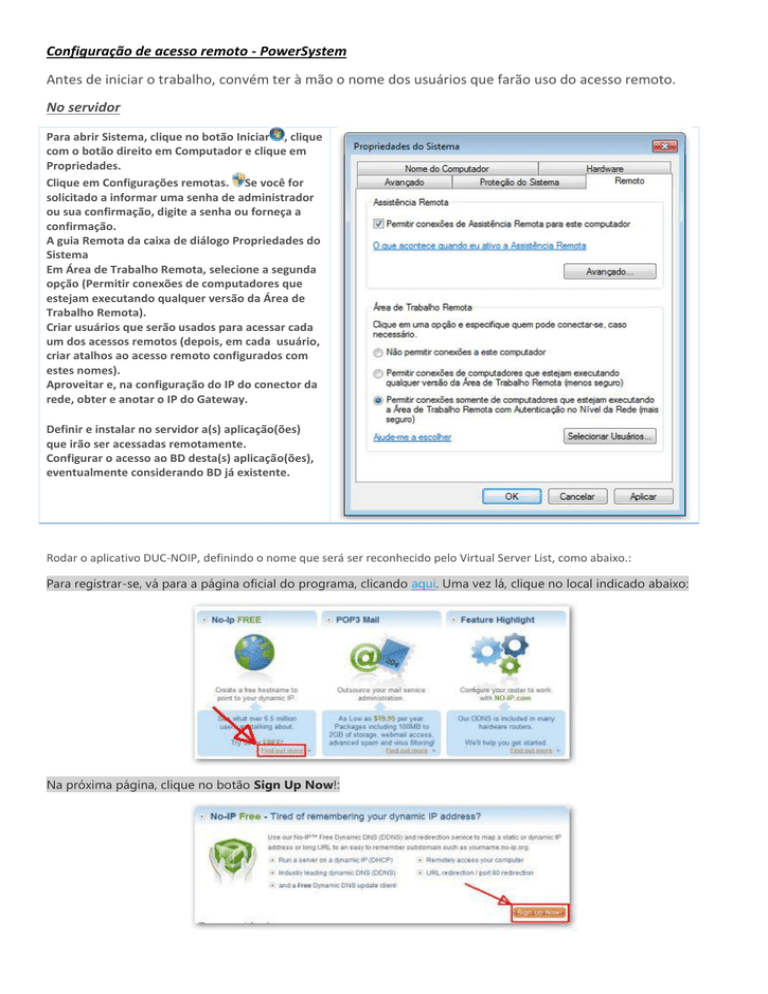
Configuração de acesso remoto - PowerSystem
Antes de iniciar o trabalho, convém ter à mão o nome dos usuários que farão uso do acesso remoto.
No servidor
1.
2.
3.
4.
5.
6.
7.
8.
Para abrir Sistema, clique no botão Iniciar , clique
com o botão direito em Computador e clique em
Propriedades.
Clique em Configurações remotas. Se você for
solicitado a informar uma senha de administrador
ou sua confirmação, digite a senha ou forneça a
confirmação.
A guia Remota da caixa de diálogo Propriedades do
Sistema
Em Área de Trabalho Remota, selecione a segunda
opção (Permitir conexões de computadores que
estejam executando qualquer versão da Área de
Trabalho Remota).
Criar usuários que serão usados para acessar cada
um dos acessos remotos (depois, em cada usuário,
criar atalhos ao acesso remoto configurados com
estes nomes).
Aproveitar e, na configuração do IP do conector da
rede, obter e anotar o IP do Gateway.
Definir e instalar no servidor a(s) aplicação(ões)
que irão ser acessadas remotamente.
Configurar o acesso ao BD desta(s) aplicação(ões),
eventualmente considerando BD já existente.
Rodar o aplicativo DUC-NOIP, definindo o nome que será ser reconhecido pelo Virtual Server List, como abaixo.:
Para registrar-se, vá para a página oficial do programa, clicando aqui. Uma vez lá, clique no local indicado abaixo:
Na próxima página, clique no botão Sign Up Now!:
Agora, preencha o cadastro na seguinte
ordem: Endereço de e-mail, senha, repete a
senha, nome, sobrenome, onde você ouviu
falar sobre nós? (escolha qualquer um), CEP,
pergunta de segurança (Na ordem: nome do
meio de seu pai, nome de sua primeira
escola, nome de seu herói na infância, seu
passatempo preferido, seu esporte preferido,
mascote de sua escola secundária, fabricante
de seu primeiro carro ou bicicleta, onde você
conheceu sua esposa e o nome de seu
primeiro animal de estimação), a resposta da
pergunta de segurança e sua data de
nascimento (mês, dia e ano).
Após concluir, clique no botão I Accept,
Create my Account:
No mesmo instante, um e-mail será enviado para você. No e-mail existirá vários links, clique no que aparece após esta
mensagem para ativar sua conta:
Pronto! A conta está ativada. Antes de clicar no link para fazer o login, notem um detalhe: É necessário fazer a
atualização do No-IP Free pelo menos a cada 60 dias para a conta não expirar:
Após o login, podemos criar o host clicando no botão Add a Host:
Criar o host é realmente muito simples. Primeiro escolha um nome de domínio entre as opções gratuitas disponíveis.
Para isso, clique na setinha, como mostrado abaixo:
Todos os que estiverem abaixo de No-IP Free Domains podem ser usados. Após isso, escolha um nome para seu host
e está feito. Basta clicar no botão Create Host, no final da página:
Nosso host está criado (o limite gratuito é de 5):
Agora devemos baixar o DNS Update Client (DUC) clicando aqui. É ele que manterá seu endereço IP atualizado no NoIP. Durante a instalação as duas últimas opções podem ser desmarcadas:
É necessário entrar com o endereço de e-mail e a senha registrados no No-IP:
Após iniciar o programa já reconhece a conta. Porém é necessário marcá-la para que seja feito a atualização:
Vamos clicar no botão Options para ver as configurações disponíveis:
Guia Standard
Run on startup: Inicia o programa junto com o
Windows.
Use alternate port: Marque essa opção caso o
programa não esteja conseguindo conectar-se
com os servidores do No-IP.
Run as a system service: Torna o DUC um
serviço do Windows. Neste caso, a opção Run
on startup NÃO deve ser marcada. Ela só pode
ser usada na conta do Administrador do
sistema.
Require password to restore Windows from
system tray: Essa opção força o DUC a iniciar
sempre oculto. Quando alguém clicar no ícone
da bandeja, será solicitada a senha. Caso perca
ou esqueça a senha, a única solução é
desinstalar e reinstalar o DUC.
Guia Connection
Override automatic connection detection e
Override automatic IP detection – Essas duas
opções só devem ser marcadas se o programa
não estiver reconhecendo corretamente sua
placa de rede.
A opção destacada permite alterar o tempo em
que o DUC verifica por mudanças no endereço
IP. O padrão é 30 minutos. Na guia Proxy é
possível configurar seu Proxy, caso use um.
Guia Sheduling/Autodial
Use sheduling to prevent updates: Impede
que o DUC busque por atualizações em
determinados horários. Basta clicar nos
quadrados.
Verde:
Liberado,
Vermelho:
Desativado.
Alow DUC to activate dialup networking
autodial: Para conexões discadas, permite que
o DUC faça a conexão com seu provedor de
acesso automaticamente.
Guia Other
Use smooth scrolling on status window:
Apenas um efeito visual. Pode ser desativado
em computadores mais lentos.
O DUC também pode executar programas
automaticamente, após uma atualização. Para
isso, basta clicar no botão Add e depois em
Browse para escolher o programa:
Mas como eles mesmos alertam, se for feito
algo errado, isto pode causar problemas ao
computador, então é melhor não usar esta
opção. Também é possível limitar o tamanho
do arquivo de log, mas 100 KB é o suficiente.
Keep Connection online: ideal para
conexões discadas.
Pronto, nosso Host está no ar.
Configurando o gateway
1.
2.
3.
Em uma das máquinas (pode aproveitar estar no servidor), através de um navegador, acessar o ip do gateway.
Fazer o login do roteador (obter na net o nome e senha padrão para cada modelo e marca).(DLink : Admin / [] (vazio);
Na aba "Avançado", configurar o virtual server no roteador.
Nome: um identificador para acesso
ao serviço (por exemplo, "VenusI").
Endereço IP: endereço IP do servidor
(real, não mascarado).
Porta pública: um número fixo (por
exemplo, 9304), que não esteja
sendo usado por outra porta publica.
Protocolo: TCP
Schedule: Always
Inbound filter : Allow All
Gravar configurações
Nas máquinas dos usuários
Atenção: pode ser necessário liberar a porta definida para o servidor virtual.
1. Para abrir Conexão de Área de Trabalho Remota, clique no botão Iniciar . Na caixa de pesquisa, digite
Conexão de Área de Trabalho Remota e, na lista de resultados, clique em Conexão de Área de Trabalho
Remota.
2. Na caixa Computador, digite o nome do computador ao qual você deseja se conectar e clique em
Conectar. (Também é possível digitar o endereço IP em vez do nome do computador).
Observações
Para localizar o atalho de Conexão de Área de Trabalho Remota, clique no botão Iniciar , clique em
Todos os Programas e clique em Acessórios. Para localizar o atalho de Conexão de Área de Trabalho
Remota, clique no botão Iniciar , digite mstsc na caixa de pesquisa e pressione Enter. Configurar a
aplicação a ser remotamente executada, bem como a pasta em que deverá estar atuando.
Redirecionar um dispositivo no computador o disponibiliza para uso em uma sessão da Área de
Trabalho Remota. Se uma caixa de diálogo Conexão de Área de Trabalho Remota for exibida depois
que você clicar em Conectar e digitar suas credenciais, você poderá redirecionar os dispositivos e
recursos locais, como suas unidades locais ou área de transferência. Clique em Detalhes e marque a
caixa de seleção de cada item a ser redirecionado.
Teste criando um usuario remoto no servidor, para atender a conexao remota
Criar usuário
Usuario: Servidor\UsuarioRemoto – Senha na Renzol = !@#123abc
Acessar desktop remoto deste usuario e criar esta chave, ou alterar =
HKEY_CURRENT_USER\Software\Microsoft\Windows NT\CurrentVersion\Winlogon
Shell = C:\Program Files (x86)\powersystem\VenusServicos\Bin\VenusS.exe
!@#123abc
Opção em estudo = usar RemoteApp
Para permitir conexões de Área de Trabalho Remota por meio de um Firewall do Windows (outros podem
ter configurações diferentes)
Se você estiver tendo problemas para se conectar, as conexões da Área de Trabalho Remota podem ser
bloqueadas por meio de um firewall. Veja como mudar essa configuração em um computador com o
Windows. Se você estiver usando outro firewall, verifique se a porta da Área de Trabalho Remota (a(s) que
for(em) definida(s) para o(s) servidor(es) virtual(is) criado(s) no roteador ) está(ão) aberta(s).
4.
5.
6.
7.
8.
No computador remoto, clique em Iniciar e selecione Painel de Controle.
Clique em Sistema e Segurança.
Clique em Permitir um programa pelo Firewall do Windows em Windows Firewall.
Clique em Alterar configurações e marque a caixa ao lado de Área de Trabalho Remota .
Clique em OK para salvar as modificações.