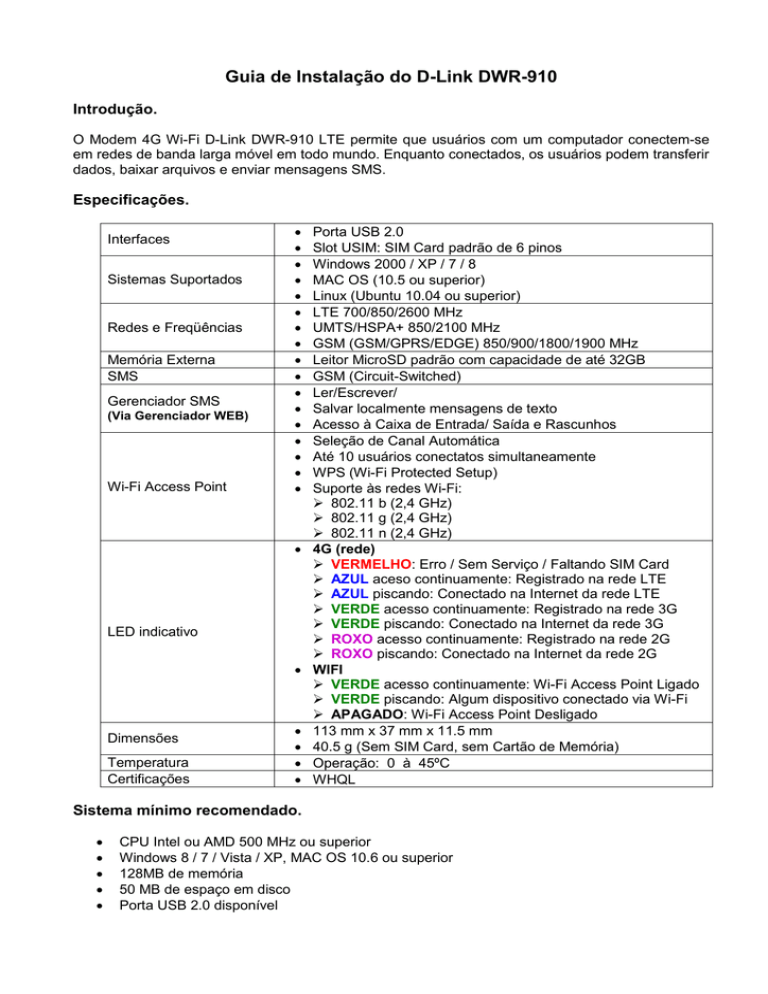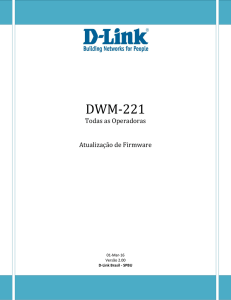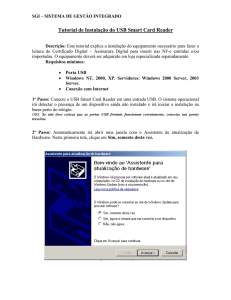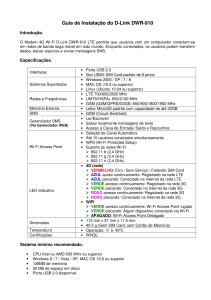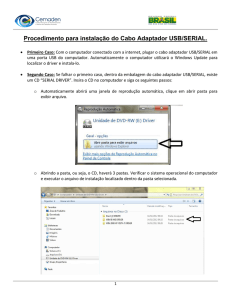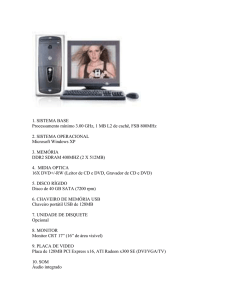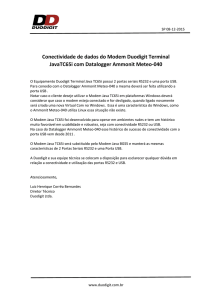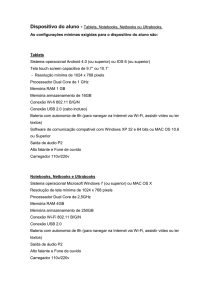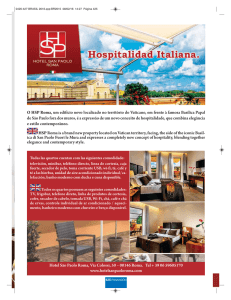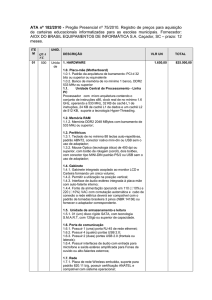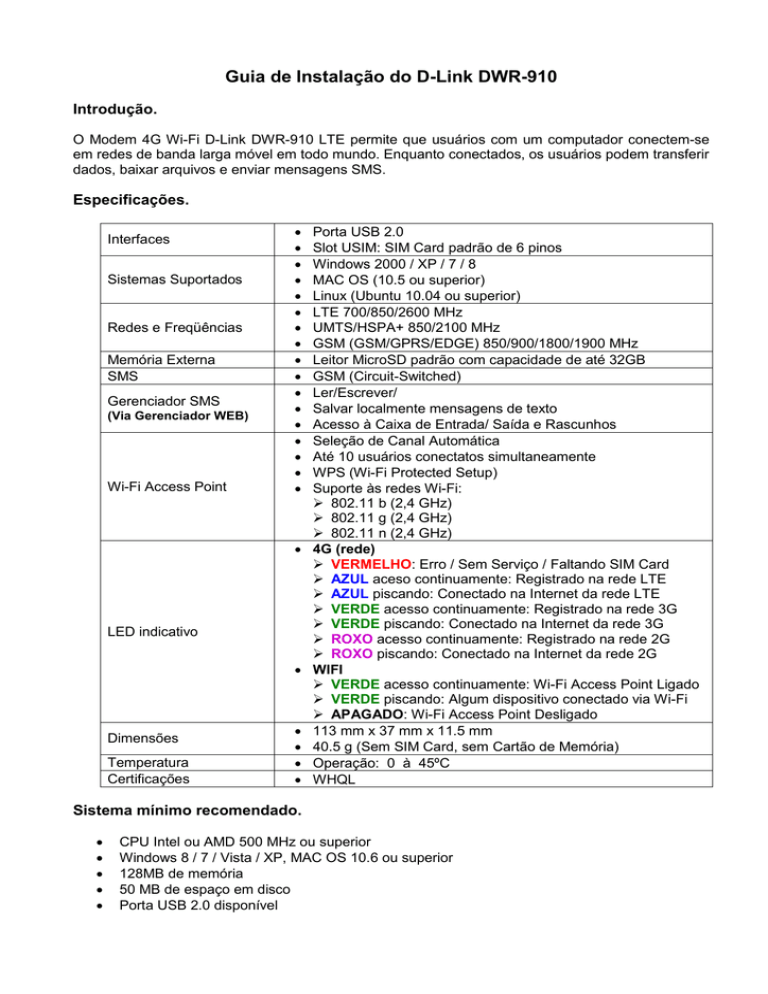
Guia de Instalação do D-Link DWR-910
Introdução.
O Modem 4G Wi-Fi D-Link DWR-910 LTE permite que usuários com um computador conectem-se
em redes de banda larga móvel em todo mundo. Enquanto conectados, os usuários podem transferir
dados, baixar arquivos e enviar mensagens SMS.
Especificações.
Interfaces
Sistemas Suportados
Redes e Freqüências
Memória Externa
SMS
Gerenciador SMS
(Via Gerenciador WEB)
Wi-Fi Access Point
LED indicativo
Dimensões
Temperatura
Certificações
Porta USB 2.0
Slot USIM: SIM Card padrão de 6 pinos
Windows 2000 / XP / 7 / 8
MAC OS (10.5 ou superior)
Linux (Ubuntu 10.04 ou superior)
LTE 700/850/2600 MHz
UMTS/HSPA+ 850/2100 MHz
GSM (GSM/GPRS/EDGE) 850/900/1800/1900 MHz
Leitor MicroSD padrão com capacidade de até 32GB
GSM (Circuit-Switched)
Ler/Escrever/
Salvar localmente mensagens de texto
Acesso à Caixa de Entrada/ Saída e Rascunhos
Seleção de Canal Automática
Até 10 usuários conectatos simultaneamente
WPS (Wi-Fi Protected Setup)
Suporte às redes Wi-Fi:
802.11 b (2,4 GHz)
802.11 g (2,4 GHz)
802.11 n (2,4 GHz)
4G (rede)
VERMELHO: Erro / Sem Serviço / Faltando SIM Card
AZUL aceso continuamente: Registrado na rede LTE
AZUL piscando: Conectado na Internet da rede LTE
VERDE acesso continuamente: Registrado na rede 3G
VERDE piscando: Conectado na Internet da rede 3G
ROXO acesso continuamente: Registrado na rede 2G
ROXO piscando: Conectado na Internet da rede 2G
WIFI
VERDE acesso continuamente: Wi-Fi Access Point Ligado
VERDE piscando: Algum dispositivo conectado via Wi-Fi
APAGADO: Wi-Fi Access Point Desligado
113 mm x 37 mm x 11.5 mm
40.5 g (Sem SIM Card, sem Cartão de Memória)
Operação: 0 à 45ºC
WHQL
Sistema mínimo recomendado.
CPU Intel ou AMD 500 MHz ou superior
Windows 8 / 7 / Vista / XP, MAC OS 10.6 ou superior
128MB de memória
50 MB de espaço em disco
Porta USB 2.0 disponível
Instalação do Hardware.
I.
Recomendação para a utilização de SIM Cards de tamanhos diferentes com adaptador.
Atualmente existem 3 tamanhos de SIM Card, o SIM Card Convencional (chamado também
de Mini SIM ou 2FF), o Micro SIM (3FF) e o Nano SIM (4FF). E por conta dos vários
dispositivos utilizarem cada um o SIM Card que melhor se ajuste a seu projeto, hoje também
temos adaptadores que permitem utilizar um SIM Card menor em um dispositivo que exija um
tamanho diferente.
Convencional
2FF
Micro
3FF
Nano
4FF
Adaptadores diversos
O DWR-910 foi projetado para utilizar SIM Cards Convencionais (2FF), portanto se for
necessário utilizar um SIM Card de tamanho diferente junto a um adaptador recomendamos
que a instalação seja realizada com muita cautela.
A maioria dos SIM Cards atuais já vem com recortes dos tamanhos, Micro (3FF) e Nano
(4FF). Se o seu SIM Card for deste tipo, recomendamos que NÃO destaque os recortes, pois
isso pode causar problemas tanto na instalação e principalmente na remoção do SIM Card de
dentro do DWR-910.
Se os recortes já foram destacados ou se é realmente necessário utilizar um adaptador,
insira o SIM Card, seguindo as instruções do capítulo II, mas com muito cuidado e sem muita
pressão no SIM Card para não o desencaixar do adaptador. Depois que o SIM Card já estiver
instalado faça uma “pequena” pressão em cima dele para assegurar que o conector está
realmente em contato com a parte metálica do SIM Card.
A remoção do SIM Card também deve ser feita seguindo o capítulo II, porém siga também as
orientações abaixo.
Os conectores internos do slot do SIM Card do DWR-910 são similares a este da foto abaixo.
Então é necessário um cuidado especial ao se utilizar SIM Cards em adaptadores, pois como
pode ser verificado na figura abaixo, os contatos metálicos do conector tem o formado de um
gancho em que os adaptadores podem se enroscar facilmente.
Se o SIM Card se desencaixar do adaptador e ainda estiver dentro do DWR-910 não puxe o
SIM Card e nem o adaptador, pois assim poderá quebrar alguns desses contados metálicos.
SIM e adaptador OK
SIM e adaptador DESENCAIXADOS
Contato metálico entrou no
lugar do SIM que desencaixou
e será quebrado quando o
adaptador for puxado.
Adaptador
desencaixou do SIM
e está sendo puxado
para fora.
Sendo assim, quando o SIM Card desencaixar do adaptador, seja de qual modelo for, não
puxe o adaptador, tente cuidadosamente encaixar o SIM Card novamente e só então retire o
adaptador e SIM Card.
II.
Cartão SIM.
a. Inserindo o cartão SIM:
Observação: Leia atentamente o Capítulo I antes de prosseguir com as instruções
abaixo.
1)
2)
3)
4)
Retire a tampa plástica do modem que cobre o conector USB à frente.
Vire o modem e deslize a tampa inferior para trás.
Puxe a tampa.
Insira o SIM Card com os contatos metálicos virado para baixo e a parte chanfrada
para trás.
5) Empurre o cartão SIM para frente.
6) Recoloque a tampa encaixando-a para cima.
7) Deslize a tampa para frente pressionando levemente para travar.
1)
2)
3)
4)
5)
6)
7)
b. Removendo o cartão SIM:
Observação: Leia atentamente o Capítulo I antes de prosseguir com as instruções
abaixo.
1)
2)
3)
4)
5)
6)
7)
Retire a tampa plástica do modem que cobre o conector USB à frente.
Vire o modem e deslize a tampa inferior para trás.
Puxe a tampa.
Empurre o cartão SIM para trás.
Retire o cartão SIM.
Recoloque a tampa encaixando-a para cima.
Deslize a tampa para frente pressionando levemente para travar.
1)
2)
3)
4)
5)
6)
7)
III.
Cartão MicroSD (opcional).
a. Inserindo o cartão MicroSD:
1) Retire a tampa plástica do modem que cobre o conector USB à frente.
2) Vire o modem e deslize a tampa inferior para trás.
3) Puxe a tampa.
4) Insira o cartão MicroSD com os contatos metálicos virado para cima e o empurre
levemente até que ele trave.
5) Recoloque a tampa encaixando-a para cima.
6) Deslize a tampa para frente pressionando levemente para travar.
1)
3)
4)
5)
6)
b. Removendo o cartão MicroSD:
1) Retire a tampa plástica do modem que cobre o conector USB à frente.
2) Vire o modem e deslize a tampa inferior para trás.
3) Puxe a tampa.
4) Empurre levemente o cartão MicroSD para DENTRO até que ele destrave e se
solte.
5) Retire o cartão MicroSD.
6) Recoloque a tampa encaixando-a para cima.
7) Deslize a tampa para frente pressionando levemente para travar.
1)
3)
4)
5)
6)
7)
IV.
Instalação do Modem e Connection Manager no Windows (7/Vista/XP).
Antes de instalar o software você deve primeiramente instalar o cartão SIM no Modem 4G
Wi-Fi e conectá-lo à uma porta USB no seu computador.
a. Insira o Modem na porta USB do micro e certifique-se que ele está bem conectado.
b. O sistema reconhecerá um novo hardware e iniciará a instalação do driver adequado.
c. Depois que o sistema instalar o driver e reconhecer corretamente o dispositivo de
hardware surgirá uma janela para a instalação do programa customizado da VIVO.
Clique em “Run StartModem.exe” (ou execute o “StartModem.exe” se você estiver
vizualizando pelo Windows Explorer, como nas figuras abaixo).
Nota: Em alguns computadores a “Execução Automática” pode estar desabilitada no
sistema ou bloqueada por algum Anti-Virus instalado. Se a instalação não for iniciada
automaticamente será necessário executá-la manualmente clicando em
“StartModem.exe”.
ou
d. Depois de executar o “StartModem.exe” e a instalação for finalizada, o modem vai ser
reconhecido pelo sistema o gerenciador via WEB seria iniciado automaticamente.
e. Após a instalação o ícone “VIVO INTERNET” será adicionado à área do Desktop e
será criada uma pasta no Menu Iniciar, “VIVO INTERNET” que contém o ícone do
Connection Manager da Vivo e a opção de desinstalação.
Nota: Depois que os drivers e software forem instalados completamente, o “AutoPlay”
poderá, dependendo da configuração do compudador, aparecer toda vez que o DWR910 for inserido em uma porta USB (conforme figura abaixo). Porém isso não é uma
falha. Essa janela refere-se MassStorage drive, ou seja, o gerenciador do cartão
micro SD de memória.
V.
Instalação do Modem e Discador do Windows 8.
Antes de instalar o software você deve primeiramente instalar o cartão SIM no Modem 4G
Wi-Fi e conectá-lo à uma porta USB no seu computador.
a. Insira o Modem na porta USB do micro e certifique-se que ele está bem conectado.
b. O sistema reconhecerá um novo hardware e iniciará a instalação do driver adequado.
c. Será exibida a janela de AutoPlay, geralmente no canto superior direito da tela.
d. Ao clicar no AutoPlay, surgirá uma janela perguntando qual ação deverá ser
executada. Clique no “Run StartModem.exe”
d.1. Uma outra opção é executar o arquivo “StartModem.exe” direto do Windows
Explorer.
a. A instalação dos drivers e software será iniciada.
b. Após a instalação ser finalizada, o modem vai ser reconhecido pelo sistema o
gerenciador via WEB seria iniciado automaticamente.
Nota: O dispositivo será reconhecido como um dispositivo local de rede, conforme
verificado abaixo. Desconsidere o númemo, pois ele varia conforme a quantidade de
dispositivos anteriormente instalados no sistema operacional.
VI.
Instalação do Modem e Connection Manager no Mac OS.
Antes de instalar o software você deve primeiramente instalar o cartão SIM no Modem 4G
Wi-Fi e conectá-lo à uma porta USB no seu computador.
a. Insira o Modem na porta USB do micro e certifique-se que ele está bem conectado.
b. A instalação dos drivers e dispositivos é feita totalmente de forma automática, sem
nenhuma interação com o usuário e em background, isso é, sem nenhuma
visualização.
c. Caso seja exibida uma mensagem conforme a figura abaixo, ignore-a pois não se
trata de um erro, ela refere-se somente ao MassStorage drive, ou seja, o gerenciador
do cartão micro SD de memória.
Para verificar a instalação do dispositivo, vá até o “Launchpad”, depois clique em “System
Preferences” (Preferências do Sistema) e selecione a opção “Network” (Rede)
O Dispositivo será criado como “Mobile Connect” (Conexão Móvel). Desconsidere o númemo,
pois ele varia conforme a quantidade de dispositivos anteriormente instalados no sistema
operacional.
VII.
Instalação do Modem no Linux (Ubuntu 10.04 ou superior).
Antes de instalar o software você deve primeiramente instalar o cartão SIM no Modem 4G
Wi-Fi e conectá-lo à uma porta USB no seu computador.
O usuário deverá ter permissões de “root” ou habilitado para executar comandos com “sudo”.
Observação: O PIN Code deve estar desabilitado.
a. Insira o Modem na porta USB do micro e certifique-se que ele está bem conectado.
b. A instalação dos drivers e dispositivos é feita totalmente de forma automática, sem
nenhuma interação com o usuário e em background, isso é, sem nenhuma
visualização.
No final do processo ele será reconhecido como um “Wired Connection” (Conexão com Fio).
Desconsidere o númemo, pois ele varia conforme a quantidade de dispositivos anteriormente
instalados no sistema operacional.
Ele poderá ser verificado clicando-se nas conexões de rede na barra de tarefas superior.
Ou por um terminal com o comando ipconfig, que neste caso vai mostrá-lo como um
dispositivo de rede USB, conforme abaixo:
Gerenciador via WEB Browser.
Não existe um discador ou programa para gerenciamento do DWR-910.
Todo gerenciamento é feito via WEB Browser, isto é, utilizando o navegador internet, portanto o
gerenciamento pode ser feito do mesmo modo, tanto no Windows, quanto no Linux e MAC OS, é
independente do sistema operacional.
Nos computadores com sistema operacional Windows, é criado um ícone para inicializar o
Gerenciador, conforme figuras abaixo.
Porém esses ícones nada mais são que atalhos para abrir o Gerenciador WEB utilizando o browser
padrão do computador.
Nos demais sistemas operacionais (e também no Windows) a forma manual de abrir o Gerenciador
WEB é a seguinte
a. Abra o navegador de sua preferência.
b. Digite o endereço http://192.168.1.1 no campo de URL e tecle ENTER, como se faz normalmente
com endereços de web sites.
c. O Gerenciador WEB será aberto conforme abaixo.
d. Utilize a conta “admin” e a senha “vivo” pra entrar. (A conta e a senha não contém aspas).
Trocando o SSID e a senha da Rede Wi-Fi.
O DWR-910 já vem com uma rede Wi-Fi pré-configurada de fábrica, com um SSID e uma senha de
acesso Wi-Fi, conforme a etiqueta colada no dispositivo.
Porém o usuário pode alterar para um SSID e senha de sua preferência.
Existem duas opções para configurar a rede Wi-Fi com suas preferências, via “Wizard” (Assistente)
ou “Manualmente”.
Nota: Recomendamos que usuários mudem somente o SSID e a senha do acesso Wi-Fi. Os outros
parâmetros devem ser alterados somente por usuários com conhecimento de rede Wi-Fi avançados.
Conecte o Modem no USB do seu computador e abra o Gerenciador WEB conforme instruções do
capítulo “Gerenciador via WEB Browser:”
I.
Configuração via Wizard.
a.
No menu superior clique no ícone “Wizard”
b.
A “Etapa 1” configura o endereço de rede “interno”, não é necessário fazer nenhuma
alteração, somente clique no botão “Próximo”.
c.
A “Etapa 2” configura o acesso à rede e à internet da VIVO. Recomendamos que não seja
feita nenhuma alteração à menos que tenha sido solicitada pelo suporte técnico da VIVO,
somente clique no botão “Próximo”.
d.
A “Etapa 3” configura o SSID (nome da rede Wi-Fi) e a senha de acesso à rede Wi-Fi. No
campo “SSID” coloque um nome de sua preferência para sua Rede Wi-Fi e no campo
“Senha”, defina uma senha de acesso para essa rede. Clique no botão “Concluído”.
II.
Configuração Manual.
a.
No menu superior clique no ícone “WiFi”
b.
Na janela de configuração manual de WiFi altere os campos “SSID” (nome da rede WiFi) e
“Chave pré-compartilhada” (senha de acesso à sua rede WiFi)
c.
Clique no botão “Salvar”
Nessa janela, usuários avançados também encontram as opções para mudar o tipo de rede, WiFi,
Canais, broadcast de SSID, número de usuários permitidos e tipo de criptografia.
Modos de utilização.
É possível utilizar o DWR-910 de três modos diferentes:
I.
Acesso à Internet diretamente de um computador conectado a uma porta USB.
II.
Acesso à Internet de vários dispositivos via Wi-Fi com o DWR-910 conectado a um
computador.
III.
Acesso à Internet de vários dispositivos via Wi-Fi com o DWR-910 conectado a um
Adaptador USB (tomada, veicular, Power Bank, etc).
Nota: A recomendação de voltagem para esse tipo de utilização é: Entrada 100-240V / Saída
5V/1A.
IV.
Acesso à Internet de vários dispositivos via Wi-Fi com o DWR-910 conectado a um Tablet
ou Celular (somente para fornecer energia).
IMPORTANTE: A porta USB do dispositivo onde será conectado o DWR-910 precisa
obrigatóriamente fornecer no mímimo uma Tensão de 5V (Volts) e uma
Corrente de 1A (Ampere), caso contrário o roteador pode não funcionar
adequadamente.
Essa conexão destina-se, única e exclusivamente, à fornecer energia elétrica
para o DWR-910. O Roteador não foi desenvolvido para ser reconhecido como
uma interface de rede em Tablets e Celures.
Restaurar Configuração Padrão de Fábrica.
Existem duas maneiras de restaurar a configuração padrão de fábrica:
I.
II.
Via Gerenciador WEB Browser.
a.
No menu superior clique no ícone “Sistema”
b.
Na janela “Sistema” clique no botão do menu “Configuração”.
c.
Na janela “Configuração” clique no botão “Redefinir”
Via botão Reset.
a.
O DWR-910 deve estar conectado à um computador ou à algum adaptador e LIGADO.
b.
Remova a tampa inferior do Roteador.
c.
Na parte de baixo, próximo ao Slot do SIM Card existe um furo.
d.
Insira algum objeto nesse furo e pressione o botão por mais de 3 segundos.
e.
O Roteador vai reiniciar e restaurar a configuração padrão de fábrica.
Nota: O Roteador precisa estar LIGADO ao pressionar o botão de reset.
FAQ.
O Discador Vivo não pode ser instalado.
- Verifique se existe outro discador instalado. Remova a versão anterior e inicie o processo de
instalação novamente.
Não consigo conectar na Internet.
- Verifique se o SIM Card está conectado corretamente no dongle.
- Se for usuário pré-pago, verifique seus créditos.
Quando clico no drive não consigo acessar os dados.
- Verifique se o MicroSD está inserido corretamente.
Suporte Técnico.
Caso tenha duvidas na instalação do produto, entre em contato com o Suporte Técnico D-Link.
Acesse o site: http://www.dlink.com.br/suporte
Chat Online.
www.dlink.com.br/suporte
E-mail.
[email protected]
Back Office.
[email protected]*
*Acionar Garantia para 4 ou mais equipamentos.
Telefones.
São Paulo: (11) 2755-6950
GO: 4052-1850 (Ligação local)
Nordeste: 0800-7024104
Demais Estados: 4062-1850 (Ligação local)
Garantia diferenciada vendida pela internet. Agilidade e tranqüilidade para suas atividades!
Atendimento disponível das 8h às 17h de segunda à sexta feira.
Anotações:
SSID (Nome da rede WiFi)
Senha da rede WiFi
INFORMAÇÕES DE GARANTIA
Para ter direito a GARANTIA , favor registrar os seus produtos no portal
http://register.dlink.com.
PAÍSES NOS QUAIS A GARANTIA LIMITADA DA D-LINK SE
APLICA
Os termos de Garantia Limitada dessa documentação aplicam-se a maioria dos países na
Ásia, Oceania, América Latina e África. Para a lista de países detalhada, favor consultar o
website da D-Link. http://warranty.dlink.com.
Para países não incluídos na lista, favor consultar o website local da D-Link.
GARANTIA LIMITADA
A D-Link oferece esta Garantia Limitada para o seu produto apenas à pessoa ou entidade
que originalmente adquiriu o produto da D-Link ou de um revendedor/distribuidor autorizado.
A D-Link irá cumprir suas obrigações de garantia de acordo com a política de garantia local,
do país no qual você adquiriu os nossos produtos.
O período de garantia começa a partir da data da compra da D-Link ou de um revendedor/
distribuidor autorizado, devidamente comprovado através da Nota Fiscal de Venda ou
Cupom Fiscal.
Pode ser solicitado que você forneça a prova da compra como uma condição para
prestação de serviço de garantia. Você tem direito ao serviço de garantia de acordo com os
termos e condições deste documento, caso requerido dentro do período de garantia.
Tabela de Período de Garantia
O período de garantia demonstrado nessa tabela tem precedência e substitui o período de
garantia conforme definido no manual do usuário para produtos relevantes.