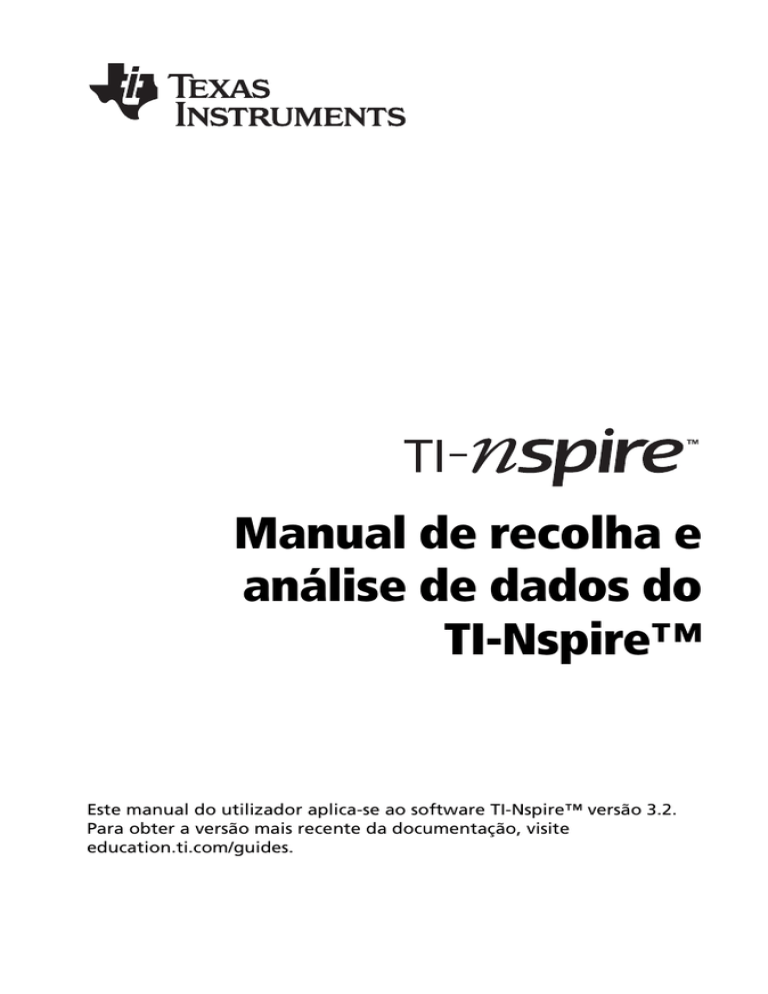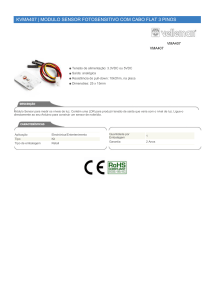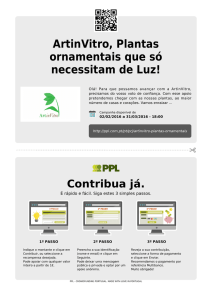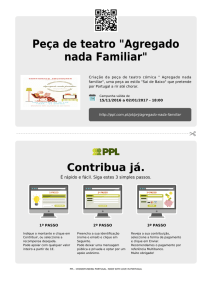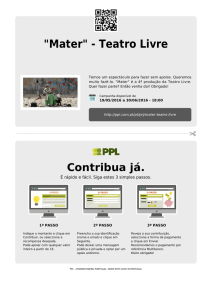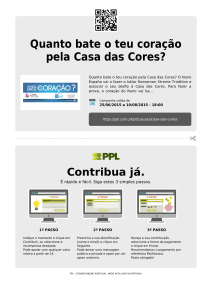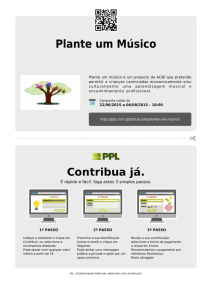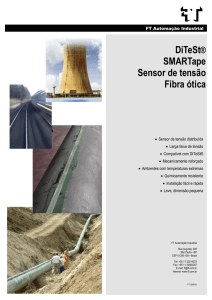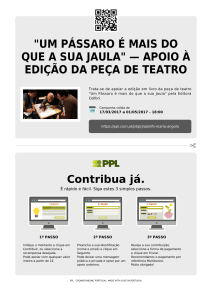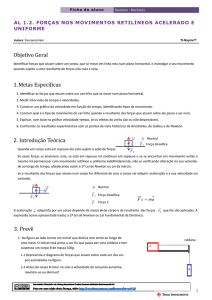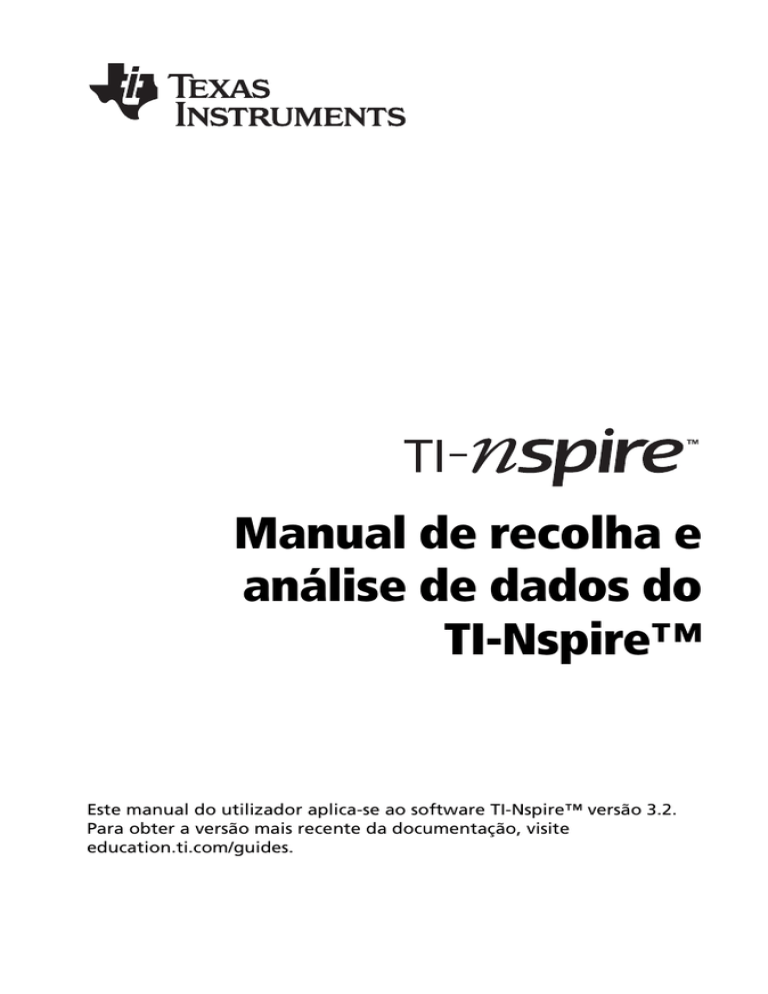
Manual de recolha e
análise de dados do
TI-Nspire™
Este manual do utilizador aplica-se ao software TI-Nspire™ versão 3.2.
Para obter a versão mais recente da documentação, visite
education.ti.com/guides.
Informações importantes
Excepto se indicado expressamente na Licença que acompanha um
programa, Texas Instruments não dá garantia, explícita ou implícita,
incluindo mas não se limitando a quaisquer garantias de comercialização
e adequação a um fim particular, relativamente a quaisquer programas
ou materiais de documentação e disponibiliza estes materiais
unicamente numa base “tal qual”. Em nenhum caso, a Texas Instruments
será responsável perante alguém por danos especiais, colaterais,
incidentais, ou consequenciais em ligação com a ou provenientes da
compra ou utilização destas matérias, e a responsabilidade única e
exclusiva da Texas Instruments, independentemente da forma de
actuação, não excederá a quantia estabelecida na licença do programa.
Além disso, a Texas Instruments não será responsável por qualquer
queixa de qualquer tipo apresentada contra a utilização destes materiais
por terceiros.
© 2011 - 2012 Texas Instruments Incorporated
Windows®, Mac®, Vernier EasyLink®, EasyTemp®, Go!Link®,
Go!Motion®, Go!Temp®, e Vernier DataQuest™ são marcas registadas
dos respectivos proprietários.
ii
Índice
Informações importantes .............................................................. ii
Como começar.........................................................................1
Acerca de Vernier DataQuest™..................................................... 1
Explorar os ecrãs............................................................................. 2
Saber mais acerca dos dispositivos de recolha.............................. 6
Realizar uma experiência .....................................................11
Iniciar um Documento.................................................................. 11
Conectar sensores......................................................................... 12
Modificar as definições do sensor ............................................... 12
Configurar o modo de recolha .................................................... 15
A recolher dados .......................................................................... 18
Armazenar um conjunto de dados.............................................. 23
Guardar uma experiência ............................................................ 23
Trabalhar na vista de Gráfico ...............................................25
Exibir Gráficos............................................................................... 25
Personalizar o gráfico .................................................................. 29
Analisar os dados na vista de Tabela ...................................41
Definir opções de Coluna............................................................. 41
Criar um Novo conjunto de dados .............................................. 42
Alterar o nome de um conjunto de dados ................................. 43
Adicionar uma nova coluna......................................................... 44
Adicionar uma nova coluna calculada ........................................ 45
Suprimir e restaurar dados .......................................................... 47
Analisar dados na vista de Gráfico ......................................51
Visualizar dados para análise ...................................................... 51
Interpolar o valor entre dois pontos de dados........................... 53
Determinar a inclinação............................................................... 54
Encontrar a área sob um gráfico de dados................................. 54
Gerar estatísticas .......................................................................... 55
Remover opções de análise.......................................................... 61
Utilizar opções avançadas de recolha de dados..................63
Configurar sensores off-line ........................................................ 63
Configurar uma unidade de recolha remota.............................. 64
Configurar o sensor para accionamento..................................... 65
Utilizar o accionador manual para iniciar a recolha .................. 67
iii
Utilizar um intervalo para iniciar a recolha ................................ 68
A recuperar dados remotos.......................................................... 69
Trabalhar com funcionalidades de análise avançada ........ 71
Reproduzir a Recolha de dados ................................................... 71
Ajustar definições da derivada .................................................... 74
Desenhar e apagar um gráfico de previsão ................................ 75
Utilizar a função Correspondência de movimento..................... 76
Imprimir dados ..................................................................... 79
Seleccionar opções de Imprimir tudo .......................................... 79
Imprimir vistas de dados:.............................................................. 80
Utilizar sensores e dados com outras aplicações ............... 81
Recolher dados noutras aplicações.............................................. 81
Abrir os menus de aplicação da Consola do sensor.................... 82
Ver os dados existentes ................................................................ 83
Analisar dados na aplicação Dados e estatística......................... 85
Lab Cradle TI-Nspire™ .......................................................... 87
Explorar o Lab Cradle ................................................................... 88
Configure o Lab Cradle para a recolha de dados ....................... 89
Utilizar o adaptador de laboratório ............................................ 90
Saber mais acerca do Lab Cradle ................................................. 91
Visualização do estado de recolha de dados .............................. 93
Gerir alimentação ......................................................................... 94
Carregar o Lab Cradle................................................................... 96
Atualizar o sistema operativo ...................................................... 97
Sensores compatíveis......................................................... 105
Apoio técnico, manutenção e garantia dos produtos Texas
Instruments............................................................................ 109
Precauções adicionais para pilhas recarregáveis:...................... 109
Índice remissivo.................................................................. 111
iv
Como começar
A aplicação Vernier DataQuest™ está integrada no software TI-Nspire™
e no sistema operativo (SO) para unidades portáteis. Utilize a aplicação
Vernier DataQuest™ para recolher, visualizar e analisar dados.
Para utilizar a aplicação Vernier DataQuest™ , o SO da unidade portátil
TI-Nspire™ deve ser igual ou superior a 3.0. Para atualizar o SO, aceda a
education.ti.com.
Acerca de Vernier DataQuest™
•
Execute a aplicação numa unidade portátil TI-Nspire™ ou num
computador Windows® ou Mac®.
•
Selecione uma das várias interfaces de sensor e sensores, tais como o
Lab Cradle TI-Nspire™, para proceder à recolha de dados.
•
Efetue a recolha de dados com até cinco sensores ligados (três
analógicos e dois digitais) utilizando o Lab Cradle TI-Nspire™. Para
obter uma lista completa de sensores compatíveis, consulte Sensores
compatíveis.
Importante:A unidade portátil TI-Nspire™ CM-C não é compatível
com o Lab Cradle e suporta apenas a utilização de um único sensor de
cada vez.
•
Efetue a recolha de dados na sala de aula ou numa localização
remota utilizando os dados de recolha, tais como recolha baseada em
tempo ou baseada em eventos.
•
Selecione e centre-se num subconjunto de dados recolhidos.
•
Efetue a recolha de várias execuções de dados para comparação.
•
Crie uma hipótese gráfica utilizando a funcionalidade Desenhar
previsão.
•
Reproduza o conjunto de dados para comparar o resultado com a
hipótese.
•
Analise os dados utilizando funções como a interpolação, taxa
tangencial ou modelação.
•
Visualize os resultados num gráfico ou numa tabela.
•
Personalize a forma como os resultados são apresentados.
•
Associe os dados a outras aplicações TI-Nspire™.
Como começar
1
Utilizar os dados de Vernier DataQuest™ noutras
aplicações TI-Nspire™
Os dados obtidos durante uma execução de recolha de dados são escritos
nas vistas de gráfico e de tabela na aplicação Vernier DataQuest™ e
podem ser utilizados nestas aplicações TI-Nspire™:
•
Calculadora
•
Gráfico
•
Geometria
•
Listas e Folha de Cálculo
•
Dados e Estatística
Este gráfico apresenta a forma como os dados podem ser partilhados
entre as aplicações.
Explorar os ecrãs
O ecrã da aplicação Vernier DataQuest™ é idêntico na unidade portátil e
no software TI-Nspire™. O gráfico seguinte apresenta o ecrã da
aplicação.
2
Como começar
À
Separadores de vista da aplicação Vernier DataQuest™. A
aplicação possui três vistas.
•
Medidor. Apresenta a lista de sensores ligados ou a
configuração de utilização off-line.
•
Gráfico. Apresenta dados recolhidos numa representação
gráfica ou apresenta a previsão antes da execução da recolha
de dados.
•
Tabela. Apresenta os dados recolhidos em colunas e linhas.
Á
Ferramenta de seleção de Conjunto de dados. Esta ferramenta
é apresentada apenas na vista de Gráfico e permite-lhe selecionar o
conjunto de dados que pretende colocar num gráfico.
Â
Área Ver detalhes. Esta área contêm informação acerca dos dados
apropriados para a vista atual.
Ã
Área de trabalho Dados. A visualização principal dos dados. O
tipo de dados apresentado depende da vista selecionada.
Ä
Controlos da recolha de dados. Utilize estes botões para iniciar
e parar recolhas, guardar conjuntos de dados e capturar pontos de
dados.
Saber mais acerca dos menus
Tal como outras aplicações TI-Nspire™, a aplicação Vernier DataQuest™
possui a sua própria aplicação e menus de contexto.
Quando abrir um documento ou problema pela primeira vez, introduza a
aplicação Vernier DataQuest™ para abrir o menu da aplicação.
Como começar
3
Clique em Introduzir > Vernier DataQuest.
A aplicação Vernier DataQuest™ abre-se com a vista de Medidor ativa
e o menu da aplicação aberto.
Importante! Se ligar um sensor antes de iniciar a aplicação Vernier
DataQuest™, o sensor ligado executa automaticamente o ecrã da
aplicação Vernier DataQuest™.
À
Seletor da área de trabalho. No TI-Nspire™ Teacher Software,
utilize estes separadores para alternar entre a área de trabalho
Conteúdo e a área de trabalho Documentos. Estes separadores não
aparecem no software para estudante. No Student Software, a
área de trabalho Documentos é a área de trabalho predefinida.
Á
Barra de ferramentas. Contém atalhos para ferramentas
utilizadas para criar pastas, guardar ficheiros, criar conjuntos de
lições, enviar ficheiros para unidades portáteis e copiar/colar. As
opções disponíveis na barra de ferramentas mudam consoante a
área de trabalho aberta.
Â
Menu de Aplicação. Contém comandos específicos para a
aplicação Vernier DataQuest™. Utilize estes comandos para
recolher e analisar dados, configurar sensores, ver dados num
gráfico ou tabela, etc.
4
Como começar
Ã
Menu Contexto. Permite aceder às ferramentas mais utilizadas
com os objetos selecionados. Podem aparecer diferentes opções no
menu de contexto consoante o objeto ativo ou a tarefa que está a
efetuar.
Abra o menu de contexto clicando com o botão direito do rato
num objeto ou área de trabalho.
Unidade portátil: Mova o cursor para o objeto pretendido e prima
/ b.
Ä
Barra de estado. Fornece informação acerca do documento ativo
e permite-lhe alternar entre a vista da unidade portátil e a vista do
computador.
Explorar a barra de estado
À
Número de problema e página. Apresenta o número da página
atual e o número do problema num documento ativo.
Á
Definições. Faça duplo clique para visualizar as Definições do
documento.
Â
Unidade portátil: Permite-lhe observar os documentos à medida
que aparecem no ecrã da unidade portátil. O tamanho do ecrã está
limitado da mesma forma que na unidade portátil.
Clique em
Ã
para ativar a vista da unidade portátil.
Computador: Permite-lhe observar os documentos à medida que
aparecem no software. A vista do computador é a vista predefinida
no software.
Clique em
para ativar a vista do computador.
Como começar
5
Ä
Escala. Um seletor que lhe permite gerir o contraste (computador)
ou o tamanho do documento (unidade portátil).
•
Utilizado na vista da unidade portátil para alterar o tamanho
do documento e área de trabalho. Selecione o menu de
Percentagem de zoom para aumentar o documento.
•
Utilizado na vista do computador para tornar as linhas mais
claras ou mais escuras. Selecione o menu de Percentagem de
espessura ou clique nos ícones – e + para alterar a espessura do
documento.
Saber mais acerca dos dispositivos de recolha
Pode selecionar entre uma grande variedade de sensores e interfaces
para efetuar a recolha de dados durante a execução da aplicação Vernier
DataQuest™ com o software TI-Nspire™.
Interfaces de sensor de multicanal
As interfaces de sensor de multicanal permitem-lhe ligar mais do que um
sensor de cada vez.
6
Como começar
Interface de sensor
Descrição
Este sensor pode ser utilizado com uma
unidade portátil, um computador ou como
um sensor autónomo.
Esta interface de sensor permite-lhe ligar e
utilizar um a cinco sensores ao mesmo
tempo. Pode ser utilizado no laboratório ou
numa localização remota de recolha.
O Lab Cradle suporta dois sensores digitais e
três sensores analógicos.
O Lab Cradle também suporta sensores de
recolha de dados de elevado número de
amostras, tal como um monitor do ritmo
cardíaco manual ou de tensão arterial.
Lab Cradle TI-Nspire™
da Texas Instruments Quando utilizado como sensor remoto,
permite-lhe transferir dados para uma
unidade portátil ou para um computador.
Para mais informações, consulte o Manual
do Lab Cradle TI-Nspire™.
Interfaces de sensor de canal único
As interfaces de sensor de canal único só podem ser conetadas a um
sensor de cada vez. Estes sensores possuem um conetor mini-USB para
uma unidade portátil ou um conetor USB padrão para um computador.
Para obter uma lista completa de sensores compatíveis, consulte Sensores
compatíveis.
Interface de sensor
Descrição
Esta interface de sensor é utilizada com
unidades portáteis. Possui um conetor
mini-USB, pelo que pode ser ligado
diretamente à unidade portátil.
Ligue os sensores ao Vernier EasyLink®
para:
Vernier EasyLink®
•
Medir a pressão atmosférica.
•
Medir a salinidade de uma solução.
•
Investigar a relação entre a pressão e
o volume (lei de Boyle).
Como começar
7
Interface de sensor
Descrição
Esta interface de sensor é utilizada com
computadores. Possui um conetor
padrão, pelo que pode ser ligado a um
computador Windows® ou Mac®.
Ligue os sensores a Vernier GoLink®
para:
•
Medir a acidez ou alcalinidade de
uma solução.
•
Monitorizar gases com efeito de
estufa.
•
Medir o nível de som em decibéis.
Vernier Go!Link®
Tipos de sensores
Pode selecionar entre três tipos de sensores.
•
Sensores analógicos. Os sensores de temperatura, iluminação, pH e
tensão são sensores analógicos e necessitam de uma interface de
sensor.
•
Sensores digitais. Os photogates, monitores de radiação e contagotas são sensores digitais. Estes sensores só podem ser utilizados com
o Lab Cradle TI-Nspire™.
•
Sensores USB de ligação direta. Estes sensores ligam-se
diretamente a uma unidade portátil ou computador e não necessitam
de uma interface de sensor.
Para obter uma lista completa de sensores compatíveis, consulte Sensores
compatíveis.
8
Como começar
Sensores para unidades portáteis
Em seguida, é apresentada uma lista de alguns sensores que pode utilizar
com uma unidade portátil.
Sensor
Descrição
Este sensor analógico é ligado diretamente a
unidades portáteis TI-Nspire™ através de uma
porta mini-USB. É utilizado para explorar e registar
o movimento em gráfico.
Este sensor lança automaticamente a aplicação
Vernier DataQuest™ quando o ligar a uma
unidade portátil. A recolha de dados é iniciada
quando selecionar a função Correspondência de
movimento.
Este sensor recolhe até 200 amostras por segundo.
Texas
Instruments
CBR 2™
Utilize este sensor para:
•
Medir a posição e a velocidade de uma pessoa
ou objeto.
•
Medir a aceleração de um objeto.
Este sensor analógico é ligado diretamente a
unidades portáteis TI-Nspire™ através de uma
porta mini-USB e é utilizado para recolher
intervalos de temperatura. Pode conceber
experiências para:
Sensor de
temperatura
Vernier
EasyTemp®
•
Recolher dados meteorológicos.
•
Registar alterações de temperatura causadas
por reações químicas.
•
Realizar estudos de calor de fusão.
Como começar
9
Sensores para computadores
A tabela seguinte apresenta uma lista de alguns sensores que pode
utilizar com um computador.
Sensor
Descrição
Este sensor analógico é ligado a uma porta
USB do computador para recolher intervalos
de temperatura.
Pode utilizar este sensor para:
Sensor de
temperatura Vernier
Go!Temp®
•
Recolher dados meteorológicos.
•
Registar alterações de temperatura
causadas por reações químicas.
•
Realizar estudos de calor de fusão.
Este sensor analógico é ligado à porta USB
do computador para medir a aceleração e a
velocidade.
Utilize este sensor para:
Detetor de
movimento Vernier
Go!Motion®
10
Como começar
•
Medir a posição e a velocidade de uma
pessoa ou objeto.
•
Medir a aceleração de um objeto.
Realizar uma experiência
Ao realizar uma experiência, estes passos básicos são os mesmos
independentemente do tipo de experiência que realizar.
1. Iniciar um novo documento ou problema.
Importante! Se ligar um sensor antes de iniciar a aplicação Vernier
DataQuest™, o software abre automaticamente a aplicação Vernier
DataQuest™.
2. Ligar um sensor.
3. Modificar as definições do sensor. (Opcional, se utilizar as
predefinições)
4. Definir o modo de recolha. (Opcional, se utilizar as predefinições)
5. Recolher dados.
6. Parar a recolha de dados.
7. Para armazenar os dados para utilização futura, guarde o conjunto
de dados.
8. Guardar a experiência.
9. Analisar dados.
10. Imprimir dados. (Opcional, se não precisar de uma cópia em papel.)
Iniciar um Documento
A TI recomenda que inicie um novo documento para cada nova
experiência. Iniciar um novo documento garante que a aplicação Vernier
DataQuest™ está configurada para os seus valores predefinidos.
Importante: a unidade portátil apenas pode ter um documento aberto.
É-lhe pedido para o guardar antes de criar um novo documento. A TI
também recomenda que tenha apenas um documento aberto para o
sistema atribuir o sensor ao documento correcto.
Iniciar um novo documento
Para iniciar um novo documento:
1. Clique em Ficheiro > Novo documento TI-Nspire.
Unidade portátil: Prima c e depois seleccione Novo documento.
É aberto um novo documento.
2. Clique em Adicionar Vernier DataQuest.
É aberto o Vernier DataQuest™.
Realizar uma experiência
11
Adicionar um problema a um documento
Pode adicionar um novo problema a um documento existente. A TI
recomenda que adicione um novo problema ao documento, o que
garante que a aplicação Vernier DataQuest™ fica configurada para os
seus valores predefinidos.
1. Clique em Inserir > Problema.
Unidade portátil: prima ~, e depois seleccione Inserir > Problema.
2. Clique em Adicionar Vernier DataQuest.
Um novo problema é adicionado ao documento.
Conectar sensores
Alguns sensores necessitam de uma interface para sensor. Para sensores
que necessitam de uma interface, deve ligar primeiro o sensor à
interface.
Para ligar um sensor e uma interface para sensor:
1. Ligue o sensor à interface para sensor utilizando o conector mini-USB,
USB, ou BT e o cabo apropriado.
2. Ligue a interface a um computador ou unidade portátil utilizando um
conector e cabo apropriados.
Nota: para ligar uma unidade portátil a um Lab Cradle TI-Nspire™,
deslize a unidade portátil para o conector na parte inferior do Lab
Cradle.
Os sensores USB de ligação directa, tais como o sensor de temperatura
(para computadores) Vernier Go!Temp® ou o sensor de temperatura
(para unidades portáteis) Vernier EasyLink® ligam directamente ao
computador ou unidade portátil e não necessitam de uma interface.
Modificar as definições do sensor
Pode modificar a forma como os valores do sensor são apresentados e
armazenados. Por exemplo, ao utilizar um sensor de temperatura, pode
alterar a unidade de medida de graus Centígrados para Fahrenheit.
Alterar as unidades de medida do sensor
As opções de unidade que podem ser alteradas variam dependendo do
sensor seleccionado. Por exemplo, as opções do sensor de temperatura
Vernier Go!Temp® são Fahrenheit, Celsius, e Kelvin. As opções do
dinamómetro manual Vernier (um sensor de força especializado) são
Newton, Libra, e Quilograma.
12
Realizar uma experiência
Para alterar uma unidade de medida:
1. Clique em Experiência > Configurar sensores.
2. Clique em Alterar unidades, e depois seleccione o sensor que
pretende alterar.
Nota: os sensores apresentados são aqueles que conectou ou
seleccionou para utilizar off-line.
3. Clique no tipo de unidade a partir do menu de unidade.
A unidade de medida é alterada.
Nota: pode alterar as unidades antes ou depois de recolher dados. Os
dados recolhidos reflectem a nova unidade de medida.
Calibrar um sensor
Quando o software ou unidade portátil detecta um sensor, a calibração
desse sensor é carregada automaticamente. Pode calibrar alguns sensores
manualmente. Outros sensores, tais como o Colorímetro e o Sensor de
oxigénio dissolvido, têm de ser calibrados para fornecer dados úteis.
Existem três opções para calibrar um sensor:
•
Entrada manual
•
Dois pontos
•
Ponto único
Para mais informações, consulte a documentação do sensor sobre
procedimentos e valores de calibração.
Realizar uma experiência
13
Definir um sensor como zero
Nem todos os sensores podem ser definidos como zero. Não é possível
definir sensores em que as medidas relativas, tais como força,
movimento, e pressão, são comuns a zero. Os sensores concebidos para
medir condições ambientais específicas, tais como temperatura, pH, e
CO2 também não podem ser definidos como zero.
Para definir o valor existente como zero:
1. Clique em Experiência > Configurar sensor.
2. Clique no sensor, e depois clique em Zero.
Nota: os sensores apresentados na lista de sensores são aqueles
ligados ou seleccionados para utilizar off-line.
O valor do sensor está agora a zero.
Inverter a apresentação da leitura do sensor
Utilize esta funcionalidade para mudar a apresentação da leitura.
Por predefinição, a tracção com um sensor de força produz uma força
positiva e a pressão produz uma força negativa. Inverter o sensor
permite-lhe apresentar a pressão como uma força positiva.
Se for possível inverter mais do que um sensor, escolha o que pretende
inverter da lista.
Para inverter a apresentação da leitura do sensor:
1. clique em Experiência > Configurar sensor.
2. Clique no sensor, e depois clique em Inverter.
A apresentação do sensor está agora invertida. Se estiver na vista
Medidor, é apresentado o indicador de inversão “
do sensor.
Indicador de inversão
14
Realizar uma experiência
” após o nome
Configurar o modo de recolha
Utilize o Modo de recolha para seleccionar o modo apropriado para a
experiência. O Modo de recolha predefinido é baseado no tempo para
novas experiências.
Se tiver dados não guardados quando alterar o modo, é apresentada
uma mensagem de aviso a indicar que a alteração de modos apaga os
dados não guardados.
Apenas pode utilizar o modo Temporização de Photogate com o sensor
Photogate Vernier.
Apenas pode utilizar o modo Contagem de gotas com o sensor Contagotas Vernier.
Definir um Modo de recolha baseado no tempo
O modo de recolha Baseado no tempo captura dados utilizando o tempo
como guia. Defina este modo para recolher amostras por segundo
(Velocidade) ou segundos por amostra (Intervalo) para determinar com
que frequência os pontos de dados são recolhidos. Velocidade e Intervalo
são simplesmente recíprocos. Para definir o Modo de recolha como
Baseado no tempo:
1. Clique em Experiência > Modo de recolha > Baseado no tempo.
Aparece a janela Configurar recolha de dados baseada no tempo com
a opção Intervalo ou Velocidade seleccionada. (Utiliza as definições
anteriores como valor inicial.)
2. Seleccione a opção Velocidade ou Intervalo da lista.
•
Velocidade (amostras/segundo): Escreva o número de amostras
por segundo. O intervalo é calculado.
•
Intervalo (segundos/amostra): Escreva o número de segundos por
amostra. A velocidade é calculada.
3. Escreva o número de segundos que deve demorar a recolha de dados
no campo Duração.
4. Reveja o valor no campo Número de pontos para assegurar que a
velocidade e duração são razoáveis.
Nota: O campo Número de pontos é um campo calculado. O valor é
determinado pela fórmula, Velocidade * Duração + 1.
Importante: a recolha de demasiados pontos de dados influencia o
desempenho do sistema.
5. Seleccione um dos seguintes, se necessário.
Realizar uma experiência
15
•
Gráfico de barras (Opcional): O Gráfico de barras recolhe
amostras continuamente mas apenas retém os últimos x pontos de
dados recolhidos. (“x” representa o número de pontos definido
no campo Número de pontos.)
•
Marcador de dados (Opcional): seleccionar esta opção coloca a
opção Adicionar marcador de dados
recolha de dados.
na área de controlos de
Clique no ícone Adicionar marcador de dados para realçar pontos
específicos, como quando observar uma alteração ou quando
alterar uma condição. Alguns exemplos de alterações:
–
Começa a formar-se gelo.
–
Agita a solução.
–
Adiciona um químico à solução.
Marcadores de dados
6. Clique em OK.
As definições são guardadas para a série seguinte.
Definir o modo de recolha de Eventos com entrada
Utilize a recolha de Eventos com entrada para capturar amostras
manualmente, definindo o valor independente para cada ponto
recolhido.
Para definir o modo de recolha como Eventos com entrada:
1. Clique em Experiência > Modo de recolha > Eventos com entrada.
16
Realizar uma experiência
Surge a caixa de diálogo Eventos com configuração de entrada.
2. (Opcional) Escreva um nome para a etiqueta.
3. (Opcional) Escreva as unidades para a variável independente.
4. (Opcional) Seleccione a opção Média ao longo de 10 s (segundos).
Utilize esta opção em caso de variação dos valores do sensor. O
sistema recolhe dez segundos de dados e retém a leitura média.
5. Clique em OK.
As definições são guardadas para a série seguinte.
O ícone Manter leitura actual
controlos de recolha de dados.
aparece agora (inactivo) nos
Definir o modo de recolha de Eventos seleccionados
Utilize o modo de recolha de Eventos seleccionados para capturar
amostras manualmente, definindo o valor independente para cada
ponto recolhido.
Para definir o modo de recolha como Eventos seleccionados:
1. Seleccione Experiência > Modo de recolha > Eventos seleccionados.
Aparece a caixa de diálogo Configuração dos eventos seleccionados.
2. (Opcional) Escreva um nome para a etiqueta.
Utilize um valor significativo.
3. (Opcional) Escreva as unidades para a variável independente.
4. (Opcional) Seleccione a opção Média ao longo de 10 s (segundos).
Utilize esta opção em caso de variação dos valores do sensor. O
sistema recolhe dez segundos de dados e retém a leitura média.
5. Clique em OK.
As definições são guardadas para a série seguinte.
Realizar uma experiência
17
O ícone Manter leitura actual
controlos de recolha de dados.
aparece agora (inactivo) em
Definir o modo de recolha de Tempo de Photogate
Seleccione o modo de recolha Tempo de Photogate apenas quando
utilizar o sensor Photogate Vernier. O Photogate serve para cronometrar
o movimento. Consegue cronometrar objectos que passam através das
portas ou como porta de laser fora das mesmas. Também pode ser
utilizado para cronometrar o movimento em qualquer um destes
estados:
•
Pulsação
•
Pêndulo
•
Porta e pulsação
•
Apenas estado da porta
Definir o modo de recolha Contagem de gotas
Seleccione o modo de recolha Contagem de gotas apenas quando utilizar
o sensor óptico Conta-gotas Vernier.
A recolher dados
Após ter configurado o sensor e seleccionado o modo de recolha, comece
a recolher os dados para a experiência. O modo de recolha determina os
passos necessários para recolher dados.
Se estiver na vista Medidor quando inicia a recolha de dados, a aplicação
Vernier DataQuest™ muda para a vista Gráfico e começa a gravar dados
do sensor. O gráfico é actualizado para apresentar os dados à medida
que são recolhidos.
Importante: quer utilize o modo Eventos com entrada ou Eventos
seleccionados, os pontos de dados não são gravados até clicar em
Experiência > Manter ou clicar em
.
Parar a recolha de dados
Na maioria dos modos de recolha de dados, a recolha termina
automaticamente. Se utilizar o modo de recolha Eventos com entrada,
tem de parar manualmente a recolha. Pode também parar manualmente
a recolha de dados em qualquer outro modo a qualquer momento.
Para parar uma recolha:
Clique em Experiência > Parar recolha.
18
Realizar uma experiência
A série actual é interrompida.
Recolher dados no modo Baseado no tempo.
Para recolher dados utilizando o modo Baseado no tempo:
1. Clique em Experiência > Nova experiência para reiniciar o sensor
para os valores predefinidos.
Este passo elimina todos os dados existentes e assegura a
configuração do sensor ligado para os valores predefinidos.
2. Conectar um sensor.
Nota: quando conecta um sensor, o nome do mesmo é adicionado à
lista de sensores.
3. Definir Baseado no tempo como modo de recolha.
4. Clique em Experiência > Iniciar recolha.
5. Clique em Experiência > Parar recolha.
A série do conjunto de dados está concluída.
Recolher dados no modo Eventos com entrada
Utilize este procedimento apenas depois de definir Eventos com entrada
como modo de recolha.
Para recolher dados utilizando apenas o modo Eventos com entrada:
1. Clique em Experiência > Nova experiência para reiniciar o sensor
para os valores predefinidos.
Este passo elimina todos os dados existentes e assegura a
configuração do sensor ligado para os valores predefinidos.
2. Conectar um sensor.
Nota: Quando liga um sensor, o nome do mesmo é adicionado à lista
de sensores.
3. Definir o modo Eventos com entrada como modo de recolha.
4. Clique em Experiência > Iniciar recolha.
O ícone Manter leitura actual
fica activo. O sensor apresenta o
ponto de dados no centro do ecrã.
5. Clique em Experiência > Manter para cada ponto de dados que
pretende manter.
Surge a caixa de diálogo Eventos com entrada.
Realizar uma experiência
19
6. Escreva o valor do ponto de dados.
7. Clique em OK.
O ponto de dados é guardado na localização adequada do gráfico. O
próximo ponto aparece no centro do gráfico.
8. Repita os passos quatro, cinco, e seis até recolher todos os pontos de
dados pretendidos.
9. Clique em Experiência > Parar recolha.
A série do conjunto de dados está concluída.
Recolher dados no modo Eventos com entrada com a
opção Média ao longo de 10 s
Utilize este procedimento apenas depois de definir Eventos com entrada
como modo de recolha e seleccione a opção Média ao longo de 10 s.
Para recolher dados utilizando o modo Eventos com entrada com a opção
Média ao longo de 10 s:
1. Clique em Experiência > Nova experiência para reiniciar o sensor
para os valores predefinidos.
Este passo elimina todos os dados existentes e assegura a
configuração do sensor conectado para os valores predefinidos.
2. Conectar um sensor.
Nota: quando conecta um sensor, o nome do mesmo é adicionado à
lista de sensores.
3. Defina o modo Eventos com entrada com a opção Média ao longo de
10 s.
4. Clique em Experiência > Iniciar recolha.
O ícone Manter leitura actual
fica activo. O sensor apresenta o
ponto de dados no centro do ecrã.
5. Quando estiver preparado, clique em
20
Realizar uma experiência
.
Surge a caixa de diálogo A calcular média, efectuando uma contagem
decrescente até zero segundos. Quando o contador chega a zero, o
sistema grava o ponto de dados na localização adequada do gráfico.
6. Repita os passos quatro e cinco até recolher todos os pontos de
dados.
7. Clique em Experiência > Parar recolha.
A série do conjunto de dados está concluída.
Recolher dados no modo Eventos seleccionados
Para utilizar o modo de recolha Eventos seleccionados:
1. Clique em Experiência > Nova experiência para reiniciar o sensor
para os valores predefinidos.
Este passo elimina todos os dados existentes e assegura a
configuração do sensor conectado para os valores predefinidos.
2. Conectar um sensor.
Nota: quando liga um sensor, o nome do mesmo é adicionado à lista
de sensores.
3. Definir o modo Eventos seleccionados como modo de recolha.
4. Clique em Experiência > Iniciar recolha.
O ícone Manter leitura actual fica activo. O sensor apresenta o ponto
de dados no centro do ecrã quando está na vista Gráfico.
5. Clique em Experiência > Manter para cada ponto de dados que
pretende manter.
O ponto de dados é guardado na localização adequada do gráfico. O
próximo ponto aparece no centro do gráfico.
6. Repita o passo cinco até recolher todos os pontos de dados.
7. Clique em Experiência > Parar recolha.
A série do conjunto de dados está concluída.
Realizar uma experiência
21
Recolher dados no modo Tempo de Photogate
Utilize este procedimento apenas depois de definir Tempo de Photogate
como modo de recolha.
1. Clique em Experiência > Nova experiência para reiniciar o sensor
para os valores predefinidos.
Este passo elimina todos os dados existentes e assegura a
configuração do sensor ligado para os valores predefinidos.
2. Conectar um sensor.
Nota: quando conecta um sensor, o nome do mesmo é adicionado à
lista de sensores.
3. Definir o modo Tempo de Photogate como modo de recolha.
4. Clique em Experiência > Iniciar recolha.
5. Recolha o seu conjunto de dados.
6. Clique em Experiência > Parar recolha.
A série do conjunto de dados está concluída.
Recolher dados no modo Contagem de gotas
Utilize este procedimento apenas depois de definir Contagem de gotas
como modo de recolha.
1. Clique em Experiência > Nova experiência para reiniciar o sensor
para os valores predefinidos.
Este passo elimina todos os dados existentes e assegura a
configuração do sensor conectado para os valores predefinidos.
2. Conectar um sensor.
Nota: quando conecta um sensor, o nome do mesmo é adicionado à
lista de sensores.
3. Definir o modo Contagem de gotas como modo de recolha.
4. Clique em Experiência > Iniciar recolha.
5. Recolha o seu conjunto de dados.
6. Clique em Experiência > Parar recolha.
A série do conjunto de dados está concluída.
22
Realizar uma experiência
Armazenar um conjunto de dados
Na maioria das experiências os dados são recolhidos para vários ensaios
(séries). Pode armazenar o conjunto de dados da última série antes de
realizar uma nova série. Armazenar os dados evita que sejam substituídos
e mantém-nos criando um novo conjunto de dados para a série seguinte.
O conjunto de dados não é guardado fora da aplicação excepto se o
guardar como um documento TI-Nspire™ ou PublishView™.
Importante: Tem de guardar o documento se quiser conservar os dados
após a aplicação ter sido fechada.
Nota: a aplicação PublishView™ está disponível apenas no software do
computador.
Caso não necessite de conservar os dados da série anterior, substitua o
conjunto de dados iniciando uma nova recolha sem armazenar a série de
dados actual.
Para guardar um conjunto de dados:
clique em Experiência > Guardar conjunto de dados.
O primeiro conjunto de dados é guardado como “Série 1” por
predefinição e é apresentada a “Série 2” para recolher dados
adicionais. Pode alterar os nomes do conjunto de dados.
Guardar uma experiência
Depois de concluída a experiência, guarde-a como um documento
TI-Nspire™ (ficheiro .tns) ou como um documento TI-Nspire™
PublishView™ (.tnsp).
Importante: a aplicação PublishView™ está disponível apenas no
software do computador.
1. Seleccione o documento que pretende guardar.
2. Seleccione Ficheiro > Guardar documento.
Unidade portátil: prima ~, e depois clique em Ficheiro > Guardar.
O documento é guardado.
Realizar uma experiência
23
24
Realizar uma experiência
Trabalhar na vista de Gráfico
Quando recolhe dados, estes são escritos em ambas as vistas, a de Tabela
e a de Gráfico. Utilize a vista de Gráfico para analisar dados.
Importante: Os itens do menu Gráfico e do menu Analisar só estão
activos ao trabalhar na vista de Gráfico.
Para exibir a vista de Gráfico:
Clique Ver > Gráfico.
O ecrã da vista de Gráfico abre.
.
Exibir Gráficos
Utilize o menu Mostrar gráfico para mostrar gráficos em separado
quando utilizar:
•
Am sensor que apresenta graficamente mais do que uma coluna de
dados.
•
Vários sensores com diferentes unidades definidas em simultâneo.
Pode exibir o gráfico superior (Gráfico 1), gráfico inferior (Gráfico 2) ou
ambos.
Neste exemplo, os dois sensores (o sensor de pressão de gás e o
dinamómetro manual) foram utilizados na mesma série. A seguinte
imagem mostra as colunas Tempo, Força e Pressão na vista de Tabela para
ilustrar porque são mostrados dois gráficos.
Trabalhar na vista de Gráfico
25
Seleccione Ver > Gráfico.
Apresentar um gráfico
Quando estão a ser exibidos dois gráficos, o gráfico superior é o Gráfico 1
e o gráfico inferior é o Gráfico 2.
Para exibir apenas o Gráfico 1:
Seleccione Gráfico > Mostrar gráfico > Gráfico 1.
Apenas o Gráfico 1 é exibido.
Para apresentar apenas o Gráfico 2:
Seleccione Gráfico > Mostrar gráfico > Gráfico 2.
Apenas o Gráfico 2 é exibido.
Exibir Gráficos múltiplos
Para exibir o Gráfico 1 e o Gráfico 2 em simultâneo.
Seleccione Gráfico > Mostrar gráfico > Ambos.
São exibidos o Gráfico 1 e o Gráfico 2.
26
Trabalhar na vista de Gráfico
Exibir gráficos na vista Esquema da página
Utilize a vista de Esquema de página quando Mostrar gráfico não for a
solução adequada para mostrar mais do que um gráfico.
A opção Mostrar Gráfico não é aplicável quando:
•
Tem várias séries a utilizar um sensor único.
•
Utiliza um ou mais dos mesmos sensores.
•
Utiliza vários sensores que utilizam a(s) mesma(s) coluna(s) de dados.
Para utilizar o Esquema da página:
1. abra o conjunto de dados originais que pretende ver em duas janelas
de gráfico.
Neste exemplo, o conjunto de dados utiliza dois dos mesmos sensores.
2. Clique em Editar > Esquema da página > Esquema seleccionado.
Unidade portátil: pressione ~, e, em seguida, seleccione Esquema
da página> Seleccionar esquema.
3. Seleccione o tipo de esquema da página que pretende utilizar.
Neste exemplo, o símbolo da página
seleccionado.
superior e inferior foi
Trabalhar na vista de Gráfico
27
4. Seleccione "Clicar aqui para adicionar uma aplicação."
Unidade portátil: prima b.
5. Seleccione Adicionar Vernier DataQuest.
A aplicação Vernier DataQuest™ é adicionada à segunda vista.
6. Para ver vistas separadas, clique na vista que pretende alterar e, em
seguida, seleccione Ver > Tabela.
É exibida a nova vista.
Nota: a
selecção numa
vista é
reflectida na
outra
7. Para mostrar a mesma vista, clique na vista a alterar.
8. Clique Ver > Gráfico.
É exibida a nova vista.
28
Trabalhar na vista de Gráfico
Personalizar o gráfico
Pode personalizar o gráfico ao adicionar um título, alterar cores e
intervalos de definição para os eixos.
Adicionar um Título
Quando adiciona um título a um gráfico, o título é apresentado na área
Ver detalhes. Quando imprimir o gráfico o título imprime no gráfico.
1. Clique Gráfico > Título do gráfico.
A caixa de diálogo do Título do Gráfico abre.
Se houverem dois gráficos na área de trabalho, a caixa de diálogo
tem duas opções de título.
Trabalhar na vista de Gráfico
29
2. Escreva o nome do título no campo Título.
—ou—
a) Escreva o nome do primeiro gráfico no campo Gráfico 1.
b) Escreva o nome do segundo gráfico no campo Gráfico 2.
3. Seleccione Activar para mostrar o título.
Nota: utilize a opção Activar para ocultar ou mostrar o título do
gráfico conforme necessário.
4. Clique em OK.
O título é apresentado.
Definir os intervalos dos eixos para um gráfico
Para modificar o intervalo máximo e mínimo para os eixos dos yy e dos
xx:
1. Clique em Gráfico > Definição da janela.
A caixa de diálogo Definição da janela abre.
30
Trabalhar na vista de Gráfico
2. Escreva os novos valores em um ou mais destes campos:
–
X mín.
–
X máx.
–
Y mín.
–
Y máx
3. Clique em OK.
A aplicação utiliza os novos valores para o intervalo visual gráfico até
que modifique o intervalo ou altere os conjuntos de dados.
Definir os intervalos doseixos para dois gráficos
Ao trabalhar com dois gráficos, insira dois valores máximos e mínimos
para o eixo dos yy, mas apenas um conjunto de valores máximos e
mínimos para o eixo dos xx.
1. Clique em Gráfico > Definição da janela.
A caixa de diálogo Definição da janela abre.
2. Escreva os novos valores em um ou mais destes campos:
–
X mín.
Trabalhar na vista de Gráfico
31
–
X máx.
–
Gráfico 1: Y mín.
–
Y máx
–
Gráfico 2: Y mín.
–
Y máx
3. Clique em OK.
A aplicação utiliza os novos valores para o intervalo visual gráfico até
que modifique o intervalo ou altere os conjuntos de dados.
Definir o intervalo do eixo no gráfico
Pode modificar o intervalo máximo e mínimo para o eixos dos yy e dos xx
no gráfico.
1. Seleccione o texto que pretende alterar.
2. Escreva um valor novo para o texto.
Unidade portátil:
a) coloque o cursor sobre o valor até que o cursor mude para um -I .
b) Realce o texto que pretende alterar.
c) Escreva um valor novo para o texto.
d) Prima ·.
O texto é alterado e o gráfico é novamente desenhado para reflectir
a alteração em valor.
32
Trabalhar na vista de Gráfico
Seleccionar um conjunto de dados a apresentar
graficamente
Para guardar conjuntos de dados ou realizar vários testes, seleccione o
conjunto de dados a apresentar graficamente.
1. Clique em Gráfico > Seleccionar conjunto de dados.
A lista dos conjuntos de dados disponíveis abre.
2. Seleccione um dos seguintes:
•
Nome do conjunto de dados. Apresenta graficamente um
conjunto de dados específico.
•
Todos. Apresenta graficamente todos os conjuntos de dados.
•
Mais Escolhe uma combinação de conjuntos de dados para
apresentar graficamente.
Quando utilizar a opção Mais e seleccionar mais do que um
conjunto de dados, mas não todos os conjuntos de dados, a
ferramenta de selecção de conjunto de dados assume a opção
Personalizar.
3. Clique em OK.
O conjunto de dados que seleccionou é exibido.
Escala automática de um gráfico
Utilize a opção de escala automática para mostrar todos os pontos
apresentados graficamente. A opção Escala automática agora é útil após
alterar o intervalo do eixo dos yy e dos xx ou de aumentar ou reduzir o
zoom de um gráfico. Também pode editar a definição da escala
automática a utilizar durante e depois de uma recolha.
Utilizar escala automática agora utilizando o menu
Aplicação
Clique em Gráfico > Utilizar escala automática agora.
Agora o gráfico exibe todos os pontos apresentados graficamente.
Utilizar escala automática agora utilizando o menu de
Trabalhar na vista de Gráfico
33
contexto
1. Abra o menu de contexto na área do gráfico.
2. Clique em Janela/Zoom > Utilizar escala automática agora.
Agora o gráfico exibe todos os pontos apresentados graficamente.
Definir escala automática durante a recolha
Existem duas opções para utilizar a escala automática que ocorre durante
a recolha. Para escolher uma opção:
1. Clique em Opções > Definições da escala automática.
Abre a caixa de diálogo Definições da escala automática.
2. Clique ¢ para abrir a lista pendente Durante a recolha.
3. Seleccione uma destas opções:
•
Escala automática maior - Expande o gráfico, conforme
necessário, para apresentar todos os pontos à medida que os
recolhe.
•
Não criar escala automaticamente - O gráfico não é alterado
durante a recolha.
4. Clique em OK para guardar as definições.
Definir escala automática após uma recolha
Tem três opções para definir a escala automática que ocorre após uma
recolha. Para definir a sua escolha:
1. Clique em Opções > Definições da escala automática.
Abre a caixa de diálogo Definições da escala automática.
2. Clique ¢ para abrir a lista pendente Durante a recolha.
3. Seleccione uma destas opções:
34
Trabalhar na vista de Gráfico
•
Escala automática para dados. Expande o gráfico para
apresentar todos pontos de dados. Esta opção é o modo
predefinido.
•
Criar escala automática a partir do zero. Modifica o gráfico, de
modo a que todos os pontos de dados, incluindo os pontos
originais, sejam apresentados.
•
Não criar escala automaticamente. As definições do gráfico não
são alteradas.
4. Clique em OK para guardar as definições.
Seleccionar um intervalo de dados
Seleccionar um intervalo de dados no gráfico é útil em diversas situações,
tais como quando aumentar ou reduzir o zoom, suprimir e não suprimir
dados e examinar definições.
Para seleccionar um intervalo:
1. Coloque o cursor no início da área.
2. Arraste o cursor ao longo do gráfico até ao fim da região
seleccionada.
A área seleccionada está indicada pelo sombreado cinzento.
Unidade portátil:
a) Coloque o cursor no ponto inicial e, em seguida, prima / x.
O cursor muda para
(seta de duas cabeças).
b) Mova o cursor para o fim da selecção.
c) Prima d.
O cursor muda para å (seta de uma cabeça).
3. Efectue uma destas acções.
–
Aumentar ou reduzir o zoom
–
Suprimir ou não suprimir dados
–
Examinar definições
Aumentar o zoom no gráfico
Pode aumentar o zoom num subconjunto dos pontos recolhidos. Pode
igualmente reduzir o zoom a partir de um zoom anterior ou expandir a
janela do gráfico para além dos pontos de dados recolhidos.
Aumentar o zoom no gráfico:
Trabalhar na vista de Gráfico
35
1. Seleccione a área na qual pretende fazer zoom ou utilize a vista
actual.
2. Clique em Gráfico > Aumentar o Zoom.
O gráfico ajusta-se para apresentar apenas a área que seleccionou.
O intervalo x seleccionado é utilizado como o novo intervalo x. O
intervalo y utiliza a escala automática para apresentar todos os
pontos de dados apresentados graficamente no intervalo
seleccionado.
Estas imagens apresentam uma vista original e um aumento do zoom
efectuado várias vezes (ou como uma região seleccionada).
Reduzir o zoomdo gráfico
Para reduzir zoom do gráfico:
Seleccione Gráfico > Reduzir zoom.
O gráfico está agora expandido.
Se um aumentar o zoom proceder um reduzir o zoom, o gráfico
apresenta as definições antes do aumentar o zoom.
Por exemplo, se aumentar o zoom duas vezes, o primeiro reduzir o
zoom irá apresentar a janela do primeiro aumentar o zoom. Para
exibir o gráfico na totalidade com todos os pontos de dados de
múltiplos aumentar o zoom, use Utilizar escala automática agora.
Alterar a apresentação do ponto
Pode ajustar a maneira como os pontos são exibidos nos gráficos, altere
as cores dos pontos e altere os símbolos para os marcadores de pontos.
Definir opções do ponto
Para indicar com que frequência as marcas aparecem no gráfico e se
utiliza ou não uma linha de ligação:
1. Clique em Opções > Opções de ponto.
Abre-se a caixa de diálogo Opções de ponto.
36
Trabalhar na vista de Gráfico
2. Seleccione uma opçãoMarca da lista pendente.
•
Nenhuma. Sem protectores de ponto.
•
Regional. Protectores de ponto periódicos.
•
Todos. Todo o ponto de dados como um protector de ponto.
3. Seleccione Ligar pontos de dados para apresentar uma linha entre os
pontos.
—ou—
Apague Ligar pontos de dados para remover a linha entre os pontos.
Os seguintes gráficos apresentam exemplos de algumas das opções
Marca de ponto.
Regional
Ligar pontos de dados Seleccionados
Todos
Ligar pontos de dados - não
seleccionados
Nenhuma
Ligar pontos de dados Seleccionados
Alterar as cores dos pontos
Para alterar a cor das marcas das definições predefinidas.
Nota: numa unidade portátil TI-Nspire™, a cor é representada por
diferentes tonalidades de cinzento.
1. Faça clique com o botão direito do rato no gráfico para abrir o menu.
2. Clique em Cor.
Nota: as opções de dados são frequentemente precedidas pelo nome
do conjunto de dados e nome da coluna.
Trabalhar na vista de Gráfico
37
3. Clique na variável da coluna para alterar.
4. Clique na cor.
A linha que representa os dados muda para a cor seleccionada.
Seleccionar marcadores de ponto
1. Faça clique com o botão direito do rato no gráfico para abrir o menu.
2. Clique em Marcador de ponto.
Nota: se só existir uma coluna de variável dependente, a opção
Marcador de ponto é precedida pelo o nome do conjunto de dados e
do nome da coluna. Caso contrário, a opção Marcador de ponto tem
um menu.
3. Seleccione a variável da coluna a alterar.
4. Seleccione o marcador de ponto a definir.
O Marcador de ponto muda para a opção seleccionada.
Seleccionar uma Coluna de variável independente
Utilize a opção Seleccionar coluna do eixo dos XX para seleccionar a
coluna utilizada como a variável independente quando desenhar
graficamente os dados. Esta coluna é utilizada para todos os gráficos.
38
Trabalhar na vista de Gráfico
1. Clique em Gráfico > Seleccionar coluna do eixo dos XX.
2. Seleccione a variável que pretende alterar.
A etiqueta do eixo dos XX nas alterações de gráfico e o gráfico é
reordenado utilizando a nova variável independente para desenhar
graficamente os dados.
Seleccionar uma Coluna de variável dependente
Utilize a opção Seleccionar coluna do eixo dos YY para seleccionar quais
as colunas variáveis dependentes irão ser desenhadas graficamente no(s)
gráfico(s) apresentado(s),
1. Clique em Gráfico > Seleccionar coluna do eixo dos YY.
2. Seleccione um dos seguintes:
•
Uma variável da lista. A lista é uma combinação de variáveis
dependentes e do número dos conjuntos de dados.
•
Mais. Seleccionar Mais abre a caixa de diálogo Seleccionar. Utilize
esta opção quando quiser seleccionar uma combinação de
variáveis de conjunto de dados para apresentar graficamente.
Mostrar eocultar detalhes
Pode ocultar partes do ecrã para fornecer uma vista mais larga do ecrã.
O seguinte exemplo apresenta ecrãs com os detalhes apresentados.
Para ocultar detalhes:
Trabalhar na vista de Gráfico
39
Clique em Opções > Ocultar detalhes.
O menu muda de Ocultar detalhes para Mostrar detalhes.
As seguintes partes do ecrã estão ocultas:
•
Separadores de vista da aplicação Vernier DataQuest™
•
Área Ver detalhes
•
Controlos da recolha de dados
Para mostrar detalhes:
Clique em Opções > Mostrar detalhes.
40
Trabalhar na vista de Gráfico
Analisar os dados na vista de Tabela
A vista de Tabela fornece outra forma de ordenar e visualizar os dados
recolhidos.
Definir opções de Coluna
Pode nomear colunas e definir os pontos decimais e a precisão que
pretende utilizar. Para definir as colunas:
1. Clique em Ver > Tabela.
É apresentada a vista de Tabela.
Neste exemplo, nenhum conjunto de dados foi executado e o Sensor
de pressão de gás Vernier está ligado.
2. Clique em Dados > Opções de coluna.
É apresentado o menu Opções de coluna.
Nota: Mesmo nas vistas Medidor, Gráfico ou Tabela pode clicar nestas
opções de menu. Os resultados continuarão visíveis.
3. Clique no nome da coluna que pretende definir.
Nota: alguns dos campos podem estar preenchidos mas podem ser
editados.
É apresentada a caixa de diálogo Opções de coluna.
Analisar os dados na vista de Tabela
41
4. Escreva o nome longo para a coluna no campo Nome.
5. Escreva o nome abreviado no campo Nome abreviado.
Nota: este nome é apresentado se não for possível expandir a coluna
para visualizar o nome completo.
6. Escreva o número de unidades no campo Unidades.
7. A partir da lista pendente Precisão apresentada, seleccione o valor
de precisão.
Nota: a precisão predefinida está relacionada com a precisão do
sensor.
8. Seleccione a opção Hiperligação para lista para ligar à tabela de
símbolos e disponibilizar esta informação a outras aplicações
TI-Nspire™.
Nota: ligação é a predefinição para a maioria dos sensores.
Importante: Os sensores de frequência cardíaca e tensão arterial
necessitam de uma quantidade enorme de dados para serem úteis, e
a predefinição para estes sensores é estarem desligados para
melhorar o desempenho do sistema.
9. Seleccione Aplicar alterações a todos os conjuntos de dados para
aplicar estas definições a todos os conjuntos de dados.
10. Clique em OK.
As definições da coluna estão agora configuradas com os novos
valores.
Criar um Novo conjunto de dados
Pode criar um novo conjunto de dados com as mesmas colunas que o(s)
conjunto(s) de dados existente(s). As definições da coluna do último
conjunto de dados são aplicadas ao novo conjunto de dados.
42
Analisar os dados na vista de Tabela
Seleccione Dados > Novo conjunto de dados.
É criado um conjunto de dados vazio com as mesmas definições de
coluna que o conjunto de dados existente.
Alterar o nome de um conjunto de dados
Pode alterar o nome de um Conjunto de dados na parte superior dos
cabeçalhos de coluna. Esta alteração também é apresentada na
ferramenta de selecção Conjunto de dados e na área Ver detalhes.
1. Clique em Ver > Tabela.
2. Clique com o botão direito do rato no painel Tabela.
O menu de contexto é apresentado para o nome do conjunto de
dados da tabela, por exemplo, Série1.
3. Clique em Opções (precedido do nome do conjunto de dados).
É apresentada a caixa de diálogo Opções de conjunto de dados.
4. Escreva um novo nome no campo Nome.
Nota: O limite máximo de caracteres é 30 e o nome não pode conter
vírgulas.
5. (Opcional) Escreva informação sobre o conjunto de dados no campo
Notas.
6. Clique em OK.
O nome do conjunto de dados está agora alterado.
Analisar os dados na vista de Tabela
43
Adicionar uma nova coluna
Para introduzir dados manualmente, adicione uma nova coluna. As
colunas do sensor não podem ser modificadas, mas os dados introduzidos
manualmente podem ser editados.
1. Clique em Dados > Nova coluna manual.
É apresentada a caixa de diálogo Opções de coluna.
Nota: alguns dos campos podem estar preenchidos mas podem ser
editados.
2. Escreva o nome longo para a coluna no campo Nome.
3. Escreva o nome abreviado no campo Nome abreviado.
Nota: este nome é apresentado se não for possível expandir a coluna
para visualizar o nome completo.
4. Escreva as unidades a serem utilizadas.
5. A partir da lista pendente Precisão apresentada, seleccione o valor
de precisão.
Nota: a precisão predefinida está relacionada com a precisão do
sensor.
6. (Opcional) Seleccione Aplicar alterações a todos os conjuntos de
dados para aplicar estas definições a todos os conjuntos de dados.
7. (Opcional) Seleccione Gerar valores para preencher
automaticamente as linhas.
Se seleccionar esta opção, efectue estes passos:
44
Analisar os dados na vista de Tabela
a) Escreva um valor inicial no campo Início.
b) Escreva um valor final no campo Fim.
c) Escreva o aumento de valor no campo Incremento.
O número de pontos é calculado e apresentado no campo Número
de pontos.
8. Seleccione a opção Hiperligação para lista para ligar aos dados
noutra aplicação TI-Nspire™.
Nota: esta lista apenas é preenchida quando existem dados na outra
aplicação e inclui uma etiqueta da coluna.
9. Seleccione a opção Hiperligação para lista para ligar à tabela de
símbolos e disponibilizar esta informação a outras aplicações
TI-Nspire™.
Nota: ligação é a predefinição para a maioria dos sensores.
Importante: os sensores de frequência cardíaca e tensão arterial
necessitam de uma quantidade enorme de dados para serem úteis, e
a predefinição para estes sensores é estarem desligados para
melhorar o desempenho do sistema.
10. Clique em OK.
Uma nova coluna é adicionada à tabela. Esta coluna pode ser editada.
Adicionar uma nova coluna calculada
Pode adicionar uma coluna adicional ao conjunto de dados, na qual os
valores são calculados a partir de uma expressão que utiliza pelo menos
uma das colunas existentes.
Utilize uma coluna calculada para determinar a derivada para os dados
pH. Para mais informações, consulte Ajustar definições da derivada.
Analisar os dados na vista de Tabela
45
1. Clique em Dados > Nova coluna calculada.
É apresentada a caixa de diálogo Opções de coluna.
2. Escreva o nome longo para a coluna no campo Nome.
3. Escreva o nome abreviado no campo Nome abreviado.
Nota: este nome é apresentado se não for possível expandir a coluna
para visualizar o nome completo.
4. Escreva as unidades a serem utilizadas.
5. A partir da lista pendente Precisão apresentada, seleccione o valor
de precisão.
Nota: a precisão predefinida está relacionada com a precisão do
sensor.
6. Escreva um cálculo incluindo um dos nomes da coluna no campo
Expressão.
Nota: os nomes de coluna fornecidos pelo sistema estão dependentes
do(s) sensor(es) seleccionado(s) e quaisquer alterações efectuadas ao
campo do nome nas Opções de coluna.
Importante: o campo Expressão é sensível a letras maiúsculas e
minúsculas. (Exemplo: “Pressão” não é o mesmo que “pressão.”)
46
Analisar os dados na vista de Tabela
7. Seleccione a opção Hiperligação para lista para ligar à tabela de
símbolos e disponibilizar esta informação a outras aplicações
TI-Nspire™.
Nota: ligação é a predefinição para a maioria dos sensores.
Importante: os sensores de frequência cardíaca e tensão arterial
necessitam de uma quantidade enorme de dados para serem úteis, e
a predefinição para estes sensores é estarem desligados para
melhorar o desempenho do sistema.
8. Clique em OK.
A nova coluna calculada é criada.
Suprimir e restaurar dados
Para suprimir dados:
1. Abra a execução de dados (run) que contém os dados que pretende
suprimir.
2. Seleccione Ver > Tabela.
3. Seleccione a linha de início e desloque-se até ao ponto final.
Para seleccionar a região:
Arraste o cursor para a parte inferior ou superior do ecrã (consoante a
direcção da selecção) para seleccionar a área de entre a vista
imediata. Também percorre o ecrã para que possa observar a
selecção.
Unidade portátil: seleccione a primeira célula premindo o Touchpad
sem soltar até a célula estar preenchida. Liberte e mova o cursor pelas
células até a linha estar seleccionada. Mova o cursor para a parte
inferior ou superior do ecrã para seleccionar o resto da região. Clique
no Touchpad para concluir a selecção.
Analisar os dados na vista de Tabela
47
Neste exemplo, a linha 21 está seleccionada como área inicial e a
linha 147 como final.
Início da selecção
Fim da selecção
4. Clique em Dados > Suprimir dados.
Unidade portátil: prima b e, em seguida, clique em Dados >
Suprimir dados.
5. Seleccione um dos seguintes:
•
Na região seleccionada: Suprima os dados da área que
seleccionou.
•
Fora da região seleccionada: Suprima todos os dados excepto da
área que seleccionou.
Os dados seleccionados são removidos da tabela.
Restaurar dados suprimidos
Pode restaurar dados suprimidos anteriormente em qualquer vista.
1. Seleccione o intervalo de dados que pretende restaurar ou, se
pretender restaurar todos os dados, comece no passo dois.
2. Clique em Dados > Restaurar dados.
48
Analisar os dados na vista de Tabela
3. Seleccione um dos seguintes:
•
Na região seleccionada - Restaura os dados na área seleccionada.
•
Fora da região seleccionada - Restaura os dados fora da área
seleccionada.
•
Todos os dados - Restaura todos os dados. Não é necessário
efectuar qualquer selecção de dados.
Os dados são restaurados.
Analisar os dados na vista de Tabela
49
50
Analisar os dados na vista de Tabela
Analisar dados na vista de Gráfico
Na aplicação Vernier DataQuest™, utilize a vista de Gráfico para analisar
dados. Comece por configurar gráficos, e depois utilize as ferramentas de
análise tais como integral, estatísticas, e ajuste de curvas para investigar a
natureza matemática dos dados.
Importante: os itens do menu Gráfico e menu Analisar só estão
disponíveis quando trabalhar na vista de Gráfico.
Visualizar dados para análise
Ao analisar dados, pode visualizar informações na área Ver detalhes, na
caixa de diálogo Ver todos os detalhes, ou no gráfico.
Examinar os dados da área Ver detalhes
Quando efectuar opções de análise, abra a caixa de diálogo Todos os
detalhes para gráfico para examinar os detalhes dos dados. Pode abrir e
fechar esta caixa de diálogo com a frequência que quiser.
Importante: algumas informações apenas são apresentadas na caixa de
diálogo Ver detalhes.
As informações detalhadas são apresentadas na área Ver detalhes mesmo
quando a caixa de diálogo está fechada.
Pode expandir a área Ver detalhes de modo a ter mais espaço para
visualizar informação.
Para ver detalhes de dados recolhidos:
1. Clique com o botão direito do rato na área Ver detalhes para abrir o
menu.
Unidade portátil: Prima /b
2. Clique em Detalhes > Todos os detalhes.
Surge a caixa de diálogo Todos os detalhes para gráfico.
Analisar dados na vista de Gráfico
51
3. Utilize a barra de deslocamento para ver os dados restantes.
4. Clique em OK.
Podem estar disponíveis outras opções no menu de contexto Detalhes.
Estas opções são subconjuntos que pode seleccionar se apenas quiser
visualizar alguns dos detalhes.
Expandir a área Ver detalhes
Utilize este procedimento para expandir a área Ver detalhes. Aumentar o
tamanho da área reduz o tamanho do gráfico. Utilize este mesmo
procedimento para minimizar a área Ver detalhes.
Neste exemplo, são apresentadas a recta tangente e as estatísticas.
1. Coloque o cursor na extremidade da área Ver detalhes e deixe-o ficar
nesse local até este mudar para
52
Analisar dados na vista de Gráfico
.
2. Clique sem soltar até o cursor mudar para
.
3. Arraste a área para a direita para aumentar o tamanho, e depois faça
clique para definir o tamanho.
Arraste a área para a esquerda para reduzir o tamanho, e depois faça
clique para definir o tamanho.
Interpolar o valor entre dois pontos de dados
Utilize a função Interpolar para estimar o valor entre dois pontos de
dados e determinar o valor de um Ajuste da curva entre e para além
destes pontos de dados. Pode encontrar a área sob todos os dados ou
uma região seleccionada dos mesmos.
A linha de examinar move-se de um ponto de dados para outro. Quando
a função Interpolar está activada, a linha de examinar move-se entre e
para além dos pontos de dados.
Para utilizar a função Interpolar:
1. Clique em Analisar > Interpolar.
Aparece uma marca de verificação no menu junto à opção.
2. Clique no gráfico.
O indicador de examinar é atraído para o ponto de dados mais
próximo.
Os valores dos dados representados graficamente são apresentados
na área Ver detalhes e na caixa de diálogo Todos os detalhes para
gráfico.
Pode deslocar a linha de examinar movendo o cursor com as teclas de
setas ou clicando noutro ponto de dados.
Para mais informações sobre limpar a análise Integral, consulte
Remover opções de análise.
Analisar dados na vista de Gráfico
53
Determinar a inclinação
A tangente apresenta uma medição da taxa em que os dados se alteram
no ponto que está a examinar. O valor está identificado como “declive”.
Para encontrar o declive:
1. Clique em Analisar > Tangente.
Aparece uma marca de verificação no menu junto à opção.
2. Clique no gráfico.
O indicador de examinar é atraído para o ponto de dados mais
próximo.
Os valores dos dados representados graficamente são apresentados
na área Ver detalhes e na caixa de diálogo Todos os detalhes para
gráfico.
Pode mover a linha de examinar movendo o cursor com as teclas de
setas ou clicando noutro ponto de dados.
Para mais informações sobre limpar a análise Integral, consulte
Remover opções de análise.
Encontrar a área sob um gráfico de dados
Utilize a função Integral para determinar a área sob um gráfico de dados.
Pode encontrar a área sob todos os dados ou uma região seleccionada
dos mesmos.
Para encontrar a área sob um gráfico de dados:
1. deixe o gráfico não seleccionado para examinar todos os dados, ou
seleccione um intervalo para examinar uma área específica.
2. Clique em Analisar > Integral.
54
Analisar dados na vista de Gráfico
3. Seleccione o nome da coluna representada graficamente se tiver mais
do que uma coluna.
A área do gráfico de dados é apresentada na área Ver detalhes.
Para mais informações sobre limpar a análise Integral, consulte
Remover opções de análise.
Gerar estatísticas
Utilize esta opção para determinar as estatísticas associadas com os dados
representados graficamente. São calculados valores mínimo, máximo,
média, desvio padrão, e número de amostras. Pode encontrar as
estatísticas de todos os dados ou uma região seleccionada dos mesmos.
Os valores são apresentados na área Ver detalhes e na caixa de diálogo
Todos os detalhes para gráfico.
Para gerar estatísticas:
1. deixe o gráfico não seleccionado para examinar todos os dados, ou
seleccione um intervalo para examinar uma área específica.
2. Clique em Analisar > Estatísticas.
3. Seleccione o nome da coluna representada graficamente se tiver mais
do que uma coluna. Por exemplo, run1.Pressure
Aparece a caixa de diálogo Estatística.
Analisar dados na vista de Gráfico
55
4. Faça a revisão dos dados
5. Clique em OK.
Para mais informações sobre apagar a análise Estatísticas, consulte
Remover opções de análise.
Gerar um ajuste da curva
Utilize o Ajuste da curva para encontrar o melhor ajuste da curva para
corresponder aos dados. Seleccione todos os dados ou uma região
seleccionada dos mesmos. A curva é desenhada no gráfico.
Para gerar um ajuste da curva:
1. deixe o gráfico não seleccionado para examinar todos os dados, ou
seleccione um intervalo para examinar uma área específica.
2. Clique em Analisar > Ajuste da curva.
Aparece a caixa de diálogo Modelo.
56
Analisar dados na vista de Gráfico
3. Seleccione a opção Ajuste da curva a partir da lista pendente.
Opção Ajuste da
curva
Calculado na forma:
Linear
y = m*x + b
Quadrática
y = a*x^2 + b*x + c
Cúbica
y = a*x^3 + b*x^2 + c*x + d
Quártica
y = a*x^4 + b*x^3 + c*x^2 + d*x + e
Potência (ax^b)
y = a*x^b
Exponencial (ab^x) y = a*b^x
Logarítmica
y = a + b*ln(x)
Sinusoidal
y = a*sin(b*x + c) + d
Logística (d
0)
y = c/(1 + a*e^(-bx)) + d
Exponencial
natural
y = a*e^(-c*x)
Proporcional
y = a*x
Aparece a caixa de diálogo Ajustar linear.
1. Clique em OK.
A imagem seguinte é um exemplo de um ajuste de curva quadrática.
Analisar dados na vista de Gráfico
57
2. Reveja os dados.
Para mais informações sobre limpar a análise Ajuste da curva,
consulte Remover opções de análise.
Representar graficamente um modelo
Esta opção fornece um método manual para representar graficamente
uma função para ajustar dados. Utilize um dos modelos predefinidos ou
introduza o seu.
Pode também definir o incremento de rotação a utilizar na caixa de
diálogo Ver detalhes. O incremento de rotação é o valor segundo o qual
o coeficiente se altera quando clica nos botões de rotação na caixa de
diálogo Ver detalhes.
Por exemplo, se definir m1=1 como incremento de rotação, quando clicar
no botão de rotação superior o valor é alterado para 1.1, 1.2, 1.3 e assim
por diante. Se clicar no botão de rotação inferior, o valor é alterado para
0.9, 0.8, 0.7 e assim por diante.
Para representar graficamente o modelo:
1. Clique em Analisar > Modelo.
Aparece a caixa de diálogo Modelo.
58
Analisar dados na vista de Gráfico
2. Introduza a sua própria função.
—ou—
Clique para seleccionar um valor a partir da lista pendente.
3. Clique em OK.
Aparece a caixa de diálogo Definir valores de coeficiente.
4. Escreva o valor para a variável m1.
5. Escreva a alteração de valor no campo Incremento de rotação.
6. Clique em OK.
Nota: estes valores são os valores iniciais. Pode também ajustar estes
valores na área Ver detalhes.
O modelo é apresentado no gráfico com opções de ajuste na área Ver
detalhes e na caixa de diálogo Todos os detalhes para gráfico.
Analisar dados na vista de Gráfico
59
Não se esqueça de que o eixo mínimo e máximo são demasiados
grandes para este exemplo em particular.
Botões de rotação
7. (Opcional) Ajuste a definição da janela para os valores do eixo
mínimo e máximo. Para mais informações, consulte Configurar o eixo
para um gráfico.
Para mais informações sobre limpar a análise Modelo, consulte
Remover opções de análise.
8. Clique em
para efectuar qualquer ajuste pretendido aos
coeficientes.
—ou—
Clique no valor na área Ver detalhes.
Este gráfico é o exemplo de um modelo com valores ajustados.
60
Analisar dados na vista de Gráfico
Remover opções de análise
Quando apagar dados analisados anteriormente na área do gráfico e Ver
detalhes, pode escolher eliminar todos os dados, uma apresentação de
dados específicos, ou remova todos os modelos gerados.
Utilize o menu Ver detalhe para remover os seguintes itens:
•
Integral
•
Estatística
•
Ajuste da curva
•
Modelo
1. Clique em Analisar > Remover.
2. Seleccione a apresentação de dados que pretende remover.
A apresentação que seleccionou é removida da área do gráfico e da
área Ver detalhes.
Analisar dados na vista de Gráfico
61
62
Analisar dados na vista de Gráfico
Utilizar opções avançadas de recolha de
dados
Para recolher informações numa localização remota, terá de configurar e
utilizar um sensor remoto.
Utilize um dos seguintes métodos para recolher dados utilizando um
sensor remoto:
•
O accionador manual no Lab Cradle TI-Nspire™ ou um sensor com um
accionador para iniciar a recolha.
•
Um intervalo de tempo para iniciar a recolha.
Configurar sensores off-line
Utilize a opção Adicionar sensor off-line para definir parâmetros de
recolha e alterar unidades para um sensor que não se encontre
actualmente ligado a um computador ou unidade portátil.
Não pode utilizar um sensor off-line, mas pode prepará-lo para ser
utilizado antes deste estar conectado. Esta opção optimiza o tempo para
partilha do sensor durante uma aula nos casos em que não existem
sensores suficientes para todos.
1. Clique em Experiência > Configuração avançada > Configurar
sensor > Adicionar sensor off-line.
Aparece a caixa de diálogo Seleccionar sensor.
2. Seleccione um sensor da lista pendente.
O sensor é apresentado na vista que abriu.
3. Clique em Ver > Medidor.
Utilizar opções avançadas de recolha de dados
63
A vista de Medidor apresenta uma lista de todos os sensores
disponíveis.
Configurar uma unidade de recolha remota
Apenas a recolha de dados remota de suporte do Lab Cradle TI-Nspire™,
TI CBR 2™ e Vernier Go!Motion®.
Os sensores utilizam os valores actualmente definidos na aplicação
Vernier DataQuest™. Tem de editar estes valores do modo de recolha
antes de configurar a unidade remota. Para mais informações, consulte
Alterar as definições do sensor.
Para seleccionar a unidade de recolha:
1. Ligue um sensor.
2. Configure a experiência abrindo um novo documento e definindo o
modo de recolha.
Para mais informações, consulte Definir o modo de recolha.
3. Clique em Experiência > Configuração avançada > Recolha remota.
4. Seleccione um dispositivo de recolha de dados da lista pendente.
A caixa de diálogo Detalhes da configuração remota abre-se.
5. (Opcional) Escreva o valor de intervalo.
A definição do intervalo em zero permite-lhe utilizar o botão do
accionador manual situado no Lab Cradle para iniciar a recolha.
Consulte Utilizar o accionador manual para iniciar a recolha.
6. Clique em OK.
A caixa de diálogo Configuração remota abre-se.
É apresentada uma mensagem a informá-lo sobre como iniciar a
recolha e de que é seguro desligar o dispositivo de recolha de dados.
7. Desconecte o sensor.
8. Observe os indicadores luminosos LED para determinar se o sensor
está pronto para recolher dados.
64
Utilizar opções avançadas de recolha de dados
•
Vermelho. Indica que o sistema não está pronto.
•
Âmbar. Indica que o sistema está pronto, mas que não estão a ser
recolhidos dados.
•
Verde. Indica que o sistema está a recolher dados.
9. Prima o accionador para recolher dados.
Configurar o sensor para accionamento
Para iniciar a recolha de dados com base numa leitura específica do
sensor, o Lab Cradle TI-Nspire™ e o sensor têm de estar ligados.
Tem de definir o sensor e o tipo de limiar que o sistema deverá utilizar na
recolha de dados. Quando o accionador é activado, o sensor inicia a
recolha de dados.
Para configurar o accionador:
1. Ligue o sensor.
2. Clique em Experiência > Configuração avançada > Accionamento >
Configurar.
A caixa de diálogo Configurar accionador abre-se.
3. Seleccione o sensor da lista pendente Seleccionar sensor que será
utilizado como accionador.
Nota: O menu apresenta os sensores ligados ao Lab Cradle
TI-Nspire™.
4. Seleccione um dos seguintes a partir da lista pendente Seleccionar
tipo de accionador a utilizar.
Utilizar opções avançadas de recolha de dados
65
•
A aumentar ao longo do limiar. Utilizar para activar o accionador
quando são atingidos valores mais altos.
•
A baixar ao longo do limiar. Utilizar para activar o accionador
quando são atingidos valores mais baixos.
5. Escreva o valor apropriado no campo Inserir o limiar do accionador
em unidades do sensor seleccionado.
Quando introduzir o valor de accionamento, utilize um valor que se
encontre dentro do intervalo do sensor.
Se alterar o tipo de unidade depois de definir o limiar, o valor
actualiza-se automaticamente.
Por exemplo, se utilizar o sensor de pressão de gás Vernier com as
unidades definidas como atm e posteriormente alterar as unidades
para kPa, as definições são actualizadas.
6. Escreva o número de pontos de dados a manter antes do accionador
atingir o seu valor.
7. Clique em OK.
O accionador está agora definido e activado caso tenha introduzido
os valores.
8. (Opcional) Seleccionar Experiência > Configuração avançada >
Accionamento para verificar se o indicador activo está definido em
Activado.
Importante: Quando o accionador estiver activado, este permanece
nesse estado até ser desactivado ou até iniciar uma nova experiência.
Activar um accionador desactivado
Se definir os valores do accionador na experiência actual e, em seguida,
os desactivar, pode activar os accionadores novamente.
Para activar um accionador:
Clique em Experiência > Configuração avançada > Accionamento >
Activar.
O accionador está agora activo.
66
Utilizar opções avançadas de recolha de dados
Desactivar um accionador desactivado
Para desactivar o accionador activo.
Clique em Experiência > Configuração avançada > Accionamento >
Desactivar.
O accionador deixa de estar activo.
Utilizar o accionador manual para iniciar a recolha
1. Guarde e feche os documentos abertos.
Durante a realização de experiências, a TI recomenda que tenha
apenas um documento aberto. O sistema não consegue determinar
que documentos deve utilizar com o sensor caso existam vários
documentos abertos.
2. Crie um documento novo.
A criação de um documento novo assegura que a aplicação Vernier
DataQuest™ está definida com os seus valores predefinidos.
3. Ligue um sensor ao Lab Cradle TI-Nspire™.
4. Ligue o Lab Cradle TI-Nspire™ ao computador ou unidade portátil.
5. Configure uma experiência.
6. Clique em Experiência > Configuração avançada > Recolha
remota> Adaptador de laboratório TI-Nspire.
A caixa de diálogo Detalhes da configuração remota abre-se.
7. Reveja as definições. Certifique-se de que o intervalo está em zero
(sem intervalo).
A definição do intervalo em zero permite-lhe utilizar o botão do
accionador manual situado no Lab Cradle para iniciar a recolha de
dados.
8. Clique em OK.
Utilizar opções avançadas de recolha de dados
67
A caixa de diálogo Configuração remota abre-se para indicar que o
sensor está pronto para a recolha remota.
9. Desligue o adaptador remoto.
10. Clique em OK.
Quando desligar o Lab Cradle TI-Nspire™ da unidade portátil ou
computador, verifique o estado. Quando o indicador luminoso LED
estiver intermitente a cor âmbar, o Lab Cradle está pronto para a
recolha de dados.
11. Prima o botão do accionados no Lab Cradle.
A recolha de dados inicia-se automaticamente.
Após a recolha de dados, consulte A recuperar dados remotos.
Utilizar um intervalo para iniciar a recolha
1. Guarde e feche os documentos abertos.
Durante a realização de experiências, a TI recomenda que tenha
apenas um documento aberto. O sistema não consegue determinar
que documentos deve utilizar com o sensor caso existam vários
documentos abertos.
2. Crie um documento novo.
A criação de um documento novo assegura que a aplicação Vernier
DataQuest™ está definida com os seus valores predefinidos.
3. Ligue um sensor ao Lab Cradle TI-Nspire™.
4. Ligue o Lab Cradle TI-Nspire™ ao computador ou unidade portátil.
5. Clique em Experiência > Configuração avançada > Recolha
remota > Adaptador de laboratório TI-Nspire.
A caixa de diálogo Detalhes da configuração remota abre-se.
6. Reveja as definições.
7. Escreva a quantidade de tempo em segundos para retardar o início da
recolha.
68
Utilizar opções avançadas de recolha de dados
Importante: Quando utilizar um intervalo, o botão do accionador
manual no Lab Cradle TI-Nspire™ não tem impacto no início da
recolha.
8. Clique em OK.
A caixa de diálogo Configuração remota temporizada abre-se para
indicar o momento em que a amostragem terá início.
9. Clique em OK.
A caixa de diálogo Configuração remota abre-se para indicar o início
da contagem decrescente.
10. Clique em OK.
11. Desligue o Lab Cradle.
12. Observe os indicadores luminosos LED para determinar se o sensor
está pronto para recolher dados.
•
Vermelho. Indica que o sistema não está pronto.
•
Âmbar. Indica que o sistema está pronto, mas que não estão a ser
recolhidos dados.
•
Verde. Indica que o sistema está a recolher dados.
13. Recolha dos dados.
Após a recolha de dados, consulte A recuperar dados remotos.
A recuperar dados remotos
Após a recolha dos dados ter sido concluída, tem de os transferir para o
computador ou unidade portátil. Após as transferências de dados terem
sido concluídas, pode analisá-los. Para mais informações, consulte
Analisar os dados na vista de gráfico.
Para recuperar os dados:
1. Abra a aplicação Vernier DataQuest™.
2. Ligue o Lab Cradle TI-Nspire™ à unidade portátil ou computador.
A caixa de diálogo Dados remotos detectados abre-se.
Utilizar opções avançadas de recolha de dados
69
3. Clique em Importar.
Os dados são transferidos para a aplicação Vernier DataQuest™.
70
Utilizar opções avançadas de recolha de dados
Trabalhar com funcionalidades de análise
avançada
Utilize as funcionalidades de análise de dados avançada da aplicação
Vernier DataQuest™ para:
•
Reproduzir a recolha de dados.
•
Ajustar as definições da derivada.
•
Desenhar um gráfico de previsão.
•
Utilizar a função Correspondência de movimento.
•
Examinar gráficos utilizando a vista Esquema de página.
Reproduzir a Recolha de dados
Utilize a opção Reprodução para reproduzir a recolha de dados. Esta
opção permite-lhe:
•
Seleccionar o conjunto de dados que pretende reproduzir.
•
Pausar a reprodução.
•
Avançar na Reprodução um ponto de cada vez.
•
Ajustar a velocidade de reprodução.
•
Repetir a reprodução.
Seleccionar o Conjunto de dados a reproduzir
Pode reproduzir um conjunto de dados de cada vez. Por predefinição, o
último conjunto de dados é reproduzido utilizando a primeira coluna
como coluna de base (exemplo: referência temporal).
Se tiver vários conjuntos de dados, e quiser um conjunto de dados ou
coluna de base diferentes dos predefinidos, pode seleccionar o conjunto
de dados a reproduzir e a coluna de base.
Para seleccionar o conjunto de dados a reproduzir:
1. Clique em Experiência > Reprodução > Definições avançadas.
Aparece a caixa de diálogo Definições de reprodução avançadas.
Trabalhar com funcionalidades de análise avançada
71
2. Seleccione o conjunto de dados a reproduzir a partir da lista
pendente Conjunto de dados.
Nota: alterar o ensaio na ferramenta de selecção Conjunto de dados
não afecta a escolha de reprodução. Deve especificar qual o conjunto
de dados em Experiência > Reprodução > Definições avançadas.
3. (Opcional) Seleccione um novo valor a partir da lista pendente Coluna
de base.
A coluna seleccionada actua como a coluna “Tempo” para a
reprodução.
Nota: a coluna de base deve consistir numa lista de números
estritamente crescente.
4. Clique em Iniciar para iniciar a reprodução e guardar as definições.
Nota: as opções Conjunto de dados e Coluna de base são baseadas no
número de ensaios guardados e no tipo de sensor utilizado.
Iniciar a Reprodução
Para iniciar a reprodução:
Seleccione Experiência > Reprodução > Iniciar reprodução.
A reprodução do ensaio do conjunto de dados é iniciada, e os botões
de Controlo da recolha de dados mudam para Parar reprodução,
Pausar, e Avançar um ponto. O botão Avançar um ponto (e item do
menu) permanece inactivo até pausar a reprodução.
Pausar a reprodução
Para pausar a reprodução:
Seleccione Experiência > Reprodução > Pausar ou clique em
Ocorrem os seguintes eventos:
•
72
A reprodução é pausada.
Trabalhar com funcionalidades de análise avançada
.
•
A opção de menu muda para "Retomar."
•
O botão muda para
•
A opção de menu Avançar um ponto fica activa.
.
Reiniciar a reprodução
Para reiniciar a reprodução após uma pausa:
Seleccione Experiência > Reprodução > Retomar.
A reprodução é retomada.
Avançar na reprodução um ponto
Utilize esta opção para avançar na reprodução ponto a ponto. A
reprodução tem de estar seleccionada e pausada para esta opção ficar
disponível.
Para avançar na reprodução pausada:
Seleccione Experiência > Reprodução > Avançar um.
A reprodução avança um ponto até ser atingido o último ponto.
Ajustar a velocidade de reprodução
Para ajustar a velocidade de reprodução:
1. Seleccione Experiência > Reprodução > Velocidade de reprodução.
Aparece a caixa de diálogo Velocidade de reprodução.
2. No campo Velocidade de reprodução, clique em ¤ para abrir a lista
pendente.
3. Seleccione a velocidade da reprodução.
A velocidade normal é 1.00. Um valor mais elevado corresponde a
uma velocidade mais rápida, e um valor inferior a uma velocidade
mais lenta.
4. Escolha uma das opções seguintes:
Trabalhar com funcionalidades de análise avançada
73
•
Clique em Iniciar para iniciar a reprodução e guardar as
definições.
•
Clique em OK para guardar as definições a utilizar na próxima
reprodução.
Repetir a reprodução
1. Seleccione Experiência > Reprodução > Iniciar reprodução.
2. Clique em Iniciar para iniciar a reprodução e guardar as definições.
Ajustar definições da derivada
Utilize esta opção para seleccionar o número de pontos a utilizar para
cálculos da derivada. Este valor afecta a ferramenta tangente e os valores
de velocidade e de aceleração.
Encontre as definições da derivada de pH utilizando uma coluna
calculada.
A aplicação Vernier DataQuest™ pode determinar uma derivada
numérica de uma lista de dados em relação a outra lista de dados. Os
dados podem ser recolhidos utilizando sensores, através de introdução
manual, ou ligados a partir de outras aplicações. A derivada numérica é
encontrada utilizando uma coluna calculada.
Para determinar a primeira derivada numérica da Lista B em relação à
Lista A, introduza a seguinte expressão na caixa de diálogo Opções de
coluna:
derivative(B,A,1,0) ou derivative(B,A,1,1)
Para determinar a segunda derivada numérica da Lista B em relação à
Lista A, introduza a seguinte expressão:
derivative(B,A,2,0) ou derivative (B,A,2,1)
O último parâmetro é 0 ou 1 dependendo do método que está a utilizar.
Quando for 0, é utilizada uma média ponderada. Quando for 1, é
utilizado um método de derivada em diferido.
Nota: o cálculo da primeira derivada (média ponderada) é o que a
ferramenta Tangente utiliza para apresentar o declive num ponto de
dados durante uma análise de dados. (Analisar > Tangente).
Nota: o cálculo da derivada é totalmente baseado em linhas.
Recomenda-se que os dados da Lista A sejam colocados por ordem
crescente.
1. Clique em Opções > Definições da derivada.
Aparece a caixa de diálogo Definições.
74
Trabalhar com funcionalidades de análise avançada
2. Seleccione o número de pontos a partir da lista pendente.
3. Clique em OK.
Desenhar e apagar um gráfico de previsão
Pode adicionar pontos ao gráfico para desenhar uma previsão e pode
também remover a mesma.
Desenhar um resultado de previsão
Utilize esta opção para adicionar pontos ao gráfico de modo a prever o
resultado de uma experiência.
Para desenhar a previsão:
1. Clique em Analisar > Desenhar previsão > Desenhar.
2. Mova o cursor sobre o gráfico e, de seguida, clique em cada área na
qual pretende colocar um ponto.
3. Pressione Esc para libertar a ferramenta de desenho.
Unidade portátil: Pressione d.
A imagem seguinte é um exemplo de uma previsão desenhada.
Limpar a previsão
Para limpar a previsão desenhada:
Trabalhar com funcionalidades de análise avançada
75
Clique em Analisar > Desenhar previsão > Limpar.
Utilizar a função Correspondência de movimento
Utilize esta opção para criar um gráfico gerado aleatoriamente na
criação de gráficos de posição versus tempo ou velocidade versus tempo.
Esta funcionalidade só está disponível quando utiliza detectores de
movimento como o sensor CBR 2™ ou o sensor Go!Motion®.
Gerar um gráfico de Correspondência de movimento
Para gerar um gráfico:
1. Fixe o detector de movimento.
2. Clique em Ver > Gráfico.
3. Clique em Analisar > Correspondência de movimento.
4. Escolha uma das opções seguintes:
•
Nova correspondência de posição. Gera um gráfico de posição
aleatória.
•
Nova correspondência de velocidade. Gera um gráfico de
velocidade aleatória.
A imagem seguinte é o exemplo de um gráfico gerado com
Correspondência de movimento (nova correspondência de
velocidade):
Nota: continue a seleccionar uma nova posição ou nova correspondência
de velocidade para gerar um novo gráfico aleatório sem remover o
gráfico existente.
76
Trabalhar com funcionalidades de análise avançada
Remover um gráfico de Correspondência de movimento
Para remover o gráfico gerado:
Clique em Analisar > Correspondência de movimento > Remover
correspondência.
Trabalhar com funcionalidades de análise avançada
77
78
Trabalhar com funcionalidades de análise avançada
Imprimir dados
Só pode efectuar uma impressão a partir do computador. Pode imprimir
qualquer vista activa apresentada individualmente ou, com a opção
Imprimir tudo, pode imprimir:
•
Uma vista de dados.
•
Todas as vistas de dados.
•
Uma combinação das vistas de dados.
A opção Imprimir tudo não tem qualquer efeito em aplicações fora da
aplicação Vernier DataQuest™.
Seleccionar opções de Imprimir tudo
Para seleccionar a opção Imprimir tudo:
1. Clique em Opções > Definições de Imprimir tudo.
Abre-se a caixa de diálogo Definições de Imprimir tudo.
2. Escolha uma das opções seguintes:
•
Imprimir vista actual. A vista actual é enviada para a impressora.
•
Imprimir todas as vistas. As três vistas (Medidor, Gráfico e
Tabela) são enviadas para a impressora.
•
Mais. Apenas as vistas que seleccionar são enviadas para a
impressora.
Se seleccionar Mais:
–
Seleccione as vistas que pretende imprimir.
–
Clique em OK.
As definições de Imprimir tudo estão agora concluídas e podem ser
utilizadas durante a impressão.
Imprimir dados
79
Imprimir vistas de dados:
Para imprimir uma vista de dados:
1. Clique em Ficheiro > Imprimir.
2. Seleccione Imprimir tudo a partir da lista pendente Imprimir.
Abre-se a caixa de diálogo Imprimir.
3. Seleccione opções adicionais, se necessário.
4. Clique em Imprimir para enviar o documento para a impressora.
80
Imprimir dados
Utilizar sensores e dados com outras
aplicações
A Consola do sensor é uma vista especializada da aplicação Vernier
DataQuest™ concebida para utilizar sensores com outras aplicações
TI-Nspire™ tais como:
•
Gráficos
•
Geometria
•
Dados e estatística
•
Listas e folha de cálculo
Quando efectuar experiências, a TI recomenda que tenha apenas um
documento aberto. O sistema não consegue determinar qual dos
documentos deve utilizar com o sensor se estiverem abertos vários
documentos.
Recolher dados noutras aplicações
Para utilizar a Consola do sensor com um sensor:
1. Abra a aplicação que pretende utilizar para capturar os dados.
2. Clique em Inserir > Consola do sensor.
Unidade portátil: Prima ~ e, de seguida, Inserir > Consola do
sensor.
3. Ligue o sensor se não estiver já ligado.
4. Aguarde um momento para que a área Consola do sensor fique
activa.
5. Clique em Recolher dados > Iniciar recolhas.
6. Espere que a série do conjunto de dados termine ou pare a recolha.
Parar a recolha de dados
Para parar a recolha de dados:
1. Clique em Recolher dados > Parar recolha.
Unidade portátil: prima b e seleccione Recolher dados > Parar
recolha.
2. Clique em Recolher dados > Fechar consola.
Utilizar sensores e dados com outras aplicações
81
O conjunto de dados está disponível para utilização na aplicação
actual.
Abrir os menus de aplicação da Consola do sensor
Os menus da Consola do sensor são um subconjunto dos menus Vernier
DataQuest™.
Aceder ao menu da aplicação no computador
Para aceder ao menu Consola do sensor:
1. Clique em qualquer local na barra da Consola do sensor.
Unidade portátil: prima b.
2. Clique em Recolher dados.
Abre-se o menu Consola do sensor.
Nota: para aceder às opções específicas da Consola do sensor, clique com
o botão direito na barra Consola do sensor. Na unidade portátil, prima
/ b.
82
Utilizar sensores e dados com outras aplicações
Ver os dados existentes
Pode visualizar dados recolhidos e armazenados a partir de uma
aplicação TI-Nspire™ diferente na aplicação actual.
1. Abra o documento com o conjunto de dados capturados.
Por exemplo, abra a aplicação Gráficos.
2. Clique em Inserir > [outra aplicação].
Por exemplo, inserir Listas e folha de cálculo.
Utilizar sensores e dados com outras aplicações
83
A aplicação seleccionada abre-se.
3. Clique em Inserir > Consola do sensor.
Aparece a área Consola do sensor na parte inferior da aplicação.
Neste exemplo está um sensor conectado, mas isso não tem qualquer
efeito neste procedimento.
4. Clique em Recolher dados > Ver dados em aplicações na página
actual.
Unidade portátil:
a) clique na área Consola do sensor.
b) Prima b, e depois clique em Recolher dados > Ver dados em
aplicações na página actual.
Espere até os dados estarem preenchidos. Após alguns momentos, os
dados são apresentados.
5. Clique em Recolher dados > Fechar consola.
Pode agora trabalhar com os dados na aplicação actual.
84
Utilizar sensores e dados com outras aplicações
Analisar dados na aplicação Dados e estatística
Quando abre dados existentes na aplicação Dados e estatística, os dados
aparecem primeiro como um gráfico de pontos. Deve efectuar passos
adicionais para organizar os pontos.
A imagem seguinte é um exemplo de dados existentes apresentados
como um gráfico de pontos na aplicação Dados e estatística.
À
eixo dos yy
Á
eixo dos xx
1. Abra o documento que contém o conjunto de dados na aplicação
Dados e estatística.
2. Clique no texto “Clicar para adicionar variável” no eixo dos yy.
3. Seleccione a variável.
4. Clique no texto “Clicar para adicionar variável” no eixo dos xx.
5. Seleccione a variável.
Os dados são novamente representados.
Utilizar sensores e dados com outras aplicações
85
86
Utilizar sensores e dados com outras aplicações
Lab Cradle TI-Nspire™
O Lab Cradle TI-Nspire™ é um dispositivo de recolha de dados que pode
ser utilizado com unidades portáteis TI-Nspire™, software para
computadores TI-Nspire™ ou como uma ferramenta autónoma.
O Lab Cradle suporta a utilização de todos os sensores TI. Também
suporta a utilização de mais de 50 sensores Vernier DataQuest™ digitais
e analógicos, incluindo sensores fotoelétricos e detetores de movimento.
Para ver a lista completa de sensores suportados, aceda a
education.ti.com/education/nspire/sensors.
Importante: A unidade portátil TI-Nspire™ CM-C não é compatível com
o Lab Cradle e suporta apenas a utilização de um único sensor de cada
vez.
O Lab Cradle está pré-carregado com um sistema operativo (SO) próprio.
O sistema operativo TI-Nspire™ 3.0 para software de unidades portáteis
e computadores foi predefinido para reconhecer o Lab Cradle para que
possa começar a utilizá-lo imediatamente.
Nota: Qualquer sistema operativo TI-Nspire™ anterior à versão 3.0 não
reconhece o Lab Cradle. Para mais informações sobre a atualização de
um SO da unidade portátil, veja Como Começar com a unidade portátil
TI-Nspire™ CX ou Como Começar com a unidade portátil TI-Nspire™.
Lab Cradle TI-Nspire™
87
Explorar o Lab Cradle
Os seguintes gráficos mostram a frente e o verso do Lab Cradle.
1
5
2
6
7
3
8
4
9
10
1
Logótipo TI-Nspire™. O nome do TI-Nspire™.
2
Portas analógicas. As três portas analógicas BT utilizadas para
ligar sensores analógicos. O outro lado do adaptador tem duas
portas digitais para sensores digitais.
3
Área de compartimento e painel da bateria. O compartimento
é onde se encontra a bateria recarregável. Utilizam-se dois
parafusos de-ranhuras cruzadas para fixar o painel ao Lab Cradle.
4
Ponto de ligação de cabo. Uma barra metálica para ligar um
cabo.
5
Portas digitais. As duas portas digitais utilizadas para ligar
sensores digitais.
88
Lab Cradle TI-Nspire™
6
Botão de Reset. Prima este botão para reiniciar o sistema
operativo se o Lab Cradle não responder aos comandos. Pode haver
perda de dados quando o Lab Cradle reiniciar.
7
Acionamento. Pressionar este botão é um método que pode
utilizar para captar dados de sensores conectados. Utilize este
acionador quando utilizar o Lab Cradle como uma ferramenta de
recolha de dados autónoma.
8
Etiqueta. Apresenta o número de série e outras informações
relacionadas com o hardware.
9
Conetor de transferência da unidade portátil. Utilizado para
ligar a unidade portátil e o Lab Cradle ao recolher ou transferir
dados.
10 Travão de bloqueio. Utilizado para bloquear o Lab Cradle e a
unidade portátil em conjunto.
Configure o Lab Cradle para a recolha de dados
Antes de poder utilizar o Lab Cradle para recolher dados deve ligá-lo a
uma unidade portátil ou computador para definir os parâmetros de
recolha.
Ligar o Lab Cradle
Para ligar uma unidade portátil a um Lab Cradle, deslize a unidade
portátil para o conetor na parte inferior do Lab Cradle. Para bloquear a
unidade portátil ao Lab Cradle, puxe o bloqueio para cima com a
unidade portátil virada para cima. Pressione o bloqueio para baixo para
libertar a unidade portátil.
Pode ligar igualmente a uma unidade portátil ao ligar o cabo da unidade
portátil na mini-porta USB do Lab Cradle. Esta ligação permite-lhe
transferir dados do Lab Cradle para a unidade portátil quando tiver
recolhido dados no modo autónomo.
Para ligar o Lab Cradle a um computador, ligue o mini-conetor USB do
cabo à mini-porta USB do Lab Cradle. Depois introduza o conetor USB
padrão do cabo na porta USB padrão do computador.
Definir parâmetros de recolha
Deve ter o software TI-Nspire™ carregado no computador ou na unidade
portátil. Utilize a aplicação Vernier DataQuest™ para:
•
Modificar as definições do sensor.
•
Configurar os modos de recolha.
Lab Cradle TI-Nspire™
89
•
Definir acionamento.
Para mais informações, consulte o Manual de Análise e Recolha de Dados
do TI-Nspire™ .
Utilizar o adaptador de laboratório
O Lab Cradle pode ser utilizado na sala de aula ou remotamente. Recolha
os dados com o Lab Cradle e recupere os dados mais tarde. Armazene os
dados no Lab Cradle até ao seu regresso à sala de aula e, em seguida,
transfira-os para uma unidade portátil ou computador para análise.
Utilizar o Lab Cradle com uma unidade portátil
Pode ligar o Lab Cradle à sua unidade portátil para recolher ou extrair
dados.
Utilizar o Lab Cradle com um computador
O Lab Cradle trabalha com todos os sistemas operativos Windows® e
Mac® suportados atualmente pelo software informático TI-Nspire™
Teacher e Student.
Utilizar o Lab Cradle como uma ferramenta de recolha de
dados autónoma
Pode utilizar o Lab Cradle no modo autónomo para recolher dados
manualmente ou de forma automática. Pressione o botão de acionar
para iniciar e parar manualmente a recolha de dados quando estiver em
modo autónomo.
Nota: Para recolhas de dados a longo prazo, a TI recomenda a utilização
de um adaptador AC para uma unidade portátil ou um dispositivo de
recolha remoto como, por exemplo, o Lab Cradle.
Antes de recolher dados, defina os parâmetros de recolha de dados
utilizando a aplicação Vernier DataQuest™ ou utilize as predefinições do
sensor. Se não alterar os parâmetros e utilizar um sensor único, o Lab
Cradle recolhe os dados utilizando as predefinições do sensor. Se utilizar
sensores múltiplos, o Lab Cradle recolhe amostras começando com o
sensor com o requisito de tempo de recolha mais curto.
Não tem de ligar novamente o Lab Cradle ao mesmo computador ou
unidade portátil para descarregar os dados. Pode utilizar qualquer
computador ou unidade portátil a executar um software SO e TI-Nspire™
compatível para descarregar os dados.
90
Lab Cradle TI-Nspire™
Saber mais acerca do Lab Cradle
Portabilidade
O Lab Cradle cabe na palma da mão da maioria dos alunos de ensino
secundário quando conetado à unidade portátil TI-Nspire™.
O Lab Cradle apresenta um ponto de ligação para um cabo. Os alunos
podem ligar um cabo para utilizar o Lab Cradle à volta do seu pescoço.
Esta função permite aos alunos manterem as mãos livres para se
equilibrarem em terreno acidentado durante atividades de recolha de
dados remotas.
Ao recolher dados para uma experiência que sujeite o Lab Cradle a
movimento intenso, a TI recomenda que os alunos utilizem um casaco
com fecho ou um colete de dados Vernier com o sensor seguro à volta do
pescoço e do peito do aluno. Por exemplo, se um aluno estiver a medir a
velocidade ou o movimento numa montanha-russa, o Lab Cradle pode
saltar durante o movimento da montanha-russa. Utilizar um
casaco com fecho ou colete de dados Vernier limita o movimento do Lab
Cradle.
Durabilidade
O Lab Cradle é suficientemente resistente para suportar o uso intensivo
na sala de aula e no terreno. Foi concebido para se manter intacto após
uma queda de 91,4 cm (36 polegadas) de altura, a altura de uma mesa de
laboratório padrão.
Intervalo de temperatura de
funcionamento/armazenamento
O intervalo de temperatura de armazenamento do Lab Cradle situa-se
entre os -40 °C (-40 °F) a 70 °C (158 °F).
O Lab Cradle, quando utilizado como uma ferramenta de recolha de
dados autónoma, funciona em temperaturas de 10 °C (50 °F) a 45 °C (113
°F).
Métodos de acionamento
O Lab Cradle possui duas opções para o acionamento de recolha de
dados - automática ou manual.
Para utilizar o acionamento automático, defina os critérios na aplicação
Vernier DataQuest™ para iniciar a recolha de dados. O Lab Cradle pode
ser acionado num valor decrescente ou crescente.
Lab Cradle TI-Nspire™
91
O acionamento manual é definido na aplicação Vernier DataQuest™. Ao
definir o valor de intervalo do acionamento para zero, pode começar a
recolha de dados ao pressionar o botão de acionamento no Lab Cradle,
quando o utilizar como uma ferramenta de recolha de dados autónoma.
Pode definir um intervalo no acionamento da recolha de dados ao
utilizar o Lab Cradle com um computador ou unidade portátil. A
aplicação Vernier DataQuest™ inicia uma contagem decrescente com
base no tempo de intervalo que definir. Quando a contagem decrescente
atingir zero, o Lab Cradle e os respetivos sensores conetados começam a
recolha de dados.
Recolha de dados multicanal
Pode ligar até cinco sensores ao Lab Cradle. Este oferece três conectores
BT analógicos e dois conectores BT digitais.
O Lab Cradle suporta a recolha de dados multicanal ao permitir-lhe
recolher dados através de todos os cinco sensores em simultâneo.
Quando utilizar todos os cinco sensores em simultâneo, o tempo é o
mesmo para todas as transmissões de recolha de dados.
Taxa de amostragem
A taxa de amostragem máxima para um Lab Cradle utilizando um sensor
BT único é de 100.000 amostras por segundo. Esta taxa de amostragem
permite-lhe recolher dados para sensores de elevado número de
amostras, tais como microfones, monitores de pressão arterial e
monitores do ritmo cardíaco manuais.
Se utilizar mais do que um sensor em simultâneo, a taxa de 100.000
amostras por segundo é dividida pelo número de sensores conetados. Por
exemplo, quando utilizar:
•
Um sensor, os dados são recolhidos a 100.000.
•
Dois sensores, os dados são recolhidos a 50 kHz por sensor.
•
Três sensores, os dados são recolhidos a 33,3 kHz por sensor.
As taxas de recolha máxima de alguns sensores são inferiores à taxa de
recolha máxima do Lab Cradle. Por exemplo, com cinco sensores
conetados ao Lab Cradle, os dados podem ser recolhidos a 20 kHz por
sensor; todavia, os sensores de temperatura poderão ser capazes de
recolher apenas dados a 1 kHz, pelo que só recolherá dados nessa taxa.
92
Lab Cradle TI-Nspire™
Visualização do estado de recolha de dados
O Lab Cradle tem uma luz LED localizada na parte superior para indicar o
estado da recolha de dados. Esta luz poderá ser vermelha, verde ou
âmbar e utiliza uma variedade de padrões de intermitência.
PARTE SUPERIOR
Estado da
atividade de
recolha de
dados
Vermelho
•
A cor vermelha indica que necessita de aguardar para que o sistema
esteja pronto.
•
Intermitente lento: O Lab Cradle está a atualizar o espaço de
armazenamento da experiência. Este comportamento é automático e
não tem impacto sobre as recolhas ativas.
•
Intermitente rápido: Indica que um ou mais sensores conetados não
estão aquecidos. (Pode recolher dados durante o período de
aquecimento, no entanto, corre o risco de os dados serem menos
precisos.)
Âmbar
•
A cor âmbar indica que o sistema está pronto mas que a recolha ainda
não começou.
•
Uma intermitência por segundo: O sensor está configurado e definido
para amostragem.
•
Intermitente lento: O adaptador de laboratório está conetado a um
computador ou a uma unidade portátil a executar o software
TI-Nspire™ mas não foi configurado para amostragem.
•
Intermitente rápido: O Lab Cradle está pronto para a recolha de
dados quando pressionar o acionador.
Verde
•
A cor verde indica que o sistema está a recolher dados ativamente.
•
Intermitente lento: A recolher dados ativamente.
Nota: Pode ocorrer uma ligeira variação na duração da intermitência,
dependendo do modo/da taxa de recolha.
Lab Cradle TI-Nspire™
93
•
Intermitente rápido: Pré-armazenamento de dados antes de um
acionamento.
Verde e âmbar alternados
•
O padrão de intermitência indica que o sistema se encontra no modo
de acionamento, mas que ainda não atingiu o evento de
acionamento.
Gerir alimentação
Ao gerir a carga do Lab Cradle deve ter em consideração a fonte de
alimentação utilizada. O Lab Cradle pode ser alimentado pela sua bateria
recarregável ou por um cabo de alimentação conetado.
Baterias:
O Lab Cradle funciona com uma bateria recarregável que suporta um dia
inteiro de recolha de dados pelo sensor de alto consumo e utilização
intensa antes de recarregar. Um exemplo de recolha de dados de
utilização intensa é uma experiência que requer 150 minutos totais de
recolha de dados contínuos com sensores CO2 (47 mA) e O2 numa
amostra a cada 15 segundos.
A bateria carrega em menos de 12 horas.
Visualização do estado da bateria
Há duas formas de ver o estado da bateria: quando conetado a uma
unidade portátil ou olhando para a luz de LED. Quando o Lab Cradle
TI-Nspire™ está conetado a uma unidade portátil, pode visualizar o
estado da bateria de ambos. O primeiro valor corresponde à unidade
portátil e o segundo valor corresponde ao Lab Cradle.
Prima c 5 (Definições)
94
Lab Cradle TI-Nspire™
4 (Estado).
Ao ligar o Lab Cradle diretamente ao computador, não vê um indicador
de alimentação. Utilize a luz LED na parte superior do Lab Cradle para
determinar o estado da bateria.
PARTE SUPERIOR
Bateria estado
Quando o Lab Cradle estiver conetado à fonte de
alimentação USB (carregador de parede ou computador):
•
Vermelho - LED intermitente lento indica que a carga está baixa, mas
em carregamento.
•
Âmbar - LED intermitente lento indica que o Lab Cradle está em
carregamento.
•
Verde - LED intermitente lento indica que o Lab Cradle está
totalmente carregado.
Quando estiver na base de carregamento da TI-Nspire™:
•
Vermelho - LED fixo indica que a carga está baixa, mas ainda em
carregamento.
•
Âmbar - LED fixo indica que o Lab Cradle está em carregamento.
•
Verde - LED fixo indica que o Lab Cradle está totalmente carregado.
Ao funcionar sem estar em carregamento:
•
Vermelho - LED intermitente indica que a carga da bateria é inferior a
6%.
•
Âmbar - LED intermitente indica que a carga da bateria é inferior a
30%.
•
Verde - LED intermitente indica que a carga da bateria se encontra
entre 30% e 96%. Duas intermitências verdes por segundo indica que
a carga da bateria é superior a 96%.
Gerir carga da bateria
Quando a carga da bateria alcançar os 30%, um LED amarelo indica que
o Lab Cradle necessita de ser carregado. O LED fica vermelho quando a
carga da bateria alcançar os 5%.
Lab Cradle TI-Nspire™
95
Quando gerir a carga da bateria para o Lab Cradle, lembre-se de que
alguns sensores precisam de aquecer antes da sua utilização. Pode
recolher dados enquanto o sensor está a aquecer; todavia, os dados
podem não ser tão exatos.
Quando iniciar uma recolha de dados remota ou a longo prazo, o sistema
verifica as fontes de alimentações atuais para determinar se as fontes são
adequadas para suportar os sensores desde o início até ao fim da
experiência.
Se a alimentação não for adequada para suportar a configuração da
experiência, um aviso indica que a alimentação disponível é insuficiente
para a experiência. Tem de carregar a bateria ou ligar o Lab Cradle a uma
fonte de alimentação externa.
Ao utilizar o carregador de parede, base TI-Nspire™, ou o cabo USB
conetado a um computador alimentado, o Lab Cradle pode ser
totalmente carregado a partir de um estado totalmente inactivo em
menos de 12 horas quando não está a ser utilizado.
A bateria é capaz de suportar um dia inteiro de recolha de dados pelo
sensor de alto-consumo e utilização intensa ou dois dias inteiros de
recolha de dados pelo sensor de consumo moderado a baixo de
utilização moderada.
Carregar o Lab Cradle
Pode carregar o Lab Cradle de diversas formas.
•
Carregador de parede
•
Um cabo USB conetado a um computador
•
Base carregadora TI-Nspire™
Carregar com um carregador de parede CA
Ligue a ficha à tomada de parede CA padrão e o conetor USB mini-B ao
Lab Cradle TI-Nspire™.
96
Lab Cradle TI-Nspire™
Carregar com um cabo USB
O Lab Cradle pode ser carregado utilizando um cabo USB padrão. Ligue o
conetor mini-B ao Lab Cradle e o conector USB tipo A ao computador.
O Lab Cradle estará totalmente carregado em menos de 12 horas.
Carregar com uma base
Utilize a base de carregamento TI-Nspire™ Navigator™ para carregar
cinco adaptadores de laboratório em simultâneo. Uma base de
carregamento cheia com unidades do Lab Cradle inativas carrega
totalmente essas unidades em menos de 12 horas.
Pode deixar o Lab Cradle na base de carregamento, mesmo que este
esteja totalmente carregado. Pode recarregar em qualquer altura,
independentemente do nível de carga atual.
A base de carregamento está apenas incluída em alguns pacotes de
produtos. A base de carregamento funciona com adaptadores de
laboratório ou adaptadores de laboratório conetados às unidades
portáteis.
Atualizar o sistema operativo
Antes de iniciar
Antes de iniciar a transferência de um SO, certifique-se de que as baterias
têm pelo menos 25% de carga. Se estiver conetado a uma unidade
portátil, remova a unidade portátil antes de atualizar o Lab Cradle. Não
pode atualizar o SO com a unidade portátil conetada.
Procurar atualizações do sistema operativo
Para mais informações sobre as atualizações do SO disponíveis, consulte o
site da Texas Instruments em education.ti.com.
Pode transferir uma atualização do SO do sítio Internet da Texas
Instruments para um computador e utilizar um cabo USB do computador
para instalar o SO no seu Lab Cradle TI-Nspire™. É necessária uma ligação
à Internet e o cabo USB adequado para transferir as atualizações.
Lab Cradle TI-Nspire™
97
Procurar atualizações do SO do Lab Cradle
Quando utilizar o software TI-Nspire™, pode determinar rapidamente se
o SO do Lab Cradle está atualizado quando o Lab Cradle estiver conetado
a um computador.
1. Abra o software TI-Nspire™ e certifique-se de que o Lab Cradle está
conetado ao seu computador.
2. Na área de trabalho Documentos, clique em
Explorador de conteúdo.
para abrir o
3. No painel Lab Cradle/unidades portáteis conetados, selecione um Lab
Cradle conetado.
4. Selecione Ajuda > Procurar atualizações do SO do Lab
Cradle/unidade portátil.
98
•
Se o sistema operativo estiver atualizado, a caixa de diálogo
Procurar SO de unidade portátil surge com uma mensagem a
indicar que o sistema operativo no Lab Cradle está atualizado.
•
Se o sistema operativo não estiver atualizado, a caixa de diálogo
contém uma mensagem a indicar que está disponível uma nova
versão do sistema operativo.
Lab Cradle TI-Nspire™
5. Para desligar as notificações automáticas, limpe a caixa de verificação
"Procurar atualizações automaticamente". Por predefinição, esta
opção está ativada.
6. Clique OK para fechar a caixa de diálogo.
Atualizar o sistema operativo
No software TI-Nspire™, pode atualizar o sistema operativo de um Lab
Cradle conetado a partir das seguintes áreas de trabalho e menus:
•
Em todas versões do software, pode selecionar Ajuda > Procurar
atualizações do SO do Lab Cradle/unidade portátil. Selecione um
Lab Cradle conetado no Explorador de conteúdo para ativar esta
opção. Se o SO do Lab Cradle não for atual, a caixa de diálogo indica
que existe uma versão atualizada do sistema operativo. Siga as
indicações para atualizar o sistema operativo.
•
Em todas as versões do software TI-Nspire™, pode utilizar as opções
disponíveis na área de trabalho Documentos:
–
Abra o Explorador de conteúdo, selecione o nome do Lab Cradle
e, em seguida, clique em
e selecione Instalar SO da unidade
portátil/Lab Cradle.
—ou—
–
•
Selecione Ferramentas > Instalar SO do Lab Cradle/unidade
portátil.
Aqueles que utilizam as versões do professor do software TI-Nspire™
podem utilizar as opções disponíveis na área de trabalho Conteúdo:
–
No painel Recursos, clique com o botão direito do rato no nome
de um Lab Cradle conetado e, em seguida, selecione Instalar SO
do Lab Cradle/unidade portátil.
—ou—
–
Selecione o nome do Lab Cradle no painel Pré-visualizar, clique em
no painel Pré-visualizar e, em seguida, selecione Instalar SO
do Lab Cradle/unidade portátil.
—ou—
–
Clique com o botão direito do rato no nome do Lab Cradle e
selecione Instalar SO do Lab Cradle/unidade portátil.
Completar a atualização do SO
Quando selecionar a atualização do SO de um Lab Cradle, surge a caixa
de diálogo Selecionar ficheiro do SO do Lab Cradle/unidade portátil.
Lab Cradle TI-Nspire™
99
O ficheiro apresentado para seleção é apresentado por predefinição
como o tipo de ficheiro necessário para o Lab Cradle selecionado.
1. Selecione o ficheiro SO TI-Nspire.tlo.
2. Clique em Instalar SO para transferir o SO e atualizar o Lab Cradle.
Aparece a mensagem de confirmação “Está prestes a atualizar o
sistema operativo do seu Lab Cradle/unidade portátil. Qualquer dado
não guardado será perdido. Surge a mensagem "Deseja continuar?”.
3. Clique em Sim para continuar.
A caixa de diálogo de Instalação do SO abre, indicando o progresso
da transferência. Não desligue o Lab Cradle.
4. Quando a transferência terminar, a caixa de diálogo Informações
surge para indicar que o ficheiro do SO foi transferido com sucesso
para o Lab Cradle. Pode desligar o Lab Cradle.
5. Clique em OK.
Atualizar o SO em vários adaptadores de laboratório
1. Para ver adaptadores de laboratório conetados:
•
100
Na área de trabalho Conteúdo, veja os adaptadores de laboratório
conetados no painel Recursos, no título Unidades portáteis
conetadas.
Lab Cradle TI-Nspire™
•
Na área de trabalho Documentos, abra o Explorador de conteúdo
para ver os adaptadores de laboratório conetados.
2. Clique em Ferramentas > Instalar SO de unidade
portátil/Adaptador de Laboratório.
A caixa de diálogo Selecionar ficheiro do SO da unidade portátil abre.
3. Clique em Instalar o SO em todas as unidades portáteis/lab cradles
conetados.
Nota: Também pode atualizar o SO num Lab Cradle individual
clicando no botão de opção junto ao nome da unidade portátil e, em
seguida, clicando em Continuar.
A caixa de diálogo Instalação do SO abre-se.
Lab Cradle TI-Nspire™
101
4. Clique em Adicionar ficheiro do SO.
A caixa de diálogo Adicionar à lista de transferências é apresentada.
5. Avance para a pasta no computador onde o sistema operativo está
situado.
6. Selecione o ficheiro TI-Nspire.tlo.
102
Lab Cradle TI-Nspire™
7. Clique em Selecionar.
A caixa de diálogo Instalação de SO volta a ser apresentada,
mostrando o ficheiro selecionado.
8. Clique em Instalar OS.
O sistema operativo é atualizado nos lab cradles conetados. O estado
da atualização é mostrado no separador Estado na caixa de diálogo
Instalação de SO.
9. Quando todos os lab cradles estiverem atualizados, clique em Parar
transferência.
10. Clique em Fechar para fechar a caixa de diálogo Instalação de SO.
Lab Cradle TI-Nspire™
103
104
Lab Cradle TI-Nspire™
Sensores compatíveis
Os seguintes sensores podem ser utilizados com a aplicação Vernier
DataQuest™.
•
Acelerómetro de 25 g
•
Sensor de tensão de 30 volts
•
Acelerómetro de 3 eixos
•
Acelerómetro G baixo
•
CBR 2™ - Liga diretamente à porta USB da unidade portátil
•
Go!Motion® - Liga diretamente à porta USB do computador
•
Sensor de temperatura extra longo
•
Sensor de temperatura de aço inoxidável
•
Sensor de temperatura da superfície
•
Elétrodo seletivo de iões de amónio
•
Anemómetro
•
Barómetro
•
Sensor de pressão sanguínea
•
Sensor de gás CO2
•
Elétrodo seletivo de iões de cálcio
•
Sensor de carga
•
Elétrodo seletivo de iões de cloreto
•
Colorímetro
•
Sensor de condutividade
•
Sensor de alta tensão
•
Sensor de corrente
•
Sensor de tensão do diferencial
•
Monitor de radiação digital
•
Sensor de oxigénio dissolvido
•
Sensor de força de intervalo duplo
•
EasyTemp® - Liga diretamente à porta USB da unidade portátil
•
Sensor EKG
•
Amplificador do elétrodo
Sensores compatíveis
105
•
Sensor da velocidade do fluxo
•
Placa de força
•
Sensor de pressão do gás
•
Go!Temp® - Liga diretamente à porta USB do computador
•
Dinamómetro manual
•
Monitor do ritmo cardíaco manual
•
Amplificador do instrumento
•
Sensor de luz
•
Sensor de campo magnético
•
Estação Melt
•
Microfone
•
Elétrodo seletivo de iões de nitrato
•
Sensor de gás O2
•
Sensor ORP (Potencial de redução de oxidação)
•
Sensor de pH
•
Sensor de humidade relativa
•
Cinta do monitor de respiração (requer sensor de pressão de gás)
•
Sensor de movimento rotativo
•
Sensor de salinidade
•
Sensor de humidade do solo
•
Medidor do nível de som
•
Espirómetro
•
Par termoelétrico
•
TI-Light - Vendido apenas com o CBL 2™
•
TI-Temp - Vendido apenas com o CBL 2™
•
TI-Voltage - Vendido apenas com o CBL 2™
•
Sensor de pH plano Tris-compatível
•
Sensor de turvação
•
Sensor UVA
•
Sensor UVB
•
Sistema de corrente constante Vernier
106
Sensores compatíveis
•
Conta-gotas Vernier
•
Termómetro de infravermelhos Vernier
•
Detetor de movimentos Vernier
•
Célula fotoelétrica Vernier
•
Sensor de tensão
•
Sensor de temperatura de grande alcance
Sensores compatíveis
107
108
Sensores compatíveis
Apoio técnico, manutenção e garantia dos
produtos Texas Instruments
Apoio técnico e
manutenção
Para obter apoio técnico relativamente a
produtos Texas Instruments, incluíndo
informações de uso e/ou
manutenção/assistência técnica, por favor
contacte-nos,
E-mail: [email protected]
ou visite: education.ti.com
Garantia do
produto
Para conhecer melhor os termos e a cobertura
da garantia desta produto, por favor consulte o
Termo de Garantia que o acompanha ou
contacte o distribuidor/revendedor Texas
Instruments mais próximo.
Precauções adicionais para pilhas recarregáveis:
•
Utilize apenas o carregador recomendado para a célula ou a pilha, ou
um fornecido com o equipamento original.
•
Remova a célula ou a pilha do carregador ou do adaptador de
corrente alternada quando não estiver a ser utilizada ou a ser
carregada.
•
A utilização da pilha noutros dispositivos pode provocar lesões
pessoais ou danos no equipamento ou na propriedade.
•
Não misture marcas (ou tipos) de pilhas. Existe risco de explosão se a
bateria for substituída por outra de tipo errado.
Para a eliminação adequada das pilhas gastas:
Não mutile, fure ou coloque as pilhas num fogo. As pilhas podem
rebentar ou explodir, libertando produtos químicos perigosos. Elimine
imediatamente as pilhas usadas de acordo com os regulamentos locais.
109
110
Índice remissivo
A
D
accionamento
activação 66, 67
configuração 65
início manual 67
manual 67
utilizar intervalo 68
acionamento
métodos 91
Adaptador de laboratório
configurar 90
estado da bateria 94
Ajuste da curva 56
ajuste da curva 56
analisar dados
ajuste da curva 56
estatística 55
integral 54
modelo 58
tangente 54
analisar opções
remover 58
análise de dados
interpolar 53
Aplicação Vernier DataQuest™. 1
aplicações
Vernier DataQuest™ 1
atualizações do sistema operativo 97
Atualizar o SO 99
dados
imprimir 79
seleccionar intervalo 35
dados de tabela
restaurar 48
suprimir 47
dados remotos
recuperação 69
declive 54
definir modo de recolha
baseado no tempo 15
contagem de gotas 18
eventos com entrada 16
eventos seleccionados 17
tempo de Photogate 18
detalhes
mostrar 40
ocultar 39
C
colunas
adicional calculada 45
adicionar manual 44
definir opções 41
variáveis dependentes 39
variáveis independentes 38
conjunto de dados
armazenar 23
criar 42
mudar o nome 43
seleccionar 33
seleccionar para reprodução 71
consola do sensor 81
E
encontrar
área 54
encontrar atualizações 97
escala automática
após recolha 34
durante a recolha de dados 34
utilizar menu 33
utilizar menu de contexto 33
estatística 55
experiência
guardar 23
passos básicos 11
F
ferramenta de seleção de conjunto
de dados 3
ferramentas
seleção de conjunto de dados 3
funcionalidades
Vernier DataQuest™ 1
111
G
P
gráfico de barras 16
gráfico de correspondência de
movimento
gerar 76
remover 77
gráfico de dados
encontrar ajuste da curva 56
gráfico de previsão
apagar 75
desenhar 75
gráficos
adicionar título 29
definir intervalo dos eixos 30
exibir em Esquema da página 27
exibir Gráfico 1 26
exibir Gráfico 1 e Gráfico 2 26
exibir Gráfico 2 26
Pontos
definir opções 36
pontos
alterar as cores 37
definir marcadores 38
I
interfaces
sensores de canal único 7
sensores multicanal 7
intervalo 15
introduzir
Aplicação Vernier DataQuest™.
3
L
Lab Cradle
apresentação 93
atualizar o SO 97
Lb Cradle
LEDs 93
limiar
a aumentar 66
a baixar 66
M
marcador de dados 16
O
opções de impressão 80
R
recolha de dados
remota 64
recolher dados
baseado no tempo 19
conta-gotas 22
eventos com entrada 19
eventos seleccionados 21
Média ao longo de 10 s 20
parar 23
tempo de Photogate 22
reprodução
ajustar velocidade 73
avançar um ponto 73
iniciar 72
pausar 71
reiniciar 73
repetir 74
S
sensores
accionamento 65
alterar unidades de medida 12
calibrar 13
configuração off-line 63
definir como zero 14
interfaces 7
inverter apresentação da leitura
14
ligar 12
lista 105
multicanal 92
para computadores 10
para unidade portáteis 9
tipos 8
Sistema operativo:
atualizar 99
SO
atualizar 99
112
T
taxa de amostragem 92
U
unidade de recolha
configuração 64
utilizar zoom
aumentar 35
reduzir 36
V
velocidade 15
vistas
Gráfico 3
Medidor 3
Tabela 3
113
114